Подготовка.
- Войдите в консоль администратора Google.
- На главной странице консоли администратора выберите Приложения
- Нажмите Google Play.
- Нажмите Статус сервиса.
- Чтобы включить или отключить сервис для всех в организации, нажмите Включено для всех или Отключено для всех, а затем – Сохранить.
Что делать если приложение Сервисы Google Play остановлено?
Для этого:
- зайдите в «Настройки», перейдите в «Диспетчер приложений » и выберите вкладку «Все»;
- перейдите в «Опции» и включите функцию «Показать системные приложения » ( если необходимо);
- выберите из списка « Google Services Framework»;
- перейдите в раздел «Память» и нажмите «Очистить кэш».
Как восстановить работу сервисы Google Play?
Как устранить неполадки с сервисами Google Play
- На устройстве Android откройте «Настройки».
- Выберите Приложения и уведомления Показать все приложения.
- Прокрутите список вниз и выберите Сервисы Google Play.
- Найдите и выберите пункт О приложении.
- Нажмите Обновить или Установить.
Что будет если я удалю сервисы Google Play?
Приложения могут не работать, если вы удалите сервисы Google Play. Все нынешние Google Apps тесно связаны с приложением Google Play Services. Удаление его повлияет на все эти приложения, и, если вы не можете оставаться в стороне от Google в течение длительного времени, я бы не рекомендовал делать это.
Как отключить уведомления сервисы Google Play?
Откройте Settings -> Notifications. В списке ищите Google Play Store и Google Play Services и отключите там уведомления.
Как исправить ошибку гугл сервисов?
Попробуйте сделать следующее:
- Откройте Настройки.
- Перейдите в раздел Приложения.
- Откройте Сервисы Google Play и очистите данные и кеш сервисного приложения
- Эти же действия сделайте и для приложения Google Play.
- Перезагрузите устройство и проверьте на наличие ошибки в Google Play.
Почему показывает что приложение остановлено?
Как исправить ошибку « Приложение было остановлено » на Android -устройстве Обычно приложение принудительно закрывается в том случае, когда возникает ошибка в кэше или памяти программы. Зайдите в настройки необходимой программы и откройте раздел «Память». Очистите данные, нажав кнопку «Сброс».
Как восстановить работу Google на Андроиде?
Перейдите в Настройки устройства и выберите категорию Приложения. Отыщите там Диспетчер загрузки среди системных приложений и откройте его свойства. Проверьте активирован ли он и, если необходимо, включите его вручную.
Почему у меня не работает Google Play?
Во многих случаях помогает обычный перезапуск приложения. Закрыть его можно в списке активных процессов или через раздел настроек «Приложения». Там в поиске нужно найти « Google Play Маркет» и нажать «Остановить» или «Закрыть». Далее запустите сервис заново и проверьте, устранена ли проблема.
Как заново установить Google Play?
Как переустановить или включить приложение
- Откройте приложение Google Play. на телефоне или планшете Android.
- В правом верхнем углу экрана нажмите на значок профиля.
- Выберите Управление приложениями и устройством Управление.
- Найдите нужные приложения.
- Нажмите Установить или Включить.
Можно ли отключать сервисы Google Play?
Если вы не хотите чтобы сервисы Google собирали информацию о вашем местоположении, истории поиска и прочей активности, их можно отключить. В этой инструкции мы расскажем как отключить сервисы Google Play на Android, а также полностью удалить их с телефона.
Как избавиться от сервисы Google Play?
Как удалить сервис
- На телефоне или планшете Android откройте приложение «Настройки» Google. Управление аккаунтом Google.
- В верхней части экрана выберите Данные и конфиденциальность.
- В разделе «Скачивание и удаление данных» выберите Удаление сервиса Google.
- Нажмите на значок » Удалить »
- Следуйте инструкциям на экране.
Можно ли отключить Play Market?
Зайдите в меню настроек и выберите категорию «Приложения». В списке установленных найдите Play Market и зайдите в его параметры (кликните на него). В появившемся меню вы увидите кнопку « Отключить », которую и нужно нажать. Готово!
Как отключить защиту Google Play?
Как отключить защиту на Android — Google Play Protect:
- Откройте приложение Google Play (Плей Маркет).
- Нажмите на меню (три плоски вверху слева).
- Прокрутите опции меню и войдите в пункт « Play защита ».
- Отключите ползунок «Проверять угрозы безопасности».
Сервисы Google Play отвечают за своевременное обновление приложений и обеспечивают их корректную работу на устройствах Android.
Что такое сервисы Google Play
Платформа “Сервисы Google Play”, по умолчанию установленная на устройствах Android, позволяет интегрировать приложения с сервисами и технологиями Google (например, с функцией входа через аккаунт Google). Сервисы Google Play и приложение “Play Маркет” – не одно и то же.
Сервисы Google Play нельзя принудительно отключить или удалить. При этом они практически не расходуют заряд батареи и трафик.
Как устранить неполадки с сервисами Google Play
Шаг 1. Убедитесь, что у вас установлена последняя версия сервисов Google Play
- Откройте приложение “Настройки”
на телефоне или планшете Android.
- Нажмите Приложения и уведомления
Показать все приложения.
- Прокрутите список вниз и выберите Сервисы Google Play.
- Найдите и выберите пункт Описание приложения.
- Нажмите Обновить или Установить. Если таких параметров нет, сразу переходите к шагам 2 и 3.
Шаг 2. Очистите кеш и удалите данные сервисов Google Play
Важно! Вместе с данными кеша и сервисов Google Play может быть удалена некоторая информация, сохраненная на устройстве, в том числе COVID-карты и виртуальные транспортные и платежные карты из Google Pay.
Шаг 3. Очистите кеш и удалите данные Google Play
В некоторых случаях это помогает устранить неполадки.
- Откройте приложение “Настройки”
на телефоне или планшете Android.
- Нажмите Приложения и уведомления
Показать все приложения.
- Прокрутите экран вниз и выберите Google Play
.
- Нажмите Хранилище
Очистить кеш.
- Нажмите Удалить данные.
- Откройте Google Play и попробуйте скачать приложение ещё раз.
Если проблема не решена, следуйте этим инструкциям.
Эта информация оказалась полезной?
Как можно улучшить эту статью?
Для поиска необходимой программы можно воспользоваться поиском от Google, который встроен в большинство планшетов. Вызвать поиск можно тремя способами.
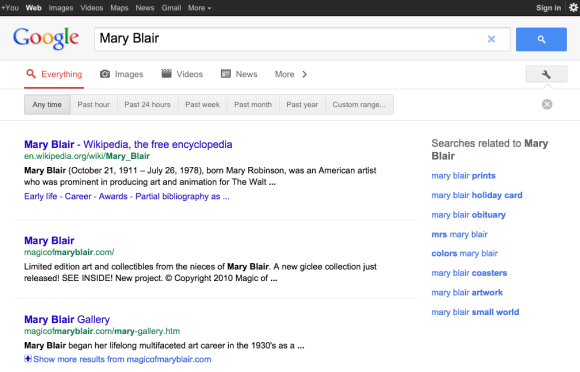
- Нажать кнопку “g” (Google) в углу дисплея. Откроется окно с поисковой строкой.
- Также можно вызывать поиск через виджет. Для этого нужно вывести его на рабочий стол.
- Зажать кнопку возврата домой, после чего изображение пропадет, останется лишь полукруг внизу экрана. Затем нужно от этого полукруга пальцем провести вверх, к слову Google. Эффект будет тот же, просто способа добраться до поиска разные.
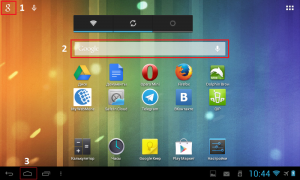
Приведу конкретный пример. Я сегодня забывчивый такой, хотел поговорить по скайпу, но не могу никак его найти. Вызываю гугловский поиск, и ввожу “Skype”. У меня подключен Wi-Fi, поэтому слово ищется в интернете.
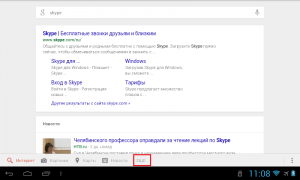
Я нажимаю кнопку “Еще”, и выбираю “Планшетный ПК”. Теперь гугловский поиск ищет программы на планшете, и сразу же выдал результат. Если нажать на результат поиска, запустится программа, в моем случае это скайп.
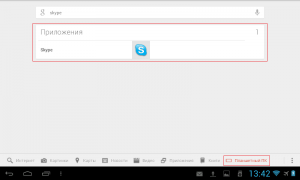
Таким же образом вы можете найти абсолютно любую программу на вашем планшете.
Важное условие: если название программы пишется английскими буквами, то нужно вводить именно на английском. Если использовать кириллицу, ничего не будет найдено.
Как думаете, что проще: постоянно искать затерявшиеся приложения, или иметь их у себя на виду? Скорей всего второй вариант предпочтительней. Можно сделать так, чтобы при установке программы создавался ярлык прямо на рабочем столе, а ненужные ярлыки всегда можно убрать. Чтобы создавались ярлыки, заходим в Google Play, вызываем настройки, и ставим галочку напротив пункта “Добавлять значок на главный экран”.
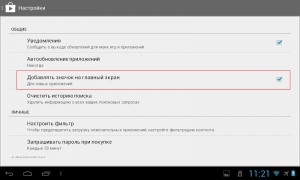
Пожалуйста, оцените статью
Загрузка…
Все, что установлено на вашем Android-смартфоне, неразрывно связано с Google Play. Но и этот сервис для поиска интересующих вас приложений нуждается в обновлении (и он не всегда обновляется вместе со свежим апдейтом ОС). Поэтому для большей безопасности, рекомендуется иметь самую свежую версию Google Play. И сейчас мы вам расскажем все способы, как обновить эту часть Android.
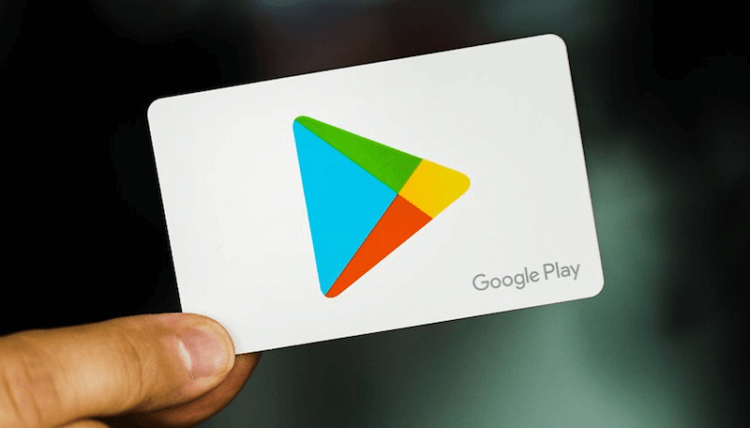
Сервисы Google Play — это, хоть и отдельные приложения, тем не менее, они очень тесно связаны с самой системой Android, что позволяет вашему смартфону пользоваться последними версиями программ и исправлений безопасности без обновления самого смартфона до последней версии Android. Стоит понимать, что Сервисы Google Play и магазин приложений Google Play — это разные понятия. Магазин приложений позволяет вам устанавливать сторонние программы. В то время как сервисы отвечают за безопасность всей ОС в целом.
Обновляем сервисы Google Play простым способом
Вы можете проверить изменения для последней версии служб Google Play на этом сайте, а также просмотреть наличие и сроки действия более ранних версий. Большинство обновлений — это небольшие «минорные» изменения, касающиеся оптимизации, что делает общую работу экосистемы Google более эффективной и стабильной.
В общем то, если вы читаете нас со смартфона, то самый простой способ обновления — это проверить наличие обновлений по этой ссылке. Вам нужно будет лишь нажать на клавишу «Установить», если у вас уже не установлена последняя версия сервисов.
Обновляем сервисы Google Play продвинутым способом
Однако, как и в большинстве случаев Android, всегда есть более новые и лучшие версии, которые станут доступны тем, кто готов приложить немного больше усилий. Например, существует несколько версий сервисов Google Play для различных версий Android.
Пользователи, которые хотят быть абсолютно уверены, что у них есть последние обновления, или хотят получить доступ к бета-версии сервисов, могут использовать более сложный метод. Это может быть полезно, например, для разработчиков приложений.
- Для начала Перейдите в «Настройки» и найдите там информацию о версии ПО Android.
- Затем вам нужно будет проверить, какие приложения разрешено устанавливать из неизвестных источников. Перейдите в «Настройки» — «Приложения». Прокрутите вниз, пока не увидите раздел «Дополнительно».
- Там вы должны найти пункт, разрешающий установку приложений из неизвестных источников. Вам нужно разрешить установку, иначе ничего не получится.
- Теперь вам просто нужно выбрать правильную версию сервисов Google Play. Вы можете найти последние версии АРК-файлов сервисов Google Play на этом сайте. Далее выбирайте нужную вам версию (тут есть и бета-версии), скачивайте на телефон и устанавливайте.
- Наслаждайтесь обновленной системой безопасности своего смартфона!
Еще больше интересных и уникальных материалов вы можете найти на нашей страничке в Яндекс.Дзен.
Для того, чтобы настроить свой телефон или планшет, обычно используется приложение «Настройки». В нем содержатся как настройки самой операционной системы Android, так и функции телефона или планшета.
Чтобы попасть в нужную директорию, откройте экран «Настройки» и затем выберите соответствующую категорию. Некоторые приложения обеспечивают доступ к своим настройкам непосредственно через это меню. Если установок конкретного приложения на экране общих настроек нет, ищите их в самом приложении.
Как найти нужные настройки в Android.
Отображение экрана «Настройки».
- На телефоне, коснитесь пальцем панели наверху экрана и проведите им вниз по экрану (1).

Внимание: На планшете, для того, чтобы открыть область быстрых настроек, коснитесь правой стороны панели наверху экрана и проведите пальцем вниз. Тоже действие с левой стороны панели откроет экран «Уведомления».
Откроется экран «Уведомления».
- Коснитесь «Быстрые настройки» (2).

Откроется панель быстрых настроек.
- В ней коснитесь «Настройки» (3).

Откроется экран «Настройки».
- Прокрутите пальцем экран вниз чтобы увидеть все категории настроек (4).

- На экране «Настройки», коснитесь кнопки тех настроек, которые хотите просмотреть. Например, коснитесь «Звук» (5), чтобы посмотреть настройки звука.

- Для возвращения на предыдущий экран коснитесь значки «Настройки» (6).

Настройки приложений.
- С запущенным приложением, коснитесь «Меню» (7).
Появится экран «Меню».
- Коснитесь в нем «Настройки» (8).

Внимание: Здесь Вы, возможно, должны выбрать среди различных категорий настроек нужную, касаясь соответствующей категории. Например, в приложении Gmail, используемом в примере, коснитесь «Общих настроек».
- Коснитесь установок, которые Вы хотите изменить.
Например, поставьте галочку на нужном пункте (9).

- После изменения настроек, чтобы вернутся в приложение, коснитесь «Назад» (10).
Как быстро открыть настройки.
На телефоне, коснитесь панели наверху экрана и проведите пальцем по экрану вниз. Откроется панель «Уведомления», в ней коснитесь «Быстрые настройки» (2). На планшете, для открытия панели «Уведомления», требуется такая же операция, но только с правой стороны панели.
