Включить панели инструментов
- В командной строке введите МЕНЮПАР и установите значение 1.
- Щелкните меню Инструменты > Панели инструментов.
- Выберите нужные панели инструментов, чтобы включить их.
Кнопку Option действительно можно найти, нажав КРАСНУЮ букву «А». Почему она здесь, а не на основных лентах, могут объяснить только гении AutoCAD.
Щелкните правой кнопкой мыши в любом месте ленты и используйте меню «Показать вкладки» и «Показать панели», чтобы включить нужные вкладки или панели.
Панель навигации в AutoCAD представляет собой плавающую панель инструментов, обеспечивающую быстрый доступ к инструментам, помогающим управлять видом пространства модели. Инструменты, доступные на панели навигации, включают в себя: SteeringWheels, Pan, инструменты масштабирования и.
Браузер меню. Просмотрите все классические раскрывающиеся меню, доступные в AutoCAD, или выполните поиск меню, действий меню, всплывающих подсказок, текстовых строк командной строки и тегов в режиме реального времени. Используйте обозреватель меню для просмотра последних документов, открытых документов и команд, недавно выполненных из обозревателя меню…
Панель быстрого доступа — это настраиваемая панель инструментов, расположенная в верхней части окна приложения, справа от кнопки меню приложения. По умолчанию эта панель инструментов содержит набор часто используемых команд приложения. Вы можете добавлять и удалять команды по мере необходимости.
Как обычно в AutoCAD, доступ к инструментам Modify можно получить одним из трех способов: с клавиатуры, из раскрывающегося меню и с панели инструментов. Все инструменты Modify доступны в раскрывающемся списке Modify и на панели инструментов Modify. В каждом разделе ниже приведены панель инструментов, раскрывающийся список и параметры клавиатуры.
Почему моя лента AutoCAD исчезла?
Нажмите CTRL+0 (ноль), чтобы переключить параметр «Очистить экран». Если в этот момент в командной строке указано «CleanScreenOn», снова нажмите CTRL + 0, чтобы отключить его. Включите настройку ленты. В командной строке введите команду RIBBON, чтобы восстановить ленту.
Отображение панели инструментов
- Чтобы отобразить меню, щелкните раскрывающееся меню Панель быстрого доступа> Показать строку меню.
- Чтобы отобразить панель инструментов, щелкните меню Сервис > Панели инструментов и выберите нужную панель инструментов.
Autodesk AutoCAD, как и большинство современных программ для профессионалов, предлагает пользователям широкие возможности для настройки. Кастомизация интерфейса, увеличение производительности, легкость освоения и использования – вот лишь небольшой список задач, которые решаются настройкой Автокада.
Рассмотрим два больших вопроса, связанных с настройкой Автокада: настройку интерфейса пользователя и настройку производительности системы.
Настройка интерфейса
Интерфейс – это все элементы программы, с помощью которых пользователь ведет с ней диалог. Грамотный подбор команд, расположение кнопок на панелях, настроенные цветовые схемы позволяют комфортно работать с программой на протяжении многих часов.
Цвет фона чертежа
Если вас смущает темный цвет, на котором необходимо чертить, то его всегда можно поменять на более приятный для вашего глаза. Для этого войдите в «Параметры» (правой кнопкой щелкните на пустом месте рабочего поля чертежа и выберите «Параметры» или введите команду ПАРАМЕТРЫ), перейдите на вкладку «Экран» и нажмите «Цвета…»

В открывшемся окне выберите Пространство 2D-модели > Однородный фон и выберите желаемый цвет.

Цветовая схема интерфейса
По умолчанию в современных версиях AutoCAD включена темная цветовая схема интерфейса. Для смены ее на светлую войдите в «Параметры» и на вкладке «Экран» выберите требуемую схему.

Добавляем кнопки на панель быстрого доступа
Панель быстрого доступа находится в верхней части экрана и позволяет быстро запустить ту или иную часто используемую команду. Чтобы добавить или удалить команды на панели просто нажмите на символ списка рядом с панелью и укажите те команды, которые должны отображаться. Например, можно включить отображение Диспетчера подшивок.

Добавляем кнопки на статусную строку
Кнопки на статусной строке позволяют включать/отключать режимы рисования и управлять многими другими параметрами чертежа. Для добавления и удаления кнопок нажмите на изображение трех горизонтальных линий в самом конце строки и отметьте необходимые элементы.

Включаем отображение значений координат курсора
Для включения отображения текущих координат курсора в статусной строке нажмите кнопку ее настройки и отметьте пункт «Координаты».

Включаем отображение веса линий
Для отображения веса (толщины) линий чертежа необходимо нажать на кнопку «Вес линий» на статусной строке. Но в современных версиях AutoCAD она не отображается по умолчанию. Для ее включения войдите в настройку статусной строки и отметьте «Толщина линии».

Настраиваем классический интерфейс
Для многих пользователей неприятным открытием стал тот, факт, что, начиная с AutoCAD 2015, в нем нет так называемого “Классического” интерфейса, а есть лишь ленточный.
Однако, разработчики оставили возможность вернуть привычные панели инструментов и выпадающее меню.
Как же сделать настройку классического Автокада? Для этого нужно лишь выполнить несколько пунктов:
- Включите выпадающее меню. Для этого введите имя переменной MENUBAR и присвойте ей значение 1;
- Отключите ленту командой ЛЕНТАЗАКР;
- В выпадающем меню выберите Сервис > Панели инструментов > AutoCAD и отметьте необходимые инструментальные панели. Для полного соответствия привычному “классическому” интерфейсу включите панели Стандартная, Стили, Слои, Свойства, Рисование, Редактирование и Рабочие пространства.

Теперь можно пользоваться «Классическим» интерфейсом.

Повышение производительности
Скорость работы программы не менее важна, чем отличный интерфейс. Любые «тормоза» и сбои в работе приводят к потере времени и увеличению сроков проектирования.
Аппаратное графическое ускорение
Начиная с версии 2015 в AutoCAD значительно изменилась работа графической системы. Для управления параметрами производительности графики можно нажать кнопку «Аппаратное ускорение» на статусной строке или ввести команду ГРАФИКАНАСТР.
В открывшемся окне можно включить/отключить аппаратное ускорение и другие параметры отображения графики. Обратите внимание на пункт «Сглаживание линий», который позволяет отображать линии на экране более четко, но требует производительной сертифицированной видеокарты и драйверов для нее.

Если вы заметили какие-то проблемы с отображением чертежей на экране (посторонние хаотичные линии, подтормаживание при прорисовке и пр.), то первым делом попробуйте отключить графическое ускорение. В большинстве случаев это помогает, но от красивых визуальных эффектов и качественной прорисовки придется отказаться.
Подсказки
Подсказки появляются в тот момент, когда вы подводите курсор к кнопке на ленте. Они очень полезны для начинающих пользователей, но опытным только мешают. К тому же, подсказки сильно замедляют работу систему, особенно если компьютер не самый мощный. Обратите внимание, что подсказки двухуровневые.

Для отключения подсказок войдите в «Параметры» и на вкладке «Экран» отключите подсказки.

Формат сохранения файлов
Время от времени вместе с выходом новых версий AutoCAD разработчики меняют формат файлов DWG. Связано это с тем, что реализованная новая функциональность не позволяет сохранять изменения в файлах предыдущих форматов, либо делает это неоптимально с точки зрения времени сохранения и объема данных. Однако, даже в самых последних версиях AutoCAD есть возможность сохранять файлы DWG в предыдущих форматах, это позволяет безболезненно передавать их пользователям, которые работают с более ранними версиями AutoCAD.
Чтобы каждый раз не выбирать требуемый формат для сохранения, можно настроить его по умолчанию. Для этого необходимо войти в «Параметры» и на вкладке «Открытие/Сохранение» выбрать требуемый формат.

После этого при сохранении файлов DWG они всегда будут сохраняться в выбранной по умолчанию версии.
Удаление визуальных эффектов
В последних версиях Автокад появилось много новых визуальных эффектов: подсветка выбранных объектов, галереи объектов, бэйджи у курсора и пр. Все они, с одной стороны, облегчают работу и делают интерфейс приятным глазу. С другой стороны – сильно замедляют работу, а иногда делают ее невозможной.
Большинство визуальных эффектов отключаются с помощью системных переменных. Так, например, голубую подсветку выбранных объектов можно отключить установив переменную SELECTIONEFFECT = 0, а галереи в выпадающих списках ленты убрать установкой переменной GALLERYVIEW =0.

Заключение
Как вы могли убедиться, грамотная настройка Autodesk AutoCAD может значительно увеличить скорость работы пользователя, сделать его работу более привычной и комфортной.
Содержание
- Настраиваем программу AutoCAD
- Интерфейс
- Возвращение классического интерфейса
- Графические настройки
- Управление всплывающими подсказками
- Открытие и сохранение файлов
- Командная строка
- Распределение окон по рабочему пространству
- Пользовательские горячие клавиши
- Вопросы и ответы

AutoCAD — одна из самых популярных в мире программ для черчения и моделирования в двухмерном и 3D-режиме. Ее особенность заключается в наличии множества полезных инструментов и функций, которые часто используют как начинающие юзеры, так и профессионалы. Одним из залогов качественного взаимодействия с софтом является правильность его настройки под определенные требования. В рамках этой статьи мы хотим затронуть основные моменты конфигурации рассматриваемого ПО.
Настраиваем программу AutoCAD
Полную конфигурацию AutoCAD можно разделить на несколько разных категорий. Мы постараемся максимально детально рассказать о каждой, чтобы даже у самых начинающих пользователей больше не осталось вопросов по этой теме. Вы можете ознакомиться со всем представленным материалом или выбрать только какие-то отдельные пункты, которые считаете максимально полезными и нужными в вашей ситуации. Мы начнем с редактирования самого важного — внешнего вида.
Интерфейс
Интерфейс программного обеспечения всегда играет важную роль во время выполнения различных операций. Расположение окон, их количество, размер, цвет рабочего пространства, шрифты — все это влияет на удобство работы. Поэтому первоочередно рекомендуем настроить именно это составляющее. Никаких конкретных рекомендаций показано не будет, мы лишь продемонстрируем расположение и настройку основных параметров, а вы, исходя из своих потребностей, выберите только нужное.
Основные параметры
К главным параметрам относится цветовая палитра, размер и отображение некоторых элементов, а также используемый шрифт. Все это редактируется в одном меню, переход в которое осуществляется так:
- Щелкните на пустом месте рабочего пространства правой кнопкой мыши и выберите в появившемся контекстном меню «Параметры».
- В открывшемся окне переместитесь во вкладку «Экран».
- Здесь обратите внимание на доступные пункты, которые можно отметить галочкой, а также на изменяемые значения путем перемещения ползунков или ручного изменения чисел. В разделе «Элементы окна» изменяется цветовая схема, если установленная по умолчанию темная тема вас не устраивает.
- Отдельно хотелось бы отметить кнопки «Цвета» и «Шрифты». Нажмите на первую, чтобы попасть в раздел с конфигурацией цветов.
- В открывшемся окне доступно изменение цвета каждого элемента интерфейса в разном рабочем окружении. Здесь вы уже сами решите, какие оттенки хотите видеть.
- В разделе «Шрифты» пока еще нет такого большого количества настроек. Здесь только редактируются надписи в командной строке. Однако вполне возможна ситуация, что разработчики в будущем исправят это и добавят больше конфигурируемых шрифтов.






Добавление кнопок на панель быстрого доступа
Панель быстрого доступа — одна из главных строк AutoCAD. Она представляет собой отдельную линию, куда выводятся главные элементы управления программным обеспечением (открытие файлов, создание нового проекта, сохранение, отправка в печать и многое другое). Однако все сразу не получается уместить на такой небольшой панели, поэтому разработчики предлагают выбрать необходимое количество отображаемых кнопок из списка.
- На самой верхней панели нажмите на значок со стрелочкой вниз.
- Отобразится контекстное меню, где вы можете снять или поставить галочку возле необходимых пунктов. Соответственно, если галочка присутствует, значит кнопка будет отображаться на панели быстрого доступа.
- После добавления обратите внимание на самую верхнюю строку. Теперь здесь присутствуют все нужные параметры.




Добавление кнопок на статусную панель
Статусная строка всегда находится внизу рабочего пространства, отображает основную информацию и позволяет быстро использовать определенные инструменты. Количество всех кнопок примерно такое же, как у панели быстрого доступа, потому придется выбирать, какие из них будут отображаться на панели.
- Кликните по значку в виде трех вертикальных линий, который расположен в правом нижнем углу.
- По тому же принципу, как это было показано в предыдущей инструкции, отмечайте или снимайте галочки с отображаемых пунктов в контекстном меню.
- В большинстве ситуаций пользователям требуется добавить отображение координат. После активации этой функции при перемещении курсора внизу на строке вы будете видеть соответствующие цифры, как раз и обозначающие координаты.
- К ряду часто используемых функций относится и «Вес линий». Не забудьте добавить эту кнопку в случае необходимости.




На этом мы закончим разбор основных параметров внешнего вида. Мы еще вернемся к окнам и некоторым другим особенностям, однако эти пункты заслуживают большего внимания, поэтому читайте о них подробнее в этом же материале далее.
Возвращение классического интерфейса
Возвращение классического интерфейса AutoCAD — один из пунктов, который точно должен быть выделен в отдельный абзац. Многие пользователи, кто привык работать со старыми версиями данного ПО, при скачивании последней обращают внимание на значительно сильно измененный внешний вид, куда относится расположение кнопок, наличие определенных панелей и инструментов. Благо разработчики позволяют вернуть старый формат, что можно сделать так:
- Найдите внизу рабочей области командную строку и щелкните по ней ЛКМ, чтобы активировать.
- Наберите команду
menubarи задайте ей значение 1, прописав данную цифру. - Далее будет открыта дополнительная лента. При необходимости она закрывается путем ввода
лентазакр. - Теперь на появившейся панели щелкните по «Сервис».
- Откроется контекстное меню, где наведите курсор на «Панели инструментов» и выберите «AutoCAD».
- Вы можете отметить галочками все нужные инструменты и кнопки, которые хотите видеть на рабочей области. Они будут соответствовать тому виду, который был в прошлых версиях программы.






После этого смело приступайте к работе в Автокад с привычным классическим интерфейсом. Используйте все те же действия, которые были приведены выше, чтобы при надобности еще раз редактировать все элементы внешнего вида.
Графические настройки
Сейчас далеко не все пользователи обладают мощными компьютерами, которые легко справляются с выполнением даже самых сложных задач. Потому иногда возникает потребность в улучшении быстродействия софта. Производится это путем понижения графических настроек, потребляющих значительное количество системных настроек. В AutoCAD тоже присутствует несколько таких пунктов.
- Активируйте командую строку, наведя на нее курсор мыши, затем пропишите
графиканастри нажмите на клавишу Enter. - Откроется дополнительное окно под названием «Производительность графики». Здесь надо обратить внимание на следующее:

- Аппаратное ускорение. По умолчанию данная функция активирована и отвечает за повышение быстродействия благодаря встроенным технологиям графического адаптера. Если драйверы видеокарты несовместимы с этим параметром, о чем сообщит уведомление при запуске ПО, отключите аппаратное ускорение. Делать это рекомендуется также в тех случаях, когда на экране появляются различные артефакты или происходят зависания;
- Дополнительные эффекты для материалов. Данный пункт достаточно серьезно сказывается на общем быстродействии, поскольку потребляет огромное количество ресурсов видеокарты. Рекомендуется снять галочку с этой настройки в той ситуации, если вы работаете с текстурами и материалами, накладываемыми на 3D-модели, используя слабый ПК. Тогда скорость обработки изображения должна возрасти;
- Полное отображение теней просто немного улучшает внешний вид 3D-объектов. Никакой важной составляющей в этой настройке нет, поэтому обладатели слабого железа могут смело отключать тени;
- Пиксельное освещение (по Фонгу). Еще один параметр, который слишком сильно зависит от мощности видеокарты. Он позволяет получать более детализированное и реалистичное изображение в режиме предпросмотра. На конечном итоге рендеринга это, естественно, никак не сказывается, поэтому функцию можно отключить;
- Несжатые текстуры. Последний пункт рассматриваемого меню. Он позволяет использовать больше памяти видеокарты, чтобы получить текстуры в лучшем качестве. На непроизводительных ПК можно выключить эту функцию, но при этом картинка в режиме предпросмотра будет немного хуже по качеству.
- Далее предлагается развернуть строку «Параметры 2D-отображения», чтобы включить расширенный режим. Здесь также доступно несколько настроек для редактирования. Отключите отображение сглаженных линий и повысьте уровень кэширования видеопамяти для обеспечения максимальной производительности.


Приведенная выше инструкция поможет не только в оптимизации работы программного обеспечения, но и подскажет, на какие настройки следует обратить внимание в тех случаях, когда требуется создать максимально качественную картинку в режиме предпросмотра обладателям очень мощных комплектующих.
Управление всплывающими подсказками
Всплывающие подсказки, которые отображаются при наведении на один из инструментов, будут очень полезными для новичков, кто только начинает свое знакомство с AutoCAD. Небольшая табличка вмешает в себе общую информацию об активной кнопке, а также показывает дополнительные сведения, например, стандартную горячую клавишу для активации. Управление всплывающими подсказками осуществляется так:
- На скриншоте ниже вы видите пример отображения упомянутой информации. По умолчанию окошко появляется после секундной задержки, если вы навели курсор на кнопку или инструмент.
- Нажмите ПКМ по свободной части рабочего пространства и выберите вариант «Параметры», чтобы перейти к редактированию рассматриваемой функции.
- В разделе «Экран» вы увидите несколько пунктов, которые отведены специально под конфигурацию всплывающих подсказок. Можно вовсе их отключить, задать задержку отображения, установить, будут ли отображаться горячие клавиши в блоке, и настроить дополнительные сведения, показываемые немного позднее основной информации.



Как видите, настроить всплывающие подсказки довольно легко. Значения всех пунктов выбираются пользователем самостоятельно так, чтобы использование данной функции было максимально комфортным.
Открытие и сохранение файлов
Каждый чертеж или любой другой проект Автокада хранится в отдельном файле определенного формата. По умолчанию всегда выставляется самый актуальный тип данных. Сейчас это «Чертеж AutoCAD 2018 (*.dwg)». Однако юзеру в любой момент доступно изменение этой конфигурации, что позволит упростить взаимодействие с более старыми версиями данного ПО.
- Откройте меню «Параметры» точно таким же образом, как мы уже показывали выше. Здесь переместитесь во вкладку «Открытие/Сохранение».
- В ней внимание мы советуем обратить на раздел «Сохранение файлов». Тут настраивается совместимость готовых проектов со старыми сборками софта.
- Во всплывающем меню для выбора доступно множество самых разнообразных поддерживаемых форматов. Ваше решение будет зависеть только от того, какой дополнительный софт используется дома или на работе. Все остальное редактируется исключительно индивидуально. В большинстве случаев они остаются неизменными.



Командная строка
Консоль или командная строка — один из важнейших элементов рассматриваемого софта. Через него пользователи с помощью команд быстро переходят к определенным меню, вызывают скрытые настройки и активируют инструменты. Вписывать слова гораздо проще, нежели искать нужный пункт, открывая несколько окон. Поэтому многие профессионалы и любители задействуют именно консоль. Существует несколько небольших моментов, которые тоже следует учитывать при общей настройке Автокада.
- Взгляните на нижнюю часть рабочей среды. Слева от поля ввода команд нажмите на значок ключа, чтобы открыть параметры.
- Во всплывающем меню предлагается настроить автозавершение вписывания, поиск по содержимому или внутри строки, а также указать время задержки. С помощью строк ниже можно переместиться в общий журнал консоли или открыть глобальные параметры.
- Отдельно хочется упомянуть редактирование прозрачности. Путем передвижения ползунков редактируется процентный показатель этого фактора. Настройте это так, чтобы при взаимодействии с программой вам было максимально удобно использовать консоль и при этом она не мешала выполнению других действий.



Распределение окон по рабочему пространству
Немного вернемся к теме интерфейса и поговорим об изменении расположения главных окон, которые по умолчанию вынесены в раздел «Главная». Изначально вы не заметите по бокам Автокада каких-то дополнительных панелей, как это реализовано в большинстве других подобных решений. Здесь вам потребуется самостоятельно настроить расположение и размер необходимых инструментов.
- Находясь во вкладке «Главная», раскройте какой-либо понравившийся раздел и внизу справа от его названия нажмите на стрелочку.
- Панель будет вынесена в левую часть экрана. Теперь вы можете свернуть ее или скрыть обратно.
- В свернутом режиме добавляются новые параметры, позволяющие отредактировать положение и размер окна. То есть вам доступно расположение панели в абсолютно любом месте и ее гибкая трансформация.



Точно таким же образом позволяется вынести любое количество панелей, расположив их по всей поверхности главного окна. Это поможет сделать взаимодействие с необходимыми инструментами максимально быстрым и комфортным.
Пользовательские горячие клавиши
Напоследок хотим затронуть еще одну важную тему — просмотр и редактирование горячих клавиш. Как известно, AutoCAD — программа с огромным количеством функций и инструментов. Вызывать их все через команды или нажатия по кнопкам далеко не всегда удобно. Потому многие пользователи как любители, так и профессионалы, предпочитают задействовать горячие клавиши. Просмотр основных сочетаний и их изменение происходит так:
- Переместитесь во вкладку «Управление».
- Нажмите на «Пользовательский интерфейс».
- Откроется дополнительное меню под названием «Адаптация пользовательского интерфейса». Здесь найдите раздел «Горячие клавиши» и справа просмотрите все доступные комбинации.
- Теперь вы можете самостоятельно редактировать их, вписывая новые ключи. Только предварительно рекомендуется убедиться, что заданное сочетание не используется для выполнения других команд.
- Примерно по этой же схеме конфигурируются и кнопки мыши. Разверните соответствующий блок, чтобы увидеть все существующие значения.
- Выберите одно из них, чтобы изменить макросы, добавить какое-либо описание или полностью поменять значение.






Развернутую информацию по теме изучения и настройки горячих клавиш в AutoCAD читайте в другом нашем материале, перейдя по указанной ниже ссылке.
Подробнее: Горячие клавиши в AutoCAD
Выше вы были ознакомлены с основными моментами общей конфигурации Автокад. Как видите, пунктов и разделов меню существует большое количество. Мы постарались подробно рассказать о самых популярных и часто использующихся, а все остальное, более простое и индивидуальное, предлагаем изучить самостоятельно, ознакомившись со всеми строками меню «Параметры». После успешной конфигурации можно смело переходить к составлению своих чертежей и их редактированию. Разобраться с основной направленностью работы с данным ПО поможет отдельная наша статья далее.
Читайте также: Как пользоваться AutoCAD
Учебный центр “101 курс” с 15.01.2019 года подключён к системе ФИС ФРДО (РЕЕСТР УДОСТОВЕРЕНИЙ) и регулярно вносит сведения о выдаваемых документах слушателям
![]() Меню AutoCAD “Файл” (“File”).
Меню AutoCAD “Файл” (“File”).
Здесь находятся команды AutoCAD для работы с
файлами (создание, открытие, сохранение, публикация в Интернете, импорт файлов,
экспорт в другие форматы) и диспетчеры параметров листов, плоттеров, стилей
печати.
В подменю
“Файл” наиболее часто используются следующие пункты:
![]() “Создать” – выбрав данный пункт можно создать новый чертёжный
“Создать” – выбрав данный пункт можно создать новый чертёжный
документ, не закрывая предыдущего. AutoCAD может работать с несколькими документами;
![]() “Открыть” – c помощью данного пункта открываются сохранённые ранее
“Открыть” – c помощью данного пункта открываются сохранённые ранее
чертёжные документы автокада в формате *.dwg;
![]() “Закрыть” – закрывает текущий чертёж;
“Закрыть” – закрывает текущий чертёж;
![]() “Сохранить” – сохраняет изменения в текущем чертеже AutoCAD;
“Сохранить” – сохраняет изменения в текущем чертеже AutoCAD;
![]() “Сохранить как…” – сохраняет чертёж с возможностью задания
“Сохранить как…” – сохраняет чертёж с возможностью задания
нового имени;
![]() “Диспетчер параметров листов” – используется для компоновки
“Диспетчер параметров листов” – используется для компоновки
чертежа в пространстве листа и настройки параметров вывода на печать;
![]() “Диспетчер плоттеров” – позволяет выбирать устанавливать и
“Диспетчер плоттеров” – позволяет выбирать устанавливать и
настраивать плоттеры для печати чертежей из AutoCAD;
![]() “Предварительный просмотр” – даёт представление пользователю о
“Предварительный просмотр” – даёт представление пользователю о
том, как будет выглядеть чертёж на бумаге после распечатки;
![]() “Печать” – через этот пункт осуществляется распечатка чертежей, а
“Печать” – через этот пункт осуществляется распечатка чертежей, а
также производится настройка параметров печати.
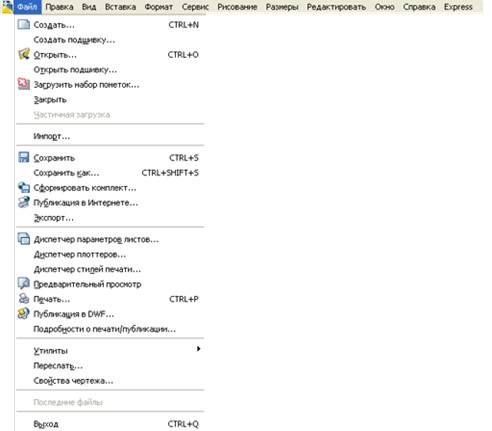
![]() Меню AutoCAD “Правка”
Меню AutoCAD “Правка”
(“Edit”).
Тут
располагаются инструменты для редактирования частей графического поля рабочего
стола AutoCAD, работы с
буфером обмена.
В подменю “Правка” наиболее часто
используются следующие пункты:
![]() “Отменить” – отменяет последнее действие;
“Отменить” – отменяет последнее действие;
![]() “Повторить” – возвращает назад отменённое дествие;
“Повторить” – возвращает назад отменённое дествие;
![]() “Копировать” – осуществляет копирование выбранных объектов в
“Копировать” – осуществляет копирование выбранных объектов в
буфер обмена для последующей вставки в другой чертёжный документ AutoCAD;
![]() “Копировать с базовой точкой” – позволяет копировать выбранные
“Копировать с базовой точкой” – позволяет копировать выбранные
объекты для вставки в другой чертеж с точным указанием точки копирования и
вставки;
![]() “Вставить” – позволяет вставлять объекты из буфера обмена в
“Вставить” – позволяет вставлять объекты из буфера обмена в
чертёж;
![]() “Стереть” – удаляет объекты из чертежа;
“Стереть” – удаляет объекты из чертежа;
![]() “Выбрать всё” – осуществляет выделение всех объектов на чертеже.
“Выбрать всё” – осуществляет выделение всех объектов на чертеже.
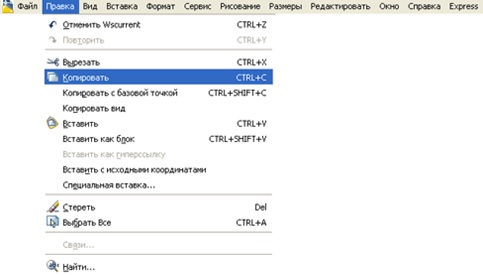
![]() Меню AutoCAD “Вид”
Меню AutoCAD “Вид”
(“View”).
Здесь находятся
инструменты управления экраном, зуммирование (т.е. приближение и отдаление
объектов), панорамирование (т.е. сдвиг чертежа в любую сторону для просмотра),
установка трехмерных 3d видов, создание видовых экранов и
именованных видов,
В подменю “Вид” наиболее часто используются
следующие пункты:
![]() “Регенерировать всё” (“Regen all”) – восстанавливает правильное отображение объектов на чертеже. (Эту
“Регенерировать всё” (“Regen all”) – восстанавливает правильное отображение объектов на чертеже. (Эту
команду AutoCAD приходится часто применять, поскольку при чрезмерном зуммировании
некоторые объекты отображаются неправильно: например, окружности отображаются
как многоугольники. Это происходит для экономии ресурсов памяти компьютера.)
![]() “Зуммирование” – при выборе этого пункта раскрывается список
“Зуммирование” – при выборе этого пункта раскрывается список
инструментов зуммирования AutoCAD, с помощью которых можно осуществлять приближение и
отдаление объектов. Но на практике, в большинстве случаев, гораздо удобнее
производить зуммирование, покручивая колёсико мыши вперёд – для приближения,
или назад – для отдаления.
![]() “Панорамирование” – если выбрать данный пункт, то раскроется
“Панорамирование” – если выбрать данный пункт, то раскроется
список инструментов панорамирования, с помощью которых можно осуществлять
перемещения по чертежу. (Но на практике панорамирование удобно производить с помощью
перемещения мыши, нажав и удерживая колёсико, которое при этом ни в коем случае
нельзя поворачивать, иначе будет осуществляться зуммирование.)
![]() “Орбита” – при выборе этого пункта открывается список из трёх
“Орбита” – при выборе этого пункта открывается список из трёх
инструментов AutoCAD, используемых для просмотра трёхмерных объектов с любых сторон, под любыми
углами.
![]() “Видовые экраны” – инструменты для “прорубания” окон из
“Видовые экраны” – инструменты для “прорубания” окон из
пространства листа в пространство модели, для выбора и масштабирования объектов
из модели, которые пользователь хочет видеть на листе при распечатке.
![]() “3d виды” – инструменты для отображения трёхмерных объектов в
“3d виды” – инструменты для отображения трёхмерных объектов в
определённых видовых проекциях.
![]() “Визуальные стили” – здесь можно выбрать стиль отображения
“Визуальные стили” – здесь можно выбрать стиль отображения
объектов в AutoCAD. Эта функция часто применяется при трёхмерном моделировании.
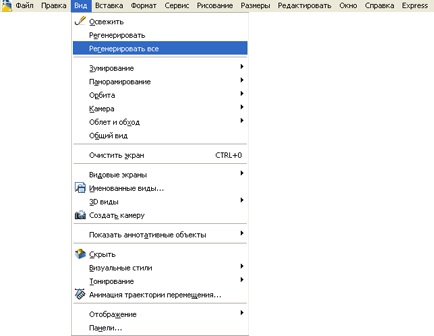
![]() Меню AutoCAD
Меню AutoCAD
“Вставка” (“Insert”).
Тут
находятся команды вставки блоков, внешних объектов, объектов других приложений.
В подменю “Вставка” наиболее часто
используются следующие пункты:
![]() “Блок” – используется для вставки элементов чертежа,
“Блок” – используется для вставки элементов чертежа,
преобразованных и сохранённых в виде специального объекта – блока.
![]() “Вхождение растрового изображения” – с помощью этого пункта
“Вхождение растрового изображения” – с помощью этого пункта
осуществляется вставка растровой картинки на чертёж.
![]() “Лист” – через этот пункт можно добавлять новые листы в чертёжный
“Лист” – через этот пункт можно добавлять новые листы в чертёжный
документ AutoCAD.

![]() Меню AutoCAD
Меню AutoCAD
“Формат” (“Format”).
Здесь
расположены команды работы со слоями; цветом, типами линий; текстовыми и
размерными стилями; мультилиниями, таблицами, границами чертежа AutoCAD и единицами
измерения.
В подменю “Правка” наиболее часто
используются следующие пункты:
![]() “Слой…” (“Layer…”) – этот пункт открывает окно диспетчера
“Слой…” (“Layer…”) – этот пункт открывает окно диспетчера
свойств слоёв через который можно создавать и удалять слои, выключать,
замораживать и блокировать их, настраивать цвет, толщину и тип линий для
каждого слоя, запрещать вывод на печать объекты какого-либо слоя.
![]() “Текстовый стиль…” (Text Style…) – открывает окно настройки текстовых стилей
“Текстовый стиль…” (Text Style…) – открывает окно настройки текстовых стилей
программы AutoCAD. В этом окне можно выбирать тип шрифта, задавать высоту символов в
миллиметрах, степень их растяжения и угол наклона. Лучше всего использовать
шрифт “simplex.shx” со степенью растяжения 0.7 и наклоном букв (цифр) 15 градусов. Шрифт
с такими настройками очень похож на гостовский.
![]() “Размерные стили…” (“Dimension Style…”) – открывает окно настройки размерных стилей. В данном окне
“Размерные стили…” (“Dimension Style…”) – открывает окно настройки размерных стилей. В данном окне
находится несколько вкладок с множеством различных настроек для расстановки
размеров на чертеже.
![]() “Стили таблиц…” (“Table Style…”) – при выборе данного пункта открывается окно настройки
“Стили таблиц…” (“Table Style…”) – при выборе данного пункта открывается окно настройки
таблиц, которые часто приходится добавлять на чертёж, например, для составления
в AutoCAD экспликаций помещений на строительных чертежах.
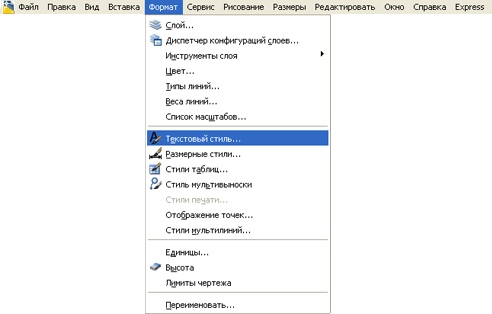
![]() Меню AutoCAD
Меню AutoCAD
“Сервис” (“Tools”).
В этом подменю находятся средства управления рабочими
пространствами, палитрами; установки порядка прорисовки объектов и получения
сведений о них; работы с блоками и их атрибутами; работы с языком AutoLISP; работы с пользовательской системой координат; настройки стандартов
оформления; управления разного рода Мастерами; установки параметров черчения и
объектных привязок с помощью диалоговых окон.
В подменю “Сервис” наиболее часто
используются следующие пункты:
![]() “Рабочие простанства” (“Workspaces”) – через
“Рабочие простанства” (“Workspaces”) – через
данный пункт можно выбирать сохранённые ранее настройки интерфейса программы AutoCAD. По умолчанию установлено рабочее пространство “Классический AutoCAD”. Можно настроить собственное рабочее пространство: включить,
например, дополнительные панели инструментов и сохранить рабочее пространство
под другим именем, выбрав из списка, который раскроется при выборе пункта
“Рабочие пространства”, соответствующий подпункт.
![]() “Палитры” (Palettes) – тут можно вывести на рабочий стол нужные для
“Палитры” (Palettes) – тут можно вывести на рабочий стол нужные для
работы палитры инструментов.
![]() “Командная строка” (“Command Line”) – включает и выключает командную строку. Если вы по нерасторопности
“Командная строка” (“Command Line”) – включает и выключает командную строку. Если вы по нерасторопности
закроете командную строку, то всегда сможете вернуть её на место через этот
пункт.
![]() “Орфография” – открывает диалоговое окно проверки орфографии. Следует
“Орфография” – открывает диалоговое окно проверки орфографии. Следует
применять данную функцию AutoCAD, если на чертеже много текста (спецификация,
экспликация и т.п.).
![]() “Сведения” (“Inquiry”) – я использую этот пункт для получения
“Сведения” (“Inquiry”) – я использую этот пункт для получения
информации о геометрических параметрах объектов, таких как расстояние и
площадь. Данная информация показывается пользователю в окне командной строки
при выборе соответствующих подпунктов и указании нужных точек на чертеже.
![]() “Макросы” (“Macro”) – этот пункт для опытных пользователей. Через
“Макросы” (“Macro”) – этот пункт для опытных пользователей. Через
него можно создавать макросы – последовательности команд для автоматизации
рутинных процессов работы в AutoCAD.
![]() “Новая ПСК” (“New UCS”) – здесь находятся команды для работы с
“Новая ПСК” (“New UCS”) – здесь находятся команды для работы с
пользовательской системой координат. Можно смещать начало координат и изменять
положение координатных осей (x, y, z) в пространстве.
![]() “Режимы рисования” – (“Drafting Settings…”) – открывает окно режимов черчения, то самое окно, которое
“Режимы рисования” – (“Drafting Settings…”) – открывает окно режимов черчения, то самое окно, которое
появляется при нажатии правой кнопкой мыши по любой кнопке на строке состояния
и выборе из появившегося списка пункта “Настройка…”.
![]() “Адаптация” – я использую данный пункт для адаптации, настройки
“Адаптация” – я использую данный пункт для адаптации, настройки
интерфейса программы AutoCAD и его элементов.
![]() “Настройка…” – открывает диалоговое окно со множеством вкладок
“Настройка…” – открывает диалоговое окно со множеством вкладок
для настройки параметров работы AutoCAD.
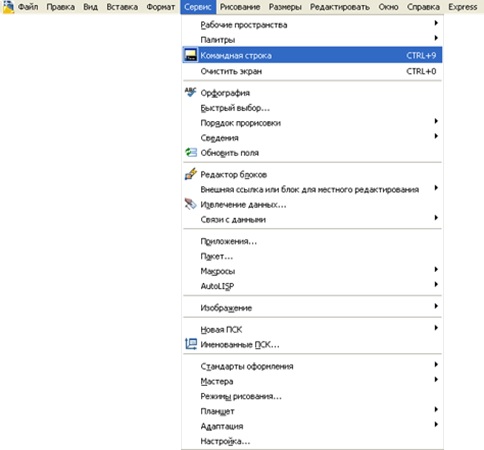
![]() Меню AutoCAD “Рисование” (“Draw”).
Меню AutoCAD “Рисование” (“Draw”).
Тут расположены команды для создания двумерных и
трёхмерных объектов.
Основные команды двумерного моделирования:
![]() “Отрезок” (“Line”) – создаёт прямой отрезок заданой длины. От пользователя
“Отрезок” (“Line”) – создаёт прямой отрезок заданой длины. От пользователя
требуется любым способом задать координаты начальной и конечной точки отрезка.
![]() “Луч” (“Ray”) – создает прямую линию, имеющую начальную
“Луч” (“Ray”) – создает прямую линию, имеющую начальную
точку, но не имеющую конца (конец уходит в бесконечность). Конец можно обрезать
(для этого в AutoCAD существует специальная команда), например, в точке пересечения с другим
объектом. После обрезания луч станет отрезком, а бесконечный
“обрубок” удалится.
![]() “Прямая” (“Construction Line”) –
“Прямая” (“Construction Line”) –
создаёт бесконечную прямую линию.
![]() “Полилиния” – (“Polyline”) – создаёт единый объект который может состоять
“Полилиния” – (“Polyline”) – создаёт единый объект который может состоять
из любого числа последовательно соединённых отрезков и дуг (фрагментов
окружности).
![]() “Многоугольник” (“Polygon”) – создает правильные многоугольники в AutoCAD с заданным числом сторон. Правильными называют такие многоугольники, у
“Многоугольник” (“Polygon”) – создает правильные многоугольники в AutoCAD с заданным числом сторон. Правильными называют такие многоугольники, у
которых все стороны и углы равны.
![]() “Прямоугольник” (“Rectangle”) – создаёт прямоугольник по координатам точек
“Прямоугольник” (“Rectangle”) – создаёт прямоугольник по координатам точек
двух противоположных углов. Прямоугольник в AutoCAD строится таким
образом, что его стороны параллельны осям x и y. Но после построения, если очень надо, прямоугольник можно повернуть,
воспользовавшись соответствующей командой редактирования.
![]() “Окружность” (“Circle”) – создаёт окружность, которая строится, с
“Окружность” (“Circle”) – создаёт окружность, которая строится, с
указанием центра и радиуса, или центра и диаметра или трёх точек на окружности.
![]() “Дуга” (“Arc”) – создает дугу (фрагмент окружности).
“Дуга” (“Arc”) – создает дугу (фрагмент окружности).
![]() “Сплайн” – создаёт плавную кривую линию.
“Сплайн” – создаёт плавную кривую линию.
![]() “Эллипс” (“Ellipse”) – создаёт эллипс правильной формы.
“Эллипс” (“Ellipse”) – создаёт эллипс правильной формы.
![]() “Блок” (“Block”) – осуществляет преобразование выбранных
“Блок” (“Block”) – осуществляет преобразование выбранных
объектов на чертеже в специальный объект AutoCAD – блок.
![]() “Точка” (“Point”) – создаёт точку на чертеже.
“Точка” (“Point”) – создаёт точку на чертеже.
![]() “Штриховка” (“Hatch”) – открывает диалоговое окно создания
“Штриховка” (“Hatch”) – открывает диалоговое окно создания
штриховки. В этом окне можно выбирать тип и настраивать параметры штриховки.
![]() “Градиент” (“Gradient”) – открывает диалоговое окно, которое позволяет
“Градиент” (“Gradient”) – открывает диалоговое окно, которое позволяет
настраивать и создавать объект, который представлеят что-то типа цветной
заливки, в которой цвета плавно переходят друг в друга. Я использовал градиент
для наложения теней на стёкла окон на фасаде здания в архитектурном
чертеже.
![]() “Область” (“Region”) – преобразует замкнутые линии в единый плоский
“Область” (“Region”) – преобразует замкнутые линии в единый плоский
объект AutoCAD, который выглядит как линия, но на самом деле он больше чем линия, он ещё
включает в себя всё множество точек, находящихся внутри замкнутого контура.
![]() “Текст” (“Text”) – позволяет создавать на чертеже текст
“Текст” (“Text”) – позволяет создавать на чертеже текст
(многострочный и однострочный).
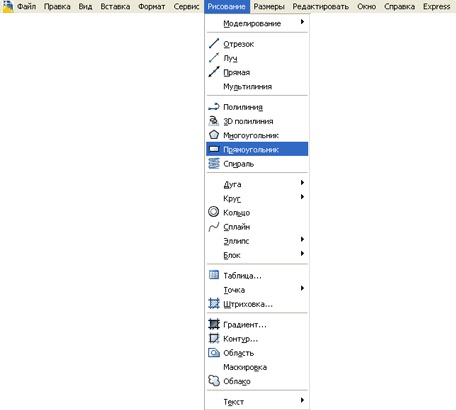
![]() Меню AutoCAD
Меню AutoCAD
“Размеры” (“Dimension”).
Здесь располагаются команды простановки размеров и
управления параметрами размерных стилей.
В подменю “Размеры” наиболее часто
используются следующие пункты.
![]() “Линейный” (“Linear”) – позволяет осуществлять в AutoCAD построение горизонтальных и вертикальных линейных размеров.
“Линейный” (“Linear”) – позволяет осуществлять в AutoCAD построение горизонтальных и вертикальных линейных размеров.
![]() “Параллельный” (“Aligned”) – создаёт построение размера параллельно
“Параллельный” (“Aligned”) – создаёт построение размера параллельно
какому-либо отрезку.
![]() “Радиус” (“Radius”) – ставит размер радиуса окружности.
“Радиус” (“Radius”) – ставит размер радиуса окружности.
![]() “Диаметр” (“Diameter”) – ставит размер диаметра окружности.
“Диаметр” (“Diameter”) – ставит размер диаметра окружности.
![]() “Угловой” (“Angular”) – ставит угловой размер.
“Угловой” (“Angular”) – ставит угловой размер.
![]() “Базовый” (“Baseline”) – позволяет производить в AutoCAD расстановку размеров от общего базового размера.
“Базовый” (“Baseline”) – позволяет производить в AutoCAD расстановку размеров от общего базового размера.
![]() “Цепь” (“Continue”) – осуществляет нанесение цепи следующих друг
“Цепь” (“Continue”) – осуществляет нанесение цепи следующих друг
за другом размеров.
![]() “Размерные
“Размерные
стили…” (“Dimension style…”)
– открывает диалоговое окно диспетчера размерных стилей для настройки
параметров простановки размеров.
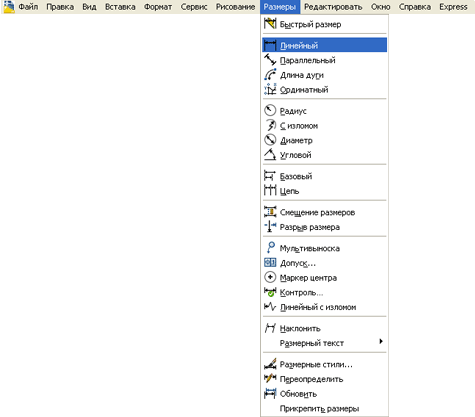
![]() Меню AutoCAD
Меню AutoCAD
“Редактировать” (“Modify”).
В этом подменю
находятся команды, с помощью которых можно осуществлять редактирование объектов
на чертеже.
В подменю
“Редактировать” наиболее часто используются следующие пункты.
![]() “Свойства” (“Properties”) – открывает панель свойств
“Свойства” (“Properties”) – открывает панель свойств
для редактирования параметров выделенного объекта.
![]() “Стереть” (“Erase”) – удаляет объект из чертёжа
“Стереть” (“Erase”) – удаляет объект из чертёжа
AutoCAD.
![]() “Копировать” (“Copy”) – запускает команду копирования.
“Копировать” (“Copy”) – запускает команду копирования.
Пользователю нужно указать базовую точку (откуда берём), и точку вставки (куда
ставим копию).
![]() “Зеркало” (“Mirror”) – осуществляет запуск команды
“Зеркало” (“Mirror”) – осуществляет запуск команды
зеркального копирования. Пользователю надо выделить объект, указать две точки
оси отражения, нажать “enter”, и объект “отзеркалится”.
![]() “Подобие” (“Offset”) – запуск команды построения
“Подобие” (“Offset”) – запуск команды построения
концентрических кругов, параллельных отрезков и кривых. Пользователь задаёт
расстояние копирования и сторону, на которой будет размещена такая копия по
отношению к оригиналу.
![]() “Массив” (“Array”) – позволяет создавать множество
“Массив” (“Array”) – позволяет создавать множество
копий объектов. Копии можно располагать вдоль прямой, в несколько рядов, по
окружности.
![]() “Перенести” (“Move”) – вызывает команду перемещения
“Перенести” (“Move”) – вызывает команду перемещения
объекта с одного места чертежа на другое. Пользователь выделяет объект,
указывает базовую точку (откуда берём) и вторую точку (куда ставим).
![]() “Повернуть” (“Rotate”) – вызывает команду поворота
“Повернуть” (“Rotate”) – вызывает команду поворота
объектов. Пользователь выделяет объект, указывает точку центра поворота и
задаёт угол в градусах, на который объект следует повернуть.
![]() “Масштаб” (“Scale”) – запуск команды AutoCAD, которая увеличивает или уменьшает объект в заданное количество раз.
“Масштаб” (“Scale”) – запуск команды AutoCAD, которая увеличивает или уменьшает объект в заданное количество раз.
![]() “Обрезать” (“Trim”) – осуществляет запуск команды
“Обрезать” (“Trim”) – осуществляет запуск команды
обрезания объекта до заданных границ.
![]() “Удлинить” (“Extend”) – вызов команды удлинения объекта
“Удлинить” (“Extend”) – вызов команды удлинения объекта
до заданных границ.
![]() “Разорвать” (“Break”) – отрывает от объекта и удаляет
“Разорвать” (“Break”) – отрывает от объекта и удаляет
кусок линии между двумя указанными точками, лежащими на исходном объекте.
![]() “Cоединить” (“Join”) – преобразует два разобщённых
“Cоединить” (“Join”) – преобразует два разобщённых
линейных объекта, сходящихся в общей вершине, в единый объект – полилинию.
![]() “Фаска” (“Chamfer”) – снимает фаску с угла, когда есть
“Фаска” (“Chamfer”) – снимает фаску с угла, когда есть
два отрезка с общей вершиной.
![]() “Сопряжение” (“Fillet”) – снимает сопряжение с угла,
“Сопряжение” (“Fillet”) – снимает сопряжение с угла,
когда есть два отрезка с общей вершиной.
![]() “Расчленить”
“Расчленить”
(“Expload”) – разбивает единые сложные объекты на составные части,
которые становятся полностью независимыми. На самом деле слово
“Expload” означает “Взорвать”, а не “Расчленить”,
здесь имеет место ошибка перевода.
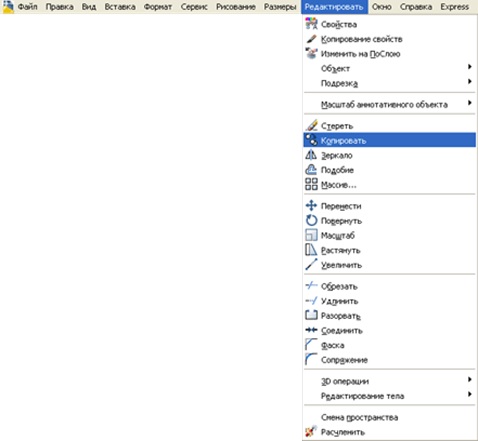
![]() Меню AutoCAD
Меню AutoCAD
“Окно” (“Window”).
Я использую
только два подпункта из этого подменю:
![]() “Закрыть” (“Close”) – закрывает окно текущего чертежа
“Закрыть” (“Close”) – закрывает окно текущего чертежа
AutoCAD;
![]() “Закрыть
“Закрыть
всё” (“Close All”) – закрывает окна всех открытых в AutoCAD
чертежей.
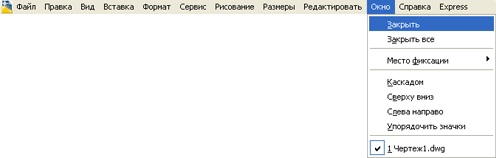
![]() Меню AutoCAD
Меню AutoCAD
“Справка” (“Help”).
Подменю справка позволяет пользователю воспользоваться
сервисом справки, для успешного решения возникших проблем при использовании
программы AutoCAD.

Как вернуть пропавшую панель инструментов в AutoCAD
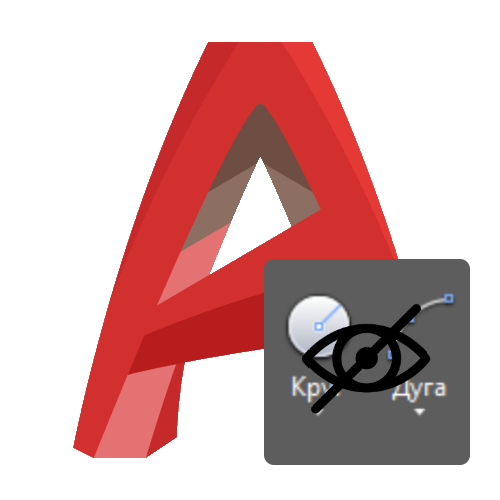
Панель, или же по-другому лента, содержит в себе основные функции, необходимые для выполнения чертежей, расположенные в удобном структурированном порядке. В некоторых случаях эта часть интерфейса перестаёт отображаться, что приводит к торможению рабочего процесса и может стоить немалых нервов малоопытному пользователю AutoCAD.
Возвращаем ленту с инструментами на место
Существует несколько способов вернуть ленту с удобными крупными кнопками обратно. Всё, что для этого потребуется сделать, – задать требуемый вариант её отображения.
Способ 1: Сворачивание и разворачивание ленты
Если окно AutoCAD выглядит как на скриншоте ниже, вероятно, панель инструментов находится в свёрнутом состоянии.
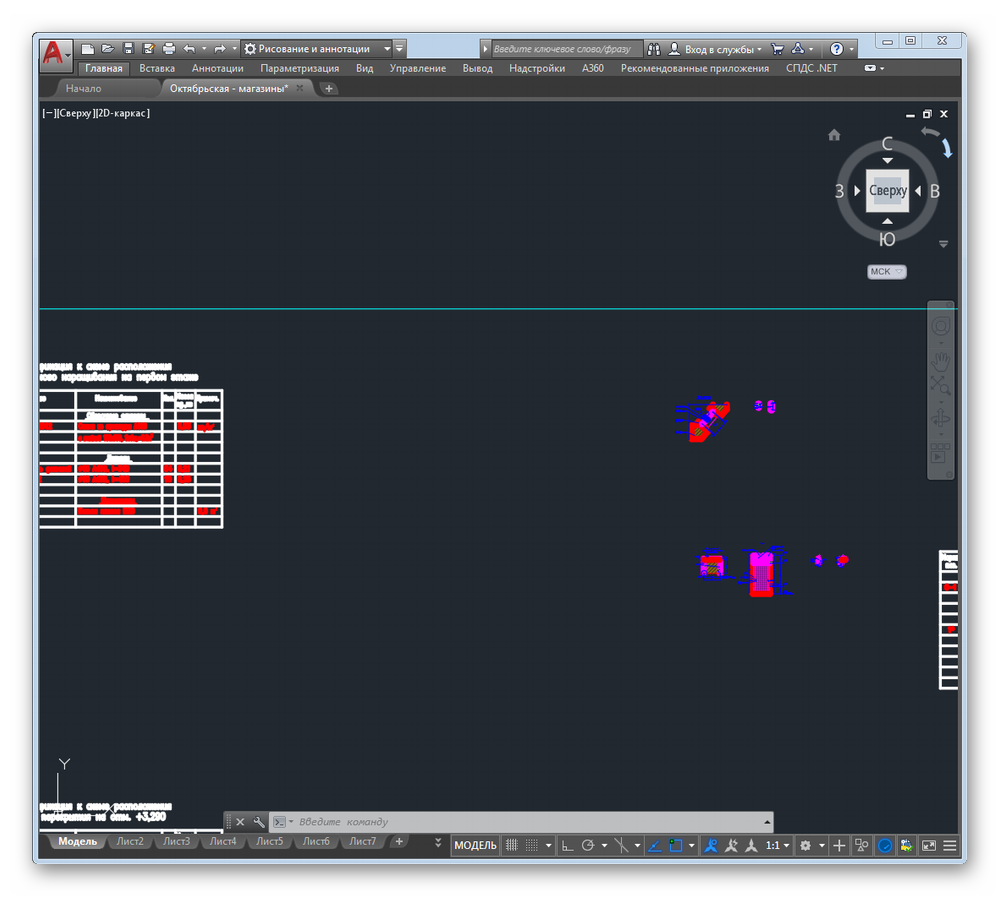
Для того чтобы вернуть интерфейс в привычное состояние, необходимо нажать на маленькую кнопку с перевёрнутым треугольником.
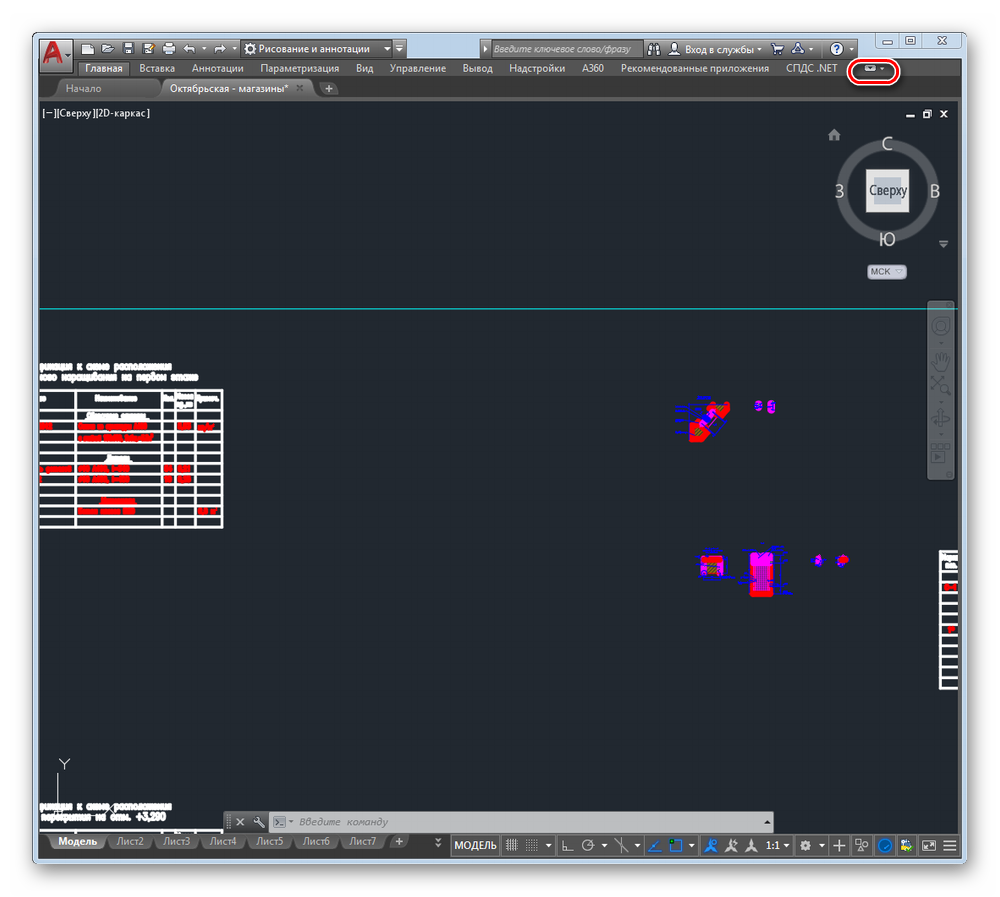
Способ 2: Использование горячей клавиши
В программе AutoCAD предусмотрено несколько десятков горячих клавиш и их сочетаний для более быстрой и продуктивной работы. Одна из них позволяет временно отключать неиспользуемые панели с целью максимального расширения доступной для просмотра области чертежа. Когда данная функция активна, окно программы предстаёт перед пользователем в следующем виде:
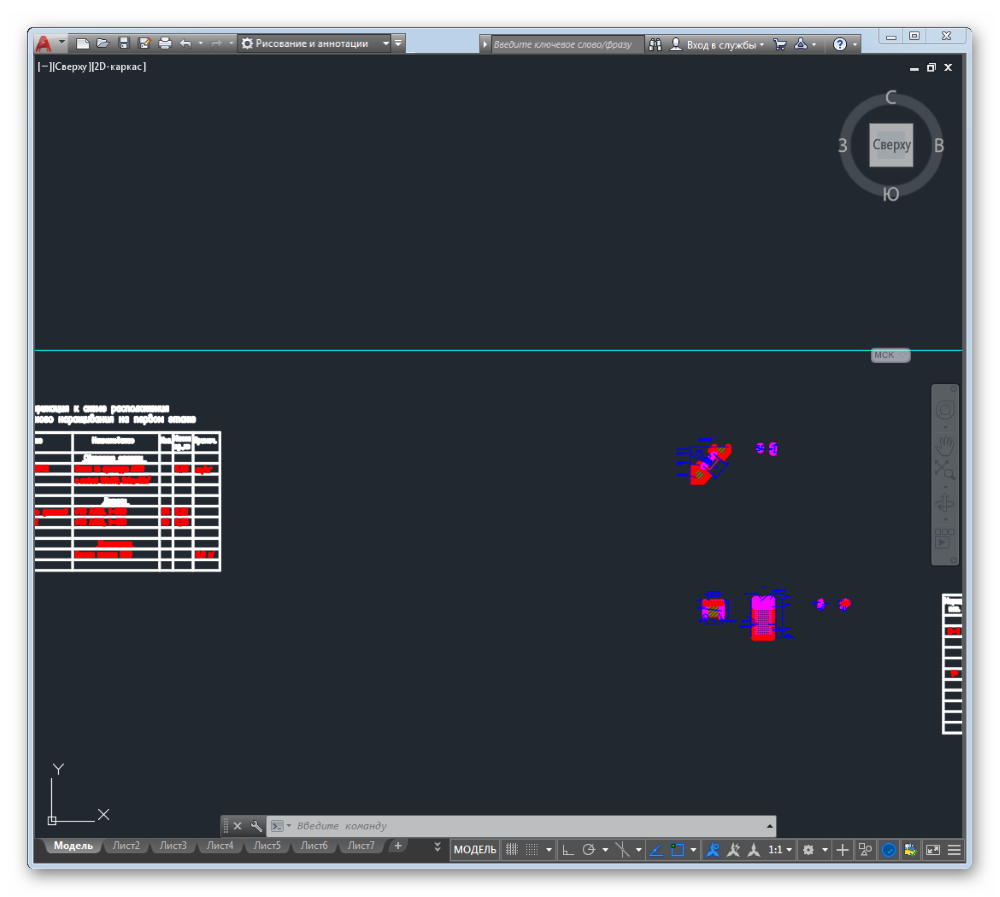
Нажмите комбинацию «Ctrl+0», и все отключённые панели вернутся на место.
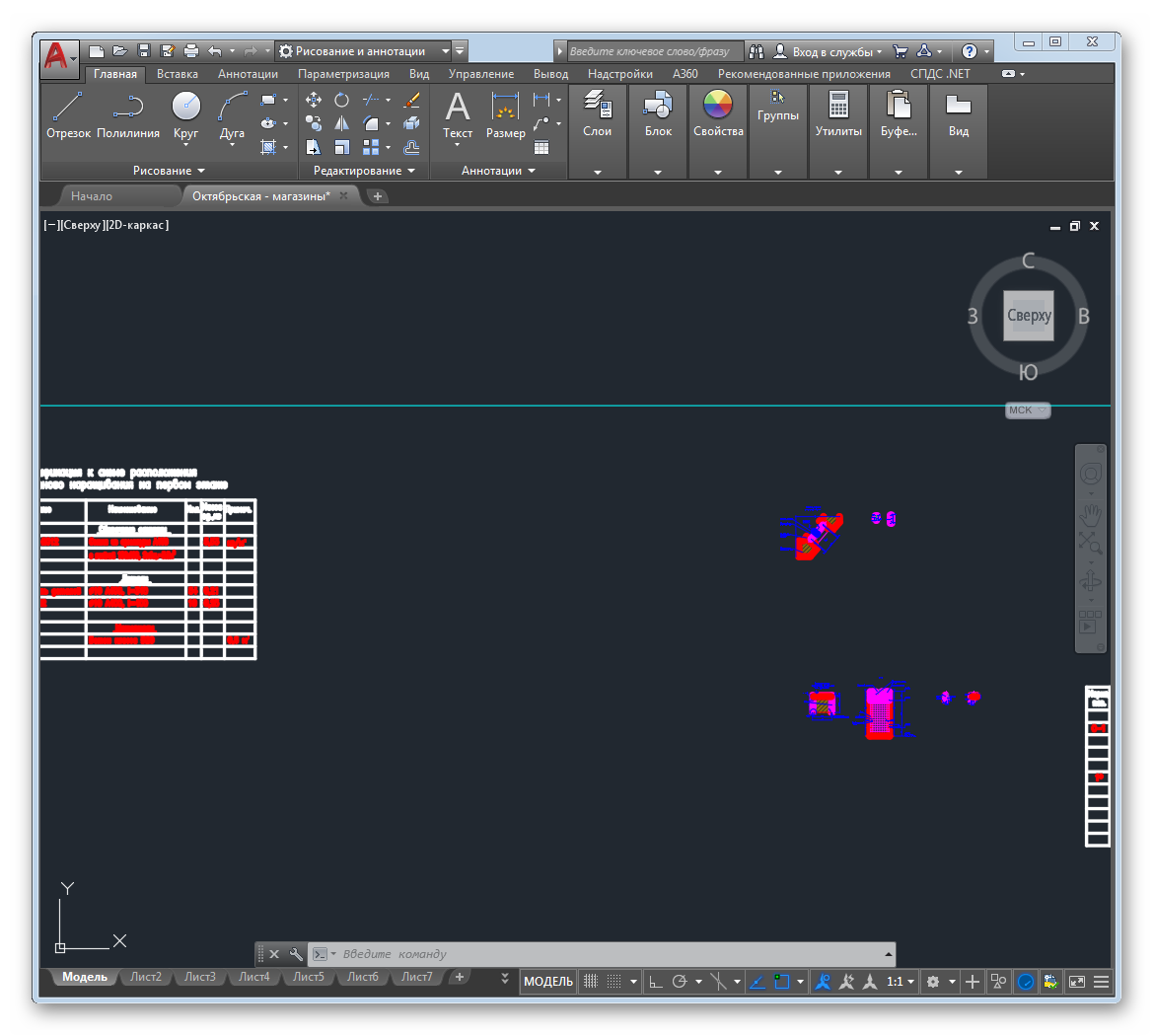
Способ 3: Меню «Сервис»
Часть пользователей AutoCAD предпочитает классическую схему отображения элементов интерфейса, к которой они успели привыкнуть по предыдущим версиям этой программы. В этом случае кнопки с инструментами для черчения будут располагаться по бокам окна.
- Нажмите «Сервис» в строке меню и выберите пункты «Палитра» и «Лента».
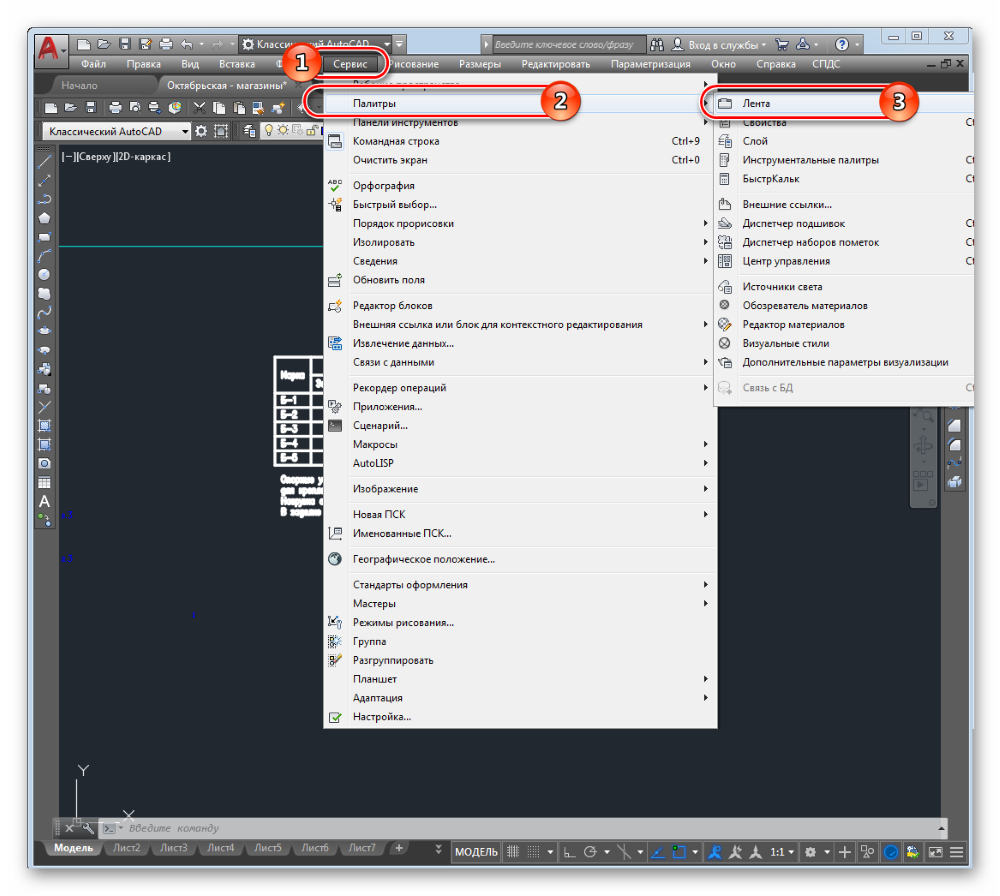
Приложение AutoCAD обладает широкими возможностями по настройке расположения кнопок с инструментами и их отображения. В результате пользователь быстро привыкает к настроенному интерфейсу и может растеряться при его нарушении. Надеемся, что приведённые в статье способы восстановления ленты помогут вам в работе.
Как в AutoCAD открыть и вернуть панель инструментов
Для построения чертежей и редактирования схем требуются системы автоматизированного проектирова.

Что делать если в AutoCAD пропала панель инструментов?
Панель инструментов AutoCAD, которую еще называют лентой, является настоящим «сердцем» интерфейса программы, поэтому ее пропажа с экрана по какой-либо причине может полностью остановить работу.
В этой статье будут рассказано, как вернуть панель инструментов в Автокаде.
Как вернуть панель инструментов в AutoCAD
1. Если вы обнаружили, что в верхней части экрана пропали знакомые вкладки и панели — нажмите сочетание горячих клавиш «Ctrl+0» (ноль). Таким же способом можно отключить панель инструментов, освободив больше свободного места на экране.
Хотите работать в AutoCAD быстрее? Прочтите статью: Горячие клавиши в AutoCAD


2. Предположим, вы работаете в классическом интерфейсе Автокада и верхняя часть экрана выглядит так, как показано на скриншоте. Чтобы активировать ленту с инструментами щелкните на вкладке «Сервис», затем «Палитры» и «Лента».

3. Используя Автокад, вы можете обнаружить, что ваша лента с инструментами выглядит вот так:

Вам же, нужно иметь моментальный доступ к пиктограммам инструментов. Для этого просто нажмите маленькую пиктограмму со стрелочкой. Теперь у вас снова полноценная лента!
![]()

С помощью таких нехитрых действий мы активировали панель инструментов. Настройте ее так, как вам удобно и пользуйтесь для своих проектов!
 Мы рады, что смогли помочь Вам в решении проблемы.
Мы рады, что смогли помочь Вам в решении проблемы.  Опишите, что у вас не получилось. Наши специалисты постараются ответить максимально быстро.
Опишите, что у вас не получилось. Наши специалисты постараются ответить максимально быстро.
Помогла ли вам эта статья?
Еще статьи по данной теме:
мдаа. отошел на пятьмнут от компа а мне дочка чтото нажала и я минут 30 сам мучался искал во вкладке окна и в настройки лазилЮ, думал где-то там включается) потом решился залезть в интернет и загуглить и сразу на ваш сайт попал) спасибо, что доступно объяснил. оказывается я пролистывал эту вкладку, но не подумал бы, что эта панель называется «лента»))
у меня тоже так было ))
Не могу найти панель инструмента, на окне ( в верхней строке) только файл, окно, справка и более ничего. и даже клавиши правой кнопки мыши не работают
автокад 2005 года Верхняя строка Файл Вид Окно Справка Ниже Drawing1 dwg низу Модель Лист1 Лист2 Командная строка
А если нет маленькой пиктограммы со стрелочкой.
На экране не отображается палитра внешних ссылок. У меня 2019 CAD.
Добрый день! Пропала только верхняя панель

у меня пропала основная панель с файлами сервисом, настройками, видом и т.д….
Контрал+0 не срабатывает
В командной строке введите ЛЕНТА
Спасибо тебе добрый человек. Единственный полезный ответ на всей странице.
спасибо помогло только это
Спасибо! Получилось! Без болтовни и по делу! Спасибо!
Самый НУЖНЫЙ ответ, то что нужно без мусора, ОГРОМНОЕ СПАСИБО!
лента выдает( ошибку команды риббон) панелек нет нигде только в классической версии
После нажатия CTRL+0 верхняя панель не появилась, а пропала ещё и боковая панель с прозрачными командами. После повторного нажатия боковая панель снова появилась.
Моей проблемы это не решило.
Добрый день, у меня пропала панель инструментов. У меня нет такой стрелочки к сожалению.

Набираешь в командной строке МЕНЮ, выпадает список, выбираешь acad.mnu
спасибо за подсказку
спасибо последнее помогло.
Здравствуйте! у меня Автокад 2016. Как только захожу в программу и открываю нужный мне файл в левом верхнем углу нету панели инструментов. только есть надписи: Файл Окно Справка. Как сделать чтобы появился привычный для пользователя вид?
Пропала панель инстументов в автокаде 2014. Ничего не помогает, помогите пста…
Какая разница, между русским текстом и английским?
Влияет ли это на ход работы?
Здравствуйте. Если вы непосредственно про интерфейс программы, то язык на котором он отображается никоим образом не сказывается на скорости работы приложения. Можете использовать тот язык, который вам нравится.
а что же делать , если привык к акад12 (англ . версия). и в акад 17 по вашим урокам сделал классический вид автокад и панель совсем исчезла ?
сочетание клавиш не помогло.
лента с инструментами исчезла после того, как acad урокам заменила внешний вид на классический в автокад 17 версия. (при переходе на drafinf и анатотивный вид ) PDF файлы конвертирует а не вставляет картинкой , что для меня необходимо ).
при вводе меню он возвращает с классичекого вида на анатотивный и появляется панель.
только вот в этой панели 17 версии мне непонятно где линии уровня земли . где высотные отметки найти …можно ли что то сделать ?
не работает у меня сочетание клавиш ктрл+0, не появляются ленты.
нет панели сервис
Света:
24 июля 2020 в 12:43
Здравствуйте! у меня Автокад 2019. Как только захожу в программу и открываю нужный мне файл в левом верхнем углу нету панели инструментов. только есть надписи: Файл Окно Справка. Как сделать чтобы появился привычный для пользователя вид?
нет панели сервис. Есть только Файл, Окно и Справка)…
Спасибо большое. Второй день искала ответ на этот простой вопрос!!
лента открепилась от верхнего края и никак не хочет туда возвращаться (автокад 2019)
