Меню Сервис
Команды этого меню служат для управления состоянием текущего документа, а также для изменения некоторых параметров его оформления и отображения. С помощью меню Сервис вызываются диалоговые окна системных настроек, параметров отдельных документов, настроек оформления чертежей, внешнего вида приложения и пр. Состав этого меню несколько различается для графических и трехмерных документов, поэтому рассматривать их будем отдельно.
Меню Сервис при активном графическом документе
Три первые команды меню Сервис (рис. 1.27) предназначены для работы с менеджером библиотек системы КОМПАС (напомню, что диалоговое окно Менеджер библиотек служит для подключения, запуска в работу и отключения прикладных библиотек).
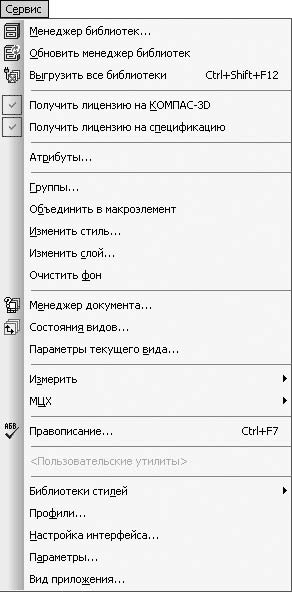
Рис. 1.27. Меню Сервис для графических документов
Команда Менеджер библиотек отображает или скрывает панель Менеджер библиотек (см. рис. 1.14). Во включенном состоянии значок слева от пункта меню подсвечивается. С помощью команды Обновить менеджер библиотек вы можете обновить Менеджер библиотек, а именно удалить из его меню несуществующие или ранние удаленные библиотеки. Команда Выгрузить все библиотеки отключает все конструкторские библиотеки, подключенные (но не запущенные) в данный момент. Обратите внимание, если какая-либо библиотека запущена на выполнение, то есть производит определенное действие в текущий момент, то отключить ее невозможно. Отключить все библиотеки можно также, используя сочетание клавиш Ctrl+Shift+F12.
Две следующие команды позволяют получить лицензию на работу с КОМПАС-3D или редактором спецификаций с сетевого ключа защиты.
Команда Атрибуты выводит на экран диалоговое окно Имеющиеся атрибуты со списком атрибутов выделенного объекта или объектов. В этом диалоговом окне можно просматривать, редактировать, удалять имеющиеся, а также создавать новые атрибуты. Если в документе не выделено ни одного графического элемента, то команда недоступна.
Команда Группы позволяет объединять выделенные объекты чертежа или фрагмента в именованные группы, а также выполнять различные операции редактирования – добавление или удаление элементов группы, разбиение групп и пр. Группа – это совокупность логически связанных между собой элементов чертежа, объединенных для удобства последующего поиска и редактирования. В отличие от макрообъектов, любой объект группы можно редактировать (изменять его размеры, расположение) отдельно от других составляющих его группы. Кроме того, один и тот же графический элемент чертежа может принадлежать нескольким группам одновременно. Все действия с группами производятся с помощью элементов управления диалогового окна Создание/редактирование именованных групп объектов, которое вызывается командой Группы.
Команда Объединить в макроэлемент формирует из выделенных элементов чертежа двухмерный макрообъект. Графический макроэлемент – это объект, состоящий из нескольких простых графических объектов. В макроэлемент могут входить как графические примитивы (отрезки, дуги, сплайны), так и штриховка, текст, обозначения и даже другие макрообъекты. Отличительной особенностью макроэлемента является то, что он интерпретируется системой как единое целое, то есть все команды редактирования (масштабирование, перемещение, поворот и пр.) можно применять к нему, как к простому графическому объекту (как, например, к отрезку). Редактирование любого объекта, входящего в макроэлемент, без разрушения макроэлемента невозможно. Напомню, что разрушить выделенный макрообъект можно с помощь команды Редактор ? Разрушить или команды контекстного меню Разрушить. Большинство изображений, создаваемых прикладными библиотеками, представляют собой макроэлементы.
Совет
Лучше объединять в макроэлемент объекты, которые формируют на чертеже уже законченный конструктивный элемент и при последующей доработке или редактировании чертежа изменяться не будут. Такие элементы удобно перемещать или копировать в пределах вида. Если в макроэлемент как составной объект предполагается часто вносить изменения, намного удобнее будет использовать слой или объединение графических элементов в именованную группу.
Команда Изменить стиль вызывает окно Изменение стилей выделенных объектов, с помощью которого можно за один подход изменить стиль для группы выделенных объектов (например, стили линий или точек).
Команда Изменить слой позволяет переместить выделенные объекты чертежа или фрагмента на другой слой в чертеже. После ее выполнения на экране появится окно Выберите слой со списком присутствующих в чертеже слоев. Переносить можно только в пределах одного вида.
Команда Очистить фон управляет перекрытием выделенным элементом (текстом, размером или обозначением) штриховок и линий чертежа. При установленном флажке возле команды Очистить фон поле вокруг надписи, размера или обозначения очищается от линий и штриховки (рис. 1.28, слева), при снятом флажке – элемент оформления просто накладывается на изображение в чертеже (рис. 1.28, справа).
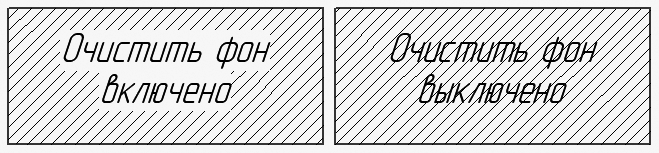
Рис. 1.28. Вид текстовой надписи при установленном (слева) и снятом (справа) флажке возле команды Очистить фон
Следующие три команды – Менеджер документа, Состояние видов и Параметры текущего вида – служат для отображения параметров видов текущего чертежа и управления их состоянием. Обратите внимание на то, что, поскольку в документе КОМПАС-Фрагмент присутствует всего один вид, в этих трех командах нет необходимости. Поэтому данные команды активны, только если выбран документ КОМПАС-Чертеж.
Команда Менеджер документа вызывает на экран одноименное диалоговое окно (рис. 1.29). В этом окне отображается структура графического документа: листы, виды и слои, присутствующие в чертеже. Менеджер документа обладает собственной панелью инструментов, которая позволяет создавать или удалять листы или слои, выбирать текущий вид или слой, изменять свойства объектов, составляющих структуру документа.
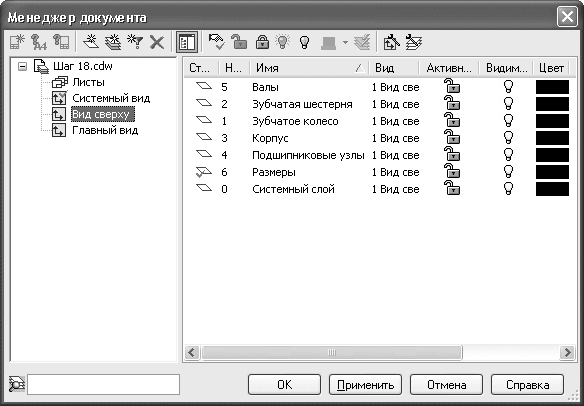
Рис. 1.29. Окно Менеджер документа
Команда Состояния видов вызывает тот же диалог – Менеджер документа. Единственное ее отличие от команды Менеджер документа заключается в том, что она неактивна, если в документе не создано ни одного вида, кроме системного.
Команда Параметры текущего вида позволяет настроить параметры текущего вида. После ее вызова на панели свойств отображается набор элементов управления, позволяющих отредактировать характерные параметры вида (масштаб, цвет, имя и пр.).
Подменю Измерить включает в себя команды для проведения измерений в графических документах. С их помощью можно измерить координаты точки, расстояние между двумя точками, длину кривой, площадь произвольной фигуры и т. д.
Подменю МЦХ предназначено для расчета масс-центровочных и инерционных характеристик плоских фигур.
С помощью команды Правописание можно проверить правописание во всем графическом документе, включая текстовые надписи, таблицы, элементы оформления чертежа. Для запуска проверки правописания можно воспользоваться сочетанием клавиш Ctrl+F7. Каждый раз, когда система обнаружит слово, которое, по ее мнению, содержит ошибку, она выведет окно со списком возможных замен. После проверки документа система выдаст уведомление об окончании операции.
После подменю МЦХ находится раздел, включающий в себя перечень пользовательских утилит (например, калькулятор). Вы можете произвольно настраивать список утилит, которые потом сможете вызывать из данного списка. Настройка производится на вкладке Утилиты диалогового окна Настройка интерфейса.
Подменю Библиотеки стилей предоставляет доступ к настройке и управлению стилями различных объектов, применяющихся в работе с документами КОМПАС-3D. С помощью команд этого меню можно создавать новые или редактировать имеющиеся стили линий, штриховок, типы основных надписей, типы оформления чертежей и пр.
Последние четыре команды меню Сервис (Профили, Настройка интерфейса, Параметры и Вид приложения) предназначены для настройки интерфейса и системных параметров программного пакета КОМПАС. Они будут подробно рассмотрены в соответствующем разделе этой главы.
Меню Сервис при активном трехмерном документе
Некоторые существенные различия трехмерной сборки и детали системы КОМПАС-3D не позволяют рассматривать меню Сервис совместно для обоих типов документов. По этой причине рассмотрим характерные команды меню Сервис отдельно для сборки и детали. Команды настройки интерфейса, имеющие такое назначение, как команды для графических документов, в данном разделе мы описывать не будем.
Состав меню Сервис для документа-детали показан на рис. 1.30.
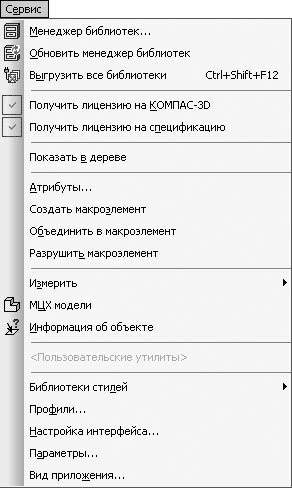
Рис. 1.30. Меню Сервис для документа КОМПАС-Деталь
Рассмотрим некоторые команды данного меню.
• Показать в дереве – служит для выделения в дереве построения модели формообразующего элемента, которому принадлежит выделенный в окне представления детали объект (ребро, грань, вершина). После выполнения команды нужный элемент в дереве построения подсвечивается зеленым цветом, а само дерево разворачивается так, чтобы выделенный элемент был виден пользователю.
• Создать макроэлемент – формирует в детали пустой макроэлемент в конце дерева построения. После создания макрообъект можно наполнить уже существующими или вновь созданными элементами геометрии модели (вспомогательные объекты, формообразующие операции, другие макрообъекты и пр.). Трехмерный макроэлемент, по аналогии с графическим, – это объект, состоящий из нескольких простых трехмерных объектов. В макроэлемент могут входить как простые операции, так и целые детали, подсборки или другие макроэлементы, за исключением объектов, принадлежащих разным компонентам сборки. Входящие в трехмерный макрообъект элементы могут редактироваться независимо от макроэлемента и без его разрушения.
• Объединить в макроэлемент – собирает в макроэлемент объекты, выделенные в окне документа. Если среди выделенных объектов находится грань или ребро какой-либо формообразующей операции, то в созданный макроэлемент будет добавлена вся операция.
• Разрушить макроэлемент – разрушает выделенные в дереве построения макрообъекты. При этом удаляется лишь сам макроэлемент, а все компоненты, входящие в него, остаются в детали (или сборке). Данная команда есть также в контекстном меню элементов дерева построения.
• МЦХ модели – после выбора этой команды система выводит окно, содержащее полную информацию о масс-центровочных характеристиках модели, включая площадь, объем детали, координаты центра масс, значения осевых и центробежных моментов инерции и пр.
• Информация об объекте – позволяет получить информацию о любом объекте трехмерной модели (например, длину прямолинейного ребра, радиус криволинейного ребра, площадь поверхности грани и пр.). Для получения информации после вызова команды щелкните кнопкой мыши на любом нужном вам объекте в окне модели или в дереве построения.
При создании или активизации документа КОМПАС-Сборка в меню Сервис добавляется несколько важных команд (рис. 1.31).
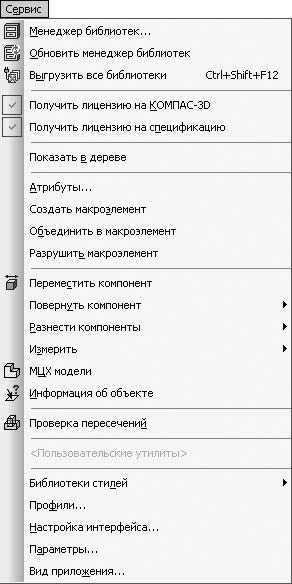
Рис. 1.31. Меню Сервис для документа КОМПАС-Сборка
В первую очередь следует отметить группу команд, которые изменяют положение компонентов сборки в пространстве.
Команда Переместить компонент произвольно перемещает в пространстве любой компонент, входящий в активную сборку. При перемещении модели изменяются только координаты ее центра, но не ориентация в пространстве сборки. Эта команда работает следующим образом. После ее вызова указатель мыши примет форму четырехсторонней стрелки. Его следует навести на нужный компонент в окне сборки, нажать кнопку мыши и, не отпуская ее, перетащить компонент в нужное место. Для выхода из режима перемещения нужно нажать клавишу Esc или кнопку Прервать команду в левом нижнем углу панели свойств.
Подменю Повернуть компонент включает в себя три команды, с помощью которых можно повернуть компонент сборки вокруг центральной точки, вокруг оси или вокруг точки.
Принцип использования данной команды аналогичен команде Переместить компонент. Только перед выполнением Повернуть компонент ? Вокруг оси в сборке должна быть выделена ось или прямолинейное ребро, а при Повернуть компонент ? Вокруг точки – трехмерная вершина.
При перемещении или повороте модели в пространстве сборки можно воспользоваться двумя важными функциями.
• Контроль соударений. Эту функцию можно активизировать с помощью команды Контроль соударений контекстного меню или используя кнопку Включитьвыключить контроль соударений компонентов на панели специального управления, которая расположена слева или сверху от панели свойств (рис. 1.32). При включенном контроле соударений система не дает перемещаемой или поворачиваемой детали проникать в соседние компоненты сборки. При столкновении двух деталей место столкновения сразу подсвечивается красными линиями и выдается звуковой сигнал. Кроме того, передвижение модели далее в этом направлении становится невозможным.
• Автоматическое сопряжение перемещаемой детали с окружающими ее ближайшими компонентами. При этом система старается самостоятельно подобрать наиболее подходящие сопряжения при приближении элементов деталей (грани, вершины и ребра) друг к другу. Эту функцию можно активизировать так же, как и контроль соударений: с помощью команды контекстного меню Автосопряжения или кнопки Включить/выключить режим автосопряжений на панели специального управления (см. рис. 1.32).
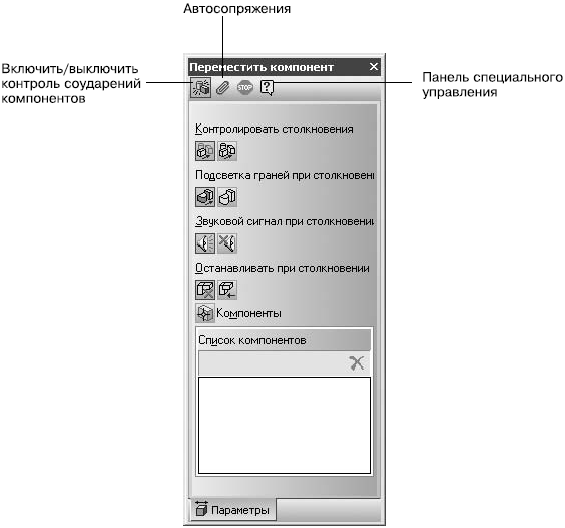
Рис. 1.32. Элементы управления панели свойств при перемещении компонента сборки
Команды подменю Разнести компоненты предоставляют возможность создания разнесенного вида сборки (режим разнесения), а также позволяют управлять отображением модели в разнесенном или собранном виде.
Команда Параметры подменю Разнести компоненты позволяет задать параметры разнесения компонентов сборки. Разнесение сборки – это особый режим отображения модели сборки, при котором компоненты сборки могут быть разбросаны в пространстве. Можно сказать, что в этом режиме моделируемый объект показывается в несобранном состоянии. С помощью команды Разнести подменю Разнести компоненты можно переключать сборку из разнесенного вида в собранный. При разнесении компоненты сборки не размещаются произвольно. Они располагаются с учетом параметров, заданных командой Параметры подменю Разнести компоненты. Для установки нужно выполнить следующие действия.
1. Указать компонент, для которого будут задаваться параметры перемещения.
2. Выбрать объект, задающий направление разнесения (в их качестве, как правило, выбираются оси или прямолинейные ребра).
3. Задать направление и величину смещения компонента сборки.
Перечисленные действия необходимо повторить для всех моделей в сборке, которые должны быть разнесены.
После установки всех параметров можно увидеть смоделированный объект в собранном и разнесенном видах (рис. 1.33).
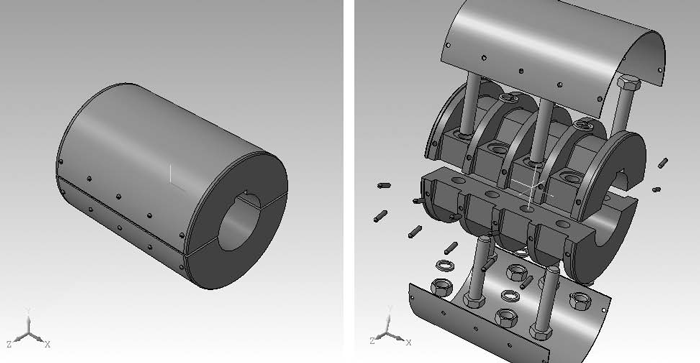
Рис. 1.33. Модель продольно-свертной муфты в собранном (слева) и разнесенном (справа) видах
Команда Информация об объекте предназначена для получения информации о различных трехмерных объектах (например, площадь поверхности, длина ребра и т. п.). Для этого достаточно просто вызвать команду и щелкнуть кнопкой мыши на нужном объекте прямо в окне построения или же в дереве модели.
Очень полезной может быть команда Проверка пересечений. Она позволяет выяснить, пересекаются ли в пространстве два произвольных компонента сборки.
В КОМПАС-3D V10 есть режим упрощенного отображения сборок. Он характеризуется упрощенной отрисовкой некоторых компонентов сборок или их отдельных элементов. Это позволяет значительно сократить время перерисовки модели при ее перемещении, вращении или изменении масштаба отображения. Упрощение достигается за счет:
• замены компонентов сборки габаритными параллелепипедами, закрашенными цветом, который имеет компонент;
• быстрого отображения линий;
• скрытия конструктивных осей, плоскостей и пр.;
• отключения режима отображения Полутоновое с каркасом.
На этом мы заканчиваем рассматривать главное меню системы КОМПАС-3D. Я описал наиболее употребляемые, а также специфичные команды данного приложения. Этого вполне достаточно, чтобы иметь представление о структуре команд меню и о возможностях программы. Некоторые команды, не описанные в этом разделе, типичны для MDI-приложений (например, меню Окно), поэтому у вас не должно возникнуть трудностей с их освоением. Другие (например, меню Вставка), будут упоминаться в следующих главах книги.
Данный текст является ознакомительным фрагментом.
|
В старых версиях программы Компас (до 17 версии) Менеджер библиотек можно найти во вкладке Сервис. Менеджер библиотек представляет собой зафиксированную панель, обычно внизу экрана.
В стандартные списки библиотек Компас входят:
С 17 версии программа поменяла интерфейс. Теперь привычный Менеджер библиотек носит название Приложения. Это отдельная вкладка вверху окна.
Знаете ответ? |
Для увеличения стандартных возможностей приложения Компас-3D используются специальные библиотеки, которые создаются для усовершенствованного проектирования определенной задачи. В приложении Компас можно подключать вспомогательные библиотеки, для этого понадобится:
— Персональный компьютер(в нашем интернет-магазине скидки на компьютеры) или ноутбук;
Инструкция
- Подключить дополнительную библиотеку в приложение Компас можно двумя методами. Первый метод добавления библиотек будет актуален в том случае, когда в программе не открыта система администрирования библиотеками. Откройте приложение Компас, перейдите в основное меню и нажмите команду «Сервис», в появившемся меню укажите опцию «Менеджер библиотек».
 Опция «Менеджер библиотек»
Опция «Менеджер библиотек»
Видео: КОМПАС-3D. Урок подключение библиотек
Для увеличения стандартных возможностей приложения Компас-3D используются специальные библиотеки, которые создаются для усовершенствованного проектирования определенной задачи. В приложении Компас можно подключать вспомогательные библиотеки, для этого понадобится:
— Персональный компьютер(в нашем интернет-магазине скидки на компьютеры) или ноутбук;
Инструкция
- Подключить дополнительную библиотеку в приложение Компас можно двумя методами. Первый метод добавления библиотек будет актуален в том случае, когда в программе не открыта система администрирования библиотеками. Откройте приложение Компас, перейдите в основное меню и нажмите команду «Сервис», в появившемся меню укажите опцию «Менеджер библиотек».
 Опция «Менеджер библиотек»
Опция «Менеджер библиотек»
Видео: КОМПАС-3D. Урок подключение библиотек
При добавлении библиотеки в Менеджернеобходимо щелкнуть левой кнопкой мыши по пункту Библиотеки КОМПАС→Добавить описание→ Библиотеки документов→появится окно Добавить библиотеку(в котором
Для подключения библиотеки к КОМПАС-3D выполните следующие действия.
1. Вызовите команду Сервис — Менеджер библиотек.
На экране появится окно Менеджера библиотек.
2. В списке библиотек (он находится в правой части первой вкладки) выделите имя нужной библиотеки и вызовите команду Подключитьиз контекстного меню.
Для быстрого подключения выбранной библиотеки можно щелкнуть мышью в поле рядом с ее названием.
Выбранная библиотека подключается в установленном для нее режиме: меню, окно, диалог или панель. В поле рядом с названием библиотеки появляется красная “галочка” — признак того, что библиотека подключена.
Названия всех подключенных к системе прикладных библиотек отображаются как команды в меню Библиотека.
С помощью Менеджера(см. рис.5.6) (панель инструментов Стандартная или пункт главного меню Сервис)Вы можете подключать, отключать и запускать библиотеки, выбирать режим их работы (меню, окно, диалог или панель), а также создавать библиотеки фрагментов и библиотеки моделей.
В системе КОМПАС возможна работа с библиотеками трех типов:
1. библиотеки фрагментов *.lfr,
2. библиотеки моделей *.l3d,
3. прикладные библиотеки *.dll или *.rtw.
Можно ли из системы компас импортировать твердотельную модель в препроцессоры других систем ?
Для передачи созданной в КОМПАС-3D модели в другие пакеты с целью дальнейшей ее обработки (для включения в сборку, выполнения прочностных и иных расчетов, формирования управляющих программ для технологического оборудования и т.д.) служат команды экспорта. Трехмерные модели КОМПАС-3D можно сохранить и передать в форматах IGES, SAT и STL. Кроме того, трехмерные модели КОМПАС-3D могут быть напрямую, без использования внешних модулей конвертации, прочитаны пакетом SolidWorks. Это достигается путем использования специального модуля сопряжения с SolidWorks, разработанного специалистами АСКОН.
В качестве примеров использования экспортированных моделей КОМПАС-3D можно привести формирование управляющих программ для станков с ЧПУ на основе файлов формата IGES (система Гемма3D), формирование управляющих программ для стереолитографических машин на основе файлов формата STL, создание сборок на основе файлов формата SAT (системы SolidWorks и SolidEdge).
Наряду с экспортом моделей в КОМПАС-3D существует возможность импорта файлов формата SAT.
Не нашли то, что искали? Воспользуйтесь поиском:
Лучшие изречения: Как то на паре, один преподаватель сказал, когда лекция заканчивалась — это был конец пары: “Что-то тут концом пахнет”. 8409 —  | 8025 —
| 8025 —  или читать все.
или читать все.
78.85.5.224 © studopedia.ru Не является автором материалов, которые размещены. Но предоставляет возможность бесплатного использования. Есть нарушение авторского права? Напишите нам | Обратная связь.
Отключите adBlock!
и обновите страницу (F5)
очень нужно
КОМПАС 3D – популярная программа, предназначенная для разработок конструкторской и проектной документации. Детище российской компании «Аскон», программа давно завоевала уважение пользователей.
Одним из плюсов системы является возможность приобретать дополнительные библиотеки, чтобы расширить возможности программы. К примеру, библиотеку стандартных деталей, которые можно добавлять в свои рабочие трехмерные сборки в уже готовом виде – подшипники, уплотнения, элементы трубопроводов, крепежные детали и т.п.

Как подключить библиотеку в программе КОМПАС 3D?
Для того, чтобы скачанная библиотека «заработала», нужно правильно ее подключить. Для этого придется выполнить несколько операций:
- Убедиться, что скачанные файлы библиотек попали в нужную папку (она носит название Libs);
- Открыв программу, в меню «Сервис» найти команду «Менеджер библиотек»;
- После нажатия появится список файлов, среди которых и выбираем необходимый – для этого в контекстном меню есть кнопка «Подключить»;
- Если библиотеки нет в списке, нажимаем «Добавить» и указываем местоположение;
- Подключенные библиотеки отмечаются в списке галочками.


Для программы КОМПАС-3D Portable (не требующей установки) библиотеки подключаются следующим образом:
- Меню Сервис – Менеджер библиотек –ПКМ – Добавить описание – Прикладная библиотека;
- Выбрать нужный файл;
- Повторить действия для каждой подключаемой библиотеки
Нужно иметь в виду, что файлы библиотек имеют расширение *dll или *rtw. Файлы *tlm относятся к шаблонам и подключаются через «Менеджер шаблонов».
Что делать, если библиотеки не подключаются?
Данная ошибка может быть вызвана разными причинами. Что можно сделать, чтобы поправить ситуацию?
Создание пользовательской библиотеки фрагментов с изменяемыми параметрами
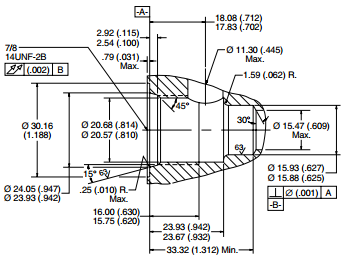
Рис. 1.1. Чертеж отверстия
- Создайте эскиз профиля будущего отверстия. Не забудьте проверить включен ли на панели Текущее состояние⇒Параметрический режим
 .
.
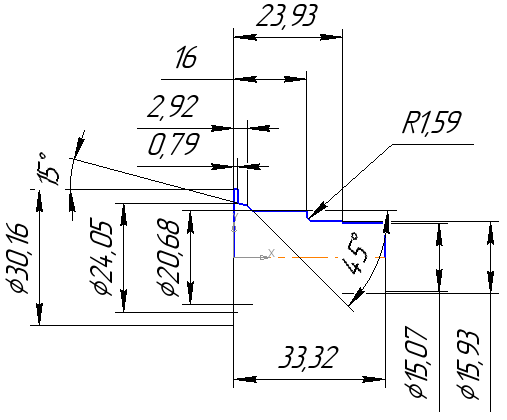
Рис. 1.2. Эскиз отверстия
- Проставьте размеры. Вызовите панель Настройка⇒Панели⇒Переменные
 . Панель появится как вкладка дерева построения. Всем размерам программа назначает имена переменных по шаблону V1… Создайте в главном разделе (под строкой имени файла), например, 10 параметров, задайте им имена и значения. Примените к ним статус Внешняя, для чего, выделите имена новых параметров, вызовите контекстное меню по ПКМ и выберите Внешняя. В разделе Переменные размеров (ниже главного), назначьте некоторым переменным размеров значения новых параметров, например, на рис. 1.3 — V2=d
. Панель появится как вкладка дерева построения. Всем размерам программа назначает имена переменных по шаблону V1… Создайте в главном разделе (под строкой имени файла), например, 10 параметров, задайте им имена и значения. Примените к ним статус Внешняя, для чего, выделите имена новых параметров, вызовите контекстное меню по ПКМ и выберите Внешняя. В разделе Переменные размеров (ниже главного), назначьте некоторым переменным размеров значения новых параметров, например, на рис. 1.3 — V2=d
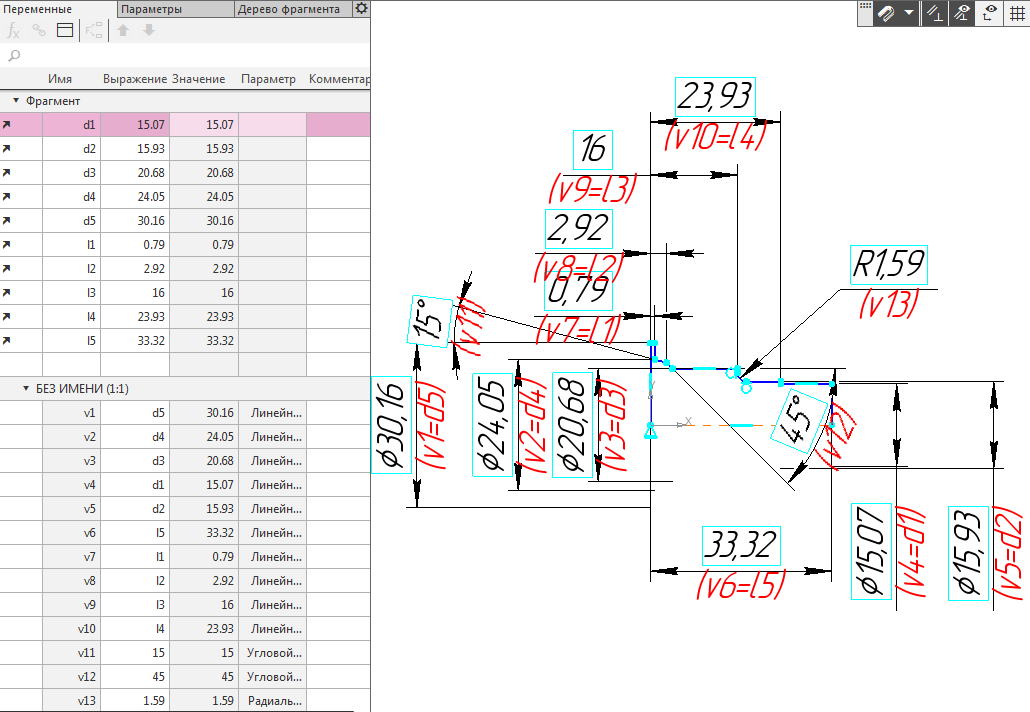
Рис. 1.3. Создание новых параметров
- Сохраните файл фрагмента (*.frw).
- Запустите Редактор библиотек, используя команду главного меню Приложения⇒Утилиты⇒Редактор библиотек КОМПАС-3D. Появится диалоговое окно редактора библиотек.
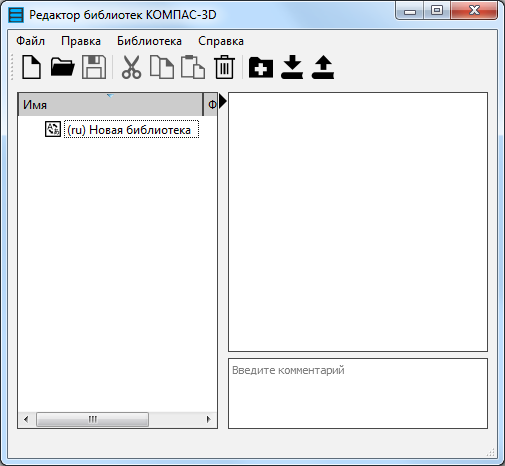
Рис. 1.4. Редактор библиотек
- Переименуйте библиотеку, например, Библиотека отверстий Cavity. Создайте папкуОтверстия 1, нажав на кнопку
 . Нажмите кнопку Добавить элемент
. Нажмите кнопку Добавить элемент . Выберите файл сохраненного фрагмента. Сохраните библиотеку. Закройте окно редактора.
. Выберите файл сохраненного фрагмента. Сохраните библиотеку. Закройте окно редактора.
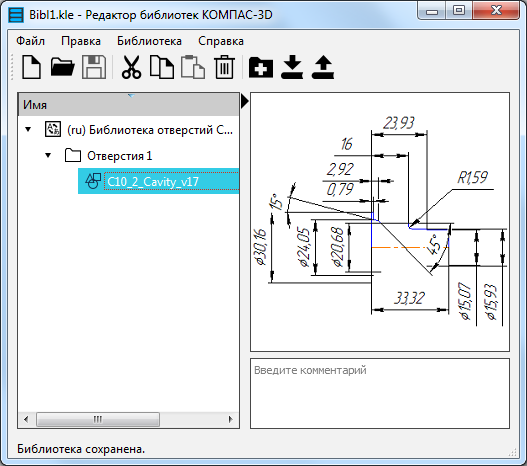
Рис. 1.5. Создание библиотеки элементов
- Созданную новую библиотеку необходимо добавить в конфигурацию. Вызовите команду Настройка⇒Конфигуратор. На экране появляется диалог Конфигуратор.
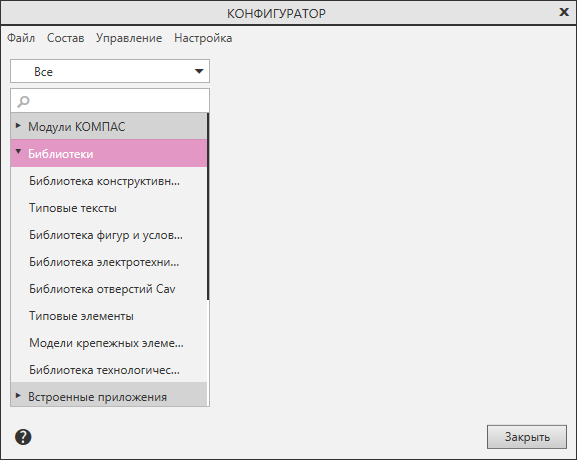
Рис. 1.6. Окно Конфигуратора
- В Конфигураторе вызовите команду Состав⇒Добавить библиотекиэлементов и в появившемся диалоге укажите созданную библиотеку. Закройте диалог Конфигуратор.
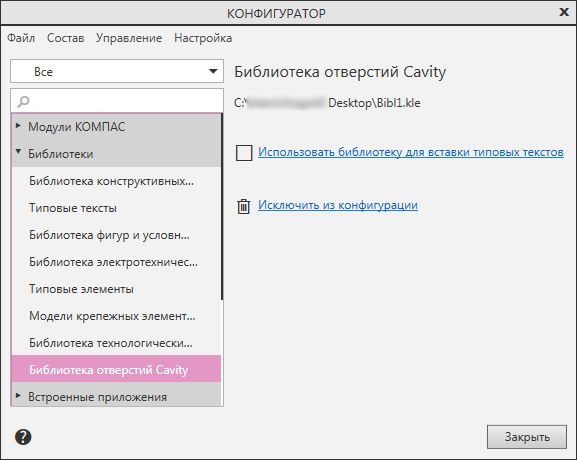
Рис. 1.7. Окно Конфигуратора с подключенной новой библиотекой
- Работа с библиотеками ведется на Панели библиотек. Для ее включения выберите команду Настройка⇒Панели⇒Библиотеки. Из списка выберите созданную библиотеку.
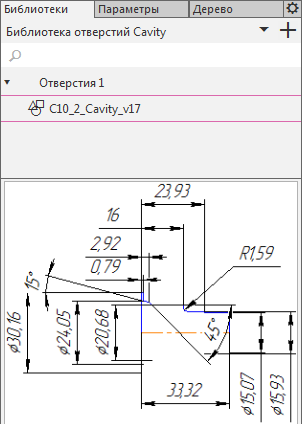
Рис. 1.8. Окно новой библиотеки
- Для вставки библиотечного фрагмента в эскиз, дважды щелкните на имени фрагмента (или перетащите его из окна библиотеки в окно эскиза), на панели свойств можно настроить и задать значения изменяемых параметров.

Рис. 1.9. Вставка библиотечного фрагмента в эскиз
- Результат выреза вращением.

Рис. 1.10. Вырез вращением
8.3.2. Создание таблицы переменных
- Повторите пункты 4-7, задав другое имя библиотеке.
- В окне Переменные вызовите команду Таблица переменных, нажав на кнопку
 . В окне Таблица переменных нажмите кнопку Читать внешние переменные
. В окне Таблица переменных нажмите кнопку Читать внешние переменные . Появится строка со значениями внешних переменных, которые мы создавали в п. 2. Вставьте, используя команду Добавить строку ниже
. Появится строка со значениями внешних переменных, которые мы создавали в п. 2. Вставьте, используя команду Добавить строку ниже еще одну строку. В столбце Комментарии задайте название исполнений, в остальных столбцах измените значения переменных.
еще одну строку. В столбце Комментарии задайте название исполнений, в остальных столбцах измените значения переменных.

Рис. 1.11. Создание таблицы переменных
- Сохраните в файл (*.xls), нажав на кнопку Сохранить в файл
 .
. - Для просмотра созданных исполнений в окне Таблица переменных выделите строку с нужным исполнением и нажмите кнопку Присвоить значения переменным. Вы увидите, как изображение перестраивается согласно новым значениям.
- Создайте файл модели, войдите в режим создания эскиза, вызовите вставку фрагмента, на Панели свойств нажмите кнопку Таблица переменных
 и выберите исполнение, при необходимости, измените значения переменных в списке.
и выберите исполнение, при необходимости, измените значения переменных в списке.
Библиотеки Компас. Общие сведения. Подключение библиотек.
Для увеличения стандартных возможностей приложения Компас-3D используются специальные библиотеки, которые создаются для усовершенствованного проектирования определенной задачи. В приложении Компас можно подключать вспомогательные библиотеки, для этого понадобится:
— Персональный компьютер(в нашем интернет-магазине скидки на компьютеры) или ноутбук;
Инструкция
- Подключить дополнительную библиотеку в приложение Компас можно двумя методами. Первый метод добавления библиотек будет актуален в том случае, когда в программе не открыта система администрирования библиотеками. Откройте приложение Компас, перейдите в основное меню и нажмите команду «Сервис», в появившемся меню укажите опцию «Менеджер библиотек».
alt=»1_525509631da22525509631da60.jpg» width=»613″ height=»312″ /> - В левой графе загруженного диалога выделите строку, которая соответствует подключаемой библиотеке. Для синхронизации выбранной библиотеки с приложением Компас нужно щелкнуть правой клавишей мышки по библиотеке в правой графе менеджера и нажать пункт «Универсальный механизм», после выбрать команду «Подключить». Подождите пока программа выполнит указанные задачи, в конце данной операции должен появиться флажок алого цвета – это символ успешной синхронизации библиотеки.
- Для активации библиотеки можете обратиться к другому методу: разверните основное меню приложения Компас и нажмите команду «Сервис». Щелкните опцию «Менеджер библиотек», откройте левую графу данного окна и кликните на название нужной библиотеки.
- Выполните двойной щелчок по библиотеке, расположенной в правой графе менеджера. Выбранная библиотека загрузится, если это произошло, то синхронизация прошла успешно.
- Используйте библиотеку «Фотореалистика» в приложении Компас. Она станет отличным дополнением для пользователей, которые занимаются рекламой, потому что она содержит множество различных текстур и элементов, также можно дополнить данную библиотеку пользовательскими фрагментами: фон окружающей местности, тень и другие детали. Для синхронизации «Фотореалистики» откройте документ photoreal.msi, и следуйте командам программы установки.
- После инсталляции библиотеки выполните ее синхронизацию с приложением Компас. В первую очередь создайте ее описание, а после откройте окно указания вида и выберите документ photoreal.rtw. Если вы при установке программы Компас не меняли ее директорию, то путь для синхронизации библиотек будет следующий: С:/Program Files/ASCON/KOMPAS-3D/Libs.
Видео: КОМПАС-3D. Урок подключение библиотек
При добавлении библиотеки в Менеджернеобходимо щелкнуть левой кнопкой мыши по пункту Библиотеки КОМПАС→Добавить описание→ Библиотеки документов→появится окно Добавить библиотеку(в котором
Для подключения библиотеки к КОМПАС-3D выполните следующие действия. 1. Вызовите команду Сервис — Менеджер библиотек.На экране появится окно Менеджера библиотек. 2. В списке библиотек (он находится в правой части первой вкладки) выделите имя нужной библиотеки и вызовите команду Подключитьиз контекстного меню. Для быстрого подключения выбранной библиотеки можно щелкнуть мышью в поле рядом с ее названием. Выбранная библиотека подключается в установленном для нее режиме: меню, окно, диалог или панель. В поле рядом с названием библиотеки появляется красная «галочка» — признак того, что библиотека подключена.
Названия всех подключенных к системе прикладных библиотек отображаются как команды в меню Библиотека.
С помощью Менеджера(см. рис.5.6) (панель инструментов Стандартная или пункт главного меню Сервис)Вы можете подключать, отключать и запускать библиотеки, выбирать режим их работы (меню, окно, диалог или панель), а также создавать библиотеки фрагментов и библиотеки моделей.
В системе КОМПАС возможна работа с библиотеками трех типов:
1. библиотеки фрагментов *.lfr,
2. библиотеки моделей *.l3d,
3. прикладные библиотеки *.dll или *.rtw.
Можно ли из системы компас импортировать твердотельную модель в препроцессоры других систем ?
Для передачи созданной в КОМПАС-3D модели в другие пакеты с целью дальнейшей ее обработки (для включения в сборку, выполнения прочностных и иных расчетов, формирования управляющих программ для технологического оборудования и т.д.) служат команды экспорта. Трехмерные модели КОМПАС-3D можно сохранить и передать в форматах IGES, SAT и STL. Кроме того, трехмерные модели КОМПАС-3D могут быть напрямую, без использования внешних модулей конвертации, прочитаны пакетом SolidWorks. Это достигается путем использования специального модуля сопряжения с SolidWorks, разработанного специалистами АСКОН.
Читайте также: Коктейль из мороженого и киви
В качестве примеров использования экспортированных моделей КОМПАС-3D можно привести формирование управляющих программ для станков с ЧПУ на основе файлов формата IGES (система Гемма3D), формирование управляющих программ для стереолитографических машин на основе файлов формата STL, создание сборок на основе файлов формата SAT (системы SolidWorks и SolidEdge).
Наряду с экспортом моделей в КОМПАС-3D существует возможность импорта файлов формата SAT.
Не нашли то, что искали? Воспользуйтесь поиском:
Как добавлять библиотеки элементов (Дополнительно чертежи муфт , гостированных двигателей и тд. ) . И возможна ли установка библиотек формата rtf. на данную версию Компаса?
Дубликаты не найдены
Теперь они наз. «приложения». Отрыть меню «Приложения», далее — конфигуратор, а там уже всё понятно.
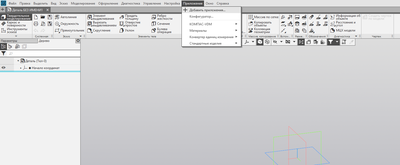
Бля, и из Компаса уже какой-то медиаплеер сделали.
Круче намного стал.
Что дружок, сессия пришла? А нечего игры было искать)
Комментарий дня
Мужик по радио слышит что за полярным кругом минус 62, он вспоминает что там работает его знакомый, звонит ему по телефону:
-Привет! Какая у вас температура воздуха?
— ясно, но по радио передовали что минус 62!
Библиотека представляет собой программный модуль, тот, что сделан для того, дабы расширить типовые вероятности программы КОМПАС-3D. Вся библиотека ориентируется на выполнение определенной задачи автоматизированного проектирования, которая формирует конструкторскую документацию.

Вам понадобится
- – компьютер;
- – установленная программа Компас.
Инструкция
1. Подключите библиотеку в Компас двумя методами. 1-й случай применяется, когда на экран не вызвана система управления библиотеками. Запустите программу Компас, перейдите в основное меню, выберите пункт «Сервис», в меню выберите пункт «Администратор библиотек».
2. В левой части окна щелкните в пункте, соответствующей той библиотеке, которую нужно подключить. В правой части окна, дабы подключить библиотеку в «Компас», вызовите контекстное меню на ней, выберите команду «Многофункциональный механизм», дальше «Подключить». Дождитесь происхождения красного флажка, это значит подключение библиотеки произведено удачно.
Читайте также: Козырек над кнопкой звонка
3. Используйте 2-й метод присоединения библиотеки к программе «Компас». Для этого в основном меню программы выберите пункт «Сервис», дальше «Администратор библиотек». Перейдите в левую часть окна систему управления, щелкните пункт подключаемой библиотеки , скажем «Машиностроение».
4. В правой части окна щелкните двукратно по библиотеке, дождитесь ее подключения, должно открыться ее содержимое. Если все открылось, и на экране отображается состав данной библиотеки , значит подключение закончено.
5. Подключите библиотеку «Фотореалистика» в «Компас». Данная библиотека комфортна для применения в рекламной деятельности, при визуализации выпускаемой продукции. Она содержит существенный выбор реалистичных материалов и текстур, также в нее дозволено добавить пользовательские элементы тени, света, фона, и сцен окружающей атмосферы. Для ее установки запустите архив photoreal.msi, дальше следуйте указаниям мастера установки.
6. Позже этого подключите библиотеку с подмогой администратора в программе «Компас». Вначале добавьте изложение данной библиотеки , потом перейдите в окно выбора вида и выберите файл photoreal.rtw. Путь для подключения библиотек в программу – C:/Program Files/, дальше папка с программой, по умолчанию это папка ASCON, потом KOMPAS-3D V10, а в ней находится папка Libs.
Библиотека – это программный модуль, тот, что сделан для растяжения стандартных вероятностей программы. Вся определенная библиотека надобна для выполнения сурово обозначенных задач механического проектирования либо создания определенной документации. Разглядим методы подключения библиотек на примере программы “Компас 3-D”

Инструкция
1. Используйте один из следующих методов для того, дабы подключить библиотеку к программе “Компас 3-D”. Запустите приложение, зайдите в основное меню и выберите пункт «Сервис». После этого обнаружьте подпункт «Администратор библиотек». В левой части появившегося окна выберите тот пункт, соответствующий наименованию библиотеки , которую вы теперь хоте подключить.
Читайте также: Капиллярное поднятие грунтовых вод
2. В правой части этого же окна вызовите контекстное меню и выберите команду «Многофункциональный механизм». Позже этого нажмите на кнопку «Подключить». Подождите, должно пройти некоторое время. Позже того как наоборот библиотеки появится алый флажок, можете закрывать окно, библиотека подключена. Данный метод подходит, если не вызвана система механического управления библиотеками.
3. Используйте 2-й метод, дабы присоединить библиотеку. Запустите программу. В основном меню выберите пункт «Сервис», после этого «Администратор библиотек». Появится окно. В левой его части выберите волнующую вас библиотеку. В правой части окна двукратно кликните по этой же библиотеке. Должно пройти некоторое время. Позже этого отобразится все содержимое выбранной библиотеки . Если все содержимое открыто и отображается без ошибок, значит, выбранная библиотека подключена удачно.
4. Сделайте следующее, дабы подключить библиотеку «Фотореалистика». Она гораздо расширит базовые вероятности программы, и дозволит применять ее не только как многофункциональный инструмент проектирования, но и как средство создания текстур и материалов рекламного нрава.
КОМПАС 3D – популярная программа, предназначенная для разработок конструкторской и проектной документации. Детище российской компании «Аскон», программа давно завоевала уважение пользователей.
Одним из плюсов системы является возможность приобретать дополнительные библиотеки, чтобы расширить возможности программы. К примеру, библиотеку стандартных деталей, которые можно добавлять в свои рабочие трехмерные сборки в уже готовом виде – подшипники, уплотнения, элементы трубопроводов, крепежные детали и т.п.

Как подключить библиотеку в программе КОМПАС 3D?
Для того, чтобы скачанная библиотека «заработала», нужно правильно ее подключить. Для этого придется выполнить несколько операций:
- Убедиться, что скачанные файлы библиотек попали в нужную папку (она носит название Libs);
- Открыв программу, в меню «Сервис» найти команду «Менеджер библиотек»;
- После нажатия появится список файлов, среди которых и выбираем необходимый – для этого в контекстном меню есть кнопка «Подключить»;
- Если библиотеки нет в списке, нажимаем «Добавить» и указываем местоположение;
- Подключенные библиотеки отмечаются в списке галочками.
Для программы КОМПАС-3D Portable (не требующей установки) библиотеки подключаются следующим образом:
- Меню Сервис – Менеджер библиотек –ПКМ – Добавить описание – Прикладная библиотека;
- Выбрать нужный файл;
- Повторить действия для каждой подключаемой библиотеки
Нужно иметь в виду, что файлы библиотек имеют расширение *dll или *rtw. Файлы *tlm относятся к шаблонам и подключаются через «Менеджер шаблонов».
Что делать, если библиотеки не подключаются?
Данная ошибка может быть вызвана разными причинами. Что можно сделать, чтобы поправить ситуацию?

- Отключить все библиотеки (вплоть до того, что временно удалить их из самой папки Libs) и попытаться подключить их по новой;
- Открыть в меню Менеджер библиотек – вызвать контекстное меню (правой кнопкой мыши) на пункте Библиотеки КОМПАС – обновить менеджер библиотек;
- Переустановить саму программу КОМПАС, при этом предпочесть не полную, а выборочную установку и при выборе компонентов отключить все функции, связанные с защитой.
Читайте также: Поделки из рулонов туалетной бумаги с детьми
Для увеличения стандартных возможностей приложения Компас-3D используются специальные библиотеки, которые создаются для усовершенствованного проектирования определенной задачи. В приложении Компас можно подключать вспомогательные библиотеки, для этого понадобится:
— Персональный компьютер(в нашем интернет-магазине скидки на компьютеры) или ноутбук;
Инструкция
- Подключить дополнительную библиотеку в приложение Компас можно двумя методами. Первый метод добавления библиотек будет актуален в том случае, когда в программе не открыта система администрирования библиотеками. Откройте приложение Компас, перейдите в основное меню и нажмите команду «Сервис», в появившемся меню укажите опцию «Менеджер библиотек».
alt=»1_525509631da22525509631da60.jpg» width=»613″ height=»312″ />Опция «Менеджер библиотек»
В левой графе загруженного диалога выделите строку, которая соответствует подключаемой библиотеке. Для синхронизации выбранной библиотеки с приложением Компас нужно щелкнуть правой клавишей мышки по библиотеке в правой графе менеджера и нажать пункт «Универсальный механизм», после выбрать команду «Подключить». Подождите пока программа выполнит указанные задачи, в конце данной операции должен появиться флажок алого цвета – это символ успешной синхронизации библиотеки.</li>Для активации библиотеки можете обратиться к другому методу: разверните основное меню приложения Компас и нажмите команду «Сервис». Щелкните опцию «Менеджер библиотек», откройте левую графу данного окна и кликните на название нужной библиотеки.</li>Выполните двойной щелчок по библиотеке, расположенной в правой графе менеджера. Выбранная библиотека загрузится, если это произошло, то синхронизация прошла успешно.</li>Используйте библиотеку «Фотореалистика» в приложении Компас. Она станет отличным дополнением для пользователей, которые занимаются рекламой, потому что она содержит множество различных текстур и элементов, также можно дополнить данную библиотеку пользовательскими фрагментами: фон окружающей местности, тень и другие детали. Для синхронизации «Фотореалистики» откройте документ photoreal.msi, и следуйте командам программы установки.</li>После инсталляции библиотеки выполните ее синхронизацию с приложением Компас. В первую очередь создайте ее описание, а после откройте окно указания вида и выберите документ photoreal.rtw. Если вы при установке программы Компас не меняли ее директорию, то путь для синхронизации библиотек будет следующий: С:/Program Files/ASCON/KOMPAS-3D/Libs.</li> Читайте также: Обновить клавиатуру на ноутбуке
Видео: КОМПАС-3D. Урок подключение библиотек
При добавлении библиотеки в Менеджернеобходимо щелкнуть левой кнопкой мыши по пункту Библиотеки КОМПАС→Добавить описание→ Библиотеки документов→появится окно Добавить библиотеку(в котором
Для подключения библиотеки к КОМПАС-3D выполните следующие действия. 1. Вызовите команду Сервис — Менеджер библиотек.На экране появится окно Менеджера библиотек. 2. В списке библиотек (он находится в правой части первой вкладки) выделите имя нужной библиотеки и вызовите команду Подключитьиз контекстного меню. Для быстрого подключения выбранной библиотеки можно щелкнуть мышью в поле рядом с ее названием. Выбранная библиотека подключается в установленном для нее режиме: меню, окно, диалог или панель. В поле рядом с названием библиотеки появляется красная «галочка» — признак того, что библиотека подключена.
Названия всех подключенных к системе прикладных библиотек отображаются как команды в меню Библиотека.
С помощью Менеджера(см. рис.5.6) (панель инструментов Стандартная или пункт главного меню Сервис)Вы можете подключать, отключать и запускать библиотеки, выбирать режим их работы (меню, окно, диалог или панель), а также создавать библиотеки фрагментов и библиотеки моделей.
В системе КОМПАС возможна работа с библиотеками трех типов:
1. библиотеки фрагментов *.lfr,
2. библиотеки моделей *.l3d,
3. прикладные библиотеки *.dll или *.rtw.
Можно ли из системы компас импортировать твердотельную модель в препроцессоры других систем ?
Для передачи созданной в КОМПАС-3D модели в другие пакеты с целью дальнейшей ее обработки (для включения в сборку, выполнения прочностных и иных расчетов, формирования управляющих программ для технологического оборудования и т.д.) служат команды экспорта. Трехмерные модели КОМПАС-3D можно сохранить и передать в форматах IGES, SAT и STL. Кроме того, трехмерные модели КОМПАС-3D могут быть напрямую, без использования внешних модулей конвертации, прочитаны пакетом SolidWorks. Это достигается путем использования специального модуля сопряжения с SolidWorks, разработанного специалистами АСКОН.
Читайте также: Перечень мебели в квартире
В качестве примеров использования экспортированных моделей КОМПАС-3D можно привести формирование управляющих программ для станков с ЧПУ на основе файлов формата IGES (система Гемма3D), формирование управляющих программ для стереолитографических машин на основе файлов формата STL, создание сборок на основе файлов формата SAT (системы SolidWorks и SolidEdge).
Наряду с экспортом моделей в КОМПАС-3D существует возможность импорта файлов формата SAT.
Не нашли то, что искали? Воспользуйтесь поиском:
Лучшие изречения:При сдаче лабораторной работы, студент делает вид, что все знает; преподаватель делает вид, что верит ему. 9402 — | 7312 — или читать все.
Приложение Сервисные инструменты содержит команды для выполнения различных операций в графических документах, эскизах и спецификациях. Сходные по назначению команды объединены в разделы.
Описание команд представлено в таблице.
Описание команд приложения Сервисные инструменты
|
Раздел |
Описание |
|
|
Операции со спецификацией |
Команды этого раздела позволяют выполнять следующие действия со спецификацией: •преобразование во фрагмент (файлы *.frw), в таблицу баз данных (файлы *.dbf) или MS Excel (файлы *.xls); в результате создается новый файл — фрагмент или таблица, в который помещаются данные из спецификации; •обработка числовых колонок — присвоение переменных значениям в колонках и связывание их уравнениями для выполнения арифметических действий над ними; вычисленные значения заносятся в ячейки спецификации. |
|
|
Отверстия и обозначения резьбы |
Раздел содержит команды, позволяющие создавать изображения резьб или глухих и сквозных, гладких и резьбовых отверстий следующих типов: •Простое, •Коническое, •С зенковкой, •С цековкой, •С зенковкой и цековкой. Отверстия и резьбы можно строить на основе образца — уже существующего в документе отверстия или резьбы. Отверстия также можно строить, используя ранее созданный файл-шаблон. Отверстия и резьбы могут связываться с кривой — в этом случае после изменения кривой их можно перестроить, т.е. восстановить их положение на кривой. |
|
|
Выравнивание объектов |
Раздел содержит команды, позволяющие выровнять по заданной точке края или центры габаритных прямоугольников указанных объектов (или групп объектов), либо совместить центры этих прямоугольников. |
|
|
Поворот объектов |
Команды этого раздела позволяют выполнять над объектом (или группой объектов) следующие действия: •поворачивать на 180о или на 90о влево/вправо вокруг центра габаритного прямоугольника объекта или группы; •отражать относительно прямой, проходящей вертикально или горизонтально через центр габаритного прямоугольника объекта или группы. |
|
|
Инструменты |
Команды этого раздела позволяют выполнять следующие действия: •преобразовывать заливки в штриховки и наоборот, •аппроксимировать контуры или кривые, •вставлять в документ готовые фигуры, знаки, обозначения из библиотеки фрагментов, •искать и заменять один фрагмент текста другим, •выявлять размеры, номинальное значение которых было введено вручную, а не установлено автоматически, •формировать ассоциативные связи между размерами и объектами, к которым они проставлены, •выравнивать геометрические объекты, продолжая их до пересечения друг с другом или усекая в точке пересечения, •строить объекты, подобные указанному (т.е. эквидистанты), •рассчитывать массо-центровочные характеристики профиля, •создавать и редактировать текст, размещаемый вдоль произвольной кривой, •отключать показ выделенных объектов путем переноса их на погашенный слой. |
|
|
Операции с контурами |
В разделе содержатся команды, позволяющие выполнять следующие действия: •строить замкнутый контур по пересекающимся кривым; •строить замкнутый контур путем объединения, вычитания или пересечения двух указанных контуров; •выявлять в документе разомкнутые контуры. |




