Download Article
Simple tricks to locate the service tag on any Dell device
Download Article
- Finding the Sticker
- Using SupportAssist
- Using the Windows Command Prompt
- Using Android Settings
- Using a Linux Terminal
- Using the BIOS
- Tips
|
|
|
|
|
|
If you need tech support for your Dell computer, monitor, printer, or other device, you’ll want to know your service tag number. The service tag is a unique 7-digit alphanumeric you can use to identify your product, get support, download drivers, and find compatible accessories. The easiest way to find your service tag is to look at the black-and-white sticker on your device. If the sticker is missing or worn down, you can also find the service tag in the SupportAssist app, in the BIOS, and by running a simple command. This wikiHow article will teach you all of the ways you can locate your Dell service tag for any product.
Things You Should Know
- A service tag is a 7-digit alphanumeric code unique to your Dell device.
- Service tags are printed on black-and-white stickers on all Dell computers, tablets, projectors, printers, docking stations, and monitors from 2016 and later.
- You can also find the service in SupportAssist, the BIOS, and by running the command “wmic bios get serialnumber” in Command Prompt.
-

1
On a laptop. You’ll usually find your service tag on the bottom panel of your Dell notebook computer.[1]
- Some laptops, including XPS and Precision models, have a flap over the sticker. If you don’t see a sticker on the bottom of your laptop, lift the flap to expose it.
-

2
On a desktop or all-in-one PC. On a Dell desktop computer, you’ll usually find the black or white sticker containing the service tag on the top, side, or back panel of the tower. On an all-in-one PC, the sticker is typically on the back of the monitor near the bottom.
Advertisement
-

3
On a printer. The location of your service tag depends on the type of printer:
- On a laser printer, you’ll find the service tag inside the toner compartment or bay.
- On an inkjet all-in-one printer, lift the scanner lid to find the service tag sticker.[2]
- Depending on the printer, you may also see the service tag sticker on the back panel.
-

4
On a monitor. If you have a Dell monitor sold in 2016 or later, you’ll find your service tag on the back panel of the monitor. If your monitor is older, it does not have a service tag—instead, you can identify your monitor model by signing in to https://www.dell.com/support.[3]
-

5
On a tablet. On most tablets, you’ll find your service tag on a narrow black sticker on the bottom edge of your tablet. On other tablets, you’ll see the sticker on the back side of the tablet toward the bottom-right edge.[4]
-

6
On a projector or docking station. The service tag sticker is on the bottom of the projector or docking station. You will need to lift the device up to see it.[5]
- If you don’t see a sticker, check the storage bag that came with the device. Just look for the words “Service Tag” or “Serial Number” to find the 7-digit Service Tag code.
Advertisement
-

1
Press ⊞ Win+S. This activates the Windows Search bar next to the Start menu.
-

2
Type cmd into the Search bar. A list of results will appear.
-

3
-

4
Type wmic bios get serialnumber at the prompt and press ↵ Enter. The Service Tag is the 7-digit alphanumeric code that appears below “SerialNumber.”
Advertisement
-

1
Open your Android’s Settings

. Use this method if your Dell tablet came with Android instead of Windows. To find your Settings, open your list of apps, then tap Settings.
-

2
Tap About Tablet. You may have to scroll down a little to find it.
-

3
Find the Service Tag next to “Service Tag” or “Serial Number.” It’s the 7-digit code containing both letters and numbers.
Advertisement
-

1
Press Ctrl+Alt+T. This opens a terminal window on your Linux system.
-

2
Type sudo dmidecode -s system-serial-number and press ↵ Enter.
-

3
Enter your password and press ↵ Enter. Once your password is accepted, you’ll find the 7-digit alphanumeric Service Tag below “SerialNumber.”
Advertisement
-

1
Turn off your Dell desktop or laptop PC. If you can’t boot your computer into Windows or Linux and don’t see the service tag sticker, you can access the service code from the BIOS. Begin by powering the computer off.
-

2
Turn the PC back on and press F2 on the Dell logo screen. You’ll need to be quick with this move—make sure you press this key as soon as you see the Dell logo. Press it several times quickly, and don’t stop until you see the BIOS or UEFI screen.
-

3
Select the System Information or Overview section. The BIOS (or UEFI) will be different on each system, but you’ll find the service tag is in a section with one of these two names.
Advertisement
Ask a Question
200 characters left
Include your email address to get a message when this question is answered.
Submit
Advertisement
-
Knowing your service tag is important when purchasing upgrades or replacement parts, including batteries.
-
Dell keyboards, mice, and other accessories don’t have service tags.
Thanks for submitting a tip for review!
Advertisement
About This Article
Article SummaryX
1. Open the Dell Drivers and Downloads page.
2. Click Detect PC or Detect Product.
3. Review the “Service Tag” heading at the top of the “Support” page.
Did this summary help you?
Thanks to all authors for creating a page that has been read 262,032 times.
Is this article up to date?
На всех современных продуктах Dell есть наклейка с сервисным кодом. Метка обслуживания является эксклюзивной для продукта. Обычно это требуется при получении поддержки клиентов. Если вы компьютер и у вас нет прозрачной наклейки, вы можете найти ее с помощью Windows, Linux или Android. Мы обсудим несколько методов. Мы надеемся, что это может помочь найти ваш сервисный код Dell.
Содержание
- 1 Как найти сервисный код Dell
- 1.1 Способ 1. Найдите наклейку на любом продукте Dell
- 1.2 Метод 2: Использование SupportAssist для Windows
- 1.3 Метод 3: использование командной строки Windows
- 1.4 Метод 4: использование настроек планшета Android
- 1.5 Метод 5: использование команд Linux
- 1.6 Метод 6: загрузка в BIOS
- 2 Заключение
Как найти сервисный код Dell
Способ 1. Найдите наклейку на любом продукте Dell.
Шаг 1: Находим этикетку на ноутбуке.
Бирка в основном находится на нижней части ноутбука рядом с крышкой аккумуляторного отсека. Найдите 7-значный буквенно-цифровой код рядом или под словами «сервисный код» или «серийный номер». Иногда, когда вы не видите наклейку, поднимите крышку, чтобы открыть ее.
Шаг 2: Найдите наклейку на настольном ПК.
Обычно его можно найти с белой наклейкой на задней части башни или черной этикеткой с белыми буквами. Любой из них будет иметь 7-значный буквенно-цифровой код рядом или под словами «тег обслуживания» или «серийный номер». Найдите белую наклейку на задней панели монитора в случае моноблока.
Шаг 3: Найдите наклейку на принтере.
Вы можете поднять крышку сканера. Он покажет черную метку с белым текстом со словами «Service Tag». В случае старой модели ищите большую белую наклейку со штрих-кодом на задней стороне устройства. Сервисный код представляет собой 7-значный буквенно-цифровой код.
Шаг 4. Найдите наклейку на мониторе
Найдите заднюю часть монитора с черно-белой наклейкой «сервисный ярлык» . Вы даже можете найти номер сервисной метки в счете-фактуре.
Шаг 5. Найдите наклейку на планшете
На задней стороне вашего устройства вы найдете черную наклейку с белыми буквами. Это 7-значный буквенно-цифровой код.
Шаг 6: Найдите наклейку на проекторе.
Черная наклейка обычно находится на нижней стороне проектора. Если наклейки там нет, значит, это сумка для хранения, входящая в комплект поставки проектора. Найдите 7-значный буквенно-цифровой код служебной метки.
Способ 2: использование SupportAssist для Windows
Шаг 1: Откройте SupportAssist.
SupportAssist предустановлен на большинстве компьютеров и планшетов Dell. Вы можете получить его в меню «Пуск» в разделе «Все программы» → «Dell». Если у вас установлен SupportAssist, он будет отображать 7-значный буквенно-цифровой сервисный код. Если у вас нет SupportAssist, но вы можете получить его в Интернете, перейдите к следующему шагу.
Если у вас нет SupportAssist и вы не можете подключиться к Интернету, следуйте приведенным ниже методам:
Шаг 2: Перейдите на веб- сайт Dell , и вам необходимо сделать это, если на предыдущем шаге вам не был предоставлен сервисный код.
Шаг 3: Нажмите «Определить ПК» рядом с полем «введите сервисный код Dell» . Теперь Dell просканирует ваш компьютер. Если появится окно с информацией, у вас есть SupportAssist. Теперь вы можете искать цифру буквенно-цифрового кода. Если SupportAssist не найден, вы можете увидеть «вам нужен SupportAssist» в сером поле.
Шаг 4: Теперь согласитесь с условиями и нажмите «Продолжить». Начнется установка приложения SupportAssist.
Шаг 5: Для завершения установки необходимо следовать инструкциям на экране. После завершения установки вы можете найти сервисный тег в окне.
Способ 3: использование командной строки Windows
Шаг 1: Во- первых, нажмите Win + S. Это приведет вас к панели поиска Windows.
Шаг 2: Во- вторых, введите cmd или командную строку в строке поиска.
Шаг 3: В-третьих, нажмите «Командная строка» в результатах поиска.
Шаг 4: Наконец, введите wmic bios, чтобы получить серийный номер в командной строке — нажмите Enter. Вы можете получить сервисный код, который представляет собой 7-значный буквенно-цифровой код.
Способ 4: использование настроек планшета Android
Шаг 1: Прежде всего, перейдите в настройки Android.
Вы можете использовать этот метод, если планшет Dell поставлялся с Android, а не с Windows. Чтобы найти настройки, перетащите панель уведомлений и коснитесь шестеренки.
Шаг 2: Затем прокрутите вниз и нажмите «о планшетах».
Шаг 3: Наконец, вы можете найти метку обслуживания рядом с «меткой обслуживания» или «серийным номером». Это 7-значный код, состоящий из букв и цифр.
Способ 5: использование команд Linux
Шаг 1: Нажмите C trl + Alt + T , и вы попадете в окно терминала.
Шаг 2: Теперь введите dmidecode-system-serial-number и нажмите Enter.
Шаг 3: Теперь введите свой пароль и нажмите Enter. После этого он покажет вам 7-значный буквенно-цифровой сервисный тег под «Серийным номером».
Способ 6: загрузка в BIOS
Шаг 1: Прежде всего, выключите компьютер.
Если наклейка с сервисными метками отсутствует и вы не можете использовать методы Windows или Linux, найдите сервисную метку в BIOS.
Шаг 2: После этого включите ПК и нажмите F2. Нажмите клавишу, как только увидите логотип Dell. Это приведет вас к BIOS.
Шаг 3: Наконец, найдите сервисный код в информации о системе. Вкладка службы на экране открывается по умолчанию. Возможно, вам придется иногда исследов��ть его. Это 7-значный код, который содержит как буквы, так и цифры.
Подробнее Как это сделать:
- Как исправить адаптер контроллера семейства Realtek PCIe GBE, который испытывает проблемы, связанные с драйверами или оборудованием
- Найдите свой сервисный код Dell
- Сделать фон прозрачным в Paint
- Восстановить пароль Windows
Вывод
Наконец, мы обсудили способы, с помощью которых можно найти сервисный код Dell для принтера, планшета или других продуктов Dell. Мы надеемся, что у вас есть возможность определить сервисный код Dell с помощью описанных выше методов.
Производители отслеживают конкретное устройство по метке обслуживания, которая уникальна для каждой системы. Вот как вы можете найти метку обслуживания на ноутбуке с Windows 10, чтобы получить более эффективную помощь при обращении в службу поддержки.
В настоящее время существует множество ноутбуков от разных производителей, и для каждого производителя важно вести учет каждой производимой системы. Большинство производителей ноутбуков используют простую вещь под названием Метка, что позволяет им видеть, какое оборудование имеет ваш ноутбук, чтобы обеспечить более эффективную помощь.
Если вы хотите найти этот сервисный тег, вы можете использовать несколько методов. Из PowerShell или командной строки — оба инструмента позволяют найти тег, если он был поцарапан из-под ноутбука.
Чтобы найти метку обслуживания на ноутбуке с Windows 10, выполните следующие действия:
- Найдите под ноутбуком
- Найти тег службы с помощью Windows PowerShell
- Найдите сервисный тег с помощью командной строки
- Проверьте BIOS.
Чтобы узнать больше об этих шагах, продолжайте читать.
1]Найдите под ноутбуком
Каждый производитель подкладывает под ноутбук наклейку с сервисной меткой. Это может быть сочетание английских букв или цифр и букв. Вы можете найти сервисный тег как S / N, который представляет Серийный номер. Другими словами, сервисная метка и серийный номер совпадают, и если у вас уже есть серийный номер, нет необходимости искать сервисную метку.
Если наклейка под вашим ноутбуком по какой-то причине была повреждена, вы можете использовать командную строку и Windows PowerShell, чтобы выполнить ту же работу. Простая команда может получить сервисный код или серийный номер, который вы ищете.
2]Найти служебный тег с помощью Windows PowerShell.
Для начала нажмите Win + X, чтобы открыть меню, и выберите Windows PowerShell. Затем введите следующую команду —
wmic bios получить серийный номер
Он сразу показывает результат. При необходимости вы можете скопировать оттуда серийный номер и использовать его в будущем.
Говорит Хосе Дерас, вы также можете использовать это:
Get-WmiObject Win32_BIOS SerialNumber | выберите SerialNumber
3]Найти сервисный тег с помощью командной строки
Как было сказано ранее, можно использовать командную строку, чтобы найти сервисный тег на ноутбуке с Windows 10. Для этого найдите «cmd» в поле поиска на панели задач и щелкните отдельный результат, чтобы открыть командную строку. Затем введите эту команду —
wmic bios получить серийный номер
Как и в PowerShell, в командной строке так же отображается серийный номер.
4]Проверьте BIOS
Помимо этих методов, вы можете использовать BIOS для поиска серийного номера. Однако нет гарантии, включил ли производитель вашей материнской платы эту опцию или нет. Если они это сделали, вы можете перезагрузить компьютер, нажать F12, чтобы открыть экран BIOS, и найти метку обслуживания.
Вот и все! Надеюсь, это помогло.
.
Содержание
- Service tag dell что это
- FAQ по ноутбукам Dell
- FAQ по ноутбукам Dell
- Клуб любителей Dell
- Последние новинки, технические решения, обзоры, полезный софт и драйвера
- FAQ по ноутбукам Dell
- Сервис тег и серийный номер серверов Dell и HP
- Где находится сервисный код на ноутбуке Dell?
- Где найти сервисный код ноутбука?
- Как узнать дату выпуска ноутбука Dell?
- Как узнать какой у меня Dell?
- Как узнать серийный номер ноутбука Dell?
- Как узнать свой серийный номер ноутбука Lenovo?
- Как узнать дату выпуска ноутбука?
- Как узнать дату выпуска ноутбука ASUS?
- Как узнать сколько времени работает ноутбук?
- Как узнать какой у меня ноутбук?
- Как узнать какой у меня моноблок?
- Как узнать модель материнской платы?
- Как узнать серийный номер ноутбука ASUS?
- Как узнать серийный номер ноутбука MSI?
- Как узнать год выпуска ноутбука. Самые действенные способы
- Способ № 1. Коробка
- Способ № 2. Документы
- Способ № 3. Серийный номер
- Заключение
- Как узнать год выпуска ноутбука
- Узнаём год выпуска ноутбука с помощью коробки или документов
- Как узнать, когда был выпущен ноутбук без документов
- Как узнать дату выпуска ноутбука: девять способов
- На коробке
- В инструкции
- На самом ноутбуке
- По серийному номеру
- По батарее
- По процессору
- В BIOS
- Через командную строку
- В сервисном центре
- Заключение
- Как узнать дату выпуска ноутбука Dell?
- Как узнать какого года ноутбук Dell?
- Как узнать дату выпуска ноутбука?
- Как узнать дату выпуска ноутбука ASUS?
- Как узнать точную модель своего компьютера?
- Как узнать модель монитора Dell?
- Как посмотреть модель монитора Dell?
- Как узнать с какого года компьютер?
- Как узнать дату покупки компьютера?
- Как узнать в каком году куплен компьютер?
- Как проверить подлинность ноутбука ASUS?
- Как узнать какой у меня ноутбук Asus?
- Как узнать дату выпуска видео карты?
- Как узнать характеристики компьютера на Windows 10?
- Как узнать модель ноутбука через Аиде?
- Как узнать дату выпуска моего ноутбука Dell?
- Как узнать, какого года выпуска у моего ноутбука Dell?
- Как узнать год выпуска моего ноутбука?
- Какого поколения мой ноутбук Dell?
- Как долго прослужит ноутбук Dell?
- Как узнать, отремонтирован ли мой ноутбук Dell?
- Как я могу проверить модель своего компьютера?
- Как узнать, новый у меня ноутбук или отремонтированный?
- Сколько лет моему компьютеру в человеческих годах?
- Как узнать, новый ноутбук или подержанный?
- Какое поколение ноутбуков лучше?
- Что такое поколение ноутбуков?
- Как я могу проверить процессор моего ноутбука?
- Какая модель ноутбука Dell лучшая?
- Dell лучше ноутбуков HP?
- Какой ноутбук прослужит дольше всего?
- Определение серийного номера ноутбука
- Способ 1: Просмотр надписи на наклейке
- Способ 2: Поиск информации в BIOS
- Способ 3: Использование специальных программ
- Способ 4: Использование WMIC-утилиты Windows
- Определение серийного номера ноутбука
- Способ 1: Просмотр надписи на наклейке
- Способ 2: Поиск информации в BIOS
- Способ 3: Использование специальных программ
- Способ 4: Использование WMIC-утилиты Windows
- Узнать серийный номер в командной строке операционной системы
Service tag dell что это
Зачем нужен сервис тег Dell или серийный номер HP?
Серийный номер является уникальным для каждого устройства, и предназначен для точной идентификации сервера, информации об аппаратном и программном обеспечении, а также для выполнения сервисных мероприятий и гарантийных обязательств.
Где находится сервис код в сервере или системе хранения данных Dell?
Сервисный код в серверах Dell представляет собой 7-значную алфавитно-цифровую последовательность, нанесенную на табличку белого цвета, наклеенную на заднюю сторону корпуса. Экспресс сервис код представляет собой сервисный код системы, переведенный в цифровой формат. Оба указанных кода могут использоваться взаимозаменяемо.
Экспресс-код в серверах Dell находятся на специальной пластиковой табличке, спрятанной в передней части корпуса устройства. Чтобы прочитать код, необходимо достать табличку из корпуса.

Серийный номер серверов HP
Серийный номер серверов HP нанесен на пластиковую табличку расположенную на передней панели сервера, а также на наклейке в верхней части корпуса устройства.

Просмотр серийного номера в панелях удаленного управления Dell iDRAC и HP iLO
Наиболее быстро сервис тег и серийный номер можно посмотреть, войдя в панель управления удаленного администрирования сервера, iDRAC для серверов Dell и iLO для серверов HP.
Отображение Dell Service Tag в панели iDRAC:

Серийный номер в HP iLO:

Отображение сервис тега в BIOS
Дополнительно просмотреть сервис тег можно войдя в BIOS сервера Dell или HP, но данный метод требует перезагрузки системы, потому его нельзя рекомендовать как приоритетный.
Сервис тег в биосе Dell:

Cерийный номер сервера HP:

Как посмотреть серийный номер сервера Dell/HP программными средствами?
В своем большинстве серверы работают под управлением ОС Windows. Поэтому, узнать всю необходимую информацию можно введя сервисные команды используя командную строку.
Сервисные команды для получения информации о производителе, модели, серийном номере:
wmic bios get serialnumber (для отображения серийного номера);
wmic csproduct get name (для отображения модели);
wmic csproduct get vendor (для отображения производителя).
В альтернативной операционной системе Linux данная задача также не вызывает трудностей, чтобы узнать серийный номер изделия нужно ввести в терминале команду, описанную ниже:
В различных версиях операционной системы синтаксис команды может незначительно изменяться, однако суть остаётся прежней.
FAQ по ноутбукам Dell
1. Как узнать конфигурацию ноутбука?
Для этого можно воспользоваться меткой обслуживания (Service Tag) ноутбука, которая напечатана на наклейке на нижней части корпуса или же посмотреть в BIOS’е. Данный код необходимо ввести на официальном сайте поддержки, после чего вы узнаете конфигурацию вашего ноутбука.

Так же можно воспользоваться программой EVEREST Ultimate Edition.
2. Какой процессор лучше для игр/работы? Чем они вообще отличаются?
Для игр лучше всего подойдут процессоры Intel, в частности Intel Core i5 или i7. Для офисных программ вполне подойдет продукция компании AMD, которая выгодно отличается меньшей ценой.
Так же можно указать модель ноутбука, но стоит учитывать тот факт, что комплектация одной и той же модели может быть разной и вам будет предложен полный список всех драйверов для устройств, которые может содержать ваша модель ноутбука.
4. Как установить Windows XP на ноутбук вместо Windows Vista?
Перед установкой операционной системы необходимо зайти в BIOS (по клавише F2) и выбрать в разделе Оnboard devices – SATA operation режим ATA вместо AHСI.
Так же можно предварительно интегрировать SATA-драйвера в дистрибутив Windows XP. Для этого можно воспользоваться программой nLite.
5. Каким софтом можно изменить разбиение разделов на диске?
Лучше всего воспользоваться загрузочными LiveCD с Acronis Disk Director 10. Не рекомендуется разбивать разделы из установленной системы.
Как найти сервисный код на серверах, системах хранения данных и сетевых устройствах Dell EMC.
Вы можете идентифицировать свою систему с помощью уникального кода экспресс-обслуживания и сервисного кода. Чтобы просмотреть код экспресс-обслуживания и сервисный код, извлеките информационную метку в передней части корпуса. Информационная метка — это выдвигающаяся панель меток, содержащая сведения о системе, такие как сервисный код, сетевая плата, MAC-адрес и т. д. Если вы выбрали безопасный доступ по умолчанию к iDRAC, информационная метка также содержит пароль по умолчанию iDRAC Secure. Кроме того, информация может находиться на наклейке в корпусе системы. Сервисный код Mini Enterprise Service Tag (EST) находится на задней панели системы. Эта информация используется корпорацией Dell для маршрутизации обращений в службу поддержки соответствующего персонала.

Информационная бирка (вид сзади)
Метка OpenManage Mobile (OMM)
Метка MAC-адреса iDRAC и пароля защиты iDRAC
Определение сервисного кода с помощью командной строки
Нажмите кнопку «Пуск» или «Домой».
Прокрутите список вниз и выберите «Средства администрирования Windows» или «Система Windows».
Выберите пункт «Командная строка».
В окне командной строки введите «wmic bios get serialnumber».
Нажмите клавишу «ВВОД».
Отобразится сервисный код.
Сервисный код и код экспресс-обслуживания находятся на передней панели системы. Для доступа к ним необходимо извлечь информационную метку. Кроме того, информация может находиться на наклейке на задней панели корпуса системы хранения данных.

Сервисный код и код экспресс-обслуживания находятся на передней панели системы. Для доступа к ним необходимо извлечь информационную метку. Кроме того, информация может находиться на наклейке на задней панели корпуса.


Сервисный код Dell EMC — это пять или более идентификационных символов, уникальных для конкретного продукта. Кроме того, предусмотрен код экспресс-обслуживания, представляющий собой десятизначную цифровую версию метки обслуживания, которую можно ввести в телефон для маршрутизации вызова. Хотя метка обслуживания имеется у большинства продуктов Dell, есть некоторое число аксессуаров и периферийных устройств, у которых ее нет. Как правило, сервисным кодом снабжаются настольные компьютеры и ноутбуки, серверы, накопители, принтеры и мобильные устройства (например, телефоны и планшеты).
В числе корпоративных серверов и компьютерных систем хранения можно назвать следующие модели: PowerEdge Server, PowerVault и DellEMC Storage.
Наклейка с сервисным кодом обычно расположена на задней панели корпуса.
FAQ по ноутбукам Dell
1. Как узнать конфигурацию ноутбука?
Для этого можно воспользоваться меткой обслуживания (Service Tag) ноутбука, которая напечатана на наклейке на нижней части корпуса или же посмотреть в BIOS’е. Данный код необходимо ввести на официальном сайте поддержки, после чего вы узнаете конфигурацию вашего ноутбука.

Так же можно воспользоваться программой EVEREST Ultimate Edition.
2. Какой процессор лучше для игр/работы? Чем они вообще отличаются?
Для игр лучше всего подойдут процессоры Intel, в частности Intel Core i5 или i7. Для офисных программ вполне подойдет продукция компании AMD, которая выгодно отличается меньшей ценой.
Так же можно указать модель ноутбука, но стоит учитывать тот факт, что комплектация одной и той же модели может быть разной и вам будет предложен полный список всех драйверов для устройств, которые может содержать ваша модель ноутбука.
4. Как установить Windows XP на ноутбук вместо Windows Vista?
Перед установкой операционной системы необходимо зайти в BIOS (по клавише F2) и выбрать в разделе Оnboard devices – SATA operation режим ATA вместо AHСI.
Так же можно предварительно интегрировать SATA-драйвера в дистрибутив Windows XP. Для этого можно воспользоваться программой nLite.
5. Каким софтом можно изменить разбиение разделов на диске?
Лучше всего воспользоваться загрузочными LiveCD с Acronis Disk Director 10. Не рекомендуется разбивать разделы из установленной системы.
Как найти сервисный код ноутбука Dell
Сервисный код состоит из семи букв и цифр. Код экспресс-обслуживания состоит из 10 или 11 цифр и является числовой версией сервисного кода.
В Dell эти идентификаторы продукции используются для получения информации о конкретных технических характеристиках устройства и гарантии, что обеспечивает индивидуальную поддержку.
На ноутбуках Dell наклейка с сервисным кодом расположена снизу. На некоторых моделях наклейка закрыта защитным клапаном.

Пользователи Windows могут автоматически определить сервисный код с помощью SupportAssist.
Узнайте также, как определить сервисный код с помощью командной строки Windows.
Видео
В наших подробных видеороликах вы найдете пошаговые инструкции и сведения по устранению неисправностей. Все видео на английском языке. Для некоторых языков доступны субтитры с переводом. Дополнительные видеоролики можно найти в нашей библиотеке видео.
Из этого видео вы узнаете, как найти наклейку с сервисным кодом на вашем ноутбуке Dell или, если найти ее не удается, получить сервисный код при запуске системы: Поиск сервисного кода ноутбука
Зачем нужен сервис тег Dell или серийный номер HP?
Серийный номер является уникальным для каждого устройства, и предназначен для точной идентификации сервера, информации об аппаратном и программном обеспечении, а также для выполнения сервисных мероприятий и гарантийных обязательств.
Где находится сервис код в сервере или системе хранения данных Dell?
Сервисный код в серверах Dell представляет собой 7-значную алфавитно-цифровую последовательность, нанесенную на табличку белого цвета, наклеенную на заднюю сторону корпуса. Экспресс сервис код представляет собой сервисный код системы, переведенный в цифровой формат. Оба указанных кода могут использоваться взаимозаменяемо.
Экспресс-код в серверах Dell находятся на специальной пластиковой табличке, спрятанной в передней части корпуса устройства. Чтобы прочитать код, необходимо достать табличку из корпуса.

Серийный номер серверов HP
Серийный номер серверов HP нанесен на пластиковую табличку расположенную на передней панели сервера, а также на наклейке в верхней части корпуса устройства.

Просмотр серийного номера в панелях удаленного управления Dell iDRAC и HP iLO
Наиболее быстро сервис тег и серийный номер можно посмотреть, войдя в панель управления удаленного администрирования сервера, iDRAC для серверов Dell и iLO для серверов HP.
Отображение Dell Service Tag в панели iDRAC:

Серийный номер в HP iLO:

Отображение сервис тега в BIOS
Дополнительно просмотреть сервис тег можно войдя в BIOS сервера Dell или HP, но данный метод требует перезагрузки системы, потому его нельзя рекомендовать как приоритетный.
Сервис тег в биосе Dell:

Cерийный номер сервера HP:

Как посмотреть серийный номер сервера Dell/HP программными средствами?
В своем большинстве серверы работают под управлением ОС Windows. Поэтому, узнать всю необходимую информацию можно введя сервисные команды используя командную строку.
Сервисные команды для получения информации о производителе, модели, серийном номере:
wmic bios get serialnumber (для отображения серийного номера);
wmic csproduct get name (для отображения модели);
wmic csproduct get vendor (для отображения производителя).
В альтернативной операционной системе Linux данная задача также не вызывает трудностей, чтобы узнать серийный номер изделия нужно ввести в терминале команду, описанную ниже:
В различных версиях операционной системы синтаксис команды может незначительно изменяться, однако суть остаётся прежней.
Клуб любителей Dell
Последние новинки, технические решения, обзоры, полезный софт и драйвера
FAQ по ноутбукам Dell
1. Как узнать конфигурацию ноутбука?
Для этого можно воспользоваться меткой обслуживания (Service Tag) ноутбука, которая напечатана на наклейке на нижней части корпуса или же посмотреть в BIOS’е. Данный код необходимо ввести на официальном сайте поддержки, после чего вы узнаете конфигурацию вашего ноутбука.

Так же можно воспользоваться программой EVEREST Ultimate Edition.
2. Какой процессор лучше для игр/работы? Чем они вообще отличаются?
Для игр лучше всего подойдут процессоры Intel, в частности Intel Core i5 или i7. Для офисных программ вполне подойдет продукция компании AMD, которая выгодно отличается меньшей ценой.
Так же можно указать модель ноутбука, но стоит учитывать тот факт, что комплектация одной и той же модели может быть разной и вам будет предложен полный список всех драйверов для устройств, которые может содержать ваша модель ноутбука.
4. Как установить Windows XP на ноутбук вместо Windows Vista?
Перед установкой операционной системы необходимо зайти в BIOS (по клавише F2) и выбрать в разделе Оnboard devices – SATA operation режим ATA вместо AHСI.
Так же можно предварительно интегрировать SATA-драйвера в дистрибутив Windows XP. Для этого можно воспользоваться программой nLite.
5. Каким софтом можно изменить разбиение разделов на диске?
Лучше всего воспользоваться загрузочными LiveCD с Acronis Disk Director 10. Не рекомендуется разбивать разделы из установленной системы.
Сервис тег и серийный номер серверов Dell и HP
Зачем нужен сервис тег Dell или серийный номер HP?
Серийный номер является уникальным для каждого устройства, и предназначен для точной идентификации сервера, информации об аппаратном и программном обеспечении, а также для выполнения сервисных мероприятий и гарантийных обязательств.
Где находится сервис код в сервере или системе хранения данных Dell?
Сервисный код в серверах Dell представляет собой 7-значную алфавитно-цифровую последовательность, нанесенную на табличку белого цвета, наклеенную на заднюю сторону корпуса. Экспресс сервис код представляет собой сервисный код системы, переведенный в цифровой формат. Оба указанных кода могут использоваться взаимозаменяемо.
Экспресс-код в серверах Dell находятся на специальной пластиковой табличке, спрятанной в передней части корпуса устройства. Чтобы прочитать код, необходимо достать табличку из корпуса.

Серийный номер серверов HP
Серийный номер серверов HP нанесен на пластиковую табличку расположенную на передней панели сервера, а также на наклейке в верхней части корпуса устройства.

Просмотр серийного номера в панелях удаленного управления Dell iDRAC и HP iLO
Наиболее быстро сервис тег и серийный номер можно посмотреть, войдя в панель управления удаленного администрирования сервера, iDRAC для серверов Dell и iLO для серверов HP.
Отображение Dell Service Tag в панели iDRAC:

Серийный номер в HP iLO:

Отображение сервис тега в BIOS
Дополнительно просмотреть сервис тег можно войдя в BIOS сервера Dell или HP, но данный метод требует перезагрузки системы, потому его нельзя рекомендовать как приоритетный.
Сервис тег в биосе Dell:

Cерийный номер сервера HP:

Как посмотреть серийный номер сервера Dell/HP программными средствами?
В своем большинстве серверы работают под управлением ОС Windows. Поэтому, узнать всю необходимую информацию можно введя сервисные команды используя командную строку.
Сервисные команды для получения информации о производителе, модели, серийном номере:
wmic bios get serialnumber (для отображения серийного номера);
wmic csproduct get name (для отображения модели);
wmic csproduct get vendor (для отображения производителя).
В альтернативной операционной системе Linux данная задача также не вызывает трудностей, чтобы узнать серийный номер изделия нужно ввести в терминале команду, описанную ниже:
В различных версиях операционной системы синтаксис команды может незначительно изменяться, однако суть остаётся прежней.
Где находится сервисный код на ноутбуке Dell?
Сервисный код и код экспресс-обслуживания находятся на передней панели системы. Для доступа к ним необходимо извлечь информационную метку. Кроме того, информация может находиться на наклейке на задней панели корпуса системы хранения данных.
Где найти сервисный код ноутбука?
Для этого можно воспользоваться меткой обслуживания (Service Tag) ноутбука, которая напечатана на наклейке на нижней части корпуса или же посмотреть в BIOS’е. Данный код необходимо ввести на официальном сайте поддержки, после чего вы узнаете конфигурацию вашего ноутбука.
Как узнать дату выпуска ноутбука Dell?
Определить дату изготовления продукта и срок оказания услуг Dell можно на сайте www.dell.ru/sysinfo.
Как узнать какой у меня Dell?
Как узнать серийный номер ноутбука Dell?
Открыть консоль, командную строку Windows с помощью сочетания клавиш Win + X (значок окна на клавиатуре), а затем выбрав в меню «Командная строка» или «Командная строка (администратор)». Далее в командную строку необходимо ввести wmic bios get serialnumber и нажать Enter.
Как узнать свой серийный номер ноутбука Lenovo?
На компьютерах типа Lenovo IdeCentre серийный номер нужно искать на нижней стороне ПК. Он представляет собой комбинацию из двух букв и восьми цифр. Итоги: Для того чтобы узнать серийник нужно тщательно исследовать компьютер в поисках маркировки «S/N».
Как узнать дату выпуска ноутбука?
На упаковке ноутбука информация о дате его производства может указываться возле аббревиатуры MFG. В данном случае дата производства будет указана четырьмя цифрами: две цифры года и две цифры месяца. То есть, если вы увидите надпись MFG:1001, то это значит, что компьютер был собран в январе 2010 года.
Как узнать дату выпуска ноутбука ASUS?
Первый символ серийного номера обозначает год производства (1-9=2001-2009г., A=2010г., B=2011г., C=2012г., D=2013г., E=2014г., F=2015г. G=2016г., H=2017г., J=2018г., K=2019г., L=2020г.), второй символ – номер месяца производства данного устройства (1-9 – январь-сентябрь, А- октябрь, В-ноябрь, С-декабрь).
Как узнать сколько времени работает ноутбук?
Как узнать какой у меня ноутбук?
Как посмотреть модель ноутбука: средства в Windows
Как узнать какой у меня моноблок?
Нажмите Win+R. Введите «msinfo32». Посмотрите строки «Изготовитель» и «Модель».
Как узнать модель материнской платы?
Как узнать серийный номер ноутбука ASUS?
Как узнать серийный номер (S/N, Serial Number)
Как узнать серийный номер ноутбука MSI?
Серийный номер можно найти на каждом устройстве, а также на его коробке. При покупке убедитесь в наличии гарантийного талона MSI, и проверяйте правильность заполнения основных полей, таких как название магазина, адрес и дата покупки; сохраните чек, подтверждающий приобретение ноутбука.
Как узнать год выпуска ноутбука. Самые действенные способы
Знать год выпуска устройства очень полезно. Так можно определить, какого поколения тот или иной компонент или подобрать нужные драйверы. Как узнать год выпуска ноутбука? Есть несколько способов. Некоторые из них позволяют узнать данные почти со стопроцентной точностью. Мы разберем самые распространенные и самые простые способы. Ни один из них не требует никаких специальных навыков и умений.

Способ № 1. Коробка
Вероятно, это самый простой ответ на вопрос о том, как узнать год выпуска ноутбука. Он подходит тем, у кого еще сохранились сопроводительные документы от лэптопа и его коробка. Некоторые производители пишут год выпуска сразу на коробке. Нужно внимательно рассмотреть упаковку и найти нужную комбинацию цифр. Если на самой коробке нужных цифр нет, то стоит поискать наклейку, на которой написан серийный номер. Там тоже иногда бывает указан год выпуска. А если нигде на упаковке ничего подобного нет? Как узнать, какого года выпуска ноутбук в таком случае? Часто на упаковке есть закодированная дата выпуска. Нужно найти буквы MFG. Следующие после них цифры будут означать год и месяц выпуска. К примеру, надпись MFG 0811 будут означать, что лэптоп был выпущен в ноябре (11-й месяц) 2008 года. Все гениальное просто.
Вам будет интересно: Почему медленно работает ноутбук: основные причины, программы, замедляющие работу, и способы решения проблемы

Способ № 2. Документы
А если коробка не сохранилась? Как узнать год выпуска ноутбука в таком случае? При таких условиях придется поднять все сопроводительные документы лэптопа. Обычно год выпуска прописывается в гарантийном талоне. Если его нет, то есть смыл поискать его в инструкции по эксплуатации. Как раз в том разделе, где описываются характеристики ноутбука. Если в этом разделе ничего нет, то придется перелистывать всю инструкцию пользователя. А она у некоторых моделей довольно объемная. Но беда в том, что некоторые производители не стремятся писать эту информацию в инструкции по эксплуатации продукта. Что делать в таком случае? Об этом рассказывается в следующем разделе.
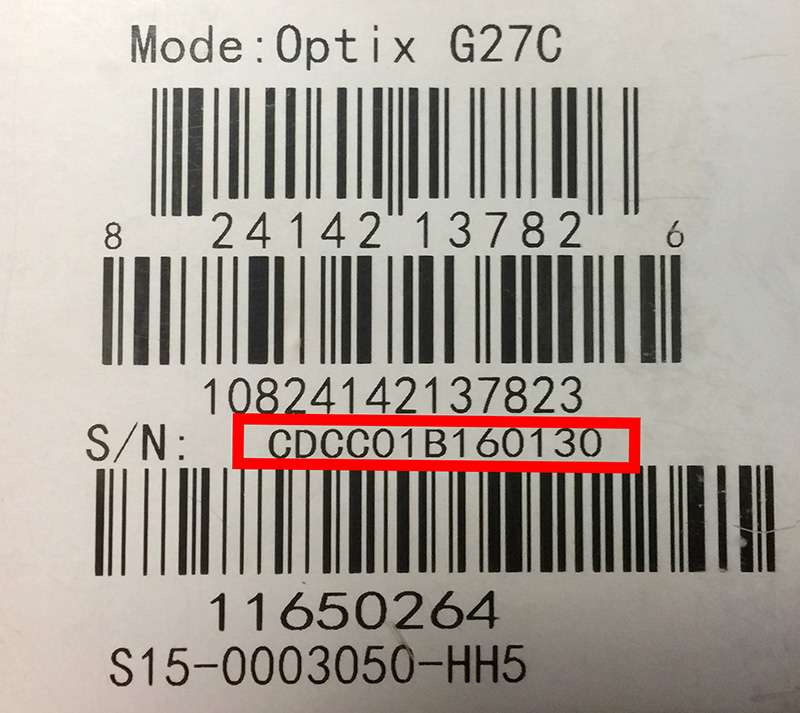
Способ № 3. Серийный номер
Этот способ посложнее всех предыдущих, зато он позволяет узнать год выпуска лэптопа со стопроцентной гарантией и невероятной точностью. Как узнать год выпуска ноутбука по серийному номеру? Очень просто. Нужно зайти на официальный сайт производителя ноутбука. Для поиска актуальных драйверов там можно использовать серийный номер. Нужно только ввести его в соответствующее поле и нажать на кнопку «Определить продукт». Сайт тут же выдаст модель ноутбука, его маркировку и год выпуска продукта. Заодно предоставит ссылки на скачивание всех необходимых драйверов. Такой способ помогает почти в 100 % случаев. Доподлинно известно, что узнать таким способом год выпуска лэптопа можно на официальных сайтах «АСУС» и «Леново». Что касается остальных производителей, то здесь нужно пробовать. Стопроцентной информации по этому поводу нет. Одно можно сказать точно: это наиболее надежный способ. Многие владельцы ноутбуков используют именно его для того, чтобы узнать год выпуска своего устройства, но только в том случае, если не сохранились коробка или документы. Если они есть, то заморачиваться с официальным сайтом не стоит.
Заключение
Итак, мы дали ответ на вопрос о том, как узнать год выпуска ноутбука. Сделать это можно несколькими способами: при помощи информации на коробке, при помощи сопроводительных документов (в особенности гарантийного талона) и при помощи серийного номера, который нужно ввести на официальном сайте производителя ноутбука. Все эти способы одинаково действенны. А какой из них использовать, решает уже сам владелец устройства. В любом случае ни один из вышеперечисленных способов не требует от пользователя каких-либо специальных знаний и умений. На самом деле все очень просто, что не может не радовать.
Как узнать год выпуска ноутбука
 При использовании компьютерной техники могут возникнуть различные ситуации, когда необходимо срочно узнать параметры работы и технические характеристики устройства. Одним из распространённых вопросов является поиск информации о дате производства. Данная информация может понадобиться для описания ноутбука при продаже или при поиске его характеристик. В некоторых случаях необходимо получить данные для правильного ремонта техники, поскольку различные модели и модификации значительно отличаются по комплектации и набору составных элементов в конструкции.
При использовании компьютерной техники могут возникнуть различные ситуации, когда необходимо срочно узнать параметры работы и технические характеристики устройства. Одним из распространённых вопросов является поиск информации о дате производства. Данная информация может понадобиться для описания ноутбука при продаже или при поиске его характеристик. В некоторых случаях необходимо получить данные для правильного ремонта техники, поскольку различные модели и модификации значительно отличаются по комплектации и набору составных элементов в конструкции.
Немногие пользователи знают, где содержится необходимая информация. Поэтому мы постараемся подробно описать план поиска данных о дате выпуска вашего оборудования.
Узнаём год выпуска ноутбука с помощью коробки или документов
Самый простой способ узнать сведения — найти их в специальной документации или на коробке от покупаемого ноутбука. Вспомните место, где вы храните документы и коробки. Если вам повезло и у вас сохранились всё нужное, можно быстро найти необходимую информацию. Для этого внимательно осмотрите корпус коробки — обычно производители оставляют основную информацию на лицевой стороне в паспорте продукции.
В некоторых случаях могут использоваться специальные ярлыки или наклейки с данными. В таком случае они могут быть утеряны или испорчены со временем.
Найдите надпись в формате MFG с обозначением двух последних цифр года и месяца. Например, может быть записано так: MFG 1008 (август 2010 года).
В инструкции и руководстве по эксплуатации тоже можно найти соответствующие данные. Найдите страницу с основным содержанием, после этого откройте главу основных характеристик. В ней вы также сможете найти обозначение даты выпуска.
Важно! Не выбрасывайте коробки из-под важной техники и руководства по эксплуатации — в них может содержаться много полезной информации для пользователя. Также в них могут быть вложены гарантийные талоны, дающие право на бесплатную диагностику и устранение неполадок в работе системы.
Как узнать, когда был выпущен ноутбук без документов
Часто бывает так, что документы не сохранились. Особенно актуальна данная проблема для техники, которую очень давно покупали. В таком случае узнать год выпуска будет сложнее, но сделать это возможно благодаря интернету. Алгоритм выполнения действий состоит в следующем:
Это все основные способы узнать, какого года выпуска ноутбук.
Как узнать дату выпуска ноутбука: девять способов
Точная дата выпуска ноутбука поможет определить, сколько товар лежал на магазинных полках, либо проверить, не продает ли владелец б/у устройства более старую модель, чем утверждает.
Эти способы удобны тем, что не требуют установки утилит и диагностических приложений.
На коробке

Ноутбуки упаковывают в фирменные коробки, которые содержат основную информацию. Сведения могут печатать или непосредственно на картоне, или на приклеенных ярлычках. Нужно искать строчку с аббревиатурой MFG. Она переводится как «manufactured year». Справа от нее печатают четыре числа — первые два обозначают год, вторые — месяц. Например, MFG1203 означает, что лэптоп произведен в марте 2012 года.
Не выбрасывайте коробку от ноутбука даже после истечения срока гарантии: это облегчит поиск информации о годе сборки и упростит продажу.
В инструкции
Технические сведения о портативном ПК печатают в инструкции, которая есть в коробке вместе с устройством. Дата обычно находится в разделе характеристик. Если там ничего нет, изучите гарантийный талон. Дата может печататься как отдельной строчкой в перечне свойств, так и в виде формата MFG, описанного выше.
На самом ноутбуке
Если ноутбук старый настолько, что инструкция, любая сопроводительная документация и коробка не сохранились, можно поискать нужные сведения на корпусе. Обычно на основании печатается этикетка с серийным номером, штрих-кодом и датой производства в формате MFG.
По серийному номеру
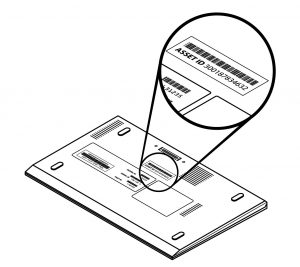
Если на бирке нет даты выпуска, должен быть хотя бы серийник. Обычно он обозначается как S/N. Зная его, можно зайти на сайт производителя и вбить номер в поисковое поле. В результате должна отобразиться модель лэптопа, вся информация о нем, а заодно и доступные для скачивания драйверы, если ноут еще поддерживается.
Иногда дата выпуска зашифрована в самом серийном номере, как, например, у портативных ПК от Asus. Первый символ S/N говорит о годе выпуска:
Расшифровка серийников других ноутбуков может отличаться.
Рассмотрим определение даты выпуска на примере ноутбуков Apple:
Определить модель лэптопа в Windows можно через встроенные утилиты. Для этого нажимаем комбинацию клавиш Win+R и вводим msinfo32 либо dxdiag. Первая утилита покажет все сведения о системе, включая модель, изготовителя, версию ОС, аппаратные ресурсы. Вторая выведет более краткий список, где тоже будут указаны версия ОС, изготовитель, модель ноутбука, основные характеристики, а в других вкладках – детальные сведения об экране, звуке и устройствах ввода. По этой информации можно поискать в интернете годы изготовления отдельных компонентов или ноутбука в целом по его модели.
По батарее

Если наклейку сорвали либо ее не было изначально, а операционная система не установлена (а значит, нет и встроенных утилит), увидеть дату производства можно на батарее. Для этого отключите ноутбук, выньте и изучите батарею. Дата выпуска обозначается привычным форматом MFG.
Если покупаете ноутбук с рук, спросите у прежнего владельца, не менял ли он батарею. При замене батареи ее MFG не будет совпадать с датой изготовления самого ноутбука.
По процессору

Более продвинутые пользователи могут снять заднюю крышку ноутбука и систему охлаждения, получив доступ к процессору. Обычно на нем печатают его модель, серийный номер, по которому легко вычислить дату выпуска. Процессоры большинства лэптопов распаиваются на плате, поэтому заменить их нельзя (либо очень трудно), а значит, маркировка покажет дату производства. Этот способ позволит заодно проверить, не перевирает ли прежний владелец характеристики.
На процессорах от AMD нужные сведения указаны на второй маркировочной строчке. Два первых числа после BF означают год выпуска, два вторых — неделю. Остальные буквы говорят о месте производства, что уже не так важно.
Для определения примерной даты выпуска процессора Intel достаточно знать его полное наименование, которое содержит информацию о поколении. Его печатают на процессорной крышке. Так, на странице поддержки Intel указаны примеры, по которым можно определить поколение процессора. А зная поколение, найти в интернете информацию о том, с какого года их выпускают.
В BIOS
Если разбирать ноутбук страшно либо не позволяет продавец, узнать год выпуска можно, зайдя в BIOS. Для этого нужно сразу после нажатия на кнопку включения нажать F2, Del или Esc — точная клавиша зависит от марки. Иногда лучше сначала зажать F2 (или Del либо Esc), а потом, не отпуская ее, нажать на кнопку включения. Год будет указан в графе рядом с описанием системы.
Другой способ узнать дату более радикален — сброс настроек до заводских. Порядок действий зависит от конкретной модели. После сброса настроек достаточно перезагрузить ноутбук и посмотреть на дату в нижнем правом углу — если нет подключения к интернету и автоматической коррекции даты и времени, отобразится дата, в которую ноутбук был выпущен.
Сброс до заводских настроек уничтожит всю информацию на ноутбуке.
Через командную строку
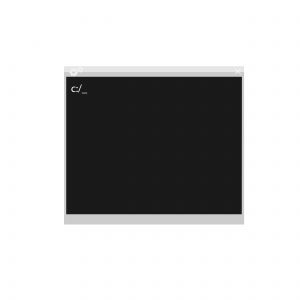
Командная строка позволяет узнать как серийник портативного ПК, по которому затем легко найти всю информацию о нем на сайтах производителя или в интернете, так и примерную дату выпуска.
Алгоритм определения серийного номера:
Непосредственно дату сборки ноутбука можно определить, если ввести в командную строку команду debug, а затем — код DF000:FFF5. Важно сохранять регистр, то есть все буквы должны быть заглавными. После нажатия Enter последние символы в строке укажут дату производства.
Последний метод может не сработать на новых 64-разрядных версиях Windows, тогда придется прибегнуть к поиску по серийному номеру или к другим перечисленным методам.
В сервисном центре
Иногда достаточно позвонить в официальный сервисный центр. Придется назвать полное наименование модели, чтобы узнать всю информацию об устройстве. База данных ноутбуков может быть не только в службе поддержке производителя, но и у авторизованных ремонтных мастерских — узнать все сведения можно там.
Заключение
Используя описанные методы, можно не только определить дату производства ноутбука, но и сравнить, соответствуют ли характеристики, о которых говорит продавец, реальным параметрам. Это убережет от мошенничества и позволит загрузить драйверы, подходящие конкретной модели, что обеспечит их наилучшую совместимость.
Как узнать дату выпуска ноутбука Dell?
Определить дату изготовления продукта и срок оказания услуг Dell можно на сайте www.dell.ru/sysinfo.
Как узнать какого года ноутбук Dell?
Но о том, как узнать год выпуска ноутбука, может рассказать этикетка, которая должна быть наклеена на заднюю крышку устройства:
Как узнать дату выпуска ноутбука?
На упаковке ноутбука информация о дате его производства может указываться возле аббревиатуры MFG. В данном случае дата производства будет указана четырьмя цифрами: две цифры года и две цифры месяца. То есть, если вы увидите надпись MFG:1001, то это значит, что компьютер был собран в январе 2010 года.
Как узнать дату выпуска ноутбука ASUS?
Первый символ серийного номера обозначает год производства (1-9=2001-2009г., A=2010г., B=2011г., C=2012г., D=2013г., E=2014г., F=2015г. G=2016г., H=2017г., J=2018г., K=2019г., L=2020г.), второй символ – номер месяца производства данного устройства (1-9 – январь-сентябрь, А- октябрь, В-ноябрь, С-декабрь).
Как узнать точную модель своего компьютера?
Как узнать модель монитора Dell?
Как посмотреть модель монитора Dell?
Определение модели монитора Самый простой и быстрый способ определить, что у вас за монитор — это найти наклейку на корпусе устройства. Если на лицевой стороне ни наклейки, ни надписи нет, то в большинстве случаев она есть с задней стороны устройства, рядом со входами VGA (D-Sub), HDMI и др.
Как узнать с какого года компьютер?
Проверьте это в Windows
Введите «Информация о системе» в поле поиска на панели задач или в меню «Пуск» и щелкните значок программы. Вы должны увидеть список с надписью «Версия / Дата BIOS» с этой информацией.
Как узнать дату покупки компьютера?
С помощью команды systeminfo
Как узнать в каком году куплен компьютер?
Как проверить подлинность ноутбука ASUS?
У оригинального товара логотип Asus присутствует на зарядном устройстве, у копий его нет. На задней крышке должен располагаться серийный номер. Это отдельная наклейка, которая прикрепляется еще на заводе. Если ее нет, то продукт не оригинальный.
Как узнать какой у меня ноутбук Asus?
Как узнать дату выпуска видео карты?
Как узнать характеристики компьютера на Windows 10?
Сочетанием кнопки Win + R, вызовите «Выполнить». Напечатайте dxdiag, кликнув OK. На вкладке «Система» Вы можете получить информацию о таких компонентах: ОС, изготовитель и модель, процессор, ОЗУ и другие. Вкладка «Экран» дает возможность посмотреть характеристики видеоадаптера.
Как узнать модель ноутбука через Аиде?
Aida64. Заходим в Аиду, идем во вкладку Меню, затем переходим к Системной плате, нажимаем Системная плата и смотрим интересующую нас информацию. Под свойствами системной платы в третьем пункте Системная плана, будет написана модель вашего ноутбука.
Как узнать дату выпуска моего ноутбука Dell?
Щелкните «Статус гарантии». Введите свой сервисный тег и нажмите «Перейти». Вы увидите всю информацию о своем портативном компьютере, включая дату отгрузки (дату изготовления — месяц, день и год), тип портативного компьютера и информацию о гарантии, указанную на экране.
Как узнать, какого года выпуска у моего ноутбука Dell?
Нажмите кнопку «Пуск», а затем введите «Системная информация» в поле поиска. В списке результатов поиска в разделе «Программы» щелкните «Сведения о системе», чтобы открыть окно «Сведения о системе». Ищите Модель: в разделе Система.
Как узнать год выпуска моего ноутбука?
Переверните ноутбук лицевой стороной вниз и найдите наклейку с серийным номером компьютера и другой информацией о сборке. Дата изготовления может быть напечатана на этой наклейке.
Какого поколения мой ноутбук Dell?
Нажмите кнопку «Пуск», а затем введите «Системная информация» в поле поиска. В списке результатов поиска в разделе «Программы» щелкните «Сведения о системе», чтобы открыть окно «Сведения о системе». Ищите Модель: в разделе Система.
Как долго прослужит ноутбук Dell?
То же самое и с ноутбуками. Большинство экспертов оценивают срок службы ноутбука от трех до пяти лет. Он может просуществовать дольше, но его полезность будет ограничена, поскольку компоненты станут менее способными запускать сложные приложения.
Как узнать, отремонтирован ли мой ноутбук Dell?
Если вам нужно проверить, попросите тег ресурса Dell и введите его на веб-сайте Dell в разделе «Поддержка — Гарантия и контракты». Это даст вам информацию о возрасте компьютера, оригинальных технических характеристиках и оставшейся гарантии, независимо от того, была ли она переоборудована или нет.
Как я могу проверить модель своего компьютера?
Как проверить модель ПК с помощью системной информации
Как узнать, новый у меня ноутбук или отремонтированный?
Пара способов идентифицировать отремонтированный ноутбук:
Сколько лет моему компьютеру в человеческих годах?
Вот несколько быстрых результатов: 1 год компьютеру = примерно 19 человеческих лет. Компьютер возрастом 3 года = приблизительно 56 человеческим годам. 5-летнему компьютеру = примерно 93 человеческих года!
Как узнать, новый ноутбук или подержанный?
Как узнать, новый или подержанный ноутбук?
Какое поколение ноутбуков лучше?
Лучшие ноутбуки с процессором Intel 8-го поколения
Что такое поколение ноутбуков?
«Поколение» относится к возрасту процессора. Intel находится в 7-м поколении (номера моделей имеют 7xxx). Каждое поколение стало более энергоэффективным, с меньшим тепловыделением и т. Д. Таким образом, ноутбук 7-го поколения будет намного тоньше, чем 4-го поколения.
Как я могу проверить процессор моего ноутбука?
Перейдите в Панель управления> Система и безопасность> Система, чтобы открыть его. Вы также можете нажать Windows + Пауза на клавиатуре, чтобы мгновенно открыть это окно. Модель ЦП вашего компьютера и скорость отображаются справа от «Процессор» под заголовком «Система».
Какая модель ноутбука Dell лучшая?
Краткий обзор лучших ноутбуков Dell
Dell лучше ноутбуков HP?
Как правило, компьютеры Dell являются одними из лучших на рынке и считаются лучше, чем HP. Хотя у HP есть несколько отличных ноутбуков, во всем их ассортименте есть многие, которые не могут конкурировать с другими брендами. В то время как у Dell есть довольно большой выбор ноутбуков по всем направлениям.
Какой ноутбук прослужит дольше всего?
Ноутбук какой марки с Windows прослужит дольше всего?
Содержание
- Определение серийного номера ноутбука
- Способ 1: Просмотр надписи на наклейке
- Способ 2: Поиск информации в BIOS
- Способ 3: Использование специальных программ
- Способ 4: Использование WMIC-утилиты Windows
- Определение серийного номера ноутбука
- Способ 1: Просмотр надписи на наклейке
- Способ 2: Поиск информации в BIOS
- Способ 3: Использование специальных программ
- Способ 4: Использование WMIC-утилиты Windows
- Узнать серийный номер в командной строке операционной системы

Серийный номер ноутбука иногда требуется для получения поддержки со стороны производителя или определения его технических характеристик. Каждое устройство имеет уникальный номер, состоящий из разного количества символов, что определяет производитель. Такой код указывает принадлежность ноутбука к определенной серии устройств с похожими характеристиками.
Определение серийного номера ноутбука
Обычно в комплекте с каждым ноутбуком идет инструкция к нему, где и указан серийный номер. Кроме этого он написан и на упаковке. Однако такие вещи быстро теряются или выбрасываются пользователями, поэтому далее мы рассмотрим несколько других простых способов определения уникального кода устройства.
Способ 1: Просмотр надписи на наклейке
На каждом ноутбуке сзади или под батареей находится наклейка, где указана основная информация о производителе, модели, а также там находится и серийный номер. Вам достаточно только перевернуть устройство, чтобы задняя крыша оказалась вверху, и найти там соответствующую наклейку.

Если же наклейки нет, значит, скорее всего, она находится под батареей. Вам потребуется выполнить следующие действия:
- Полностью выключите устройство и отсоедините его от сети.
- Переверните его задней крышкой вверх, разведите защелки и вытащите батарею.


Запомните его или запишите где-то, чтобы каждый раз не снимать батарею, а далее останется только собрать устройство. Конечно, такой способ определения серийного номера самый простой, однако со временем наклейки стираются и некоторые цифры или вовсе все надписи не видно. Если такое произошло, то следует использовать другой метод.
Способ 2: Поиск информации в BIOS
Как известно, в BIOS находится основная информация о компьютере, а запустить его можно даже без установленной операционной системы. Метод определения уникального кода ноутбука через BIOS будет полезен тем пользователям, у которых возникли определенные неполадки, не позволяющие полностью запустить ОС. Давайте подробнее рассмотрим его:
- Включите устройство и перейдите в БИОС нажатием на соответствующую клавишу на клавиатуре.

Существует несколько версий BIOS от разных производителей, все они имеют одинаковое предназначение, однако их интерфейсы отличаются. Поэтому в некоторых версиях БИОСа вам потребуется перейти во вкладку «Main Menu» и выбрать строку «Serial Number Information».

Способ 3: Использование специальных программ
Существует ряд специализированных программ, чья функциональность сосредоточена на определении железа компьютера. Они помогают узнать подробную информацию о комплектующих и системе. Если вы используете ноутбук, то софт сразу это определит и покажет его серийный номер. Обычно он отображается во вкладке «Общая информация» или «Операционная система».

Таких программ существует большое количество, а подробнее о них читайте в нашей статье. Она поможет вам подобрать наиболее подходящий софт для определения уникального кода устройства.
Способ 4: Использование WMIC-утилиты Windows
Во всех версиях операционной системы Windows старше 7 присутствует встроенная WMIC-утилита, позволяющая быстро определить серийный номер устройства через командную строку. Данный способ очень прост, а пользователю необходимо будет выполнить всего два действия:
- Зажмите сочетание клавиш Win + R, чтобы запустить «Выполнить». В строку введите cmd и нажмите «ОК».

Откроется командная строка, куда потребуется вписать следующее:
wmic bios get serialnumber
Для выполнения команды нажмите Enter, и через несколько секунд в окне отобразится уникальный номер вашего устройства. Прямо отсюда его можно скопировать в буфер обмена.

Как видите, серийный номер ноутбука определяется всего в несколько действий простыми способами и не требует от пользователя дополнительных знаний или навыков. Все, что от вас нужно – выбрать подходящий метод и следовать инструкции.
Отблагодарите автора, поделитесь статьей в социальных сетях.

Серийный номер ноутбука иногда требуется для получения поддержки со стороны производителя или определения его технических характеристик. Каждое устройство имеет уникальный номер, состоящий из разного количества символов, что определяет производитель. Такой код указывает принадлежность ноутбука к определенной серии устройств с похожими характеристиками.
Определение серийного номера ноутбука
Обычно в комплекте с каждым ноутбуком идет инструкция к нему, где и указан серийный номер. Кроме этого он написан и на упаковке. Однако такие вещи быстро теряются или выбрасываются пользователями, поэтому далее мы рассмотрим несколько других простых способов определения уникального кода устройства.
Способ 1: Просмотр надписи на наклейке
На каждом ноутбуке сзади или под батареей находится наклейка, где указана основная информация о производителе, модели, а также там находится и серийный номер. Вам достаточно только перевернуть устройство, чтобы задняя крыша оказалась вверху, и найти там соответствующую наклейку.

Если же наклейки нет, значит, скорее всего, она находится под батареей. Вам потребуется выполнить следующие действия:
- Полностью выключите устройство и отсоедините его от сети.
- Переверните его задней крышкой вверх, разведите защелки и вытащите батарею.


Запомните его или запишите где-то, чтобы каждый раз не снимать батарею, а далее останется только собрать устройство. Конечно, такой способ определения серийного номера самый простой, однако со временем наклейки стираются и некоторые цифры или вовсе все надписи не видно. Если такое произошло, то следует использовать другой метод.
Способ 2: Поиск информации в BIOS
Как известно, в BIOS находится основная информация о компьютере, а запустить его можно даже без установленной операционной системы. Метод определения уникального кода ноутбука через BIOS будет полезен тем пользователям, у которых возникли определенные неполадки, не позволяющие полностью запустить ОС. Давайте подробнее рассмотрим его:
- Включите устройство и перейдите в БИОС нажатием на соответствующую клавишу на клавиатуре.

Существует несколько версий BIOS от разных производителей, все они имеют одинаковое предназначение, однако их интерфейсы отличаются. Поэтому в некоторых версиях БИОСа вам потребуется перейти во вкладку «Main Menu» и выбрать строку «Serial Number Information».

Способ 3: Использование специальных программ
Существует ряд специализированных программ, чья функциональность сосредоточена на определении железа компьютера. Они помогают узнать подробную информацию о комплектующих и системе. Если вы используете ноутбук, то софт сразу это определит и покажет его серийный номер. Обычно он отображается во вкладке «Общая информация» или «Операционная система».

Таких программ существует большое количество, а подробнее о них читайте в нашей статье. Она поможет вам подобрать наиболее подходящий софт для определения уникального кода устройства.
Способ 4: Использование WMIC-утилиты Windows
Во всех версиях операционной системы Windows старше 7 присутствует встроенная WMIC-утилита, позволяющая быстро определить серийный номер устройства через командную строку. Данный способ очень прост, а пользователю необходимо будет выполнить всего два действия:
- Зажмите сочетание клавиш Win + R, чтобы запустить «Выполнить». В строку введите cmd и нажмите «ОК».

Откроется командная строка, куда потребуется вписать следующее:
wmic bios get serialnumber
Для выполнения команды нажмите Enter, и через несколько секунд в окне отобразится уникальный номер вашего устройства. Прямо отсюда его можно скопировать в буфер обмена.

Как видите, серийный номер ноутбука определяется всего в несколько действий простыми способами и не требует от пользователя дополнительных знаний или навыков. Все, что от вас нужно – выбрать подходящий метод и следовать инструкции.
Отблагодарите автора, поделитесь статьей в социальных сетях.
Производители ноутбуков ввели классификацию своих устройств на трех уровнях:
- Модель и серия — Series . Серия — это тип, который отвечает за позиционирование данного ноутбука в маркетинговой линейке, например Omen от HP и Alienware от Dell являются игровыми ноутбуками, а Thinkpad от Lenovo позиционируются как высокопроизводительные. Модель же отражает в основном диагональ экрана и год выпуска ноутбука. Эта информация является слишком общей и не дает конкретного представления о ноутбуке.
- Номер модели (код продукта) — Product Namber (MODEL) . Характеризует сборку, компоненты и функции, которые входят в конфигурацию модели в рамках серии. С помощью этого кода можно подобрать подходящие драйвера на сайте производителя ноутбука.
- Серийный номер ноутбука — Serial Number, Service Tag ( SN или S/N ). Уникальный номер устройства у производителя, который содержит информацию о модели ноутбука, времени выпуска, а также точной конфигурации. Обычно требуется для сервисного обслуживания и выяснения остатка гарантийного срока обслуживания.
Итого получиться вот такие варианты:
| Модель и серия | Номер модели | Серийный номер |
| Lenovo ThinkPad X240 | 20AL008YUS | PF00DL65 |
| Dell Latitude E6440 | CA201LE6440EMEA | 5VL3N12 |
Посмотреть серийные номер устройства возможно тремя способами: через командную строку операционной системы, в BIOS ноутбука и на наклейке ноутбука.
Узнать серийный номер в командной строке операционной системы
Для пользователей операционной системы Windows необходимо:
- Открыть консоль, командную строку Windows с помощью сочетания клавиш Win + X (значок окна на клавиатуре), а затем выбрав в меню «Командная строка» или «Командная строка (администратор)».
- Далее в командную строку необходимо ввести wmic bios get serialnumber и нажать Enter.
- SerialNumber и будет серийным номером вашего устройства.
Если этот метод не дал результатов, то можно попробовать другие:
| Бренд | Ссылка | Как зайти в BIOS? | Вид серийного номера |
| Acer | Как узнать серийный номер ноутбука Acer? | F2 | |
| ASUS | Как узнать серийный номер ноутбука Asus? | F2 | |
| DELL | Как узнать серийный номер ноутбука Dell? | F2 | |
| HP | Как узнать серийный номер ноутбука HP? | Esc , затем F10 | |
| Lenovo | Как узнать серийный номер ноутбука Lenovo? | ( Fn +) F2 или ( Fn +) F1 | |
| Toshiba | Как узнать серийный номер ноутбука Toshiba? | Esc , затем F1 или F2 | |
| MSI | Как узнать серийный номер ноутбука MSI? | Delete , затем F2 |
Производители предусмотрели три способа зайти в BIOS на ноутбуках:
- Удерживайте функциональную клавишу (например, F2 ) и нажимайте на кнопку включения ноутбука. Когда он включиться, то сразу зайдет в BIOS.
- Включайте ноутбук клавишей включения и сразу же 5-8 раз быстро нажимайте функциональную клавишу.
- В новых моделях ноутбуков, с целью ускорения загрузки, упускают экран с приветствием бренда и возможностью зайти в BIOS. В таких ноутбуках сразу же после нажатия кнопки включения нужно нажать Esc или Delete , чтобы активировать возможность зайти в BIOS. Только после этого появится окно и сработает функциональная кнопка.

