Сегодня доступные беспроводные сети есть практически всюду. Вы подсоединяетесь к сети Wi-Fi и получаете доступ в Интернет. Если доступных сетей несколько, ваше устройство обычно автоматически выбирает сеть с наиболее высоким уровнем сигнала.
Однако не всегда скорость доступа в Интернет в этом случае будет максимальной. Проблема часто связана с большим количеством сетей, работающих на одном канале, что приводит к его перегрузке и снижению скорости подключенных к этой сети устройств. Этот гайд подскажет, как выбрать оптимальную сеть для вашего устройства и улучшить качество связи.
Как разобраться в параметрах Wi-Fi
Когда вы ищете оптимальную сеть Wi-Fi, вам следует обратить внимание на два важных параметра:

Это «RSSI» и «Noise». RSSI («Received Signal Strength Indicator» — «Индикатор уровня принимаемого сигнала») показывает, насколько силен сигнал между роутером и вашим устройством. «Noise» («Шум») отображает суммарный уровень шумов и посторонних сигналов на выбранном канале. Этот параметр также характеризует количество различных сетей на выбранном канале.
Оба параметра всегда отрицательные. Чем выше RSSI, тем лучше. Поскольку число отрицательное, это означает, что параметр должен быть максимально близок к нулю. К примеру, RSSI, равный -45, лучше, чем -70. Параметр Noise, наоборот, должен быть как можно ниже, т.е. как можно дальше от нуля. К примеру, -95 лучше, чем -88.
Для обоих величин можно воспользоваться параметром «Сигнал/Шум» — «SNR» («Signal-to-Noise Ratio» — «Отношение сигнала к шуму»). Этот параметр получается вычитанием Noise из SNR. К примеру, на 13 канале параметр RSSI = -49 и Noise = -95. Тогда SNR будет (-49) – (-95) = 46.
Следует стремиться к высокому значению показателя SNR. Чем он больше, тем выше будет качество связи.
В чем разница между 2.4 ГГц и 5 ГГц?
Основные различия между 2,4 ГГц и 5 ГГц — в радиусе зоны покрытия и скорости передачи. Так, беспроводная сеть 5 ГГц обеспечивает большую скорость соединения, но имеет меньший радиус покрытия. Сигнал диапазона 2,4 ГГц эффективнее на больших расстояниях от роутера, но скорость соединения может быть ниже. Радиоволны с частотой 5 ГГц хуже проникают сквозь стены и различные объекты, по сравнению с 2,4 ГГц.
Как найти лучшую сеть на Mac
Первое, что вам следует сделать — просканировать эфир и найти все доступные беспроводные сети. Это можно сделать с помощью утилиты «Сетевая диагностика» («Network Diagnostics»).
Шаг 1. Зажав клавишу «option» (alt), наведите курсор мыши в правый верхний угол экрана. Щелкните на иконку Wi-Fi.

Шаг 2. Выберите пункт «Диагностика беспроводных сетей»

Шаг 3. Появится новое окно «Сетевая диагностика». Вам следует выбрать пункт «Сканировать» в меню «Окно».

Шаг 4. В следующем окне вы увидите список всех доступных беспроводных сетей. Список можно обновить, нажав кнопку «Сканировать».

Слева в окне статистики представлен анализ всех доступных сетей с указанием, которая из них лучшая в этой области. К примеру, эта статистика говорит о том, что доступно всего 9 сетей, при этом самая лучшая сеть 2,4 ГГц находится на канале 11, а самая лучшая 5 ГГц — на канале 161.
Шаг 5. Чтобы убедиться, что предложенная сеть действительно самая лучшая, следует изучить правое окно:

Найдите сети с минимальным уровнем шума (у которых величина как можно дальше от нуля) и посчитайте для них соотношение SNR. Так, на вышеприведенном кадре наилучшее соотношение сигнал/шум — у канала №13, так как сетей с низким уровнем шума две (на 1 и на 13 канале), но на 13 выше уровень сигнала, поэтому SNR будет выше:
13: (-46) – (-99) = 53.
1: (-79) – (-99) = 20.
Соответственно, именно на 13 канале скорость и надежность соединения будут максимальны.
Вместо стандартной утилиты на Macbook можно воспользоваться сторонними. Среди них есть как платные, наподобие Wi-Fi Scanner, так и бесплатные, например NetSpot.
Как найти лучшую сеть на Windows
Существует множество утилит для Windows, способных определить, какая сеть лучшая в данной точке. В качестве примера можно привести: NetSpot (совместим c Windows 7, 8 и 10), Acrylic Wi-Fi (совместим c Windows 7, 8 и 10), WiFi Analyzer (доступен в Microsoft Store) и Wi-Fi Commander (совместим c Windows 10).
Все перечисленные утилиты обладают достаточно мощными возможностями. Мы рассмотрим только одну, WiFi Analyzer, отличающуюся удобным интерфейсом и простотой использования.
Шаг 1. Зайдите в магазин приложений Microsoft Store и найдите приложение WiFi Analyzer. Установите и запустите приложение.

Шаг 2. В левой части окна приложения вы увидите список всех доступных сетей. Опции в правой части экрана лучше оставить нетронутыми, это обеспечит охват наибольшего количества сетей.

Шаг 3. Нажмите «Анализировать» и на экран будет выведен график, отображающий распределение сетей по каналам.
Как видите, хотя сеть «matthafner.com» и имеет максимальную мощность сигнала, но использовать её будет не лучшим решением, так как на том же канале есть еще одна сеть с довольно мощным сигналом — «Use me». Сети будут мешать друг другу, снижая скорость доступа в Интернет. Наилучшим решением будет сеть hafnerNET, мощность сигнала которой чуть меньше максимальной, зато единственная «мешающая» сеть находится не на том же канале, а на соседнем.
Мощность сигнала здесь приведена в dBm. Как указывалось выше, чем ближе это значение к 0, тем лучше.

Обратите внимание, что в левом нижнем углу экрана утилита предлагает и рекомендованный канал для новой сети. Если вы хотите организовать дополнительную сеть Wi-Fi с помощью своего роутера, её следует установить на 13 канал: в данный момент он наименее загружен.
Как найти лучшую сеть из командной строки Linux
Пользователи Linux могут воспользоваться различными способами анализа беспроводных сетей: если у вас установлена графическая оболочка, можно воспользоваться GUI-утилитами, например, WiFi Radar.
Однако можно воспользоваться и стандартной утилитой scan, вызвав её из командной строки:
sudo iwlist wlan0 scan | grep Frequency | sort | uniq -c | sort –n
Она выведет на экран список наподобие этого:

В первом столбце указано количество сетей на данном канале, соответственно, наиболее предпочтительной для подключения будет сеть, расположенная на канале 3.
Как найти лучшую сеть на Android
WiFi Analyzer, приведенный в примере для Windows, существует и в Android-версии.
Шаг 1. Установите приложение из магазина Play Store.
Шаг 2. Запустив приложение, вы получите список сетей в виде таблицы:

Шаг 3. Просмотрите список сетей в графическом виде.

Очевидно, что сеть home будет наилучшим выбором: у неё самый мощный сигнал и нет ни одной «мешающей» сети на том же или соседних каналах.
Как найти лучшую сеть на iPhone
Стратегия Apple нацелена на минимизацию рисков взлома iPhone, поэтому в официальном магазине AppStore нет приложений, сканирующих и анализирующих доступные беспроводные сети.
Можно установить приложение из стороннего магазина, но это будет связано с определенными трудностями. Намного проще использовать для поиска лучшей сети устройство под управлением другой системы, а затем подключиться к этой сети на iPhone.
(по мотивам статьи How to Find the Best Wi-Fi Channel for Your Router)
Файлообменные сети: зачем они вам нужны?
ВНИМАНИЕ! Автор снимает с себя всякую ответственность за использование нижеследующей информации. Все данные и названия программ, приведённые ниже, даны лишь в качестве примера. Автор не призывает пользоваться описанными методами и инструментами. Помните об уголовной ответственности за нарушение прав интеллектуальной собственности и разглашение личной информации.
Давайте по порядку. Всем нам хочется расширить возможности поиска информации, которая в глобальной сети интернет просто не доступна. На первый взгляд. Недоступна по немногим причинам и главная из них – незаконность распространения копий программ, медиафайлов и прочего контента. Время идёт и контролирующие организации, на которые возложили этот самый контроль над нераспространением нелицензионного программного обеспечения, начинают справляться со своими обязанностями.
Но в сети сегодня существует реальная возможность бесплатно приобрести (попросту скачать) нелегальный контент. Что в него входит? Всё, что нарушает закон о защите прав собственности. Нелицензионное программное обеспечение, фильмы и музыка, документальное видео, литература и многое прочее. Как вы будете распоряжаться скачанными файлами, это ваши проблемы. Я покажу, как до них добраться.
Знакомьтесь: файлообменные сети
Кроме глобальной сети интернет, существует понятие локальных сетей. Локальная сеть – это те же компьютеры, с теми же операционными системами и теми же файлами, которые хранятся у нас в вами. Но у всякого есть возможность выложить те или иные файлы для скачивания другим пользователям, особенно если идёт речь о крупногабаритных файлах и тем более, если пользователи расположены в разных городах и странах. Нет никакого желания и заводить специальный сайт, на котором будет выкладываться та или иная информация, так как поддержка такого сайта требует усилий, в том числе и финансовых. Так что задача стоит конкретная: как поделиться файлом, который существует на компьютере, не прибегая к усилиям. И самое главное: как скачать файл, не тратя ни денег, ни времени на поиск подходящего магазина. Выход пока есть. Пока – потому, что во многих странах они уже запрещены, так как обмен информацией в этих сетях трудно контролировать. Это — локальные файлообменные сети по типу Direct Connect (Прямое подключение).
Для работы в локальных сетях нам необходима одна маленькая программа. Она называется программа-клиент файлообменной сети. Таких клиентов существует не мало, но среди развивающихся и стабильно работающих я знаю следующие:
FlylinkDC++
StrongDC
Linux DC++ для операционных систем Linux
EiskaltDC++
Работу с каждой из программ я при случае рассмотрю отдельно. Но общие принципы их работы схожи.
Для корректной работы, доступности скачивания и возможности поделиться своим контентом, а также с целью использовать файлообменные сети на полную, вам потребуется:
- Адрес электронной почты для регистрации на хабах (программируемое физическое или виртуальное устройство, объединяющее в себе несколько компьютеров)
- Специальная папка на любом диске, где будут храниться файлы, которые будут доступны для скачивания другим участникам сети (это основной принцип работы программ-клиентов: скачал сам — дай скачать другому). Эти файлы будут называться шарой (от английского share – делиться, переместить файлы в эту папку для скачивания другими пользователями означает «расшарить» файлы). Не помещайте туда личные фотографии и данные, качать оттуда будут все без ограничений. Размер папки будет зависеть от требования хабов, к которым вы подключаетесь. А их количество неограниченно.
- Фрагментарные знания английского (иногда просто не прочитать название файла, ну а контента с английским названием в сети немало)
Чтобы не быть голословным, я покажу, какие возможности предоставляет пользование файлобменными сетями. Представьте, что вам позарез понадобился загрузочный диск с операционной системой, которая на вашем компьютере по тем или иным причинам не запускается. Утилиты по восстановлению данных нередко требуют наличие в дисководе такого диска. Но у вас такой диск отсутствует, и покупать диск с операционной системой для одной единственной проверки целостности файлов, мягко говоря, накладно. Посмотрим, что даст нам ввод по имени файла в поисковой строке программы-клиента. Я рассмотрю на примере клиента FlylinkDC++ и попробую найти подходящий файл. Естественно, что мне будет необходимы не сами файлы, а образ диска, который после «прожига» на болванку превратится в полноценный установочный или загрузочный диск с операционной системой. Как это сделать, читайте в этой статье. Ваш покорный слуга уже давно не заморачивается записью на диск — у меня для этой цели есть внешний бокс с жёстким диском внутри, где хранятся все скачанные мной образы Windows и ремонтных утилит. Кнопочкой выбираю любой — и все дела. Советую вам присмотреться.

Комментарии, как говориться, здесь излишни. Список образов с картинки – это список реальных образов операционных систем. По такому же образу осуществляется поиск и другого контента. Через поисковую строку можно найти конкретные файлы без всякого сопутствующего описания и рекламы. Это является одновременно и плюсом и недостатком, так как не зная точного названия искомого файла его можно и не найти.
Пользуясь случаем, опишу дополнительные возможности клиентов. Это сразу видимый чат, для написания сообщений в котором нужно пройти несложную регистрацию. Чат некоторые используют лишь для пустой болтовни, на специальные вопросы здесь вряд ли ответят.
Последняя рекомендация – обзаведитесь антивирусом. Такие сети кишат всеми видами файлов, в том числе и вирусами. Будьте внимательны и аккуратны.
Успехов
«Почему Торрент не подключается к пирам, сидам — ничего не загружается!». Пару рекомендаций тем, у кого подобная проблема

Вопрос от пользователя
Здравствуйте.
Давно натыкаюсь на ваш блог, и решила уже много проблем (спасибо большое).
Вот, первый раз не могу сама разобраться: пытаюсь загружать какие-нибудь файлы к себе на ПК, но Торрент не подключается к пирам вообще! Происходит такое со всеми загрузками с разных трекеров.
Думаю, что виновато обновление Windows 10 — до него всё работало (а может просто совпало, не знаю).
Заранее спасибо, Анастасия.
Да, эта проблема «избитая», и встречается достаточно часто. Для начала банальные советы: перезагрузите ПК, проверьте свою скорость интернета и переустановите uTorrent (скачав программу с официального сайта!).
После, можно переходить к более конкретным действиям. 👌
👉 Кстати!
Если у вас несколько иная проблема, скажем, скорость загрузки торрентов доходит до 5 Мб/с, а затем падает до 0-100 Кб/с, рекомендую ознакомиться сначала с этим —>
Что можно посоветовать, если uTorrent «не видит» пиры
👉 ШАГ 1: азы
И так, сначала кратко, о чем мы «говорим»:
- Пиры (Peer) — любые участники сети, раздающие файлы (к ним относятся и сиды, и личи) ;
- Сиды (Seed) — участники сети, у которых есть полная версия загружаемого вами файла;
- Личи — участники сети, у которых файл не загружен до конца (но свою уже загруженную частичку — они могут раздавать подобно сидам) .
Узнать эту информацию можно в окне uTorrent — выбрав нужный торрент и открыв вкладку «Пиры» (для каждого загружаемого торрента — количество пиров будет разным!) .

Пиры — скрин из uTorrent
Когда есть какая-то проблема с «загрузкой» — обычно, вкладка «Пиры» будет пуста (либо там будут приведено несколько пиров с «нулевой» скоростью загрузки от них) .
👉 ШАГ 2
Во многих случаях причиной проблем с загрузкой могут стать антивирусы и брандмауэры. Поэтому, на время диагностики я порекомендую их выключить (обычно, для этого достаточно 1-2 клика мышки по иконке антивируса в трее, рядом с часами. См. пример ниже с Avast) . 👇

Отключение антивируса Avast на 1 час
Также не забудьте о встроенном в Windows брандмауэре. Чтобы отключить его:
- нажмите сочетание Win+R;
- в появившемся окне «Выполнить» — используйте команду firewall.cpl;
- после, передвиньте ползунки в режим «Откл.» и сохраните настройки.

Отключить брандмауэр Windows
Далее перезапустите uTorrent и проверьте скорость загрузки.
👉 ШАГ 3
Обратите внимание на статистику пиров на сайте вашего торрент-трекера. Обычно, она всегда отображается рядом с кнопкой «Загрузить». Чем больше пиров раздает файл — тем, как правило, выше скорость загрузки!
В любом случае, чтобы делать какие-то мало-мальские выводы о «невидимости» пиров — в uTorrent нужно добавить 2-3 торрента с не менее 20+ пирами.
Примечание : некоторые не популярные торрент-трекеры обманывают с количеством пиров (заведомо увеличивают их).

Кроме этого, также советую посмотреть рекомендуемые версии программ для работы с конкретным трекером (обычно в разделе FAQ) . Как правило большинство из них совместимо и работает с последней версией uTorrent от разработчика (однако, есть исключения!).

Рекомендуемые к использованию версии uTorrent — FAQ трекера
👉 ШАГ 4
Теперь о некоторых настройках uTorrent, которые могут быть причиной проблем с загрузкой.
И так, для начала в разделе «Общие» проверьте, чтобы стояло две галочки:
- «Автопроверка ассоциаций»;
- «Запретить спящий режим во время загрузки».

Далее во вкладке «BitTorrent» включите принудительное шифрование протокола, а в «Дополнительно» — отключите IP-фильтрацию (параметр «ipfilter.enable») .
См. скриншот ниже, у вас в настройках uTorrent должно выглядеть примерно также. 👇

Шифрование протокола, IP-фильтр (uTorrent)
После, удостоверьтесь также что во вкладке «Скорость» не стоит жесткое ограничение пиров и скорости загрузки торрента. См. пример ниже. 👇

Ну и последнее: во вкладке «Очередность» проверьте максимальное число одновременных загрузок — возможно, что до вашего торрента ранее просто не доходила очередь. 👀

Макс. одновременных загрузок — uTorrent
👉 ШАГ 5
Если вы ранее подключались к VPN — отключите все подобные сервисы, перезагрузите ПК и снова попробуйте что-нибудь загрузить.
Примечание : в Windows 10 чтобы посмотреть VPN-подключения — нажмите Win+i и перейдите во вкладку «Сеть и Интернет / VPN».

Параметры Windows 10 — сеть и интернет
Если ваше подключение к сети интернет осуществляется через Wi-Fi роутер — проверьте его настройки. В некоторых моделях роутеров в настройках «пропускного режима» для каждого из устройств устанавливается разрешение на доступ к интернету и лимит скорости. См. пример ниже. 👇

Ограничение доступа к интернет, скорости загрузки — роутер Tenda
Как одна из рекомендаций : если работаете через Wi-Fi подключение — попробуйте подключить кабель от Интернет-провайдера напрямую к ПК/ноутбуку (либо, от LAN-порта роутера) .

LAN-кабель от Wi-Fi роутера
👉 ШАГ 6
Если всё вышеперечисленное не помогло — могу посоветовать попробовать альтернативный клиент, например, MediaGet или qBittorrent. Эти программы не только могут полностью заменить классический uTorrent — но и серьезно расширить его функционал.
Как вам, например, автоматически поиск торрентов, не выходя из окна программы?! См. пример ниже. 👇

qBittorrent — хорошая альтернатива uTorrent
Как вариант, если проблема с uTorrent началась относительно недавно, — проверьте точки восстановления Windows (если эта опция включена — ОС делает их автоматически перед каждым обновлением системы или установкой каких-то программ) .
Это может быть весьма полезно, если вы заметили, что проблема с uTorrent началась сразу после какого-то действия (например, обновления драйвера).
О том, как проверить есть ли эти точки восстановления, и как к ним откатить систему — см. мою прошлую заметку, ссылка ниже.
Почему Торрент не подключается к пирам и не качает
Почему Торрент клиент не может найти пиров и выполнить закачку файла, в чем причины этой проблемы и как ее можно решить.
Возможно вам знакома такая ситуация, когда вы захотели скачать любимую игру или интересный фильм через торрент, но, когда вы добавляете в закачки файл, загрузки не происходит. И в этот момент не известно, почему торрент не подключается к пирам и не качает. В этой статье мы обязательно решим этот вопрос.

Причины по которым Торрент не подключается к пирам
Если до этого случая вы скачивали файлы и проблем с подключением к пирам не возникало, то причины могут быть следующие:
- Неполадки на сервере. Проблемы с Интернетом у провайдера. В этом случае ваша система, оборудование и сам клиент ни в чем не виноваты. Причина кроется в неполадках на стороне сервера или провайдера. Возможно, что после исправления проблем вы сможете успешно скачать нужный файл. Вы можете также обратиться на горячую линию провайдера и уточнить причину отсутствия интернета и за какой срок устранят неполадки.
- Нет доступных пиров, сидов. Этот случай бывает часто. Причина проста – возможно файл не популярен и не имеет необходимых доступных частиц для отдачи.
- Настройки торрент-клиента некорректны. Давайте рассмотрим, как правильно настроить клиент для нормальной работы.
Настроим торрент-клиент для стабильной работы
Чтобы открыть настройки, выберите вверху программы вкладку «Настройки», и кликните на пункте «Настройки программы». Нужно пройти процедуру настройки для устранения проблемы, когда Торрент может не подключиться к пирам и не скачивать необходимые файлы.

Теперь в общих должны стоять галочки на пунктах «Запускать свернуто» и «Автопроверка ассоциаций». А также в самом низу «Запретить спящий режим во время загрузки», остальные пункты без галочек.

- В пункте о языках интерфейса установите русский, если по каким-то причинам у вас английский интерфейс в разделе «Language».
- Пункт «Запускать клиент с ОС», здесь вы можете установить настройки по своему усмотрению, если у вас хороший интернет и мощная система, компьютеру не будет в нагрузку запущенный клиент.
- «Устанавливать обновления автоматически» здесь лучше убрать галочку с пункта «Обновляться до бета-версии», ведь они как правило работают не стабильно.
- «Ассоциировать» – этот пункт будет определять торрент файлы и при необходимости запускать. Лучше оставить его включенным.
Что делать, если нет в сети Торрента необходимых пиров?
Пиры (peer) – это компьютер, который скачал файл через торрент-клиент и готов отдать его следующему пользователю по такому-же определенному протоколу. Если вы удалите из списков загрузки торрент-клиента скаченный файл, то программа не сможет больше делиться его частями с другими пользователями в пиринговой сети.
Для лучшего понимания, нужно кратко описать процесс скачивания при помощи пиринговых сетей файлов. В таких сетях, по большому счету, нет серверов, откуда вы качаете файл. И клиентом, и сервером здесь выступают компьютеры пользователей. После того, как определенный пакет от целого файла ваш компьютер скачал на ваш жесткий диск, он оповещает другие компьютеры в сети, что готов им поделиться, которые также в этот момент скачивают этот же файл.

Таким образом, если файл не качается, и программа сообщает, что нет доступных пиров, значит этот файл в ближайшее время вы скачать не сможете, попробуйте найти и поставить другой файл. Подробная инструкция на http://sdelaicomp.ru/wi-fi/podklyuchenie-k-piram-torrent-ne-kachaet-chto-delat.html.
Решаем проблему, когда торрент не подключается к пирам
Ваш провайдер может быть причиной того, что вы не можете скачать торрент. Некоторые подобные компании ограничивают Peer to Peer-трафик, а в некоторых случаях и вовсе выключают возможность его применения. Есть возможность обойти такую хитрость со стороны провайдера. На скрине можно увидеть, как это сделать.

Выключение в настройках IP-фильтра даст возможность подключить больше пиров. Эта опция даст возможность брать частицы торрент-файлов у других сетей и даже у зарубежных узлов. Это даст возможность максимально быстро получить желаемый файл.
Перезапуск клиента может помочь в некоторых случая, когда необходимо перезайти в сеть и подключиться заново. Сделайте это в программе – нажмите «Файл», далее «Выход». После чего стандартным двойным нажатием на иконку запустите приложение.
Блокировать скачивание файлов может брандмауэр Windows. Откройте его, перейдите в настройки и в пункте «Разрешить доступ» укажите вашу программу uTorrent. Проделайте все вышеописанные действия и проблема с подключениями к пирам в Торренте будет исчерпана.
Жесткий диск WD Blue WD10EZEX
SSD Crucial BX500 CT120BX500SSD1
Жесткий диск Transcend StoreJet 25M3 1 TB
Как найти сидов для торрента

Иногда скорость закачки через bittorrent-сети бывает не самой высокой даже при наличии широкого канала в Интернет. А при использовании magnet-ссылок файл может быть вообще не найден.
Проблема зачастую кроется в отсутствии сидеров или их малом количестве. Ситуация вполне типичная — многие раздачи 3-4 летней давности заброшены, так как потеряли актуальность. Исключение составляют только очень популярные вещи. Для решения этой проблемы можно попробовать самостоятельно добавить к раздаче (т. е. к закачке) в торрент-клиенте дополнительные трекеры в надежде на то, что хоть на них-то найдутся желанные сидеры.
Ниже представлен список популярных торрент-трекеров. Вставлять в свойства торрент файла.
«… используйте для загрузки сеть Wi-Fi» или как разрешить MIUI (Xiaomi) качать через мобильную сеть
Здравствуйте. Продолжаем изучать операционную систему MIUI. И сейчас рассмотрим проблему, с которой неизбежно сталкиваются все, кто переходит на эту очень вкусную систему. Итак, вы решили скачать какую-нибудь тяжелую программу или игру из Google Play с помощью вашего безлимитного интернета, а система вам говорит, что для скачивания нужно использовать точку Wi-Fi и никак иначе. Так вот, MIUI — очень настраиваемая система, поэтому и это ограничение можно отключить.
Для этого находим на рабочем столе ярлык с названием «Загрузки» (по-умолчанию он вроде в каталоге «Инструменты»). Открываем утилиту.

Жмём по трём точкам в верхнем правом углу экрана.

И выбираем «Настройки«.

Настроить нужно пункт «Максимальный размер файла» (в зависимости от перевода может называться по разному), который как раз и задает ограничение на максимальный размер скачиваемого через сеть файла. Выставляем «Без ограничений».

Вроде всё. Надеюсь эта статья оказалась вам полезной, нажмите одну из кнопок ниже, чтобы рассказать о ней друзьям. Также подпишитесь на обновления сайта, введя свой e-mail в поле справа или подписавшись на группу во Вконтакте и канал YouTube.
Спасибо за внимание 
Источник
Yourwiki
Иногда у вас могут возникнуть проблемы с подключением некоторых приложений к мобильному интернету. Приложения могут нормально подключаться к Интернету по Wi-Fi, но не работают с мобильными данными. Если вы столкнулись с подобной проблемой на телефоне Android, не беспокойтесь. Вот как вы можете исправить проблему, когда некоторые приложения Android не работают с мобильным интернетом на телефоне.
Как исправить проблему, когда приложения Android, не работают с мобильным интернетом
Может быть несколько причин, по которым приложение не работает с мобильными данными. Это может быть из-за проблем с интернетом, если приложение отключено для мобильного интернета, проблем с настройками APN и т. д. Ниже мы описали некоторые шаги по устранению неполадок, которые вы можете использовать, чтобы решить проблему с телефоном Android.
1. Проверьте подключение данных
Первым делом проверьте, в порядке ли ваше мобильное соединение для передачи данных. Попробуйте открыть веб-страницу в своем браузере или проверить скорость соединения на fast.com или speedtest.net. Если вы видите, что мобильный интернет не работает, проверьте:
- Есть ли у вас активный интернет-пакет на симке.
- Возможно, вы исчерпали мобильный трафик или дневной лимит данных.
2. Проверьте лимит мобильных данных
Следующее, что вам нужно сделать, это проверить, возможно у вас включена функция ограничения мобильных данных в настройках телефона. Если этот параметр включен, Android автоматически отключит передачу данных по достижении установленного лимита данных.



- Откройте Настройки на телефоне.
- Перейдите в Сеть и Интернет >Мобильная сеть.
- Здесь найдите параметр Предупреждение или ограничение данных. Отключите любые ограничения, если они включены.
- Если вы не можете найти нужный вариант, найдите что-то подобное в настройках.
3. Извлеките SIM-карту, перезагрузите телефон
Если у вас есть активный интернет-пакет на SIM-карте, перезагрузите телефон, чтобы проверить, заработает ли снова интернет. Если этого не произошло, выключите телефон, извлеките SIM-карту и снова вставьте ее. Затем через минуту или две включите телефон.
4. Включите интернет в роуминге
Если вы приехали в другой регион, вам необходимо включить роуминг, чтобы мобильный Интернет заработал. Для этого:



- Откройте Настройки на телефоне.
- Перейдите в Настройки сети и Интернета.
- Зайдите в раздел Мобильная сеть.
- Включите Роуминг и перезагрузите телефон.
Если только у определенных приложений возникают проблемы с подключением к Интернету при передаче мобильных данных, выполните следующие действия по устранению неполадок.
5. Проверьте, возможно отключен интернет для конкретного приложения
На Android вы можете запретить приложению использовать мобильные данные, если хотите. Есть вероятность, что вы случайно отключили мобильные данные для приложения, из-за чего оно не может подключиться к Интернету. Чтобы проверить это:



- Откройте Настройки на телефоне.
- Перейдите в Приложения и уведомления >Все приложения.
- Найдите здесь приложение, которое не работает с мобильными данными. Коснитесь его.
- Нажмите Мобильные данные и Wi-Fi.
- Проверьте, возможно для него отключена передача мобильных данных или ограничена фоновая передача данных. Если да, включите или разрешите передачу.
6. Отключите экономию трафика
Большинство телефонов Android имеют встроенную функцию экономии трафика. Когда эта функция включена, экономия данных ограничивает использование интернета в фоновом режиме для большинства приложений на телефоне. В результате вы можете столкнуться с отложенными сообщениями или изображения могут не загружаться, пока вы их не коснетесь.
Поэтому, отключите функцию экономии данных, выполнив действия, указанные ниже. Обратите внимание, что действия могут отличаться в зависимости от марки и модели вашего телефона. В этом случае найдите Экономия трафика в настройках.



- Откройте Настройки на телефоне.
- Перейдите в Настройки сети и Интернета.
- Коснитесь Экономия трафика. Отключите его (если он включен).
7. Сбросьте APN на значения по умолчанию
Сброс настроек APN может помочь решить любые проблемы с настройкой мобильных данных на телефоне. Чтобы сделать это нужно:



- Откройте Настройки на телефоне.
- Перейдите в Сеть и Интернет >Мобильная сеть.
- Теперь нажмите Точки доступа (APN).
- Щелкните трехточечное меню и нажмите Восстановить значения по умолчанию.
8. Сбросьте настройки сети
Вы можете дополнительно сбросить настройки сети на телефоне. Это даст новый старт всем соединениям.



- Откройте Настройки на телефоне.
- Перейдите в <>Системные >Параметры сброса.
- Здесь нажмите Сбросить настройки сети или Сбросить Wi-Fi.
- При появлении запроса введите пароль для экрана блокировки.
9. Попробуйте изменить DNS, чтобы приложения подключались к Интернету
Иногда изменение DNS может исправить то, что приложения не работают с мобильными данными. Например, PUBG Mobile отлично работает с Google DNS в дополнение к сетям VPN.


Чтобы изменить DNS, перейдите в Настройки телефона > Wi-Fi и сеть > Частный DNS. Измените его с автоматического на частный DNS. Затем введите dns.google в качестве имени хоста поставщика DNS. Затем нажмите Сохранить.
Cloudflare DNS
Чтобы использовать Cloudflare DNS, повторите описанные выше шаги и введите 1dot1dot1dot1.cloudflare-dns.com в качестве имени хоста поставщика DNS. Затем нажмите Сохранить.
10. Приложение заблокировано? Серверы не работают?
Разные приложения могут быть запрещены в России. Следовательно, даже если вы загрузите их из других источников, они могут не работать с мобильным интернетом, поскольку блокируются операторами связи.
В этом случае придется либо использовать VPN, либо попробовать метод изменения DNS, описанный выше. Однако мы не рекомендуем вам использовать эти приложения, поскольку они могут представлять угрозу для вашей конфиденциальности.
Источник
Play Market не закачивает приложения: основные причины и методы их устранения
Google Play — единственный официальный магазин приложений для устройств на системе Android. Но при попытке скачать новую игру или программу нередко возникают ошибки и сбои.
Если Play Market совсем ничего не скачивает
Если «Плей Маркет» ничего не скачивает, то в большинстве случаев устройству не хватает памяти. Или программа может загрузиться, но у смартфона не будет достаточно места для установки.

Обратите внимание, что некоторые приложения устанавливаются только на внутренний диск устройства. При этом заявленный объём внутренней памяти может отличаться от фактического, так как какая-то часть будет занята системными файлами. Обращайте внимание при покупке на этот параметр.
Если файлы скачиваются не полностью
Причина
Недостаточно скорости интернета Малая скорость мобильного трафика, недостаточная для скачивания приложения, поэтому закачка обрывается на середине. Настройки В настройках смартфона может стоять запрет на работу при мобильном подключении. Ранее приложение было установлено Файлы могут устанавливаться не полностью, если ранее на устройстве уже стояло это приложение и в системе остались некоторые данные, из-за которых возникает конфликт.
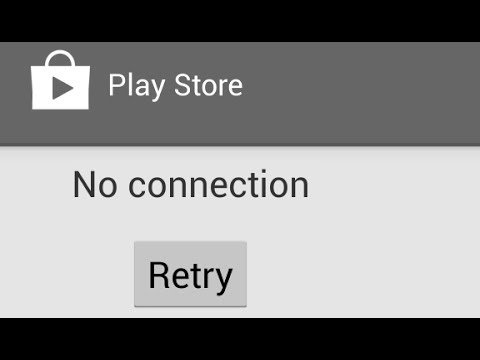
Почему происходит «вечная» загрузка и появляются ошибки
Приложение может не устанавливаться и зависать на этапе загрузки из-за неполадок с самим устройством: забитый кэш, много запущенных программ, физический износ, ошибка обновлений.
Play Market — это тоже приложение и не всегда оно может работать корректно. Часто неполадки возникают, если у него переполнен кэш или «криво» установилось обновление. В таких случаях Google Play начинает выдавать разнообразные ошибки.
Загрузка может зависнуть, если на закачку поставлено несколько приложений. Устройству просто не хватает ресурсов для одновременного скачивания. Отмените все процессы и запустите заново, но уже по-одному. То же самое происходит, если запущено обновление приложений.
Другие причины
В основном ошибки при скачивании могут появляться:
- если неправильно установлена дата;
- отключён диспетчер загрузки;
- установлены несовместимые приложения;
- не обновлена система.
Рассмотрим самые распространённые причины возникновения ошибок и сбоев в работе Play Market, и что с ними делать.
Освобождаем память
Проблемы с памятью — самая частая причина ошибок при скачивании приложений. Удалите ненужные файлы.
- Открываем «Настройки».
- Выбираем «Память».
- Нажимаем на пункт «Занято».
- В открывшемся списке открываем «Приложения».
- Выбираем ненужное приложение.
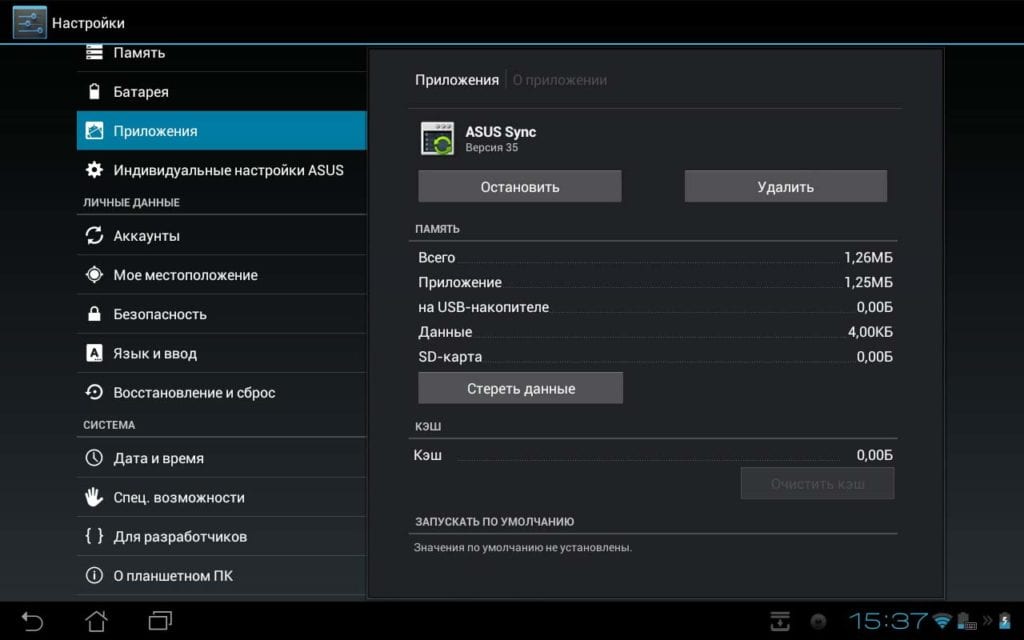
Если после удаления места всё равно не хватает, то удалите что-нибудь ещё. Музыка и фото могут занимать значительную часть памяти:
- В настройках открываем «Память».
- Выбираем «Аудио» или «Изображения».

Установка на SD-карту
По умолчанию все скачиваемые приложения устанавливаются в память устройства. Но её не всегда достаточно, поэтому нужно указать SD-карту для установки. Для этого:
- открываем настройки;
- переходим к памяти;
- в пункте «Диск для записи по умолчанию» выбираем «SD-карта».
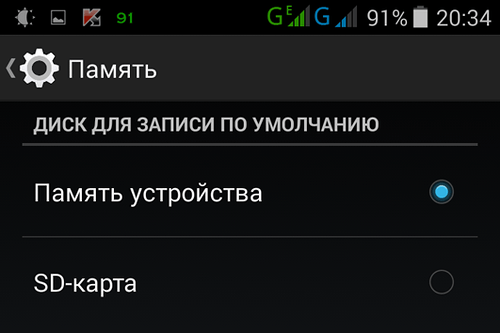
Обратите внимание, что некоторые разработчики запрещают устанавливать приложения на сторонний накопитель.
Как перенести файлы на SD-карту
Для освобождения внутренней памяти можно перенести часть приложений на накопитель:
- Открываем настройки.
- Нажимаем на «Приложения».
- Выбираем нужную программу.
- Жмём на «Перенести на SD-карту».

Для некоторых приложений кнопка переноса будет неактивной, и переместить их на флешку стандартными средствами нельзя. Но есть способ обойти этот запрет. Для этого нужны root-права.
Получение прав администратора открывает доступ к файлам системы, и если вы случайно измените системные файлы, то смартфон может совсем перестать работать. Если вы неуверены в своей компетенции, то лучше не прибегайте к этому способу.
Для получения рут-прав воспользуйтесь программой KingRoot или Kingo Root. Скачайте apk-файл и установите приложение вручную. После того как вы откроете права администратора, нужно скачать ещё одно приложение, которое будет переносить файлы на SD-карту. Их много, мы рассмотрим одно из популярных — Link2SD.
- Устанавливаем и открываем Link2SD.
- Находим приложение для переноса.
- Нажимаем на кнопку Move to SD card («Перенести на SD-карту»).
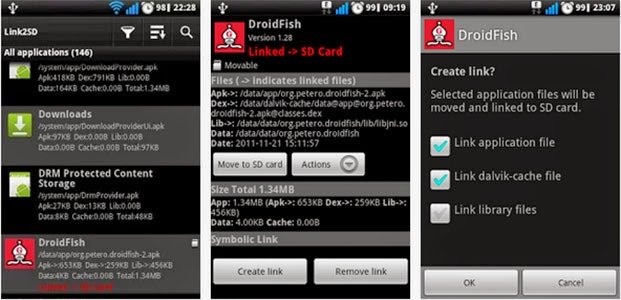
Обратите внимание, что после переноса на флешку, виджеты программ перестанут работать. Также при подключении к компьютеру приложения на SD-карте не будут отображаться.
Если проблема в устройстве
Первым делом попробуйте перезагрузить свой телефон или планшет, возможно, это решит проблему. Если нет, то нужно почистить кэш.
Временные файлы только тормозят работу системы и занимают лишнее место. Время от времени нужно чистить кэш, чтобы не засорять устройство мусором.
Для очистки нужно:
- Зайти в настройки.
- Нажать на «Память».
- Выбрать пункт «Данные кэша» (или «Кэшированные данные» — в зависимости от вашего устройства).
- Система предложит очистить данные кэша. Нажмите «Да».

Также для очистки кэша можно использовать сторонние программы, например, Clean Master.
И самым радикальным способом будет вернуть устройство к заводским настройкам. Для этого нужно зайти в настройки и выбрать «Восстановление и сброс». Перед этим обязательно выньте SD-карту и скопируйте важные файлы.
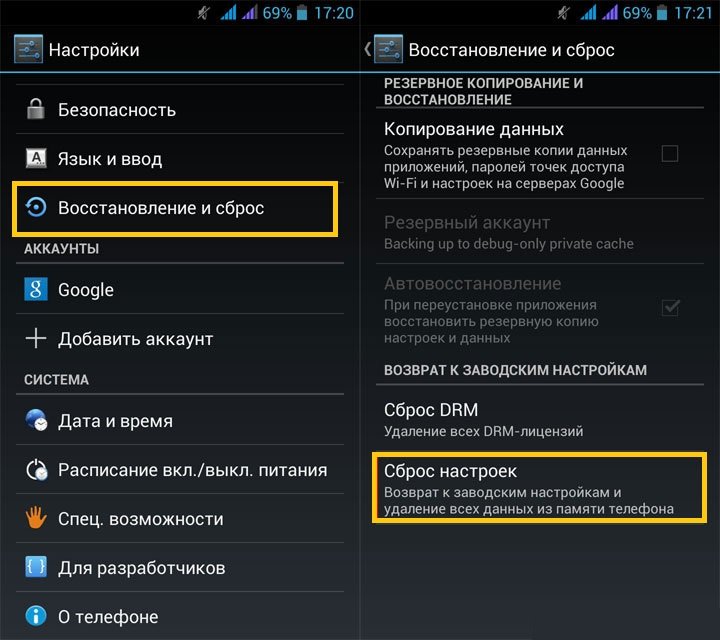
Этим способом можно воспользоваться, если совсем ничего не помогает, так как при «хард-ресете» пользователь теряет все свои данные.
Устраняем проблемы с Play Market
Многие ошибки возникают из-за неправильной работы самого «Плей Маркета». Для исправления ситуации нужно:
- Зайти в настройки.
- Далее в «Приложения».
- В списке выбрать Play Market.
- Нажать «Остановить».
- Выбрать «Удалить обновления».
- Нажать «Очистить данные».
- Прокрутить вниз и нажать «Очистить кэш».

После этих действий в «Плей Маркете» нужно заново ввести логин и пароль от учётной записи.
Устраняем проблемы с интернетом
Определить слабое интернет-соединение можно по следующим признакам:
- скачивание не начинается;
- загрузка началась, но полоска скачивания показывает 0%;
- «Плей Маркет» зависает при загрузке;
- загрузка прервалась.
Для того чтобы точно убедиться в отсутствии интернета, попробуйте открыть любую страницу в браузере. Если соединения нет:
- проверьте, подключено ли устройство к интернету;
- при мобильном подключении проверьте, не закончились ли деньги на балансе;
- при подключении к Wi-Fi проверьте уровень сигнала и попробуйте перезагрузить роутер;
- включите режим «В самолёте» («Режим полёта») и выключите его, это перезапустит подключения;
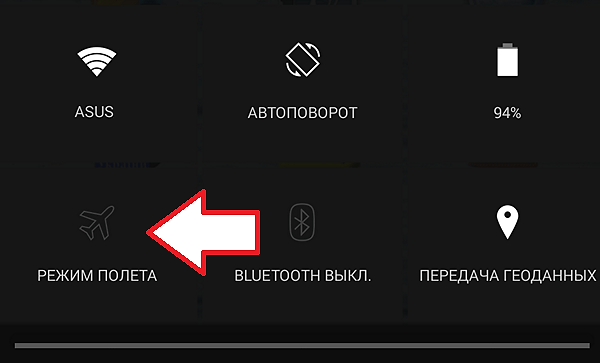
Обратите внимание, что при использовании мобильного интернета скачивание больших файлов может занять много времени. В этом случае проблемы никакой нет, прогресс загрузки будет меняться очень медленно.
Если не скачиваются приложения через мобильный интернет
Если через мобильный интернет не скачиваются приложения, то, возможно, у вас стоит запрет на использование загрузок при мобильном подключении. Чтобы снять запрет, нужно воспользоваться стандартным приложением «Загрузки» (если оно есть на вашем устройстве):
- Зайдите в меню.
- Откройте приложение «Загрузки».
- Зайдите в настройки.
- Снимите галочку напротив «Загружать только через Wi-Fi».
Настройки даты и времени
Если у вас установлена неправильная дата на устройстве, то большинство приложений не будут работать, в том числе и «Гугл Плей». Исправить эту проблему просто:
- Заходим в настройки.
- Прокручиваем список вниз и выбираем «Дата и время».
- Выключаем «Дата и время сети».
- Снимаем галочку «Часовой пояс сети».

После этих действий «Гугл Плей» должен начать нормально загружать приложения.
Обновляем систему
При отсутствии обновлений системы, приложению «Гугл Плей» может не хватать каких-то компонентов для корректной работы. Чтобы исправить это:
- Откройте настройки.
- Перейдите в самый конец списка и нажмите «Об устройстве».
- Нажмите «Обновления системы».
- Если обновления доступны, то скачайте их, установка начнётся автоматически.
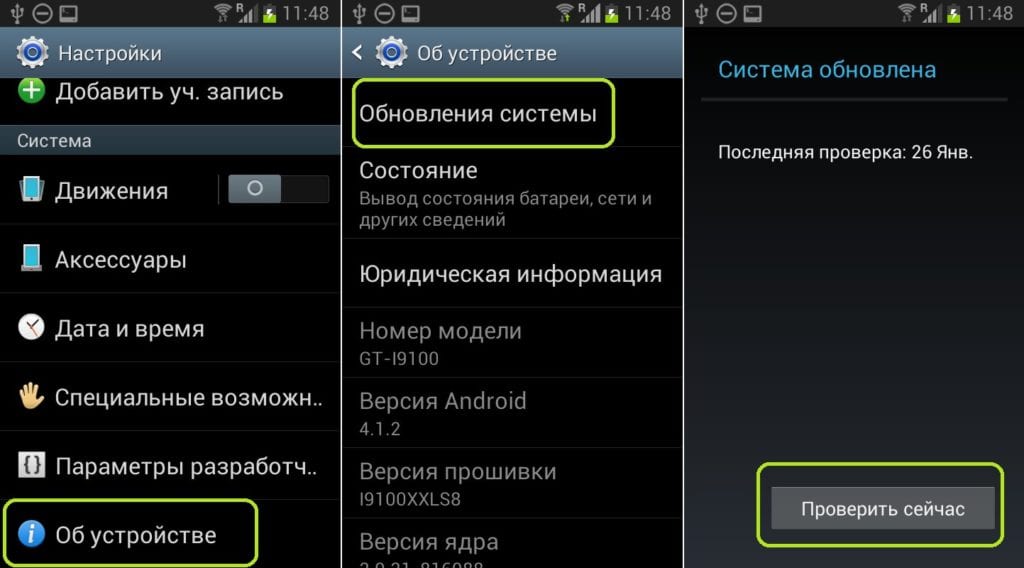
Несовместимые приложения
Некоторые приложения способны влиять на работу «Гугл Плей». В основном это разнообразные взломщики. Самым популярным из них является Freedom для внутриигровых покупок. Решение в этой ситуации простое: нужно удалить конфликтную программу. Для этого нужно:
- Зайти в настройки.
- Открыть «Приложения».
- Найти нужную программу.
- Нажать «Удалить».

Включаем «Диспетчер загрузки»
При отключённом «Диспетчере загрузки» устройство не может ничего скачать, в том числе и через «Плей Маркет». Для включения:
- откройте настройки;
- нажмите «Приложения»;
- перейдите на экран со всеми приложениями;
- найдите «Диспетчер загрузок»;

Как избежать проблем в дальнейшем
В основном проблемы со скачиванием происходят из-за пользователя. Чтобы всегда спокойно загружать приложения, нужно поддерживать своё устройство в порядке:
- регулярно чистить кэш и прочий мусор;
- удалять ненужные файлы;
- вовремя устанавливать обновления;
- не загружать сомнительных приложений.
Эти рекомендации помогут решить множество проблем с работой системы, а не только с Play Market.
Видео: исправление основных ошибок в работе Play Market
Проблема загрузки приложений с Google Play почти во всех случаях легко решается, даже если пользователь не очень хорошо разбирается в вопросе. После устранения неполадок, главное — не забывать поддерживать устройство в рабочем состоянии, чтобы не появлялись сбои в его работе.
Источник
Как найти беспроводные сети
Беспроводные сети в настоящее время достаточно повсеместны. Многие кафе, рестораны и клубы предлагают своим посетителям услуги беспроводных сетей с доступом в интернет. Так выглядит процесс поиска беспроводных сетей с помощью ноутбука под управлением операционной системы Windows.

Инструкция
Убедитесь, что на вашем компьютере установлен Wi-Fi-модуль. Если вы не уверены, что он есть, посмотрите инструкцию к устройству. Если вам встретится логотип либо надпись Wi-Fi, значит на вашем компьютере присутствует данный модуль. Его включение производится обычно с помощью специальной клавиши или сочетания клавиш. Кнопка включения Wi-Fi (отдельная либо работающая в сочетании с клавишей Fn) обычно обозначается рисунком в виде антенны. Если после нажатия на нее индикатор работы сети не загорается – зайдите в диспетчер устройств и проверьте, задействована ли сетевая карта, отвечающая за беспроводное соединение. Светящийся индикатор Wi-Fi означает, что вы можете приступить к поиску беспроводных сетей.
Если ваш компьютер находится в зоне действия одной или нескольких беспроводных сетей, то, как правило, система Windows должна выдать автоматическое сообщение, после клика на которое должно открыться папка “Сетевые подключения”. В ней вам нужно будет выбрать необходимое соединение, имя которого, как правило, соответствует названию заведения, предоставляющего доступ к бесплатному Wi-Fi. Таким образом, поиск беспроводных сетей занимает буквально “два клика”.
Если компьютер не определил беспроводные сети, то можно найти их вручную. Для этого зайдите в меню “Пуск”, нажмите кнопку “Подключение” и в раскрывающемся списке выберите строку “Беспроводное сетевое соединение”. После этого должно открыться окно, в котором будут показаны все доступные беспроводные сети. Обновите информацию, нажав на ссылку “Обновить список доступных сетей” (располагается справа), выберите необходимую сеть и двойным кликом мыши подключитесь к ней.
Обратите внимание
Некоторые беспроводные сети защищены паролем. Такие сети будут обозначаться в списке специальной иконкой в виде замка. Подключайтесь к таким сетям только в случае, если вы знаете пароль.
Войти на сайт
или
Забыли пароль?
Еще не зарегистрированы?
This site is protected by reCAPTCHA and the Google Privacy Policy and Terms of Service apply.
