iPad без подключения к интернету теряет часть своей функциональности. Большинство действий с планшета осуществляется именно в сети. Без него не доступны обновления, синхронизация с другими устройствами, загрузка приложений и, естественно, обычный веб-серфинг. У iPad, поддерживающих подключение к интернету по сотовым сетям, помимо Wi-Fi есть альтернатива. И пользователь такого устройства всегда найдет способ, как выйти в сеть.

За одиннадцать лет пользования разными моделями iPad периодически сталкивался с подобной проблемой.
❗️ПЕРЕД ЧТЕНИЕМ СТАТЬИ РЕКОМЕНДУЕМ ПОДПИСАТЬСЯ НА НАШ ЯНДЕКС.ДЗЕН
Если ваш планшет поддерживает только Wi-Fi-сети то, скорее всего, вы хотя бы раз сталкивались с проблемой подключения к Wi-Fi. Так как это единственный способ на таких устройствах попасть в сеть, то его отсутствие может сказаться в самый неподходящий момент. Если, например, для вашей работы на планшете необходим интернет. В этом материале разберемся, как восстановить Wi-Fi-подключение на iPad.
iPad — не работает Wi-Fi

В большинстве случаев помогает софтовое решение проблемы.
Определить, что у планшета проблемы с подключением, можно по нескольким основным признакам:
- В статусной строке отсутствует значок, свидетельствующий о наличии подключения к Wi-Fi.
- Значок присутствует, но соединения с интернетом нет. Странички в сети не открываются.
При наличии значка в статус-баре обязательно попробуйте открыть несколько популярных сайтов. Например, Яндекс. В настоящее время велика вероятность, что какой-нибудь из сайтов или приложений, которыми вы пользуетесь, мог попасть под блокировку. Поэтому работоспособность нужно проверять на известных ресурсах, возможность блокировки которых низкая. Обязательно проверьте работу сети на другом устройстве. Если на смартфоне всё работает и открывается, то необходимо разбираться с Айпадом.

С помощью этого переключателя Wi-Fi можно отключить полностью. Кстати, пригодится для дальних поездок, когда важна экономия заряда.
В такой ситуации первое и самое простое, что вы можете сделать — это перезапустить Wi-Fi в планшете. Имейте в виду, что выключение Wi-Fi через пункт управления не отключает модуль полностью, а только приостанавливает поиск сети на некоторое время. Для полного отключения:
- Откройте настройки.
- Перейдите в раздел Wi-Fi.
- Выключите Wi-Fi и включите заново через пару минут.
Обязательно после этих действий попробуйте открыть парочку сайтов или приложений. Возможно, проблема решилась.
❗️ПОДПИСЫВАЙТЕСЬ НА НАШ ТЕЛЕГРАМ-КАНАЛ, ЧТОБЫ НЕ ПРОПУСТИТЬ САМЫЕ СВЕЖИЕ НОВОСТИ
Если отключение Wi-Fi не помогло, то следующим действием будет перезагрузка Айпада. Для этого необходимо:
- Задержите кнопку блокировки до появления на экране ползунка выключения.
- Протяните ползунок слева направо.
- Дождитесь, когда экран вашего планшета полностью погаснет.
- Включите iPad удержанием кнопки блокировки.
После этого проверьте работоспособность сети, зайдя на какой-нибудь интернет-ресурс. Для большей надежности можете выполнить принудительную перезагрузку. На планшетах с кнопкой «Домой» потребуется задержать кнопки домой и блокировки до момента появления на экране логотипа Apple. На iPad без кнопки «Домой»:
- Нажмите и сразу отпустите кнопку громкости, ближайшую к кнопке блокировки.
- Нажмите и сразу отпустите кнопку громкости, более удаленную от кнопки блокировки.
- Нажмите и удерживайте кнопку блокировки.
- Когда появится логотип Apple, отпустите кнопку блокировки.
Чаще всего после перезагрузки проблема с подключением к Wi-Fi-сети уходит, и планшет подключается к ней без проблем. Если все действия, описанные выше, не принесли желаемого результата, то следующим шагом необходимо переподключиться к сети, с которой возникли проблемы. Для этого потребуется:
- Зайти в настройки.
- Перейти в раздел Wi-Fi.
- Напротив сети, к которой пытается подключиться планшет или в которой не работает интернет, необходимо нажать на «i».

Перед тем как забыть сеть, убедитесь, что вы знаете от нее пароль.
- В открывшемся меню нажать «Забыть эту сеть».
- После отключения от нее произвести повторное подключение к нужной сети.

Без пароля подключиться обратно к сети не получится.
Но бывают ситуации, когда ошибка кроется не в Айпаде, а в самой сети. В такой ситуации необходимо решать проблемы непосредственно с роутером и провайдером. Для начала попробуйте раздать интернет со своего смартфона и убедитесь в работоспособности Wi-Fi на планшете. Если подключение прошло и все работает, то с модулем все в порядке.
С учетом того, что большинство современных роутеров подключаются к сети автоматически, то попробуйте перезагрузить его путем отключения питания на некоторое время. Если перезагрузка не помогла, то в настройках роутера необходимо проверить количество разрешенных подключений. Очень часто выставляется ограниченное количество возможных соединений. И тогда при превышении лимита новые устройства не могут подключиться.
В случае если после всех этих манипуляций проблема остается, то свяжитесь с вашим провайдером и узнайте, нет ли каких-либо проблем на его стороне.
Сброс настроек — iPad

Не бойтесь прибегнуть к сбросу настроек сети. Зачастую это оказывается очень полезной процедурой.
При условии, что сбой на стороне провайдера не подтвердится, остаются еще два способа решения проблемы. Они наиболее радикальные, но чаще всего дающие результат, если не помогли все предыдущие. Это сброс настроек сети и сброс самого планшета до заводских настроек. Для сброса настроек сети необходимо:

Имейте в виду, что сброс настроек сети удалит из памяти планшета все до единой сохраненные Wi-Fi-сети.
- Перейти в настройки.
- Раздел «Основные».
- В самом низу «Перенос или сброс iPad».
- Нажать на «Сброс».
- Выбрать «Сброс настроек сети».
❗️ПОДПИСЫВАЙСЯ НА ТЕЛЕГРАМ-КАНАЛ СУНДУК АЛИБАБЫ. РЕБЯТА ЗНАЮТ ТОЛК В КРУТЫХ ТОВАРАХ С АЛИЭКСПРЕС
После этого все сетевые настройки будут сброшены, сохраненные Wi-Fi-сети забыты. Подключение придется настраивать заново. Если после сброса настроек сети проблема остается, то переходите к последнему софтовому способу решения проблемы с подключением — сброс до заводских настроек. Для этого потребуется:

Сброс планшета до заводских настроек самый радикальный, но самый эффективный софтовый способ решения большинства проблем.
- Создайте резервную копию удобным вам способом. На компьютере или в iCloud.
- Перейдите в настройки.
- Раздел «Основные».
- В самом низу «Перенос или сброс iPad».
- Нажать на «Стереть контент и настройки» и следовать инструкциям на экране iPad.
- После сброса необходимо настроить планшет как новый и проверить работоспособность сети. Возможно, в программное обеспечение закралась какая-то ошибка.
Если и это не помогло, то остается последняя и самая печальная причина для отсутствия подключения к Wi-Fi — это отказ модуля Wi-Fi. В такой ситуации путь лежит в сервисный центр.
Wi-Fi в iPhoneПланшеты AppleПроблемы AppleСоветы по работе с Apple
Если Айпад пишет «Нет сети», возможно, с планшетом возникли проблемы. iPad – один из самых надёжных электронных устройств от компании Apple, и все же с этим прибором бывают сложности, одна из которых – неисправная работа сети. Причин, когда устройство выдаёт ошибку, постоянно ищет подключение и не находит, может быть несколько.
Распространённые неполадки
В первую очередь при возникновении проблем с сетью или блютузом проверьте сим-карту, которая должна быть активной. Затем нужно проверить ее на наличие дефектов. Если есть в наличии другой планшет, нужно вставить карту в него, чтобы выяснить, проблема в ней или в вашем приборе.
С планшетом могут быть проблемы, если режим «В Самолете» активирован. Это можно изменить отключением данного режима. Поищите причину неисправности, проверив правильность настроек APN и передачи сетевых данных.
Причины неисправной работы iPad обычно следующие:
- неполадки в программных настройках
- неисправность SIM -карты
- механическое повреждение устройства
- попадание в планшет влаги
Бывает такое, что Айпад пишет «Нет сети» не из-за проблемы в программной части, а не подключается из-за механических повреждений. Если iPad падал или был во влажном помещении, это может привести к поломке шлейфа, и к тому, что кнопки не включаются, и не запускается сетевое подключение.
Самостоятельное восстановление работы прибора
Перед тем как обратиться к мастеру при проблеме с сетью, можно попробовать самостоятельно подключиться и исправить ситуацию. Есть методы, которые смогут помочь, если есть сбой в системе устройства или нет контакта с SIM-карточкой.
Если iPad пишет, что неполадка с сетью или постоянно ее ищет и не находит, выполните следующие действия:
- убедитесь, если планшет не видит сим-карту, что там, где вы находитесь, существует зона покрытия оператора. Затем проверьте подключение к сети в настройках. В случае если вы находитесь за границей, нужно подключаться к роумингу
- выполните перезагрузку планшета, когда он выдаёт ошибку и не видит сим-карту. Посмотрите, есть ли обновления. Вытащите и вставьте обратно SIM-карту, проверьте разъем
- проверьте работу карты на другом устройстве, если ваш планшет перестал видеть сетевое подключение
- выполните сброс настроек связи, если есть сбои в работе прибора. В разделе «сброс», который находится в настройках, нажмите «сбросить сетевые параметры». При таком действии также скинутся параметры беспроводной сети и коды
- обновите iOS
Если это не помогает, то нужно выполнить возврат к заводским настройкам. Для этого требуется подключить ваш планшет к ПК и включить программу iTunes. После того как выбран планшет, нажмите клавишу «Восстановление». Данная программа установит обновление на планшет, сбросятся настройки. Затем следует заново задать параметры и проверить устройство.
Если перечисленные способы не помогли и планшет все ещё не ловит сеть, отдайте его в мастерскую, где специалисты выполнят тщательную диагностику устройства. Сетевая поломка или неисправность наушников на Айпаде либо другого элемента будет быстро устранена профессионалом. Обращайтесь за ремонтом Apple устройств, когда написано: «Нет сети» и не работает блютуз, к исполнителям сайта Юду.
Обращение за помощью к специалистам
Использовать iPad, если у него нет наушников, мобильной, Wi-Fi сети или слабо работает Bluetooth, сложно. Поэтому при появлении проблемы в работе техники и при невозможности самостоятельного восстановления устройства стоит обратиться к специалисту, который сможет качественно и быстро устранить неполадки сети и любые другие.
Специалисты сервисного центра предложат следующее:
- ремонт iPad любой сложности
- оригинальные комплектующие детали
- доступные расценки на услуги
- лучшее решение проблемы
Исполнители YouDo сотрудничают с владельцами любой техники Apple на выгодных условиях. Специалисты предлагают обслуживание и ремонт, настройку устройств, помощь, если возник чёрный экран, установку обновлений, профилактический сервис всех моделей iPad.
Исполнители Юду смогут помочь устранить любые проблемы с камерой, экраном, мобильной сетью и Bluetooth. Проведя диагностику, опытный мастер выяснит, сломалась ли антенна, разъем, проверит, как функционирует камера, не вышел ли из строя радиотракт. На сайте YouDo вы сможете выбрать лучшего специалиста сервис-центра, опираясь на отзывы предыдущих заказчиков. Большая часть ремонтных работ может быть выполнена на дому.
Если Айпад пишет «Нет сети» или слабо ее ловит, не включаются наушники, не работает камера, чёрный экран, а у вас нет времени заниматься настройками и ремонтом самостоятельно, обращайтесь к исполнителям YouDo.
Айпад не видит сеть: причины
Проблемы с подключением чаще всего объясняются:
- неисправностью сим-карты;
- настройками работы планшета;
- механическим повреждением;
- попаданием влаги внутрь корпуса.
Программные неисправности можно устранить в домашних условиях. Аппаратные – только в сервисном центре.
Айпад пишет “Нет сети”: что делать
Для начала убедитесь, что используете исправную сим-карту. Осмотрите ее на наличие повреждений, царапин и вмятин. Если карта недавно была обрезана, и после обрезки пропала сеть, скорее всего, причина в этом. Для проверки попробуйте вставить ее в другое мобильное устройство с аналогичным слотом, и посмотреть, есть ли проблемы с подключением.
Другое возможное объяснение – неправильно выставленные настройки. Они могут сбиться при загрузке обновления программного обеспечения или перепрошивке гаджета. Для восстановления перейдите на несколько секунд в Авиарежим, а затем отключите его: устройство должно автоматически подключиться к сети. Убедитесь, что настройки APN выставлены верно: проверить их можно, позвонив своему сотовому оператору.
Перезагрузите устройство. Проверьте, нет ли обновлений программного обеспечения: иногда внутренние ошибки можно устранить, просто обновив систему. Перед загрузкой обновлений убедитесь, что устройство заряжено: прерывания могут повлечь за собой новые ошибки.
Если ничего не помогает, причина – в аппаратной неисправности. Детали планшета, которые участвуют в приеме сигнала сотовой связи – чувствительны к механическим повреждениям. Они могут сломаться при сильном ударе, давлении или падении гаджета с высоты. Также металлические компоненты и контакты чувствительны к воздействию влаги.
Если самостоятельно отремонтировать планшет не удается, стоит обратиться в сервис. Не нужно пытаться перепрошить его или вскрыть самостоятельно: это может привести к более серьезным поломкам и окончательному выходу из строя. В специализированном центре инженер проведет диагностику, определит причины неисправности и устранит их.
Ваш iPad не подключается к Wi-Fi? Причиной тому множество причин — например, неисправный модуль Wi-Fi, неправильные настройки сети и проблемы на стороне маршрутизатора. Хорошая новость заключается в том, что в большинстве случаев вы можете довольно легко решить проблему.
Итак, просмотрите список указателей, который следует ниже, и вы сможете снова подключить свой iPad к Wi-Fi в обычном режиме.
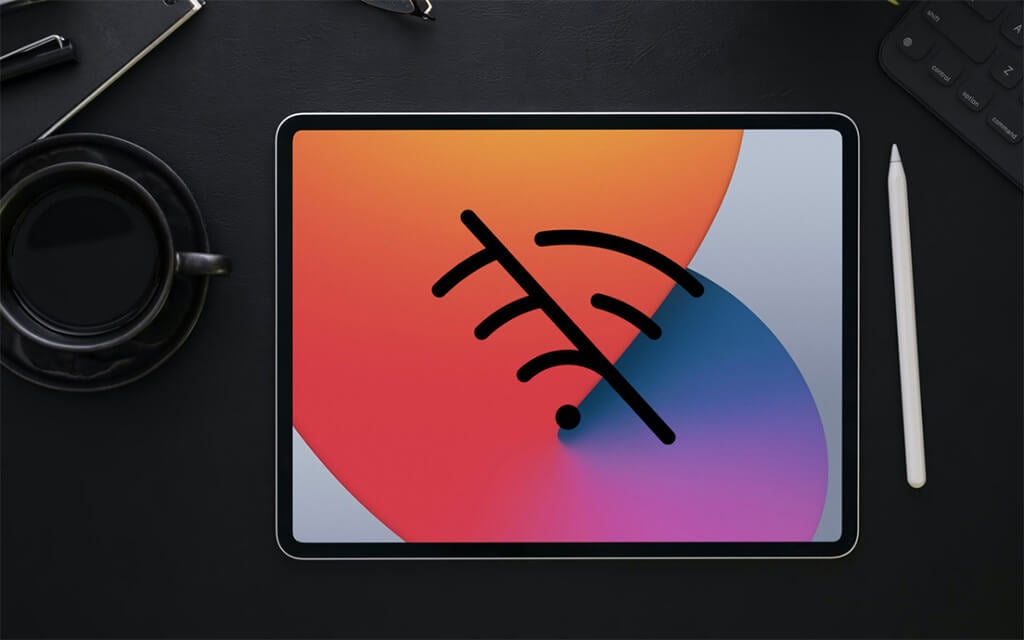
По теме: Узнайте, что вы должны делать, если ваш iPad подключается к Wi-Fi, но не к Интернету.
Отключение и повторная активация модуля Wi-Fi на iPad — это самый быстрый способ устранить временные сбои, мешающие его правильной работе.
1. Откройте приложение «Настройки» на своем iPad.
2. Коснитесь параметра с надписью Wi-Fi.
Выключите переключатель рядом с Wi-Fi.
4. Подождите не менее 10 секунд.
5. Включите переключатель Wi-Fi и выберите точку доступа, к которой вы хотите подключиться, в разделе «Мои сети» или «Сети».
2. Включение и выключение режима полета.
Переключение Режим полета Включение и выключение помогает перезагрузить все сетевые радиомодули и является еще одним быстрым способом решить проблему, когда iPad не подключается к ошибке Wi-Fi.
1. Откройте Центр управления iPad, проведя пальцем вниз от правого верхнего угла экрана.
2. Коснитесь значка режима полета, чтобы отключить Wi-Fi, сотовую связь и Bluetooth.
3. Подождите до 10 секунд и снова коснитесь значка режима полета.
3. Забудьте и подключитесь к сети
Если ваш iPad перестает подключаться к ранее сохраненной точке доступа Wi-Fi, может помочь удаление и повторное подключение к сети.
1. Откройте приложение «Настройки» iPad и нажмите «Wi-Fi».
2. Найдите сеть в разделе «Мои сети» и нажмите значок «Информация» рядом с ней.
3. Нажмите «Забыть эту сеть».
4. Выберите сеть Wi-Fi в разделе «Сети».
5. Введите пароль сети и нажмите Присоединиться.
4. Перезагрузите iPad.
Перезапуск iPad из выключенного состояния также решает проблемы с подключением к Wi-Fi. Если вы еще этого не сделали, попробуйте сделать это сейчас.
1. Откройте приложение «Настройки» iPad и выберите «Основные»> «Выключить».
2. Проведите по значку питания и дождитесь полного выключения iPad.
3. Удерживайте верхнюю кнопку, чтобы перезагрузить устройство.
5. Подойдите ближе к маршрутизатору.
Это очевидно, но приближение к маршрутизатору — еще одно исправление, которое может подтолкнуть ваш iPad к восстановлению подключения к Wi-Fi. Если возможно, попробуйте разместить устройство iPadOS рядом с маршрутизатором и проверьте, имеет ли это значение.
Если это сработало, возможно, вы захотите настроить запасной роутер как расширитель Wi-Fi чтобы смягчить проблему в будущем.
6. Перезагрузите маршрутизатор.
Если проблема ограничена только определенной сетью Wi-Fi, перезапуск маршрутизатора (при условии, что вы можете получить к нему доступ) также может помочь исправить, когда ваш iPad не подключается к Wi-Fi.
Для этого просто выключите питание роутера и подождите 30 секунд. Затем снова включите его.
7. Обновите iPadOS.
Проблемы, связанные с Wi-Fi, также могут возникать из-за ошибочной версии системного программного обеспечения iPad — iPadOS. Единственный способ исправить это — обновить его. Вы можете сделать это, перейдя в «Настройки»> «Основные»> «Системное программное обеспечение».
Если у вас нет других точек доступа Wi-Fi, к которым вы можете подключиться (или если вы вообще не можете подключиться к какой-либо сети), вы должны использовать Mac или ПК с активным подключением к Интернету.
1. Откройте приложение Finder на вашем Mac. Если вы используете ПК, вы должны открыть iTunes.
Примечание. Вы можете установить iTunes на свой компьютер через Магазин Microsoft или Сайт Apple.
2. Подключите iPad к компьютеру через USB. Если это первый раз, разблокируйте устройство iPadOS и нажмите «Доверять».
3. Выберите свой iPad в Finder или iTunes.
4. Нажмите кнопку Проверить наличие обновлений.
5. Выберите «Обновить», чтобы применить все ожидающие обновления.
8. Измените режим безопасности на маршрутизаторе.
В режим безопасности на вашем роутере также может повлиять на способность iPad подключаться к сети.
Если у вас есть доступ к настольному браузеру, попробуйте переключиться на другой уровень шифрования (например, с WPA2 на WPA или наоборот) через панель управления вашего роутера и проверьте, помогает ли это.
9. Сбросить настройки сети.
Мы рекомендуем сбросить настройки сети iPad, если у вас по-прежнему возникают проблемы с подключением к одной или нескольким точкам доступа Wi-Fi. Обычно это решает серьезные проблемы с подключением к сети, но процедура сброса также стирает все сохраненные точки доступа Wi-Fi.
1. Откройте приложение «Настройки» и выберите «Основные»> «Сброс».
2. Нажмите «Сбросить настройки сети».
3. Введите пароль устройства и нажмите «Сброс» для подтверждения.
Как только ваш iPad завершит возврат сетевых настроек к значениям по умолчанию, попробуйте повторно подключиться к Wi-Fi, перейдя в «Настройки»> «Wi-Fi».
10. Сбросить маршрутизатор
Если сброс сетевых настроек iPad не помог, вы должны вместо этого сбросить маршрутизатор до настроек по умолчанию. Это можно сделать двумя способами.
Первый метод включает в себя нажатие физического переключателя сброса на маршрутизаторе. Второй способ заключается в восстановлении настроек по умолчанию через панель управления роутера. Подробности см. В нашем руководстве по сбросу маршрутизатора.
11. Сброс всех настроек
Последнее исправление включает сброс всех настроек на вашем iPad. Это не только восстанавливает все сложные сетевые конфигурации до значений по умолчанию, но и отменяет вредоносные изменения из множества других настроек в iPadOS.
1. Откройте приложение «Настройки» iPhone и нажмите «Основные»> «Сброс».
2. Нажмите «Сбросить все настройки».
3. Введите пароль устройства и Экранное время пароль. Затем нажмите «Сброс» для подтверждения.
Ваш iPad автоматически перезагрузится после завершения сброса настроек. Как только он закончит это, перейдите в «Настройки»> «Wi-Fi» и проверьте, можете ли вы снова подключить устройство к сети Wi-Fi.
Отнесите в Apple
Если ни одно из вышеперечисленных исправлений не помогло, и вы по-прежнему не можете подключить свой iPad к какой-либо сети Wi-Fi, вы, вероятно, видите неисправный модуль Wi-Fi на своем iPad. Ты можешь попробовать восстановление заводских настроек вашего iPad или переустановка прошивки в DFU Mode, но это может сделать ваше устройство непригодным для использования, если оно не сможет подключиться к Wi-Fi.
Ваш лучший вариант — отнести его к ближайшему Apple Store или Авторизованный поставщик услуг Apple на ремонт или замену.
Случаи, когда мобильные устройства, в том числе и компании Apple имеют проблемы с подключением к беспроводному интернету, появляются практически у каждого владельца девайса. Такого рода неполадки сильно ограничивают функционал устройства и ставят в ступор человека, который пытается самостоятельно решить эту проблему. В более 90% случаях владелец может сам найти причину и устранить ее, заранее вооружившись необходимыми подсказками. Эта статья поможет вам ответить на вопрос «Почему айпад не подключается к вай-фай?». В ней мы приведем несколько ситуаций и советов для возвращения IPad’а к нормальной работе.
Содержание
- 1 Выскакивает ошибка «Не удалось подключиться к сети»
- 2 Ошибка «Неверный пароль»
- 3 Ошибка «Нет подключения к интернету»
- 4 Сообщение о небезопасной сети
- 5 IPad не видит беспроводные сети
- 6 В заключение
Выскакивает ошибка «Не удалось подключиться к сети»
«Не удалось подключиться к сети» ‒ самая часто встречающаяся проблема владельцев устройств Apple, особенно при использовании открытых общественных точек доступа. Может сопровождаться бесконечным вращением индикатора соединения или его рывками.
Для устранения ошибки выполните несколько пошаговых действий, начиная с самых простых:
- Проверяем уровень сигнала.
Передвигаясь по дому или на улице, мы изменяем расстояние между айпадом и маршрутизатором, удаляясь или приближаясь к нему. От расстояния и преград (стен) зависит сила сигнала, доходящего до устройства. При его низком уровне происходит потеря пакетов информации и задержка, что может привести к непроизвольному отсоединению или невозможности подключения к хотспоту.

Решение: дома можно переставить маршрутизатор в другое место, где стены дома минимально перекрывают сигнал (ближе к центру жилья). В общественных местах, зная местонахождения точки, достаточно сесть поближе к ней.
- «Забываем» сеть.
Под словом «забыть» подразумевается удаление проблемной точки доступа из списка доступных, чтобы добавить ее заново. Это обновит настройки подключения и можно будет заново ввести пароль.

Для этого нужно тапнуть по названию сети в списке и нажать «Забыть эту сеть», после чего снова ищем ее и вводим пароль.
- Перезагружаем IPad и маршрутизатор.
Если айпад так и не подключился к WiFi, то нужно перезагрузить его. Чтобы сделать это – зажмите и удерживайте кнопку «Домой» и «Питание» 3-5 секунд. Если есть возможность, то перезагрузите маршрутизатор (он же роутер), выключив и снова включив питание на нем. По истечении минуты-две можете пробовать установить соединение.
- Сбрасываем настройки.
Сброс всех настроек приводит к обнулению параметров хотспотов и очистке списка сетей. Делать это нужно только при особой необходимости, так как вам придется заново вводить пароли для каждой из них.
Перейдите в меню «Основные/Сброс» и тапните «Сбросить настройки сети»

Важно: перед сбросом попробуйте подключиться к чужому роутеру. Если проблема осталась – смело приступайте к обнулению.
- Перенастраиваем маршрутизатор.
Если айпад не подключается к домашнему WiFi, то вам придется перенастроить свой роутер самостоятельно. Если вы все же боитесь или неуверены в своих действиях – пригласите специалиста вашего провайдера.
Данная инструкция применима ко всем современным маршрутизаторам, но в обозначениях может немного отличаться. Выполните несколько шагов:
- Подключите маршрутизатор к компьютеру по сетевому LAN-кабелю.
- В адресной строке браузера введите: «192.168.1.1», или «192.168.0.1».

- Вводим логин и пароль. Они обычно написаны на обратной стороне корпуса устройства.

- Переходим в меню настройки беспроводного соединения (WLAN) и выставляем такие параметры:
- режим (Mode) – 802.11b/g/n (или смешанный) для сети с частотой передачи данных 2,4 ГГц или 802.11a/n для частоты 5 ГГц;
- страна (Country) – своя страна или США (для устройств с американской локализацией);
- канал (Channel) – автоматически (auto) или 11 (для устройств, привезенных из США);
- ширина канала (Band width) – 20/40 МГц или 20 МГц;
- защита подключения (Security) – WPA-PSK/WPA2-PSK;
- шифрование (Encryption) – AES или TKIP/AES.

- Сохраняем параметры кнопкой «Submit» или «Сохранить» и перезапускаем роутер.
Ошибка «Неверный пароль»
Ситуация, когда IPad пишет ошибку о неверном пароле, встречается порой чаще, чем предыдущая. Дело, скорее, не в неисправности устройства, а в невнимательности владельца или ошибке в коде доступа.
Зачастую общественные WiFi (хотспоты) не защищены паролем и находятся в свободном доступе. Частные же сети, наоборот, шифруются от посторонних сложным кодом с 8 и более знаками, включающим в себя строчные и заглавные буквы латинского алфавита, цифры, символы. Даже зная его наизусть, человек может ошибиться с вводом. Решением проблемы является проверка правильности ввода пароля.
Совет: не спешите при вводе и следите за точностью нажатий на всплывающей клавиатуре. Если вам дают пароль в устной форме, то сначала запишите его на листок бумаги, а потом вводите. В том случае если вы забыли код домашнего интернета (и не меняли его ранее) – на обратной стороне корпуса роутера есть наклейка с информацией об устройстве и необходимым ключом ‒ WLAN KEY.
Ошибка «Нет подключения к интернету»
Такая ошибка происходит, когда девайс подключился к точке доступа, но войти в интернет все равно не получается – страницы браузера не грузятся, а онлайн-сервисы не могут синхронизоваться с сервером. При неполадке устройство пишет «Нет подключения к Интернету» в настройках данного хотспота.
Скорее всего, причина в маршрутизаторе. Чтобы наверняка проверить это, нужно подключить к сети любое другое беспроводное мобильное устройство и убедиться в отсутствии интернет-подключения. Если это так, то маршрутизатор настроен неправильно. Если ваш IPad подключается к WiFi, но не выходит в интернет только у вас – сделайте сброс сети из первого пункта этой статьи.
Сообщение о небезопасной сети
Общественные точки обычно не защищены паролем для общего доступа к ним. Минусом является возможность перехвата конфиденциальных данных злоумышленниками в момент пользования интернетом. Это чревато потерей контроля над страницами в соцсетях, почтовыми ящиками, и даже хищением денег на ваших банковских счетах.
Сообщение не информирует о неполадке, а лишь предупреждает, что WiFi точка не имеет защиты от взлома, и в ней не стоит проводить финансовые операции или осуществлять передачу важной информации.
IPad не видит беспроводные сети
Такая неполадка встречается довольно часто и становится внезапным неприятным сюрпризом для владельца. IPad может не видеть WiFi подключения даже в непосредственной близости от маршрутизатора. Для проверки подключите к сети другой смартфон или планшет – если все нормально, то проблема либо в айпаде, либо в его совместимости с роутером.
Проблема может крыться в программном обеспечении или аппаратной части мобильного устройства. Она касается всех устройств на базе IOS любых версий. Как ни странно, чаще ею страдают последние новинки от Apple.
Вот что нужно сделать в первую очередь:
- Снимите чехол с IPad. Он может действовать как экран, не пропускающий радиоволны от роутера к приемопередатчику девайса. Проверьте работоспособность с ним и без него.
Совет: чехлы и бамперы часто содержат декоративные окрашенные вставки из тонколистового металла, напоминающего фольгу. Чтобы не носить айпад без защиты, по возможности отклейте или снимите их с чехла. Так вы «убьете двух зайцев».
- Выполните перезагрузку девайса и маршрутизатора.
- Сделайте сброс настроек сети.
- Перенастройте роутер (все это описано в 1 пункте статьи).
Если сеть не появилась – проблема в аппаратной части устройства. Ее может решить только опытный мастер или сервисный центр Apple.
В заключение
В данной статье мы привели наиболее часто встречающиеся неисправности и неполадки IPad всех версий IOS и показали возможные способы их самостоятельного устранения. В статье не указаны остальные более редкие случаи вроде отсутствия переключателя WiFi, так как они в 99% случаях свидетельствуют о глюке операционной системы, повреждении электронных схем или внутренней антенны.
Как видите, настройка WiFi на айпаде ‒ это несложно, просто следуйте инструкциям, и у вас все получится.

