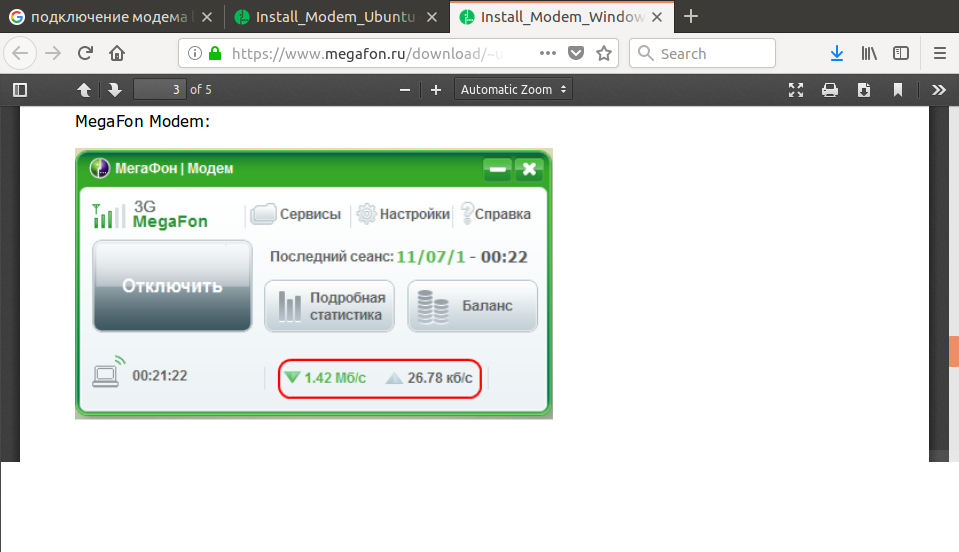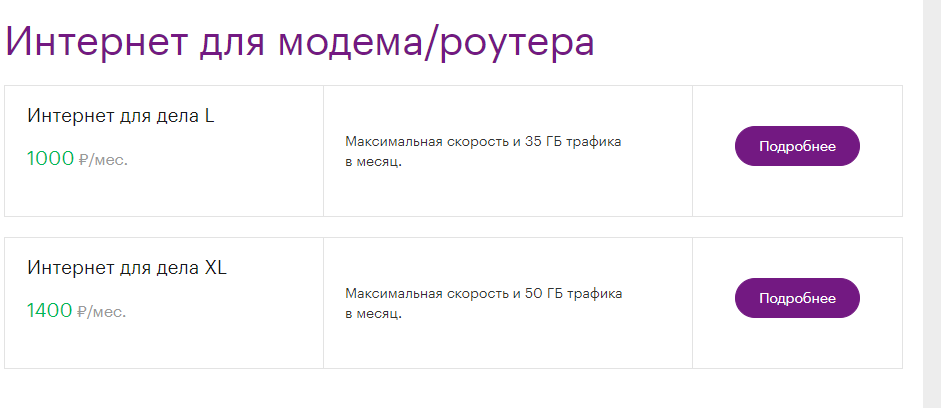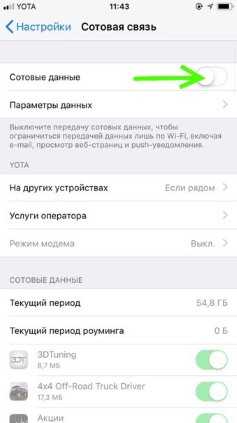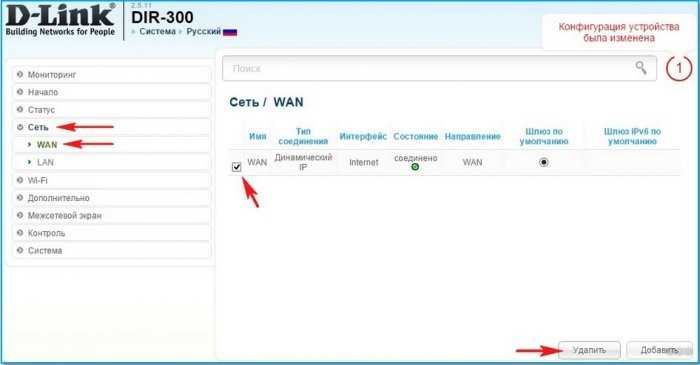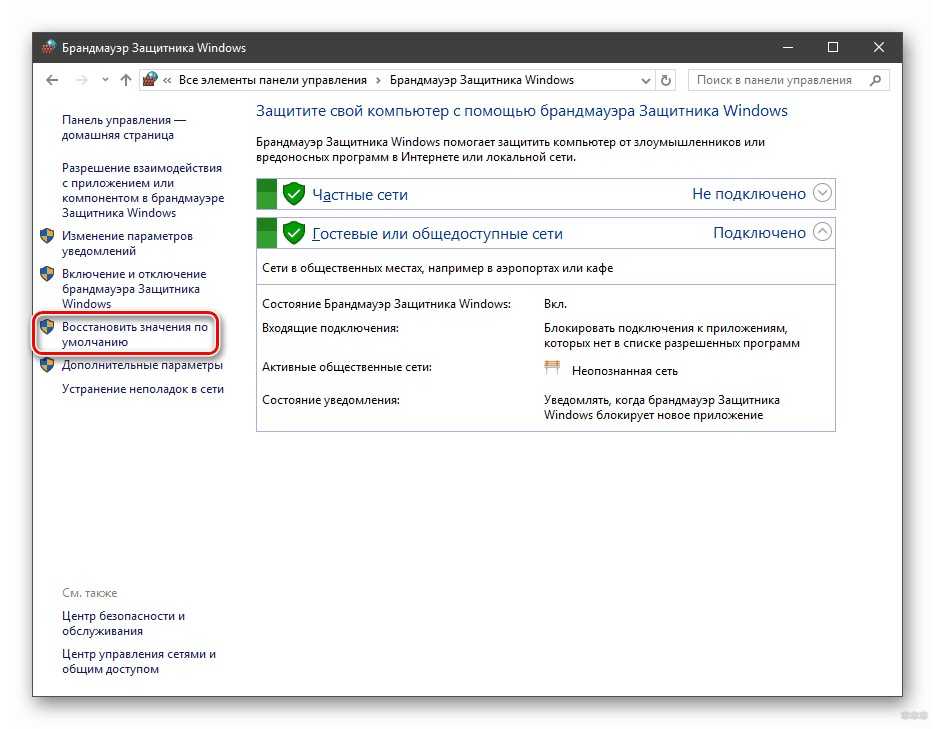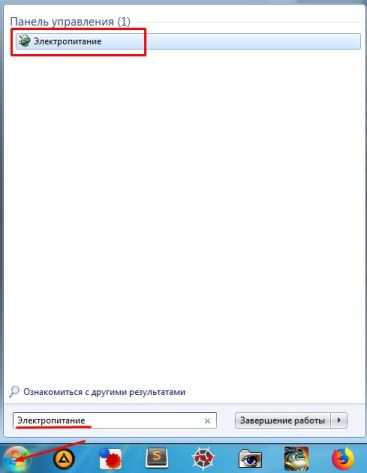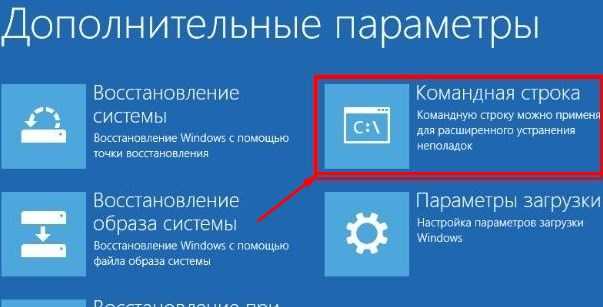Без доступа в интернет сегодня сложно представить жизнь современного человека. Связь 3G и 4G через мобильное устройство доступна не во всех населенных пунктах. По этой причине приходится использовать беспроводной модем. Здесь нужно учитывать определенные нюансы. Сегодня мы узнаем, как подключить модем Мегафон к ноутбуку, выясним все о настройках и возможных проблемах при соединении с сетью.
Способы подключения модема Мегафон к ноутбуку
Подключить модем Мегафон к ноутбуку можно двумя способами. Рассмотрим их подробнее и разберемся, как именно это нужно делать.
Через программу Мегафон
Используя вшитую на заводе производителе в модем утилиту Мегафон, подключить модем к ноутбуку не сложно. Для этого нужно выполнить ряд определенных действий. Настройка происходит таким образом:
- Вам требуется подсоединить модем к USB-порту на ноутбуке, являющемуся свободным.
- Теперь необходимо дождаться пока начнется автозапуск.
- Далее инсталлируем встроенное ПО MegaFonInternet.
- Ждем, пока начнется автоматическая установка драйверов.
- Запускаем утилиту и ожидаем, когда она определит модем.
- Теперь следует кликнуть по клавише «Подключить» и осуществить выход в интернет.
Как видим, особых сложностей при подключении модема к ноутбуку таким способом нет. Практически весь процесс происходит автоматически. Программа сама определяет профиль доступа в сеть. Также вы можете прописать иные профили, к примеру, доступ к глобальной сети со статическим IP-адресом (для этого требуется изменить имя точки доступа).
Стандартными средствами Windows
Кому-то из пользователей стандартная утилита Мегафон может не нравиться по определенным причинам. Поэтому предусмотрена возможность прописать настройки соединения с интернетом в ручном режиме. Алгоритм действий здесь такой:
- Вам на ноутбуке необходимо войти в «Панель управления – Центр управления сетями и общим доступом».
- Кликнуть по графе «Установка подключения».
- Теперь нажать «Подключение к интернету».
- Выбрать тип соединения «Коммутируемое».
После этих действий требуется указать настройки соединения. Вам необходимо прописать номер, по которому будет осуществляться дозвон *99#, а также название соединения. Имя, а также пароль указывать не требуется. Мегафону такие данные не нужны. После создания соединения необходимо пройти во вкладку «Свойства» и убрать галку с пункта, где запрашивается имя, сертификат и другое. Далее в графе «Безопасность» нужно установить протокол (CHAP) и кликнуть по клавише «ОК». После этого никаких настроек устанавливать больше не требуется. Вы можете выходить в интернет.
Модем 4G
Установка нового программного обеспечения не предлагает большого функционала, а ограничивается мелкой конфигурацией. Также, мелкие изменения можно внести на этапе установки ПО, поставив птичку напротив пункта «Дополнительные настройки».
Подключение к интернету
Установка ПО для 4G модема на Windows 10 делается по инструкции:
- В USB-порт ПК подключите модем и запустите программу установки.
- Пройдите все элементы установки, предварительно согласившись с местом размещения файлов и пользовательским соглашением.
- Запустите программу, не вынимая модем (он всегда должен быть подключенным).
Настройки
В основном окне вы увидите баланс счета, название используемой сети, ее состояние и скорость. Переключившись в настройки, можно:
- Поставить ПИН-код, который будет запрашиваться при каждом коннекте.
- В сетевом профиле можно переключаться между «MegaFon Russia» и «Авто». Можно создать новый профиль.
- Блок «Режим» разрешает выбирать между доступными сетями. Если вы знаете, что в местности ловит только 3G, то нет смысла ставить «4G+» или «Автоматически». При постоянном путешествии рекомендуется держать опцию на «Авто».
- Выбор сети тоже рекомендуется оставлять на «Авто».
- Остальные опции выставляйте по желанию.
Чтобы настройки приступили в силу, сделайте «дисконект», а после вновь запустите подключение к интернету.
Подключение роутера
Для тех абонентов, кто решил использовать WI-FI-роутер от компании Megafon для доступа в сеть, особо настраивать ничего не нужно. Чтобы его подключить и настроить, требуется подсоединить модем к USB-порту роутера и перезагрузить его. После нужно зайти в админ-панель и кликнуть по графе с настройками 3G интернета. Обычно данный пункт находится в стандартном меню в отдельной строке. Также вам стоит учитывать, что в большинстве роутеров имеется авто настройка подключения. Если такого нет, то вам нужно указать данные в ручном режиме:
- Выбираем точку доступа – internet.
- Номер, по которому осуществляется дозвон – *99#.
- Имя – ничего не указываем.
- Пароль – оставляем пустым.
- Наименование соединения – какое вам нравится.
Подключение к планшету
В случае с планшетом вопрос, как настроить модем Мегафон, обладает более сложным решением, но выполнить это вполне возможно, если у устройства есть необходимая поддержка.
Самый простой вариант подключения, когда присутствует встроенная поддержка модемов. Тогда достаточно использовать OTG-шнур и соединить оба устройства. После процедуры идентификации необходимо указать вручную точку доступа (место расположения настроек отличается, но обычно в разделе «Сеть»). После описанных действий можно использовать сеть.
Как разлочить модем Мегафон
Разлочить модем, то есть снять все ограничения на пользование только сим-картами компании Мегафон, возможно. В этом нет ничего сложного, с данной процедурой справится любой пользователь. После этого в модем вы сможете вставлять любую симку, какого захотите оператора и у вас будет доступ в глобальную сеть.
Чтобы осуществить эту процедуру, требуется ввести ключ. Узнать его вы можете, используя специальные сервисы. Но сначала перепишите IMEI-номер, расположенный с обратной стороны вашего модема. Хорошая программа помогающая сделать разлочку – Inspire Your Device. Скачать ее вы можете, зайдя на сайт: https://www.inspire-device.com/ru-RU/unlock.aspx.
Способы настройки модема
Казалось бы, настройка модема — легкий и быстрый процесс. Но у многих пользователей возникают проблемы. Сначала кратко рассмотрим способы того, как настроить интернет Мегафон на компьютере:
- Использование специальной программы от Мегафона.
- Стандартные приложения Windows.
Первый способ более легкий, но подходит не всем. Это происходит, потому что некоторые пользователи предпочитают не устанавливать лишнее программное обеспечение. Также, если вы используете обычную SIM-Карту (некоторые ноутбуки поддерживают эту функцию), а не модем, то использование второго способа — необходимо.
Далее перейдем к более подробному рассмотрению каждого из методов.
Установка программного обеспечения
При помощи модема вы можете пользоваться мобильным интернетом на своем ноутбуке. Этот гаджет похож на обыкновенную флешку. Специальная программа инсталлируется в автоматическом режиме, она вшита в устройство. Чтобы осуществить процедуру установки, вам требуется сделать следующее:
- Подключить к разъему модема сим-карту Мегафон.
- Найти на ноутбуке свободный USB-порт и подсоединить к нему модем.
- Дождаться, пока система определит устройство, и запуск начнется автоматически.
Вот такие простые действия необходимо сделать перед началом установки программного обеспечения.
Web-интерфейс
После того, как вы произвели стыковку модема Мегафон с ноутбуком, требуется инсталлировать драйверы:
На дисплее вы увидите меню для активации.
Вам необходимо указать путь, где будут сохранены программные файлы и сделать подтверждение запуска.
После начнется загрузка.
Далее, как завершится инсталляция, вам нужно произвести перезагрузку ноутбука и после этого изменения смогут вступить в силу.
На рабочем столе вы увидите ярлык, его требуется запустить. Появится окно интерфейса устройства и вам нужно нажать на клавишу подключения к интернету.
Если инсталляция драйверов автоматически не запустилась, сделайте эту процедуру вручную. Это может произойти, если система не увидела подсоединенного устройства. Далее следуйте такой инструкции:
- Вам нужно открыть «Панель управления» ноутбука.
- Из появившегося списка выберите «Диспетчер устройств».
- Если модем система не опознала, то он будет выглядеть в виде вопросительного знака. Нажмите по нему правой клавишей мышки и войдите в графу «Установка драйверов вручную».
- Далее укажите место, где будет располагаться ПО. Если нужный файл отсутствует, скачайте его из сети, сопоставив марку, а также модель устройства.
- Перезагрузите систему и осуществите подключение повторно.
Для того, чтобы начать работу, вам требуется активировать модем. Обычно это делает при покупке консультант в салоне связи. Если он этого не сделал, выполните активацию устройства вручную. Для этого нужно сделать следующее:
- Когда вы войдете в сеть впервые, система в автоматическом режиме переправит вас на страничку для регистрации.
- Далее вам нужно ввести свои личные данные: ФИО, серию, номер паспорта, дату, а также место, где вы родились, PUK-код.
- После подтвердите введенную информацию.
Мегафон-модем
Дорогие читатели, сегодня мы с вами узнаем, как модем Мегафон подключить к ноутбуку или к компьютеру и настроить его. Сразу отметим, что сделать это будет очень легко, в чём вы несколько позже и сами убедитесь. Не надо звать мастеров, мучить друзей или коллег, когда с помощью простых указаний можно всё сделать самому. Для начала разберёмся с самим модемом, на что стоит обратить внимание при покупке и некоторые другие вопросы. Поехали!
Основным моментом, на котором стоит остановиться — это зона покрытия сотового оператора. Если быть конкретнее, то зона покрытия сети 4G. Эту информацию можно найти на официальном сайте Мегафона, выбрав регион и город, в котором вы находитесь. Обратите внимание на районы, места, часто посещаемые вами, где нужен будет доступ к интернету. Если там нет покрытия не то что сетей четвёртого поколения, но и третьего, то смысла в покупке абсолютно нет. Скорость работы через 2G составляет не более 64 килобит в секунду! Поэтому смотрим в сторону только 3G и 4G.
Итак, вы стали счастливым обладателем чудо-устройства, которое при подключении к ПК даёт возможность выйти в интернет. Пришло время правильно подобрать тарифный план для работы. Стоит отметить, что мобильные операторы практически не предоставляют безлимитного объёма трафика по тарифным планам для модемов. Это связано с большими расходами, которые может понести компания. Поэтому каждый план имеет ограничение в определённое число гигабайт в месяц. Однако есть тарифы с безлимитным трафиком в ночное время (обычно с полуночи до восьми утра).
Как же правильно подобрать себе план, который удовлетворит все необходимые потребности? Давайте разберём это на небольшом примере, где объём трафика и его цена взяты произвольно. Подробную информацию о действующих тарифах можно узнать на сайте мобильного оператора, а также в салонах связи Мегафона.
- 3 гигабайта трафика за 400 рублей в месяц: хорошо подойдёт тем людям, которые в основном читают новости в интернете и общаются в социальных сетях. Про прослушивание музыки и просмотр фильмов речи быть не может. А также сюда можно отнести и работу с почтой, которая тоже не сильно «жрёт» трафик.
- 16 гигабайт за 600 рублей в месяц: как видно, объём увеличился значительно. Значит, можно и музыку послушать, и посмотреть несколько видео. Или даже фильм, но в плохом качестве.
- 36 гигабайт за 900 рублей в месяц: получается, что вам доступно 1,2 гигабайта каждый день! Довольно неплохо, ведь теперь можно даже периодически смотреть фильмы в высоком качестве. Если цена для вас не проблема, а вам нужны все функции интернета, то вперёд!
После выбора тарифа и покупки сим-карты последнюю вам нужно активировать. Лучше сделать это сразу в салоне, так сказать, не отходя от кассы. После этого можно перейти к тому, как модем Мегафон подключить к компьютеру и настроить его.
Как добиться максимальной скорости
Бывают случаи, что не всегда скорость доступа в интернет такая, как заявлена поставщиком услуг. В этом оператор может быть не виноват. Существует множество факторов, которые влияют на качество связи, среди них такие:
- Неприемлемые погодные условия.
- Местоположение пользователя (многоэтажные дома, горы).
- Количество станций Megafon вблизи пользователя.
- Большая загруженность сети (особенно в дневное время).
- Провайдер ограничил доступ к сети в связи с неуплатой долга.
Для того, чтобы скорость соединения с сетью у вас была максимально высокой, используйте такие правила:
- Пользуйтесь доступом в интернет вечером, ночью либо утром.
- Деактивируйте на модеме приложения, сильно поглощающие трафик.
- Постарайтесь устройство поставить на окно, чтобы оно было развернуто в направлении вышки (если это возможно).
- Подсоедините между USB-разъемом на ноутбуке и модемом переходник большой длины и повесьте устройство как можно выше.
- Соорудите экран вокруг передающего данные устройства из фольги либо железа.
Если вы будете придерживаться перечисленных правил, то скорость соединения будет максимально приближена к той, что заявил оператор.
Как настроить обеспечение
После соединения модема с компьютером следует установить драйвера. Вот как это сделать:
— На экране должно появиться меню, используемое для активации.
— Установите нужный вам путь, по которому будет происходить сохранение файлов. Затем запускайте.
— После подтверждения запуска следует загрузочный процесс.
— Когда загрузка завершится необходимо перезапустить компьютер, чтобы все изменённые процессы начали работать.
— После проделанной работы, на рабочем столе появится ярлык. Откройте его. — Вы увидите основное меню модема. Запустите подключение к сети.
Возможные проблемы и ошибки
Часто бывает так, что после проведения описанных выше процедур, добиться нормальной работы модема не получается. Обычно это происходит по таким причинам:
- Поломка либо блокировка оператором вашей симки. В этом случае вам нужно проверить работу в другом мобильном устройстве.
- Поломался модем или вы неправильно установили SIM-карту.
- На вашем балансе закончились деньги.
- На вашем ноутбуке или компьютере поломался USB-порт.
- Там, где вы находитесь, не действует сеть Мегафон.
- Ваше оборудование не было активировано либо вы неверно указали PUK-код.
- Вы неправильно ввели настройки в ручном режиме или у вас отсутствуют драйвера.
Все из перечисленных выше проблем можно решить, если вы обратитесь к специалистам в отделение продаж Megafon или позвоните в сервисную поддержку по бесплатному номеру 0500.
Рекомендации по работе
- Интерфейс программы позволяет следить за входящим трафиком. Это позволит вам равномерно распределить весь объём предоставляемых гигабайт для комфортной работы в интернете.
- Не игнорируйте оповещения посредством смс, которые могут приходить на ваш номер. Оператор будет периодически информировать вас всем необходимым.
- На большинстве сайтов присутствует реклама, которая редко ограничивается текстом и картинками: зачастую это целые ролики, что длятся продолжительное время. Установите блокировщик рекламы — это существенно сэкономит ваш трафик.
- Своевременно оплачивайте стоимость вашего тарифа, чтобы вам не отключили интернет. Превышение же объёма предоставляемого трафика переведёт вас на оплату каждого дополнительного мегабайта (неприятный момент). Поэтому напоминаем ещё раз: следите за трафиком! При необходимости вы всегда можете сменить свой план на более оптимальный в салоне Мегафона.
Рекомендации
Сегодня операционные системы устроены так, что вы можете очень быстро установить модем. Обычно его настройка производится в автоматическом режиме, она очень проста. Но для нормальной его работы, вы никогда не должны забывать о том, что изначально нужно произвести активацию SIM-карты, а после подобрать нужный именно вам тарифный план. Если сразу у вас не получилось подключить передающее данные устройство, то нужно поменять USB-порт и сделать перезагрузку системы.
Когда вы не уверены в своих знаниях, то обязательно прочтите инструкцию. Ее вы можете найти, зайдя на официальный ресурс компании megafon.ru. После этого вы легко разберетесь, что именно вам необходимо делать, там все подробно написано. Если вам что-то совсем не понятно, просто обратитесь в сервисный центр компании Мегафон, который расположен наиболее близко к вам. Специалисты всегда помогут вам решить любую проблему.
Как подключить?
К этому вопросу нужно подходить со всей серьезностью. Поэтому разделим всю инструкцию на логические пункты, выполнение которых обязательно для работы интернета.
Выбор маршрутизатора
Это ключевой фактор. Далеко не все модели имеют соответствующий разъем и функцию раздавать интернет с модемов. Поэтому изучите параметры своего роутера и при необходимости купите новый. Основные характеристики:
- маршрутизатор должен быть оснащен специальным разъемом для подключения модема;
- кроме соответствующего порта у роутера должна быть функция раздачи интернета через внешнее устройство, ведь USB-разъем может быть предназначен для подключения съемных носителей или принтера;
- маршрутизатор может поддерживать только определенные модели модемов, поэтому нужно изучить список совместимых устройств.
Подключение и установка параметров
Для начала подключите USB-модем в соответствующий порт на маршрутизаторе. Все. Основная часть завершена. Теперь осталось установить определенные параметры и настроить соединение. Для этого:
- Включите роутер и подключите его к ПК посредством кабеля или через WiFi.
- Найдите на нижней стороне маршрутизатора значение IP адреса по умолчанию. Запомните его.
- Откройте браузер, введите значение в адресную строку и нажмите Enter.
- На странице должно появиться всплывающее окно с полями «Логин» и «Пароль». Если вы не меняли значение по умолчанию, введите «admin» в два поля и нажмите кнопку «Вход».
Теперь можно приступать к самым тонким настройкам раздачи интернета через модем.
Настройка соединения
В новых маршрутизаторах появилась функция автоматической конфигурации подключения 3G модема. Для этого нужно (рассмотрим на примере роутера TP-Link):
- Перейти во вкладку «Сеть» – «Доступ к интернету» в настройках роутера, выбрать «Только 3G/4G» и нажать кнопку «Сохранить».
- Далее откройте «Сеть» – «3G/4G».
- Выберите страну, оператора связи, режим подключения и тип аутентификации, после чего нажмите «Подключить».
- Перезагрузите роутер.
Если у вас устаревшее устройство и прошивка, для успешной настройки нужно знать данные мобильного оператора, такие как APN, логин и пароль. Также меняется и алгоритм подключения. Приведем данные от МегаФон:
- APN – internet;
- Логин – gdata;
- Пароль – gdata.
Осталось внести эти данные в соответствующие поля. Для этого выполните следующее:
- Перейдите во вкладку «Сеть» – «WAN» в настройках роутера.
- В поле «Тип соединения» выберите «Mobile broadband» (также может быть «Мобильный интернет»).
- После этого появится три дополнительных поля. Рассмотрим настройку точки доступа на примере МегаФон:
- APN – internet;
- Логин – gdata;
- Пароль – gdata.
- Нажмите кнопку «Сохранить» без изменения остальных полей.
- Перезагрузите маршрутизатор.
Для подключения 4G модема все намного проще:
- В строке «Тип соединения» выберите «3».
- В поле «Провайдер» выберите страну и оператора. Например, Россия и МегаФон.
- Далее остальные поля заполнятся автоматически, только нажмите «Сохранить» и перезагрузите роутер.
Теперь вы знаете, как подключить WiFi через модем МегаФон. Аналогичто это можно сделать и с остальными операторами, при этом интернет будет во всей домашней локальной сети. Если остались вопросы – пишите их в комментарии.
Преимущества и недостатки 4G USB-модемов
4G USB-модемы отличаются более высокой скоростью обработки информации и имеют улучшенные технические характеристики по сравнению со своими предшественниками. Но несмотря на то, что они работают на основе принципиально новых технологий, им присущи недостатки, доставшиеся в наследство от модемов стандарта 3G.
Основные преимущества 4G-модемов заключаются в следующем:
- максимальная скорость обмена пакетами информации в интернет-сети;
- простой и интуитивно понятный интерфейс настройки приложения «Мегафон Модем»;
- надёжное и стабильное соединение с интернетом;
- автоматический переход на сеть стандарта 3G или 2G при потере 4G-сигнала;
- наличие слота для установки карты памяти micro SD, что позволяет использовать модем как накопитель информации;
- наличие модернизированных разъёмов для более мощных внешних антенн.
Модем имеет разъём для 3G и 4G антенн
Недостатки у 4G USB-модемов «Мегафон» такие:
- большие габариты, из-за чего могут перекрываться расположенные рядом разъёмы;
- недостаточная зона покрытия базовыми станциями LTE, работающими со скоростью 300 мегабит в секунду;
- очень высокое энергопотребление;
- недоработки системы охлаждения, допускающей нагрев модема до 60 oC.
Читайте также: Кровать раскладушка в икеа
Ничего из перечисленного не помогает или возникают ошибки, не указанные в таблице? Позвоните на 8 800 333-0500 или сходите в ближайший офис MegaFon. Специалисты помогут разобраться с неисправностями и проконсультируют по работе устройства.
Не работает 3G и 4G модем «Мегафон»: что делать
Перед тем как решать проблемы с модемом, «Мегафон» рекомендует пройти 2 простых шага. В 90% случаев помогает:
- переустановить программу;
- перезагрузить компьютер.
Не спасло ситуацию – ищите конкретную проблему и действуйте по инструкциям оператора.
Сим-карта не работает в модеме
Мобильный роутер не видит модуль по 3 причинам:
- симка или модем неисправны;
- контакты предметов не соприкасаются;
- сим-карта только что куплена и еще не зарегистрирована в системе.
Как устранить проблему
Вытащите симку, осмотрите на предмет повреждений и загрязнений. Протрите контакты сухой тряпкой, удалите пыль. По возможности вставьте в роутер другую SIM. Если не увидит, значит, в работе модема возникли неполадки. Первую симку проверьте в работающем телефоне. Неисправные устройство или модуль замените.
Убедитесь, что контакты SIM и роутера соприкасаются. Сдвиньте модуль или немного согните. При необходимости вставьте между верхней стороной симки и стенкой модема отрезок бумаги.
Незарегистрированный модуль устройство видит, но выйти в интернет или просто проверить баланс не получится. Активации после покупки приходится ждать от суток до трех. Не переживайте, специалист зарегистрирует SIM за вас. Если этого не произошло, обратитесь в контактный центр или оффлайн-офис.
Если модем Мегафон не видит ноутбук – не стоит отчаиваться. Способы решения проблем есть – вы сможете самостоятельно разобраться с возникшими трудностями, если прочтете наш обзор. Приступим к изучению самых распространенных ошибок и поиску решений? Тогда скорее открывайте статью!
Устройство связи уже используется или не настроено
В просторечии эту проблему можно обозначить, как ошибка 633 – она означает, что:
- Определенная программа уже использует устройство;
- Или драйвера для оборудования установлены неправильно.
Решений несколько – они максимально просты:
- Переставьте устройство в другой ЮСБ-порт;
- Перезагрузите ноутбук или ПК.
Следуем дальше? Есть еще много причин, по которым интернет-модем Мегафон не работает.
Не удается подключиться к удаленному компьютеру
Ошибка 720 сигнализирует о том, что на ноутбуке некорректно работают сетевые протоколы. Есть действенный способ устранения неполадки – сброс настроек протокола TCP/IP!
- Нажмите на кнопку «Пуск» правой кнопкой мыши;
- Выберите иконку «Выполнить» ;
- Введите в окно команду netsh int ip reset resetlog.txt и кликните на кнопку «ОК» ;
- После выполнения первой команды, впишите вторую netsh winsock reset ;
- Снова кликните на кнопку «ОК» ;
- После внесения изменений перезагрузите компьютер.
Также вы можете попробовать переустановить приложение Мегафон Modem.
Если этот метод не помог, стоит задуматься над внесением изменений в работу операционной системы – вызовите специалиста на дом или отнесите компьютер в сервис.
Подключение прервано удаленным компьютером
Ошибка 628 очень распространена – очень часто она влияет на то, что модем Мегафон не подключается к интернету. Если вы несколько раз кликнули на кнопку «Повторный звонок», но соединение не осуществилось – позвоните в службу поддержки. Возможно, причины кроются в среде технических неполадок.
Если это не помогло – сделайте следующее:
- Войдите в свойства модема;
- Откройте раздел «Дополнительно» и перейдите на вкладку «Дополнительные параметры связи» ;
- В открывшемся поле «Дополнительные команды инициализации» введите значение AT+CGDCONT=1 , «IP» , «internet» ;
- Откройте вкладку «Общие»;
- Установите значение параметра «Отмена вызова при отсутствии связи» более одной минуты;
- Сохраните внесенные изменения.
Если ошибка подключения к сети у модема Мегафон на ноутбуке по-прежнему возникает, рекомендуем проверить состояние баланса – оно должно быть положительным.
Соединение разорвано
Одна из причин, почему ноутбук не видит Мегафон модем после осуществившегося соединения – ошибка 711. Что делать в таком случае?
- Кликните на кнопку «Пуск» ;
- Перейдите на «Панель управления» и нажмите на иконку «Администрирование» ;
- Далее выберите раздел «Службы» ;
- Найдите значок «Диспетчер подключений удаленного доступа» ;
- Откройте свойства служб и установите значение «Авто» в строке «Тип запуска» ;
- Перезагрузите ноутбук или ПК и попробуйте повторить процедуру.
Почему не работает модем Мегафон, если вы выполнили приведенные выше манипуляции? Есть и другие причины.
USB-Modem не определяется программой Мегафон Internet
Если компьютер не видит модем Мегафон после успешной установки программы, стоит озаботиться переустановкой драйверов – возможно, вы совершили ошибку при загрузке, или вообще не загрузили драйверы.
- Закройте приложение модема;
- Откройте «Мой компьютер» на рабочем соле;
- Перейдите к папке Program Files на диске С ;э
- Откройте путь MegaFon Internet (MegaFon Modem)Driver ;
- Найдите документ driversetup.exe и дважды кликните для запуска;
- Ничего не произойдет – и это нормально, подождите пару минут и повторите процедуру;
- Приложение установки запустится в автоматическом режиме.
Вы знаете, почему 4G модем Мегафон не видит компьютер — из-за драйверов. Самый простой способ решения этой неполадки – переустановка устройства в другой разъем на ноутбуке или компьютере.
Подключение зависает
Если модем Мегафон не подключается к сети и зависает на уровне надписи «Подключение», нужно сделать следующее:
- Войдите в установочное приложение;
- Отключитесь от интернета;
- Найдите раздел «Инструменты» (Опции или Настройки);
- Переставьте галочку из строчки «RAS» в «NDIS» или наоборот;
- Кликните «ОК» для сохранения изменений и перезагрузите ноутбук или компьютер.
Таким образом вы сможете исправить неполадки некорректного определения системой подключаемого устройства на ноутбуке.
Подключение прервано удаленным компьютером
Модем Мегафон без доступа к интернету никому не нужен, ведь его основная задача – соединение пользователя со всемирной паутиной. С ошибкой 629 можно бороться следующим образом:
- Проверьте, не забыли ли вы поставить сим-карту в модем;
- Введите пин-код при необходимости (есть в комплекте с устройством);
- Перезагрузите компьютер/ноутбук;
- Переставьте носитель в другой ЮСБ-порт.
Удаленный компьютер не отвечает
В данном случае все просто – достаточно проверить настройки приложения для работы с оборудованием:
- Откройте программу Мегафон и откройте вкладку с инструментами;
- Перейдите к разделу «Опции» и нажмите на значок «Сеть» ;
- Установите «Приоритет WCDMA» и кликните на кнопку «Применить» .
Вы можете попробовать переустановить сим-карту в телефон и попытаться выйти в сеть с помощью смартфона вместо ноутбука.
Если вам удалось устранить все неполадки, то ознакомьтесь с актуальными тарифами для модема на Мегафон.
Теперь вы знаете, что делать, если устройство отключено или недоступно – не отчаиваться и не паниковать, а пользоваться нашими советами и инструкциями!
Если модем Мегафон не видит ноутбук – не стоит отчаиваться. Способы решения проблем есть – вы сможете самостоятельно разобраться с возникшими трудностями, если прочтете наш обзор. Приступим к изучению самых распространенных ошибок и поиску решений? Тогда скорее открывайте статью!
Устройство связи уже используется или не настроено
В просторечии эту проблему можно обозначить, как ошибка 633 – она означает, что:
- Определенная программа уже использует устройство;
- Или драйвера для оборудования установлены неправильно.
Решений несколько – они максимально просты:
- Переставьте устройство в другой ЮСБ-порт;
- Перезагрузите ноутбук или ПК.
Следуем дальше? Есть еще много причин, по которым интернет-модем Мегафон не работает.
Не удается подключиться к удаленному компьютеру
Ошибка 720 сигнализирует о том, что на ноутбуке некорректно работают сетевые протоколы. Есть действенный способ устранения неполадки – сброс настроек протокола TCP/IP!
- Нажмите на кнопку «Пуск» правой кнопкой мыши;
- Выберите иконку «Выполнить» ;
- Введите в окно команду netsh int ip reset resetlog.txt и кликните на кнопку «ОК» ;
- После выполнения первой команды, впишите вторую netsh winsock reset ;
- Снова кликните на кнопку «ОК» ;
- После внесения изменений перезагрузите компьютер.
Также вы можете попробовать переустановить приложение Мегафон Modem.
Если этот метод не помог, стоит задуматься над внесением изменений в работу операционной системы – вызовите специалиста на дом или отнесите компьютер в сервис.
Подключение прервано удаленным компьютером
Ошибка 628 очень распространена – очень часто она влияет на то, что модем Мегафон не подключается к интернету. Если вы несколько раз кликнули на кнопку «Повторный звонок», но соединение не осуществилось – позвоните в службу поддержки. Возможно, причины кроются в среде технических неполадок.
Если это не помогло – сделайте следующее:
- Войдите в свойства модема;
- Откройте раздел «Дополнительно» и перейдите на вкладку «Дополнительные параметры связи» ;
- В открывшемся поле «Дополнительные команды инициализации» введите значение AT+CGDCONT=1 , «IP» , «internet» ;
- Откройте вкладку «Общие»;
- Установите значение параметра «Отмена вызова при отсутствии связи» более одной минуты;
- Сохраните внесенные изменения.
Если ошибка подключения к сети у модема Мегафон на ноутбуке по-прежнему возникает, рекомендуем проверить состояние баланса – оно должно быть положительным.
Соединение разорвано
Одна из причин, почему ноутбук не видит Мегафон модем после осуществившегося соединения – ошибка 711. Что делать в таком случае?
- Кликните на кнопку «Пуск» ;
- Перейдите на «Панель управления» и нажмите на иконку «Администрирование» ;
- Далее выберите раздел «Службы» ;
- Найдите значок «Диспетчер подключений удаленного доступа» ;
- Откройте свойства служб и установите значение «Авто» в строке «Тип запуска» ;
- Перезагрузите ноутбук или ПК и попробуйте повторить процедуру.
Почему не работает модем Мегафон, если вы выполнили приведенные выше манипуляции? Есть и другие причины.
USB-Modem не определяется программой Мегафон Internet
Если компьютер не видит модем Мегафон после успешной установки программы, стоит озаботиться переустановкой драйверов – возможно, вы совершили ошибку при загрузке, или вообще не загрузили драйверы.
- Закройте приложение модема;
- Откройте «Мой компьютер» на рабочем соле;
- Перейдите к папке Program Files на диске С ;э
- Откройте путь MegaFon Internet (MegaFon Modem)Driver ;
- Найдите документ driversetup.exe и дважды кликните для запуска;
- Ничего не произойдет – и это нормально, подождите пару минут и повторите процедуру;
- Приложение установки запустится в автоматическом режиме.
Вы знаете, почему 4G модем Мегафон не видит компьютер — из-за драйверов. Самый простой способ решения этой неполадки – переустановка устройства в другой разъем на ноутбуке или компьютере.
Подключение зависает
Если модем Мегафон не подключается к сети и зависает на уровне надписи «Подключение», нужно сделать следующее:
- Войдите в установочное приложение;
- Отключитесь от интернета;
- Найдите раздел «Инструменты» (Опции или Настройки);
- Переставьте галочку из строчки «RAS» в «NDIS» или наоборот;
- Кликните «ОК» для сохранения изменений и перезагрузите ноутбук или компьютер.
Таким образом вы сможете исправить неполадки некорректного определения системой подключаемого устройства на ноутбуке.
Подключение прервано удаленным компьютером
Модем Мегафон без доступа к интернету никому не нужен, ведь его основная задача – соединение пользователя со всемирной паутиной. С ошибкой 629 можно бороться следующим образом:
- Проверьте, не забыли ли вы поставить сим-карту в модем;
- Введите пин-код при необходимости (есть в комплекте с устройством);
- Перезагрузите компьютер/ноутбук;
- Переставьте носитель в другой ЮСБ-порт.
Удаленный компьютер не отвечает
В данном случае все просто – достаточно проверить настройки приложения для работы с оборудованием:
- Откройте программу Мегафон и откройте вкладку с инструментами;
- Перейдите к разделу «Опции» и нажмите на значок «Сеть» ;
- Установите «Приоритет WCDMA» и кликните на кнопку «Применить» .
Вы можете попробовать переустановить сим-карту в телефон и попытаться выйти в сеть с помощью смартфона вместо ноутбука.
Если вам удалось устранить все неполадки, то ознакомьтесь с актуальными тарифами для модема на Мегафон.
Теперь вы знаете, что делать, если устройство отключено или недоступно – не отчаиваться и не паниковать, а пользоваться нашими советами и инструкциями!
«>

Как построить баню из бруса. Конечно же, каждый владелец
0
Тротуарная плитка: особенности и преимущества.
0

Наша компания «Антарес» специализируется
0

Электропроводка может прокладываться открыто (по поверхности
0

Фасонный металлопрокат с сечением Г-образной формы
0

О бутобетонных фундаментах написано немало, и особенно
0

Содержание В загородные дома и коттеджи пластиковое
0

Содержание Этим словом обозначают американскую технологию
0
Распространенные ошибки
Типичные проблемы можно идентифицировать по их наименованию или специальному коду. Чаще всего встречаются:
- «Подключение разорвано». Название этой неполадки говорит само за себя. Обычно она возникает сразу же после запуска интернета. Разорвать доступ способно отсутствие средств на балансе сим-карты, нестабильный сигнал, некорректное определение USB-модема системой, а также неправильная настройка аккаунта.
- Ошибка 619. Этот код означает, что закрыт специальный порт для подключения. Поэтому пользователю не удается получить доступ к удаленному пк.
- USB-модем не определяется утилитой MegaFon Internet. При ее запуске устройство не может находить модем. Обычно появляется надпись «Устройство не найдено».
- Невозможность авторизоваться из-за отсутствия регистрации.
- «Без доступа к интернету». Соединение может подключаться, но доступ в сеть не устанавливается, и интернет-страницы не загружаются.
- Ошибка 628. Код говорит о тот, что pppoe или vpn соединение с провайдером было разорвано сервером.
- Ошибка 633. Использование 3g/4g-модема какой-либо другой программой либо неправильная установка драйверов.
- Ошибка 720. Невозможность синхронизации с удаленным пк.
Самые распространенные ошибки в работе модема и их решение
Нередки случаи, когда, пройдя все этапы активации и настройки модема, всё равно не работает интернет. Если вы сделали всё верно, но он не подключился, то вам необходимо будет провести некоторые действия.
Индикатор модема горит
Если датчик аппарата, подключённому в ноутбук, не подаёт никаких «признаков жизни», то проблема либо в самом гаджете, либо в USB-разъёме. Если индикатор всё же рабочий, то следует поверить значится ли девайс в списке устройств. Для этого:
- через «Панель управления» перейти в «Свойства системы»;
- далее выбрать вкладку «Оборудование»;
- Кликнуть на «Диспетчер устройств».
- В «Диспетчере устройств» выбрать вкладку «Модемы».
В открывшемся списке будут перечислены все активные соединения.
Модема нет в списке устройств
Если в списке вы не обнаружили аппарата от Мегафона, то причины почему не подключается модем всё те же. Следует ещё раз перепроверить USB-разъём, убедиться в исправности девайса от Мегафона и перепроверить установлены ли драйверы.
Обратите внимание на один момент. Бывает, что гаджет не отображается во вкладке «Модемы», но компьютер определяет его как «Неизвестное устройство» в соответствующей вкладке.
Модем диагностируется в списке устройств
Если же прибор отображается в «Диспетчере», то нужно провести его диагностику. Требуется выполнить проверку настроек сетевого подключения. Для этого необходимо перейти в соответствующий раздел, выделить нужное оборудование и правой кнопкой мыши открыть «Свойства».
Далее перейти во вкладку «Общие». Вы можете увидеть другие работающие устройства, через которые происходит подключение к интернету. Нужно выделить модем от Мегафона, чтобы в следующий раз соединение происходило через него.
Способы устранения неполадок
Если модем мегафон или 4g роутер не подключается к сети интернет, проблема разорванного соединения решается следующими методами:
- Проверьте баланс карты, и положите деньги счет, если их недостаточно.
- Чтобы улучшить сигнал, попробуйте использовать USB-удлинитель. Его уровень обозначен слева, вверху или внизу программы. Следует располагать USB-модем близко к оконному проему.
- Чтобы правильно создать и настроить профиль, нужно нажать меню «Инструменты» –«Опции» – «Настройки» — «Профиль». Далее кликнуть кнопку «Новый» и ввести любое имя. APN следует выбрать «статически» и указать «internet». Затем задайте*99#, как номер дозвона. После выполнения всех действий нажмите на «Сохранить» и «ОК».
- Зайдите в «Управление сетью и общим доступом». После этого запустить приложениеи отключите доступ к сети. Перейдите во вкладку «Инструменты» – «Опции». Если указатель стоит у варианта «RAS», укажите «NDIS». Когда установлено значение «NDIS», нужно изменить его на «RAS». Нажмите «ОК» и попробуйте переподключиться.
Неполадку с кодом 619 можно устранить такими же способами. Но вместо последнего пункта необходимо найти подключение с названием «MegaFon Internet». Далее рекомендуется проверить его Свойства. Во вкладке должен быть указан используемый 3g-модем.
Когда компьютер не видит модем, первым делом необходимо перезагрузить устройство и переподключить его в другой разъем. Это также поможет в решении проблемы с кодом 633. Если эти действия не помогают устранить неполадку, нужно провести установку драйвера из комплекта, находящегося на устройстве MegaFon Internet. Эти действия также подходят, когда пк или ноутбук не видит модем мегафон 4g.
Проблему с кодом 628 можно будет устранена в том случае, если сим-карта правильно установлена в слот 3g/4g-модема. Также она обычно связана с пин-кодом. Он должен быть введен корректно.
Причины отсутствия интернета на модеме Мегафон
- Отрицательный баланс на устройстве. Интернет работает только при положительном балансе. Проверить баланс можно в личном кабинете. Баланс отображается сверху справа.
- Закончился трафик в предоставленном пакете. Проверить остатки трафика можно в личном кабинете. В блоке Услуги нужно выбрать Остатки по пакетам услуг. Или наберите ussd команду *558#. Продлите интернет на желаемое количество трафика и доступ возобновится.
- Устройство перегружено. Выключите и включите устройство.
- Переставьте SIM-карту в другое устройство (например, в телефон). Если в другом устройстве интернет тоже не работает, обратитесь в ближайший салон МегаФона с документом, удостоверяющим личность (паспорт), чтобы заменить СИМ-карту. При замене SIM-карты номер телефона не изменится. Замена СИМ-карты бесплатная.
- Если в другом устройстве мобильный интернет работает, тогда проверьте настройки точки доступа первоначального устройства — APN: internet
- Некорректно установлено приложение. Переустановите приложение Megafon Internet.
- Не рабочий USB порт. Подключите модем / роутер к другому USB-порту компьютера.
- Устарело ПО модема. Обновите ПО модема. Последние версии ПО вы можете бесплатно скачать в интернет-магазине МегаФона. Найдите свой модем в каталоге и пройдите на вкладку «Файлы».
Если возникает проблема с роутером Мегафона, делайте следующее:
- Сначала проверьте функции устройства, которое вы хотите подключить к беспроводному маршрутизатору. Возможно, устройство не поддерживает режим передачи данных через сеть Wi-Fi.
- Если с устройством все в порядке, вы должны проверить, есть ли на SIM-карте услуга GPRS. Если все эти условия выполнены, но Интернет по-прежнему не работает через маршрутизатор, вы можете переместить SIM-карты на другое устройство и посмотреть его.
- Если не работает интернет Мегафон, а другая симка работает, вы можете отправить устройство в сервисный центр или заменить его, если действуют обязательства по гарантии.
- Если SIM-карта не работает, значит, дело может быть в ней: вы можете попытаться связаться с ближайшим сервисным центром оператора, чтобы заменить SIM-карту и проверить все сетевые настройки.
- При условии, что все будет идеально с SIM-картой и роутером, оператор будет составлять техническую заявку о том, что в сети произошёл сбой.
Пожалуй, теперь на вопрос «Что делать, если не работает интернет на Мегафон?» вы всегда сможете найти ответ.
Решение прочих неприятностей
Разумеется, самопроизвольное отключение 3G-модема — не единственная проблема. Очень часто у подобных устройств пропадает или очень сильно ухудшается сигнал. Для того чтобы избавиться от этой проблемы, нужно просто поставить любые колонки в непосредственной близости с 3G модемом. В таком случае сигнал увеличится приблизительно на 30%. Кроме того, можно не тратить деньги на покупку даже самых дешевых колонок.
Владельцу устройства потребуется только медная проволока. Нужно открыть крышку модема и несколько раз обмотать проволокой устройство в том месте, где находится сим-карта. После этого конец проволоки устанавливается на то место, где лучше всего ловится сигнал. Таким образом можно увеличить сигнал до 95%. Если на устройстве скачет пинг, то это может означать только одно — устройство автоматически ищет стабильный сигнал.
Чтобы избавиться от этой напасти, нужно открыть специальную утилиту для управления 3G модемом (например, Мегафон-интернет), выбрать пункт «Настройки» и «Сеть». Здесь потребуется указать следующие параметры: «Тип Сети — только WCDMA», «Диапазон — GSM900/GSM1800/WCDMA900/WCDMA2100», «Режим регистрации — Ручной поиск». После обновления требуется сохранить настройки и выбрать MegaFon (3G).
Модемы от операторов удобны мобильностью. Использовать их можно везде, где присутствует покрытие. Но если интернет даже в условиях хорошей связи не работает, модем Мегафон может сигнализировать о десятках возможных неисправностей и проблем. О выявлении и борьбе с подобными стоит знать заранее, иначе рискуете неожиданно остаться без связи.
Почему не работает модем «Мегафон» на ноутбуке
На сайте оператора указано все причины того, почему не работает модем Мегафона. От особенностей каждой зависят действия по ее устранению.
Подключение разорвано
Подобное сообщение в случае неисправности возникает сразу после попытки подключиться к сети. Влияют на это:
- количество средств на счету. Нажмите на «Баланс» в программе и проверьте, достаточно ли денег для выхода в интернет. Если нет, пополните счет и перезагрузите устройство;
- соединение модема с системой – происходит не всегда корректно. Чтобы исправить ошибку, зайдите в программу, отключитесь от сети и кликните по разделу «Опции/Настройки» в «Инструментах». Измените положения флажка с NDIS на RAS или наоборот, сохраните изменения и подключитесь снова;
- уровень сигнала. Посмотрите на индикатор антенны, убедитесь, что сигнал стабильный и хороший. По возможности поднимите девайс повыше и поближе к окну с помощью USB-удлинителя;
- настройки. В «Инструментах» ПО откройте «Опции/Настройки» и «Управление профилем». Добавьте новый, прописав любое имя и номер *99#. Сохраните изменения, отметьте профиль как основной. Вернитесь к подключению и повторите попытку.
Почему оборудование постоянно отключается?
Есть несколько причин, по которым устройство может выключаться. Выйти из таких ситуаций можно как самому, так и с помощью мастера.
- Одной из причин является перегрев устройства. При покупке дешёвого и некачественного оборудования будьте готовы к тому, что оно будет перегреваться и отключаться. Перегрев будет создаваться из-за загрузки больших файлов в интернете. При этом произойдёт выключение и перезагрузка. Лучше не экономьте, а покупайте фирменные модели проверенных фирм, которые будут надёжными и долговечными.
- Ещё одной причиной может являться повреждение или отхождение USB-кабеля из-за изношенных разъёмов. Частой причиной выключения модема является ненадёжное подключение его провода к компьютеру или само повреждение кабеля. Если он повреждён, то нужно произвести замену и понаблюдать, как работает оборудование. Если же отходит провод, то нужно сменить слот для подключаемого устройства на такой, что меньше расшатан. Чем дольше приборы работают, тем больше вероятность поломки слотов у них.
- При ошибке ПО перезагрузка у прибора будет обычным делом. Для устранения этой неполадки нужно переустановить его прошивку. При наличии новой прошивки её стоит скачать и установить.
- При наличии вирусов на компьютере не стоит рассчитывать на успешную работу устройства. Установка антивируса и очистка ПК от вирусных программ поможет этого избежать.
- Если отсутствуют необходимые драйверы, то компьютер не обнаружит модем. Драйверы, которые идут в наборе с ним, нужно обязательно установить.
Модем диагностируется в списке устройств
Если при опросе модема он отвечает верно, тогда можно перейти к следующему шагу диагностики. Нужно проверить настройки сетевого подключения. Для этого нужно открыть Панель Управления и в ней найти и открыть «Сетевые подключения». Или проще — Windows+R и в открывшемся окошке вписать «ncpa.cpl
» и нажать «ОК». В обоих случаях будет открыта папка сетевых подключений.
Примечание
. Для Windows Vista / 7 путь к папке такой — «Центр управления сетями» и там ссылка «Свойства адаптера».
Найдите нужное подключение, выделите его и нажмите правую кнопку мыши, а затем в меню выберите пункт «Свойства». В окне «Свойства» — на вкладке «Общие» проверьте чтобы соединение было связано с вашим модемом:
Далее откройте вкладку «Сеть». Там должен быть «Протокол Интернет (TCP/IP)» и он должен быть отмечен:
Выделите его и нажмите кнопку «Свойства». Там ничего не должно быть написано:
Если все так и есть тогда закрываете все открытые окна и пробуете подключиться.
Далее возможны два варианта:
- Соединение с Интернет не устанавливается. При этом выдается ошибка с текстом и номером.
- Соединение с Интернет устанавливается, но реально ничего не работает. Браузер не открывает страницы, почтовая программа не получает почту.
Если соединение с Интернет не устанавливается, тогда записываете текст ошибки и номер ошибки, а затем звоните своему провайдеру по телефону технической поддержки (либо по телефону call-центра).
- Для МТС это номер 0890 или 8-800-333-0890.
- Для Билайн 0611 и 8-800-700-8000.
- Для Мегафон 8-800-333-05-00.
Например наиболее распространенная ошибка на USB модемах это № 619. Как правило такая ошибка означает, что на вашем счету недостаточно средств и выход в Интернет для вас заблокирован. Реже эта ошибка означает, что на каналах вашего провайдера есть технические проблемы, обычно они носят временный характер.
Что делать, если ничего не помогает
В первую очередь нужно понять – как появилась проблема. Возможно, вы ранее установили какую-то программу, которая мешает работае модема. Особенно это касается ПО, который работают с сетями. Они могут менять настройки подключения. Также возможно на вашем ПК есть вредоносное программное обеспечение или вирусы. Обновите базы данных на антивирусной программе и проверьте всю машину.
Зайдите в «Автозагрузку» – «Win» + «R» – «msconfig». В автозагрузке может быть много мусора, посмотрите внимательно и как настоящий сыщик уберите подозрительные программы. Особенно это касается того ПО, которое не имеет в строке «Производитель» – четкого наименования.
( 2 оценки, среднее 5 из 5 )
Востребованность USB-модемов среди пользователей «Мегафона» с годами не уменьшается, а напротив увеличивается. Этому способствует появление новых 4G технологий выводящих интернет услуги на новый уровень качества.
В рекордном количестве российских регионов – 83 области – можно пользоваться 4G интернетом от «Мегафона». Однако немалое число пользователей в первый раз столкнувшихся с модемом Мегафон не знают как в начале подключить его, а потом настроить на разных устройствах.
Популярная модель USB-модема компании
Перед приобретением модема советую выяснить – есть ли 4G интернет в местности, где планируется использование устройства.
Кому нужен 4G модем, рекомендуется обратить внимание на M150-2. Стоимость этой модели на сайте «Мегафона» – 2591 р., сим-карта прилагается. Приобрести такой модем можно также в любом салоне компании. Вот некоторые параметры M150-2:
- кроме 4G, поддержка стандартов 2G и 3G;
- работает с обычной сим-картой;
- предельная скорость интернета – 150 Мбит/сек;
- вес – 23 г;
- имеет антенный разъём CRC9.
Добавлю, на нём можно посылать и принимать сообщения, вставить в слот карту памяти до 32 Гб, работает не только на Windows, но и на MacOS.
Настройка модема на ноутбуке или компьютере
Для подключения и настройки модема не требуется каких-то особых премудростей. Чтобы всё прошло благополучно достаточно небольшой доли внимательности и аккуратного соблюдения последовательности действий. Эта процедура по силам любому новичку.
Перечислю по пунктам порядок подключения и старта работы модема от «Мегафона» на ноутбуке (на ПК почти аналогичные действия):
- Запустить загрузку операционной системы и других приложений на ноутбуке. Поясню, рассказывать буду о работе на устройстве с Windows 7 – это одна из самых популярных ОС до сих пор. Но надо иметь в виду, практически тот же порядок действий соблюдается при такой процедуре на других ОС.
- Вставить свой модем в USB-порт ноутбука или в разъём специального удлинителя. Модем по своей сути является чем-то вроде флешки, поэтому подключение/отключение его ничем не отличается от таких же действий с флеш-накопителем.
- Если всё в порядке с оборудованием, с подключением модема автоматически должна начаться установка на ноутбуке специального приложения для быстрого доступа к управлению устройством.
- Как только процесс установки этой необходимой программы закончится, появится уведомление о необходимости сделать перезагрузку компьютера, дабы инсталляция приложения была доведена до логического завершения. Не следует забывать о сохранении всего, что было открыто (файлы, документы, фото и прочее) на компьютере перед перезагрузкой.
- Убедиться в том, что новое устройство появилось на ноутбуке, позволит посещение пункта «Модемы и маршрутизаторы», который находится в «Диспетчере устройств». При безошибочно проведённой операции установки в этом разделе появится новый пункт с названием только что установленного устройства.
- Стоит кликнуть на значок программы «Мегафон Интернет» на рабочем столе и, в зависимости от настроек, может начаться подключение модема к интернету. Изменение цвета маленького, круглого индикатора на модеме с красного на зелёный будет свидетельствовать о подключении к Всемирной паутине. Об уровне сигнала поступающего интернета можно будет узнать в открытом окне приложения.
- Самое время запускать браузер и начинать пользоваться всеми преимуществами соединения с интернетом при помощи USB-модема «Мегафона».
Автор видео: WiFiKA RU
Ручные настройки модема
Считаю немалым плюсом программы «Мегафон Интернет», то, что её создатели освободили пользователей от поиска драйверов и их установки. Как только программа получит доступ в интернет, все необходимые драйверы будут без промедления установлены.
Нередко возникает необходимость вручную прописать данные для настройки интернета с 3G-модемом на компьютере. Вот как это сделать:
- В меню «Пуск» выбрать раздел «Панель управления». Отыскать пункт «Центр управления сетями и общим доступом», где можно будет приступить к созданию нового подключения.
- Отметить в качестве подключения к интернету коммутируемый доступ.
- В специальной строке вписать номер дозвона –
*99#. - В разделе свойства, для обеспечения безопасности, не следует помечать птичками пункты для запроса логина, пароля и прочего.
- Этих настроек достаточно, чтобы при включении модема происходило автоматическое подключение к сети интернет.
Внимание! «Мегафон» не требует непременного добавления имени, каких-либо паролей, данные пользователя компанией не затрагиваются.
Очень удобно в открытом окне приложения контролировать расход интернет трафика. У кого интернет лимитирован, рекомендую установить в веб-навигаторе расширение для блокирования лишней рекламы. Отключение показа изображений в настройках браузера также позволит сэкономить лишние мегабайты.
Не стоит забывать вовремя вносить плату за предоставляемый пакет интернета. На многих тарифах с момента окончания трафика каждый мегабайт будет требовать оплаты согласно с условиями тарифного плана.
Это приведёт к незапланированным тратам средств. Напомню о возможности в любое время подобрать выгодный тариф на Мегафоне.
Автор видео: Megafon2b
Особенности подключения модема к планшету на Android
Сделать возможной работу модема «Мегафона» на планшете с Андроид не так просто как для ноутбука или компьютера. Имеются некоторые трудности.
При нахождении планшета в одном помещении с ноутбуком, на котором подключён интернет посредством USB-модема, можно воспользовавшись Wi-Fi настроить точку доступа на ноутбуке и использовать её на планшете. Кроме планшета можно ещё несколько устройств подключить к такой точке доступа.
Если же с планшетом надо куда-либо отлучиться, то придётся настраивать подключение модема на самом планшетном компьютере.
В этом случае пользователь может столкнуться с препятствиями самого разного плана. Немаловажную роль будут играть возможности самого планшета. Не все модели поддерживают присоединение модема для выхода в интернет. На тех планшетах, где подобная возможность изначально предусмотрена достаточно будет воспользоваться кабелем OTG для подключения модема.
Автор видео: MD5 TV
Приобрести такой кабель несложно в любом специализированном магазине. Далее надо будет проделать те же шаги, как и при подключении модема к ноутбуку. Сохраняются все преимущества подобной установки – с автоматическим поиском драйверов в интернете и их инсталляцией. Планшет также потребует перезагрузки для завершения процесса установки.
Если уровень возможностей планшета не позволяет с лёгкостью подключить к нему модем, можно обратиться к дополнительным способам решения этой задачи.
Встречаются случаи, когда подключённый модем отображается на планшете как виртуальный носитель информации. Несмотря на то, что видны все программы и драйверы на таком «оптическом диске», установить ничего не представляется возможным.
И ничего удивительного – никто ещё не видел планшетов с оптическими дисками, в настройках таких планшетных компьютеров нет возможности обнаружить корректно модем, который к нему подсоединили. Значит, следует искать способ для правильного определения модема планшетом.
Именно для того, чтобы планшет «узнал» модем создана программа для ПК – 3GSW. Вот что надо предпринять для того, чтобы воспользоваться преимуществами этого приложения:
- Скачать программу 3GSW и провести её установку на компьютер.
- Подсоединить USB-модем к разъёму на панели компьютера.
- Запустить установленное приложение и выделить в списке устройств модем.
- Зафиксировать режим «Только модем», и сделать сохранение этих важных изменений.
- Завершить работу программы, при помощи безопасного извлечения отсоединить модем от компьютера.
- Подсоединить модем к планшету.
Имеется другая крайность – ряд планшетов видят модем как флешку. Ситуация похожая на предыдущую историю, но теперь планшет считает модем стандартным флеш-накопителем. И опять на помощь может прийти специальное приложение HyperTerminal:
- Опять потребуется установка приложения на компьютер.
- Снова надо присоединить модем к системному блоку компьютера.
- Запустить «Диспетчер устройств» и перейти в пункт «Модемы и маршрутизаторы».
- Потребуется скопировать номер порта, а также скорость соединения из списка всей информации об этом новом устройстве.
- Далее опять перейти к приложению HyperTerminal. В строках настроек нового устройства в этой программе надо будет записать какое-нибудь имя для вновь созданного подключения и перенести сюда скопированные данные USB-модема – номер порта и скорость интернет соединения.
- Для завершения операции в возникшем окне ввести сначала «ate1», а затем – «at u2diag=0».
- Завершить работу приложения, модем отсоединить от ПК и присоединить к планшету.
Данный метод позволит избавиться от невозможности использования модема на планшете по назначению. После проделанной вышеописанной операции модем не будет распознаваться планшетным компьютером в качестве обычной флешки. Остальные настройки должны пройти стандартным образом.
С дополнительными трудностями могут столкнуться владельцы планшетов, настройки которых не предусматривают автоматической прописки подстроек модема для выхода в интернет. Снова потребуется помощь сторонней программы – «PPP Widget», закачать которую в планшет можно будет в Play Market. Упомяну необходимые условия для установки и точной работы этой утилиты – наличие прав суперпользователя на планшете.
Выбор метода установки рут-прав, снимающих ограничения, будет зависеть от марки конкретного устройства. При установке таких прав надо учитывать опасность, которую несёт такое снятие ограничений – немалый риск нарушить работу системы планшета. О подробностях и тонкостях такой операции можно узнать на отдельных сайтах и форумах.
После установки на планшет «PPP Widget», пользователю предстоит заполнить нужные графы требуемыми настройками для подключения – точку доступа, логин с паролем, номер для дозвона.
Если какой-либо из методов не даёт нужного результата можно попробовать дополнительный вариант. Иногда комбинирование способов приводит к подключению USB-модема «Мегафона» к планшету.
Работа модема на роутере
Решающую роль при необходимости сделать беспрепятственной работу модема на роутере будут играть функции и возможности самого маршрутизатора. Если изначально роутер не имеет такой функции, то не получиться заиметь такое соединение. Отдельные маршрутизаторы предназначены для работы с конкретными марками модемов. Полную информацию по этому вопросу можно найти на сайте предприятия выпускающего роутер.
Если к маршрутизатору можно подсоединить USB-модем, то это лучше сделать при помощи кабеля USB. Такой стандартный кабель можно найти среди аксессуаров любого телефона или планшета либо купить в специальном отделе магазина.
Отдельные марки роутеров могут потребовать сделать настройки вручную. Надо будет в созданном новом подключении вписать следующее:
- какое угодно имя;
- в пункте «точка доступа» вписать – internet;
- в строке для номера вставить –
*99#; - графу для пароля с логином не заполнять.
Уместно будет упомянуть, есть модели роутеров, в память которых занесены изначально данные для работы с устройствами крупных операторов связи России. При настройке подключения модема от «Мегафона» на таком маршрутизаторе достаточно будет выбрать профиль компании «Мегафон». Все остальные настройки для работы в интернете будут произведены в автоматическом режиме.
Автор видео: Clever WIFI
Эту модель я брал специально, для поездок на дачу в загородный дом, а также моментами на природу и рыбалку. Обычный роутер туда не возьмешь, поэтому на помощь приходит, вот такая карманная коробочка с поддержкой 3G и 4G интернета.
ВНИМАНИЕ! Если вы попали на эту статью, а у вас обычный модем в виде флэшки, и вы не знаете как его настроить, то перейдите сразу к последней главе этой статьи. Я там подробно рассказываю про модем-флэшку.
Как оказалось потом по настройке модема мегафон 4G ничего сложного нет и с этим справится даже ребёнок. Но не переживайте, я всё подробно напишу, что и как я делал по шагам и с картинами. Если возникнут трудности или вопросы пишите в комментариях.
Внешний вид и комплектация
Для начала давайте ознакомимся с самим роутером. Это очень важная вещь, так как на нём много различных индикаторов, кнопок, о которых следует знать пользователю заранее. Данный маршрутизатор имеет название модели MR150.
На данный момент в Мегафоне продаётся 5 и 6 серия. 2, 3 и 4 серия вышли из производства, но сам процесс настройки одинаковый. Есть также Alcatel Link Zone роутер, но он имеет примерно такой же вид и прошивку.
Начнем по порядку с индикаторов:
- Зарядка или аккумулятор по нему можно отслеживать, как долго ещё может проработать. Но как показала практика, индикатор показывает не всегда верно, так что в будущем будете отталкиваться от своего опыта использования этой модели.
- Wi-Fi передача если мигает, значит идёт передача информации. Если горит ждёт соединения с устройством. Беспроводная сеть работает.
- SMS если горит, значит пришло новое сообщение. Если не горит — значит сообщений нет.
- Соединение с мобильным оператором:
- Красный ошибка коннекта,
- Зелёный 2G/3G,
- Мигает зелёный соединение с сетью 2G/3G,
- Синий 4G,
- Мигает синий соединение с сетью 4G.
Далее идут боковые кнопки и разъёмы:
- Кнопочка ВКЛ/ВЫКЛ тут я думаю всё понятно,
- WPS для быстрого подключения по беспроводной технологии между двумя устройствами. Можно подключаться даже без пароля,
- Отсек для симки. Там же есть кнопка для сброса на заводские настройки. Если вы взяли его у друга или знакомого, или ранее им кто-то пользовался, то зажмите эту кнопку на 15 секунд.
Как подключить устройство?
Для того, чтобы настроить устройство, нужно к нему подключиться. Это можно сделать двумя способами:
- По WiFi,
- По USB проводу, который будет подключен к компьютеру или ноутбуку.
Wi-Fi
- Полностью зарядите устройства и включите его,
- На телефоне, планшете или ноутбуке нажмите поиск беспроводных сетей,
- Стандартное имя сети и пароль будет находиться под крышкой. Аккуратно снимите крышку и посмотрите эту информацию на задней стороне.
По проводу
Просто вставьте один конец кабеля в роутер, а второй USB в компьютер или ноутбук. Установка драйверов, должно произойти автоматически в фоновом режиме.
Настройка
Этот маршрутизатор по идее уже умеет все доступные настройки для подключения к 3G/4G сети «Мегафон». Так что пользователю, остаётся просто настроить доступ к вай-фай сети.
- Откройте любой браузер и зайдите на эту страницу http://status.megafon.ru/. Если вы не видите Web-страницу роутера, то попробуйте эти IP адреса:
- 192.168.8.1
- 192.168.9.1 на старых версиях 2, 3, 4.
- 192.168.0.1
- Теперь вы должны увидеть страницу входа в конфигурацию. Вас попросят ввести пароль, но сразу будет подсказка, что стандартный пароль «admin» (пишите все буквы в маленьком регистре). На старых моделях могут попросить ещё и логин, который также будет «admin».
- Ура! Мы попали внутрь. Давайте сразу же зайдём и настроем Wi-Fi сеть. Заходим во вкладку «Настройка», которая расположена посередине. В первое поле впишите имя беспроводной сети, то которое будет отображаться при поиске. Далее выберите тип шифрования «WPA2PSK+AES». Ниже впишите ключ. Совет не используйте простые пароли из одних цифр.
- Тип сети советуют ставить 4G, но лучше установить режим «Auto», чтобы роутер сам автоматически делал приём информации по нужному стандарту. Ниже отключаем роуминг.
- Можно установить максимальное количество подключенных клиентов. В целом функция не особо нужна, так как роутер карманный и ты постоянно контролируешь его подключение.
Ещё есть две вкладки:
- «Статус» можно увидеть полную информацию, по подключению устройств, передачи информации, и тип данного коннекта, который используется сейчас,
- «Сообщения» тут всё понятно, там можно читать и отправлять SMS письма.
На ноутбуке или компьютере нет интернета
Вот вы подключили роутер, но на ноуте и компе инета нет. Это достаточно частая проблема. Связанная с настройкой сети на вашем ПК. Исправить это очень просто.
- Нажимаем кнопку Win и R,
- Пропишите волшебное слово ncpa.cpl.
- Выберите беспроводную сеть и зайдите в свойства, нажав по ней правой кнопкой мыши.
- Нажимаем на 4 протокол, далее переходим в свойства. После этого поставьте галочки и введите DNS как показано на картинке выше. В конце нажмите «ОК».
Характеристики
| Питание | Батарея |
| 2G | GSM 1800, GSM 900 |
| 3G | UMTS 2100, UMTS 900 |
| 4G | LTE 900, LTE 1800, LTE 800, LTE 2600 |
| Скорость приема | 150 Мбит/с |
| Скорость передачи | 50 Мбит/с |
| Использование СИМ | Только от компании Мегафон |
| Аккумулятор | 2000 — 2300 мАч (до 6 часов без зарядки) |
| Стандарты | 802.11b/g/n |
Руководство пользователя
Я нашёл мануал для модели MR150-3, но они примерно одинаковые, так что если возникнут вопросы можно написать их в комментариях или почитать руководство.
Советы по использованию
- Если вы куда-то едете за город или будете долгое время находиться не дома, то полностью его заряжайте.
- Как оказалось аккумулятор у него достаточно слабый. Но оно и понятно размеры-то не большие. Поэтому если вы сильно от него зависите купите дополнительный внешний аккумулятор для зарядки,
- Использовать его как стационарный роутер я не советую. Во-первых, вы таким образом убьете батарею. Во-вторых, для таким целей есть обычные домашние 3G и 4G роутеры. Но это для тех, кто живет в загородных домах.
- Нужно понимать, что чем дальше вы от города, где стоят вышки 3G и 4G, тем ниже будет скорость. Но тут вопрос как раз к компании. Меня в целом устраивает скорость, но я далеко от города не уезжал. Уважаемые читатели напишите в комментариях, какая у вас скорость, и устраивает ли она вас.
В целом моделька не плохая, но очень узко специализированная то есть использовать её можно только в походных условиях: за городом, в лесу, в поездках в поезде и т.д. Даже в городе есть много мест с бесплатным Wi-Fi.
Да и телефон в этом плане использовать удобно. Если вы не часто будете им пользоваться, то и смысла от него не будет так как раздать интернет и Wi-Fi можно с любого смартфона и планшета. Ну и цена на мой взгляд завышена на 1000 рублей.
Ещё хочется отметить одну вещь другие симки, сторонних операторов, роутер поддерживать не будет. Всё дело в прошивке, они специально сделали так. Оно и понятно, компания борется за своих клиентов, но сам роутер настолько тугоё в настройках конфигурации, что за такую цену, могли бы и убрать это ограничение.
Настройка модема
- Включите ноутбук и вставьте в USB разъём сбоку флэшку. Подождите пока устройство определиться.
- Откройте «Мой компьютер» и вы должны увидеть дополнительный диск с надписью «MegaFon». Два раза кликните левой кнопкой мышки по этому значку.
- Далее ничего сложно нет, просто нажимаете далее или продолжить, на каждом шагу. В конце подождите, пока программа установится.
- После запуска нажмите «Подключить» для коннекта к мобильной сети интернета. Здесь же можно отслеживать баланс, статистику трафика.
Теперь можете пользоваться интернетом и бороздить просторы всемирной паутины. Только будьте внимательны если у вас не безлимитный тариф, трафик может быстро улететь при просмотре видео или фильмов.