Содержание
- Вирус-червь. Компьютерный вирус-червь. Как удалить вирус
- Что такое «вирус-червь»?
- Виды сетевых червей
- Как и с какой целью распространяются сетевые черви?
- Как защититься?
- Сетевой червь: как удалить вирус?
- Меры предосторожности
- Что такое компьютерный вирус и компьютерный червь?
- Что нужно знать о компьютерных вирусах и червях
- Как защититься от компьютерных вирусов и червей
- Что такое компьютерный вирус и компьютерный червь?
- Предотвращение и удаление вирусов и других вредоносных программ
- Что такое вредоносная программа?
- Что такое компьютерный вирус?
- Что такое червь?
- Что такое троянский коня?
- Что такое шпионское ПО?
- Что такое мошеннические программы безопасности?
- Удаление таких вредоносных программ, как вирусы, программы-шпионны и мошеннические программы по обеспечению безопасности.
- Чтобы удалить компьютерный вирус и другие вредоносные программы, выполните указанные здесь действия по порядку.
- 1. Установка последних обновлений из Обновления Майкрософт
- 2. Используйте бесплатную средство проверки безопасности (Майкрософт)
- 3. Используйте средство Windows вредоносных программ
- 4. Удаление мошеннических программ безопасности вручную
- 5. Запустите автономный Microsoft Defender
- Защита компьютера от вредоносных программ
- Включите брандмауэр.
- Поддержание компьютера в актуальном состоянии
- Не обмануйте вас при скачии вредоносных программ
- Получение поддержки, связанной с компьютерным вирусом и безопасностью
- Скрытые вирусы-майнеры: как обнаружить и что делать
- Содержание
- Содержание
- Что такое вирус
- Вирусы-майнеры
- Чем опасен майнер
- Как найти и устранить вирус
- Защитники компьютерного здоровья
- Защита браузера
Вирус-червь. Компьютерный вирус-червь. Как удалить вирус
Компьютерные вирусы, вредоносное ПО – все это губительно для операционной системы. Что же делать? Как победить ненавистные вирусные программы? Начинающие пользователи скажут, что достаточно установить антивирус. Но не все так просто. Ведь чтобы победить вирус, необходимо знать к какому виду он относится.

Одна из самых распространенных вредоносных программ – вирус-червь. Как обезопасить свой компьютер от проникновения этого незваного гостя, и что он вообще собой представляет?
Что такое «вирус-червь»?
Виды сетевых червей

Компьютерный вирус-червь подразделяется на три категории, которые существенно отличаются по своим характеристикам и наносимому устройству вреду.
Как и с какой целью распространяются сетевые черви?
Подобные вирусы распространяются хакерами для достижения разных целей. Некоторые программы созданы для перехвата управления устройством. При этом сам пользователь никогда не заметит то, что делает вирус-червь. Другие же используют зараженный компьютер как способ распространения вируса через все доступные сети, как локальные, так и глобальные.

Для распространения червя хакеры придумали достаточно много разных способов. Чаще всего встречается вирус, который изначально пользователь должен сам запустить на своем компьютере. Это может быть электронное вложение или какая-нибудь мини-программа, скачанная из Интернета. Однако есть и те, которым для заражения устройства не требуется чужого вмешательства, они самостоятельно осуществляют проникновение.
Как защититься?
Чтобы не допустить заражения компьютера вирусом, необходимо знать о средствах защиты. Многие скажут, что достаточно будет любой антивирусной программы, ведь она сразу же блокирует вирусы при попадании в систему. На самом деле это не так. Антивирусная программа не сможет вовремя предотвратить попадание червя на устройство, так как она просто предупреждает об обнаружении вредоносной программы на том или ином сайте. Большинство пользователей не придают этому значения, запуская или скачивая зараженный файл себе на компьютер.

Отличным вариантом для защиты от подобного рода ПО является проактивная технология. В отличие от обычных антивирусных программ, такая технология будет предотвращать заражение системы, а не осуществлять поиск уже известных вирусов на жестких дисках. При этом вирус будет заблокирован, только если он представляет собой реальную угрозу ОС.
Сетевой червь: как удалить вирус?
Если вредоносное ПО все-таки попало на компьютер, необходимо немедленно его удалить. Но как удалить вирус так, чтобы не повредить операционную систему? В такой ситуации на помощь неопытным пользователям придут антивирусы. К счастью, их установка не займет много времени.

Меры предосторожности
Чтобы оградить себя от нападений хакеров через вирусы, необязательно устанавливать на компьютере кучу специальных защитных программ. Достаточно соблюдать меры предосторожности в сети, тогда ни один вредоносный файл не попадет на устройство.
Источник
Что такое компьютерный вирус и компьютерный червь?

Компьютерный вирус и компьютерный червь — это вредоносные программы, которые способны воспроизводить себя на компьютерах или через компьютерные сети. При этом пользователь не подозревает о заражении своего компьютера. Так как каждая последующая копия вируса или компьютерного червя также способна к самовоспроизведению, заражение распространяется очень быстро. Существует очень много различных типов компьютерных вирусов и компьютерных червей, большинство которых обладают высокой способностью к разрушению.
Что нужно знать о компьютерных вирусах и червях
Вредоносное программное обеспечение из подкласса вирусов и червей включает:
Большинство известных компьютерных червей распространяется следующими способами:
Компьютерные черви могут использовать ошибки конфигурации сети (например, чтобы скопировать себя на полностью доступный диск) или бреши в защите операционной системы и приложений. Многие черви распространяют свои копии через сеть несколькими способами.
Вирусы можно классифицировать в соответствии с тем, каким способом они заражают компьютер:
Любая программа данного подкласса вредоносного ПО в качестве дополнительных может иметь и функции троянской программы.
Как защититься от компьютерных вирусов и червей
Рекомендуется установить антивирус: программное обеспечение для защиты от вредоносных программ на все свои устройства (включая ПК, ноутбуки, компьютеры Mac и смартфоны). Решение для защиты от вредоносных программ должно регулярно обновляться, чтобы защищать от самых последних угроз. Хороший антивирус (такой как Антивирус Касперского) обнаруживает и предотвращает заражение ПК вирусами и червями, а Kaspersky Internet Security для Android — отличный выбор для защиты смартфонов на базе Android. В «Лаборатории Касперского» созданы продукты для следующих устройств:
Другие статьи и ссылки, связанные с компьютерными вирусами и червями
Что такое компьютерный вирус и компьютерный червь?
Существует очень много различных типов компьютерных вирусов и компьютерных червей, большинство которых обладают высокой способностью к разрушению.
Источник
Предотвращение и удаление вирусов и других вредоносных программ
Что такое вредоносная программа?
Вредоносная программа — термин, который используется для обозначения вредоносного ПО, которое разработано для причинения ущерба или для осуществления нежелательных действий в рамках компьютерной системы. Ниже приведены примеры вредоносных программ.
Мошеннические программы по обеспечению безопасности
Что такое компьютерный вирус?
Компьютерный вирус — это небольшая программа, которая распространяется с одного компьютера на другой и мешает работе компьютера. Компьютерный вирус может повредить или удалить данные на компьютере, распространить его на другие компьютеры с помощью почтовой программы или даже удалить все данные на жестком диске.
Компьютерные вирусы часто распространяются в виде вложений в сообщениях электронной почты или мгновенных сообщениях. Таким образом, вы никогда не должны открывать вложение электронной почты, если не знаете, кто отправил сообщение или ожидаете вложения. Вирусы могут быть замаскированы как вложения забавных изображений, поздравительных открыток, звуковых и видеофайлов. Компьютерные вирусы также распространяются путем скачивания в Интернете. Они могут быть скрыты в разнонапрямом программном обеспечении, а также в других файлах и программах, которые вы можете скачать.
Совет: Сведения о симптомах компьютерных вирусов можно найти на веб-сайте microsoft PC Security.
Что такое червь?
Червь — это компьютерный код, который распространяется без взаимодействия с пользователем. Большинство червей начинаются с вложений в сообщения электронной почты, которые заражают компьютер при их открыть. Червь проверяет зараженный компьютер на поиск файлов, таких как адресные книги или временные веб-страницы, содержащие адреса электронной почты. Червь использует адреса для отправки зараженных сообщений электронной почты и часто имитирует (или подает) адреса «От» в более поздних сообщениях электронной почты, чтобы эти зараженные сообщения кажутся от кого-то, кого вы знаете. После этого черви автоматически распространяются через сообщения электронной почты, сети или уязвимости операционной системы, часто переполнив их до того, как будет известна причина. Черви не всегда приводят к неполадкам на компьютерах, но обычно приводят к проблемам производительности компьютера и сети и стабильности работы.
Что такое троянский коня?
Троянский коня — это вредоносная программа, которая скрывается в других программах. Он вводит компьютер, скрытый в нужной программе, например при заслушии экрана. Затем он помещает в операционную систему код, позволяющий злоумышленнику получить доступ к зараженным компьютерам. Троянские кони обычно не распространяются по себе. Они распространяются вирусами, червями или скачав программное обеспечение.
Что такое шпионское ПО?
Шпионское ПО можно установить на компьютер без вашего ведома. Эти программы могут изменять конфигурацию компьютера или собирать рекламные и персональные данные. Шпионское ПО может отслеживать привычки поиска в Интернете, а также перенаправлять веб-браузер на другой веб-сайт, чем предполагается.
Что такое мошеннические программы безопасности?
Мошеннические программы защиты пытаются убедиться, что компьютер заражен вирусом, и обычно вы можете скачать или приобрести продукт, который удаляет вирус. Названия таких продуктов часто содержат такие слова, как антивирусная программа, щит, безопасность, защита или исправление. Это делает их звук вполне закономерными. Они часто запускаются сразу после скачивания или при следующем запуске компьютера. Мошеннические программы безопасности могут препятствовать открытию приложений, таких как Internet Explorer. Вредоносное программное обеспечение для обеспечения безопасности также может отображать Windows как вирусы. Типичные сообщения об ошибках и всплывающие сообщения могут содержать следующие фразы:
Предупреждение!
Ваш компьютер заражен!
Этот компьютер заражен шпионским и рекламным по программам.
Примечание. Если вы получили сообщение во всплывающее диалоговое окно, напоминающее это предупреждение, нажмите клавиши ALT+F4 на клавиатуре, чтобы закрыть диалоговое окно. Не нажимайте ничего внутри диалогового окна. Если предупреждение, например здесь, продолжает появляться при попытке закрыть диалоговое окно, это указывает на то, что сообщение вредоносное.
Вы действительно хотите перейти с этой страницы?
Ваш компьютер заражен! Они могут привести к потери данных и повреждения файлов, и их необходимо как можно скорее с ним обращаться. Чтобы предотвратить это, нажмите кнопку ОТМЕНА. Вернись к system Security и скачайте его, чтобы защитить компьютер.
Нажмите кнопку ОК, чтобы продолжить или Отменить, чтобы остаться на текущей странице.
Если вы видите такое сообщение, не скачив и не приобретайте программное обеспечение.
Дополнительные сведения см. в этой теме.
Удаление таких вредоносных программ, как вирусы, программы-шпионны и мошеннические программы по обеспечению безопасности.
Удаление компьютерного вируса или программы-шпиона может быть сложной задачей без средств удаления вредоносных программ. Некоторые вирусы и программы-шпионы могут переустановить свою копию после обнаружения и удаления. К счастью, пользователь может полностью удалить нежелательное ПО, обновив систему и воспользовавшись средствами удаления вредоносных программ.
Дополнительные сведения об удалении компьютерных вирусов и шпионских программ см. в следующей статье базы знаний Майкрософт: 2671662 — ресурсы Майкрософт и руководство по удалению вредоносных программ и вирусов.
Чтобы удалить компьютерный вирус и другие вредоносные программы, выполните указанные здесь действия по порядку.
1. Установка последних обновлений из Обновления Майкрософт
Примечание. Компьютерный вирус может помешать вам получить доступ к веб-сайту Обновления Майкрософт для установки последних обновлений. Мы рекомендуем настроить автоматическую запуск службы автоматического обновления, чтобы не пропустить на компьютере важных обновлений.
Нажмите кнопку Пуск и в поле поиска введите Центр обновления Windows.
В области результатов выберите пункт Центр обновления Windows.
Нажмите кнопку Проверить наличие обновлений.
Следуйте инструкциям по загрузке и установке последних обновлений Windows.
2. Используйте бесплатную средство проверки безопасности (Майкрософт)
Майкрософт предлагает бесплатное веб-средство, которое выполняет поиск и помогает устранять программы, представляющие потенциальные угрозы для вашего компьютера. Чтобы выполнить поиск, перейдите на веб-страницу Средства проверки безопасности (Майкрософт).
3. Используйте средство Windows вредоносных программ
За дополнительной информацией о проверки безопасности Майкрософт см. в следующей статье базы знаний Майкрософт:
890830— удаление распространенных вредоносных программ с помощью средства Windows удаления вредоносных программ
4. Удаление мошеннических программ безопасности вручную
Если вредоносное программное обеспечение для защиты не удалось обнаружить или удалить с помощью средства средство проверки безопасности (Майкрософт) или средства Windows вредоносных программ, попробуйте сделать следующее:
Обратите внимание на названия мошеннических программ по обеспечению безопасности. В этом примере программа будет названа XP Security Agent 2010.
При появлении логотипа производителя компьютера несколько раз нажмите клавишу F8.
После появления соответствующего уведомления с помощью клавиш со стрелками выберите пункт Безопасный режим с загрузкой сетевых драйверов и нажмите клавишу ВВОД.
Правой кнопкой мыши щелкните название мошеннической программы по обеспечению безопасности и выберите Свойства.
Перейдите на вкладку Ярлык.
В диалоговом окне Свойства проверьте путь к вредоносному программному обеспечению безопасности, который указан в списке Target. Например, C:Program FilesXP Security Agent 2010.
Примечание. Часто папка называется случайным числом.
Нажмите кнопку Расположение файла.
В окне Program Files щелкните Program Files в адресной строке.
Прокрутите список, пока не найдете папку с мошеннической программой по обеспечению безопасности. Например, XP Security Agent 2010.
Щелкните папку правой кнопкой мыши и выберите команду Удалить.
Нажмите кнопку Скачать сейчас, а затем — Выполнить.
Следуйте инструкциям, чтобы найти и удалить мошенническую программу по обеспечению безопасности.
Если вы подозреваете, что компьютер заражен мошенническим программным обеспечением безопасности, которое не было обнаружено с помощью решений безопасности Майкрософт, вы можете отправить образцы с помощью Центр Майкрософт по защите от вредоносных программ отправки.
5. Запустите автономный Microsoft Defender
автономный Microsoft Defender — это средство для устранения вредоносных программ, которое помогает избавиться от вирусов, которые начинаются перед Windows вирусов. Начиная с Windows 10, автономный Microsoft Defender встроена в нее. Чтобы использовать его, выполните действия, следующие в этой статье: Защита компьютера с помощью автономный Microsoft Defender.
На зараженных компьютерах перейдите в статью Защита компьютера с помощью автономный Microsoft Defender.
Нажмите кнопку Скачать 32-битную версию или Скачать 64-битнуюверсию (в зависимости от того, какую операционную систему вы работаете). Если вы не знаете, какая у вас операционная система, см.в этой Windows.
При появлении запроса щелкните Сохранить как, затем сохраните файл на DVD-диске, CD-диске или USB-устройстве флэш-памяти.
Поместите DVD-диск, CD-диск или USB-устройство флэш-памяти в привод зараженного компьютера, а затем перезапустите его.
При появлении запроса нажмите клавишу, чтобы выбрать параметр запуска компьютера, например, F12, F5 или F8 (в зависимости от компьютера, который вы используете).
С помощью клавиши со стрелками перейдите к диску, на котором установлен автономный Microsoft Defender файл. автономный Microsoft Defender запускается и сразу же проверяется на вредоносные программы.
Защита компьютера от вредоносных программ
Выполните следующие действия, чтобы защитить свой компьютер от вредоносных программ.
Включите брандмауэр.
Подтвердим Windows включен брандмауэр. Инструкции о том, как сделать это в современных версиях Windows, см. в этой Windows.
Нажмите кнопку Начните, а затем выберите Панель управления.
В поле Поиска введите брандмауэр и нажмите кнопку Windows брандмауэра.
В левой области щелкните Включить Windows брандмауэра (вам может быть предложено ввести пароль администратора).
Под каждой сетевой расположением щелкнитеВключить Windows брандмауэр и нажмите кнопку ОК.
Поддержание компьютера в актуальном состоянии
Дополнительные сведения о том, как настроить автоматическое обновление в Windows, см. в Windows: faq
Не обмануйте вас при скачии вредоносных программ
Ниже даны советы, которые помогут вам избежать скачивания нежелательного ПО:
Скачайте только программы с сайтов, которые вы доверяете. Если вы не уверены, следует ли доверять программе, которую вы хотите скачать, введите ее имя в свою любимая поисковая система, чтобы узнать, есть ли в ней шпионское ПО.
Ознакомьтесь со всеми предупреждениями системы безопасности, лицензионными соглашениями и заявлениями о конфиденциальности, которая связанны с любым загружаемым ПО.
Никогда не нажимайте кнопку «Принимаю» или «ОК», чтобы закрыть окно программы, которая может быть программой-шпионом. Вместо этого нажмите значок «x» красного цвета в углу окна или клавиши ALT+F4 на клавиатуре.
Будьте в курсе бесплатных программ для доступа к музыке и фильмам, также убедитесь, что вы знаете о всех программах, которые включают эти программы.
Используйте учетную запись обычного пользователя, а не администратора. Учетная запись администратора может получать доступ ко всем данным в системе, а любая вредоносная программа, запускаемая с учетной записью администратора, может использовать разрешения администратора для потенциального заражения или повреждения любых файлов в системе.
Дополнительные сведения о том, как защитить компьютер от вирусов, см. в теме Защита компьютера от вирусов.
Получение поддержки, связанной с компьютерным вирусом и безопасностью
Хотите пообщаться с человеком в прямом эфире? Наши Answer Tech специалисты готовы помочь: Answer Desk
Майкрософт Решения для ИТ-специалистов:
Поддержка по стране:
Для местоположений за пределами Северной Америки:
Чтобы получить поддержку по вопросам безопасности и защиты от вирусов за пределами Северной Америки, посетите веб-сайт Служба поддержки Майкрософт.
Источник
Скрытые вирусы-майнеры: как обнаружить и что делать


Содержание
Содержание
Криптовалютная лихорадка стала настоящей проблемой для пользователей компьютеров. Во-первых, майнинг истощил рынок видеокарт, игровых приставок и даже некоторых компонентов для сборки автомобилей. Во-вторых, компьютеры теперь страдают из-за нового типа атак — криптовалюта добывается не только на специальных фермах, но и на системах обычных пользователей. За эту эпидемию отвечают вирусы-майнеры, которые сильно бьют по производительности компьютера. Но их легко обнаружить и устранить, если знать несколько хитростей — об этом далее.
Вопросы со стабильностью операционной системы и скоростью работы компьютера решаются одним махом — если зависает и тупит, то переустанавливаем Windows, и большинство проблем как рукой снимет. После полного форматирования и установки системы «с нуля» компьютер быстрее отзывается на команды пользователя, хотя эффект чистой системы длится совсем недолго. Уже через несколько дней рабочий стол покроется десятками ярлыков и папок, а системный реестр пустыми ссылками на удаленные программы.

Еще через некоторое время компьютер «вспомнит», что такое переполненный накопитель, нехватка оперативной памяти и десятки ненужных программ в автозапуске. В том числе, вредоносных, которые не просто занимают место в системе, но также активно используют его аппаратные ресурсы в корыстных целях. Это не только классические вирусные программы, которые ориентированы на корпоративный сегмент, но и современные вирусы-майнеры, которые могут положить на лопатки даже самую продвинутую игровую сборку.
Что такое вирус
Компьютерный вирус называется так, потому что действует подобно природному вирусу — например, такому как грипп. Зараженные частицы попадают в электронный организм под разными предлогами — это могут быть файлы, которые маскируются под важные библиотеки, пролезают в загрузочный сектор системы и рулят работой компьютера на низком уровне.

К вирусам также относятся вредоносные программы, которые пытаются быть похожими на «полезные» проекты, встраиваются в код программного обеспечения и начинают работать только после того, как пользователь установит программу-носитель и предоставит ей полные права на управление компьютером. Такие вирусы называют троянскими конями — в честь одноименного «подарка» враждующих с Троей ахейцев.
Вирусы-майнеры
К троянскому сорту компьютерных вирусов также относятся и майнеры. В отличие от классических троянов, новые зловреды рассчитаны на распространение среди систем частных пользователей — им не нужна информация, пароли и данные кредитных карт. Эти вирусы интересуются только аппаратными возможностями компьютера — они майнят криптовалюту. Такие «вирусы» можно разделить на две группы.
Классический майнер
Это готовый архив с программой, который может распространяться как отдельно, так и в комплекте с любой другой программой. Как правило, эти зловреды устанавливаются в фоновом режиме и автоматически запускаются во время загрузки компьютера. Конечно, вирусами их называют только по привычке — на самом деле это обычная программа-майнер, которую используют обладатели майнинговых ферм для добычи монет. Хакеры лишь немного модифицируют «обвязку» программы, чтобы она могла разворачиваться и активироваться в системе самостоятельно.

Единственное различие между «вирусом» и собственным майнером остается в прописанных данных для получения прибыли — обычная программа добывает монеты на кошелек владельца фермы, а зловред переводит намайненное на кошелек хакера.
Криптоджекинг
Второй вид непрошенных гостей в системе — криптоджекинг. Вместо того чтобы загружаться в систему, майнер существует в виде скрипта, встроенного в сайт. Как только посетитель попадает на страницу, скрипт активируется, и майнер начинает добывать криптовалюту. В некоторых случаях, этот способ заменяет владельцу сайта заработок на рекламе. При этом добросовестный ресурс говорит об этом открыто и предупреждает посетителей, что вместо показа рекламных баннеров и объявлений он подключит майнер и будет использовать аппаратные возможности системы в своих интересах. Такую деятельность нельзя назвать вирусной — все происходит открыто, официально и только с разрешения владельца компьютера.

Другое дело, если сайт скрывает майнерскую деятельность и использует мощность процессора или видеокарты без предупреждения. Как правило, такие ресурсы пользуются аппаратными возможностями компьютера недобросовестно — вместо 10–20% компьютерного времени они занимают все 100%. Поймать такую «пулю» в интернете легко — как правило, это сайты с огромным количеством рекламы, а также контента типа «майнинг бесплатно и без смс».
Чем опасен майнер
Несмотря на то, что вирусы-майнеры не занимаются кражей информации и паролей, вред от них может быть куда более масштабным, чем от обычных вирусов. Для эффективной добычи криптовалюты компьютеру необходимо задействовать как можно больше мощности, поэтому «зараженный» работает одновременно на двух фронтах — например, добывает валюту на процессоре и видеокарте, а также с помощью накопителя. И даже непродолжительная работа системы в таком режиме может привести к перегреву компьютера или выходу комплектующих из строя.

Если проблема с температурным режимом покажется владельцу настольного компьютера банальной, то пользователь ноутбука может запросто получить «кирпич» после пары часов такой прожарки. Но даже если аппаратная часть мобильной системы выдержит испытание майнингом, то батарейка устройства может растаять в самый неподходящий момент.
Как найти и устранить вирус
Определить, что компьютер используется неизвестным сторонним программным обеспечением в корыстных целях можно двумя способами — на ощупь или с помощью специальных программ.
Симптомы «майнера» легко распознать по поведению системы — если обычные вирусы могут тихо существовать в дальнем углу винчестера, то вирус-майнер «чувствуется» сразу после того, как попадет на диск и активируется.
Признаки:
Все то же самое можно испытать, если запустить на компьютере требовательную игру или задачу на рендеринг 3D-сцены в высоком разрешении, а затем попытаться стримить видео на YouTube.
Раньше вирусы-майнеры можно было легко вычислить по «левому» процессу в диспетчере задач, а также по зашкаливающему графику загрузки ядер или памяти видеокарты.

Актуальные версии майнеров стали намного умнее, поэтому даже опытный мастер не сможет определить, какая программа нагружает сборку и где ее найти. Например, стандартный способ «посмотри в диспетчере задач» больше не работает — вирусы знают свои слабые места и тщательно их скрывают. К тому времени, как пользователь растянет пальцы на сочетание клавиш Ctrl-Alt-Del, майнер благополучно отключится и станет дожидаться следующего удобного случая для активации.
Единственное место, где майнер может наследить во время работы — это температура комплектующих. Температурные датчики и нагретые поверхности имеет высокую инерционность, поэтому в течение нескольких минут после отключения вируса компьютер будет показывать температуру выше той, которая должна быть во время спокойной работы системы.

Вирусы умело скрываются от сторонних программ и системных мониторов, поэтому использовать их для поиска майнеров также не имеет смысла. Лучше предоставить это дело специализированному софту — например, антивирусу.
Защитники компьютерного здоровья
Для поиска и удаления угроз на домашнем компьютере подойдет любой популярный антивирус. Например, ESET NOD32 Internet Security — комплексное решение для защиты системы. В этом наборе есть не только антивирус, но и фаервол, который закрывает доступ к системе извне, а также запрещает неизвестным процессам обращаться к интернету без разрешения пользователя. Это значит, что майнер априори не сможет майнить только потому, что ему запретили общаться с сетью. То же самое можно сказать о решениях от Лаборатории Касперского, а также о немецком софте Avira и даже об отечественном Dr.Web.

Проблема в том, что встроенный в Windows антивирус обладает лишь частью тех умений, которые есть у платного софта. Таких уязвимых систем в мире достаточно много — пользователи гонятся за каждым процентом мощности сборки и пренебрегают безопасностью в пользу стабильности геймплея. В свою очередь, вирусы знают, как обойти стоковые препятствия Windows, поэтому вероятность подхватить зловред стремится к максимуму — и для таких юзеров тоже есть оптимальный выход.
Dr.Web CureIt
Это программа-отщепенец от отечественного антивирусного ПО, которое умеет находить то, чего не видят даже самые навороченные антивирусы. При этом софт распространяется бесплатно — то, что нужно домашнему компьютеру с майнером на борту.
Чтобы воспользоваться программой, необходимо загрузить исполняемый файл с официального сайта и запустить.

Запускаем программу, соглашаемся с условиями и нажимаем «Продолжить»:

После чего утилита предоставит выбор — работать в автоматическом режиме или выбрать места поиска вручную:

Если выбрать ручной режим, то в следующем пункте программа предложит настроить метод поиска зараженных файлов — здесь можно точечно натравить антивирус на необходимые части системы:

Если пользователь не знает, что это за пункты, и где засел вирус, то можно доверить проверку встроенной автоматике:

Нажимаем «Начать проверку» и ждем окончания работы антивируса:

Продолжительность в режиме поиска вирусов зависит от количества файлов на дисках, а также от скорости дисковой подсистемы. Впрочем, если в системе затаились хакерские поделки, то антивирус оповестит о них в первую очередь — так устроены фирменные алгоритмы ПО.
Защита браузера
Несмотря на широкие возможности антивирусов, майнеры, встроенные в сайт, не блокируются этими программами и этим причиняют еще больше неудобств пользователю. Но и на такой тип компьютерных «гадов» находится управа.
Некоторые пользователи поступают опрометчиво — они блокируют работу JavaScript в настройках браузера. Пожалуй, это самый действенный метод обойти майнеров стороной, но есть и нюансы. Без поддержки скриптов браузер не сможет загрузить некоторые сайты или определенный контент — например, популярный ресурс Pinterest и ему подобные, которые используют для работы скрипты Java.

Для гибкого управления работой скриптов на сайтах можно использовать специальные браузерные расширения. Например, расширение для блокировки рекламы типа AdBlock — оно умеет блокировать не только рекламные блоки и объявления, но также умеет настраивать пользовательские правила фильтрации. Например, запретить работу определенного скрипта на всех сайтах.

Ссылки на скрипты-майнеры в HTML уже давно известны, поэтому заблокировать исполнение такого зловреда не составляет труда. Для этого нужно указать блокировщику путь к скрипту и сохранить новый фильтр. Естественно, «рынок» майнеров развивается, и одним «легендарным» Hive хакеры уже не обходятся. Поэтому, чтобы не гоняться за ссылками для блокировки остальных новых и малоизвестных зловредов, придется использовать что-то более универсальное.
Например, установить готовое расширение-антимайнер.
Переходим в магазин расширений Google Chrome или того браузера, который используется как основной, и вводим поисковой запрос «антимайнер»:

Вуаля — компьютер защищен со всех фронтов. Расширение постоянно обновляется и знает о майнерах больше, чем можно представить. Если же майнер проберется на диск, там его встретит антивирус. А пользователь теперь знает, что шумный и горячий компьютер — это не только повод продуть системник от пыли, но также проверить систему на вирусы.
Источник
Борьба с вредоносным ПО в локальной сети
Постановка задачи
Поиск зараженных ПК
Автоматический анализ ПК в сети
Исследование трафика
Применение Honeypot
Дистанционное удаление вредоносных программ
Заключение
Проблема эпидемии сетевых червей актуальна для любой локальной сети. Рано или поздно может возникнуть ситуация, когда в ЛВС проникает сетевой или почтовый червь, который не детектируется применяемым антивирусом. Сетевой вирус распространяется по ЛВС через не закрытые на момент заражения уязвимости операционной системы или через доступные для записи общие ресурсы. Почтовый вирус, как следует из названия, распространяется по электронной почте при условии, что он не блокируется клиентским антивирусом и антивирусом на почтовом сервере. Кроме того, эпидемия в ЛВС может быть организована изнутри в результате деятельности инсайдера. В данной статье мы рассмотрим практические методики оперативного анализа компьютеров ЛВС с применением различных средств, в частности с помощью авторской утилиты AVZ.
Постановка задачи
В случае обнаружения эпидемии или некой нештатной активности в сети администратор должен оперативно решить минимум три задачи:
- обнаружить зараженные ПК в сети;
- найти образцы вредоносной программы для отправки в антивирусную лабораторию и выработки стратегии противодействия;
- принять меры для блокирования распространения вируса в ЛВС и его уничтожения на зараженных компьютерах.
В случае деятельности инсайдера основные шаги анализа идентичны и чаще всего сводятся к необходимости обнаружения установленного инсайдером постороннего ПО на компьютерах ЛВС. В качестве примера такого ПО можно назвать утилиты удаленного администрирования, клавиатурные шпионы и различные троянские закладки.
Рассмотрим более подробно решение каждой из поставленных задач.
Поиск зараженных ПК
Для поиска зараженных ПК в сети можно применять как минимум три методики:
- автоматический удаленный анализ ПК — получение информации о запущенных процессах, загруженных библиотеках и драйверах, поиск характерных закономерностей — например процессов или файлов с заданными именами;
- исследование трафика ПК с помощью сниффера — данный метод очень эффективен для отлова спам-ботов, почтовых и сетевых червей, однако основная сложность в применении сниффера связана с тем, что современная ЛВС строится на базе коммутаторов и, как следствие, администратор не может осуществлять мониторинг трафика всей сети. Проблема решается двумя путями: запуском сниффера на маршрутизаторе (что позволяет осуществлять мониторинг обмена данными ПК с Интернетом) и применением мониторинговых функций коммутаторов (многие современные коммутаторы позволяют назначить порт мониторинга, на который дублируется трафик одного или нескольких портов коммутатора, указанных администратором);
- исследование нагрузки на сеть — в данном случае очень удобно применять интеллектуальные коммутаторы, которые позволяют не только оценивать нагрузку, но и удаленно отключать указанные администратором порты. Данная операция существенно упрощается при наличии у администратора карты сети, на которой имеются данные о том, какие ПК подключены к соответствующим портам коммутатора и где они расположены;
- применение ловушек (honeypot) — в локальной сети настоятельно рекомендуется создать несколько ловушек, которые позволят администратору своевременно обнаружить эпидемию.
Автоматический анализ ПК в сети
Автоматический анализ ПК можно свести к трем основным этапам:
- проведение полного исследования ПК — запущенные процессы, загруженные библиотеки и драйверы, автозапуск;
- проведение оперативного обследования — например поиск характерных процессов или файлов;
- карантин объектов по определенным критериям.
Все перечисленные задачи можно решить при помощи авторской утилиты AVZ, которая рассчитана на запуск из сетевой папки на сервере и поддерживает скриптовый язык для автоматического обследования ПК. Для запуска AVZ на компьютерах пользователей необходимо:
- Поместить AVZ в открытую для чтения сетевую папку на сервере.
- Создать в этой папке подкаталоги LOG и Qurantine и разрешить пользователям запись в них.
- Запустить AVZ на компьютерах ЛВС при помощи утилиты rexec или логон-скрипта.
Запуск AVZ на шаге 3 должен производиться при таких параметрах:
\my_serverAVZavz.exe Priority=-1 nw=Y nq=Y HiddenMode=2 Script=\my_serverAVZmy_script.txt
В данном случае параметр Priority=-1 понижает приоритет процесса AVZ, параметры nw=Y и nq=Y переключают карантин в режим «сетевой запуск» (в этом случае в папке карантина для каждого компьютера создается подкаталог, имя которого совпадает с сетевым именем ПК), HiddenMode=2 предписывает запретить пользователю доступ к GUI и управлению AVZ, и, наконец, самый важный параметр Script задает полное имя скрипта с командами, которые AVZ выполнит на компьютере пользователя. Скриптовый язык AVZ достаточно прост для использования и ориентирован исключительно на решение задач обследования компьютера и его лечения. Для упрощения процесса написания скриптов можно использовать специализированный редактор скриптов, который содержит оперативную подсказку, мастер создания типовых скриптов и средства проверки корректности написанного скрипта без его запуска (рис. 1).
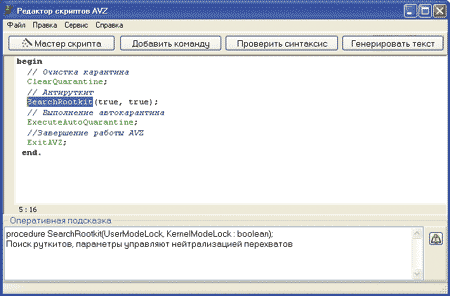
Рис. 1. Редактор скриптов AVZ
Рассмотрим три типовых скрипта, которые могут пригодиться в ходе борьбы с эпидемией. Во-первых, нам потребуется скрипт для исследования ПК. Задача скрипта — произвести исследование системы и создать протокол с результатами в заданной сетевой папке. Скрипт имеет следующий вид:
begin
// Включение сторожевого таймера на 10 минут
ActivateWatchDog(60 * 10);
// Запуск сканирования и анализа
RunScan;
// Исследование системы
ExecuteSysCheck(GetAVZDirectory+
‘LOG’+GetComputerName+’_log.htm’);
//Завершение работы AVZ
ExitAVZ;
end.
В ходе выполнения данного скрипта в папке LOG (предполагается, что она создана в каталоге AVZ на сервере и доступна пользователям для записи) будут создаваться HTML-файлы с результатами исследования компьютеров сети, причем для обеспечения уникальности в имя протокола включается имя исследуемого компьютера. В начале скрипта располагается команда включения сторожевого таймера, который принудительно завершит процеcc AVZ через 10 минут в случае, если в ходе выполнения скрипта возникнут сбои.
Протокол AVZ удобен для изучения вручную, однако для автоматизированного анализа он мало пригоден. Кроме того, администратору часто известно имя файла вредоносной программы и требуется только проверить наличие или отсутствие данного файла, а при наличии — поместить в карантин для анализа. В этом случае можно применить скрипт следующего вида:
begin
// Включение сторожевого таймера на 10 минут
ActivateWatchDog(60 * 10);
// Поиск вредоносной программы по имени
QuarantineFile(‘%WinDir%smss.exe’, ‘Подозрение на LdPinch.gen’);
QuarantineFile(‘%WinDir%csrss.exe’, ‘Подозрение на LdPinch.gen’);
//Завершение работы AVZ
ExitAVZ;
end.
В этом скрипте задействуется функция QuarantineFile, которая совершает попытку карантина указанных файлов. Администратору остается только проанализировать содержимое карантина (папка Quarantineсетевое_имя_ПКдата_каратина) на наличие помещенных в карантин файлов. Следует учесть, что функция QuarantineFile автоматически блокирует помещение в карантин файлов, опознанных по базе безопасных AVZ или по базе ЭЦП Microsoft. Для практического применения данный скрипт можно усовершенствовать — организовать загрузку имен файлов из внешнего текстового файла, проверять найденные файлы по базам AVZ и формировать текстовый протокол с результатами работы:
// Поиск файла с указанным именем
function CheckByName(Fname : string) : boolean;
var
S : string;
begin
Result := FileExists(FName) ;
if Result then begin
S := ‘’;
case CheckFile(FName) of
-1 : S := ‘, доступ к файлу блокируется’;
1 : S := ‘, опознан как Malware (‘+GetLastCheckTxt+’)’;
2 : S := ‘, подозревается файловым сканером (‘+GetLastCheckTxt+’)’;
3 : exit; // Безопасные файлы игнорируем
end;
AddToLog(‘Файл ‘+NormalFileName(FName)+’ имеет подозрительное имя’+S);
//Добавление указанного файла в карантин
QuarantineFile(FName,’подозрительный файл’+S);
end;
end;
var
SuspNames : TStringList; // Список имен подозрительных файлов
i : integer;
begin
// Проверка файлов по обновляемой базе данных
if FileExists(GetAVZDirectory + ‘files.db’) then begin
SuspNames := TStringList.Create;
SuspNames.LoadFromFile(‘files.db’);
AddToLog(‘База имен загружена – количество записей = ‘+inttostr(SuspNames.Count));
// Цикл поиска
for i := 0 to SuspNames.Count – 1 do
CheckByName(SuspNames[i]);
end else
AddToLog(‘Ошибка загрузки списка имен файлов’);
SaveLog(GetAVZDirectory+’LOG’+
GetComputerName+’_files.txt’);
ExitAVZ;
end.
Для работы данного скрипта необходимо создать в папке AVZ доступные пользователям для записи каталоги Quarantine и LOG, а также текстовый файл files.db — каждая строка данного файла будет содержать имя подозрительного файла. Имена файлов могут включать макросы, наиболее полезные из которых — %WinDir% (путь к папке Windows) и %SystemRoot% (путь к папке System32). Другим направлением анализа может стать автоматическое исследование списка процессов, запущенных на компьютерах пользователей. Информация о запущенных процессах есть в протоколе исследования системы, но для автоматического анализа удобнее применять следующий фрагмент скрипта:
procedure ScanProcess;
var
i : integer;
S, S1 : string;
begin
S := ‘’; S1 := ‘’;
// Обновление списка процессов
RefreshProcessList;
AddToLog(‘Количество процессов = ‘+IntToStr(GetProcessCount));
// Цикл анализа полученного списка
for i := 0 to GetProcessCount – 1 do begin
S1 := S1 + ‘,’ + ExtractFileName(GetProcessName(i));
// Поиск процесса по имени
if pos(‘trojan.exe’, LowerCase(GetProcessName(i))) > 0 then
S := S + GetProcessName(i)+’,’;
end;
if S <> ‘’ then
AddLineToTxtFile(GetAVZDirectory+’LOG_alarm.txt’, DateTimeToStr(Now)+’ ‘+GetComputerName+’ : ‘+S);
AddLineToTxtFile(GetAVZDirectory+’LOG_all_process.txt’, DateTimeToStr(Now)+’ ‘+GetComputerName+’ : ‘+S1);
end;
begin
ScanProcess;
end.
Исследование процессов в данном скрипте выполнено в виде отдельной процедуры ScanProcess, поэтому ее несложно поместить в собственный скрипт. Процедура ScanProcess строит два списка процессов: полный список процессов (для последующего анализа) и список процессов, которые, с точки зрения администратора, считаются опасными. В данном случае для демонстрации в качестве опасного рассматривается процесс с именем ‘trojan.exe’. Информация об опасных процессах добавляется в текстовый файл _alarm.txt, данные обо всех процессах — в файл _all_process.txt. Легко заметить, что можно усложнить скрипт, добавив в него, к примеру, проверку файлов процессов по базе безопасных файлов или проверку имен исполняемых файлов процессов по внешней базе. Подобная процедура применяется в скриптах AVZ, используемых в «Смоленскэнерго»: администратор периодически изучает собранную информацию и модифицирует скрипт, добавляя в него имя процессов запрещенных по политике безопасности программ, например ICQ и MailRu.Agent, что позволяет оперативно проверить наличие запрещенного ПО на изучаемых ПК. Другое применение списка процессов — поиск ПК, на которых отсутствует обязательный процесс, например антивирус.
В завершение рассмотрим последний из полезных скриптов анализа — скрипт автоматического карантина всех файлов, которые не опознаются по базе безопасных AVZ и по базе ЭЦП Microsoft:
begin
// Выполнение автокарантина
ExecuteAutoQuarantine;
end.
Автоматический карантин изучает запущенные процессы и загруженные библиотеки, службы и драйверы, около 45 способов автозапуска, модули расширения браузера и проводника, обработчики SPI/LSP, задания планировщика, обработчики системы печати и т.п. Особенностью карантина является то, что файлы в него добавляются с контролем повторов, поэтому функцию автокарантина можно вызывать многократно.
Достоинство автоматического карантина заключается в том, что с его помощью администратор может оперативно собрать потенциально подозрительные файлы со всех компьютеров сети для их изучения. Простейшей (но весьма эффективной на практике) формой изучения файлов может быть проверка полученного карантина несколькими популярными антивирусами в режиме максимальной эвристики. Следует отметить, что одновременный запуск автокарантина на нескольких сотнях компьютеров может создать высокую нагрузку на сеть и на файловый сервер.
Исследование трафика
Исследование трафика можно проводить тремя способами:
- вручную при помощи снифферов;
- в полуавтоматическом режиме — в данном случае сниффер собирает информацию, и затем его протоколы обрабатываются либо вручную, либо некоторым ПО;
- автоматически при помощи систем обнаружения вторжений (IDS) типа Snort (http://www.snort.org/) либо их программных или аппаратных аналогов. В простейшем случае IDS состоит из сниффера и системы, анализирующей собираемую сниффером информацию.
Система обнаружения вторжений является оптимальным средством, так как позволяет создавать наборы правил для обнаружения аномалии в сетевой активности. Второе ее преимущество состоит в следующем: большинство современных IDS позволяют размещать агенты мониторинга трафика на нескольких узлах сети — агенты собирают информацию и передают ее. В случае же применения сниффера очень удобно пользоваться консольным UNIX-сниффером tcpdump. Например, для мониторинга активности по порту 25 (протокол SMTP) достаточно запустить сниффер с командной строкой вида:
tcpdump -i em0 -l tcp port 25 > smtp_log.txt
В данном случае ведется захват пакетов через интерфейс em0; информация о захваченных пакетах будет сохраняться в файле smtp_log.txt. Протокол сравнительно просто анализировать вручную, в данном примере анализ активности по порту 25 позволяет вычислить ПК с активными спам-ботами.
Применение Honeypot
В качестве ловушки (Honeypot) можно использовать устаревший компьютер, производительность которого не позволяет применять его для решения производственных задач. Например, в сети автора в качестве ловушки успешно применяется Pentium Pro c 64 Мбайт оперативной памяти. На этот ПК следует установить наиболее распространенную в ЛВС операционную систему и выбрать одну из стратегий:
- Установить операционную систему без пакетов обновлений — она будет индикатором появления в сети активного сетевого червя, эксплуатирующего любую из известных уязвимостей для данной операционной системы;
- установить операционную систему с обновлениями, которые установлены на других ПК сети — Honeypot будет аналогом любой из рабочих станций.
Каждая из стратегий имеет как свои плюсы, так и минусы; автор в основном применяет вариант без обновлений. После создания Honeypot следует создать образ диска для быстрого восстановления системы после ее повреждения вредоносными программами. В качестве альтернативы образу диска можно использовать системы отката изменений типа ShadowUser и его аналогов. Построив Honeypot, следует учесть, что ряд сетевых червей ищут заражаемые компьютеры путем сканирования диапазона IP, отсчитываемого от IP-адреса зараженного ПК (распространенные типовые стратегии — X.X.X.*, X.X.X+1.*, X.X.X-1.*), — следовательно, в идеале Honeypot должен быть в каждой из подсетей. В качестве дополнительных элементов подготовки следует обязательно открыть доступ к нескольким папкам на Honeypot-системе, причем в данные папки следует положить несколько файлов-образцов различного формата, минимальный набор — EXE, JPG, MP3.
Естественно, что, создав Honeypot, администратор должен отслеживать его работу и реагировать на любые аномалии, обнаруженные на данном компьютере. В качестве средств регистрации изменений можно применять ревизоры, для регистрации сетевой активности можно использовать сниффер. Важным моментом является то, что у большинства снифферов предусмотрена возможность настройки отправки оповещения администратору в случае обнаружения заданной сетевой активности. Например, в сниффере CommView правило предполагает указание «формулы», описывающей сетевой пакет, или задание количественных критериев (отправка более заданного количества пакетов или байт в секунду, отправка пакетов на неопознанные IP- или MAC-адреса) — рис. 2.
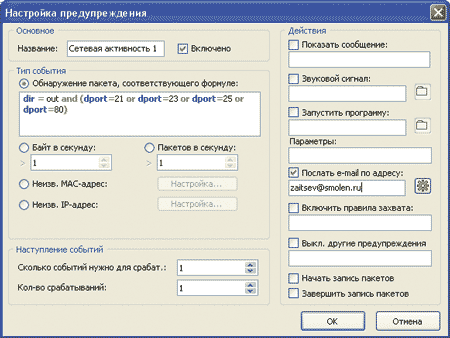
Рис. 2. Создание и настройка предупреждения о сетевой активности
В качестве предупреждения удобнее всего использовать сообщения электронной почты, отправляемые на почтовый ящик администратора, — в этом случае можно получать оперативные оповещения от всех ловушек в сети. Кроме того, если сниффер позволяет создавать несколько предупреждений, есть смысл дифференцировать сетевую активность, выделив работу с электронной почтой, FTP/HTTP, TFTP, Telnet, MS Net, повышенный трафик более 20-30 пакетов в секунду по любому протоколу (рис. 3).
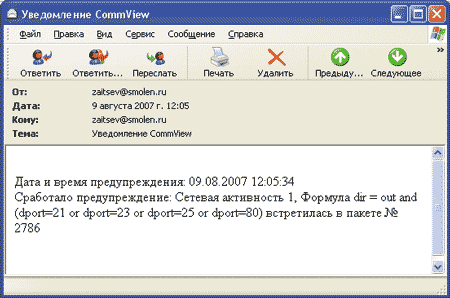
Рис. 3. Письмо-оповещение, высылаемое
в случае обнаружения пакетов, соответствующих заданным критериям
При организации ловушки неплохо разместить на ней несколько применяемых в сети уязвимых сетевых служб или установить их эмулятор. Простейшим (и бесплатным) является авторская утилита APS, работающая без инсталляции. Принцип работы APS сводится к прослушиванию множества описанных в ее базе портов TCP и UDP и выдаче в момент подключения заранее заданного или случайно генерируемого отклика (рис. 4).

Рис. 4. Главное окно утилиты APS
На рисунке приведен скриншот, снятый во время реального срабатывания APS в ЛВС «Смоленскэнерго». Как видно на рисунке, зафиксирована попытка подключения одного из клиентских компьютеров по порту 21. Анализ протоколов показал, что попытки периодические, фиксируются несколькими ловушками в сети, что позволяет сделать вывод о сканировании сети с целью поиска и взлома FTP-серверов путем подбора паролей. APS ведет протоколы и может отправлять администраторам сообщения с отчетами о зарегистрированных подключениях к контролируемым портам, что удобно для оперативного обнаружения сканирования сети.
При создании Honeypot полезно также ознакомиться с онлайн-ресурсами по данной теме, в частности с сайтом http://www.honeynet.org/. В разделе Tools данного сайта (http://www.honeynet.org/tools/index.html) можно найти ряд инструментов для регистрации и анализа атак.
Дистанционное удаление вредоносных программ
В идеальном случае после обнаружения образцов вредоносных программ администратор отправляет их в антивирусную лабораторию, где они оперативно изучаются аналитиками и в базы антивируса вносятся соответствующие сигнатуры. Эти сигнатуры через автоматическое обновление попадают на ПК пользователей, и антивирус производит автоматическое удаление вредоносных программ без вмешательства администратора. Однако эта цепочка не всегда работает как положено, в частности возможны следующие причины сбоя:
- по ряду независимых от администратора сети причин образы могут не дойти до антивирусной лаборатории;
- недостаточная оперативность антивирусной лаборатории — в идеале на изучение образцов и их внесение в базы уходит не более 1-2 часов, то есть в пределах рабочего дня можно получить обновленные сигнатурные базы. Однако не все антивирусные лаборатории работают столь оперативно, и обновления можно ждать несколько дней (в редких случаях — даже недель);
- высокая работоспособность антивируса — ряд вредоносных программ после активации уничтожают антивирусы или всячески нарушают их работу. Классические примеры — внесение в файл hosts записей, блокирующих нормальную работу системы автообновления антивируса, удаление процессов, службы и драйверов антивирусов, повреждение их настроек и т.п.
Следовательно, в перечисленных ситуациях придется бороться с вредоносными программами вручную. В большинстве случаев это несложно, так как по результатам исследования компьютеров известны зараженные ПК, а также полные имена файлов вредоносных программ. Остается только произвести их дистанционное удаление. Если вредоносная программа не защищается от удаления, то уничтожить ее можно скриптом AVZ следующего вида:
begin
// Удаление файла
DeleteFile(‘имя файла’);
// Эвристическая чистка системы
ExecuteSysClean;
end.
Данный скрипт удаляет один заданный файл (или несколько файлов, так как команд DeleteFile в скрипте может быть неограниченное количество) и затем производит автоматическую чистку реестра. В более сложном случае вредоносная программа может защищаться от удаления (например, пересоздавая свои файлы и ключи реестра) или маскироваться по руткит-технологии. В этом случае скрипт усложняется и будет иметь следующий вид:
begin
// Антируткит
SearchRootkit(true, true);
// Управление AVZGuard
SetAVZGuardStatus(true);
// Удаление файла
DeleteFile(‘имя файла’);
// Включение протоколирования BootCleaner
BC_LogFile(GetAVZDirectory + ‘boot_clr.log’);
// Импорт в задание BootCleaner списка файлов, удаленных скриптом
BC_ImportDeletedList;
// Активация BootCleaner
BC_Activate;
// Эвристическая чистка системы
ExecuteSysClean;
// Перезагрузка
RebootWindows(true);
end.
Данный скрипт включает активное противодействие руткитам, применение системы AVZGuard (это блокиратор активности вредоносных программ) и системы BootCleaner. BootCleaner — это драйвер, выполняющий удаление заданных объектов из KernelMode в ходе перезагрузки, на ранней стадии загрузки системы. Практика показывает, что подобный скрипт в состоянии уничтожить подавляющее большинство существующих вредоносных программ. Исключение составляют malware, меняющие имена своих исполняемых файлов при каждой перезагрузке, — в данном случае обнаруженные в ходе исследования системы файлы могут быть переименованы. В этом случае потребуется лечение компьютера вручную или создание собственных сигнатур вредоносной программы (пример реализующего сигнатурный поиск скрипта описан в справке AVZ).
Заключение
В данной статье мы рассмотрели некоторые практические методики борьбы с эпидемией ЛВС вручную, без использования антивирусных продуктов. Большинство описанных методик также могут применяться для поиска постороннего ПК и троянских закладок на компьютерах пользователей. При возникновении затруднений с поиском вредоносных программ или созданием скриптов лечения администратор может воспользоваться разделом «Помогите» форума http://virusinfo.info или разделом «Борьба с вирусами» форума http://forum.kaspersky.com/index.php?showforum=18. Изучение протоколов и помощь в лечении осуществляются на обоих форумах бесплатно, анализ ПК ведется по протоколам AVZ, и в большинстве случаев лечение сводится к выполнению на зараженных ПК скрипта AVZ, составленного опытными специалистами данных форумов.
КомпьютерПресс 9’2007
Сетевые черви – что это?
В 1978 году два программиста компании Xerox – Джон Шоч и Йон Хупп задались вопросом, как собирать обрабатываемые данные со всех компьютеров и передавать их на центральный компьютер по сети!?
Вскоре в результате их мозговой деятельности каждый компьютер лаборатории обрабатывал определённый объём работы и результат передавал небольшой программульке, написанной нашими друзьями, которая всё время находилась в локальной сети и обрабатывала эти данные поступающие со всех компьютеров, затем отправляла на центральный компьютер. Но совсем неожиданно программа вышла из под контроля и стала создавать свой неконтролируемый трафик, чем заблокировала работу всей сети. Утихомирить её удалось не сразу.
Вот так друзья, совершенно случайно появилась разновидность компьютерного вируса по названием сетевой червь.

Сетевые черви: ликбез
Сетевые черви – это специфический тип вирусов. В отличие от обычных вирусов, средой существования которых является файловая система, черви распространяются через сеть. Проникнуть в компьютер пользователя сетевой червь может не только через Интернет и электронную почту, этому типу вредоносного ПО подвластны многие сетевые технологии. Это и сети служб обмена мгновенными сообщениями, и сети P2P для обмена файлами напрямую между пользователями, и IRC-сети для чатов, и локальные LAN-сети, и сети мобильных операторов.
- Хотите узнать как разрушительно работают черви под прикрытием руткитов? Читайте нашу статью о руткитах!
Те пользователи кто постарше наверняка помнят червя w32.Blaster.worm, который заражал операционные системы Windows 2000, Windows 2003, Windows XP и не давал выйти в интернет выводя такое окно, затем перезагружая компьютер. Помню я в то время с утра до вечера бегал по многочисленным друзьям и знакомым избавляя их от этой гадости.

Второстепенные задачи сетевых червей точно такие же, как и у обычных вирусов – проникнуть в компьютер, активироваться и размножаться, только уже не в пределах одного компьютера. А основная задача сетевых червей – пролезть через сеть в устройства других пользователей.
- 2 ноября 1988 года, начал распространение по интернету «Червь Морриса», который задумывался автором как безобидный, но из-за ошибки в своём коде заразил около 10% компьютеров (свыше 6000) того времени подключенных к сети. В результате атаки червя большая часть сетей вышла из строя на целую неделю! Общий ущерб составил 100 миллионов долларов. Данная проделка обернулась всемирной известностью автору – студенту Корнельского Университета Роберту Моррису и условному заключению сроком на три года.
Типы сетевых червей и как они проникают в компьютер
Большая часть сетевых червей – это почтовые черви, которые попадают в компьютер пользователей, если те их активируют запуском заражённого файла, который прикрепляется к электронному письму. Отправители таких электронных писем используют всяческие ухищрения, чтобы мотивировать пользователей запустить заражённый файл. Таковые присылают, как правило, под видом полезных программ, обновлений, документов, изображений и т.п.
В расчёте на неосведомлённых пользователей заражённые сетевыми червями файлы оснащают якобы расширением в самом названии файла, при этом файл на самом деле будет иметь совершенно иное расширение – расширение запуска, оно же исполняемый файл сетевого червя. Расширения прикрепляемых к электронным письмам файлов, кстати, отображаются не всеми почтовыми клиентами и веб-сервисами. Например, получив заражённый сетевым червём файл «Pictures.jpg.exe», где «.exe» – реальное расширение файла, пользователь может увидеть только ложное расширение – «.jpg» – которое есть не что иное, как просто часть имени файла «Pictures.jpg». Конечно же, на это не поведётся опытный пользователь компьютера, а вот с новичками такой трюк проходит «на ура».
После активации сетевой червь выискивает на компьютере электронные адреса в контактах пользователя и рассылает им свою копию.
По этому же принципу сетевые черви распространяются и через интернет-мессенджеры типа ICQ или IRC-клиенты.
Реже сетевые черви проникают в компьютер самостоятельно, без активации, используя бреши в операционной системе, браузерах и прочем программном обеспечении, которое работает с сетевыми подключениями.
Некоторые сетевые черви проникают в открытые сетевые ресурсы, чтобы скопировать туда заражённые файлы. Также сетевые черви могут попадать в компьютеры, где уже до этого орудовали вирусы.
Какие у сетевых червей могут быть дополнительные задачи?
Выше перечислены только специфические признаки сетевых червей, при этом им, естественно, присущи все иные качества вредоносного ПО, в частности, троянских программ. Так, сетевые черви, справившись со своей основной задачей по размножению – разослав по электронной почте свои копии, могут приступить к другим вредоносным действиям. Это может быть и воровство конфиденциальных данных, и установка программ для удалённого управления заражённым компьютером, и уничтожение данных, и любые иные действия, на которые сетевого червя запрограммировал его создатель. Но сетевые черви и без дополнительных миссий доставляют немало хлопот, поскольку после заражения на компьютере падает производительность, увеличивается объём сетевого трафика, а каналы связи, соответственно, нагружаются.
Признаки наличия сетевого червя
Повышенная сетевая активность с резким взлётом исходящего трафика – явный признак того, что в компьютере орудует сетевой червь. Блокировка антивируса – также признак наличия сетевого червя. Помимо этого, вирусы, в частности, сетевые черви, любят блокировать доступ к официальным сайтам разработчиков антивирусного ПО.
Как защититься от сетевых червей
Антивирус с базовым функционалом защитой от сетевых червей можно назвать лишь условно. Антивирусные модули могут выявить факт заражения компьютера, заблокировать угрозу, но они не решают проблему с проникновением сетевых червей. Последние могут снова и снова настырно лезть через сеть, сколько бы их антивирус не блокировал. Тем не менее, хороший антивирус – обязательное условие работы на компьютере, если тот подключён к локальной сети или к Интернету. Подобрать для себя оптимальную антивирусную защиту вам поможет статья на нашем сайте Какой антивирус самый лучший.
В числе штатного функционала Windows инструментами для снижения рисков заражения системы сетевыми червями являются предустановленные настройки автоматического обновления системы и активированный брандмауэр (другое его название – файервол). В некоторых пиратских сборках Windows обновления и брандмауэр могут быть отключены. Это не самый лучший способ выделить сборку среди массы аналогичных, если она рассчитана на обычных пользователей, а не профи. Так, с помощью обновлений компания Microsoft постоянно устраняет бреши системы и защищает её от новых опасностей, появляющихся в Интернете с каждым днём. Штатный брандмауэр (файервол) – это внедрённый в Windows, начиная с версии ХР, инструмент для защиты компьютера, в частности, как раз таки от сетевых червей. Брандмауэр проверяет данные, которые поступают по сети, и только после проверки разрешает или запрещает их дальнейшую передачу на компьютер.
Для усиленной защиты от хакерских атак, сетевых червей и прочих вирусов в качестве альтернативы штатному брандмауэру можно установить файервол стороннего разработчика с возможностью более гибкой его настройки. Среди сторонних файерволов популярностью у пользователей пользуются программы Outpost Firewall Pro и Comodo Firewall.
Вирус-червь. Компьютерный вирус-червь. Как удалить вирус
Компьютерные вирусы, вредоносное ПО – все это губительно для операционной системы. Что же делать? Как победить ненавистные вирусные программы? Начинающие пользователи скажут, что достаточно установить антивирус. Но не все так просто. Ведь чтобы победить вирус, необходимо знать к какому виду он относится.

Одна из самых распространенных вредоносных программ – вирус-червь. Как обезопасить свой компьютер от проникновения этого незваного гостя, и что он вообще собой представляет?
Что такое «вирус-червь»?
Разновидностей вредоносного компьютерного ПО огромное количество. Один из тех вирусов, от которых после заражения избавиться довольно проблематично – вирус «сетевой червь». Это самовоспроизводящаяся компьютерная программа, проникающая в локальные и глобальные сети. При этом существенное различие между обычным вирусом и этой вредоносной программой – то, что вторая полностью самостоятельна.
Виды сетевых червей

Компьютерный вирус-червь подразделяется на три категории, которые существенно отличаются по своим характеристикам и наносимому устройству вреду.
- Первая категория – почтовые черви. Они обычно распространяются одним файлом через электронную почту. Пользователю на ящик приходит письмо от неизвестного адресата с вложением. Естественно, поддавшись любопытству, он сам открывает вложение, которое уже содержит сетевого червя, после чего и происходит заражение.
- Вторая категория, являющаяся наиболее распространенной среди вредоносного ПО – резидентные черви ОЗУ. Этот вирус заражает не жесткие диски, а внедряется в оперативную память, тем самым нанося вред работающим программам. Чтобы такой вирус-червь «отправился восвояси», достаточно перезагрузить компьютер.
- Третья и самая опасная категория – черви, сохраняющие код на жестком диске устройства. Их чаще всего используют, чтобы нанести какой-либо информационный вред, например, осуществить атаку DoS. И тут перезагрузкой компьютера проблему уже не решить. Здесь помогут только высококачественные антивирусные системы, да и то не все. Начать лечение зараженного диска следует как можно раньше, иначе придется попрощаться со всей операционной системой.
Как и с какой целью распространяются сетевые черви?
Подобные вирусы распространяются хакерами для достижения разных целей. Некоторые программы созданы для перехвата управления устройством. При этом сам пользователь никогда не заметит то, что делает вирус-червь. Другие же используют зараженный компьютер как способ распространения вируса через все доступные сети, как локальные, так и глобальные.

Для распространения червя хакеры придумали достаточно много разных способов. Чаще всего встречается вирус, который изначально пользователь должен сам запустить на своем компьютере. Это может быть электронное вложение или какая-нибудь мини-программа, скачанная из Интернета. Однако есть и те, которым для заражения устройства не требуется чужого вмешательства, они самостоятельно осуществляют проникновение.
Как защититься?
Чтобы не допустить заражения компьютера вирусом, необходимо знать о средствах защиты. Многие скажут, что достаточно будет любой антивирусной программы, ведь она сразу же блокирует вирусы при попадании в систему. На самом деле это не так. Антивирусная программа не сможет вовремя предотвратить попадание червя на устройство, так как она просто предупреждает об обнаружении вредоносной программы на том или ином сайте. Большинство пользователей не придают этому значения, запуская или скачивая зараженный файл себе на компьютер.

Отличным вариантом для защиты от подобного рода ПО является проактивная технология. В отличие от обычных антивирусных программ, такая технология будет предотвращать заражение системы, а не осуществлять поиск уже известных вирусов на жестких дисках. При этом вирус будет заблокирован, только если он представляет собой реальную угрозу ОС.
Сетевой червь: как удалить вирус?
Если вредоносное ПО все-таки попало на компьютер, необходимо немедленно его удалить. Но как удалить вирус так, чтобы не повредить операционную систему? В такой ситуации на помощь неопытным пользователям придут антивирусы. К счастью, их установка не займет много времени.
- Kaspersky Rescue Disk – программа, позволяющая очистить жесткие диски от вирусов путем управления системой. Чтобы начать работу с программой, нужно записать загрузочный диск через ISO-образ. А после просто запустить операционную систему в BIOS через него.
- Kaspersky Virus Removal Tool больше подойдет для начинающих пользователей и тех, кто еще не разобрался в тонкостях системы. Он осуществляет поиск вредоносных программ на компьютере и удаляет их из системы. Однако справиться он может не со всеми видами вирусов.

- Dr.Web CureIt вполне может заменить предыдущую антивирусную программу. Его огромный минус в том, что сканирование жестких дисков осуществляется очень долго. Порой это может занять около десяти часов. Конечно, такая долгая проверка является знаком того, что программа тщательно сканирует каждый файл. Однако найдется не много желающих потратить весь день на поиск одного вируса.
Меры предосторожности
Чтобы оградить себя от нападений хакеров через вирусы, необязательно устанавливать на компьютере кучу специальных защитных программ. Достаточно соблюдать меры предосторожности в сети, тогда ни один вредоносный файл не попадет на устройство.
- Если на электронную почту пришло важное сообщение с вложением, не стоит спешить его открывать. Сначала необходимо сохранить вложение на диск, а потом запустить его, используя какой-либо браузер. Возможно, вместо текстового документа или фотографии на компьютер поступил исполняемый файл.
- Ни в коем случае нельзя запускать какую-либо программу, которая поступила на электронную почту с незнакомого адреса. Скорее всего, на устройство пришел хакерский файл.
- Даже если вложение пришло с уже знакомого e-mail, не стоит спешить его открывать. Прежде всего, необходимо просканировать его антивирусом. Не исключено, что электронный адрес, с которого пришло письмо, уже заражен вредоносным ПО и теперь просто отправляет рассылку по всем сохраненным контактам.
- Признаком того, что в присланном вложении будет вирус, может послужить какая-либо сенсационная новость в сообщении. Это просто приманка для того, чтобы пользователь заинтересовался содержанием и из любопытства открыл зараженный файл.
Похожие статьи
- Как удалить вирус-троян с Windows и Android
- Появились язвы во рту. Лечение начинайте незамедлительно
- Что такое компьютерный вирус? Виды компьютерных вирусов. Защита от компьютерных вирусов
- Svchost.exe грузит процессор, что делать?
- Свободноживущие нематоды или круглые черви: описание, особенности строения
- Как убрать рекламу с телефона: способы
- Что такое паразитизм? Определение, синоним

Как удалить вирус червь самостоятельно через Диспетчер задач
Опускаемся в панель задач и на поле панели задач нажимаем правой кнопкой мышки. Выбираем [Диспетчер задач]. Открывается окно — Диспетчер задач, где показывается весь список процессов, находящихся в оперативной памяти компьютера.
Если все это пролистать, то заметите, что тут есть выбор [Имя образа], которое будет показываться по имени процесса либо по имени пользователя, либо по тому, сколько занимает процесс ресурсов ЦП компьютера, либо по тому, сколько занимает этот процесс памяти. Если переключится на вкладку [Приложения], то будет видно, какие приложения запущенны в данный момент. Но самое интересное это [Процессы], так как если у вас на компьютере есть какой-либо вирус и что-то с компьютером происходит неладное, то вы в [Приложениях] его не увидите. Вы его сможете обнаружить только в [Процессах].
Вкладка [Процессы] показывает, если у вас стоит галочка [Отображать процессы всех пользователей], процессы всех пользователей, которые есть на компьютере. Рекомендуем эту галочку поставить, если она не стоит. Теперь нужно посмотреть весь список процессов, если в колонке [Имя пользователя] процесс отображается как SYSTEM – это процесс, который занят системой. Все что запущено системой — это системные файлы их лучше не выключать, тогда выскочит ошибка и система прекратит свою работу с соответствующим окном предупреждения. Присутствуют также файлы под именем пользователя, запустившего компьютер.
Если не понятно, какой процесс к чему относится и что этот процесс делает, можно поступить следующим образом. Нажмите на этот процесс правой кнопкой мышки и выберите [Открыть место хранения файла]. Либо запускаем [Мой компьютерДиск С] и элементарно запускаем поиск файла и пишем название неизвестного вам файла. После того как завершился поиск будут показаны все результаты. Может быть показано сразу несколько результатов. Нажимает правой кнопкой [Открыть содержащую папку объект]. Мы попали в папку, где лежит искомый файл. Поиск продолжается. Чтобы узнать что это? Нажимаем правой кнопкой на него и нажимаем [Свойства]. Открываются свойства нашего файла, где мы видим: Тип файла и Описание. Так же можно посмотреть версию издателя. Во всех файлах, которые написаны официальным издателем всегда будут указанны Авторские права. Если у вас будет какой-то вирус, то никакого описания вы не найдете.
Так же рекомендуем обращать внимание на время создания файла на компьютере. Все файлы, которые относятся к системе Windows, они будут иметь приблизительно одно и то же время выпуска и создания. Если у вас с компьютером произошло что-то совсем недавно, то дата создания свежего файла будет датирована тем числом, когда вы поймали вирусы, черви, трояны, в противном случае вам может понадобиться ремонт компьютера.
Через меню управления Диспетчер задач можно остановить подозрительный процесс вируса червь. Нажимаем на него и подтверждаем [Завершить процесс]. Выскакивает подтверждающее окошко, где нужно нажать [Да]. После чего процесс исчез, тем самым из памяти эта программы выгружена. Таким образом, если у вас что-то подозрительное в памяти компьютера вы можете его смело выключить. В связи с этим, можно запросто поотключать ненужные процессы, которые в памяти, но это не всегда срабатывает. Если у вас вирус проник глубоко, то это может не сработать и процесс не удастся установить. Но даже если вы знаете, как пользоваться Диспетчером задач, то уже вам буде намного легче отслеживать жизнедеятельность процессов, которые происходят в памяти вашего компьютера.
Как избавиться от вирус червь с помощью антивирусной профилактики
Необходимо будет просканировать весь ваш ПК на наличие компьютерных вирусов червь. После того как все вирусы будут обнаружены необходимо убрать лишние процессы с автозагрузки (Зажимаем клавиши [Win+R] после чего вводим команду [msconfig] в появившемся окне), которые не ведут к Windows.
 История одного излечения на примере зловреда AntiVir: Worm/Dorkbot.A.24, Dr.Web: BackDoor.Butter.23, Kaspersky: Backdoor.Win32.Ruskill.dj, NOD32: Win32/Dorkbot.B.
История одного излечения на примере зловреда AntiVir: Worm/Dorkbot.A.24, Dr.Web: BackDoor.Butter.23, Kaspersky: Backdoor.Win32.Ruskill.dj, NOD32: Win32/Dorkbot.B.
Симптомы у этого зловреда были такие: не обновляется антивирус, компьютер работает очень плохо: «ужасно тормозит и виснет», периодически перестаёт откликаться и выключается с «синим экраном смерти», многие сайты в интернете не открываются, результаты веб-поиска изменены, на рабочем столе появляются новые ярлыки, при нажатии на которые, пользователь попадает на другие зараженные веб-сайты. Кроме того троян ворует конфиденциальную информацию: список посещённых веб-страниц, логины-пароли к сайтам, кредитным картам и т.д.
Симптом №1, по которому можно определить наличие зловреда в системе: вставить флешку и посмотреть в файловом менеджере (в данном случае Total Commander) не появилось ли на флешке каких-либо новых файлов, папок, ярлыков, скрытых файлов и папок. Если да — то в системе зловредная программа 100% присутствует. В данном случае имеем такую картину:
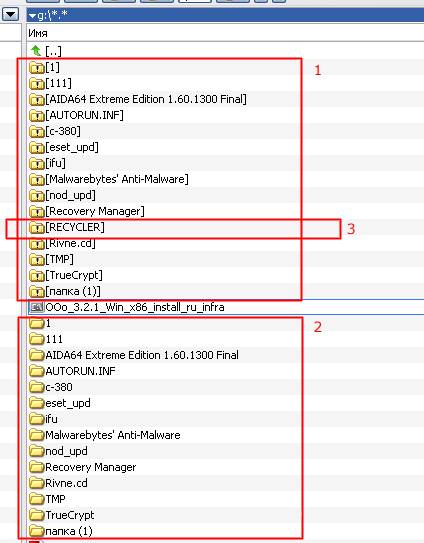
Результат заражения флешки троянской программой
Настоящие папки с файлами в данный момент скрыты (1), то есть когда бы мы открыли флешку через Проводник Windows (Мой компьютер — Съёмный диск), то этих папок мы бы не увидели. Но на их месте появились ярлыки (2), которые имеют те же названия как и настоящие папки и выглядят как настоящие папки, так что визуально обычный пользователь может и не заметить подвоха. Появляется также скрытая папка «RECYCLER» (3), в которой находится файл «11afb2c9.exe». Заражение компьютера происходит следующим образом: ничего не подозревающий пользователь открывает флешку и нажимает на ярлык, думая что он открывает папку. При этом запускается файл 11afb2c9.exe из папки «RECYCLER» (как Вы догадались, это вирус) и одновременно открывается нужная пользователю скрытая папка, так что момент заражения компьютера происходит совсем незаметно.
Первое, что нужно сделать — обновить антивирусную программу и антивирусные базы до актуальной версии и проконтролировать все ли модули антивируса работают. На зараженном компьютере стоял Avast, но его обновление нам, к сожалению, ничего не дало, антивирус молчит как партизан, ведёт себя так, как будто никакого заражения на компьютере нет.
Антивирус NOD32 может бороться только с последствиями вируса: он удаляет с флешки ярлыки, созданные вирусом, удаляет вирусные файлы (например f5399233.exe, 11afb2c9.exe) из папки «RECYCLER». Самой же причины заражения он не видит и при вставке очередной флешки в зараженный компьютер мы видим одну и ту же картину, как антивирус создаёт бурную деятельность по обеззараживанию очередной флешки.
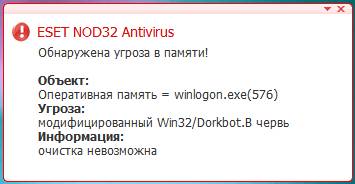
NOD32 Antivirus не способен побороть причину заражения компьютера
Второе что мы делаем — запускаем антитроянскую программу Malwarebytes Anti-Malware (запустить — обновить — быстрое сканирование. Обзор других антишпионских программ здесь). Одновременно загружаем файл «11afb2c9.exe» на сайт virustotal.com для проверки:
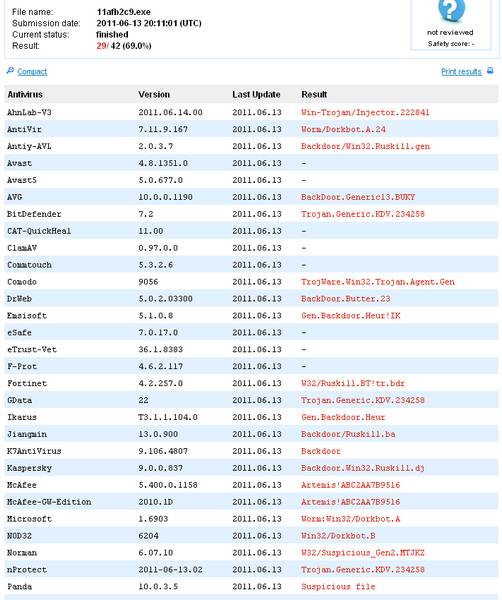
Результаты проверки подозрительного файла на сайте virustotal
Как видно из результатов проверки наш Avast — единственный из нормальных антивирусов, который нашего трояна не знает. В этом и есть причина его «партизанского молчания» по этому поводу. (К слову сказать такая ситуация случается со всеми антивирусами, идеальных не бывает, пропускают иногда все…) Зато вот результаты проверки программой Malwarebytes Anti-Malware порадовали:
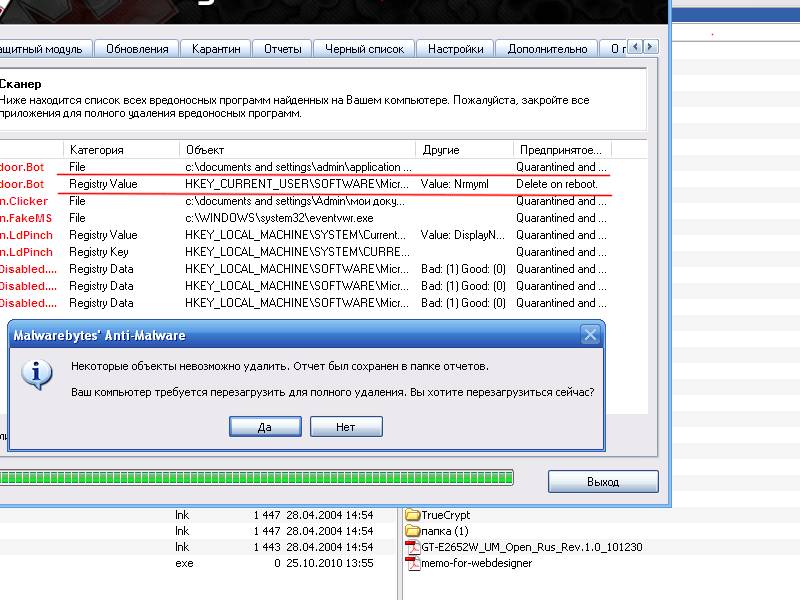
Результаты проверки программой malwarebytes
Первые две записи — кажется и есть наш зловред. Удаляем всех и перезагружаемся.
После перезагрузки скачиваем с сайта Dr.Web-a бесплатную лечащую утилиту Dr.Web CureIt!® (по результатам проверки на virustotal-е мы уже знаем, что Dr.Web эту заразу знает и, следовательно, может обезвредить), сканируем компьютер. Утилита ничего больше не нашла, это значит что Avast и Malwarebytes Anti-Malware со своей задачей справились: компьютер чист.
Позаботимся о том, чтобы Avast внёс этого трояна в свою антивирусную базу и он начал определяться у всех его пользователей. Для этого нужно файл «11afb2c9.exe» поместить в карантин антивируса и от туда отправить его для анализа:
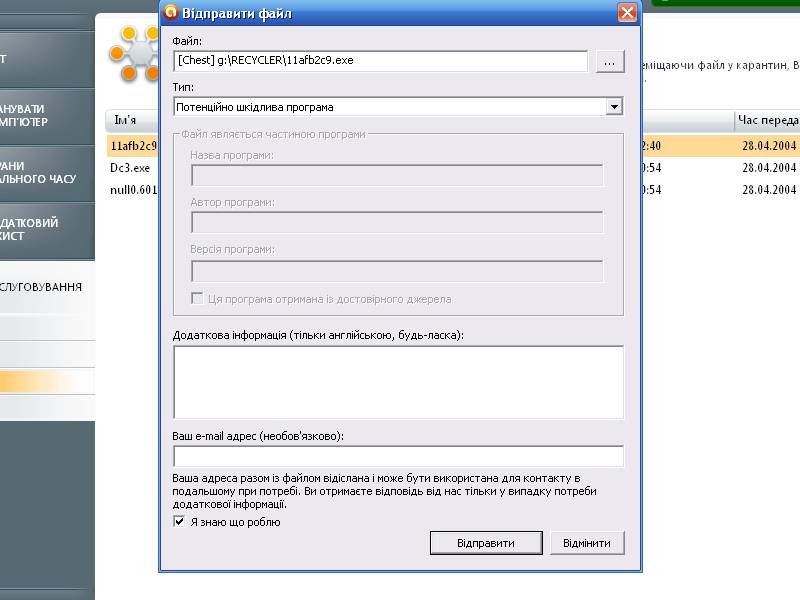
Отправляем файл для анализа в компанию Avast
Теперь нужно навести порядок на флешке. Удаляем ярлыки, папку «RECYCLER» и снимаем атрибуты со скрытых папок. В Total Commander-е это сделать опять-таки удобнее:
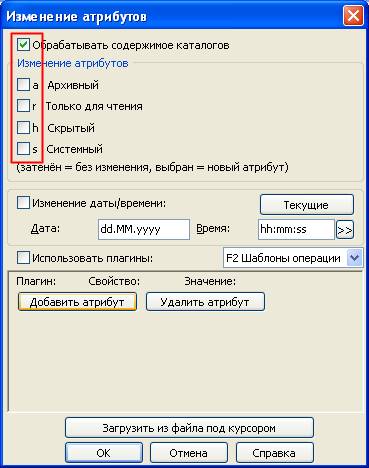
Групповое изменение атрибутов файлов в программе Total Commander
Выделяем все наши скрытые папки и запускаем команду изменения атрибутов. В проводнике Windows это пришлось бы делать для каждой папки отдельно.
Заключительная проверка. Для этого делаем «контрольное вставляние флешки» и убеждаемся что ничего крамольного с ней больше не происходит. Визуальное улучшение состояния работы компьютера тоже на лицо: он не виснет, все файлы, папки, программы открываются нормально, интернет работает, все сайты открываются.
К слову сказать, данная методика подходит для удаления не только этого трояна, но и многих других. Надеюсь, это Вам однажды поможет!
Как удалить вирус Conficker (он же Downup, он же Downadup, он же Kido) — описание способа удаления вируса, который в своё время создал много головной боли пользователям, но и по сей день является довольно распростанённым.
Как определить, есть ли на компьютере вредоносное ПО — обзор антишпионского программного обеспечения. Одна из таких программ обязательно должна быть установлена на компьютере так как антивирусы не всегда достойно справляются со своими обязанностями!

Вирусы для компьютера – опасное явление.
Сегодня разработаны вирусы, которые способны разрушить жесткий диск и «уничтожить» операционную систему. Самыми опасными считаются троянские программы.
Основные способы попадания троянов на компьютер: через программы, скаченные из сети, или взломанные дистрибутивы, полученные от «друзей».
Для очистки компьютера используется специальная программа удаления трояна, ибо «обычный» антивирус с ними не всегда справляется.
Многие пользователи в вопросе, как убрать троян, отдают свое предпочтение программе AVG Anti-Virus. Программа распространяется бесплатно. Совершенно неприхотлива к ресурсам системы и не занимает много места.
Как удалить троянские программы с помощью AVG Anti-Virus
Чтобы удалить червей с компьютера надо проделать:
- Загрузить и установить AVG Anti-Virus с актуальными базами.
- Отключиться от интернета любым способом.
- Открыть браузер и почистить cookies и кеш.
- Перезагрузить компьютер в безопасном режиме.
Чтобы программа удаления трояна эффективно подействовала, сделайте так:
- перезагрузить компьютер
- во время загрузки BIOS’a нажимать клавишу F8
- посредством клавиш v и ^ выбрать команду «Безопасный режим с загрузкой драйверов».
- Для версий Windows XP и ранее выпускавшихся следует отключить восстановление системы.
- зайдите в свойства значка «Мой компьютер»
- перейдите на вкладку «Восстановление системы»
- включите опцию «Отключить восстановление системы на всех дисках»
- Запустить программу AVG Anti-Virus и дождаться результатов проверки.
В зависимости от количества файлов, размера дисков, числа выявленных вирусов, производительности системы антивирусу потребуется разное количество времени.
- Если убрать трояна не получилось с первого раза с помощью этой программы, нужно руками выгрузить червя из памяти.
- Запустите MSCONFIG («Пуск» — «Выполнить» — ввести MSCONFIG)
- в открывшемся окне постараться выявить процесс, загружающийся совместно с операционной системой и отвечающий за загрузку зараженного файла.
- После удаления вирусов или перемещения их в карантин нужно перезагрузить компьютер.
Программа удаляющая трояны — это не панацея. Лучше не стоит допускать появления вредоносного ПО на компьютере. Поэтому нужно заранее установить надежный антивирус.
Вирус- червь в сети получил свое название из-за их сходства с реальными бактериями. Вирус – червь — это вредоносная программа, способная к самоконтролю, распространению по сети без посторонней помощи, а так же наделенная функцией автозапуска. Пользователь может даже не подозревать о том, что в его ПК засел вредоносный паразит, который начинает размножаться уже после первого запуска.

Червь, в некотором смысле, схож с компьютерными вирусами. Эта программа так же способна к многократному размножению в памяти ПК, однако она не всегда способна нарушать работоспособность аппаратуры. Червь действует скрытно, и обнаружить его не так легко. Он дают о себе знать тогда, когда начинают зависать некоторые проги или сама операционка. При этом, червь использует все доступные ресурсы ПК, в том числе, и программные.
Обычно, червь попадает в память компьютера в виде одиночного приложения. В отличие от вирусов, эта программа не прикрепляются к отдельными приложениям. Чаще всего, подцепить червя можно через интернет.
Типичный пример – «Code Read». Это простейший интернет-червь, которой заражает компьютеры с ПО от Microsoft. Именно этот червь уже успел заразить более 6 миллионов серверов по всему миру. После попадания в память, «Code Read» может запустить атаку на конкретный компьютер в сети, используя его уникальный IP-адрес. Чуть позже появись новые представители программ отряда «Червь» — «Code Reed II». Это более агрессивный собрат, в котором сохранились аналогичные слабости и принцип действия. В его ядре содержится троян способный полностью подчинить себе операционную систему. (Прочитать подробнее о трояне вы можете здесь.) Нельзя не упомянуть и о NIMDA. Код этого приложения представляет собой комбинацию трояна и обыкновенного червя. Известно, что он быстро размножается и уже успел испортить настроение более 8 миллионам администраторам сетей.
Существует несколько простых правил, соблюдение которых гарантирует сохранность операционной системы:
- если не уверен в надежности портала, проходи мимо.
- использовать поменьше нелицензионных программ.
- не следует вводить системные команды под диктовку неизвестного «помощника».
Помните, что ни один антивирус не обеспечивает стопроцентный уровень защиты.
Существует еще масса возможностей защититься от вирусов, здесь описаны лишь самые простые и эффективные. Чтобы вирус не проник в ПК, рекомендуется установить антивирус и почаще обновлять вирусные базы.
Современный червь может развиваться и становиться хитрее, поэтому нельзя надеяться только антивирус. Со временем, вирусы становятся сильнее, а обнаружить их не удается.
В Windows имеется встроенная система защиты – брандмаузер, способный дать отпор виртуальным червям. Кроме того, специалисты рекомендуют использовать проверенные программы, а не скачивать все подряд. Классические вирусы можно нейтрализовать с помощью Firewall Plus – простейшего приложения, ориентированного на борьбу с троянами, клавиатурными шпионами и прочей нечистью. Помните, что «всемирная паутина» — излюбленное место для червяков, поэтому не открывайте электронные письма от неизвестных лиц с прикрепленными файлами.
Еще один немаловажный совет. Вредоносный код создан для того, чтобы наносить вред файлам и личным данным. Поэтому, на отдельном носителей всегда должна иметься запасная копия данных. Следует помнить, большинство червей попадает в ПК через архивы с бесплатными приложениями. И помните, что спам так же может принести незваного гостя в виде электронного письма с ZIP-архивом.
В данной статье Вы найдёте подробная пошаговая инструкция: как удалить вручную компьютерный червь Net-Worm.Win32.Kido (также известный как W32.Downadup.B и Win32/Conficker.B).
Итак, для того чтобы удалить червя Win32/Conficker.B из системы вручную, выполните действия, указанные ниже:
-
- Войдите в систему с локальной учетной записью
Важно!
- По возможности не входите в систему с учетной записью домена. В частности, не используйте для этого учетную запись администратора домена. Вредоносные программы выдают себя за вошедшего в систему пользователя и получают доступ к сетевым ресурсам, используя учетные данные такого пользователя. Благодаря этому Вредоносные программы могут распространяться.
Остановите службу сервера. В результате этого действия общие ресурсы администратора будут удалены из системы, что предотвратит распространение вредоносных программ указанным способом.
Примечание. Службу сервера нужно отключить только временно, чтобы устранить Вредоносные программы из среды. Это особенно важно для рабочих серверов, так как данное действие влияет на доступность сетевых ресурсов. Службу сервера можно включить снова, как только среда будет полностью очищена.
Для остановки службы сервера необходимо использовать оснастку консоли управления (MMC) «Службы». Для этого выполните действия, указанные ниже:
2.1.
-
- В зависимости от системы выполните одно из описанных ниже действий:
-
- — В Windows Vista и Windows Server 2008 нажмите кнопку
Пуск
-
- , введите
services.msc
-
- в окне Начать поиск, а затем выберите
services.msc
-
- в списке
Программы
- .
— В Windows 2000, Windows XP и Windows Server 2003 нажмите кнопку Пуск, затем Выполнить, введите services.msc и нажмите кнопку ОК.
- 2.2. Дважды щелкните элемент Сервер.
- 2.3. Нажмите кнопку Остановить.
- 2.4. В поле Тип запуска выберите значение Отключено.
- 2.5. Нажмите кнопку Применить.
Удалите все созданные задания автозапуска. Для этого введите в командной строке команду:
Остановите службу планировщика заданий.
— Для остановки службы планировщика заданий в Windows 2000, Windows XP и Windows Server 2003 необходимо использовать оснастку консоли управления (MMC) «Службы» или средство SC.exe.
— Чтобы остановить службу планировщика заданий в Windows Vista или в Windows Server 2008, выполните перечисленные ниже действия:
Важно! В данный раздел, метод или задачу включены действия по изменению параметров реестра. Однако неправильное изменение параметров реестра может привести к возникновению серьезных проблем. Поэтому такие действия необходимо выполнять очень внимательно. Для дополнительной защиты нужно создать резервную копию реестра. Это позволит восстановить реестр при возникновении неполадок.
- 4.1. Нажмите кнопку Пуск, введите значение regedit в поле Начать поиск и выберите пункт regedit.exe в списке Программы.
- 4.2. Найдите и щелкните следующий подраздел реестра:
HKEY_LOCAL_MACHINESYSTEMCurrentControlSetServicesSchedule - 4.3. В области сведений щелкните правой кнопкой мыши параметр DWORD Start и выберите команду Изменить
- 4.4. В поле Значение введите 4 и нажмите кнопку ОК.
- 4.5. Закройте редактор реестра и перезагрузите компьютер.
Загрузите обновление для системы безопасности 958644 (MS08-067) и установите его вручную. Дополнительные сведения см. на следующем веб-узле корпорации Майкрософт:
Примечание. Этот узел может быть заблокирован из-за заражения вредоносными программами. В этом случае необходимо загрузить обновление на компьютер, который не заражен, и переместить файл обновления на зараженный компьютер. Рекомендуется записать обновление на компакт-диск, потому что повторная запись на такой диск невозможна. Следовательно, он не может быть заражен.
Все пароли локального администратора и администратора домена необходимо заменить новыми надежными паролями. Дополнительные сведения см. в статье: Как создать безопасный пароль?
Найдите и выберите следующий подраздел реестра:
HKEY_LOCAL_MACHINESOFTWAREMicrosoftWindows NTCurrentVersionSvcHost
В области сведений щелкните правой кнопкой мыши параметр netsvcs и выберите команду Изменить.
Перейдите к нижней части списка. Если компьютер заражен червем Conficker.b, в нижней части списка появится случайное имя службы. В данном случае пусть, например, вредоносная служба имеет имя «gzqmiijz». Обратите внимание на имя вредоносной службы. Эта информация потребуется впоследствии при выполнении процедуры устранения червя.
Удалите строку, которая содержит ссылку на вредоносную службу. Убедитесь в том, что под последней допустимой записью в списке остается пустая строка, затем нажмите кнопку ОК.
Примечание. В приведенном ниже списке все записи являются допустимыми. Их не следует удалять. Запись, которую необходимо удалить, имеет случайным образом созданное имя и находится в конце списка:
- Ограничьте разрешения для раздела реестра SVCHOST, чтобы его нельзя было перезаписать. Для этого выполните действия, описанные ниже:
Примечания.
— После полной очистки среды необходимо восстановить разрешения по умолчанию.
— В Windows 2000 для установки разрешений реестра необходимо использовать программу Regedt32.
- 11.1. Найдите и выберите следующий подраздел реестра:
HKEY_LOCAL_MACHINESOFTWAREMicrosoftWindows NTCurrentVersionSvchost - 11.2. Щелкните правой кнопкой мыши подраздел Svchost и нажмите кнопку Разрешения.
- 11.3. В диалоговом окне Элемент разрешений для SvcHost нажмите кнопку Дополнительно.
- 11.4. В диалоговом окне Дополнительно нажмите кнопку Добавить.
- 11.5. В диалоговом окне Выбор: пользователи, компьютеры и группы введите значение все и выберите команду Проверить имена.
- 11.6. Нажмите кнопку ОК.
- 11.7. В диалоговом окне Элемент разрешений для SvcHost выберите пункт Только этот раздел из списка Применить к, затем установите флажок Запретить для элемента разрешений Установить значение.
- 11.8. Дважды нажмите кнопку ОК.
- 11.9. На запрос системы безопасности ответьте Да.
- 11.10. Нажмите кнопку ОК.
- При выполнении предыдущей процедуры нужно было обратить внимание на имя вредоносной службы. В данном примере ее имя «gzqmiijz». С учетом этого выполните указанные ниже действия:
- 12.1. В редакторе реестра найдите и выберите подраздел реестра, содержащий вредоносную службу с именем Имя_вредоносной_службы:
HKEY_LOCAL_MACHINESYSTEMCurrentControlSetServicesBadServiceName
Например, найдите и выберите следующий подраздел реестра:
HKEY_LOCAL_MACHINESYSTEMCurrentControlSetServicesgzqmiijz - 12.2. В области переходов щелкните подраздел правой кнопкой мыши и выберите пункт Разрешения.
- 12.3. В диалоговом окне Элемент разрешений для SvcHost нажмите кнопку Дополнительно.
- 12.4. В диалоговом окне Дополнительные параметры безопасности установите флажки:
- Наследовать от родительского объекта применимые к дочерним объектам разрешения, добавляя их к явно заданным в этом окне.
- Заменить разрешения для всех дочерних объектов заданными здесь разрешениями, применимыми к дочерним объектам
- 12.1. В редакторе реестра найдите и выберите подраздел реестра, содержащий вредоносную службу с именем Имя_вредоносной_службы:
- Нажмите клавишу F5, чтобы обновить редактор реестра. В области сведений теперь можно просматривать и редактировать вредоносную библиотеку DLL, которая загружается как «ServiceDll». Для этого выполните действия, описанные ниже:
- 13.1. Дважды щелкните параметр ServiceDll.
- 13.2. Обратите внимание на путь к указанной библиотеке DLL. Эти сведения потребуются далее в этой процедуре. Например, путь к указанной библиотеке DLL может быть следующим:
- Удалите запись вредоносной службы из подраздела реестра Run:
- 14.1. В редакторе реестра найдите и выберите следующие подразделы:
HKEY_CURRENT_USERSoftwareMicrosoftWindowsCurrentVersionRun
HKEY_LOCAL_MACHINESOFTWAREMicrosoftWindowsCurrentVersionRun - 14.2. В обоих подразделах найдите параметр, имя которого начинается с rundll32.exe, обращающийся к вредоносной библиотеке DLL, которая загружается как ServiceDll, обнаруженной в действии 13.2. Удалите параметр.
- 14.3. Закройте редактор реестра и перезагрузите компьютер.
- 14.1. В редакторе реестра найдите и выберите следующие подразделы:
Проверьте все диски в системе на наличие файлов Autorun.inf. Откройте каждый файл в программе «Блокнот», чтобы убедиться в том, что это допустимые файлы Autorun.inf. Ниже приведен пример типичного допустимого файла Autorun.inf:
Допустимый файл Autorun.inf обычно имеет размер от 1 до 2 КБ.
Все файлы Autorun.inf, допустимость которых вызывает сомнения, следует удалить.
Сделайте видимыми скрытые файлы. Для этого введите в командной строке следующую команду:
Установите флажок Показывать скрытые файлы и папки, чтобы увидеть нужный файл. Для этого выполните действия, указанные ниже.
- 19.1. В действии 13.2. нужно было запомнить путь к библиотеке DLL для вредоносной службы. Пусть, например, этот путь выглядит следующим образом:
%systemroot%System32emzlqqd.dll[/i]
В проводнике Windows откройте каталог %systemroot%System32[/i] или каталог, содержащий вредоносную программу. - 19.2. В меню Сервис выберите команду Свойства папки.
- 19.3. Перейдите на вкладку Вид.
- 19.4. Установите флажок Показывать скрытые файлы и папки.
- 19.5. Нажмите кнопку ОК.
Выберите файл библиотеки DLL.
- Измените разрешения для этого файла, чтобы предоставить полный доступ для всех. Для этого выполните действия, указанные ниже:
- 21.1. Щелкните файл библиотеки DLL правой кнопкой мыши и выберите команду Свойства.
- 21.2. Перейдите на вкладку Безопасность.
- 21.3. Выберите пункт Все, затем установите флажок Полный доступ в столбце Разрешить.
- 21.4. Нажмите кнопку ОК.
Удалите библиотеку DLL, к которой обращается вредоносная служба. В данном примере следует удалить файл:
%systemroot%System32emzlqqd.dll
23. Включите фоновую интеллектуальную службу передачи (BITS), службы автоматического обновления, Защитник Windows и службу регистрации ошибок с помощью оснастки консоли управления (MMC) «Службы».
Отключите автозапуск, чтобы уменьшить вероятность повторного заражения. Для этого выполните действия, указанные ниже:
24.1.
-
- В зависимости от системы установите одно из обновлений, перечисленных ниже.
-
- — Если на компьютере установлена операционная система Windows 2000, Windows XP или Windows Server 2003, установите обновление 967715. Дополнительные сведения см. в следующей статье базы знаний Майкрософт:
- http://support.microsoft.com/kb/967715/[/i]
— Если на компьютере установлена операционная система Windows Vista или Windows Server 2008, установите обновление для системы безопасности 950582. Дополнительные сведения см. в следующей статье базы знаний Майкрософт:
http://support.microsoft.com/kb/950582/[/i]
Примечание. Обновление 953252 и обновление для системы безопасности 950582 не относятся к данной проблеме с вредоносными программами. Их необходимо установить, чтобы разрешить функцию реестра, описанную в действии 24.2.
24.2. В командной строке введите следующую команду:
Если в системе запущен Защитник Windows, нужно вновь включить обнаружение расположения автозапуска. Для этого введите в командной строке следующую команду:
В операционных системах Windows Vista и более поздних Вредоносные программы изменяют глобальный параметр автонастройки принимающего окна TCP на значение отключено. Чтобы отменить это изменение, введите в командной строке следующую команду:
Если после завершения описанной процедуры имеются признаки заражения компьютера, это может быть вызвано описанными ниже причинами.
- Одно из расположений автозапуска не было удалено. Например, не было удалено задание автозапуска или не был удален файл Autorun.inf.
- Неправильно установлено обновление для системы безопасности MS08-067.
Вредоносные программы могут изменять другие настройки, не описанные в данной статье базы знаний. Другие сведения о черве Conficker см. на следующей веб-странице: Net-Worm Kido.
Если при попытке запустить Редактор реестра, Командную строку и/или Диспетчер задач (любым способом) появляется окно с сообщением «Редактирование реестра запрещено администратором системы», «Приглашение командной строки отключено вашим администратором» и/или «Диспетчер задач отключён администратором», рекомендуем использовать бесплатную программу, RegComTas EnableR с помощью которой возможно восстановить прав пользователя на запуск системных утилит.
Удаление навязчивых программ и вирусов. Видео и текстовые инструкции.
Win32.Dorkbot семейство IRC червей (черви распространяющиеся через протоколы мгновенных сообщений), которые распространяются через съемные диски, программы обмена мгновенными сообщениями и социальные сети.
- Открывает доступ (бэкдор) к вашему компьютеру.
- Внедряет вредоносный код в explorer.exe.
- Соединяется с удалённым хостом.
- Модифицирует системные файлы (regsvr32.exe, cmd.exe, rundll32.exe, regedit.exe, verclsid.exe, ipconfig.exe)
- Крадет конфиденциальную информацию со следующих сайтов: (4shared AOL Alertpay Bcointernacional BigString Brazzers Depositfiles DynDNS Facebook Fastmail Fileserve Filesonic Freakshare GMX Gmail Godaddy Hackforums Hotfile IKnowThatGirl Letitbit LogMeIn Mediafire Megaupload Moneybookers Moniker Namecheap Netflix Netload NoIP OfficeBanking Oron PayPal Runescape Sendspace Sms4file Speedyshare Steam Thepiratebay Torrentleech Twitter Uploaded Uploading Vip-file Whatcd Yahoo YouPorn YouTube eBay)
- Блокирует доступ к большинству антивирусных сайтов.
С лечением Win32.Dorkbot должен справится любой антивирус средней руки, не говоря уже о более продвинутых. Если ваш антивирус ничего не находит читайте дальше. Здесь же я опишу бесплатные и платные специализированные средства удаления этого компьютерного червя от разных разработчиков.
1) ESET Dorkbot Cleaner — бесплатная утилита для удаления данного заражения. Скачать её можно здесь.
2) Kaspersky Virus Removal Tool — не совсем специализированное средство, но данный червь есть в базе данной утилиты. Скачать её можно здесь.
3) Microsoft Malicious Software Removal Tool — средство удаления вредоносных объектов от Microsoft. Также имеет в базе данное семейство червей. Большинство пользователей даже не подозревает, что уже имеют по рукой эту утилиту ведь для она устанавливается и обновляется вместе с обновлениями Windows. Для запуска достаточно набрать в поисковой строке (после нажатия кнопки Start (Пуск)) 3 буквы — mrt — найденный файл mrt.exe и запустит данную утилиту. Если же по каким то причинам она у вас не стоит скачайте её здесь.
Win32.Dorkbot Removal Tool — специализированное средство разработанное российской компанией Security Stronghold. Удаление в автоматическом режиме, оплата только в случае нахождения вредоносных файлов. Программа продаётся вместе с годовой тех. поддержкой и лицензией на антишпиона True Sword. Скачать можно здесь.
SpyHunter — сканер вредоносного ПО от американской компании Enigma Software Group. Удаление в автоматическом режиме, очень качественная полуавтоматическая система тех. поддержки (на английском). Находит и вычищает много дополнительных угроз которые не обнаруживаются классическими антивирусами. Скачать можно здесь.
Интернет-черви являются наиболее распространенным типом вируса, который заражает компьютеры. Они распространяются через сети, использующие электронную почту, интернет-чат, обмена файлами и другими методами. Названия им дают, как правило, на базе некоторого текста в коде программы, или в сообщении, который вирус посылает. Примеры интернет-вредителей: Bagle, Blaster, Mimail, MyDoom, Netsky, Sasser, Sircam, Sober и Sobig. Иногда имя компьютерной инфекции может быть назван разными названиями у различных антивирусных компаний. Рассмотрим вирус червь что делает попав к вам на компьютер.
Используя Интернет, черви могут распространяться так быстро, что часто остаются незамеченными антивирусным программным обеспечением, потому что обновления, которые позволят антивирусу обнаружить вредоносный код до сих пор не разработаны на все 100. В связи с этим, рекомендуется использовать антивирусный продукт, который обновляется часто (например, Kaspersky AntiVirus), а так же сокращает задержки к минимуму между появлением, пребыванием вирусов и самим обновлением. Бесплатные антивирусные продукты можно обновлять только один или два раза в неделю, оставляя компьютер уязвимым в критический период, когда новый вирус является наиболее активным.
Интернет-червь имеет ряд общих характеристик:
- Он распространяется через Интернет с помощью электронной почты, мгновенных сообщений;
- Он использует трюк – известный как «социальная инженерия», – вы должны открыть электронную почту или запустить файл, который устанавливает заразу на ваш компьютер и активирует его;
- Таким образом, можно установить один или несколько файлов на компьютере не заметив ничего подозрительного, так как они часто маскируются под системные файлы с похожими именами, чтобы сделать более трудным удаления;
- Специально устанавливается запись в системном реестре и в других местах для того, чтобы вирусняк активизировался всякий раз, когда вы используете компьютер.
В отличие от большинства sms virus, черви обычно не изменяют существующих файлов на компьютере. Они, как правило, автономные файлы, часто прописываются в системные папки, такие как папка Windows. Таким образом, это облегчает удаление червя с компьютера. Однако удаление может быть более сложным, потому что:
- Они является активным, так что файлы, находящиеся в использовании, не могут быть удалены;
- Если на компьютере находится более одного вредителя, процесс может быть запущен, и они могут действовать таким образом, чтобы перезапустить, друг друга, а когда они остановились выполнять ручное удаление трудновато;
- Так же они прописывается в реестре, как вирус winlock, таким образом, что когда эти файлы удаляются, то самые важные системные процессы начинают не работать.
- Windows, Восстановление системы подкрепил файлы червя и его изменения в реестре, что позволяет этому зловреду быть восстановленным, и вызывая ложные тревоги, что вирус все еще присутствует на компьютере, поскольку копии находятся в папке System Restore.
Инструменты удаления
- Вирус сканеры хороши в обнаружении и удалении файлов, но они часто не могут правильно восстановить или удалить изменения в реестре. Поэтому антивирусная программа иногда может нанести больше вреда, чем сам вирус, удалив его, или отображения различные сообщения об ошибках, когда вы его используете.
- Самый безопасный и самый эффективный способ вылечить компьютер, зараженный интернет-заразой, является использование специализированных средств, которые даже предоставляются бесплатно у нескольких антивирусных разработчиков программного обеспечения. Рассмотри один из них.
Avast предоставляет очень простой способ удалить вирус – червь на вашем компьютере. Если у вас не установлен avast, то его необходимо скачать, а затем подготовить для очистки компьютера. После установки антивир сначала если необходимо проверит, работает ли вредоносный код, чтобы завершит процесс. Потом будет сканировать жесткий диск. Если будут найдены записи в реестре, которые указывают на файлы червя, будут удалены, а затем и сами файлы будут удалены. Любые временные, но безвредные файлы, созданные червем, также будут удалены. Если файлы не могут быть удалены, поскольку они были в использовании, компьютер будет перезагружен, и затем все равно файлы будут удалены.
УДАЛЕНИЕ ЧЕРВЕЙ И БАННЕРОВ С КОМПЬЮТЕРА И НОУТБУКА
Если в Вашем браузере или на рабочем столе появился баннер или червь, который препятствует нормальной работе Ваших ПК, планшетов и ноутбука, значит, пора обратиться за помощью к специалистам, которые за короткие сроки и за доступную цену удалят вредоносные баннеры, сетевых червей, а также последствия их воздействия на ОС.

Если на своем рабочем столе или в браузере Вы обнаружили мошеннический баннер, необходимо сразу же обратиться за помощью к специалистам. Большинство советов, представленных в Интернете, при неправильном применении нанесут большой вред целостности ОС или ее составляющим. Иногда вплоть до полного или же частичного удаления информации с Вашего компьютера или ноутбука. Перед тем, как удалить его, опытные специалисты сохраняют все данные с Вашего компьютера, и только лишь потом приступают к процедуре устранения. Существует такие виды вредоносных баннеров, которые внедряются в исполняемый код ОС, а затем полное их удаление также может удалить часть кода ОС.
Помимо их, большой вред Вашим компьютерам могут нанести и компьютерные черви. Это одни из самых сложных и распространенных представителей из семейства вредоносных программ. Они эффективно и очень быстро проникают в компьютеры тех пользователей, которые совершают какие-либо ошибки поведения в Интернете, или же туда, где недостаточно хорошо защищен компьютер.

Если у Вас вдруг начал тормозить и подвисать компьютер, на экране монитора при загрузке стали появляться какие-то непонятные Вам окна, стали блокироваться некоторые из сайтов или же сам компьютер, скорее всего на Вашем компьютере завелся сетевой червь.
Если Вы все же совершили роковую ошибку, и в Вашем компьютере поселился червь или баннер, обратитесь за помощью к специалистам. Удаление червей и баннеров не займет много времени. Опытные специалисты эффективно и быстро удалят эти вредоносные программы, а также примут все необходимые меры, чтобы в дальнейшем подобные ситуации больше не повторились.
Интернет-черви – это наиболее распространенный и опасный вид вирусов, который разрушает компьютерную систему изнутри. Заразить компьютер червями можно путем использования интернета, электронной почты или зараженного файла. Если вы столкнулись с данной проблемой, то не спешите паниковать. Данная статья научит вас, как удалить червя с компьютера.
Через сеть этот вирус распространяется с такой скоростью, что даже антивирусное программное обеспечение не может определить наличие или присутствие подобных зараженных файлов. Из-за того, что антивирусные обновления не доработаны до своего совершенства и имеют свои определенные недостатки, антивирус не может обезвредить вредоносный вирус.
Для того чтобы оградить свой компьютер и присутствующие на нем файлы от червей, рекомендуется пользоваться тем антивирусным программным обеспечением, которое часто и регулярно пополняется обновлениями. Также следует периодически проверять компьютер на наличие вирусов. Чем реже вы обновляете антивирус, тем больше времени ваш персональный компьютер находится под угрозой.
Для того чтобы знать, насколько опасен интернет-червь и к каким последствиям он может привести, необходимо знать его характеристики и особенности:
- Для распространения используется моментальная рассылка электронных сообщений и интернет-сеть.
- Устанавливается на ваш компьютер сразу же, как вы открываете электронную почту.
- При установке вредоносный файл применяет маскировку и становится похожим на системные дополнения, что приводит к трудоемкому процессу удаления.
- Из-за записи в реестре, которая сохраняется автоматически, вирус действует каждый раз, когда компьютер используется в активном режиме.
Черви не могут изменить файлы, которые уже присутствуют на компьютере, в отличие от sms-вирусов. Вирусные черви появляются в устройстве в качестве системных файлов, подобных папке Windows. Это говорит о том, что удалить червя из системы не составляет большого труда, но при определенных условиях ситуация может значительно усугубиться.
Эти вирусы ведут себя крайне активно, а, как известно, наиболее активные файлы очень трудно удалить. Если на компьютере не один вирус, а несколько, то они могут восстанавливать друг друга после каждого удаления. Против такого процесса очень сложно бороться, удаляя файлы вручную.
В реестре эти вирусы размещаются таким образом, что после их удаления из системы, выходят из строя все процессы, которые имеют довольно большое значение для работоспособности компьютера.
В данной ситуации могут помочь специальные сканеры, которые отслеживают вирусы. Но их основной недостаток заключается в том, что они не могут максимально точно и правильно восстановить или, наоборот, устранить данные, которые находились в реестре. К сожалению, такие ошибки у вирус-сканеров бывают довольно часто.
Для того чтобы устранить зараженные файл наиболее безопасным и приемлемым способом, следует использовать специальные дополнения и программное обеспечение, которое предоставляют некоторые антивирусные программы. При этом такие дополнения предоставляются совершенно бесплатно. Для тех, кто не очень разбирается в устранении вирусов, предоставляется квалифицированная компьютерная помощь в Текстильщиках.
Намного проще удалить червя, если вы пользуетесь антивирусом Avast. Если у вас его нет, то настоятельно рекомендуется его установить. Это антивирус поможет вам очистить компьютер от интернет-червей и проверить его на работоспособность после удаления вируса.
Спонсор сегодняшней статьи портал, который поможет отремонтировать компьютер на дому в Архангельске — http://arhangelsk.compov.su
