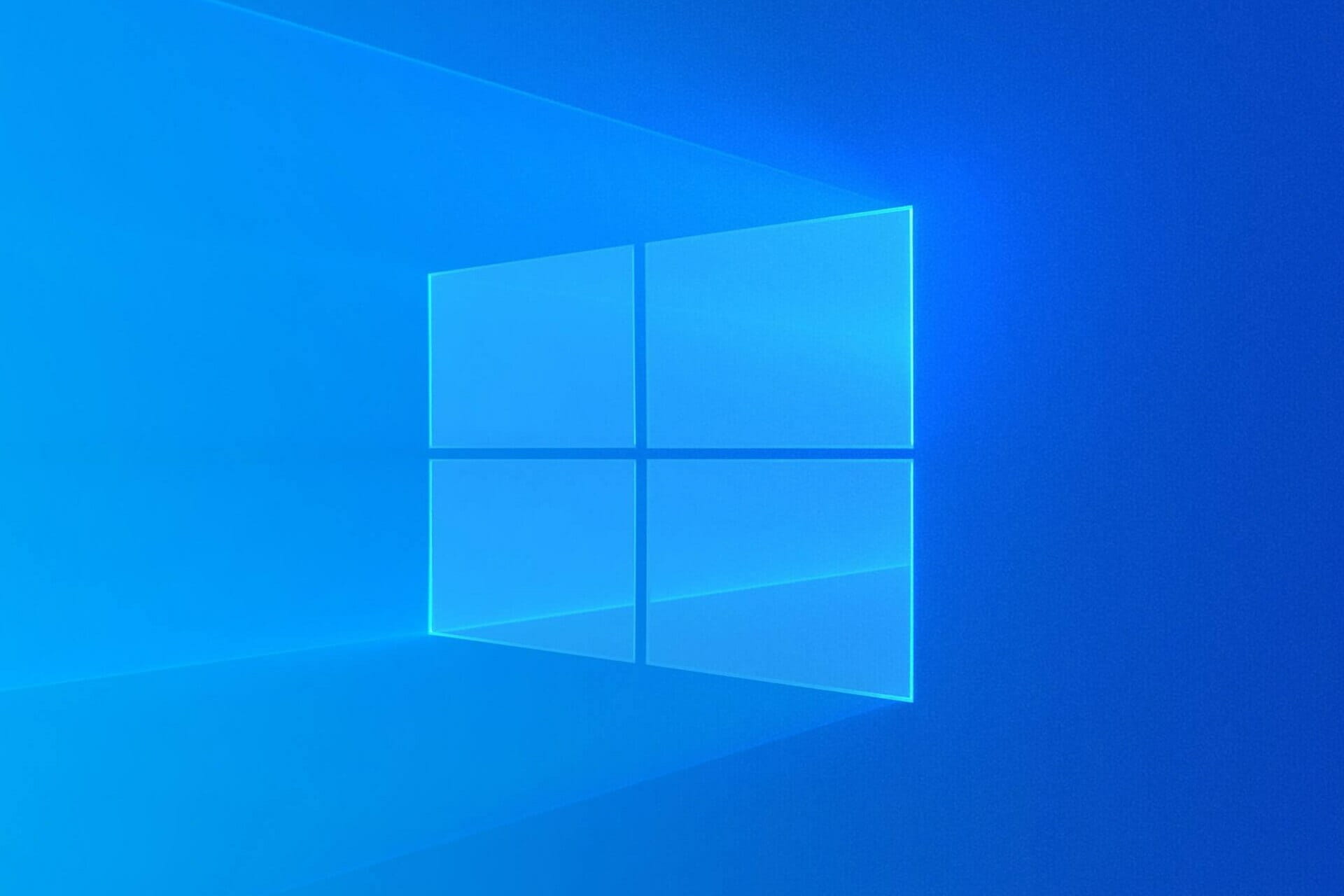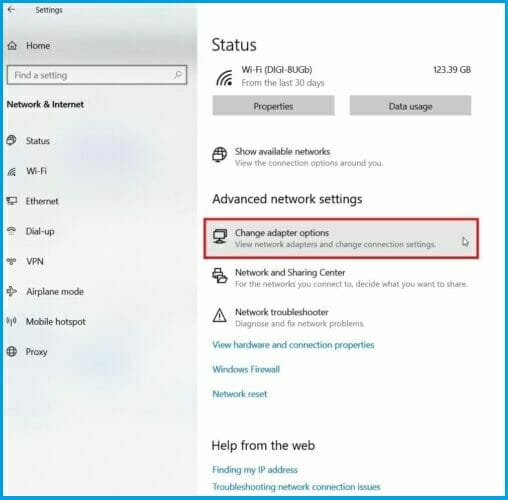Содержание
- Способ 1: Ручное включение сетевой карты
- Вариант 1: «Панель управления»
- Вариант 2: Редактирование BIOS
- Способ 2: Проверка «Диспетчера устройств»
- Вариант 1: Отображение скрытых устройств
- Вариант 2: Обновление драйвера
- Способ 3: Оснастка «Службы»
- Способ 4: Решение системных ошибок
- Вариант 1: Сброс сетевых настроек
- Вариант 2: Встроенное средство устранения неполадок
- Вариант 3: Откат системы к точке восстановления
- Вариант 4: Проверка на вирусы
- Способ 5: Исправление аппаратных неисправностей
- Вопросы и ответы
Способ 1: Ручное включение сетевой карты
Обычно сетевая карта активна по умолчанию, но бывает так, что она оказывается отключена из-за случайных действий пользователя или каких-либо сбоев в системе. Если компонент деактивирован на программном уровне, то Windows 10 его не увидит, поэтому в первую очередь необходимо проверить именно это.
Вариант 1: «Панель управления»
Сначала попытайтесь включить сетевой адаптер через соответствующий раздел в «Панели управления»:
- Нажмите на клавиши «Win + R», чтобы вызвать диалоговое окно «Выполнить». В строке «Открыть» введите
controlи нажмите на кнопку «ОК» или клавишу «Enter». - В открывшемся окне для удобства выберите отображение разделов как крупные значки, затем нажмите на «Центр управления сетями и общим доступом».
- На панели слева кликните по ссылке «Изменение параметров адаптера».
- Откроется новое окно со списком сетевого оборудования. Выключенный адаптер подсвечивается серым цветом. Кликните по его названию правой кнопкой мыши и выберите пункт «Включить».

Если около названия сетевого адаптера отображается иконка в виде красного крестика, значит, система его не распознает. Можно попробовать провести автоматическую диагностику, которая поможет выявить проблему. Для этого из контекстного меню адаптера следует выбрать соответствующий пункт.

Вариант 2: Редактирование BIOS
Вероятно, сетевая карта отключена в настройках BIOS — такое возможно преимущественно в ПК, чьи БИОС оснащены расширенными параметрами. У ноутбуков же BIOS почти всегда урезанный, поэтому в большинстве моделей рассматриваемая опция будет отсутствовать, а значит, в таких ситуациях вам понадобится обратиться к другим методам из этой статьи.
При отключении сетевой карты через БИОС Windows 10 не будет видеть это устройство, и в «Панели управления» / «Диспетчере устройств» его вряд ли получится найти. Несмотря на то, что компонент по умолчанию включен, не лишним будет проверить его статус в BIOS, поскольку он может оказаться отключен вследствие сброса настроек или неосторожных действий пользователя. Мы уже разбирали в отдельном руководстве, как активировать сетевую карту в различных версиях, включая интерфейс UEFI.
Подробнее: Включаем сетевую карту в BIOS
Способ 2: Проверка «Диспетчера устройств»
Если предыдущие способы не помогли, попробуйте проверить состояние адаптера через «Диспетчер устройств». Вероятно, она скрыта, потому что отключена, или же по другим причинам. Нередко такая неполадка происходит и из-за устаревшего или поврежденного программного обеспечения компонента.
Вариант 1: Отображение скрытых устройств
Если в «Диспетчере устройств» нет сетевой карты, то если это не аппаратная проблема, скорее всего, ее отображение просто отключено.
- Откройте «Диспетчер устройств». В Windows 10 достаточно щелкнуть правой кнопкой мыши по кнопке «Пуск» и выбрать соответствующий пункт из меню.
- Если в списке «Сетевые адаптеры» нет нужного устройства, щелкните по вкладке вверху «Вид» и выберите «Показать скрытые устройства».

Вероятно, после этого сетевую карту удастся увидеть, после чего рекомендуется обновить или полностью переустановить драйвер. Для этого переходите к следующему варианту.
Если рядом с названием оборудования отображается значок в виде стрелочки, значит, устройство отключено. Вызовите контекстное меню нажатием правой кнопкой мыши и выберите опцию включения.

Вариант 2: Обновление драйвера
В большинстве случаев для переустановки драйвера адаптера достаточно полностью удалить его через контекстное меню в «Диспетчере устройств», а затем перезагрузить систему. После запуска Windows автоматически установит необходимую версию программного обеспечения. Может быть, она будет устаревшая, но ее хватит, чтобы подключиться к интернету и скачать актуальную версию драйвера.
Впрочем, мы все же рекомендуем сделать это заранее: сперва скачали последнюю версию ПО с официального сайта производителя сетевой карты (актуально для ПК, где она является отдельным устройством) или материнской платы (в ноутбуках она впаяна в материнку), и только потом удалили установленную. Таким образом, даже если Виндовс по какой-то причине не сможет сама установить универсальный драйвер для выхода в интернет, вы сможете воспользоваться предварительно вручную скачанным установщиком.
Подробнее: Инсталляция программного обеспечения для сетевого адаптера в Windows 10
Иногда сетевую карту удается найти в разделе «Другие устройства» как неизвестное оборудование. Попробуйте определить его по ID.
Читайте также: Поиск драйверов по ID оборудования
Способ 3: Оснастка «Службы»
Этот способ пригодится в том случае, когда Windows 10 не видит беспроводной модуль Wi-Fi. Если служба, отвечающая за обнаружение таких сетей, отключена, то система не сможет распознать соответствующий адаптер. Проверьте, активирован ли автоматический тип запуска в оснастке «Службы»:
- Вызовите диалоговое окно «Выполнить» одновременным нажатием на клавиши «Win + R», затем введите запрос
services.mscи кликните по «ОК». - В основной части окна в списке отыщите «Службу автонастройки WLAN» и кликните по ней дважды левой кнопкой мыши.
- В появившемся окне задайте автоматический тип запуска, а после примените настройки. При необходимости запустите службу, затем нажмите на «ОК».

Способ 4: Решение системных ошибок
Зачастую проблема с адаптером появляется из-за различных сбоев в работе операционной системы или вследствие вирусных атак. Некоторые неисправности решаются с помощью способов, напрямую связанных не с сетевой картой, а с работоспособностью ОС в целом.
Вариант 1: Сброс сетевых настроек
Попробуйте сбросить сетевые настройки, что позволит вернуть все параметры подключений и сетевого адаптера к тем значениям, которые были по умолчанию. Вероятно, Windows 10 не видит сетевую карту именно из-за ошибок в настройках:
- Нажмите на кнопку «Пуск» и выберите «Параметры».
- Откройте раздел «Сеть и Интернет».
- Оставаясь на вкладке «Состояние» на панели слева, пролистайте главную часть окна до строки «Сброс сети» и нажмите на нее.
- Далее выберите «Сбросить сейчас».


После сброса сетевых настроек потребуется перезагрузить систему, чтобы параметры вернулись к стандартным.
Вариант 2: Встроенное средство устранения неполадок
Если проблема с определением сетевой карты в Windows 10 связана с подключением к сети, можете попробовать использовать встроенное средство, которое проверяет систему на неполадки и исправляет их самостоятельно.
- Через системные «Параметры» перейдите в раздел «Обновление и безопасность».
- На панели слева выберите «Устранение неполадок», затем щелкните по строке «Дополнительные средства устранения неполадок».
- В появившемся списке отыщите «Сетевой адаптер» и кликните по нему левой кнопкой мыши, чтобы появилась кнопка, запускающая средство устранения неполадок.


После того как проверка была запущена, дождитесь ее окончания. Если неисправность, связанная с сетевым оборудованием и его настройкой, несложная и распространенная, она будет исправлена. В некоторых случаях может потребоваться вмешательство пользователя – тогда отобразится инструкция для дальнейших действий.
Вариант 3: Откат системы к точке восстановления
Если предыдущий вариант не помог, возможно, недавно установленные программы или внесенные настройки повлияли на работу сетевой карты. В этом случае может помочь сброс состояния Windows 10 до контрольной точки восстановления. Таким образом, все изменения, которые были недавно, отменятся. Попробуйте отыскать ту дату, когда все работало корректно. О том, как откатить ОС до точки, мы писали в отдельной нашей статье более детально.
Подробнее: Откат к точке восстановления в Windows 10

Вариант 4: Проверка на вирусы
Сбой в работе оборудования, в том числе сетевого адаптера, может быть вызван деятельностью вредоносного ПО. Вирусы нередко влияют на различные компоненты на программном уровне, поэтому если Windows 10 перестала видеть адаптер, есть смысл проверить систему на наличие подозрительного софта. Для этого можно использовать как встроенные средства ОС, так и решения от сторонних разработчиков, о чем развернуто написано в нашей инструкции.
Подробнее: Методы удаления вируса с компьютера под управлением Windows 10

Способ 5: Исправление аппаратных неисправностей
Если у вас персональный компьютер со съемной сетевой картой, проверьте, не отошла ли она от соответствующего разъема. Может быть, ранее вы чистили системный блок от пыли и случайно отключили компонент, подсоединили его неправильно или он отошел сам в результате каких-либо внешних воздействий. В этом случае потребуется разобрать системник (предварительно выключенный) и проверить, корректно ли подключена сетевая карта.
В диспетчере устройств Windows есть отдельный раздел “Сетевые адаптеры”, в котором отображаются все сетевые адаптеры, которые установлены в системе. Чаще всего это сетевая карта (LAN), Wi-Fi адаптер (WLAN), устройства Bluetooth, и системные: TAP-Windows Adapter, Microsoft Virtual Wi-Fi, Microsoft Wi-Fi Direct, WAN Miniport и т. д.
В этой статье я хочу рассказать об этих адаптерах. За что они отвечают и как работают. Какие сетевые адаптеры должны быть диспетчере устройств Windows. Как их туда добавлять и удалять. Почему сетевые адаптеры не отображаются в диспетчере устройств, не удаляются, не работают, не видят Wi-Fi и интернет. В том же диспетчере устройств эти адаптеры не редко отображаются с ошибками. Например, “код 31”. Бывает, что возле адаптера отображается восклицательный знак, стрелочка, или сама иконка прозрачная. Это означает, что в работе этого устройства есть ошибки, оно работает неправильно, или отключено.
У меня раздел “Сетевые адаптеры” в диспетчере устройств выглядит вот так (в Windows 10):
Это на ноутбуке, в котором кроме сетевой карты подключен Wi-Fi и Bluetooth модуль. На обычном персональном компьютере, например, или на ноутбуке где не установлены драйвера на Wi-Fi и Bluetooth в этом разделе может отображаться вообще один адаптер – сетевая карта (у меня это Realtek PCIe GBE Family Controller). Так как Windows практически всегда автоматически ставит драйвер на сетевую карту. Да и она есть почти в каждом системном блоке и ноутбуке. Хотя, сейчас уже много ноутбуков без сетевой карты.
В зависимости от устройства (ПК, ноутбук, планшет), установленного в нем железа, драйверов, настроек и т. д., количество сетевых адаптеров и их названия могут отличаться – это нормально. Например: в одном ноутбуке установлен Wi-Fi модуль (сама плата) Qualcomm Atheros, а в другом Intel.
Статья по теме: почему в диспетчере устройств нет сетевого адаптера.
Давайте подробнее рассмотрим каждый адаптер и разберемся, для чего он нужен и как работает. Буду рассматривать на примере адаптеров в своем ноутбуке.
- Realtek PCIe GBE Family Controller – это сетевая карта (LAN) от производителя Realtek (в моем случае). Она нужна для подключения к интернету с помощью сетевого кабеля, который подключается в Ethernet-порт на ноутбуке, или ПК. В ее названии обычно есть слова “PCI-E”, или “Ethernet”. Самые популярные производители этих контроллеров: Realtek, Qualcomm Atheros, Intel. Если этого адаптера нет в диспетчере устройств, значит он либо не установлен (или сломан), либо не установлен драйвер. Подробнее об этом читайте здесь: какой драйвер нужен для сетевой карты (Ethernet-контроллера).
- Intel(R) Dual Band Wireless-AC 3160 – это Wi-Fi адаптер. Через него мы подключаемся к Wi-Fi сетям. На ноутбуках он как правило встроенный. А на ПК приходится покупать и подключать USB, или PCI адаптер. Если у вас стационарный компьютер, то смотрите статью как выбрать Wi-Fi адаптер для ПК. Слова, по которым можно определить Wi-Fi адаптер: “WLAN”, “Wireless”, “AC”, “Dual Band”, “802.11”. Производители могут быть разные: Intel, Atheros, Broadcom. Если такого адаптера в диспетчере устройств у вас нет, то он не подключен/сломан/не установлен драйвер. Очень часто проблема с драйверами. Поэтому, вам может пригодится статья: как установить драйвера на Wi-Fi адаптер в Windows 7.
- Bluetooth Device (personal area network) – эти адаптеры отвечают не за работу Bluetooth, а за организацию локальной сети по Bluetooth, через разные протоколы. Их может быть несколько. Если таких адаптеров нет, то у вас не подключен Bluetooth адаптер, он не настроен, или вы не настраивали такую сеть. Может пригодится: как включить Bluetooth на ноутбуке.
- TAP-Windows Adapter V9 – виртуальный сетевой адаптер Windows. Может использоваться для разных задач. Очень часто он поваляется после настройки VPN, установки программ, которые меняют сетевые настройки.
- WAN Miniport – это системные адаптеры, которые нужны Windows для подключения к интернету через разные протоколы (PPTP, PPPoE, L2TP и т. д.).
Смотрим скриншот:
Так же там может отображаться “Виртуальный адаптер Wi-Fi Direct (Майкрософт)”, “Виртуальный адаптер размещенной сети (Майкрософт)”, “Сетевой адаптер с отладкой ядра (Майкрософт)”. Все это системные адаптеры, которые нужны для работы определенных функций. Чаще всего это функция раздачи Wi-Fi через командную строку, или мобильны хот-спот в Windows 10.
Как управлять сетевыми адаптерами в Windows?
Можно нажать на “Вид” и поставить галочку возле “Показывать скрытые устройства”. После этого появляться все отключенные адаптеры, которые раньше были подключены и настроены.
Если иконка возле адаптера не яркая, а прозрачная, то он отключен и использовать его нельзя. Если возле иконки есть значок в виде стрелочки, то это значит, что адаптер просто выключен. Чтобы он начал работать, нам нужно его задействовать (Включить устройство).
Возле адаптера так же может быть желтый восклицательный знак. Это значит что адаптер работает не правильно. Нажмите на него правой кнопкой мыши и выберите “Свойства”. Там будет отображаться “Состояние устройства”. Может быть сообщение об ошибке и код ошибки, по которому можно найти решение.
Нажав правой кнопкой мыши на адаптер, можно обновить его драйвера, отключить, или удалить из системы. А так же открыть свойства (как я показывал выше) и изменить необходимые параметры на соответствующих вкладках.
Думаю, что нет смысла рассматривать все свойства и параметры каждого адаптера, да и они конечно же будут отличаться.
В диспетчере устройств отображаются как физические адаптеры (сетевая карта, Wi-Fi модуль/адаптер), так и виртуальные адаптеры и другие компоненты, которые нужны Windows для работы разных функций.
Можно открыть параметры каждого адаптера, отключить его, удалить, обновить драйвера, посмотреть состояние, ошибки и т. д. Именно это я хотел показать в данной статье. Если у вас остались какие-то вопросы, то задавайте их в комментариях.
Всем доброго времени суток! Ну и перейдем, наверное, к следующему вопросу, который я нашел на почте: «как настроить сетевой адаптер на windows 10». К сожалению, больше ничего автор не написал, пошарив в интернете я увидел, что большинство порталов также пишут ахинею и чушь, и самое главное не разъясняют читателям некоторые очень важные вещи.
Дело в том, что данные вопрос, может иметь два подтекста, то есть решить его можно двумя способами и оба этих варианта будут иметь совсем разный результат. Но на других сайтах, почему-то рассматривается самый простой и самый очевидный вариант.
А теперь, давайте я вам расскажу как можно подробнее. Первый контекст вопроса — это изменение параметров адаптера, когда вы заходите в драйвер сетевого модуля и начинаете его настраивать под свои нужды. Таким образом можно увеличить скорость при скачивании или уменьшить пинг в играх.
Второй контекст — это обычная настройка с прописыванием IP адреса, маски и шлюза. Этот процесс делается совершенно в другом месте и зачастую никаким образом не влияет на качество подключения. Но иногда помогает подключиться к роутеру, когда на нем выключен DHCP — это специальная функция, которая позволяет раздавать настройки сети другим подключенным устройствам автоматически.
В общем я рассмотрю оба этих варианта. Но вы все же напишите в комментариях – что именно вы имели ввиду под настройкой сетевой карты или адаптера. Также туда же можете писать какие-то вопросы или дополнения.
Содержание
- Настройка подключения
- Настройка адаптера
- Задать вопрос автору статьи
Настройка подключения
- Для начала нам нужно узнать IP адрес нашего роутера. Его можно посмотреть на этикетке под корпусом, но лучше всего посмотреть через командную строку с компьютера или ноутбука, который подключен к маршрутизатору. Найдите на клавиатуре две клавиши и английскую буковку R. Одновременно нажмите по ним.
- Должно вылезти окошко. Нужно прописать команду как на картинке выше. Оно может иметь другой вид – все зависит от версии операционной системы;
- Вписываем команду «ipconfig» и смотрим – какое значение стоит в строке «Основной шлюз». Именно этот адрес и принадлежит нашему интернет-центру.
- Опять жмем + R.
- Прописываем: «cpl».
- Должно вылезти окошко. Нужно прописать команду как на картинке выше. Оно может иметь другой вид – все зависит от версии операционной системы.
- Второй вариант зайти в настройки, это нажать на главную кнопку «Windows». Далее нажимаем по шестеренке.
- Выбираем раздел сетей и интернета.
- «Состояние» – «Настройка параметров адаптера».
- В ноутбуке должно быть два подключения: проводное и беспроводное. Нажмите правой кнопкой на то, через которое вы подключены к роутеру. Далее выберите «Свойства».
- Теперь нажмите один раз на четвертый протокол и далее «Свойства». Теперь включите галочку так, чтобы можно было ввести IP и DNS. В первую строку вводим IP вашего компьютера – первые 3 цифры, должны быть как у вашего роутера. Например, у меня роутер имеет адрес 192.168.1.1, а вот третью цифру можно выбрать любую из диапазона от 10 до 254. Я выбрал 25 и получилось 192.168.1.25. Но можно выбрать и 36, 48 или 54 – как вам захочется. Маска устанавливается автоматически после нажатия на эту строчку. В строку основной шлюз прописываем адрес маршрутизатора: 192.168.1.1, но у вас может быть и другой, вспомните, что вам показала командная строка. В качестве DNS я использовать сервера от Google, они проверенные и надежно работают: 8.8.8.8 и 8.8.4.4.
- В конце нажимаем «ОК».
В некоторых случаях эти настройки помогают решить некоторые проблемы с подключением. Но я же все-таки советовал бы вам перенастроить свой роутер и проверить, что включена функция DHCP. Вообще она по умолчанию включена всегда.
Настройка адаптера
Теперь мы подошли к настройке сетевой карты. То есть изменения некоторых параметров, которые в теории могут улучшить подключения, уменьшить потерю пакетов. В результате уменьшается ping и скорость немного повышается.
Нажимаем на наши любимые клавиши + R. Далее прописываем «devmgmt.msc».
Вы попадете в диспетчер устройств. Далее вам нужно найти раздел «Сетевые адаптеры» и найти тот модуль, который вы хотите настраивать. Напомню, что у ноутбуков их будет два: беспроводной и кабельный. А теперь идём в мою подробную статью по настройке сетевой карты по этой ссылке. Не смотрите, что он написан для виндовс семерки — это не имеет значения, так как принцип одинаковый.
by Teodor Nechita
Eager to help those in need, Teodor writes articles daily on subjects regarding Windows, Xbox, and all things tech-related. When not working, you may usually find him either… read more
Updated on February 12, 2021
- Encountering the Windows 10 network adapter missing can be caused by a variety of reasons.
- If the connection to a network under Windows 10 is gone, the required network adapter drivers are probably missing.
- A faulty or outdated driver can also be responsible for a connection to the Internet or a local network not working.
- Checking the network adapter settings and resetting the device can resolve this issue once and for all.
If you have upgraded your PC to Windows 10, network problems may occur from time to time. If your PC fails to recognize the adapter, you won’t be able to see it in the Device Manager.
In the event of Internet failures or network problems, a quick check of the network adapter often helps.
This way you can rule out that this is the cause of the problem. In the following lines you will find sure ways to fix your problems with network adapters.
How do I fix the Windows 10 network adapter missing error?
1. Change the adapter settings

- Open the Windows Settings app.
- Select Network and Internet, and click on Ethernet.
- Look for a wireless adapter that is currently running.
- Right-click on it and select Properties.
- Search for the Internet Protocol Version 6 (TCP/IPv6).
- Uncheck IPv6 to disable it, and click on OK.
- Restart your PC.
A network adapter is the interface between the Windows operating system and a network connection.
2. Activate and deactivate network adapter
- Open the Windows Settings app.
- Select Network and Internet, and click on Status.
- Under Advanced network settings on the right, you will find the Change adapter options.
- Click on Network adapters.
- Choose the network adapter or Ethernet port of your Windows PC.
- Right-click on it and select Deactivate.
- For activation, right-click on the network adapter or Ethernet port, and select Activate.
Activation and deactivation is done via the context menu. If you want to disable the network adapter or Ethernet port of your Windows PC, this is possible, by following the above mentioned steps.
3. Reset the network adapter
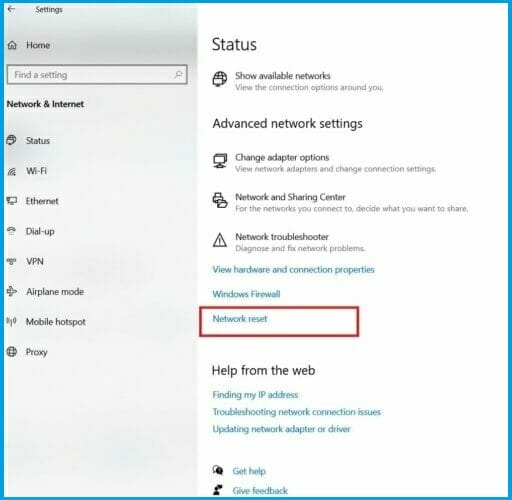
- Open the Windows Settings app, and go to Network & Internet.
- Click on Status.
- Under the Advanced network settings, click on the Network reset.
- Select Reset now, and click Yes.
After you complete the steps, the computer will restart automatically, and on reboot, you should now be able to connect to the internet.
4. Uninstall the network adapter
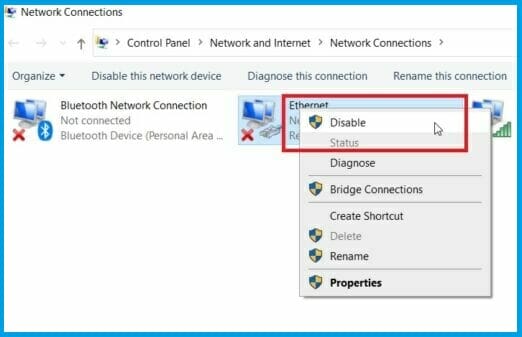
- Open the Windows Settings app.
- Select Network and Internet.
- Click on Status on the left.
- Under Advanced network settings on the right, you will find Change adapter options.
- Click on Network adapters.
- Right-click the problematic network adapter and select the Uninstall device option.
- Click the Uninstall button.
- Restart your PC.
After you complete the steps, Windows 10 should automatically detect and reinstall the driver again, fixing the network problem.
5. Use the Network troubleshooter
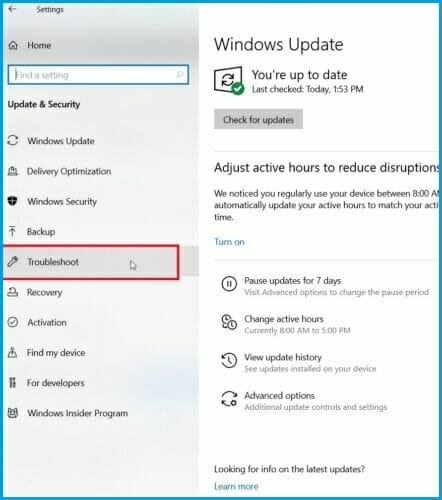
- Open the Windows Settings app.
- Go to Update & Security, and select Troubleshoot.
- Click on Internet Connections.
- Go to Run the Troubleshooter.
- Follow further on-screen instructions and let the process finish.
- Restart your PC.
The first thing you are going to do is also the easiest one. You are simply going to run the network troubleshooter and let it do the job for you.
In the above lines it’s shown how to run the network troubleshooter in Windows 10.
Newsletter
«Диспетчер устройств» – это стандартная утилита, позволяющая управлять комплектующими ПК. Если у вас нет сетевого адаптера в «Диспетчере устройств» на операционной системе Windows 10, то вы столкнулись с серьезной проблемой. Когда компьютер не видит столь важный элемент, затрудняется подключение к интернету и управление встроенным компонентом. Далее подробно расскажем о том, что делать, если пропала карта из списка устройств.
Причины проблемы
Первым делом необходимо обозначить причины возникновения неполадок. Это позволит выработать план действий для решения проблемы.
Итак, в числе основных факторов, влияющих на отображение сетевой карты в «Диспетчере устройств», выделяются следующие:
- сбой в работе ОС;
- неправильные настройки сети;
- устаревший драйвер;
- неисправное ПО;
- воздействие вирусов.
Выделенные факторы позволяют говорить о том, что проблема носит программный характер. То есть неполадки устраняются путем изменения настроек и применения других функций компьютера. При этом менять сам адаптер нет никакой необходимости.
Что делать, если нет Wi-Fi-адаптера в «Диспетчере устройств»?
Из-за того, что проблема возникает по целому ряду причин, не удается выделить один единственный способ, который бы устранил неполадки. В то же время есть возможность сэкономить время, действуя по принципу «от простого к сложному». Именно так и рекомендуется поступить, начав с наиболее простых и наименее затратных вариантов исправления ошибки, постепенно двигаясь к альтернативным методам.
Перезагрузка ПК
Какая бы ошибка ни возникала, первым делом пользователь должен перезагрузить компьютер, так как велика вероятность того, что виной всему кратковременный сбой. Возможно, после перезапуска ОС сетевой адаптер вновь появится в «Диспетчере устройств», и вы сможете выполнить необходимые манипуляции с данным компонентом.
Средство устранения неполадок сетевого адаптера
Отсутствие положительных изменений после перезагрузки свидетельствует о более серьезном характере проблемы. Нет никакого смысла делать еще один или несколько перезапусков, но, в то же время, нет необходимости и в радикальных мерах. Windows 10 хороша наличием утилит для устранения разного рода неисправностей. В частности, есть инструмент, позволяющий исправить ошибку отображения Wi-Fi-адаптера в «Диспетчере устройств»:
- Откройте «Параметры» через меню «Пуск».
- Перейдите в раздел «Обновление и безопасность», а затем – «Устранение неполадок».
- Щелкните ЛКМ по надписи «Дополнительные средства устранения неполадок».
- В появившемся списке выберите «Сетевой адаптер», кликнув по нему левой кнопкой мыши.
- Нажмите на кнопку «Запустить средство устранения неполадок».
Далее Windows 10 постарается самостоятельно найти причину возникновения проблемы и решить ее. В то же время существует вероятность того, что система лишь выдаст рекомендации, и пользователю придется самостоятельно совершить несколько дополнительных действий.
Совет. Если устранение неполадок, напрямую связанных с Wi-Fi-адаптером, не помогло, попробуйте запустить средство устранения ошибок «Подключения к интернету» через все тот же раздел «Параметров».
Сброс настроек сети
Также проблема бывает вызвана неправильными настройками сети. Самый простой вариант в такой ситуации – сделать откат к стандартным параметрам. Действовать необходимо по следующей инструкции:
- Запустите «Параметры».
- Перейдите в раздел «Сеть и интернет», а затем – «Состояние».
- Левой кнопкой мыши щелкните по надписи «Сброс сети».
- Нажмите на кнопку «Сбросить сейчас».
Далее останется перезагрузить компьютер и проверить, позволили ли внесенные изменения устранить неполадки. Если данный вариант не поможет, то придется сбросить уже не настройки соединения, а параметры адаптера.
Сброс сетевого адаптера
Как и в случае с настройками, ничего страшного в сбросе адаптера нет. Пользователю предлагается просто обновить конфигурацию оборудования, действуя в соответствии с алгоритмом:
- Кликните ПКМ по иконке «Пуск».
- Запустите «Диспетчер устройств».
- Щелкните ЛКМ по кнопке «Обновить конфигурацию оборудования» (иконка в виде монитора).
Затем автоматически обновятся настройки для всех компонентов компьютера, включая сетевой адаптер. Это должно привести к решению проблемы и появлению карты в «Диспетчере».
Обновление драйверов
Работа и отображение Wi-Fi-адаптера напрямую связано с программным обеспечением. Нередко проблемы связывают с использованием неисправных или устаревших драйверов, поэтому их рекомендуется обновить. Для этого необходимо посетить сайт производителя адаптера и загрузить последний апдейт. После установки программного обеспечения проблема должна быть исчерпана.
Кроме того, не лишним будет обновить или переустановить драйверы материнской платы. Узнать ее модель можно через Командную строку, поочередно обработав запросы «wmic baseboard get Manufacturer» и «wmic baseboard get product». Далее останется найти установочный пакет для конкретной модели материнки.
Удаление сетевого адаптера
В данном случае предлагается не физически удалить адаптер, а лишь выполнить программное скрытие, чтобы в дальнейшем обновить конфигурацию оборудования. Действовать необходимо через «Диспетчер устройств» при условии, что хотя бы один из адаптеров представлен в списке:
- Раскройте вкладку «Сетевые адаптеры».
- Кликните ПКМ по названию проблемного компонента.
- Нажмите на кнопку «Удалить устройство».
Для возврата параметров и последующего решения проблемы останется обновить конфигурацию оборудования, нажав на соответствующую кнопку в «Диспетчере».
Восстановление системы
Если вы добрались до этого пункта, то ни один из ранее упомянутых способов не помог устранить неполадки. Теперь у пользователя есть один единственный выход – совершить откат системы:
- Откройте «Параметры».
- Перейдите в раздел «Обновление и безопасность», а затем – «Восстановление».
- Под заголовком «Вернуть компьютер в исходное состояние» нажмите на кнопку «Начать».
После выполнения отката будут удалены все файлы, поэтому не забудьте позаботиться о создании резервной копии перед осуществлением задуманного. Это позволит избежать потери данных.