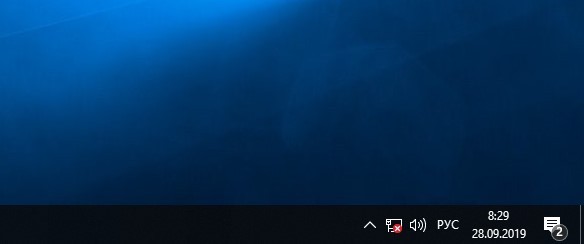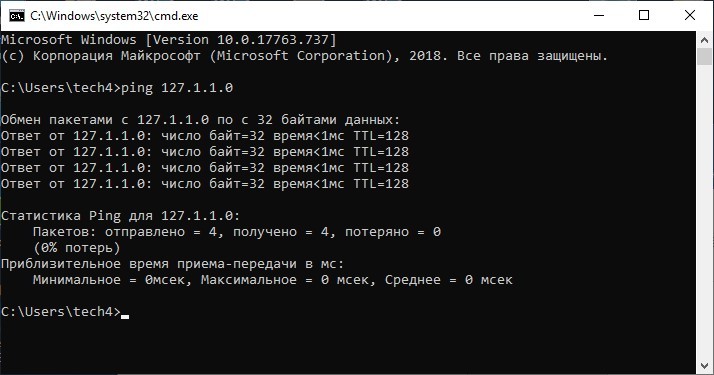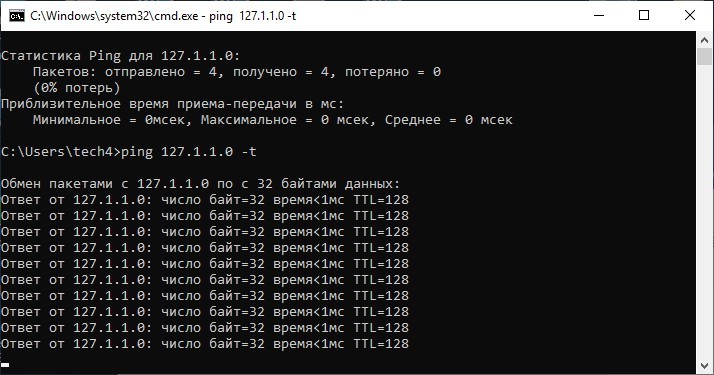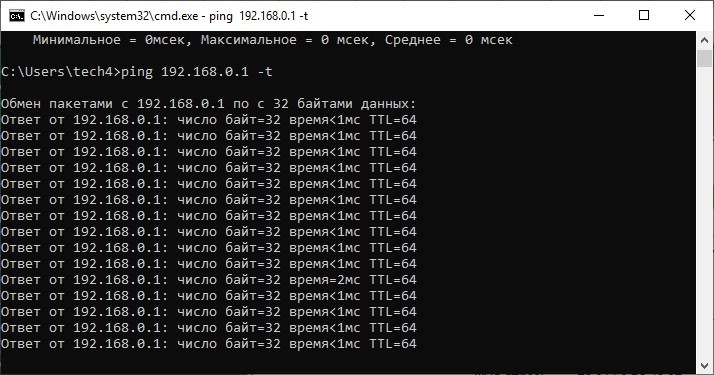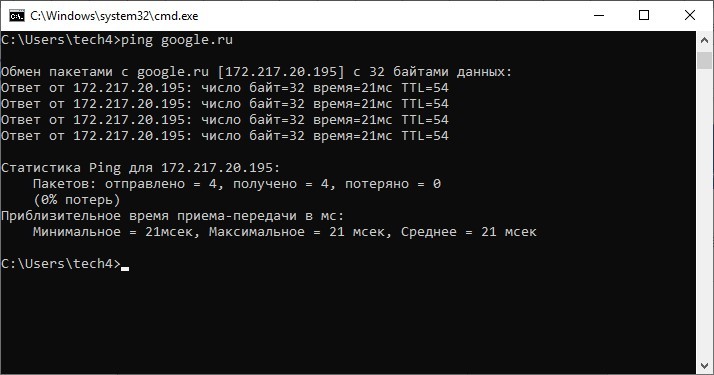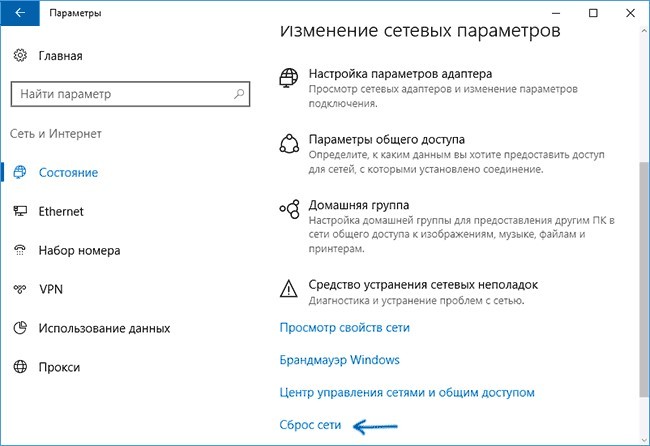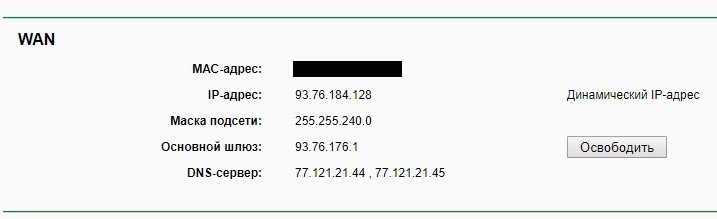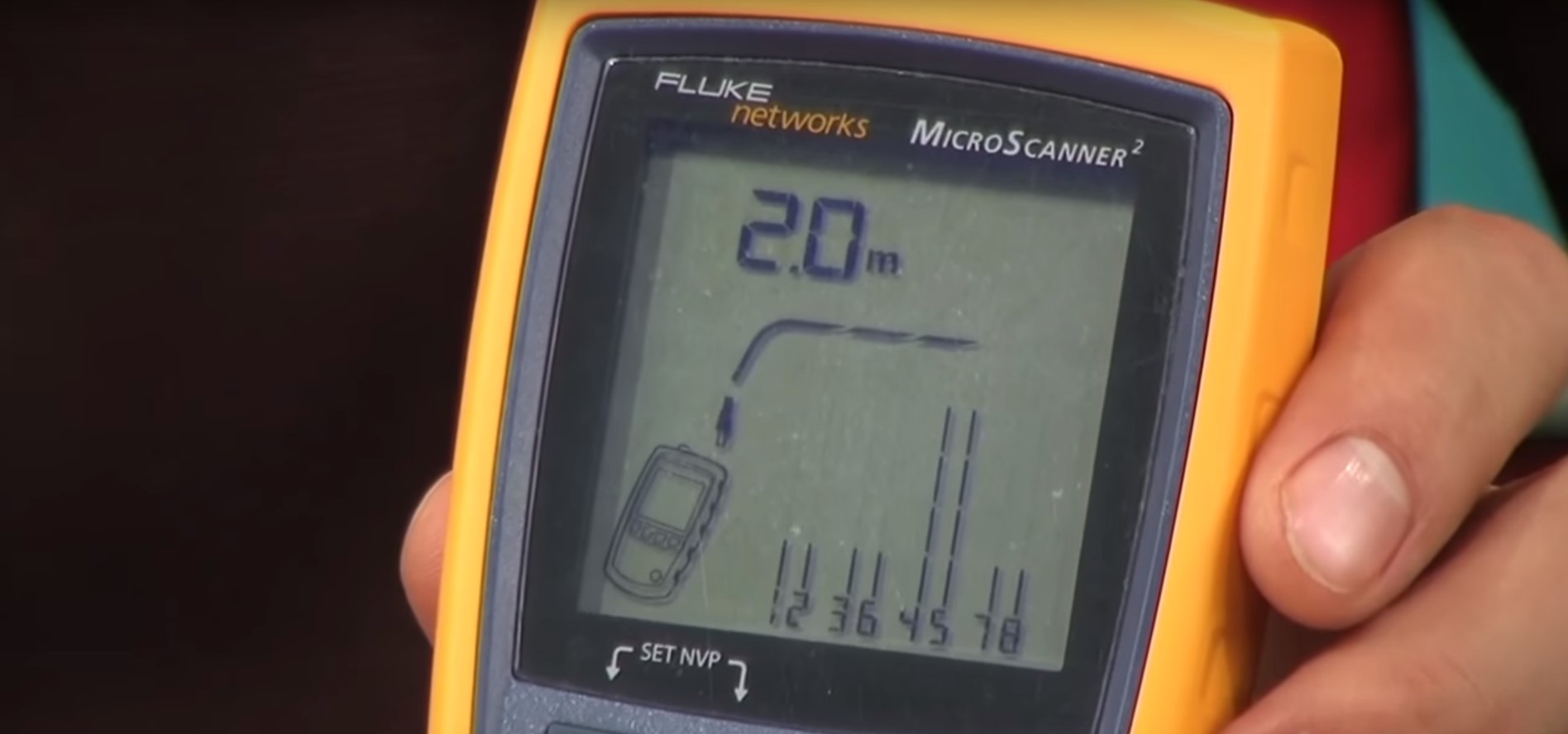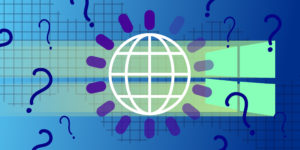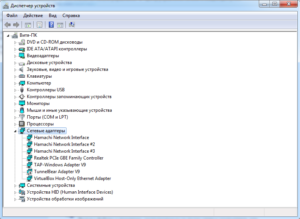Компьютер не видит интернет кабель
Автор:
Обновлено: 07.11.2018
Для подключения персонального компьютера к сети Интернет чаще всего используется кабельное соединение. Отсутствия связи с глобальной сетью может быть вызвано плохим подключением кабеля Ethernet.
Компьютер не видит интернет кабель
Содержание
- Если компьютер не видит сетевой кабель
- Проверка сетевых индикаторов
- Выявление причин неисправности
- Если кабель не видит сетевая карта
- Проверка работы сетевой платы
- Видео — Сетевой кабель не подключен, что делать?
Если компьютер не видит сетевой кабель
Перечёркнутый значок сети в области уведомлений рабочего стола компьютера является первым признаком того, что ПК «не видит» сетевой кабель.
Перечеркнутый знак сети в панели задач означает, что компьютер не видит сетевой кабель
Первое, что необходимо сделать в этом случае – это проверить физическое подключение кабелей Ethernet к сетевым разъёмам (портам) RJ-45.
Большинство портов RJ-45 имеют два индикатора – зелёный или оранжевый «LINK» и жёлтый «ACT».
Индикаторы портов RJ-45
Важно! Ровный свет индикатора «LINK» означает, что кабель Ethernet нормально подключён к порту, а также к сетевому устройству на другом конце кабеля. Мигающий индикатор «ACT» при этом означает передачу данных.
При нормальной работе интернет-кабеля индикаторы имеют характерный свет
Разъем RJ-45 может иметь один, совмещённый индикатор «Link/Act». Также на многих моделях роутеров индикаторы разъёмов вынесены на переднюю панель устройства.
На некоторых роутерах индикаторы разъёмов вынесены на переднюю панель устройства
Порт роутера, подписанный как INTERNET или WAN, предназначен для подключения интернет кабеля, идущего от провайдера. Порт, к которому подключается Ethernet кабель, идущий к ПК, обычно подписан как LAN или Ethernet.
Схема подключения интернет-кабеля к роутеру и ПК
Часто также встречается схема подключения, по которой кабель интернет подключён напрямую к ПК.
Интернет кабель подключён напрямую к ПК
Проверка сетевых индикаторов
Шаг 1. Проверить, включены ли ПК и роутер (если роутер присутствует в сети). На включённое состояние устройств указывают их светящиеся индикаторы.
Светящиеся индикаторы на роутере означают, что он подключен и работает корректно
Шаг 2. Проверить, светятся ли индикаторы разъёмов в местах подключения кабеля Ethernet:
- Индикаторы сетевой платы ПК.
Проверяем свет индикаторов сетевой платы ПК
- Индикаторы передней панели роутера.
Проверяем свет индикаторов на панели роутера
Отсутствие свечения индикаторов сетевых портов может означать:
- плохой контакт в разъёме RG-45;
- повреждение кабеля Ethernet;
- неисправность портов;
- использование кросс кабеля;
- неисправность сетевой платы ПК.
Выявление причин неисправности
Чтобы выявить причину проблем, сначала необходимо проверить надёжность подключения разъёмов Ethernet.
Шаг 1. Нажать на язычок коннектора и достать его из разъёма RJ-45. Затем вставить коннектор обратно в порт до слышимого щелчка.
Нажимаем на язычок коннектора и достаем его из разъёма RJ-45, затем снова вставляем обратно до характерного щелчка
Шаг 2. Немного подёргать коннектор за провод вперёд-назад, убедившись, что соединение установлено нормально.
Дергаем коннектор за провод вперёд-назад, чтобы убедится о нормальном подключении
Шаг 3. Если все разъёмы подключены надёжно, необходимо проверить целостность Ethernet-кабелей. Проследовать по кабелю от компьютера до места, где он уходит в щиток, осматривая его на предмет физических разрывов и повреждений.
Проверяем целостность Ethernet-кабелей
Шаг 4. Если кабель, соединяющий ПК и роутер повреждён, заменить его исправным.
При повреждении провода соединяющего ПК и роутер, меняем его на исправный
Шаг 5. Если повреждён интернет кабель, идущий от провайдера, отрезать место повреждения, нарастить кабель и переобжать его коннектором RJ-45.
На поврежденном интернет кабеле от провайдера, отрезаем место повреждения, наращиваем кабель и переобжимаем его коннектором RJ-45
Справка! Можно также позвонить в компанию Интернет провайдера, чтобы они проверили соединение со своей стороны, и вызвать специалиста для проведения наращивания и переобжатия кабелей.
Неисправность в кабеле, соединяющем ПК и роутер, может также заключаться в «выгорании» порта роутера. В этом случае требуется переключить кабель, идущий от ПК, в другой LAN-порт роутера для проверки.
Переключаем кабель, идущий от ПК, в другой LAN-порт роутера для проверки работоспособности порта роутера
Ещё одна возможная причина проблем с кабелем, соединяющем ПК и роутер при первой настройке подключения – это использование «перекрёстного» (кросс–) кабеля вместо «прямого» (патч корда).
Старые модели сетевых устройств не поддерживают интерфейс автоматического переключения прямых и кроссовых кабелей Auto-MDI(X). Если и сетевая плата и роутер не поддерживают Auto-MDI(X), Ethernet-кабель необходимо заменить на «прямой».
Для подключения нужно использовать «прямой» (патч корда) интернет кабель вместо «перекрёстного» (кросс–)
Если кабель не видит сетевая карта
Если индикаторы разъёмов всех подключённых кабелей светятся нормально, или не светятся только индикаторы сетевой платы компьютера или ноутбука, возможно, неисправность находится на самом ПК.
В этом случае необходимо проверить, включена ли сетевая карта в BIOS компьютера.
Справка! BIOS (базовая система ввода/вывода) – это «прошивка» материнской платы, управляющая устройствами ПК при загрузке.
Шаг 1. Выключить компьютер и снова включить его кнопкой на лицевой панели.
Выключаем компьютер и снова включаем его
Шаг 2. Сразу после включения ПК многократно нажимать на клавиатуре клавишу «F1» или «F2», иногда одновременно зажав «Fn» (обычно для ноутбуков), или клавишу «Delete» (для стационарных ПК), пока на экране монитора не появится меню BIOS.
Нажимаем на клавиатуре клавишу «F1» или «F2», иногда одновременно зажав «Fn», или клавишу «Delete»
Примечание! После входа в меню BIOS необходимо использовать указанные в его подсказке клавиши.
В главном окне БИОСа находим и используем указанные в его подсказке клавиши
Шаг 3. Перейти нажатием боковых стрелок курсора клавиатуры в пункт меню «Advanced» и выбрать стрелками курсора вверх-вниз пункт «Onboard Devices Configuration». Нажать «Enter» на клавиатуре.
С помощью боковых стрелок курсора клавиатуры переходим в пункт меню «Advanced», выбираем стрелками курсора вверх-вниз пункт «Onboard Devices Configuration»
Шаг 4. Перейти клавишами курсора в пункт «Onboard Lan» и выставить клавишами «+»-«-» значение «Enabled», если оно не было уставлено. Нажать клавишу «F10» для сохранения настроек и выхода из BIOS.
Переходим клавишами курсора в пункт «Onboard Lan», выставляем клавишами (+-) значение «Enabled», нажимаем клавишу «F10»
Шаг 5. Нажать «Enter» для подтверждения выхода с сохранением настроек.
Нажимаем «Enter»
Проверка работы сетевой платы
После загрузки ПК необходимо проверить, включена ли сетевая плата и установлены ли на неё драйверы.
Шаг 1. Нажать на клавиатуре сочетание клавиш «Win+R» («Win» расположена справа от «Ctrl») и напечатать в окне «devmgmt.msc». Нажать «ОК».
Печатаем в окне «devmgmt.msc», нажимаем «ОК»
Шаг 2. В окне «Диспетчер устройств» дважды щёлкнуть по разделу «Сетевые адаптеры», раскрыв его, и посмотреть, присутствует ли там сетевой адаптер.
Дважды щелкаем по разделу «Сетевые адаптеры»
Если адаптера в разделе нет, он может находиться в разделе «Другие устройства» как «Неизвестное устройство» под знаком вопроса или восклицания.
Проверяем в разделе «Другие устройства», проверяем есть ли «Неизвестное устройство»
Шаг 3. Щёлкнуть на адаптере правой кнопкой мыши и выбрать левой кнопкой «Удалить».
Щёлкаем на адаптере правой кнопкой мыши, выбираем левой кнопкой «Удалить»
Шаг 4. Щёлкнуть вверху окна пункт «Действие» и выбрать в меню «Обновить конфигурацию…».
Щёлкаем вверху окна пункт «Действие», выбираем в меню «Обновить конфигурацию…»
Шаг 5. Щёлкнуть в открывшемся окне на строке «Автоматический поиск…».
Щёлкаем в открывшемся окне на строке «Автоматический поиск…»
Шаг 6. После установки драйвера устройство появится в «Сетевые адаптеры». Если адаптер отключён (на устройстве стоит красный крестик), щёлкнуть на нем правой кнопкой мыши и выбрать левой кнопкой «Задействовать».
Щелкаем на устройстве правой кнопкой мыши, выбираем левой кнопкой опцию «Задействовать»
Задействованное устройство появится в «Диспетчере устройств».
Подключенное устройство сетевого адаптера
Справка! Если устройство задействовать не удаётся, необходимо зайти в Windows с правами администратора. Также можно попробовать установить драйверы сетевой платы с CD-диска, поставляемого с материнской платой.
Если включить плату не удастся, или после включения она «не видит» исправный Ethernet-кабель, плату необходимо заменить.
Если же сетевая карта активировалась и интернет кабель исправен, значок сети в области уведомлений (обведён красным) приобретёт не зачёркнутый вид.
При активированной сетевой карты и исправности интернет-кабеля значок сети в области уведомлений приобретёт не зачёркнутый вид
Остаётся настроить Интернет и выйти в глобальную сеть.
Видео — Сетевой кабель не подключен, что делать?
Рекомендуем похожие статьи
Сетевой кабель не подключен. Что делать, если он подключен но не работает
Не редко бывают ситуации, когда после подключения компьютера, или ноутбука к интернету с помощью сетевого кабеля, появляется ошибка “Сетевой кабель не подключен”. Это скорее даже не ошибка, а просто статус сетевого адаптера, который можно наблюдать в сетевых подключениях.
Получается, что компьютер никак не реагирует на подключение, сетевой кабель не подключен, хотя он подключен к компьютеру, вставлен в разъем сетевой карты. Иконка на панели уведомлений с красным крестиком. Ну и интернет конечно же не работает. Вот как это выглядит:
И что самое важное, кабель то подключен. От роутера, модема, или напрямую от оборудования провайдера. Такая ошибка может появится как на ПК, так и на ноутбуке. Так же не имеет значения, какая Windows установлена на вашем компьютере. Только в Windows 10 надпись “Сетевой кабель не подключен” будет возле адаптера “Ethernet”, а в Windows 7 – возле “Подключение по локальной сети”. А в Windows XP еще появляется всплывающее окно с этой ошибкой, если навести мышкой на иконку подключения. Так же нередко бывает ошибка “Неопознанная сеть”.
То же самое со способом подключения. У кого-то сетевой кабель идет напрямую от провайдера (например, Ростелеком), а у кого-то через модем, Wi-Fi роутер, или терминал.
В чем может быть проблема?
Причин может быть много. Перечислим основные из них:
- Неправильно, или не до конца подключен сетевой кабель.
- Сетевой кабель поврежден. Возможно, отошли контакты в коннекторе (в который обжат сам сетевой кабель).
- Аппаратные проблемы с роутером, модемом, оборудованием провайдера. Или сломалась сама сетевая карта в вашем ноутбуке, или ПК.
- Проблемы в настройках сетевой карты. Чаще всего, она не может автоматически определить скорость и дуплекс. Об этом расскажу более подробно.
- Какие то неполадки с драйвером сетевой карты.
- Вирусы, фаерволы, какие-то программы. Да да, из-за них тоже может возникнуть ошибка “Сетевой кабель не подключен”.
Как выяснить причину и что делать в первую очередь?
- Для начала перезагрузите компьютер, модем, роутер (если они есть).
- Отключите сетевой кабель и подключите снова. Так же проверьте подключение на роутере (если интернет подключен через него). Подключите кабель в другой LAN порт. Обратите внимание, загорается ли индикатор LAN на роутере после подключения кабеля. Можете посмотреть инструкцию: как подключить интернет от роутера к компьютеру по кабелю.
- Если есть возможность, подключитесь через другой кабель.
- Можете легонько подвигать сетевой кабель в том месте, где он входит в коннектор. И смотрите в этом момент на статус сетевого адаптера на компьютере. Возможно, там отходят контакты, и таким способом получится это выяснить.
- Если есть еще один ПК, или ноутбук, то попробуйте подключить его. Так мы сможем узнать в чем дело.
- Если интернет идет через маршрутизатор, то попробуйте подключить кабель от провайдера напрямую к компьютеру.
Решения я бы поделил на программные и аппаратные.
Сетевой кабель не подключен, хотя он подключен: решения проблемы
1
Я бы попробовал удалить сетевую карту с диспетчера устройств. После перезагрузи она должна восстановится автоматически. Зайдите в диспетчер устройств (проще всего найти его через поиск, или нажать сочетание клавиш Win + R и выполнить команду devmgmt.msc).
Открыв вкладку “сетевые адаптеры” найдите сетевую карту. В зависимости от производителя и драйвера, название можем быть разным. В названии может быть “LAN”. У меня, например, на ноутбуке это “Realtek PCIe GBE Family Controller”. Кстати, обратите внимание, нет ли возле него желтого значка. Нажимаем на него правой кнопкой мыши и выбираем “Удалить устройство”.
Подтверждаем удаление и перезагружаем компьютер. Возможно, после перезагрузки все заработает, и компьютер увидит подключенный сетевой кабель.
2
Проверяем настройки определения скорости и дуплекса. В диспетчере устройств нажмите правой кнопкой мыши на сетевую карту (как я показывал выше) и выберите “Свойства”.
Дальше переходим на вкладку “Дополнительно”. В списке найдите и выберите пункт “Spped&Duplex”. И слева в выпадающем меню установите значение “Auto Negotiation”. Но если у вас там изначально был установлен данный вариант, то попробуйте поставить другое значение. Например: “100 Mbps Full Duplex”. Можно попробовать разные варианты. Не забывайте нажимать Ok и перезагружать компьютер.
Просто часто бывает, что сетевая карта не может автоматически определить скорость и дуплекс.
3
Драйвер сетевой карты. Нужно попробовать переустановить его. Скачайте драйвер на сайте производителя самой карты (LAN), ноутбука, или материнской платы вашего компьютера и запустите установку. Можете посмотреть статью на эту тему: какой драйвер нужен для сетевой карты (Ethernet-контроллера)? Загрузка и установка.
Другие причины, по которым компьютер не реагирует на подключение сетевого кабеля
1
Поломка сетевой карты. Правда, в таком случае, вы скорее всего не увидите ее в диспетчере устройств. Но бывает по-разному. Чтобы это выяснить, нужно подключить к ней другой кабель. Соединить с другим маршрутизатором, или провайдером. Или к этому же кабелю подключить другие устройство.
2
Проблемы у провайдера. Для примера: работник провайдера подключал интернет другому абоненту, и случайно отключил ваш кабель от оборудования, или кабель перебит где-то в подъезде. А может его кто-то специально обрезал. В таких случаях будет сообщение “Сетевой кабель не подключен”. Нужно обращаться в поддержку провайдера. Только перед этим хорошо бы убедится, что проблема не в сетевой карте вашего компьютера. Так же не редко бывает, что пропадают контакты на коннекторе, в который обжат сетевой кабель от провайдера. Нужно просто заново и правильно обжать сетевой кабель. Или вызвать мастеров.
3
Проблема с роутером. Может быть. Но проверить все это очень просто. Отключите интернет от роутера (только если у вас не ADSL), и подключите его напрямую к компьютеру. Если компьютер увидит сетевой кабель, то проблема либо в роутере, либо в кабеле, которым вы соединяете ПК с маршрутизатором. Так же можете глянуть статью: не работает интернет на компьютере по кабелю от Wi-Fi роутера.
4
Неисправен сетевой кабель. И такое может быть. Но, если мы имеем введу кабель которым соединяем компьютер с роутером, то это легко проверить, подключив им другое устройство, или подключив кабель от провайдера напрямую к сетевой карте компьютера.
Содержание
- Как обжать витую пару: распиновка, схема
- Содержание
- Содержание
- Для чего нужна витая пара
- Что нужно для работы
- Подготовка к обжиму
- Подготовка провода и коннектора
- Обжим
- Проверка качества
- Доработка
- Проверяем работу
- Компьютер не видит интернет кабель
- Если компьютер не видит сетевой кабель
- Проверка сетевых индикаторов
- Выявление причин неисправности
- Если кабель не видит сетевая карта
- Проверка работы сетевой платы
- Видео — Сетевой кабель не подключен, что делать?
Как обжать витую пару: распиновка, схема
Содержание
Содержание
Подключение домашней электроники, обычно, сводится к одному — провод в розетку и поехали. Компьютерная техника достаточно «поумнела», чтобы не требовать от пользователя диплома физико-математика. Когда-то сложные, требующие спецподготовки действия, перестали пугать современного домашнего пользователя: не важно, переустановить операционную систему на рабочей машинке или настроить роутер для домашнего пользования. Вместе с электроникой поумнел и юзер — теперь можно открыть сайт, почитать инструкцию и повторить все на практике. Например, любители «балуются» настройкой домашних серверов, файлохранилищ или видеонаблюдения, где устройства соединяются с помощью витой пары. А поэтому в таких «развлечениях» приходится часто обжимать провода. Хотя на рынке есть готовые решения, они все приведены к стандарту и вряд ли пригодятся для уникальных задач конкретного пользователя, поэтому любому домашнему энтузиасту приходится делать витые пары своими руками. Тем более для этого есть все, что нужно: инструмент, запчасти и провода. Остается только найти инструкцию и смело приступать к экспериментам.
Витая пара — это несколько проводников, которые «завиты» в определенном порядке как между собой, так и вместе. Так как цифровая техника понимает только цифровой язык, по проводам приходится передавать огромное количество разнообразных сигналов: с разной длиной волны, разным напряжением и формой. Все это кодируется и декодируются специальными «приемниками» как с одной стороны, так и с другой. На качество и целостность битов в проводе могут влиять разные факторы. Например, любые источники магнитных волн и радиосигналов — как микроволновые печи или роутеры с частотой 5 ГГц.
Вообще, передача данных по сети подчиняется не только законам физики, а поэтому имеет много смежных характеристик. Например, на сигнал и его дальнобойность влияет материал, из которого изготовлены проводники в кабеле и то, каким образом они расположены внутри оболочки. Мы говорили об этом подробно в материале о том, как работает витая пара и как происходит передача данных.
Для чего нужна витая пара
Несмотря на то, что беспроводные технологии давно окутывают корпоративные сети, старая добрая проводка все еще остается актуальной, если нужно создать безопасную, быструю и стабильную сеть. И даже в домашних условиях иногда «полезно» подключаться по кабелю. Например, чтобы провести быстрый канал на несколько этажей в большом доме или просто подключить умный телевизор по проводу, когда просмотр любимых кинофильмов прерывается из-за слабого WiFi-приемника. А если захочется организовать видеонаблюдение в доме и за его пределами — без витой пары и PoE просто физически не обойтись.
Веди куда хочешь и сколько хочешь — главное, чтобы хватило портов на роутере. Единственное, что может помешать новичку — это отсутствие практических навыков. Ведь для сборки своего патч-корда необходимо хотя бы один раз увидеть, как обжимается провод и какие мелочи при этом нужно учитывать.
Что нужно для работы
Стоит сказать, что на рынке сетевых устройств можно найти готовые витые пары. Их называют патч-кордами — такие кабели обычно выпускаются по стандартным лекалам и не отличаются большим ассортиментом по размеру или качеству. Тем более, что их не везде можно применить — готовый кабель с коннектором на конце не провести под крышей или через тонкое отверстие без повреждения коннекторов. Более того, готовые провода не могут предложить пользователю тот же уровень качества и стабильности, как у кабеля собственного изготовления. Ведь «для себя» можно выбрать самые лучшие комплектующие. Для создания топовой витой пары понадобится:
Подготовка к обжиму
Перед обжимом нужно подготовить витую пару. Пусть это будет отрезок с небольшим запасом:
Обычного Cat. 5e кабеля с медными жилами и мягкой качественной оболочкой хватит для домашних задач с головой.
Даже опытный мастер может «запороть» процесс, поэтому коннектор — это расходный материал. Пусть и они тоже будут в запасе:
Простые коннекторы типа 5e — золотые и бутафорские.
Для реализма будем использовать самый простой кримпер из доступных на рынке:
Такого инструмента хватит для нужд домашнего мастера и даже специалиста.
Отвертка с плоским жалом:
Определяемся со способом обжима витой пары. Например, для соединения типа компьютер-компьютер раньше использовали перекрестное расположение пар в коннекторе. А для соединения компьютера с роутером — прямую распиновку. Сейчас вся техника автоматически перекидывает нужные пары местами и для стандартных задач можно всегда использовать прямой способ обжима:
Оба коннектора обжимаются идентично.
Подготовка провода и коннектора
Зачищаем провод примерно на полторы длины коннектора. Стараемся сделать максимально аккуратно, чтобы не повредить оболочку самих жил:
Каждая пара различается по цветам и скручена в определенном порядке. Необходимо раскрутить проводники, но так, чтобы скрытая часть провода под оболочкой оставалась в заводском скрученном виде. Это необходимо для сохранения помехоустойчивости на всех участках провода, вплоть до коннекторов. Не забываем распределить провода по цветам, как показано на схеме распиновки:
Примеряем провод к коннектору, чтобы определиться с нужной длиной проводников. Красными линиями на фото обозначены границы для оболочки и самих витых пар:
Чтобы удержать пучок в правильном порядке, можно прижать их пальцем возле края оболочки, а затем аккуратно перенести хлипкую конструкцию в коннектор. В нем есть специальные салазки для каждого провода — поэтому после того, как каждый проводник попадет на свою дорожку, просто вставляем кабель до упора. Не забываем отвести в сторону нейлоновую нить:
Обязательно следим, чтобы все пары достигли крайних точек в салазках и полностью накрылись ножами контактов:
Оболочка провода должна также достигнуть сужения в месте, где начинаются салазки, чтобы одноразовая защелка полностью накрыла своей плоскостью широкую часть провода:
Обжим
Убеждаемся в качестве подготовки конструкции и переносим ее в рабочий паз инструмента. В обжимной каретке присутствуют ограничитель и защита от неправильного положения коннектора — не спешим и делаем внимательно:
Когда коннектор окажется в правильном положении в инструменте, сжимаем ручки кримпера практически до упора, после чего будет слышен щелчок — сработает стопор оболочки в коннекторе:
Зубцы кримпера имеют одинаковый шаг и соответствуют контактам в коннекторе. При сжатии ручек они попадают в пазы с контактами и продавливают их через оболочку проводников:
Проверка качества
Вынимаем готовый провод и проверяем качество обжима. Во-первых, убеждаемся в том, что ножи полностью «врезались» в провода:
Во-вторых, проверяем качество фиксации оболочки провода в коннекторе:
Если один из контактов не достает до проводника, то можно сделать «контрольный» обжим в кримпере или использовать секретный инструмент.
Доработка
Бывает, что некоторые зубцы кримпера не достают до каждого контакта в одинаковой степени и оставляют часть пар без контакта. Для этого необходимо настроить обжимную каретку, которая подвижна и регулируется с помощью фиксирующих болтов. Однако, можно быстро исправить положение с помощью секретного инструмента — отвертки. Просто дожимаем нужный контакт плоскостью:
Нажимаем с силой, аккуратно, без ударов по отвертке, не расшатывая контакт, чтобы ножи прорезали оболочку проводника и соединились с медными проводниками. Впрочем, так можно обжать весь провод, если под рукой нет кримпера. Долго и неудобно, но осуществимо:
То же самое с защелкой для оболочки — давим до щелчка:
Проверяем работу
Для проверки можно использовать специальный тестер, который находит обрывы, короткое замыкание и проверяем распиновку обжима. Без спецтехники тоже можно обойтись — подключаем компьютер к роутеру с помощью нового кабеля и ждем подключения:
Затем проверяем качество интернета:
Тариф на месте, скорость соответствует заявленной — провод готов к труду и обороне.
Источник
Компьютер не видит интернет кабель
Для подключения персонального компьютера к сети Интернет чаще всего используется кабельное соединение. Отсутствия связи с глобальной сетью может быть вызвано плохим подключением кабеля Ethernet.
Если компьютер не видит сетевой кабель
Перечёркнутый значок сети в области уведомлений рабочего стола компьютера является первым признаком того, что ПК «не видит» сетевой кабель.
Первое, что необходимо сделать в этом случае – это проверить физическое подключение кабелей Ethernet к сетевым разъёмам (портам) RJ-45.
Большинство портов RJ-45 имеют два индикатора – зелёный или оранжевый «LINK» и жёлтый «ACT».
Важно! Ровный свет индикатора «LINK» означает, что кабель Ethernet нормально подключён к порту, а также к сетевому устройству на другом конце кабеля. Мигающий индикатор «ACT» при этом означает передачу данных.
Разъем RJ-45 может иметь один, совмещённый индикатор «Link/Act». Также на многих моделях роутеров индикаторы разъёмов вынесены на переднюю панель устройства.
Порт роутера, подписанный как INTERNET или WAN, предназначен для подключения интернет кабеля, идущего от провайдера. Порт, к которому подключается Ethernet кабель, идущий к ПК, обычно подписан как LAN или Ethernet.
Часто также встречается схема подключения, по которой кабель интернет подключён напрямую к ПК.
Проверка сетевых индикаторов
Шаг 1. Проверить, включены ли ПК и роутер (если роутер присутствует в сети). На включённое состояние устройств указывают их светящиеся индикаторы.
Шаг 2. Проверить, светятся ли индикаторы разъёмов в местах подключения кабеля Ethernet:
Отсутствие свечения индикаторов сетевых портов может означать:
Выявление причин неисправности
Чтобы выявить причину проблем, сначала необходимо проверить надёжность подключения разъёмов Ethernet.
Шаг 1. Нажать на язычок коннектора и достать его из разъёма RJ-45. Затем вставить коннектор обратно в порт до слышимого щелчка.
Шаг 2. Немного подёргать коннектор за провод вперёд-назад, убедившись, что соединение установлено нормально.
Шаг 3. Если все разъёмы подключены надёжно, необходимо проверить целостность Ethernet-кабелей. Проследовать по кабелю от компьютера до места, где он уходит в щиток, осматривая его на предмет физических разрывов и повреждений.
Шаг 4. Если кабель, соединяющий ПК и роутер повреждён, заменить его исправным.
Шаг 5. Если повреждён интернет кабель, идущий от провайдера, отрезать место повреждения, нарастить кабель и переобжать его коннектором RJ-45.
Справка! Можно также позвонить в компанию Интернет провайдера, чтобы они проверили соединение со своей стороны, и вызвать специалиста для проведения наращивания и переобжатия кабелей.
Неисправность в кабеле, соединяющем ПК и роутер, может также заключаться в «выгорании» порта роутера. В этом случае требуется переключить кабель, идущий от ПК, в другой LAN-порт роутера для проверки.
Ещё одна возможная причина проблем с кабелем, соединяющем ПК и роутер при первой настройке подключения – это использование «перекрёстного» (кросс–) кабеля вместо «прямого» (патч корда).
Старые модели сетевых устройств не поддерживают интерфейс автоматического переключения прямых и кроссовых кабелей Auto-MDI(X). Если и сетевая плата и роутер не поддерживают Auto-MDI(X), Ethernet-кабель необходимо заменить на «прямой».
Если кабель не видит сетевая карта
Если индикаторы разъёмов всех подключённых кабелей светятся нормально, или не светятся только индикаторы сетевой платы компьютера или ноутбука, возможно, неисправность находится на самом ПК.
В этом случае необходимо проверить, включена ли сетевая карта в BIOS компьютера.
Справка! BIOS (базовая система ввода/вывода) – это «прошивка» материнской платы, управляющая устройствами ПК при загрузке.
Шаг 1. Выключить компьютер и снова включить его кнопкой на лицевой панели.
Шаг 2. Сразу после включения ПК многократно нажимать на клавиатуре клавишу «F1» или «F2», иногда одновременно зажав «Fn» (обычно для ноутбуков), или клавишу «Delete» (для стационарных ПК), пока на экране монитора не появится меню BIOS.
Примечание! После входа в меню BIOS необходимо использовать указанные в его подсказке клавиши.
Шаг 3. Перейти нажатием боковых стрелок курсора клавиатуры в пункт меню «Advanced» и выбрать стрелками курсора вверх-вниз пункт «Onboard Devices Configuration». Нажать «Enter» на клавиатуре.
Шаг 4. Перейти клавишами курсора в пункт «Onboard Lan» и выставить клавишами «+»-«-» значение «Enabled», если оно не было уставлено. Нажать клавишу «F10» для сохранения настроек и выхода из BIOS.
Шаг 5. Нажать «Enter» для подтверждения выхода с сохранением настроек.
Проверка работы сетевой платы
После загрузки ПК необходимо проверить, включена ли сетевая плата и установлены ли на неё драйверы.
Шаг 1. Нажать на клавиатуре сочетание клавиш «Win+R» («Win» расположена справа от «Ctrl») и напечатать в окне «devmgmt.msc». Нажать «ОК».
Шаг 2. В окне «Диспетчер устройств» дважды щёлкнуть по разделу «Сетевые адаптеры», раскрыв его, и посмотреть, присутствует ли там сетевой адаптер.
Если адаптера в разделе нет, он может находиться в разделе «Другие устройства» как «Неизвестное устройство» под знаком вопроса или восклицания.
Шаг 3. Щёлкнуть на адаптере правой кнопкой мыши и выбрать левой кнопкой «Удалить».
Шаг 4. Щёлкнуть вверху окна пункт «Действие» и выбрать в меню «Обновить конфигурацию…».
Шаг 5. Щёлкнуть в открывшемся окне на строке «Автоматический поиск…».
Шаг 6. После установки драйвера устройство появится в «Сетевые адаптеры». Если адаптер отключён (на устройстве стоит красный крестик), щёлкнуть на нем правой кнопкой мыши и выбрать левой кнопкой «Задействовать».
Задействованное устройство появится в «Диспетчере устройств».
Справка! Если устройство задействовать не удаётся, необходимо зайти в Windows с правами администратора. Также можно попробовать установить драйверы сетевой платы с CD-диска, поставляемого с материнской платой.
Если включить плату не удастся, или после включения она «не видит» исправный Ethernet-кабель, плату необходимо заменить.
Если же сетевая карта активировалась и интернет кабель исправен, значок сети в области уведомлений (обведён красным) приобретёт не зачёркнутый вид.
Остаётся настроить Интернет и выйти в глобальную сеть.
Видео — Сетевой кабель не подключен, что делать?
Понравилась статья?
Сохраните, чтобы не потерять!
Источник
Содержание
- Как проверить витую пару на целостность: только для опытных
- Алгоритм действий
- Поиск неисправности
- Анализ неисправности
- Проверка обрыва витой пары и целостности изоляции
- Тестер
- Мультиметр
- Обычный картофель
- Заключение
- Проверка интернет кабеля на работоспособность своими руками
- Отсутствует доступ в Интернет: что делать
- Использование ПО для проверки
- О подключении ПК к активной сети с помощью витой пары
- О силе размаха и форме сигнала витой пары
- Как проверить обрыв интернет-кабеля и целостность его изоляции в домашних условиях
- Тестер – отменный способ проверки
- Проверка с помощью стрелочного мультиметра
- Проверка при отсутствии тестеров
- Картофель и витые пары
Как проверить витую пару на целостность: только для опытных
Локальная сеть с подключением к интернету сейчас есть практически в каждом доме. Неполадки в сети случаются, и к сожалению, выявить поломку сразу не выходит. Необходимо проверять каждый компонент сети на программном и аппаратном уровне.
Алгоритм действий
Рассмотрим ситуацию. В помещении есть компьютер. Он подключен с помощью патч-корда к роутеру, а тот, в свою очередь, с помощью интернет-кабеля к оборудованию провайдера, для выхода в глобальную сеть. В один момент программа проверки сети на компьютере показывает, что соединение недоступно или не подключено.
Что следует сделать:
- Проверить локальный интерфейс компьютера, на котором вы работаете – исключаете программные ошибки в Windows или аппаратную поломку сетевой карты.
- Проверить работу участка от компьютера до маршрутизатора – исключаете обрыв сети на участке ПК – роутер, неисправность программной или аппаратной части маршрутизатора, отвечающего за локальную сеть.
- Отправить запросы на один или несколько удаленных серверов крупных компаний для проверки работоспособности кабеля или оборудования, что идет и находится за пределами вашего дома.
Чтобы пройтись по алгоритму выявления неисправностей, поработайте с сетевыми командами.
Поиск неисправности
Поверхностную проверку можно сделать с помощью команды пропинговки всех узлов домашней сети и нескольких удаленных серверов интернета. Для этих целей откройте командную строку от имени администратора. Далее вводите команды, ориентируясь на алгоритм действий:
- Проверка работы сетевой карты самого компьютера делается с помощью обмена тестовыми пакетами с самим собой. Если потерь нет, значит все в порядке. Команда ping 127.1.1.0.
- Можно добавить параметр -t, чтобы пакеты шли бесконечно, пока вы не остановите их вручную комбинацией клавиш Ctrl+C.
- Далее пропинговывайте участок до маршрутизатора. Важно исключить обрыв интернет-кабеля между компьютером и маршрутизатором. Если потери пакетов есть, перезагрузите роутер и попробуйте пинговать снова. Если локальный IP-адрес роутера не менялся, значит это 192.168.0.1 или 192.168.1.1.
- При прохождении 100% числа пакетов к роутеру следующим шагом станет пинг одного из удаленных серверов. Таким образом можно проверить, есть ли достук к интернету. Рекомендуется ставить пинг на IP-адрес сервера большой корпорации, так как это исключает факт его недоступности в сети. IP-адрес знать не обязательно, можно пинговать по доменному имени.
Проанализируйте полученную информацию.
Анализ неисправности
Будем отталкиваться от потерь, полученных при отправке пакетов. Важно понимать, что команда ping – это протокол четвертого уровня по вложенности модели OSI, то есть исключаются программные, сетевые и аппаратные ошибки, но не проверяются 5-7 уровни данных по модели OSI.
Получается, что, обрыв кабеля, если таковой присутствует, таким способом выявить можно и это сделать проще всего. Но программы не позволяют выявить конкретное место поломки кабеля, а только указать на участок.
Как проверить интернет-кабель или локальный кабель и понять, что случился обрыв? Исключить остальные варианты, связанные с неисправностью сетевой карты или маршрутизатора. Если были потери пакетов при проверке самого компьютера:
- Перезапустите сетевое соединение.
- Отключитесь от всех надстроек сети (VPN, прокси).
- Сделайте «Сброс сети».
- Обновите или переустановите драйвер сетевой карты.
При потере пакетов на участке ПК – маршрутизатор:
- Перезагрузите маршрутизатор.
- Проверьте надежность посадки коннекторов Ethernet-кабеля в порт роутера и сетевой карты (материнской платы).
- Переключите Ethernet-кабель в следующий порт роутера.
- Откатите роутер до заводских настроек.
Проверяйте индикацию подключенного порта на роутере. Если не горит, возможны два варианта: конденсаторы на плате роутера пришли в неисправность (или другая аппаратная поломка роутера) или кабель неисправен.
При потере пакетов при выходе в интернет:
- Перезагрузите маршрутизатор.
- Освободите динамический IP-адрес в настройках роутера.
- Выключите VPN и прокси.
- Пропингуйте другие удалённые сервера, чтобы исключить недоступность сервера.
- Прогрузите страницы интернета через другой браузер.
- Откатите маршрутизатор до заводских настроек.
- Созвонитесь с провайдером для выяснения причин неполадок.
Если пакеты все еще не пропускаются, вероятны три причины: неисправность интернет-кабеля, проблема с обработкой DNS, неполадки со стороны оборудования провайдера.
Проверка обрыва витой пары и целостности изоляции
В следующем видео описаны 5 способов проверки витой пары:
Если все указывает на проблему в кабеле, ее необходимо выявить и устранить. При неисправности короткого кабеля, можно попросту его заменить. Для проводов длиной несколько десятков метров, можно применить специальные приборы, помогающие выявить проблему.
Тестер
MicroScanner2 – профессиональное решение для выявления места неисправности кабеля. Подключив один коннектор в порт, на экране тестера высветиться графическая информация о длине патч-корда до места неисправности.
Остальные способы требуют снятия коннектора и проделывания замеров непосредственно на контактах витой пары. Также будет не лишним убедится в качестве обжима кабеля коннектором. Если обжим слабый или нарушена изоляция – проблемы с передачей сигнала гарантированы.
Мультиметр
В режиме сопротивления необходимо прозвонить оранжевую и зеленую витую пару, чтобы проверить целостность кабеля:
- Выньте второй коннектор из сетевой карты ПК или иного сетевого оборудования.
- Снимите коннектор с замеряемого конца, и оголите жилы.
- Приложите щупы тестера сперва к оранжевому и бело-оранжевому проводнику витой пары. Нормальное сопротивление 1-2 Ом.
- Далее приложите к зеленому и бело-зеленому. Сопротивление тоже должно быть 1-2 Ом. Полярность при этом не важна.
- После приложите щупы мультиметра к оранжевому и зеленому проводникам. На мультиметре должно быть более 100 Ом. Обычно мультиметры указывают бесконечность.
Обычный картофель
Если никаких приборов под рукой не оказалось, а узнать, поврежден ли кабель нужно прямо сейчас, сделайте следующее:
- Разрежьте картофель пополам.
- Каждую пару максимально близко друг к другу погрузите в картофель на 1,5 см.
- Если провод подключён к плюсу, вокруг погруженного проводника начнет зеленеть область.
- Если жила подведена к минусу, то возле проводника появится белая пена. Если же вытянуть «минусовой» провод, он начнет темнеть.
- При нулевых изменениях состояния картошки витая пара скорей всего закорочена или находится в обрыве.
Заключение
При проблемах доступа к глобальной сети нужно выявить причину неисправности. Бывает, доступ в интернет блокируется, потому что случился обрыв кабеля на участке локальной сети или же с патч-кордом, подключенным к WAN. Проверить целостность витопарного кабеля лучше всего с помощью тестера, так как он не требует снятия обжатых коннекторов. Если же такого прибора нет, используйте мультиметр или более подручные способы.
Источник
Проверка интернет кабеля на работоспособность своими руками
Иногда случается так, что на компьютере пропадает домашний интернет. Это не всегда связано с неуплатой услуг, вирусами или проблемами с маршрутизатором. Бывают случаи, когда физически повреждается кабель интернета. Чаще всего в его роли выступает витая пара. В этом материале будет подробно разобрано, как проверить кабель интернета на целостность.
Отсутствует доступ в Интернет: что делать
Если в определенный момент на экране персонального компьютера высвечивается уведомление, что кабельного интернета нет или он перестал работать, но при этом он оплачен и с роутером проблем нет, то, скорее всего, возникла такая проблема, как нарушение целостности интернет кабеля.
Нужно, в первую очередь, переподключить роутер к сети. Для этого вынимается вилка питания, выжидается пара десятков секунд и маршрутизатор снова включается в сеть. Если доступа к сети по-прежнему нет, качество соединения тут не причем и причина кроется в другом. Наиболее вероятно, что проблемы кроются в сетевой карте или испорченном кабеле. Если соединение вдруг пропало без пользовательского вмешательства, то это может быть связано с:
- Попавшими в ПК вирусами;
- Установкой и запусков непроверенных игр и приложений;
- Скачками напряжения.
Важно! Узнать это в Windows достаточно просто. Необходимо зайти в «Панель управления» и перейти в пункт «Сетевые подключения». Здесь можно выяснить, имеется ли подключение к сети или нет. Также можно провести диагностику ПК на корректность работы сетевой карты и обновления драйверов.
Работоспособность карты можно проверить с помощью последовательности следующих действий. Нужно перейти в меню «Пуск» и найти «Панель управления», а в ней «Диспетчер устройств». Последний также может быть найден через «Пуск». В диспетчере нужно найти раздел с сетевыми платами. Если напротив выбранной платы высвечивается тревожный значок, то дело в ней. Причиной ее неисправности может стать гроза и молния. Для проверки карты можно переставить ее в другой компьютер с предварительной установкой драйверов при условии, что компьютер рабочий.
Все это может не помочь. Тогда рекомендуется звонить на горячую линию своего провайдера. Быть может, проблема с отсутствием интернета связана со сбоями на его стороне. Если и это не решило проблемы с соединением, то, скорее всего, проблемы случились с кабелем интернета. Среди них:
- Разрыв проводов;
- Замыкание отдельных жил;
- Полный разрыв.
Важно! Кабель может располагаться на полу и рваться в местах стыка стен. Так или иначе, в этих случаях кабель интернета нужно ремонтировать. Совершить проверку кабеля на признак неисправностей можно и без специалистов, с помощью различных способов.
Использование ПО для проверки
Пользователи часто начинают поиск ПО в сети, но не понимают, что эти программы у них уже есть в качестве стандартных на ПК. Это не только диагностика ошибок сети, но и программа, отвечающая за иконку интернета. Если она обнаруживает его отсутствие, то картинка меняется на соответствующую. Это символизирует проблемы, связанные с обрывом или замыканием кабеля витой пары.
Ни одна программа не покажет, где именно повреждён кабель, но есть решения, обладающие большим функционалом, чем стандартные.
В пример можно привести хорошее программное решение под названием Network Traffic Monitor. Оно полностью бесплатно и обладает широким функционалом, среди которого:
- Измерение скорости сети при неполадках и нестабильностях;
- Анализ скоростных изменений сети;
- Сохранение всех отчётов на жёстком диске;
- Произведение глубоких настроек;
- Возможность использования полезных сервисов;
- Много поддерживаемых языков.
Установка ПО не занимает и минуты. Все, что нужно сделать – запустить ехе файл и согласиться с инсталляцией. После этого программа установится и будет готова к работе. Network Traffic Monitor считается одной из лучших проверочных и диагностических программ. Об этом свидетельствуют и многочисленные отзывы пользователей.
О подключении ПК к активной сети с помощью витой пары
Для осуществления качественной проверки интернет кабеля, необходимо понимать элементарную схему подключения витой пары персонального компьютера с другим устройством. Ознакомиться со схемой можно на картинке ниже.
Наибольший интерес представляет схема с изображенной схемой карты или хаба, к которому подключен ПК. Чаще всего он подключается через коннектор RJ-45. Каждая витая пара подключается к трансформатору симметрично. Это может означать, что в трансформаторе есть обмотка и ее середина. Внутри нее находится отвод, который, в свою очередь, соединен с общим проводником с помощью резистора и конденсатора. Это и обеспечивает отсутствие помех в кабеле и четкий, неизменяющийся сигнал. Еще одно преимущество такого трансформатора – защита кабелей от перепутывания и замыкания.
О силе размаха и форме сигнала витой пары
Вопрос, который волнует многих. Далее он будет расписан подробнее.
Первое, что нужно сделать – осциллограмма сигнала информации. После ее анализа можно сделать вывод о:
- Наличии в сети сигналов типа Rx и Tx одинаковой формы и размахом в 2 Вольта;
- Том, что одна пара передает сигнал, а другая принимает его;
- Том, что если какой-либо выпал из разъема, то сигнал прекратит передачу;
- Форма сигнала круглая;
- Сигнал имеет ограничения удаленности между различными его точками, которое не превышает 100 метров.
Важно! Размах в два Вольта не несет опасности для здоровья человека и для работы оборудования. Проверять кабель витой пары можно, не отключаясь от сети и не выключая оборудования так же, как и телефонный.
Как проверить обрыв интернет-кабеля и целостность его изоляции в домашних условиях
Если все способы с определением причины поломки провалились, то скорее всего кабель потерпел разрыв или замыкание. Чтобы найти проблемный участок не обязательно осматривать кабель по всей его длине, однако если он не большой, то это сделать можно. В случае если витая пара не оборвалась полностью, найти место разрыва внутри глазами невозможно. На помощь приходят приборы и народные средства для обнаружения разрывов и замыканий. Это и профессиональные тестеры, и простые мультиметры, и способы проверки с помощью подсоленной воды или картошки.
Тестер – отменный способ проверки
С помощью тестера лучше всего узнавать наличие разрывов кабеля. Перед началом проверки следует осмотреть кабель на всей его длине, а особенно уделить внимание качеству обжатия на вилке. Если обжим плохой, то возникнут проблемы с контактом некоторых проводов. Также они могут быть перехлестнутыми в фиксированном положении. Так они не замкнутся. Если поломку на первый взгляд обнаружить не удалось, то можно воспользоваться тестером, который обеспечит качественную проверку.
Важно! Современные тестеры обладают большим функционалом и удобны для использования благодаря дисплеям. Они позволяют прозвонить кабель и точно определить место разрыва и замыкания. Посоветовать можно модель Tester MicroScanner Pro.
Это один из самых популярных аппаратов на рынке, поскольку имеет много возможностей, среди которых:
- определение степени правильности разводки;
- определение места поломки;
- определение типа поломки;
- определение дистанции до места поломки;
- произведение трассировки провода.
Такой прибор хорош, но если под рукой есть мультиметр или обычный стрелочный тестер. Они помогут измерить сопротивление в цепи, напряжение и тип тока. Мультиметра вполне может хватит для анализа витой пары. Для начала анализа нужно включить режим сопротивления и свести концы кабеля в одну точку. Если это получилось, то дальнейшая проверка осуществляется в следующем порядке:
- проверка целостности всех жил кабеля по отдельности;
- тестирование каждого кабеля по цветам;
- проверка на замыкания с соседними жилами;
Часто бывает так, что свести концы воедино невозможно. Тогда коннектор или перерезается, или на одном его конце зачищаются жилы и соединяются между собой. После этого мультиметром прощупываются пары на другом конце.
Проверка с помощью стрелочного мультиметра
Это чуть ли не самый простой способ прозвона кабеля, поскольку такой прибор есть почти в каждом доме. Для проверки берут зеленую и оранжевую пары жилок. Порядок действий следующий:
- переключить прибор в поиск сопротивления;
- коснуться к оранжевым жилкам шупом;
- сопротивление должно установиться на отметке в несколько Ом;
- прикоснуться к зеленым жилкам и провести аналогичную проверку;
- прикоснуться к оранжевой и зеленой жилкам и получить значение сопротивления от 100 Ом и выше.
Если измерение прошло удачно и показало те же цифры, то это указывает на отличное состояние проводов. В случае, когда пары не прозваниваются, необходимо заменить их на неиспользуемые, например, коричневого или синего цвета.
Проверка при отсутствии тестеров
Мультиметра и тестера может не оказаться под рукой. В этом случае можно воспользоваться методикой ручной проверки. Для этого нужно отрезать от каждого конца кабеля куски длиной до 15 см. Далее следует удалить обмотку на 5 см. И оголить жилы на пару см.
После этого подготавливается емкость с водой, которая должна быть из стекла или пластмассы. В жидкость добавляется обычная поваренная соль весом в 1/4 веса воды и перемешивается до полного растворения. Жилки кабеля являются проводниками и их соприкосновения должны быть исключены.
Другую сторону отрезка кабеля необходимо подключить к источнику питания, имеющему напряжение более 3 Вольт. Может сгодиться и обычная батарейка, аккумулятор от смартфона и другие безопасные источники.
Подав напряжение, следует следить за проводами в воде. Минусовый проводник должен покрываться белыми пузырями, а плюсовой – желтовато-зелеными. Если все так, то витая пара в хорошем состоянии и никакого короткого замыкания не произошло. Если замыкание было, то пузырьки пойдут и с другой жилки.
Картофель и витые пары
Для этого способа понадобится картофель и подготовленная витая пара. Порядок действий следующий:
- Картофель разрезается на пополам;
- Кабеля по одному засовываются в него на один сантиметр;
- Дистанция между проводами – несколько миллиметров;
- Далее нужно проследить за реакцией. Если около провода с положительным знаком позеленело, а с отрицательным – пошла белая пена, то с кабелем все хорошо;
Важно! Вместо картошки для этого способа можно пользоваться и яблоком. Все эксперименты показали его эффективность, однако с яблоком это видно не так четко.
Теперь вопросов о том, как диагностировать поломку интернет-кабеля с помощью специальных программ и приборов, а так же тестеров, мультиметров и прочих народных способов нет. Без дополнительных онлайн инструкций каждый может проверить кабель Internet на работоспособность в случае внезапной потери сигнала передачи данных.
Источник
Содержание
- Сетевой кабель не подключен, что с этим делать?
- Элементарные решения, которые делаются в первую очередь
- Рассмотрим причины, почему ПК не видит ваш кабель
- Поломка у интернет-провайдера, из-за которой компьютер ваш не видит сетевой кабель
- Вышла из строя сетевая карта (сгорела) на компьютере.
- Проблема с драйвером сетевой карты
- Настройка скорости на сетевой карте
- Обрыв интернет кабеля
- Сломанный штекер RG 45
- Компьютер заражен вирусом
- Заключение
- Устранение причин отсутствия сетевого кабеля в ОС Windows
- Не определяется сетевой кабель
- Причина 1: Физические неисправности и повреждения
- Причина 2: Драйвера
- Заключение
Сетевой кабель не подключен, что с этим делать?
Включив компьютер, вы обнаружили отсутствие интернета и появление красного крестика в углу экрана? С таким явлением хоть раз в жизни сталкивается каждый интернет пользователь. Если вы войдете на ПК в сетевые подключения, то увидите под Ethernet адаптером надпись: сетевой кабель ваш не подключен. Хотя визуально он у вас подключен. Что делать в таком случае? Какие действия предпринять? В данной статье мы подробно постараемся показать, что делать в подобной ситуации.
Элементарные решения, которые делаются в первую очередь
Первые ваши действия по устранению поломки:
- Перезагрузите компьютер. Если пользуетесь роутером тогда и его ребутните.
- Вытащите из сетевухи ПК (роутера) и вставьте назад приходящий от провайдера провод со штекером RG-45.
- При использовании роутера поменяйте порт (LAN), в который вставлен патч корд соединяющий маршрутизатор с ноутбуком.
- Позвоните в техподдержку и уточните не проводятся ли плановые работы.
Рассмотрим причины, почему ПК не видит ваш кабель
Какая бы у вас не стояла операционная система Windows 10, 8, 7, xp данная проблема проявляет себя и устраняется одинаково. Вот варианты из-за чего чаще всего компьютер пишет, что сетевой кабель не подключен:
- Поломка у вашего провайдера. Чаще всего на маршрутизаторе.
- Сгорела сетевая карта на компьютере. Обычно такое после грозы.
- Системная неисправность. Проблема с сетевым драйвером.
- Обрыв сетевого кабеля.
- Проблема со штекером RG 45 который вставляется в ПК.
- Вирусы.
Дальше в статье поговорим о каждой из вышеперечисленных проблем более детально.
Поломка у интернет-провайдера, из-за которой компьютер ваш не видит сетевой кабель
Нет ни единого провайдера, у которого бы не случались поломки. Особо часто они возникают в период сильного дождя и ветра. В таких случаях вы бессильны, что-либо сделать. Данную неполадку устранить может только интернет-провайдер.
Все что вы можете в данной ситуации, это как можно быстрее подать в техподдержку заявку. Чем быстрее вы это сделаете, тем быстрее вам починят интернет. Не нужно сидеть 1-3 дня и надеяться, что провайдер увидит неполадку самостоятельно и устранить её.
Вышла из строя сетевая карта (сгорела) на компьютере.
Увы, как бы печально это не было, но такое случается частенько. Вы видите на сетевом адаптере надпись: сетевой кабель не подключен, хотя он точно подключен. Причиной такой ситуации может быть сгоревшая сетевая карта.
Вариант исправления только один: замена сетевого модуля. На будущее, что бы ситуация не повторилась, при грозе вытаскивайте штекер RG-45 из компьютера.
Проблема с драйвером сетевой карты
Если выясниться, что проблем у провайдера нет и кабель в порядке, тогда нужно искать неисправность на вашем устройстве. И начинать нужно с проверки драйвера от сетевого модуля. Сделать это можно следующим способом:
- Войдите в диспетчер задач при помощи нажатия двух клавиш «Win и R».
- Введите в окне команду «devmgmt.msc» и клацните «ОК». У вас должен открыться «Диспетчер устройств».
- Раскрываем раздел «Сетевые адаптеры». Нажимаем ПКМ на адаптере и выбираем «Удалить». После нажатия, вы полностью удалите драйвер данного адаптера.
- Далее отправьте компьютер на перезагрузку. После перезагрузки, система установит новый рабочий драйвер. Если этого не произойдет, тогда скачайте драйвер с интернета и установите самостоятельно.
Настройка скорости на сетевой карте
Иногда сетевые адаптеры не могут автоматически определить скорость соединения между ноутбуком и оборудованием провайдера. Из этого подключения по локальной сети будет отсутствовать. Ваша задача в ручном режиме выставить скорость соединения.
- Войдите в «Диспетчер устройств», как это сделать мы уже писали выше.
- Клацните ПКМ на модуле и выберите «Свойства». В появившемся окне, верхнем ряду нажмите «Дополнительно». Найдите строку «Скорость и дуплекс» или «Speed&Duplex». Далее измените раздел «Значение», для начала попробуйте поставить «Автосогласование» и перезагрузите ноутбук. Если не поможет, тогда попробуйте поочередно выставить другие значения.
Обрыв интернет кабеля
Возможно, сетевой кабель подключен неправильно или он вовсе поврежден. Первый случай легко проверяется, а вот во втором случае все намного сложнее. Оборваться провод может в любом месте и в самый неподходящий момент. Найти место обрыва без специального инструмента и навыка, будет нелегко. Все что вы можете сделать, это визуально осмотреть весь провод в доме. Особое внимание уделите местам, где кабель изгибается.
Бывали случаи, когда кот или собака перегрызали провода. Или при уборке дома случайно сильно дернули. При обнаружении обрыва соедините все оторванные провода по цветам и заизолируйте изолентой. Если визуально ничего не нашли, тогда вызовите мастера.
Сломанный штекер RG 45
Из-за частого вытаскивания и вставления, штекера RG45 ломаются или какая нибудь жила в нем теряет контакт. В таком случае есть два варианта решения проблемы:
- Купить штекер и самостоятельно обжать его. В этом вам поможет наша статья: как самостоятельно сделать обжатия витой пары из 8 жил.
- Вызвать мастера, который все сделает.
Компьютер заражен вирусом
Существуют вирусы, которые блокируют выход во всемирную паутину, путем вмешательства в драйвера сетевого адаптера. Пытаться найти их на зараженном устройстве нет смысла, можно потратить очень много времени. Проще попробовать откатить систему или переустановить Windows.
Заключение
В данной статье мы постарались подробно рассказать о том, что можно сделать, если на сетевом адаптере появился крестик с надписью об ошибке, сетевой кабель не подключен. Если знаете иной способ решения данной проблемы, пишите нам в комментариях.
Источник
Устранение причин отсутствия сетевого кабеля в ОС Windows
Не определяется сетевой кабель
Как и в случаях с другим навесным оборудованием, неполадки, связанные с кабельным подключением, можно разделить на две группы. К первой относятся программные сбои, в частности, некорректно работающие драйвера сетевых устройств. Ко второй – различные повреждения и неисправности кабеля и портов.
Перед тем как переходить к поиску и устранению неполадок, можно проделать следующее:
- Вынуть кабель из разъема и подключить его снова. Если на вашей сетевой карте имеются другие порты, то попробуйте задействовать их.
- Обратить внимание на тип кабеля. Для прямого соединения компьютеров используется кроссовый тип, а для цепочек роутер-ПК – прямой. Возможно, система не сможет автоматически определить, по каким парам идут данные.
Причина 1: Физические неисправности и повреждения
Для того чтобы убедиться в исправности самого кабеля, прежде всего необходимо произвести тщательный его осмотр. Искать нужно изломы и нарушения изоляции. Попробуйте также подключить с помощью данного кабеля другой компьютер или ноутбук. Ситуация повторяется? Это значит, что придется приобрести новый патч-корд. Впрочем, если имеются соответствующие навыки и инструмент, можно заменить только коннектор и проверить работоспособность.
Еще один вариант развития событий – неисправность сетевого порта на ПК или роутере, или целиком всей сетевой карты. Рекомендации здесь простые:
Причина 2: Драйвера
Корни данной причины кроются в особенностях «общения» операционной системы с оборудованием. Определить, какая «железка» подключена к ПК, ОС может только с помощью специальной программы – драйвера. Если последний работает некорректно или был поврежден, или при его запуске возникла ошибка, то соответствующее устройство не будет нормально функционировать. Решить проблему с драйверами можно несколькими способами.
Способ 1: Перезагрузка драйвера сетевой карты
Название способа говорит само за себя. Нам нужно «заставить» систему остановить и снова запустить драйвер.
- Идем в раздел управления сетями с помощью команды, введенной в меню «Выполнить», которое, в свою очередь, запускается сочетанием клавиш Windows+R.
control.exe /name Microsoft.NetworkandSharingCenter
Кликаем по ссылке, ведущей в блок настроек параметров адаптера.
Здесь ищем подключение, возле которого стоит значок с красным крестиком – «Сетевой кабель не подключен».
Жмем ПКМ по иконке и открываем свойства.
Нажимаем кнопку «Настроить» на вкладке «Сеть».
Переходим на вкладку «Драйвер» и жмем «Удалить».
Система выдаст окно с предупреждением, в котором нажимаем ОК.
Способ 2: Обновление или откат драйвера
Обновление необходимо производить комплексно. Это значит, что апдейт только одного драйвера сетевой карты может не привести к устранению неполадки. Это обусловлено возможной несовместимостью программного обеспечения разных узлов компьютера. Для проведения данной процедуры рекомендуется пользоваться специальным софтом, например, DriverPack Solution.
Откат следует применять в случае возникновения проблемы после установки нового драйвера. Приведенные ниже действия позволяют восстановить предыдущую версию ПО.
- Переходим к «Диспетчеру устройств» с помощью меню «Выполнить» (Windows+R).
- Раскрываем раздел с сетевыми адаптерами и ищем нашу карту.
Определить, какое именно устройство используется подключением, можно на вкладке «Сеть» его свойств (см. способ 1).
Дважды кликаем по устройству и переключаемся на вкладку «Драйвер». Здесь жмем кнопку «Откатить».
Подтверждаем свои намерения в системном диалоговом окне.

Заключение
Как видите, причин, вызывающих отсутствие сетевого кабеля, совсем немного. Наиболее неприятными из них являются физические неисправности оборудования – роутера, адаптера, порта или самого патч-корда. Это приводит к лишним тратам средств и времени. Все гораздо проще в случаях с драйверами, так как их установка или обновление обычно не вызывают затруднений даже у неопытных пользователей.
Источник