Чтобы получить полный путь к сетевой папке, нужно зайти на неё через Проводник и скопировать путь из строки адреса (в нашем примере 192.168.1.1 – IP-адрес интернет-центра по умолчанию). Данный путь нужно вставить в окне Подключить сетевой диск в поле Папка.
Как посмотреть сетевой путь?
Откройте «Сетевые подключения», нажав кнопку «Пуск» Изображение кнопки «Пуск», а затем нажмите «Панель управления». В поле поиска введите адаптер, а затем в разделе Центр управления сетями и общим доступом щелкните Просмотр сетевых подключений.
Как скопировать путь к сетевой папке?
Перейдите к вашему файлу или к папке, нажмите по ним правой кнопкой мыши и выберите пункт «Свойства». В открывшемся окне найдите пункт «Расположение:». Выделите написанный путь мышкой и кликните по выделенному правой кнопкой мышки. Жмите «Копировать».
Как указать путь к папке на другом компьютере?
1. Нажмите на самой папке Shift + правая кнопка мыши и у вас появится в меню «Копировать как путь«. Тем самым вы скопируете путь к этой папке.
Как узнать IP адрес сетевого диска?
Введите «ping computer name» (без кавычек), где имя компьютера — это сетевое имя компьютера, к которому подключен диск. На экране отобразится «Pinging x.x.x.x …». «X.x.x.x» будет IP-адресом, на котором расположен сетевой диск.
Как правильно прописать путь к сетевой папке?
Подключение сетевого диска в Windows 10
- Откройте Проводник на панели задач или из меню Пуск либо нажмите клавишу Windows + E.
- Выберите Этот компьютер на панели слева. …
- В списке Диск выберите букву диска. …
- В поле Папка введите путь к папке или компьютеру либо выберите Обзор, чтобы найти папку или компьютер. …
- Нажмите Готово.
Как скопировать путь как ссылку?
Нажимаем « Shift » и, не отпуская клавишу, щелкаем на выбранном файле правой кнопкой мыши. В открывшемся контекстном меню, выбираем пункт « Копировать как путь », который появляется там только в том случае, если была нажата клавиша « Shift ».
Как правильно указать путь к файлу?
path) — набор символов, показывающий расположение файла или каталога в файловой системе. В операционных системах UNIX разделительным знаком при записи пути является «/». В Windows — «». Эти знаки служат для разделения названия каталогов, составляющих путь к файлу.
Как правильно указать путь к файлу HTML?
Путь к файлу описывает расположение файла в структуре папок веб сайта.
…
Примеры пути к файлам
| Путь | Описание |
|---|---|
 |
picture.jpg находится в папке images в корне текущего веб-сайта |
 |
picture.jpg находится в папке на один уровень выше текущей папки |
Как создать общую папку на двух компьютерах?
Приведем пример создания общей сетевой папки в ОС Windows 7/8/10.
- Создайте папку, щелкните по ней правой кнопкой мыши и нажмите Свойства.
- В появившемся окне Свойства перейдите на вкладку Доступ и нажмите кнопку Общий доступ.
- Укажите учетные записи пользователей, которым будет предоставлен доступ.
Как указать путь к диску?
В диспетчере дисков щелкните правой кнопкой мыши раздел или том, который содержит папку для подключения диска. Щелкните Изменить букву диска или путь к диску, а затем нажмите Добавить.
UNC пути для доступа к сетевым папкам
Как и к любой папке на локальном жестком диске, к удаленной папке можно обратиться с использованием пути, подчиняющегося соглашению о наименованиях UNC. Путь к такой папке выглядит примерно так:
- \PCDesktop
Этот путь указывает на папку с именем Desktop на компьютере Xander — очевидно, Рабочий стол пользователя по имени Александр. Важно понимать, что локальный путь на компьютере Xander — а именно C:Usersuser1Desktop — не является путем UNC. Все, что видно, — это имя компьютера и имя общего ресурса, заданное, как рассказывается в разделе «Настройка общего доступа к папке».
Если открыть на Рабочем столе Александра папку Zeppo, то путь изменится: \PCDesktop123
Таким образом можно не только быстро обращаться к удаленным папкам, указывая путь к ним в адресной строке, но и сохранять подобные пути в обыкновенных ярлыках Windows, при необходимости открывая общие ресурсы парой щелчков мыши. Чтобы создать ярлык, просто перетащите значок, который находится слева в адресной строке, на Рабочий стол.
Доступ к сетевой папке по IP-адресу
Конечно, если Александр переименует свой компьютер или закроет общий доступ к папке Desktop, то ярлык перестанет работать. Но к удаленному компьютеру также можно обратиться по IP-адресу:
- \192.168.1.107Desktop123
С учетом того, что на любом современном маршрутизаторе используется протокол DHCP (Dynamic Host Configuration Protocol, протокол динамической конфигурации узла), изменение IP-адреса компьютера куда вероятнее, чем смена имени.
Ввод пути к общей сетевой папке вручную
Перед отправкой файлов в общую сетевую папку см. Подготовка к отправке с помощью функции сканирования в папку и проверьте на компьютере-адресате следующие параметры:
Имя компьютера назначения
Имя пользователя и пароль компьютера назначения
Имя общей папки адресата
В зависимости от операционной системы клиентского компьютера при получении доступа к общей папке может потребоваться аутентификация.
Если включен брандмауэр антивирусной программы, выбор общей папки на компьютере в качестве целевой папки может быть недоступным. В таком случае см. справку антивирусной программы.
Если при включенном брандмауэре Windows не удается указать общую папку на компьютере в качестве целевой папки, аппарат может обмениваться данными с компьютером путем изменения исключений брандмауэра Windows. Для получения подробных сведений см. справку Windows.
Как подключить сетевой диск в Windows 10
Если вы часто пользуетесь общими папками на компьютерах, расположенных в вашей локальной сети, то вы можете подключить эти папки как сетевые диски. После этого данные папки появятся в окне «Этот компьютер» и работать с ними станет намного проще. В этом материале мы рассмотрим два способа подключения сетевых дисков на компьютере с Windows 10.
Подключение сетевого диска в Windows 10
Самый простой способ подключения сетевого диска – это подключение через Проводник. Для этого откройте папку « Этот компьютер », где у вас расположены все диски, перейдите на вкладку « Компьютер » и нажмите на кнопку « Подключить сетевой диск ».

После этого отроется окно с настройками подключения сетевого диска. Здесь нужно указать букву, которой будет обозначаться сетевой диск после подключения, а также указать путь к общей папке, которую нужно подключить как сетевой диск.

Путь к сетевой папке должен иметь следующий формат:
Например, нам нужно подключить общую папку « test », которая находится на компьютере с IP-адресом « 192.168.1.235 », то путь будет выглядеть следующим образом:

Также вместо IP-адреса можно ввести имя компьютера. Например, если имя компьютера « DESKTOP-LPG7MF8 », то путь к сетевой папке будет выглядеть так:

Кроме этого, компьютер и общую папку можно найти с помощью кнопки « Обзор ». Но, этот способ работает не всегда, во многих случаях нужный компьютер просто не отображается. В таких случаях нужно указывать IP-адрес или имя компьютера, так как это описано выше.

Еще один важный момент – опция « Восстанавливать подключение при входе в систему ». Если она включена, то сетевой диск будет автоматически подключаться каждый раз при включении компьютера.

После того как все нужные настройки указаны, нужно нажать на кнопку « Готово ».

Если все было сделано правильно, то в окне « Этот компьютер » в блоке « Сетевые расположения », должен появиться подключенный сетевой диск.

Для отключения сетевого диска нужно кликнуть по нему правой кнопкой мышки и выбрать пункт « Отключить ».

Подключение сетевого диска через командную строку
Также сетевой диск можно подключить через командную строку при помощи команды « net use ». Данная команда имеет множество параметров, с которыми можно ознакомиться на сайте Майкрософт. Здесь же мы рассмотрим только самые простые варианты, которые будут полезны обычным пользователям.
Самый простой вариант использования команды « net use » выглядит так:
Где « буква » — это буква диска, которая будет присвоена сетевому диску после подключения, а « путь » — это путь к сетевой папке, которую нужно подключить как диск. Формат пути к папке точно такой же, как это было описано выше.
Например, для того чтобы подключить общую папку « test », на компьютере с IP-адресом « 192.168.1.235 », нужно выполнить следующую команду:

Для того чтобы подключенные сетевые диски восстанавливались после перезагрузки нужно выполнить:

Для отключения сетевого диска с буквой « Z: » нужно выполнить:

Для просмотра доступных общих папок на удаленном компьютере с IP-адресом « 192.168.1.235 » нужно выполнить:

Если сетевой диск не подключается, то нужно проверять доступность компьютера и общей папки. Попробуйте выполнить команду « PING » с указанием IP-адреса компьютера с общей папкой и повторно открыть общий доступ к папке. О том, как это делается можно прочитать в наших статьях:
- Схема обжима витой пары
- Как узнать какая сетевая карта стоит на компьютере
- Как узнать MAC адрес компьютера на Windows 10
- Как найти все папки с общим доступом на Windows 10 или Windows 7
- Как расшарить принтер по сети в Windows 10
Создатель сайта comp-security.net, автор более 2000 статей о ремонте компьютеров, работе с программами, настройке операционных систем.
Задайте вопрос в комментариях под статьей или на странице «Задать вопрос» и вы обязательно получите ответ.
 Приветствую!
Приветствую!
Сетевой доступ к накопителям, папкам, NAS и прочим устройствам может быть омрачён возникновением ошибки в операционной системе семейства Windows. Полное название ошибки выводится следующим текстом: «Windows не может получить доступ к (имя сетевого ресурса). Проверьте правильность написания данного имени» и номером ошибки 0x80070035.
И данная инструкция будет посвящена способам, благодаря которым ошибку 0x80070035 «Не найден сетевой путь» можно будет с успехом устранить, и получить-таки доступ к папкам с общим доступом и прочим сетевым хранилищам данных.
![]()
И так, давайте посмотрим, как можно исправить возникающую ошибку 0x80070035 Не найден сетевой путь.
Содержание:
- Первоочередные действия по решению проблемы
- Решение, связанное с протоколом SMB 1.0
- Параметры сетевой безопасности
- Брандмауэр в операционной системе
- Список других методов решения проблемы
Первоочередные действия по решению проблемы

![]()
Начать необходимо с простых действий, так как в подавляющем большинстве случаев именно оные являются источником проблемы невозможности получить доступ к сетевым папкам.
Описанные далее действия следует производить на компьютере, с которого осуществляется попытка получить доступ к сетевым папкам и прочим устройствам хранения данных.
- Первым делом следует отключить компонент под названием IP6 и задействовать опцию Общий доступ к файлам и принтерам в свойствах сетевого подключения.
Дабы открыть свойства сетевого подключения, следует на клавиатуре компьютера нажать комбинацию клавиш Win + R, ввести в открывшемся окне команду ncpa.cpl и нажать по клавише OK.

Отобразится окно сетевых подключений, где необходимо открыть свойства активного интернет-подключения (нажав по нему правой клавишей мышки и выбрав пункт Свойства) и далее в открывшемся окне проделать описанные чуть выше процедуры.

Примечание: если в вашем случае в окне сетевых подключений несколько элементов, и вы не знаете конкретно, через какое осуществляется соединение, то просто выполните поочерёдно для них всех описанные манипуляции.
- Если удалённое устройство не требует авторизации, т.е. на нём включена возможность анонимного доступа (такое часто имеет место быть на устройствах NAS), то следует запустить командную строку от имени администратора и после ввести туда следующую команду:
reg add HKLMSYSTEMCurrentControlSetServicesLanmanWorkstationParameters /v AllowInsecureGuestAuth /t reg_dword /d 00000001 /f
И нажмите клавишу Enter, дабы она была отработана.
- Также стоит сбросить DNS кэш. Делается это также через командную строку, которая запущена от имени администратора. И команда для этого следующая:
И для её отработки также следует нажать Enter.
В случае, если удалённым устройством является компьютер, то не лишним будет осуществить его переименование, после чего следует осуществить перезагрузку.
Естественно, на компьютере, к сетевым папкам которых необходимо получить доступ, также следует осуществить проверку настроек, дабы убедиться, что всё правильно сконфигурировано.
- В операционной системе Windows 10 следует открыть Панель управления и оттуда «Центр управления сетями и общим доступом», и там кликнуть по пункту меню с именем «Изменить дополнительные параметры общего доступа». В открывшемся окне следует проверить, установлены ли галочки на пунктах обнаружения сетевого обнаружения и общего доступа к файлам и принтерам для текущего сетевого профиля.
Также не лишним будет установить галочки на указанных выше пунктах в разделе под названием «Все сети» и, при необходимости, отключить общий доступ с парольной защитой. И тогда не будет выводиться окно ввода логина и пароля при попытке подключения к сетевым ресурсам.

- Если в вашем случае вы используйте на компьютере операционную систему Windows 11, то следует зайти в Параметры -> Сеть и Интернет -> Дополнительные сетевые параметры -> Дополнительные параметры общего доступа. И там включить Сетевое обнаружение, а также автоматическую настройку устройств и Общий доступ к файлам и принтерам. И также в разделе под названием Все сети следует включить Общий доступ к общедоступным папкам, и если необходимо, то отключить Общий доступ с парольной защитой там же.

- Если на предыдущем шаге вы отключили общий доступ с парольной защитой, то следует ещё дополнительно открыть свойства папки (нажав по ней правой клавишей мыши) доступ к которой был предоставлен по сети, в открывшемся окне переключитесь на вкладку под именем «Доступ» и там нажав по кнопке «Общий доступ». В отобразившемся окне следует добавить группу пользователей под названием «Все» и далее в нижней части окна нажать по кнопке с именем «Поделиться».

Решение, связанное с протоколом SMB 1.0
Некоторые устройства поддерживают лишь устаревший протокол SMB первой версии (актуальным ныне является третья версия протокола). И в Windows 10 и 11 первая версия протокола по умолчанию отключена, но при этом осталась возможность её задействовать вновь. Делается это следующим образом:
- Следует открыть системный элемент в Windows под названием «Программы и компоненты». К примеру, быстро это можно сделать при нажатии комбинации клавиш Win + R и далее в открывшемся небольшом окне следует ввести команду appwiz.cpl и нажать клавишу Enter.
- В открывшемся окне, в левой его части, находится пункт меню под названием «Включение или отключение компонентов Windows» – следует нажать по оному.
- В отобразившемся окне следует поставить галочку напротив пункта с именем «Поддержка общего доступа к файлам SMB 1.0/CIFS».

- Далее останется нажать по клавише OK, дабы компонент был активирован и задействован. Произойдёт всё это после перезагрузки компьютера.
- Этот вариант сработает не только при подключении к устройству с устаревшим протоколом, но и другому компьютеру, если у него также протокол SMB 1.0 задействован.
Также дополнительно ещё можно осуществить следующую процедуру, однако перед её применением следует создать контрольную точку восстановления, дабы можно было быстро откатить сделанное изменение, если оное не поможет.
И так, на компьютере, с которого осуществляется попытка удалённого доступа к сетевым ресурсам, следует запустить командную строку от имени администратора, и ввести в открывшееся окно следующую команду:
sc.exe config lanmanworkstation depend= bowser/mrxsmb10/mrxsmb20/nsi
И нажать клавишу Enter.
И после перезагрузки компьютера следует проверить, решило ли это проблему с доступом к сетевым ресурсам. Если проблема так и осталась нерешённой, то воспользуйтесь созданной ранее контрольной точкой восстановления и верните состояние компьютера в момент, до её применения.
Параметры сетевой безопасности
Далее следует осуществить настройки параметров безопасности, дабы попытаться решить проблему с доступом к ресурсам по сети удалённого компьютера или прочего устройства.
- Следует нажать на клавиатуре уже знакомую нам комбинацию клавиш Win + R и далее в открывшемся коне команду secpol.msc и нажать по клавише OK.
- Далее в открывшемся окне следует нажать Локальные политики -> Параметры безопасности.
- Нажмите несколько раз по параметру под именем Сетевая безопасность: уровень проверки подлинности LAN Manager и там на вкладке под именем Параметр локальной безопасности следует выбрать пункт Отправлять LM и NTLM — использовать сеансовую безопасность.

- Останется только применить сделанное изменение посредством нажатия соответствующей кнопки в нижней части окна.
Брандмауэр в операционной системе
Вполне может быть, что подключенные устройства имеют различные настройки подсети, то в этом случае поможет следующая настройка.
- Описываемое далее относится к компьютеру, с которого осуществлялся попытка доступа к удалённым ресурсам. На нём необходимо нажать комбинацию клавиш Win + R , и далее ввести команду в открывшемся окне wf.msc и нажать по кнопке OK.
- В открывшемся окне нажмите по пункту с именем Правила для исходящего подключения и далее Общий доступ к файлам и принтерам (SMB — исходящий) для текущего профиля сети.
- Перейдите во вкладку под именем Область и там установите вариант Любой IP-адрес в обоих случаях.

- А на компьютере, к ресурсам которого осуществляется подключение, выполните все те же действия, но только для входящих соединений.
Список других методов решения проблемы
Если описанные выше методы не помогли справиться с ошибкой 0x80070035, то вот что ещё можно предпринять:
- Следует зайти в системный инструмент Службы Windows. Одним из способов быстрого открытия данного инструмента является комбинация клавиш Win + R и далее ввод команды services.msc и нажатие клавиши OK. В открывшемся окне следует проверить, что необходимые службы не отключены. Речь идёт о службах под названием: Публикация ресурсов обнаружения функции и Хост поставщика функции обнаружения. Если что-то из этого отключено, то осуществив двойной клик по пункту, будет открыто окно его свойств, где можно изменить тип запуска, выставив вариант Автоматически.
- Если задействован парольный доступ к удалённым ресурсам, то следует зайти в Панель управления (переключившись в вид Мелкие значки) -> Диспетчер учётных данных -> Учётные записи Windows -> Добавить учётные записи Windows. Там необходимо будет ввести данные для доступа к сетевому ресурсу, а именно сетевой путь и имя с паролем того пользователя, у которого имеется доступ к ресурсам на удалённом компьютере или устройстве.
- Следует осуществить попытку подключения через IP адреса устройства. Выяснив IP адрес, следует открыть командную строку и там ввести команду вида: //192.168.1.25/путь-к-папке . Только не забудьте указать IP адрес, который имеет место быть в вашем случае.

- Также стоит проверить, имеются ли необходимые записи в реестре Windows. Для этого откройте редактор реестра (комбинация клавиш Win + R, команда regedit) и проверьте, имеются ли в разделе реестра
HKEY_LOCAL_MACHINESYSTEMCurrentControlSetControlLsaMSV1_0
следующие записи RestrictReceivingNTLMTraffic и RestrictSendingNTLMTraffic. Если таковые имеются, то следует их удалить и перезагрузить компьютер.
- Также проверьте путь в реестре
HKEY_LOCAL_MACHINESystemCurrentControlSetServicesNetBtParameters
на наличие вот этих записей NodeType и DhcpNodeType. При их наличии осуществите аналогичную выше процедуру – удалите и перезагрузите компьютер.
- Также используемый антивирус или файрволл может блокировать доступ к сетевым ресурсам. Дабы исключить эту вероятность, просто отключите его на время им попробуйте открыть удалённый сетевой ресурс.
Как узнать абсолютный адрес сетевой папки находящейся на моем компьютере?
Сергей Марьяшин
Профи
(592),
закрыт
10 лет назад
Дополнен 10 лет назад
К папке открыт доступ и она видна в сети, но как её найти на самом компьютере? ОС – Windows 7
Лучший ответ
Николай Иванов
Гуру
(3182)
10 лет назад
Пуск – выполнить – compmgmt.msc – слева смотрим общие папки – общие ресурсы
Остальные ответы
Дмитрий Близнов
Мудрец
(11951)
10 лет назад
чё? Какой такой адрес? Если имется в виду где она находится, так это надо залесть в администрирование, и расшареные ресы, и там глянуть…
Александр Шокин
Мудрец
(10245)
10 лет назад
В документах в разделе “С”
sergey
Оракул
(78427)
10 лет назад
на другом компе глянуть. там путь прописан полный.
Huowkutmas Fuberynvmb
Оракул
(75959)
10 лет назад
Пуск – выполнить – net share
Mr DonnieЗнаток (348)
5 лет назад
пуск выполнить cmd net share ппц как будто секрет какой то, гуглит всякую хуйню, даже не думал что в ответах майловских найду что то годное…
Mr DonnieЗнаток (348)
5 лет назад
выполнить cmd net share
Похожие вопросы
Как скопировать полный путь для сетевых расположений в Windows 10
Чтобы решить эту проблему, т.е. облегчить копирование полного пути для сетевых расположений, необходимо установить программу pathcopycopy.
pathcopycopy — это бесплатное приложение с открытым исходным кодом, которое добавляет дополнительные параметры для копирования пути в контекстном меню. Эти параметры предназначены не только для сетевых расположений. Есть также варианты для локальных папок.
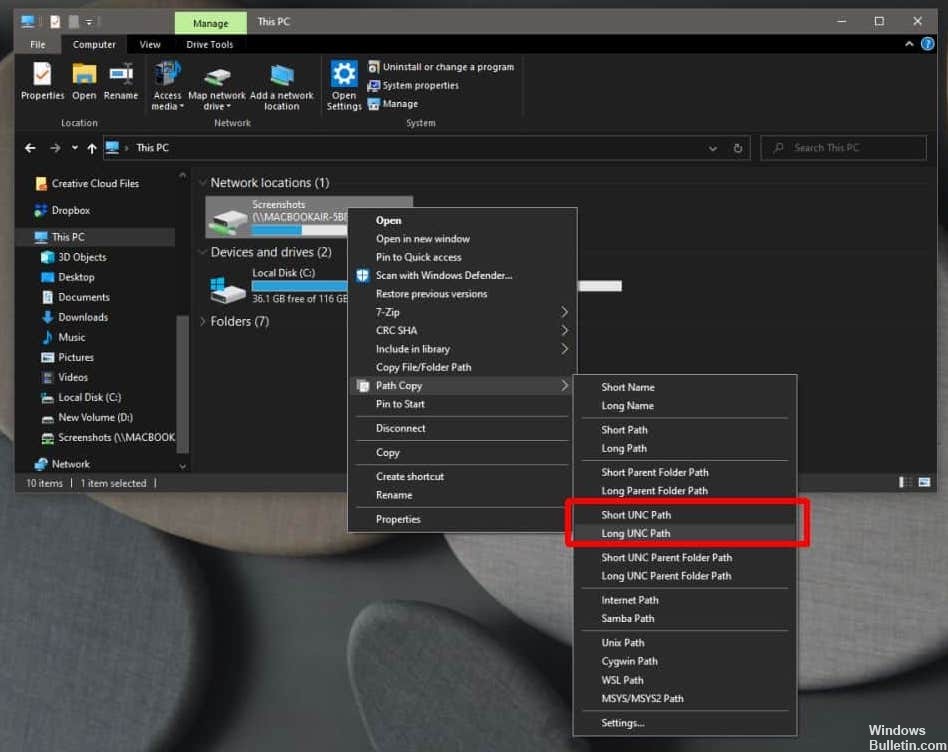
Загрузите и установите программу pathcopy. Во время установки приложение попросит вас выбрать опции для контекстного меню. Вот как работает приложение. Это очень легко изменить позже, если вы захотите, но вы можете избавить себя от необходимости устанавливать его. Вам следует выбрать второй или третий вариант, поскольку мы делаем это для сетевых местоположений.
С помощью Проводника можно открыть приложение после его установки. Диск / сетевое расположение должно быть онлайн / подключено / доступно. Выберите «Копировать путь» из контекстного меню, щелкнув по нему правой кнопкой мыши. При необходимости выберите в подменю «Короткий UNC-путь» или «Длинный UNC-путь», и путь будет скопирован в буфер обмена.
Отключение парольной защиты
Этот метод подразумевает, что пользователь имеет возможность сесть за компьютер, к которому нет возможности подключиться. Например, если сеть протянута через весь офис, а нужный ПК находится в соседнем кабинете. Учитывая расстояние, с этой задачей может справиться друг/коллега.
Дело в том, что просто предоставить общий доступ к папке недостаточно. Кроме того, ваш друг должен отключить защиту паролем в настройках общего доступа. Если он этого не сделает, вы получите ошибку «Нет доступа».
Вы можете попросить друга или сесть за компьютер, чтобы сделать следующее:
- Включить поиск Windows — справа от кнопки START на компьютере, который потерял путь к сетевым ресурсам.
- Перейдите в «Панель управления» .

- В открытом меню Панели управления найдите выпадающее меню «Вид» в правом верхнем углу.

- Выберите «Мелкие значки» из выпадающего списка. Затем в первом столбце команд выберите «Центр управления сетями» .

- В открывшемся меню выберите слева вкладку «Изменить расширенные параметры общего доступа».

- Прокрутите колесиком мыши раздел «Поделиться паролем».

- Затем необходимо включить опцию отключения этой опции и нажать «Сохранить изменения» .
В видеоролике ниже вы можете узнать больше об этом способе:
Способ 2: Как создать ссылку на файл на общем диске, используя File Explorer (также работает для гиперссылки на папки или библиотеки)
Вы также можете предоставлять общий доступ к файлам, папкам и библиотекам на компьютере Windows с помощью второго метода. Этот метод можно использовать для создания ссылки на файл на общем диске.
Чтобы связать файлы, папки или библиотеки, откройте Проводник, нажмите или коснитесь «Сеть» и дважды нажмите или дважды коснитесь компьютера, на котором находятся файлы, папки или библиотеки.

Это покажет вам список всех папок, используемых в сети. Просматривайте их, пока не найдете конкретный файл, папку или библиотеку, для которой вам нужна прямая ссылка.

Вы можете выбрать файлы, папки или библиотеки, которые хотите связать, удерживая клавишу Shift на клавиатуре. Затем в контекстном меню выберите «Копировать как путь».

Пользователи Windows 10 также могут нажать или нажать кнопку «Копировать в путь» в File Explorer, на главной вкладке, и выбрать (файл, папка, библиотека).

Вставьте ссылку в нужное приложение или документ. У вас должно получиться что-то вроде этого:

Если щелкнуть ссылку на папку, библиотеку или файл в приложении Office, в которое вы ее скопировали, она станет доступной для щелчка. При нажатии Ctrl + щелчок по ссылке File Explorer открывает общий файл, папку или библиотеку, если сетевой компьютер с общим доступом к ресурсу доступен.

Как убрать общий доступ к папке в Windows?
Удалить или, точнее, отменить общую папку еще проще, чем установить ее.
Щелкните правой кнопкой мыши на нужную папку, выберите “Свойства” и перейдите на вкладку “Доступ” в открывшемся окне.
Нажмите “Расширенный доступ” и просто снимите поставленную ранее галочку. Все, мы только что убрали общий доступ к выбранной папке.

Если вы удалите общий доступ к папке, а кто-то будет использовать ее содержимое, появится предупреждение
Кстати, обратите внимание – если у кого-то из пользователей локальной сети в этот момент открыт документ из этой папки или сама папка, на экран будет выведено предупреждение “к ресурсу подключено сколько-то пользователей”. Если вы нажмете “Ок”, доступ у этих пользователей прекратится немедленно и если они работают в этот момент с документами или что-то копируют, эта операция также будет оборвана. Поэтому если уж решили отключить общий доступ к папке, не забудьте спросить – не пользуется ли кто-то ей в этот самый момент.
Проблема с доступом к общей сетевой папке по SMB1 в Windows 10 (мое решение)
Давайте вернемся к моей проблеме. Она уже была проверена и перепроверена раз 10. Пару раз я сбрасывал настройки сети, но Windows 10 по-прежнему не видела других компьютеров в сети, а главное — в Проводнике не было общей папки в виде флешки, подключенной к роутеру. При этом все устройства в сети определялись без проблем. В том числе и мой ноутбук.
Где-то я прочитал, что можно попробовать открыть общую папку через окно «Выполнить». Нажал сочетание клавиш Win + R, ввел адрес сетевой папки //192.168.1.1 (он же адрес роутера) .
Я не получил доступ к диску, но возникла интересная ошибка:
Доступ к общей папке невозможен, поскольку она небезопасна. Эта общая папка работает по устаревшему протоколу SMB1, который небезопасен и может подвергнуть вашу систему риску атаки.
Для вашей системы требуется S MB2 или более поздняя версия.
А ссылку нужно набирать вручную

Это уже интересно. Это что-то.
Начал искать. И оказывается, что в Windows 10 отказались от протокола SMB1. Из-за безопасности. А установленный на моем роутере пакет программ Samba походу работает по протоколу SMB1. Поэтому Windows 10 его не видит. Но другие компьютеры, которые так же работают на Windows 10 у меня так же не отображались на вкладке «Сеть».
Так как обновить протокол к SMB2 в настройках роутера я не мог, то решил что нужно как-то включить поддержку SMB1 в Windows 10. И как оказалось, это без проблем можно сделать. В итоге, после подключения компонента «Клиент SMB 1.0/CIFS» у меня все заработало. Система увидела общие папки на компьютерах в сети и сетевую папку настроенную на самом роутере.
Как включить SMB1 в Windows 10?
Через поиск найдите и откройте старую «Панель управления».

Переключитесь на «Мелкие значки» и откройте «Программы и компоненты».

Открываем «Включение или отключение компонентов Windows». Находим пункт «Поддержка общего доступа к файлам SMB 1.0/CIFS». Открываем его и ставим галочку возле «Клиент SMB 1.0/CIFS». Нажимаем Ok.

Перезагрузите компьютер, если он просит об этом. Если запрос не появляется, перезагрузите компьютер вручную.
После перезагрузки, на вкладке «Сеть» – «Компьютер» должны появится все доступные устройства в вашей сети.
Спасибо, что прочитали мою статью, и я надеюсь, что она кому-то поможет. Не забудьте написать в комментариях о результатах. Есть ли что-то, без чего можно обойтись?
Активация общего доступа
Теперь разрешите внутренний доступ к ГД.
- Откройте «Администрирование сети».
- Перейдите в раздел «Дополнительные настройки». Их можно найти в списке слева.
- Выберите «Включить» в любом месте «Текущего профиля» и сохраните изменения.
После этого вы сможете увидеть, что находится на других компьютерах. Откройте Пуск — Сеть. Помимо ПК, приставок, планшетов и маршрутизаторов, в домашней среде появятся всевозможные устройства.
Как подключить Яндекс.Диск, в качестве сетевого
Если пользователь использует Яндекс. Диск можно также использовать в качестве сетевого тома.

Чтобы создать это окно, выполните описанные выше действия. Убедитесь, что автоматическое подключение при запуске включено, а затем нажмите «Подключиться к сайту».

После нажатия кнопки «Готово» появится мастер, в котором необходимо выбрать «Далее» и «Выбрать размещение», а затем снова нажать кнопку «Далее».

В строке вводим адрес «https://webdav.yandex.ru» и снова нажимаем «Далее».

Требуется логин и пароль учетной записи Yandex, после правильного ввода которых будет создана виртуальная папка.

Также, срабатывает ввод адреса «https://webdav.yandex.ru» в самом первом окне. По нажатию «Готово», также появится окно авторизации.

После подтверждения в «Моем компьютере» появится не папка, а сам диск.
