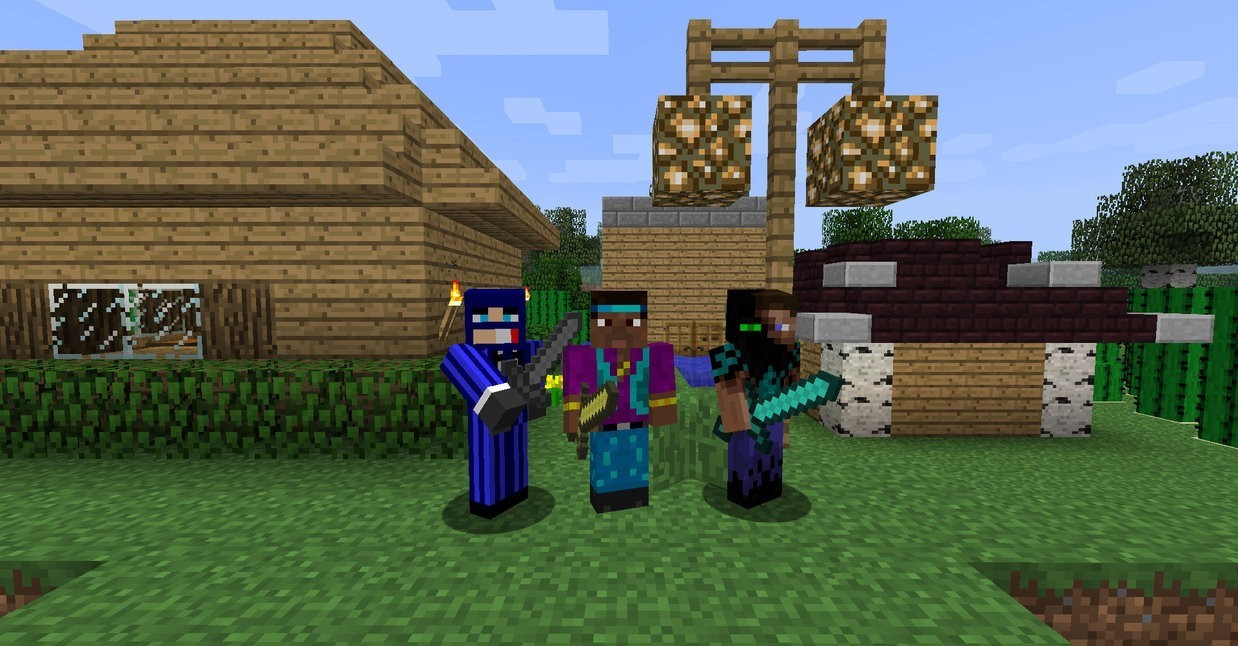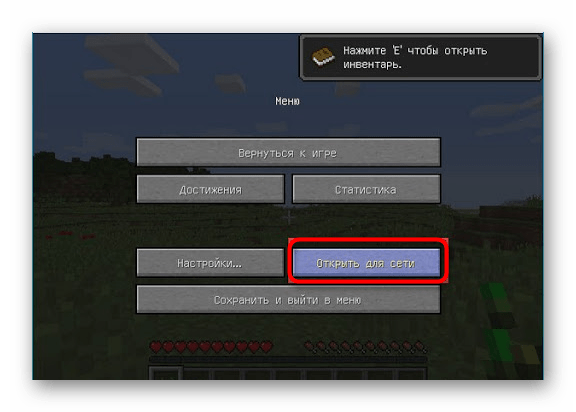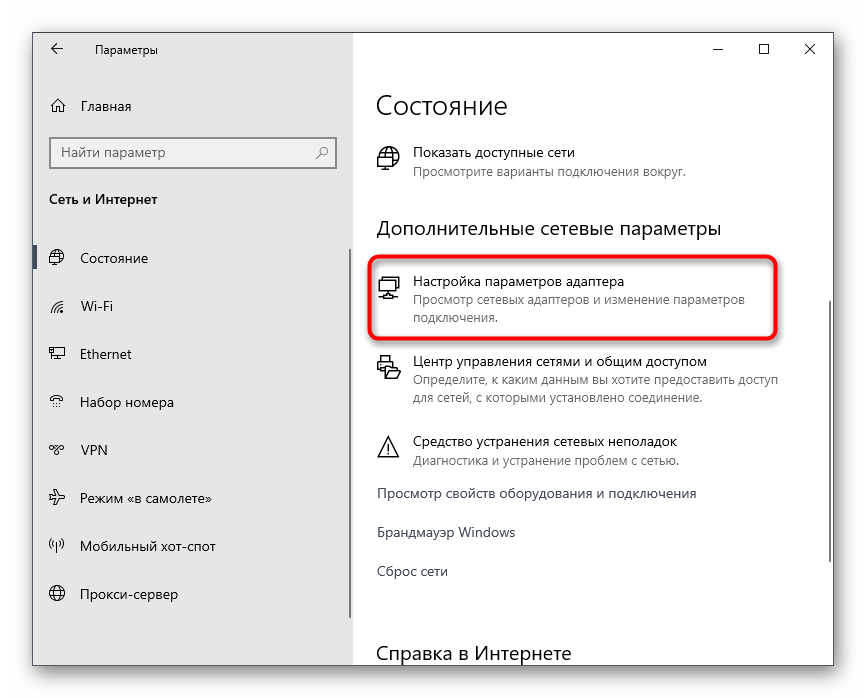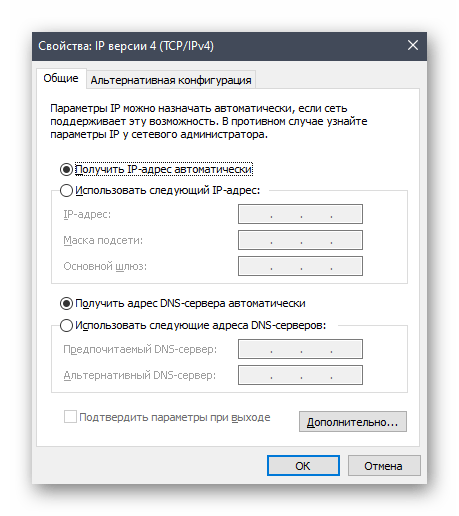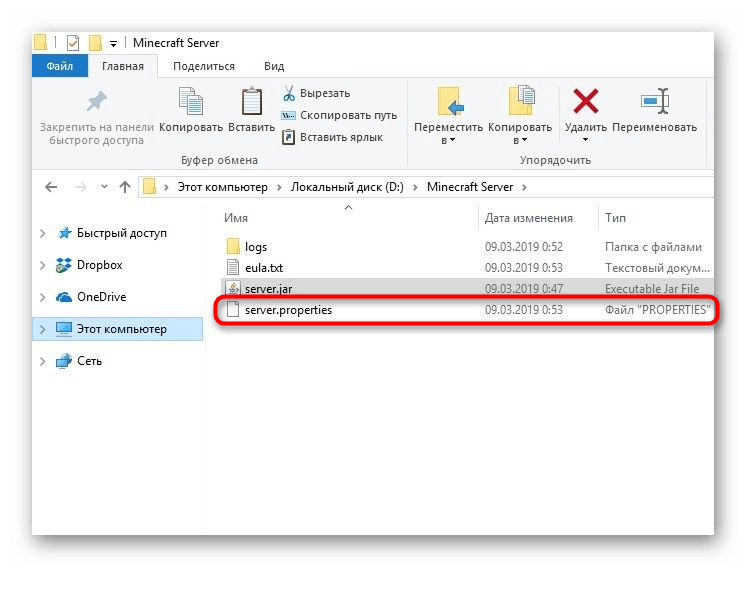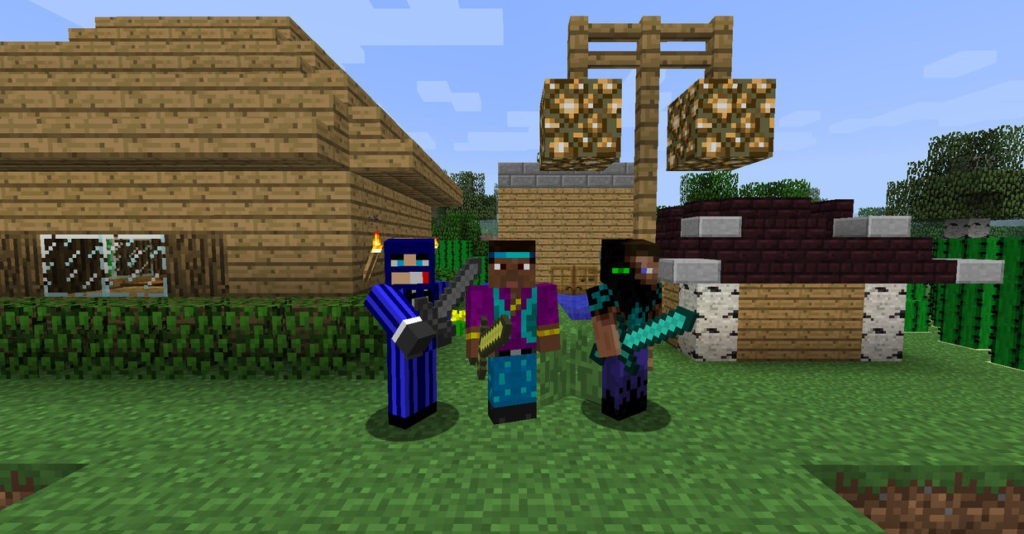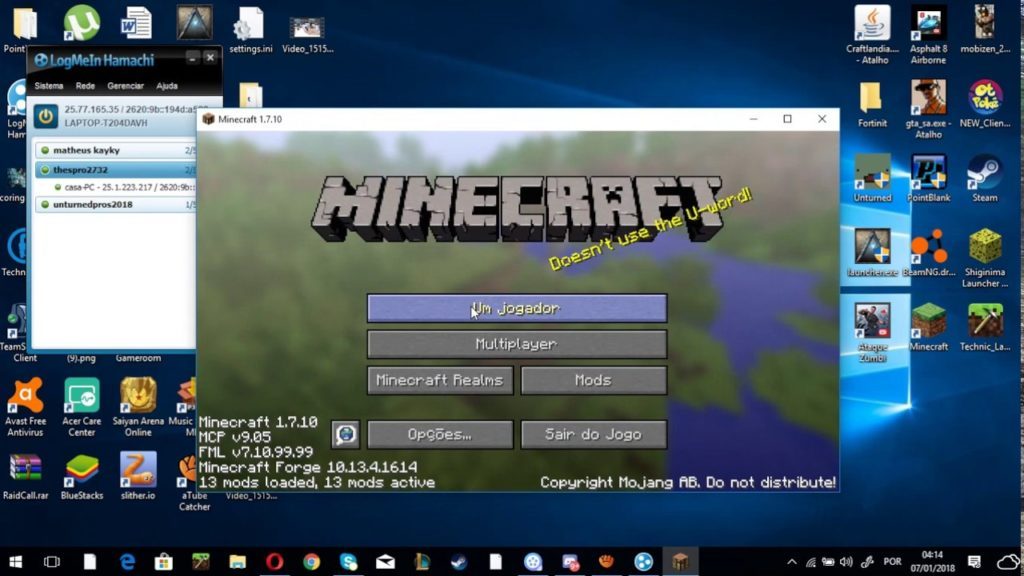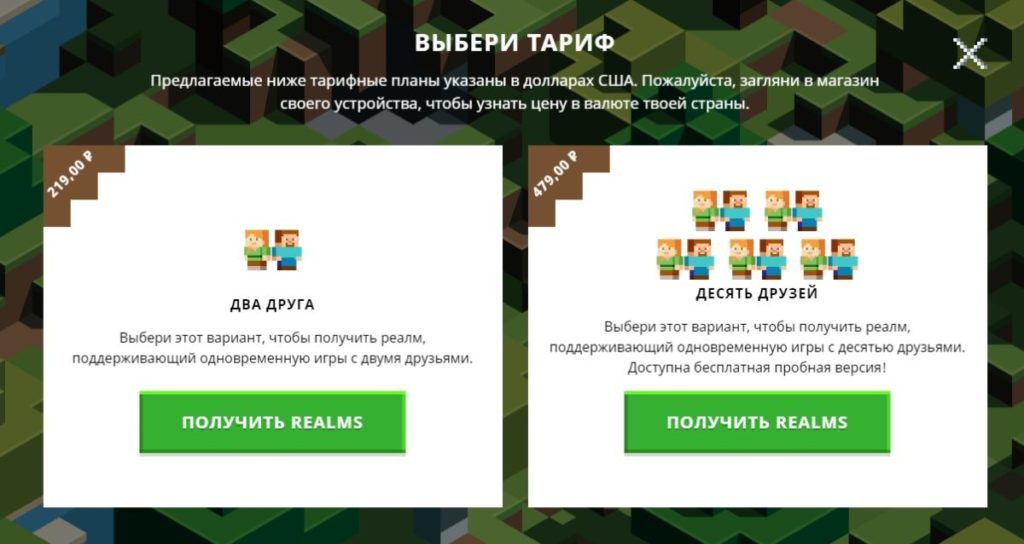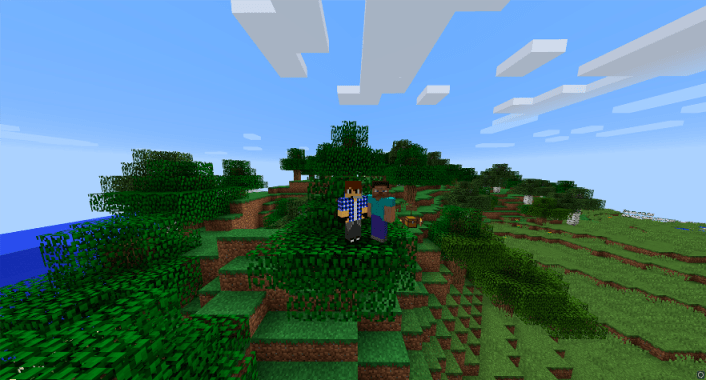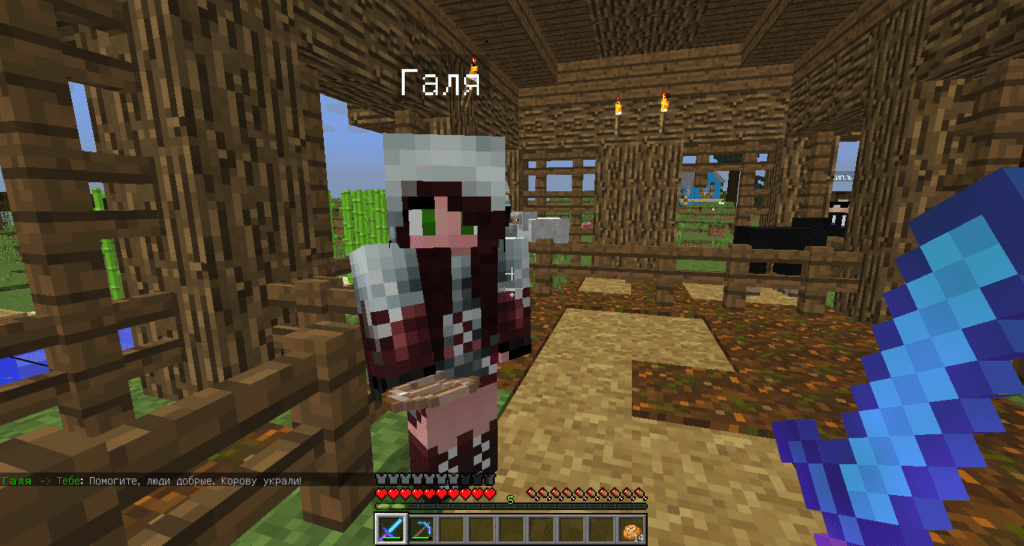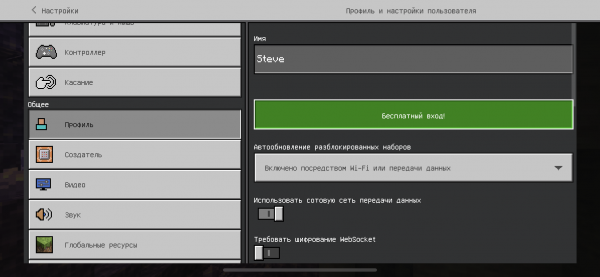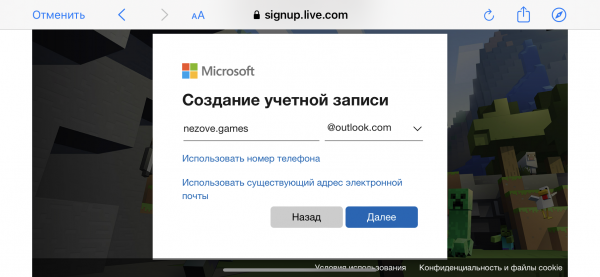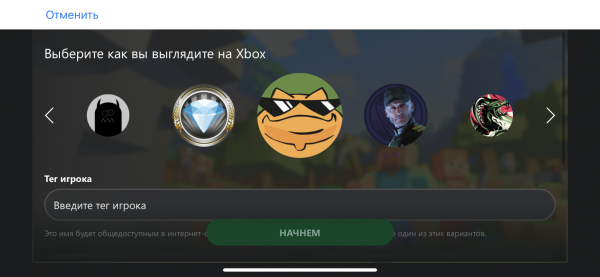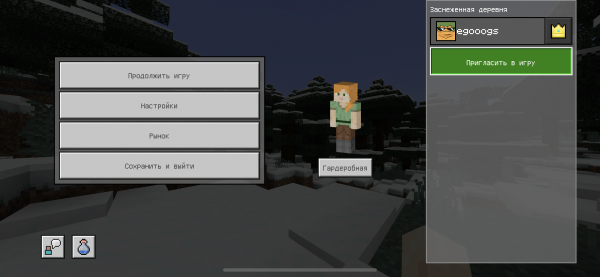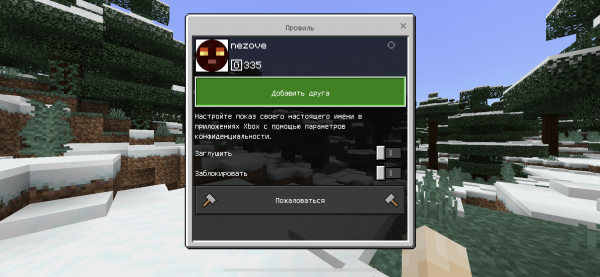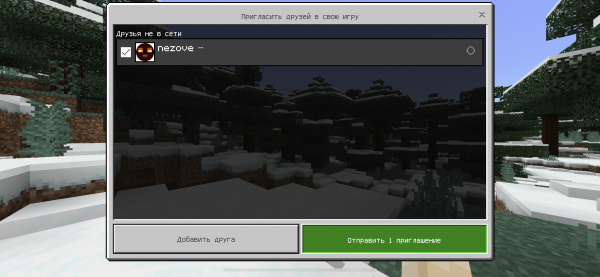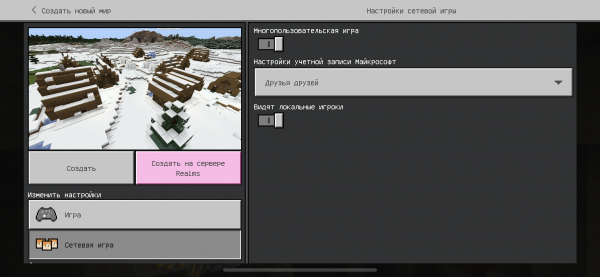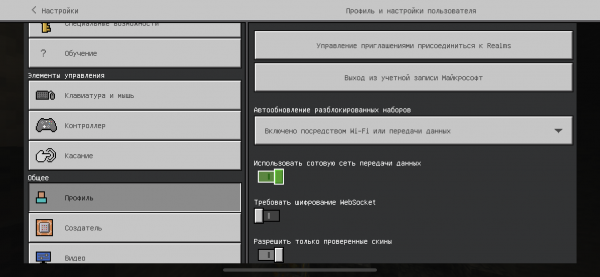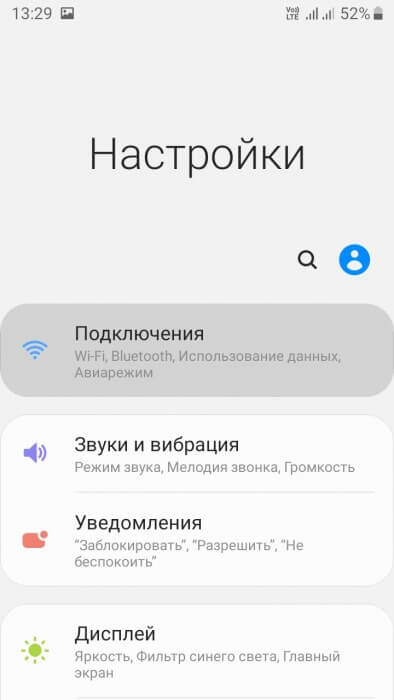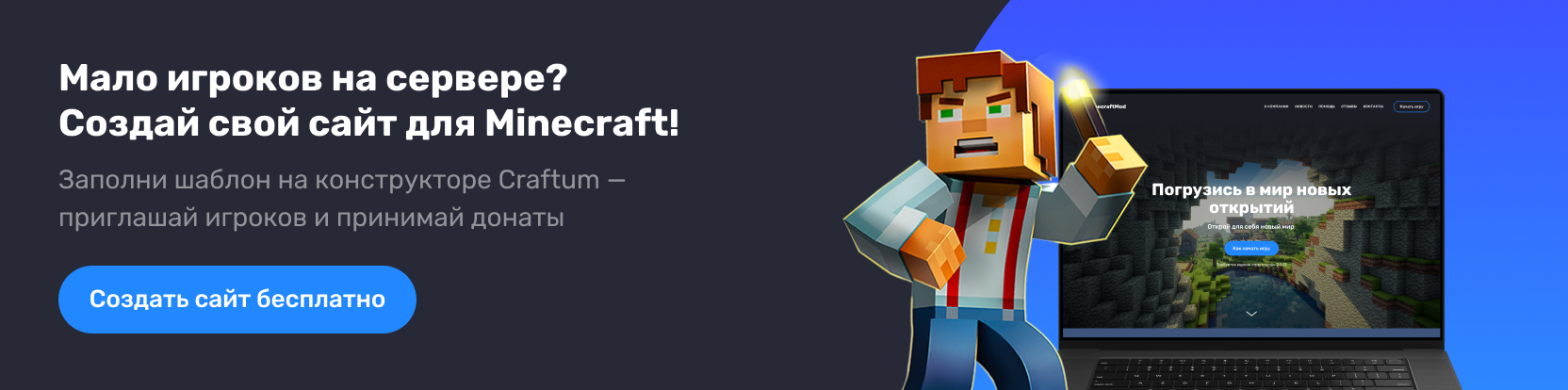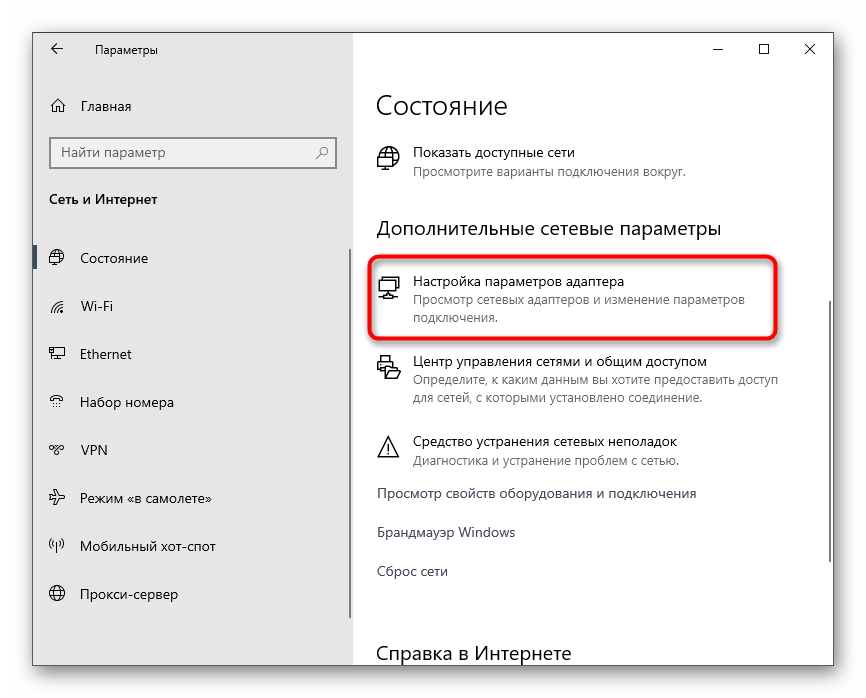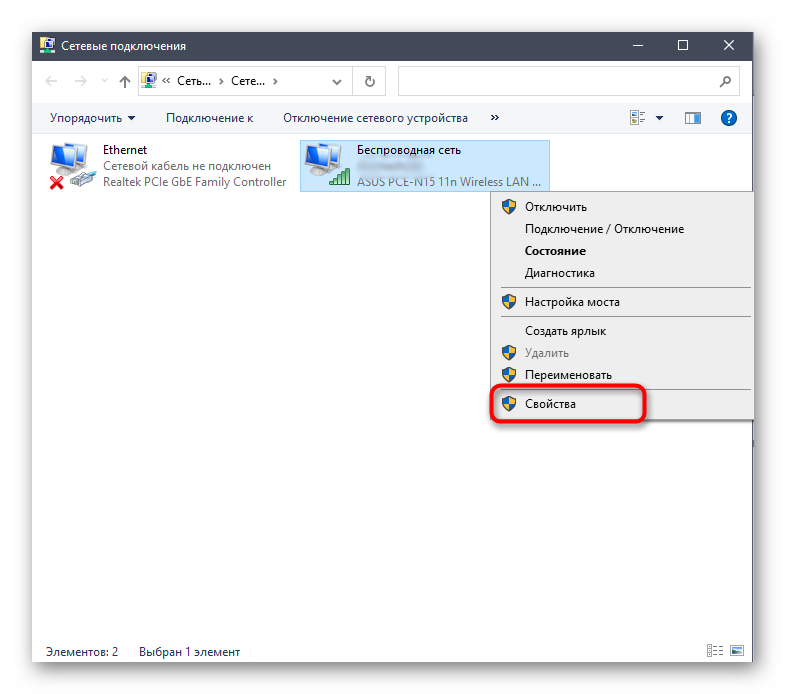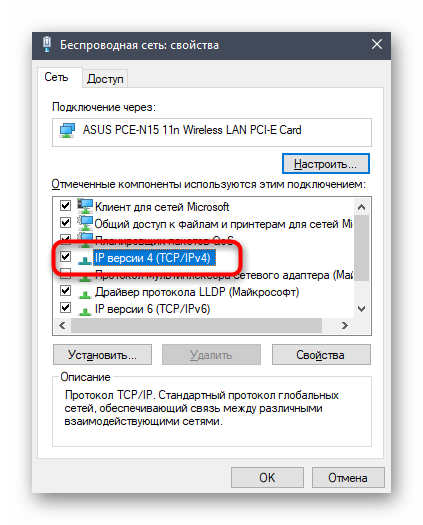Как найти сетевую игру в майнкрафт — Советы и Инструкции
Для того чтобы найти сетевую игру в Minecraft, нужно выполнить следующие шаги:
1. Запустите игру и выберите в меню главного экрана пункт «Мультиплеер» (Multiplayer).
2. Нажмите на кнопку «Добавить сервер» (Add Server).
3. Введите название сервера в поле «Имя сервера» (Server Name).
4. В поле «Адрес сервера» (Server Address) введите IP-адрес или доменное имя сервера, который вы хотите найти.
5. Нажмите на кнопку «Готово» (Done).
6. Теперь вы можете выбрать добавленный сервер в списке и нажать «Подключиться» (Connect).
В некоторых случаях, серверы могут быть запаролены. В таком случае, вам нужно запросить пароль у администратора сервера или воспользоваться специальными сайтами для поиска серверов, где указаны пароли к ним.
Некоторые полезные советы:
— Перед подключением к серверу проверьте, что ваша версия игры соответствует версии сервера.
— Если вы сталкиваетесь с проблемами при подключении к серверу, проверьте настройки своего интернет-соединения.
— Проверьте рейтинг сервера и отзывы других игроков перед подключением, чтобы избежать проблем с администрацией или некачественной игрой.

В этой инструкции мы детально разберем как играть в майнкрафт по сети вместе с другом. Вы узнаете что необходимо сделать чтобы узнать ip адрес для игры в локальной сети и как использовать программу hamachi для игры через интернет.
Итак, есть несколько способов играть в майнкрафт по сети с друзьями, давайте рассмотрим их по отдельности:
- Играть с другом по локальной сети (wi-fi, по проводу)
- Играть с другом через интернет по хамачи
- Играть через интернет на серверах
Майнкрафт по локальной сети
Если вы с другом находитесь в одной сети, например, подключены к одному роутеру по wi-fi или проводу, то это будет лучший вариант для игры в майнкрафт, так как вам не придется настраивать соединение, а в самой игре задержки будут минимальны.
Что необходимо сделать вам:
- Узнать свой ip адрес
- Теперь откройте майнкрафт и создайте новую одиночную игру
- Нажмите клавишу Esc чтобы открыть меню
- Нажмите кнопки Открыть для сети -> Открыть мир для сети
- В чате высветится сообщение, указывающее номер порта, запомните или запишите его.
Что необходимо сделать другу:
- Узнать у вас IP адрес и порт
- Открыть Майнкрафт
- Нажать на кнопки Сетевая игра -> По адресу
- Ввести ваши IP адрес и порт, разделяя их двоеточием
- Нажать кнопку Подключиться
Майнкрафт через хамачи
Если вы с другом живете далеко друг от друга и хотите поиграть через интернет, без других незнакомых вам игроков, то в этом случае поможет программа хамачи, которая создает виртуальную внутреннюю сеть.
Для работы с программой вы и ваш друг должны:
- Зарегистрироваться на сайте
- Скачать, установить и запустить программу
- В программе нажать на кнопку
, после чего откроется окно, где надо указать логин и пароль, который вы придумали при регистрации на сайте.
Что необходимо сделать вам:
- В программе нажмите на кнопку Создать новую сеть
- В открывшемся окне придумайте любое название сети и пароль для входа, запомните или запишите эти данные
- Нажмите кнопку Создать
- После создания сети в главном окне программы появится ваш IP адрес, запомните или запишите его.
- Теперь откройте майнкрафт и создайте новую одиночную игру
- Нажмите клавишу Esc чтобы открыть меню
- Нажмите кнопки Открыть для сети -> Открыть мир для сети
- В чате высветится сообщение, указывающее номер порта, запомните или запишите его.
Что необходимо сделать другу:
- Узнать у вас название сети, пароль, ip адрес, номер порта
- В программе нажать кнопку Подключиться к существующей сети и ввести полученные у вас данные.
- Открыть Майнкрафт
- Нажать на кнопки Сетевая игра -> По адресу
- Ввести ваши IP адрес и порт, разделяя их двоеточием
- Нажать кнопку Подключиться
Играть в майнкрафт на серверах
В интернете большое количество уже готовых серверов, где вы сможете поиграть вместе с другом или найти себе новых друзей. Для таких серверов у нас есть рейтинг, где вы сможете выбрать понравившийся сервер на нужную вам версию майнкрафт.
100+ публикаций
30 ноября 2021, 13:46
124.9т
10
Есть компьютерные игры, которые предназначены исключительно для одиночного прохождения; существуют также и проекты, в которых имеется только многопользовательский режим. Но существуют игры, в которых есть возможность играть и в синглплеер, и в мультиплеер. Например, можно отметить одну из самых популярных игр последних лет – «Майнкрафт».
Здесь вы можете изучать огромный мир в оффлайне, не полагаясь ни на кого еще и сражаясь только с виртуальными противниками. Но можно также и воспользоваться многопользовательским режимом, чтобы получить еще больше незабываемых впечатлений. Однако далеко не все геймеры понимают, как зайти в «Майнкрафте» в сетевую игру. На самом деле, это далеко не самый сложный процесс, но вам нужно знать некоторые тонкости, чтобы не допускать ошибок.
Версия игры
Итак, если вы хотите узнать, как зайти в «Майнкрафте» в сетевую игру, то первое, что вам по этому поводу нужно выучить – это правило соответствия версии клиента. Дело в том, что «Майнкрафт» – это игра, которая постоянно обновляется, к ней выходят дополнения и патчи, которые исправляют недостатки, добавляют новые особенности и так далее.
Как играть по сетевой игре в майнкрафте
И в сетевой игре очень важно, чтобы ваш игровой клиент совпадал с тем, на котором базируется сам сервер, который вас заинтересовал. Эту информацию можно будет без проблем получить тогда, когда вы будете выбирать подходящий вам сервер, и здесь можно действовать несколькими способами.
Например, вы можете скачать дополнительный клиент игры, если ваша версия клиента не совпадает, или же обновить вашу игру до нужной версии. Однако далеко не все хотят это сделать, и тогда уже вам придется отказаться от задумки и искать другой сервер, который будет подходить под вашу версию игры. Таким образом, если вы интересуетесь тем, как зайти в «Майнкрафте» в сетевую игру, то вам нужно всегда смотреть на соответствие версий. Но это далеко не единственное условие.
Выбор адреса сервера
Данный пункт уже затрагивался выше, но на нем стоит остановиться более подробно. Когда вы пытаетесь разобраться с тем, как зайти в «Майнкрафте» в сетевую игру, вам нужно иметь более чем общее представление о том, как функционирует система в целом.
Существуют серверы, на которых играют десятки и даже сотни геймеров, и к ним может подключиться каждый, достаточно лишь установить с ними соединение. Для этого вам нужно знать только одну вещь – адрес сервера, о котором речь пойдет позже.
Сейчас же вам нужно понять, что именно вы хотите получить от игры, так как существуют самые различные серверы, и выбор подходящего – это один из самых сложных моментов. Очень удобно, когда вы уже знаете, что вам нужно. Например, вас на свой сервер позвал друг или же вы увидели где-то рекламу конкретного игрового мира и захотели именно туда.
Как играть по локальной сети в minecraft с другом?
Если же нет, то вам нужно потратить немного времени на то чтобы разобраться, что предлагает вам тот или иной сервер: где-то могут быть запрещены коды, где-то нельзя будет приватить территорию, а где-то, вообще, будет активирован креативный режим. Так что сначала вам нужно разобраться, как именно вы собираетесь играть в «Майнкрафт». Сетевая игра – это то, что вам нужно продумать предварительно, так как затем что-то менять будет уже поздно.
Подключение к серверу
В данной игре с мультиплеером все довольно просто, так что у вас вряд ли возникнут проблемы, если вы захотите играть в «Майнкрафт». Сетевая игра здесь доступна прямо из игрового меню – просто вместо одиночного режима вам нужно будет выбрать многопользовательский.
Так как в данной статье рассматривается возможность подключения к существующей игре, вам нужно выбрать соответствующий пункт, но не стоит забывать, что вы в любой момент можете создать собственный сервер. Для этого правда потребуется дополнительное ПО, а также довольно мощный компьютер, который сможет поддерживать большое количество игроков одновременно.
Но так как вы просто подключаетесь к готовому серверу, все, что вам нужно – это его адрес. Его нужно скопировать в соответствующее окно, и после этого вы окажетесь в мире, в котором уже играет большое количество людей. С ними вам и предстоит взаимодействовать – в этом заключается вся сетевая игра «Майнкрафт». Сервера бывают самые различные, но практически во всех дальнейший процесс очень похож.
Регистрация на сервере
После введения адреса сервера и подключения вы окажетесь в игровом мире, однако ничего в нем делать вы не сможете. Все дело в том, что вы еще не зарегистрированы на данном сервере «Майнкрафт». Как сделать сетевую игру доступной? Вам нужно пройти процедуру регистрации. В большинстве случаев она ограничивается только базовыми действиями в самой игре.
Вам нужно прописать команду register, после чего два раза указать пароль, который вы хотите в дальнейшем использовать для входа в игру. Как видите, все довольно просто, и никаких проблем на данном этапе возникнуть не должно, если только нет никаких дополнительных условий регистрации, о которых будет рассказано позже.
Вход в игру
Чтобы войти в игру заново, вам нужно будет использовать команду login. После нее нужно один раз указать пароль, который вы вводили при регистрации – и вы продолжите игру там, где ее закончили в предыдущий раз.
Закрытые серверы
Иногда бывает так, что вам может попасться закрытая сетевая игра «Майнкрафт». Адреса серверов с закрытым доступом обычно отличаются, чтобы вы могли сразу же это заметить. В данном случае от вас могут потребоваться дополнительные действия чтобы зарегистрироваться в игре, например, предварительная регистрация на сайте, подача заявки или же приглашение от действующих игроков.
Источник: fb.ru
Как играть в Minecraft по сети? 6 основных способов
Minecraft
Minecraft — отличная игра для детей и не только. Развивает фантазию, логику, пространственное мышление. Если у вас и вашего ребенка есть друзья, которые тоже обожают Майнкрафт, можно играть вместе. В частности, создать локальный или сетевой сервер и осваивать мир вместе. В этой статье расскажем, как можно создать такой сервер.
Локальная сеть — открытие одиночного мира
Если ваш друг живет рядом или пришел к вам в гости, можно соединить ваши компьютеры в локальную сеть, используя кабель или одну Wi-Fi точку. Сделать потребуется следующее:
- создайте мир, в котором можно играть в одиночку;
- вызовите меню мира (кнопкой esc) и выберите опцию «Открыть для сети». Вы увидите номер порта, запишите его.
- откройте командную строку (через меню Пуск или сочетание клавиш Win+R) и напишите в ней команду ipconfig, в результате чего увидите адрес IP вашего компьютера. К слову, для этого можно использовать и любые веб-сервисы для проверки скорости интернета. Например, Speed Check покажет и ваш IP, и IPv4, и данные о скорости и стабильности интернет-подключения, что будет важно для игры онлайн (о ней позже);
- друзья могут присоединиться к вашему миру по «локалке», указав данный вами IP-адрес и порт. Как вариант: 192.168.0.1:25575.
Локальная сеть — создание Minecraft-сервера
Здесь все также, друг должен быть в одной локальной сети с вами. Затем:
- в панели управления откройте параметры сети интернет;
- в разделе «Дополнительные сетевые параметры» выберите «Настройка параметров адаптера».
- выберите ваше актуальное подключение к интернету, вызовите контекстное меню второй кнопкой мыши и кликните на «Свойства»;
- поставьте галочку возле пункта «IP версии 4» и два раза на него кликните мышкой;
- вместо автоматического назначения IP и DNS-сервера выберите ручное и впишите следующие адреса. IP — 192.168.0. На месте знака вопроса — любое число не более 64. Маска подсети — 255.255.255.255. Перезагрузите систему;
- у друга друга повторите вышеописанные действия, только финальную цифру адреса IP напишите другую, чтобы проблем с соединением не было;
- создайте сервер. Проще всего скачать чистый шаблон (вариантов полно), а затем при необходимости изменить настройки или накатить плагины/модификации;
- загрузив данные сервера Minecraft в любом текстовом редакторе, откройте документ с настройками (server.properties);
- найдите в файле строку server-ip=? и на месте ? напишите IP-адрес вашего компьютера;
- в строчке server-port=N впишите порт 25565;
- запустите сервер кликнув на start.bat и подключайтесь.
Поднимаем сервер для подключения онлайн
Теоретически создать свой сервер для подключения друзей из любой точки мира можно и на домашнем ПК, но для этого потребуется очень мощная машина и выделенный IP от провайдера, так что не будем детально останавливаться на этом способе.
Как вариант — покупка выделенного сервера с мощными параметрами и запуск сервера на нем, но это тоже требует особых знаний и сложной настройки. Преимущества — можно устанавливать любые моды, менять любые настройки, будут поддерживаться любые версии Майнкрафта.
Использование сервиса Hamachi
Hamachi – приложение для создания виртуальных сетей. Оно работает, конечно, не только с Майнкрафт, а позволяет играть по сети поклонникам любых сетевых игр. Утилита дает возможность объединить знакомых, где бы они не находились.
- загрузите приложение Hamachi с официального сайта, зарегистрируйтесь;
- выберите в меню «Создать новую сеть», укажите имя и пароль;
- попросите друзей подключиться, используя пункт меню «Подключиться к существующей сети» и заданные вами выше имя и пароль;
- настройте сервер и соединитесь с ним, указав полученный IP.
Использование сервиса Realms
Официальное решение от Minecraft для совместной игры. Увы, не бесплатное — 219 рублей в месяц для двух друзей и 479 рублей для 10 участников. Зато работает все быстро и надежно. Не надо будет волноваться об оплате сервера, его защите, обновлениях, сохранениях, бэкапах. Недостатки Realms — нет поддержки плагинов и модов, ваши друзья должны пользоваться лицензионной версией Minecraft, подключение.
Подключение к общедоступным серверам
В сети можно найти информацию о множестве готовых серверов Minecraft, на которых могут играть все желающие. Вы с друзьями можете подключиться к ним, найти друг друга в виртуальном мире и играть вместе.
А вы играете в майнкрафт по сети? Какой вариант выбираете?
Источник: lifeforgame.ru
Как играть с другом в Minecraft по сети через Xbox Live?
Аккаунт Microsoft всегда важен для игроков Minecraft, так как с помощью учётной записи Xbox, мы сможем получить полный доступ к онлайн-серверам, товарам, просматривать свой опыт, сохранить свои скины и многое другое. Если вы удалите Minecraft или переустановите систему, ваши покупки синхронизируется и будут по-прежнему доступны в вашей учётной записи Microsoft, так что терять аккаунт окончательно не стоит.
Регистрация и вход в Xbox Live
Зайдите в настройки и перейдите в раздел «Профиль» , нажмите «Бесплатный вход!»
Введите данные (логин и пароль), затем нажмите «Вход».
Для тех кто регистрируется, нажимаем «Создайте её!», затем «Получить новый адрес электронной почты».
При регистрации аккаунта, просят указать дату рождения: Если вам не исполнилось 18 лет, введите тот год, который превышает 18-летний возраст. Xbox фильтрует контент, что даёт большие неудобства например, зайти на сервер.
Теперь вводим любой ник, желательно запоминающий и короткий. С помощью ника друг найдёт вас и отправит запрос в друзья. Использовать мобильное приложение Xbox необязательно.
После успешной регистрации, будет возможно заходить на сервера и покупать товары в маркетплейсе.
Не могу войти в свой аккаунт
Для этого нам нужно убедиться, что игра официально куплена из Google Play или App Store. Это делается для усиленной защиты от пиратств. Но если вам жалко 690 рублей, скачайте игру с другого пиратского майнкрафт-сайта.
Бывали случаи, когда у игроков блокировали Xbox аккаунт с использованием незаконной копии игры. Если вы используете пиратскую версию, не рекомендую использовать свой основой аккаунт Microsoft, зарегистрируйте новый аккаунт дабы защитить основной аккаунт от бана.
Как отправить приглашение?
Создаём мир и переходим в главное меню, нажимаем «Пригласить друга»;
В правом углу нажимаем «Добавить друга», пишем ник друга и добавляем его в друзья;
После добавления, отправляемся назад и отправляем приглашение;
В соответствующем разделе появится сервер, заходим и наслаждаемся игрой.
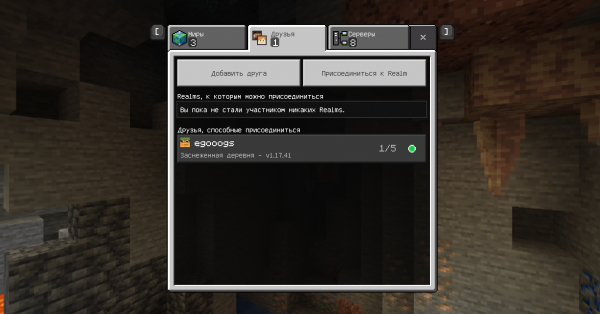
Сервер не появляется
- Проверьте интернет на скорость. Достаточно от 30 мб/сек для комфортной игры.
- Версия должна совпадать. Например, если ваша версия игры 1.17.41, значит у друга тоже должна быть 1.17.41.
- В настройках мира проверьте правильные настройки. В разделе «Сетевая игра» все функции должны быть активные.
- Если используете мобильную сеть: зайдите в настройки, проверьте что ползунок находится в активном состоянии.
- Перезагрузите игру и попросите снова отправить приглашение.
Вот такая небольшая статья на сегодня. Если останутся вопросы или проблемы, связаться со мной можно ниже в комментариях. Постараюсь помочь каждому, если вы сможете внятно сформулировать проблему.
Как играть без интернета?
Играть можно только если ваш друг находится на близкой расстоянии от вас. Это называется локальная сеть, вход в аккаунт Xbox не обязателен. Для того чтобы воспользоваться ею, нам достаточно раздать дочку доступа wi-fi, зайти в мир и ожидать когда ваш друг зайдёт на сервер. Рассказываем как это сделать: Заходим в настройки и переходим в раздел «Подключения».
Спускаемся ниже и находим «Мобильная точка доступа и модем». Включите точку доступа передвинув ползунок в право.
Источник: mcpehaxs.com
Играть в Майнкрафт можно не только в одиночном мире, взаимодействуя исключительно с жителями деревни – существуют разные методы, позволяющие создать локальный или сетевой сервер, чтобы сгенерировать новый мир и начать исследовать его вместе с друзьями.
Предлагаю ознакомиться с разными способами создать сервер Minecraft для игры с друзьями по сети.
Вариант 1: Открытие одиночного мира для игры по LAN
Если ваши с другом компьютеры объединены в одну локальную сеть или хотя бы соединены с одной беспроводной точкой доступа, можно воспользоваться самым простым вариантом – открыть одиночный мир для игры по LAN. Для этого нужно выполнить пару простых действий.
- Зайдите в игру и создайте новый мир для одиночной игры с оптимальными настройками.
- Нажмите Esc для появления меню, в котором надо выбрать «Открыть для сети».
- Появится уведомление с присвоенным для сервера портом, который необходимо запомнить.
- Теперь выйдите на рабочий стол, запустите командную строку и введите в ней ipconfig для определения своего IPv4-адреса.
- Остальные игроки должны использовать прямое подключение, введя ваш IP-адрес и присвоенный порт. Например: 192.168.0.1:25565.
Недостаток этого метода заключается в том, что он не всегда корректно работает из-за неправильных сетевых настроек или проблем в организации локальной сети. Если вы не знаете, как самостоятельно решать появившиеся ошибки, лучше перейдите к реализации одного из следующих вариантов.
Комьюнити теперь в Телеграм
Подпишитесь и будьте в курсе последних IT-новостей
Подписаться
Вариант 2: Создание выделенного локального сервера Minecraft
Этот вариант тоже подойдет в том случае, когда вы с другом находитесь в пределах одной квартиры и подключены к локальной сети при помощи LAN-кабеля или Wi-Fi. Если вы еще не организовали подобное подключение, обязательно выполните его, а затем на всех компьютерах приступайте к общей настройке операционной системы, необходимой для присоединения к будущему серверу.
- Найдите кнопку с подключением к сети на панели задач, щелкните по ней правой кнопкой мыши и в появившемся контекстном меню выберите пункт «Открыть Параметры сети и Интернет».
- Появится новое окно «Параметры», где в блоке «Дополнительные сетевые параметры» нажмите по строке «Настройка параметров адаптера».
- Снова нажмите правой кнопкой мыши по тому адаптеру, который сейчас подключен к интернету, а затем выберите «Свойства».
- Отобразится окно настройки свойств сетевого адаптера, в котором необходимо дважды кликнуть на IP версии 4, предварительно убедившись в том, что возле этого параметра установлена галочка.
- Отметьте маркерами ручное получение IP-адреса и приступите к внесению изменений.
В качестве IP задайте 192.168.0.X, где вместо последней цифры вставьте любое число до 64. Маска подсети указывается как 255.255.255.255. В завершение отправьте компьютер на перезагрузку. На других ПК сделайте то же самое, но последнюю цифру IP-адреса меняйте на неиспользованную ранее, чтобы при подключении не появились конфликтные ситуации.
Следующий этап – создание сервера для игры по локальной сети. В этом случае у пользователя появляется два разных варианта. Первый более оптимальный, поскольку позволяет создать полноценный сервер и далее модернизировать его модами или изменять настройки по желанию. Файлы пустого сервера Майнкрафт понадобится скачать с любого удобного сайта в интернете, задав соответствующий запрос поисковику. После этого войдите в директорию и откройте файл с настройками через любой текстовый редактор (файл server.properties).
Далее отредактируйте несколько строк для обеспечения нормального соединения. В первую очередь найдите server-ip=X и после знака равно впишите IP того компьютера, который выступает в качестве основного (тот IP-адрес, что создавался в предыдущем шаге). В строке server-port=N вписывается порт, обычно это 25565. Осталось запустить сервер через присутствующий в директории файл start.bat.
Мощные игровые серверы для Minecraft от 3 руб./час
От 4 Гб ОЗУ, от 80 Гб на скоростном NVMe и стабильные 200 Мбит/сек
Узнать подробнее
Вариант 3: Организация сетевого подключения через Hamachi
Hamachi – самая популярная программа для организации виртуальных сетей. Она может использоваться геймерами для того, чтобы создавать одну сеть для совместной игры с друзьями, которые находятся за пределами локальной сети или не могут подключиться к ней по другим причинам. Каждый пользователь должен скачать Хамачи с официального сайта и создать учетную запись.
Теперь тот пользователь, который хочет создать сервер, в самой программе нажимает «Создать новую сеть» и задает имя/пароль. По этим данным сеть ищут друзья, нажав по кнопке «Подключиться к существующей сети» в Хамачи. После того как все пользователи подключатся, вы можете настроить свой сервер, введя полученный IP-адрес при прямом соединении или поменяв его в настройках сервера Minecraft так, как это было показано в инструкции по настройке выделенного локального подключения.
Вариант 4: Использование общедоступных серверов или Realms
Существуют общедоступные серверы Майнкрафт, на которых может играть огромное количество людей одновременно. Ничего не помешает вам с другом найти одинаковый сервер, подключиться к нему, пройти регистрацию и найти друг друга для дальнейшей игры. Учитывайте, что некоторые серверы доступны только для лицензионных версий Minecraft, а другие работают и с пиратскими.
Еще один вариант – покупка Realms на официальном сайте. В счет ежемесячной подписки у вас появляется возможность организовать сервер и подключить к нему до десяти игроков. Кликните по выделенной ссылке, чтобы ознакомиться с преимуществами этой подписки и решить, нужна ли она вам с друзьями.
Это были все возможные варианты организации совместной игры с друзьями в Minecraft по сети. Приятной игры вам и вашим друзьям!
В игре уже давно ввели возможность создание локального сервера в своём собственном мире, при этом все, кто находится в одной вашей сети, смогут подключится к вашему серверу. В целом всё просто, но есть много ограничения, в данной статье всё подробно описано. Выберите из содержания нужный тип настройки и выполните описанные пункты.
Содержание:
Настройка сервера при нахождении с другим игроком в одной сети Wi-Fi или Lan
Настройка сервера при игре по интернет с другим игроком с помощью Hamachi
Настройка локального сервера Майнкрафт с модами
Возможные проблемы и их решения
Настройка сервера при нахождении с другим игроком в одной сети Wi-Fi или Lan
Если несколько компьютеров находится не далеко друг от друга и находится в одной сети: Wi-Fi или Lan (по кабелю подключены), то вам подойдет данная настройка.
Windows: На компьютере, где будет открыт сервер, открываем Пуск и вписываем в поиск cmd, открываем данную программу:
В открывшемся окне вписываем ipconfig, нажимаем enter. Ищем ваш локальный IP, который начинается с 192.168.*.*, в примере он 192.168.1.47 (у вас будет другой!), копируем его.
MacOS: Для нахождения локального IP открываем Терминал (Terminal), вписать можно в поиск по Mac данную программу и найти её, в окне вписываем ifconfig |grep inet и ищем IP который начинается с 192.168.*.*, копируем его.
Теперь открываем TLauncher и выбираем версию с иконкой TL и запускаем игру (Под аккаунтом TLauncher.org тоже лучше авторизоваться). Если выбрать без иконки TL, то не сможете подключится к серверу без лицензии Mojang.
Заходим в свой мир и в меню Паузы (Esc) кликаем Open to Lan (Открыть для сети), в чате появится сообщение об успешном открытии сервера, а так же порт сервера, в примере это 31790 (у вас будет другой).
Теперь на другом компьютере, который должен подключится к вашему серверу, необходимо так же открыть версию с иконкой TL (плюс, версия игры должна быть одинаковая с первым компьютером), переходим в Multiplayer (Сетевая игра), открываем Direct connect (Прямое подключение).
Теперь вводим в поле IP адрес + порт, которые мы получили ранее, в примере это 192.168.1.47:31790. Если всё ок, то произойдёт подключение к серверу! Вы сможете теперь играть на сервере с другом.
Настройка сервера при игре по интернет с другим игроком с помощью Hamachi
Если физически вы не можете находится с другим игроком в одной сети, компьютеры находятся далеко друг от друга, то можно создать специальную сеть используя интернет с помощью Hamachi.
На обоих компьютерах делаем следующие действия: Создаём аккаунт Hamachi и скачиваем их программу (после перехода по ссылке, кнопка Download по центру).
Устанавливаем программу и авторизуемся под созданными данными. Теперь, на одном из компьютеров в Hamachi кликаем на “Создать новую сеть“, вводим ЛЮБОЕ название сети и любой пароль. Появится в окне новая сеть.
Теперь открываем TLauncher и выбираем версию с иконкой TL и запускаем игру (Под аккаунтом TLauncher.org тоже лучше авторизоваться). Если выбрать без иконки TL, то не сможете подключится к серверу без лицензии Mojang.
Заходим в свой мир и в меню Паузы (Esc) кликаем Open to Lan (Открыть для сети), в чате появится сообщение об успешном открытии сервера, а так же порт сервера, в примере это 60000 (у вас будет другой).
На другом компьютере жмём “Подключиться к существующей сети”, вводим название сети и пароль, созданные ранее. При успешном подключении, в окне Хамачи будет виден компьютер вашего друга.
Потом необходимо так же открыть версию с иконкой TL (плюс, версия игры должна быть одинаковая с первым компьютером), переходим в Multiplayer (Сетевая игра), открываем Direct connect (Прямое подключение).
Теперь вводим в поле IP адрес из Hamachi (компьютера, где открыт сервер) + порт, которые мы получили ранее, в примере это 25.1.80.229:60000. Если всё ок, то произойдёт подключение к серверу! Вы сможете теперь играть на сервере с другом.
Настройка локального сервера Майнкрафт с модами
После того, как вы настроили сервер для игры в одной сети WiFi (Lan) или же с помощью Hamachi, вы сможете установить моды и играть с ними с друзьями. Инструкция очень простая.
Устанавливаем на все клиенты абсолютно такие же моды, чтобы всё было идентично, плюс сама версия Forge должна быть одинаковая, к примеру, ForgeOptiFine 1.12.2. Незабываем, что версия должна быть с иконкой TL!
Теперь создаём и подключаемся к серверу абсолютно по тем же инструкциями выше, в зависимости от вашей сети. Готово, можете играть с модами в Minecraft!
Возможные проблемы и их решения
– При подключении к серверу появляется: “Недопустимая сессия” или “Проверьте имя пользователя”.
Решение: Необходимо запускать версию с иконкой TL (иначе нужна лицензия игры), если такую и запускаете, проверьте, стоит ли галочка (в лаунчере) в “Управление аккаунтами” -> “Использовать скины TLauncher”.
– При подключении к серверу появляется: “Io.netty.channel.AbstractChannel$AnnotatedConnectException: Connection time out: no further information”
Решение: игра не смогла найти информации о таком сервере, значит настройка сети выполнена не верно. Попробуйте на хост компьютере отключить антивирус и брандмауэр или настроить правильно.
Нужно проверить, что ваш компьютер может пинговать нужный вам IP (сервер). Для этого, нажимаем “Пуск” и в поиск пишем “CMD”, открываем эту программу (Если поиска у вас нет в пуске, нажимаем кнопки Windows+R и там пишем CMD).
Пишем в чёрном окне: ping -4 10.10.10.10 , где вместо 10.10.10.10 нужно указывать IP или адрес сервера нужный вам (к какому пытаетесь подключится).
Превышен интервал ожидания для запроса: Если у вас такой ответ, значит сервер Не пингуется, настройки сети выполнены не верно.
Ответ от 190.100.1.1: число байт=32 время=275мс TTL=242: Значит сеть настроена верно, у вас должна быть возможность войти на сервер.
– При подключении к серверу идет прогрузка чанков и сразу выкидывает с сервера (разрыв соединения).
Решение: настройка сети выполнена верно, но антивирус или брандмауэр разрывает соединение. Отключите их или настройте правильно.
– При подключении к серверу появляется: 1.14.2: Bad packet ID 26; 1.13.2: Bad packet ID 27; 1.7.10: Застряло на Logging in… или “received string length longer than maximum allowed”
Решение: длина вашего ника больше 16 символов, сделайте меньше.
Читайте также:
– Как установить моды в Майнкрафт?
– Как установить скин в Майнкрафт?
Обсудить эту тему можно в комментариях ниже:




 , после чего откроется окно, где надо указать логин и пароль, который вы придумали при регистрации на сайте.
, после чего откроется окно, где надо указать логин и пароль, который вы придумали при регистрации на сайте.