Расшаренные папки (или папки с общим доступом) – это удобный инструмент для обмена файлами внутри локальной сети. Такие общие ресурсы используются как на предприятиях, так и в домашних сетях. Например, вы можете открыть общий доступ к папке на настольном компьютере и получить к ней доступ со своего ноутбука или мультимедийной приставки.
Но, при активном использовании расшаренных папок бывает сложно вспомнить, к чему был открыт общий доступ и где это находятся на компьютере. В данной небольшой статье мы рассмотрим именно этот вопрос и расскажем, как быстро найти все расшаренные папки на компьютере с Windows 10 или Windows 7.
Просмотр расшаренных папок в окне «Мой компьютер»
Если вы хотите узнать, какие папки расшарены на вашем компьютере, то вы можете просто получить доступ к своему собственному компьютеру по сети, использовав имя компьютера «localhost» или IP-адрес «127.0.0.1».
Для этого откройте окно «Мой компьютер» и введите в адресную строку одну из следующих команд:
\localhost \127.0.0.1
На скриншоте внизу показано, куда нужно вводить команду.

После ввода данного адреса нажмите на клавишу Enter и перед вами появится список всех папок с общим доступом на этом компьютере. В нашем случае это папки FOTO, INFO и Users.

Прямо отсюда можно отключить общий доступ для любой из папок. Для этого нужно кликнуть правой кнопкой мышки по папке, открыть «Свойства», перейти на вкладку «Доступ» и нажать на кнопку «Расширенная настройка». В результате появится небольшое окно с настройками общего доступа.

Просмотр расшаренных папок в командной строке
Кроме этого, вы можете посмотреть список общих папок на локальном компьютере с помощью командной строки.

Для этого нужно запустить командную строку и выполнить одну из следующих команд:
net share net view \localhost net view \127.0.0.1
Просмотр расшареных папок через «Управление компьютером»
Также вы можете найти все расшаренные папки через инструмент «Управление компьютером». Для этого нужно нажать комбинацию клавиш Win-R и ввести команду «compmgmt.msc» либо ввести фразу «Управление компьютером» в поиск в меню «Пуск».

В окне «Управление компьютером» нужно открыть раздел «Служебные программы – Общие папки – Общие ресурсы». Здесь будет отображаться список всех папок, к которым открыт общий доступ на вашем компьютере.

Обратите внимание, общие папки со знаком доллара ($) в конце являются скрытыми и по умолчанию не отображаются при просмотре общих ресурсов. Эти папки были открыты операционной системой по умолчанию и доступ к ним есть только у локального администратора. Эти общие скрытые ресурсы не рекомендуется отключать, так как это может вызвать проблемы при работе с локальной сетью.
Посмотрите также:
- Как расшарить папку в Windows 7
- Схема обжима витой пары
- Как узнать какая сетевая карта стоит на компьютере
- Как узнать MAC адрес компьютера на Windows 10
- Как подключить сетевой диск в Windows 10
Автор
Александр Степушин
Создатель сайта comp-security.net, автор более 2000 статей о ремонте компьютеров, работе с программами, настройке операционных систем.
Остались вопросы?
Задайте вопрос в комментариях под статьей или на странице
«Задать вопрос»
и вы обязательно получите ответ.
Содержание
- Как просмотреть все общие сетевые папки в Windows 10
- Как просматривать общие папки с помощью проводника
- Как просматривать общие папки с помощью Управления компьютером
- Как найти все папки с общим доступом на Windows 10 или Windows 7
- Просмотр расшаренных папок в окне «Мой компьютер»
- Просмотр расшаренных папок в командной строке
- Просмотр расшареных папок через «Управление компьютером»
- Общая папка в Windows 10: как создать, настроить и открыть общий доступ
- Настраиваем общий доступ в Windows 10
- Способ №1
- Способ №2
- Как подключиться к общей папке в Windows 10
- Как включить анонимный доступ без ввода данных
- Устранение неполадок при настройке общего доступа
- Заключение
- Как настроить локальную сеть в Windows 10
- Возможности домашней локальной сети в Windows 10
- Выбор статического IP-адреса
- Настройка локальной сети Windows 10
- Общий доступ к папкам
- Настройка сетевого принтера
- Как принудительно отключить сетевое подключение
- Типовые проблемы с сетевым подключением
- Как настроить локальную сеть в Windows 10? Параметры общего доступа и общий доступ к папке в Windows 10
- Подготовка к настройке локальной сети в Windows 10
- Настройка параметров общего доступа в Windows 10
- Доступ к общим папкам с другого компьютера в локальной сети
- Как открыть общий доступ к папке в Windows 10?
- Как отключить общий доступ к папке или файлу в Windows 10?
- Как посмотреть все папки и файлы, к которым открыт общий доступ на компьютере?
- Послесловие
Как просмотреть все общие сетевые папки в Windows 10

В Windows 10 вы можете легко обмениваться папками с другими пользователями в сети, чтобы обмениваться файлами и предлагать сетевое хранилище. Однако при совместном использовании нескольких папок из разных мест может возникнуть сложность отслеживать все общие папки.
К счастью, в Windows 10 есть несколько способов просмотра списка всех общих папок на вашем устройстве, в том числе с помощью проводника и управления компьютером.
В этом руководстве вы узнаете два способа просмотра всех папок, которые ваш компьютер в данный момент использует в сети.
Как просматривать общие папки с помощью проводника
Используйте эти шаги для просмотра всех общих сетевых папок с вашего устройства с помощью проводника:
Выполнив эти шаги, вы получите четкое представление о папках, доступных в настоящее время из сети.
Как просматривать общие папки с помощью Управления компьютером
Используйте эти шаги для просмотра всех общих сетевых папок с вашего компьютера с помощью программы «Управление компьютером»:

Используя Управление компьютером для просмотра списка общих папок, вы также заметите дополнительные общие элементы, такие как C$, IPC$ и ADMIN$, которые являются административными (скрытыми) общими папками, которые Windows 10 включает по умолчанию, и они не видны, если кто-то не использует конкретный путь и надлежащие учетные данные.
Хотя эти методы могут помочь увидеть все папки, которые в данный момент открыты для общего доступа в сети, обратите внимание, что если вы разделяете папку внутри папки вашего профиля, она будет отображаться как папка «Пользователи», к которой предоставляется общий доступ. Обычно вы не хотите предоставлять общий доступ к папкам из папок вашего профиля (Рабочий стол, Загрузки, Изображения и т.д.). Вместо этого вы должны создать общий ресурс с другого диска или в корне диска C:.
Источник
Как найти все папки с общим доступом на Windows 10 или Windows 7
Расшаренные папки (или папки с общим доступом) – это удобный инструмент для обмена файлами внутри локальной сети. Такие общие ресурсы используются как на предприятиях, так и в домашних сетях. Например, вы можете открыть общий доступ к папке на настольном компьютере и получить к ней доступ со своего ноутбука или мультимедийной приставки.
Но, при активном использовании расшаренных папок бывает сложно вспомнить, к чему был открыт общий доступ и где это находятся на компьютере. В данной небольшой статье мы рассмотрим именно этот вопрос и расскажем, как быстро найти все расшаренные папки на компьютере с Windows 10 или Windows 7.
Если вы хотите узнать, какие папки расшарены на вашем компьютере, то вы можете просто получить доступ к своему собственному компьютеру по сети, использовав имя компьютера « localhost » или IP-адрес « 127.0.0.1 ».
Для этого откройте окно « Мой компьютер » и введите в адресную строку одну из следующих команд:
На скриншоте внизу показано, куда нужно вводить команду.

После ввода данного адреса нажмите на клавишу Enter и перед вами появится список всех папок с общим доступом на этом компьютере. В нашем случае это папки FOTO, INFO и Users.

Прямо отсюда можно отключить общий доступ для любой из папок. Для этого нужно кликнуть правой кнопкой мышки по папке, открыть « Свойства », перейти на вкладку « Доступ » и нажать на кнопку « Расширенная настройка ». В результате появится небольшое окно с настройками общего доступа.

Кроме этого, вы можете посмотреть список общих папок на локальном компьютере с помощью командной строки.

Для этого нужно запустить командную строку и выполнить одну из следующих команд:
Также вы можете найти все расшаренные папки через инструмент « Управление компьютером ». Для этого нужно нажать комбинацию клавиш Win-R и ввести команду « compmgmt.msc » либо ввести фразу « Управление компьютером » в поиск в меню « Пуск ».

В окне « Управление компьютером » нужно открыть раздел « Служебные программы – Общие папки – Общие ресурсы ». Здесь будет отображаться список всех папок, к которым открыт общий доступ на вашем компьютере.

Обратите внимание, общие папки со знаком доллара ($) в конце являются скрытыми и по умолчанию не отображаются при просмотре общих ресурсов. Эти папки были открыты операционной системой по умолчанию и доступ к ним есть только у локального администратора. Эти общие скрытые ресурсы не рекомендуется отключать, так как это может вызвать проблемы при работе с локальной сетью.
Источник
Общая папка в Windows 10: как создать, настроить и открыть общий доступ

Предоставление общего доступа к папкам – необходимая процедура для создания локальной сети. Если нужно организовать обмен данными между несколькими компьютерами, без этого не обойтись. Задача несложная, однако у начинающих пользователей часто возникают трудности.
В сегодняшнем руководстве я на пальцах объясню, как создать, настроить и открыть общий доступ к папке в Windows 10.
Настраиваем общий доступ в Windows 10
Прежде чем переходить к настройке общего доступа, для начала нам потребуется установить частный сетевой профиль – в таком случае компьютер будет виден прочим устройствам и может быть открыт для совместного использования файлов.
Изменяем профиль сети:
Теперь можем спокойно переходить к настройке общего доступа.
Способ №1
Открываем доступ к папке:
Папка для общего доступа открыта, и теперь в нее можно войти с другого компьютера, подключенного в ту же локальную сеть.
Способ №2
Данный способ подойдет не только для расшаривания папок, но и дисков. Например, вы можете предоставить доступ к локальному диску С. Сделать это можно следующим образом:
Аналогичным образом можно предоставить доступ для любого другого диска или папки.
Как подключиться к общей папке в Windows 10
Дело за малым – запустить компьютер из локальной сети и всего в несколько кликов перейти в общую папку. Не забудьте, что данный ПК также должен использовать частную сеть, о чем я говорил в начале.
Подключаемся к общей папке:
При успешной попытке мы подключимся к другому компьютеру и увидим все файлы, к которым предоставили доступ.
Как включить анонимный доступ без ввода данных
Ранее мы получали доступ к папке через авторизацию – вводили логин и пароль. Иногда в подобных манипуляциях нет необходимости, и их можно избежать. Работает, к сожалению, данный способ только на Windows 10 Pro и Enterprise. Если на вашем компьютере домашняя версия, то активировать анонимный доступ не получится.
Подключаем анонимный доступ:
На этом все. Теперь мы можем спокойно получить доступ к папке с другого компьютера без ввода логина и пароля.
В случае с диском все немного иначе:
Вот так мы можем предоставить доступ к локальному диску без логина и пароля. Обязательно в конце примените внесенные изменения, по желанию добавьте нужные разрешения. Настройка редактора групповых политик аналогична той, что мы проводили выше.
Устранение неполадок при настройке общего доступа
В некоторых случаях система Windows 10 может выдавать предупреждения о недоступности сетевого ресурса либо просто «ругаться» на настройки. Все это можно исправить в «Центре управления сетями и общим доступом». Настройки стоит проверять на компьютере, к которому вы пытаетесь подключиться. Выглядеть они должны следующим образом:
Теперь можете снова подключиться к папке – все должно заработать. В некоторых случаях может потребоваться перезагрузка устройства.
Заключение
Получение общего доступа к папке или диску – простая задача, но со своими нюансами. Важно, чтобы оба устройства были подключены к одной сети – это может быть как проводное соединение, так и через Wi-Fi роутер. Если все учтено, но ошибки до сих пор не дают подключиться, то стоит отключить антивирусное средство либо воспользоваться вышеуказанной инструкцией.
Источник
Как настроить локальную сеть в Windows 10

Наличие локальной сети в офисах считается нормой еще со времен первых версий Windows. Внутри же квартир и частных домов сетевые технологии стали распространяться с появлением скоростного интернета. Теперь «по умолчанию» устанавливается роутер с несколькими выходами, а многие пользователи имеют по 2-3 компьютера, принтеры и другие многофункциональные устройства.
Возможности домашней локальной сети в Windows 10
Локальная сеть поддерживается во всех версиях Windows, включая последние релизы «десятки». Различие касается лишь некоторых ограничений, допускаемых для «домашних» версий, но и в них есть решения для подключения сетевого оборудования (по проводам или через Wi-Fi). К домашней сети обычно подключаются как компьютеры, так и смартфоны или планшеты.

Возможности локальной сети:
Как именно использовать возможности сети, зависит от пользователя. Одни закидывают на внешний диск фильмы и смотрят их на телевизоре с Wi-Fi, другие создают резервные копии корпоративных данных или печатают фотографии со смартфонов. Главное – первоначально настроить сеть и добиться видимости нужного оборудования со всех подключенных устройств.
Выбор статического IP-адреса
Первый шаг к настройке сети – это установка постоянного (статического) IP-адреса для каждого компьютера, который будет подключен к ней. В принципе, большая часть приложений и приборов работает с динамическим адресом, но гарантии стабильного коннекта не будет. Тем более выбор «статики» занимает всего пару минут.

Здесь же возможно указание DNS-сервера (предпочтительного и дополнительного). После нажатия кнопки «Сохранить» рекомендуется перезагрузить компьютер. В качестве IP-адреса выбирается одно значение из диапазона 192.168.0.1-192.168.255.255. Главное, чтобы каждое устройство приобрело уникальный адрес (начиная с роутера, который часто «висит» на 192.168.0.1 или 192.168.1.1).
В поле «Длина префикса подсети» нужно ввести значение 24, а в качестве DNS-адреса служебного хоста или общедоступного сервера от Google – 8.8.8.8 и 8.8.8.4. То же указывается при выборе IPv6, хотя «устаревший» протокол IPv4 остается практически стандартом де-факто. Его гарантированно поддерживает оборудование, приобретенное даже лет 5-10 назад.
Настройка локальной сети Windows 10
Второй шаг, после назначения компьютерам уникального IP, заключается в назначении одной и той же «рабочей группы», а также индивидуального имени, по которому будет проще определять, к какому именно ПК осуществляется доступ. На всех релизах Windows используется следующая команда – sysdm.cpl.

В открывшемся окне нужно нажать кнопку «Изменить» и внести выбранные наименования, а после подтвердить их кликом «ОК» в обеих вкладках. После перезагрузки техника гарантированно войдет в общую рабочую группу и сможет обмениваться файлами, подключаться к сетевым устройствам и использовать их функционал.
Общий доступ к папкам
Пользователь вправе открыть доступ ко всем накопителям, подключенным к компьютеру, но это небезопасно. Оптимально предоставлять общий доступ только к специально созданному каталогу, в котором и хранятся общедоступные файлы. Это особенно важно, если к локальной сети получают доступ «посторонние» – гости, соседи и пр.


Остается нажать на кнопку «Сохранить изменения» и перезагрузить компьютер. Теперь все доступные устройства будут видны в разделе «Сеть» Проводника. Но пока на них ресурсы не «расшарены»: при попытке обращения система выдаст ошибку, и воспользоваться сетевыми функциями не получится. Чтобы активировать тот же принтер, нужно настроить сетевой доступ отдельно для него.
Настройка сетевого принтера
Предварительно печатающее устройство подключается и настраивается на одном из локальных ПК. В идеале это компьютер, который в течение дня включен постоянно, потому что при выключении доступ к сетевому аппарату пропадет. Обращение к нему происходит по ранее заданному IP-адресу со статичным значением.

Остается нажать на кнопку «Далее» и дождаться сообщения Windows о завершении процедуры поиска и подключения. Теперь можно распечатать тестовую страницу, чтобы убедиться в качестве работы и соответствии желаемых настроек. Если система не обнаружила принтер автоматически, будет предложен список поддерживаемых моделей для ручного соединения.
Как принудительно отключить сетевое подключение
На практике иногда возникают ситуации, когда приходится экстренно прерывать соединение через локальную сеть. Например, когда соседи начали пользоваться общим диском или принтер «вдруг» начал самопроизвольно печатать. Такое часто происходит в многоквартирных домах, где мощности Wi-Fi роутера часто достаточно для коннекта даже «через этаж».
Также есть вариант ручного редактирования системного реестра. Это позволит увидеть перечень всех ранее подключенных устройств и вручную удалить ресурсы, к которым хочется заблокировать внешний доступ. Нужно запустить редактор реестра и найти ветку:
Типовые проблемы с сетевым подключением
Большая часть неполадок, связанным с сетью, разрешается путем перезагрузки активных устройств (роутера, компьютера, принтера). Но иногда пользователю приходится сталкиваться с проблемами после обновления Windows, подключения нового оборудования в качестве замены сломанного. Наиболее универсальное решение неполадок заключается в полном сбросе настроек.

Второй «универсальный» вариант, не требующий квалификации в сетевых настройках, состоит в использовании встроенного в Windows инструмента «Диагностики неполадок». Открывается они при клике правой кнопкой мыши на сетевом подключении. В открывшемся окне выбирается один из адаптеров, по вине которого, как считает пользователь, возникли неполадки.
Система сканирует сетевые устройства и пытается обнаружить техническую проблему, выявить ее причину. По завершении процедуры отображается резюме с рекомендациями или заключение, что никаких неполадок не обнаружено. Если предложенные методики не помогли разрешить ситуацию, придется погружаться в детали. Например, разбираться, как откатить драйвер сетевого адаптера.

Выполняется это в «Диспетчере устройств» – нужно выбрать устройство, кликнуть по нему правой кнопкой мышки и далее по пункту «Свойства». В открывшейся вкладке следует переключиться на блок «Драйвер» и нажать на кнопку «Откатить». Она активна только при наличии в архиве системы старой версии драйвера. Если это так, стоит попробовать кликнуть на «Обновить драйвер».
При отсутствии эффекта от отката/обновления стоит принудительно дезактивировать отключение модуля для экономии энергии. Такой режим часто устанавливается «по умолчанию» при инсталляции или обновлении операционной системы. В большинстве случаев он никак не влияет на стабильность сети, но нельзя исключать вероятность несовместимости с конкретной моделью адаптера.
Выполняется отключение также через «Диспетчер устройств», только во вкладке «Управление электропитанием». Там достаточно снять галочку с «Разрешить отключение этого устройства для экономии энергии» и перезагрузить компьютер. Изменения остальных настроек (вроде включения стандарта FIPS или ручного редактирования системного реестра) лучше избегать.
Источник
Как настроить локальную сеть в Windows 10? Параметры общего доступа и общий доступ к папке в Windows 10
Раньше я уже публиковал подробную инструкцию по настройке локальной сети в Windows 10. Но для настройки использовал домашнюю группу, которую из Windows 10 (в версии 1803 и выше) удалили. А это значит, что старая инструкция больше не актуальная, так как домашней группы в Windows 10 1803 больше нет. Но весь функционал конечно же сохранился, и в десятке по прежнему можно предоставить общий доступ к папкам и принтерам, открыть общий доступ к определенной папке, получить сетевой доступ к другим компьютерам и т. д. Так даже проще и лучше, убрали ненужные настройки. Домашняя группа использовалась для упрощения настройки локальной сети и предоставления общего доступа к файлам и принтерам. Но по факту, она только усложняла процесс настройки локальной сети своими запутанными настройками. Проще вручную открыть общий доступ и расшарить папку по сети, чем возиться с настройкой домашней группы.
Подготовка к настройке локальной сети в Windows 10
Сделать это не сложно. В свойствах Ethernet подключения:

В свойствах Wi-Fi сети:

Необходимый сетевой профиль подключению присвоили, можно переходить к настройке локальной сети.
Настройка параметров общего доступа в Windows 10
Нам нужно открыть окно «Дополнительные параметры общего доступа». Это можно сделать через «Центр управления сетями и общим доступом», или в параметрах, в разделе «Сеть и Интернет» – «Параметры общего доступа».

Для профиля «Частная (текущий профиль)» нам нужно установить такие настройки:

Так же меняем следующие настройки для профиля «Все сети»:

Обязательно нажимаем на кнопку «Сохранить изменения»!
Все! Настройка локальной сети в Windows 10 завершена.
Доступ к общим папкам с другого компьютера в локальной сети
Можно сразу перейти в проводник, на вкладку «Сеть». Если сетевое обнаружение на этом компьютере отключено, то вы увидите сообщение: «Сетевое обнаружение отключено. Сетевые компьютеры и устройства не видны».

Нажимаем «OK» и сверху появится желтая полоска, где можно «Включить сетевое обнаружение и общий доступ к файлам».

А если сети, к которой вы подключены присвоен статус «Общедоступные», то появится еще одно окно. Выберите следующий пункт: «Нет, сделать сеть, к которой подключен этот компьютер, частной».

После этого на вкладке «Сеть» в проводнике сразу появляться «Компьютеры». Наш компьютер так же будет отображаться вместе с другими компьютерами из локальной сети.

Как открыть общий доступ к папке в Windows 10?
В Windows 10 предоставить общий доступ к файлу или папке (расшарить папку) можно буквально за несколько секунд. Еще я покажу, как закрыть общий доступ к папке/файлу и посмотреть, к каким папкам предоставлен общий доступ.
Просто нажимаем правой кнопкой мыши на любую папку или файл, наводим курсор на меню «Предоставить доступ к» и выбираем «Отдельные люди».


Для пользователя «Все», (или нового пользователя) можно изменить права доступа к файлу или папке в Windows 10. По умолчанию папка/файл доступен только для чтения. Можно установить «Чтение и запись». Тогда другие пользователи по сети смогут менять/удалять файлы в папке, записывать новые, редактировать файлы.


Чтобы зайти в папку, к которой мы открыли общий доступ не обязательно использовать адрес. На другом компьютере можно просто перейти в раздел «Сеть» в проводнике Windows. Открываем нужный компьютер из нашей локальной сети и переходим в общую папку, к которой мы только что открыли доступ.

Так как я установил для этой папки права на чтение и запись, то без проблем могу редактировать, удалять и создавать новые файлы в этой папке. Права применяются ко всем файлам в расшаренной папке.
Как отключить общий доступ к папке или файлу в Windows 10?
Просто нажимаем на папку или файл правой кнопкой мыши, выбираем «Предоставить доступ к» и нажимаем на «Сделать недоступными».

Вот так просто в Windows 10 можно закрыть общий доступ к папке/файлу.
Как посмотреть все папки и файлы, к которым открыт общий доступ на компьютере?
Для этого нужно в проводнике перейти по адресу \localhost

Откроется папка, в которой будут отражаться другие папки и файлы, к которым на данном компьютере открыт общий доступ.
Послесловие
Для меня, как и наверное для многих, локальная сеть, это всегда было что-то сложное и непонятное. Вроде понимаешь для чего она нужна и как ею можно пользоваться, но не совсем понятно, как она работает и как ее настроить. Какие-то непонятные и запутанные параметры, общий доступ, права, учетные записи и т. д., но если во всем разобраться, а еще лучше самостоятельно настроить, то сразу понимаешь, что в этом нет ничего сложного. Даже без этой домашней группы, которую убрали в Windows 10 1803 все можно без проблем настроить и использовать общий доступ к файлам, папкам и принтерам в локальной сети.
Оставляйте свои комментарии, вопросы и дополнения. Если я что-то забыл, или написал не так – поделитесь полезной информацией в комментариях! С удовольствием отредактирую и дополню статью.
Источник
Содержание
- Как найти все папки с общим доступом на Windows 10 или Windows 7
- Просмотр расшаренных папок в окне «Мой компьютер»
- Просмотр расшаренных папок в командной строке
- Просмотр расшареных папок через «Управление компьютером»
- Общий доступ к папке — поэтапная настройка
- Разрешаем доступ к ресурсам ПК через Панель инструментов
- Создаем папку с общим доступом
- Открываем доступ к разделу через «Компьютер» и «Этот Компьютер»
- Открываем доступ к папке через командную строку
- Заходим в сетевую папку с другого ПК
- Создаем и входим в «Домашнюю группу»
- Становимся владельцем сетевой папки
- В заключение
- Настраиваем локальную сеть дома: оборудование, доступ к общим папкам и принтерам
- Содержание
- Содержание
- Для чего нужна локальная сеть
- Что нужно для создания локальной сети
- Нужное оборудование у нас есть, что дальше?
- Настройка обнаружения
- Теперь наступает важный этап работы: настроить сетевое обнаружение и общий доступ к файлам
- Как открыть доступ к папкам?
- Как подключить принтер в локальную сеть
- Администрирование и создание локальных сетей с помощью программ
- RAdmin
- Hamachi
- Общая папка в Windows 10: как создать, настроить и открыть общий доступ
- Настраиваем общий доступ в Windows 10
- Способ №1
- Способ №2
- Как подключиться к общей папке в Windows 10
- Как включить анонимный доступ без ввода данных
- Устранение неполадок при настройке общего доступа
- Заключение
- Как просмотреть все общие сетевые папки в Windows 10
- Как просматривать общие папки с помощью проводника
- Как просматривать общие папки с помощью Управления компьютером
Как найти все папки с общим доступом на Windows 10 или Windows 7
Расшаренные папки (или папки с общим доступом) – это удобный инструмент для обмена файлами внутри локальной сети. Такие общие ресурсы используются как на предприятиях, так и в домашних сетях. Например, вы можете открыть общий доступ к папке на настольном компьютере и получить к ней доступ со своего ноутбука или мультимедийной приставки.
Но, при активном использовании расшаренных папок бывает сложно вспомнить, к чему был открыт общий доступ и где это находятся на компьютере. В данной небольшой статье мы рассмотрим именно этот вопрос и расскажем, как быстро найти все расшаренные папки на компьютере с Windows 10 или Windows 7.
Если вы хотите узнать, какие папки расшарены на вашем компьютере, то вы можете просто получить доступ к своему собственному компьютеру по сети, использовав имя компьютера « localhost » или IP-адрес « 127.0.0.1 ».
Для этого откройте окно « Мой компьютер » и введите в адресную строку одну из следующих команд:
На скриншоте внизу показано, куда нужно вводить команду.

После ввода данного адреса нажмите на клавишу Enter и перед вами появится список всех папок с общим доступом на этом компьютере. В нашем случае это папки FOTO, INFO и Users.

Прямо отсюда можно отключить общий доступ для любой из папок. Для этого нужно кликнуть правой кнопкой мышки по папке, открыть « Свойства », перейти на вкладку « Доступ » и нажать на кнопку « Расширенная настройка ». В результате появится небольшое окно с настройками общего доступа.

Кроме этого, вы можете посмотреть список общих папок на локальном компьютере с помощью командной строки.

Для этого нужно запустить командную строку и выполнить одну из следующих команд:
Также вы можете найти все расшаренные папки через инструмент « Управление компьютером ». Для этого нужно нажать комбинацию клавиш Win-R и ввести команду « compmgmt.msc » либо ввести фразу « Управление компьютером » в поиск в меню « Пуск ».

В окне « Управление компьютером » нужно открыть раздел « Служебные программы – Общие папки – Общие ресурсы ». Здесь будет отображаться список всех папок, к которым открыт общий доступ на вашем компьютере.

Обратите внимание, общие папки со знаком доллара ($) в конце являются скрытыми и по умолчанию не отображаются при просмотре общих ресурсов. Эти папки были открыты операционной системой по умолчанию и доступ к ним есть только у локального администратора. Эти общие скрытые ресурсы не рекомендуется отключать, так как это может вызвать проблемы при работе с локальной сетью.
Источник
Общий доступ к папке — поэтапная настройка
Все современные версии операционной системы Windows, начиная с легендарного Win XP, снабжены полезным функционалом для работы в локальных и интертет-сетях, о котором многие владельцы компьютеров даже не догадываются. В данном случае речь идет об организации общего доступа к папке для определенной группы людей (устройств), подключенных к единой локальной сети.
Эта техническая возможность находит применение во многих сферах деятельности:
Сегодня мы расскажем и покажем вам, как сделать общий доступ к папке в Windows 7 и 10, не прибегая к использованию стороннего ПО или сетевых ресурсов.
Разрешаем доступ к ресурсам ПК через Панель инструментов
Чтобы открыть общий доступ к папке нужно настроить систему компьютера должным образом. Также вы должны указать имена разрешенных пользователей (или группы), и установить пароль для входа (при необходимости). Процесс настройки практически идентичен для Windows 7 и 10.
Выполняем следующие действия:


 Выставив галочки напротив указанных пунктов, нажимаем кнопку «Сохранить изменения». Если вы хотите защитить данные от посторонних людей, работающих в сети — включите защиту паролем (предпоследний параметр).
Выставив галочки напротив указанных пунктов, нажимаем кнопку «Сохранить изменения». Если вы хотите защитить данные от посторонних людей, работающих в сети — включите защиту паролем (предпоследний параметр).
Теперь ваш компьютер виден в локальной сети. Чтобы убедиться в этом — перейдите в меню «Сеть» через «Этот компьютер» или «Компьютер».
Создаем папку с общим доступом
После настройки компьютера переходим к созданию сетевой папки в Windows 7 и 10.
Мы выбираем пункт «Все» и нажимаем «Добавить».

После добавления нового профиля предоставляем ему права чтения и записи, и нажимаем «Общий доступ».
На экране появится окно с уведомлением об успешной настройке общего доступа к выбранным папкам в Windows и указанием пути к ресурсу.

Открываем доступ к папке в Windows по галочке в верхней части окна, выбираем нужный ресурс, и устанавливаем разрешения по одноименной кнопке.

Открывшееся окно представляет собой список пользователей, имеющих разрешение на работу с папкой и ее содержимым. Жмем по кнопке «Добавить».

Тут мы вольны ввести имя пользователя самостоятельно или выбрать из имеющегося списка. Выберем второй вариант, нажимая на «Дополнительно».

Следующая консоль содержит все имеющиеся в системе профили пользователей, группы и служебные субъекты. Кликаем по «Поиск» и выбираем профиль «Все» из списка. В конце нажимаем «ОК».

Разрешаем все действия для профиля и соглашаемся с настройками.

Теперь папка «деловая документация» отображается в сети, и доступна всем пользователям.
Открываем доступ к разделу через «Компьютер» и «Этот Компьютер»
Сетевая папка в Windows 7 и 10 может быть создана более простыми способами. Сейчас мы сделаем это непосредственно в меню «Компьютер» и «Этот Компьютер».
На «Семерке» это выглядит так:

Отмечаем группу «Все» и соглашаемся с внесенными изменениями.
Открываем доступ к папке через командную строку
Наверное, самый быстрый метод создания сетевого раздела – через командную строку Windows 7 и 10.
Для этого делаем следующее:
Заходим в сетевую папку с другого ПК
После расшаривания нашего раздела в локальной сети переходим к его использованию на другом компьютере.
Выглядит это следующим образом:
Ищем IPv4-адрес в списке. Запоминаем наш IP:192.168.1.3 (у вас будет другой).
Создаем и входим в «Домашнюю группу»
Благодаря функционалу «Домашняя группа» члены вашей семьи и близкие люди могут стать полноправными владельцами сетевой папки на едином ПК в Windows 7 и 10.
Для ее создания делаем следующее:


Теперь вы будете иметь доступ к открытым ресурсам пользователей домашней группы.
Становимся владельцем сетевой папки
В некоторых ситуациях вы можете столкнуться с проблемами в работе с расшаренным разделом. Если новый компьютер в сети не наделен правами пользования ресурсом, то вы получите сообщение о том, что у вас нет доступа к сетевой папке. Выходом из ситуации станет изменение политики безопасности путем смены владельца. Сделать это можно лишь имея права администратора.
Чтобы сменить владельца папки делаем следующее:
По окончании настройки нажимаем «ОК» или «Применить». Если владелец был успешно изменен — система оповестит вас об этом в окне уведомления.
Завершаем настройку кнопкой «ОК».
В заключение
В этой статье мы рассмотрели несколько простых способов, как открыть доступ к папкам в пределах локальной сети. Все вышеуказанные алгоритмы действий для Windows 7 и 10 не имеют различий, за исключением визуальной составляющей интерфейса и перестановки некоторых кнопок управления.
Не бойтесь экспериментировать со своим компьютером, запоминайте пройденные шаги во время настройки, и у вас все получится!
Источник
Настраиваем локальную сеть дома: оборудование, доступ к общим папкам и принтерам


Содержание
Содержание
Локальная сеть (Local Area Network, сокращенно LAN) — несколько компьютеров и гаджетов (принтеры, смартфоны, умные телевизоры), объединенных в одну сеть посредством специальных инструментов. Локальные сети часто используются в офисах, компьютерных классах, небольших организациях или отделениях крупных компаний. Локальная сеть дает большой простор для деятельности, например, создание умного дома с подключением саундбаров, телефонов, кондиционеров, умных колонок. Можно перебрасывать с телефона фотографии на компьютер без подключения по кабелю, настроить распознавание команд умной колонкой. Преимуществом является то, что локальная сеть — это закрытая система, к которой посторонний не может просто так подключиться.
Для чего нужна локальная сеть
Локальная сеть дает множество удобных функций для использования нескольких компьютеров одновременно:
Что нужно для создания локальной сети
Для создания собственной LAN-сети минимальной конфигурации достаточно иметь пару компьютеров, Wi-Fi роутер и несколько кабелей:
Нужное оборудование у нас есть, что дальше?
Сначала необходимо определиться, каким образом будут соединяться между собой компьютеры. Если используется проводной способ подключения, то подключаем все кабели к роутеру или коммутатору и соединяем их в сеть. Существует несколько способов создания LAN-сетей.

Если используется Wi-Fi, то сначала необходимо убедиться, поддерживают ли устройства данный вид связи. Для компьютера может пригодиться отдельный Wi-Fi-адаптер, который придется отдельно докупать. В ноутбуках же он предустановлен с завода. Подключаем устройства к одному Wi-Fi-маршрутизатору.
Настройка обнаружения
Просто подключить оборудование друг к другу недостаточно, поэтому идем дальше:





Теперь наступает важный этап работы: настроить сетевое обнаружение и общий доступ к файлам
Важно убедиться, чтобы у всех компьютеров были правильные IP-адреса. Обычно система автоматически настраивает данный параметр, но если при работе LAN появятся сбои, то нужно будет указать адреса вручную. Проверить IP можно с помощью «настроек параметров адаптера». Заходим в «Центр управления сетями и общим доступом» и оттуда нажимаем «Изменение параметров адаптера».
Нажимаем ПКМ по подключению и открываем свойства. Дальше открываем свойства IP версии 4 TCP / IPv4 (может иметь название «протокол Интернета версии 4»). IP-адрес — то, что нам нужно. Смотрим, чтобы у первого компьютера был адрес, отличный от второго. Например, для первого будет 192.168.0.100, 192.168.0.101 у второго, 192.168.0.102 у третьего и т.д. Для каждого последующего подключенного компьютера меняем последнюю цифру адреса. Стоит учесть, что у разных роутеров могут быть разные, отличные от указанных IP-адреса. На этом этапе локальная сеть уже готова и функционирует.


Заходим в раздел «Сеть» проводника. Если все подключено правильно, то мы увидим подключенные к сети устройства. Если же нет, то Windows предложит нам настроить сетевое обнаружение. Нажмите на уведомление и выберите пункт «Включить сетевое обнаружение и доступ к файлам». Стоит учесть, что брадмауэр может помешать работе LAN, и при проблемах с работой сети надо проверить параметры брадмауэра. Теперь надо только включить нужные папки и файлы для общего доступа.
Как открыть доступ к папкам?
Нажимаем ПКМ по нужной папке и заходим во вкладку «Доступ». Нажимаем «Общий доступ» и настраиваем разрешения. Для домашней локальной сети легче всего выбрать вариант «Все». Выбираем уровень доступа для остальных участников «чтение или чтение + запись».
Теперь из свойств папки заходим во вкладку безопасности. Нажимаем «Изменить» и «Добавить». Выбираем «Все» и активируем изменения. В списке разрешений для папки должна находиться группа «Все». Если нужно открыть доступ не к отдельной папке, а всему локальному диску, то нужно зайти в свойства диска, нажать «Расширенная настройка» и поставить галочку в поле «Открыть общий доступ». Командой «localhost» можно посмотреть, какие папки данного компьютера имеют общий доступ для локальной сети. Чтобы просмотреть файлы из общих папок нужно в проводнике найти раздел «Сеть» и открыть папку нужного компьютера.
Как подключить принтер в локальную сеть
В «Устройствах и принтерах» нужно выбрать принтер и нажав ПКМ перейти в свойства принтера. Во вкладке «Доступ» нажать на галочку «Общий доступ». Принтер должен отображаться иконкой, показывающей, что устройство успешно подключено к LAN.


Если нужно закрыть доступ к папке, то в свойствах надо найти пункт «Сделать недоступными». Если же нужно отключить весь компьютер от LAN, то легче всего изменить рабочую группу ПК.
Администрирование и создание локальных сетей с помощью программ
Бывают ситуации, когда необходимо сделать локальную сеть, но это физически невозможно. На помощь приходит программное обеспечение, позволяющее создавать виртуальные локальные сети. Существуют разные программы для создания администрирования локальных сетей. Расскажем о паре из них:
RAdmin
Очень удобное приложение, позволяющее работать с локальной сетью или VPN в пару кликов. Основные функции программы это: удаленное управление компьютером с просмотром удаленного рабочего стола, передача файлов. Также программа может помочь геймерам, играющим по локальной сети.

Hamachi
Пожалуй, самая популярная программа в данной категории. Может создавать виртуальные локальные сети с собственным сервером. Позволяет переписываться, передавать файлы и играть в игры по сети. Также имеет клиент для Android.
Источник
Общая папка в Windows 10: как создать, настроить и открыть общий доступ

Предоставление общего доступа к папкам – необходимая процедура для создания локальной сети. Если нужно организовать обмен данными между несколькими компьютерами, без этого не обойтись. Задача несложная, однако у начинающих пользователей часто возникают трудности.
В сегодняшнем руководстве я на пальцах объясню, как создать, настроить и открыть общий доступ к папке в Windows 10.
Настраиваем общий доступ в Windows 10
Прежде чем переходить к настройке общего доступа, для начала нам потребуется установить частный сетевой профиль – в таком случае компьютер будет виден прочим устройствам и может быть открыт для совместного использования файлов.
Изменяем профиль сети:
Теперь можем спокойно переходить к настройке общего доступа.
Способ №1
Открываем доступ к папке:
Папка для общего доступа открыта, и теперь в нее можно войти с другого компьютера, подключенного в ту же локальную сеть.
Способ №2
Данный способ подойдет не только для расшаривания папок, но и дисков. Например, вы можете предоставить доступ к локальному диску С. Сделать это можно следующим образом:
Аналогичным образом можно предоставить доступ для любого другого диска или папки.
Как подключиться к общей папке в Windows 10
Дело за малым – запустить компьютер из локальной сети и всего в несколько кликов перейти в общую папку. Не забудьте, что данный ПК также должен использовать частную сеть, о чем я говорил в начале.
Подключаемся к общей папке:
При успешной попытке мы подключимся к другому компьютеру и увидим все файлы, к которым предоставили доступ.
Как включить анонимный доступ без ввода данных
Ранее мы получали доступ к папке через авторизацию – вводили логин и пароль. Иногда в подобных манипуляциях нет необходимости, и их можно избежать. Работает, к сожалению, данный способ только на Windows 10 Pro и Enterprise. Если на вашем компьютере домашняя версия, то активировать анонимный доступ не получится.
Подключаем анонимный доступ:
На этом все. Теперь мы можем спокойно получить доступ к папке с другого компьютера без ввода логина и пароля.
В случае с диском все немного иначе:
Вот так мы можем предоставить доступ к локальному диску без логина и пароля. Обязательно в конце примените внесенные изменения, по желанию добавьте нужные разрешения. Настройка редактора групповых политик аналогична той, что мы проводили выше.
Устранение неполадок при настройке общего доступа
В некоторых случаях система Windows 10 может выдавать предупреждения о недоступности сетевого ресурса либо просто «ругаться» на настройки. Все это можно исправить в «Центре управления сетями и общим доступом». Настройки стоит проверять на компьютере, к которому вы пытаетесь подключиться. Выглядеть они должны следующим образом:
Теперь можете снова подключиться к папке – все должно заработать. В некоторых случаях может потребоваться перезагрузка устройства.
Заключение
Получение общего доступа к папке или диску – простая задача, но со своими нюансами. Важно, чтобы оба устройства были подключены к одной сети – это может быть как проводное соединение, так и через Wi-Fi роутер. Если все учтено, но ошибки до сих пор не дают подключиться, то стоит отключить антивирусное средство либо воспользоваться вышеуказанной инструкцией.
Источник
Как просмотреть все общие сетевые папки в Windows 10

В Windows 10 вы можете легко обмениваться папками с другими пользователями в сети, чтобы обмениваться файлами и предлагать сетевое хранилище. Однако при совместном использовании нескольких папок из разных мест может возникнуть сложность отслеживать все общие папки.
К счастью, в Windows 10 есть несколько способов просмотра списка всех общих папок на вашем устройстве, в том числе с помощью проводника и управления компьютером.
В этом руководстве вы узнаете два способа просмотра всех папок, которые ваш компьютер в данный момент использует в сети.
Как просматривать общие папки с помощью проводника
Используйте эти шаги для просмотра всех общих сетевых папок с вашего устройства с помощью проводника:
Выполнив эти шаги, вы получите четкое представление о папках, доступных в настоящее время из сети.
Как просматривать общие папки с помощью Управления компьютером
Используйте эти шаги для просмотра всех общих сетевых папок с вашего компьютера с помощью программы «Управление компьютером»:

Используя Управление компьютером для просмотра списка общих папок, вы также заметите дополнительные общие элементы, такие как C$, IPC$ и ADMIN$, которые являются административными (скрытыми) общими папками, которые Windows 10 включает по умолчанию, и они не видны, если кто-то не использует конкретный путь и надлежащие учетные данные.
Хотя эти методы могут помочь увидеть все папки, которые в данный момент открыты для общего доступа в сети, обратите внимание, что если вы разделяете папку внутри папки вашего профиля, она будет отображаться как папка «Пользователи», к которой предоставляется общий доступ. Обычно вы не хотите предоставлять общий доступ к папкам из папок вашего профиля (Рабочий стол, Загрузки, Изображения и т.д.). Вместо этого вы должны создать общий ресурс с другого диска или в корне диска C:.
Источник
Содержание
- 1 Сетевая папка: что это такое, как её создать и как ей пользоваться?
- 1.1 О сетевых папках
- 1.2 Домашняя группа
- 1.3 Активация общего доступа
- 1.4 Настройка сетевой папки
- 2 Как получить список открытых папок. Как найти открытую папку?
- 2.1 Как найти открытую папку
- 2.2 Открытые папки Windows
- 2.3 Как получить список открытых папок
- 2.4 Как закрыть общий доступ к папке
- 2.5 Как найти открытые папки с помощью командной строки
- 2.6 Программы для поиска открытых папок в сети
- 3 Как сделать сетевую папку (папку общего доступа) на Windows XP/ Windows 7/ Windows 8
- 3.1 Как сделать сетевую папку в Windows XP
- 3.2 Как сделать сетевую папку в Windows 7
- 3.3 Как сделать сетевую папку в Windows 8
- 4 Настройка общего доступа к папке по сети в Windows
- 4.1 Проверка настроек сетевой карты и рабочей группы
- 4.2 Создание локальной сети
- 4.3 Как включить общий доступ к папке
- 4.4 Вход в локальную домашнюю сеть
- 4.5 Устранение некоторых неполадок с сетью
- 4.6 Заключение
- 5 Управление общими папками
- 5.1 Что такое общие папки
- 5.2 Методы совместного использования папок
- 5.3 Любые общие папки – базовый режим
- 5.4 Любые общие папки – расширенный режим
- 5.5 Доступ к общим папкам
- 5.6 Комбинирование NTFS и разрешение общего доступа
- 5.7 Центр управления сетями и общим доступом
- 5.8 Просмотр карты сети
- 5.9 Настройка нового подключения или сети
- 5.10 Изменение дополнительных параметров общего доступа
- 5.11 Выбор параметров общего доступа и домашней группы
- 5.12 Исправление сетевых проблем
- 6 Ноутбук и ПК подключены к Wi-Fi роутеру: как передавать между ними файлы, сделать общедоступную папку или диск
- 6.1 Создание общих папок в локальной сети для работы с файлами
- 6.2 ШАГ 2: разрешаем доступ к общим папкам/принтерам
- 6.3 ШАГ 3: «расшариваем» папку (делаем ее доступной для локальной сети)
- 6.4 ШАГ 4: копируем/скачиваем файлы из общей папки
- 6.5 ШАГ 5: как сетевую папку добавить в «Мой компьютер»
Сетевая папка: что это такое, как её создать и как ей пользоваться?

Если у вас несколько компьютеров, которые соединены в одну локальную сеть, вам просто необходима сетевая папка. Всё, что в ней находится, можно открывать и просматривать на разных ПК. Это гораздо легче, чем переносить документы на flash-накопителях или постоянно загружать их в облачные хранилища.
Локальная домашняя сеть
О сетевых папках
Общий каталог незаменим, если вы работаете сразу на нескольких устройствах. Например, на ноутбуке, персональном компьютере и сервере. Можно настроить обмен информацией между ними.
В таких каталогах хранят внушительные объёмы данных: фильмы в высоком качестве, архивы, образы, коллекции фотоснимков. Они будут занимать место только на одном ПК. Это удобно, если на остальных устройствах мало памяти на жёстком диске.
Такую папку можно создать, если файлы нужны многим пользователям. К примеру, вы работаете с компанией людей над совместным проектом. И каждый человек должен что-то изменять, добавлять, изучать. Если обмениваться файлами через USB-носители, отправлять их друг другу по почте или через мессенджеры, уйдёт очень много времени. Но если сделать работу и оставить документ в общей директории, другие члены команды смогут сразу его просмотреть.
Домашняя группа
Перед тем как создать сетевую папку, нужно объединить компьютеры в единую сеть — локальную или домашнюю. Это нужно, чтобы разграничить доступ к директории. Домашняя группа (ДГ) есть только в системах Windows 7 и старше.
Всем устройствам должны быть присвоены уникальные IP-адреса. Их автоматически выдаёт маршрутизатор, роутер или модем. Чтобы написать IP вручную:
- Перейдите в Пуск — Панель управления.
- В разделе «Сеть и Интернет»
- Откройте «Управление сетями».
- Нажмите на «Изменить параметры адаптера» слева.
- Откроется список подключений. Кликните правой кнопкой мыши на одно из них.
- Пункт «Свойства».
- Строка «Протокол Интернета версии 4».
- Снова «Свойства».
- Поставьте маркер в «Использовать следующий IP-адрес», напишите его и маску подсети.
- Не меняйте ничего в этих параметрах, если настройки вам выдаёт провайдер. Иначе, вообще, останетесь без интернета.
Чтобы сделать ДГ:
- Поставьте актуальную дату и время на всех ПК.
- Панель управления — Система.
- В области «Параметры рабочей группы» нажмите «Изменить».
- В открывшемся окне опять кликните на «Изменить».
- Впишите «Имя компьютера» и отметьте «Рабочая группа».
Создание домашнего окружения на этом не заканчивается. Его ещё надо настроить.
- Откройте «Управление сетями».
- В разделе «Просмотр активных» найдите нужное подключение. Нажмите на ссылку под ним (там может быть написано «Общественная» или «Предприятие»).
- Выберите «Домашняя» и подтвердите действие.
- Опять перейдите в «Управление сетями».
- «Выбор домашней группы».
- «Создать».
- Поставьте галочки рядом с типами ресурсов, которые вы хотите видеть в свободном доступе (Изображения, музыка, видео, документы, принтеры).
- Нажмите «Далее».
- Появится пароль к ДГ. Запишите его. Он понадобится для добавления к сетевому окружению других устройств.
Присоединить ещё один ПК можно в том же меню «Выбор домашней группы». Но каждый компьютер надо подключать отдельно через его собственные настройки.
По умолчанию каталог находится в пользовательских документах по адресу C:UsersОбщие. Но вы можете поставить такой параметр на любой директории. Для одной сети (локальной или беспроводной) можно сделать только одну ДГ.
Без этой настройки невозможно создание сетевой папки. Ведь её открывают только участники домашнего окружения.
Активация общего доступа
Теперь разрешите внутренний доступ в ДГ.
- Откройте «Управление сетями».
- Зайдите в «Дополнительные параметры». Они в списке слева.
- В подразделе «Текущий профиль» везде отметьте «Включить» и сохраните изменения.
После этого вы сможете просматривать то, что находится на других компьютерах. Откройте Пуск — Сеть. Там будут все добавленные в домашнее окружение устройства (не только ПК, но и ТВ-приставки, планшеты, Wi-Fi адаптеры).
Настройка сетевой папки
Вот как сделать сетевую папку:
- Выберите её и кликните по ней правой кнопкой мыши.
- «Свойства».
- Вкладка «Доступ».
- Кнопка «Общий».
- Выберите группу, которой хотите предоставить права на использование каталога.
- Выставьте уровень разрешений «Чтение и запись» или «Только чтение».
- Нажмите на «Общий доступ», чтобы подтвердить действие.
- Выделите директорию и кликните «Готово».
- В строке «Сетевой путь» указано, где находится папка. Его можно вписать в Проводник.
- Перейдите в «Расширенная настройка».
- Отметьте галочкой «Открыть общий доступ».
- Придумайте имя для директории. Или оставьте то название, которое было прежде.
- В меню «Разрешения» пропишите ограничения.
Теперь вы знаете, что такое «Общая сетевая папка» и как с ней работать. Большинство параметров расставляются автоматически. Поэтому сделать общий ресурс достаточно просто.
Источник: https://nastroyvse.ru/opersys/win/setevaya-papka-chto-eto-takoe.html
Как получить список открытых папок. Как найти открытую папку?

Как получить список открытых папок?
Просмотреть расшаренные папки можно разными способами. В моей практике мне часто попадались люди, которые забывали об открытых папках, точнее о том, что когда-то открывали доступ к определенным папкам, а в некоторых случаях и ко всему жесткому диску и забывали после этого его закрыть.
Но прежде чем перейти к инструкции, я расскажу о некоторых нюансах. Очень рекомендую прочесть статью полностью. Если вы не специалист по информационной безопасности, хакер или гуру ОС Windows, то вы многое для себя узнаете.
Как найти открытую папку
- Открытые папки Windows
- Как получить список открытых папок
- Как закрыть общий доступ к папке
- Как найти открытые папки с помощью командной строки
- Программы для поиска открытых папок в сети
Открытые папки Windows
Что такое расшаренная папка?
Термин расшаренное пришел от английского слова Share — делиться, открывать доступ. За расшаренные папки отвечает SMB протокол. SMB (Server Message Block) — сетевой протокол для удаленного доступа к папкам, файлам и другим подобным сетевым ресурсам.
В сегодняшней статье я покажу несколько способов с помощью которых, вы сможете просмотреть все папки на компьютере имеющие открытый доступ и при необходимости их закрыть .
Кроме этого я познакомлю вас с несколькими программами, которые также могут отобразить список всех расшаренных папок, как на локальном компьютере, так и на удаленном в сети.
Зачем закрывать расшаренные папки?
Ну вы же не хотите чтоб по вашему компу шарились другие, да? Расшаренные папки это очень плохо. Самая худшая ситуация — это когда компьютер с открытыми расшаренными папками на прямую без роутера подключен к сети.
В такой ситуации взлом вашего компьютера не заставит себя долго ждать, так как в сети хакерами энтузиастами постоянно происходит сканирование общих открытых папок всех компьютеров по IP-диапазонам. А с поисковой системой Shodan даже не надо нечего сканировать, поисковик для хакеров и специалистов в информационной безопасности за пару секунд отобразит все открытые компьютеры по всему миру.
Что по поводу тех кто сидит за роутерами?
У них тоже проблемы, поменьше конечно чем у экстремалов о которых я говорил ранее, но тоже есть. Ну, во первых кроме вашего компьютера в сети под роутером есть и другие компы, которые могут просматривать и изменять содержимое открытых папок друг друга в зависимости от тех прав, которые стоят на той или иной папке.
К примеру, вы подключены к локальной сети общяги, универа в котором учитесь или офиса в котором работаете. Несмотря на то, что сеть извне защищена роутером, все машины внутренней локальной сети могут просматривать содержимое открытых папок друг друга. Тоже самое касается WiFi точек, как открытых так и закрытых, типа гостиниц и т.п.
Да и роутер считать великой китайской стеной нельзя. Когда вы в последний раз обновляли прошивку роутера или хотя бы интересовались, есть ли уязвимость у вашей модели? А может у вас вообще пароль по умолчанию или 12345 или номер вашего мобильного телефона? Кстати, подробнее об уязвимостях роутера можете прочесть в статье «Защита роутера», увлекательное чтиво. А также «Как защитить домашнюю сеть». Короче есть поиск по сайту, ищите сами! А мы продолжим про гемор с расшаренными папками.
Как получить список открытых папок
В операционной системе есть очень полезный инструмент «Управление компьютером» (Computer Management). Данный инструмент кроме всего прочего позволяет найти открытую папку, точнее все открытые папки на компьютере. Для этого сочетанием клавиш WIN+R вызовем окно «Выполнить». И набрав команду «compmgmt.msc» нажмем ОК.
Появится окно управления компьютером. В котором нужно зайти в раздел «Управление компьютером» —> «Общие папки» —> «Общие ресурсы».
Папки и жесткие диски отмеченные знаком $ являются системными. Нас интересуют папки без данного символа. Вот как вы видите на скрине выше утитилита нашла расшаренную папку www.spy-soft.net. Кроме этого утилита показывает путь к открытой папке, тип и текущие сессии.
Как закрыть общий доступ к папке
Прекратить общий доступ к папке можно с помощью той же системной утилиты управления компьютером. Для этого нажимаем правым кликом на папке и в выпадающем меню выбираем «Прекратить общий доступ к папке».
Также закрыть общий доступ к папке можно с помощью проводника Windows.
Находим расшаренную папку, нажимаем на ней правым кликом и выпадающем меню выбираем пункт «Свойства». После чего в появившемся окне переходим на вкладку «Доступ» и нажимаем на кнопку «Общий доступ».
В следующем окне вы можете выбрать любые манипуляции с общей папкой. Ограничить или вообще закрыть общий доступ к папке.
Как найти открытые папки с помощью командной строки
За отображение открытых ресурсов отвечает команда «net view». Для поиска общих папок и других устройств на каком либо компьютере в сети необходимо сделать следующее.
Запускаем командную строку. Сочетание клавиш WIN+R и ввод команды CMD. В окне консоли вводим команду:
net view \имя_компьютера
В моем примере сетевой компьютер называется «comp1».
Есть еще команда «net share», которая отображает скрытые расшаренные ресурсы. Это те которые с символом $.
Программы для поиска открытых папок в сети
Начну с бесплатной программы Adavanced IP Scaner от компании Фарматек. Программа не плохая, работает стабильно. Не зависала и не вылетала. Скорость сканирования средняя.
Вот и наивная жертва. Как вы видите открыто несколько директорий и внешний диск My Book от компании Western Digital. IP я конечно спрятал (замылил) от вас. А-то повалит вся многотысячная толпа спайсофта в гости к бедному Томасу из Чехии.
Следующая программа называется Network Scanner. Разработчик SoftPerfect. Программа отображает список открытых папок. Она не такая распиаренная как Adavanced IP Scaner, но мне нравится больше. Много интересных функций. А особенно радует скорость сканирования.
Попробуйте оба инструмента. Скачать обе программы архивом вы можете бесплатно по этой ссылке.
Имейте ввиду. Данные программы могут отобразить список открытых папок удаленной машины только в случае, если на хосте включено сетевое обнаружение Windows.
На этом все друзья. Статья получилась немного большой. Можно было бы меньше слов, но очень хотелось донести до вас важность общих открытых папок. Спасибо за внимание и за ваши лайки в социальных сетях. Нам нравится когда вам нравится!
Источник: http://www.spy-soft.net/spisok-otkrytyx-papok/
Как сделать сетевую папку (папку общего доступа) на Windows XP/ Windows 7/ Windows 8

Если перед вами стоит цель перенести файл или папку с одного компьютера локальной сети на другой компьютер, вовсе не обязательно пользоваться USB флешкой, USB жестким диском или другим носителем. Можно по локальной сети перекинуть файлы на другой компьютер, для этого достаточно сделать сетевую папку, с помощью которой, можно обмениваться файлами по сети. Как настроить сетевую папку в операционных системах Windows, пойдет речь в этой статье.
Как сделать сетевую папку в Windows XP
Для того, что бы сделать сетевую папку в Windows XP, создаем папку, например «Сетевая папка», нажимаем на ней правой кнопкой мыши и выбираем «Свойства«.
В окне свойств, перейдите на вкладку «Доступ» и поставьте галочки напротив «Открыть общий доступ к этой папке«, если необходимо, что бы пользователи сети могли изменять (добавлять, удалять) файлы в этой папке, поставьте галочку- «Разрешить изменение файлов по сети«.
На этом создание сетевой папки (ее называют «шара») можно считать оконченной. Как можете заметить внизу папки появилась рука, это значит, что папка- сетевая.
Что бы другие пользователи могли увидеть ее по сети, необходимо зайти в Сетевое окружение, выбрать «Отобразить компьютеры рабочей группы«, найти компьютер на котором находится сетевая (расшаренная) папка нажать на нее и увидеть там общую папку сети.
Можно нажать «Пуск»- «Выполнить» или сочетание клавиш «Win»+ «R», ввести //, например //comp, нажать клавишу Enter, откроются все расшаренные папки компьютера.
Для удобства использования сетевую папку можно подключить сетевым диском.
Как сделать сетевую папку в Windows 7
Для того, что бы сделать сетевую папку в Windows 7, создаем папку, нажимаем на ней правой кнопкой мыши и выбираем «Свойства«.
В окне свойств, перходим на вкладку «Доступ» и нажимаем «Общий доступ«.
Теперь необходимо добавить необходимых пользователей и предоставить им соответствующий доступ, в данном примере полный доступ (возможность изменять и удалять файлы) на папку будет у всех . В поле Добавить выбираем «Все«, в столбце Уровень разрешений выбираем «Чтение и запись«, нажимаем «Общий доступ«.
Откроется окно сообщений о том, что пака стала сетевой. Нажимаем «Готово«.
После этого заходите в «Пуск»- «Панель управления»- «Центр управления сетями и общим доступом» или нажмите на кнопке Сетевого подключения на Панели задач и выберите «Центр управления сетями и общим доступом«.
В открывшемся окне Центр управления сетями и общим доступом посмотрите какая сеть используется (в данном примере — Рабочая) нажмите на «Изменить дополнительные параметры общего доступа«.
В используемом вами профиле (домашнем, рабочим или общем) внесите необходимые изменения, а именно:
— Включите сетевое обнаружение;
— Включите общий доступ к файлам и принтерам;
— Включите общий доступ, чтобы сетевые пользователи могли читать и записывать файлы в общих папках.
Опуститесь ниже и:
— Отключите общий доступ с парольной защитой.
Сохраните изменения.
На этом настройку сетевой папки в Windows7 можно считать оконченной.
Что бы пользоваться сетевой папкой заходите в Компьютер, справа нажимаете «Сеть«, выбираете компьютер на котором находится сетевая папка, справа откроются все расшаренные папки компьютера.
Еще один способ- нажать «Пуск» или сочетание клавиш «Win»+ «R» и ввести //, например //User-ПК.
Для удобства использования сетевую папку можно подключить сетевым диском.
Как сделать сетевую папку в Windows 8
Для того, что бы сделать сетевую папку в Windows 7, создаем папку, нажимаем на ней правой кнопкой мыши и выбираем «Свойства«.
В окне свойств, переходим на вкладку «Доступ» и нажимаем «Общий доступ«.
Теперь необходимо добавить необходимых пользователей и предоставить им соответствующий доступ, в данном примере доступ на папку будет у всех полный (право изменять и удалять файлы). В поле Добавить выбираем «Все» и в столбце Уровень разрешений выбираем «Чтение и запись«, нажимаем «Общий доступ«.
Откроется окно сообщений о том, что пака стала сетевой. Нажимаем «Готово«.
После этого заходите в «Панель управления»- «Центр управления сетями и общим доступом» или нажмите на кнопке Сетевого подключения на Панели задач и выбераете «Центр управления сетями и общим доступом«.
В открывшемся окне посмотрите какая сеть используется (в данном примере — Общедоступная) нажмите на «Изменить дополнительные параметры общего доступа«.
В используемом вами профиле (частная, гостевая или общедоступная) внесите необходимые изменения, а именно:
— Включите сетевое обнаружение;
— Включите общий доступ к файлам и принтерам;
Зайдите во вкладку «Все сети«:
— Включите общий доступ, чтобы сетевые пользователи могли читать и записывать файлы в общих папках.
— Отключите общий доступ с парольной защитой.
Сохраните изменения.
На этом настройку сетевой папки в Windows8 можно считать оконченной.
Что бы пользоваться сетевой папкой заходите в Компьютер, справа нажимаете «Сеть«, выбираете компьютер на котором находится сетевая папка, нажав на необходимый компьютер, справа откроются все его расшаренные папки.
Еще один способ- нажать сочетание клавиш «Win»+ «R», вписать //, например //pk2. Нажав Enter откроется окно с расшаренными папками компьютера.
Для удобства, расшаренную папку можно подключить сетевым диском.
Надеюсь теперь вы не зависимо от операционной системы Windows XP/ Windows 7/ Windows 8, сможете без проблем расшарить папку.
Источник: http://pk-help.com/workstation/network-folder
Настройка общего доступа к папке по сети в Windows

В операционной системе Windows можно подключить общий доступ к папке, в локальной домашней сети для обмена данными между компьютерами при помощи общих папок. Это очень удобный и быстрый способ для передачи файлов по схеме компьютер-компьютер, без использования внешних носителей (флешек, внешних жестких дисков, карт памяти и т.п.).
В этой статье я расскажу про создание локальной сети на примере операционной системы Windows 10. Создание и настройка локальной сети в Windows 8 и в Windows 7 происходит подобным образом, данная инструкция универсальная.
В статье рассмотрен следующий вариант использования общих папок в локальной сети: к роутеру подключено несколько компьютеров, подключенных по кабелю и беспроводной сети Wi-Fi, объединенных в домашнюю сеть. На каждом компьютере создается общая папка, доступ к общим папкам имеют все компьютеры, входящие в данную локальную сеть.
На компьютерах, подключенных к домашней локальной сети, могут быть установлены операционные системы Windows 10, Windows 8, Windows 7 (разные ОС, или одинаковая операционная системы), подключенные к роутеру по Wi-Fi или по кабелю.
Создание и настройка локальной сети проходит в четыре этапа:
- первый этап — проверка имени рабочей группы и настроек сетевой карты
- второй этап — создание и настройка параметров локальной сети
- третий этап — подключение общего доступа к папке в локальной сети
- четвертый этап — обмен данными по локальной сети
Сначала необходимо проверить параметры рабочей группы и настройки сетевой карты, а потом уже создать локальную сеть Windows.
Проверка настроек сетевой карты и рабочей группы
На Рабочем столе кликните правой кнопкой мыши по значку «Этот компьютер» («Мой компьютер», «Компьютер»), в контекстном меню выберите пункт «Свойства». В окне «Система» нажмите на пункт «Дополнительные параметры системы».
В открывшемся окне «Свойства системы» откройте вкладку «Имя компьютера». Здесь вы увидите имя рабочей группы. По умолчанию, в Windows 10 рабочей группе дано имя «WORKGROUP».
На всех компьютерах, подключенных к данной локальной сети, имя рабочей группы должно быть одинаковым. Если на подключаемых к сети компьютерах у рабочих групп разные имена, измените имена, выбрав одно название для рабочей группы.
Для этого, нажмите на кнопку «Изменить…», в окне «Изменение имени компьютера или домена» дайте другое имя для рабочей группы (напишите новое имя большими буквами, лучше на английском языке).
Теперь проверьте настройки сетевой карты. Для этого, в области уведомлений кликните правой копкой мыши по значку сети (доступ в интернет). Нажмите на пункт «Центр управления сетями и общим доступом». В окне «Центр управления сетями и общим доступом» нажмите на ссылку «Изменение параметров адаптера».
В окне «Сетевые подключения» выберите сетевую карту, Ethernet или Wi-Fi, в зависимости от способа подключения компьютера к интернету. Далее кликните правой кнопкой мыши по сетевой карте, в контекстном меню нажмите на «Свойства».
В окне свойства сетевой карты, во вкладке «Сеть» выделите компонент «IP версии 4 (TCP/IPv4)», а затем нажмите на кнопку «Свойства».
В открывшемся окне свойства протокола интернета, во вкладке «Общие» проверьте параметры IP-адреса и DNS-сервиса. В большинстве случаев эти параметры назначаются автоматически. Если данные параметры вставляются вручную, уточните соответствующие адреса у вашего интернет провайдера (IP-адрес на компьютерах, подключенных к сети должен быть разным).
После завершения проверки параметров можно перейти непосредственно к созданию локальной сети в Windows.
Создание локальной сети
Первым делом настройте параметры локальной сети в Windows. Войдите в «Центр управления сетями и общим доступом», нажмите на пункт «Изменить дополнительные параметры общего доступа».
В окне «Дополнительные параметры общего доступа» настраивается изменение параметров общего доступа для различных сетевых профилей. Операционная система Windows для каждой используемой сети создает отдельный сетевой профиль со своими особыми параметрами.
Всего доступно три профиля сети:
- Частная
- Гостевая или общедоступная
- Все сети
Далее необходимо настроить локальную сеть в Windows.
В профиле частной сети в параметре «Сетевое обнаружение» выберите пункт «Включить сетевое обнаружение».
В параметре «Общий доступ к файлам и принтерам» активируйте пункт «Включить общий доступ к файлам и принтерам».
В параметре «Подключение домашней группы» выберите пункт «Разрешить Windows управлять подключениями домашней группы (рекомендуется)».
Далее включите сетевое обнаружение и общий доступ к файлам и принтерам для гостевого или общедоступного профиля сети.
После этого откройте сетевой профиль «Все сети». В параметре «Общий доступ к общедоступным папкам» выберите пункт «Включить общий доступ, чтобы сетевые пользователи могли читать и записывать файлы в общих папках».
В параметре «Подключение общего доступа к файлам» выберите настройку «Использовать 128-битное шифрование для защиты подключений общего доступа (рекомендуется)».
В параметре «Общий доступ с парольной защитой» активируйте пункт «Отключить общий доступ с парольной защитой».
После завершения настроек, нажмите на кнопку «Сохранить изменения».
Повторите все эти действия на всех компьютерах, которые вы планируете подключить к домашней локальной сети:
- проверьте имя рабочей группы (имя должно быть одинаковым)
- проверьте настройки сетевой карты
- в параметрах общего доступа включите сетевое обнаружение, включите общий доступ к файлам и принтерам, отключите общий доступ с парольной защитой
Как включить общий доступ к папке
Далее предоставьте доступ к общей папке на компьютере. Выберите или создайте специальную общую папку на компьютере. Я обычно создаю новую папку на диске «D».
В данном случае я создал папку и именем «Общая». Кликните правой кнопкой мыши по этой папке, в окне свойства папки откройте вкладку «Доступ».
Затем нажмите на кнопку «Расширенная настройка».
В окне «Расширенная настройка общего доступа» активируйте пункт «Открыть общий доступ к этой папке», а потом нажмите на кнопку «Разрешения».
Выберите разрешения для использования данных общей папки с другого компьютера. Есть выбор из трех вариантов:
- Полный доступ
- Изменение
- Чтение
Для сохранения настроек нажмите на кнопку «ОК».
Вновь войдите в свойства папки, откройте вкладку «Безопасность», а затем нажмите на кнопку «Изменить…».
В открывшемся окне введите имя «Все» (без кавычек) в поле «Введите имена выбираемых объектов», а затем нажмите на кнопку «ОК».
В окне свойства папки, во вкладке «Безопасность» настройте разрешения, которые вы ранее выбрали для общей папки.
Для изменения разрешения для группы «Все», нажмите на кнопку «Дополнительно». В окне «Дополнительные параметры безопасности для общей папки» выделите группу «Все», а потом нажмите на кнопку «Изменить» для изменения разрешений.
Настройка локальной сети в Windows завершена. В некоторых случаях может понадобиться перезагрузка компьютера для того, чтобы все изменения вступили в силу.
Вход в локальную домашнюю сеть
Откройте Проводник, в разделе «Сеть» вы увидите все доступные компьютеры, подключенные к локальной домашней сети. Для входа на другой компьютер, кликните по имени компьютера, а затем кликните по имени общей папки для того, чтобы получить доступ к файлам и папкам, находящимся в общей папке.
Локальная сеть в Windows 10 создана и настроена.
Устранение некоторых неполадок с сетью
Иногда, после настройки сети, возникают проблемы с доступом папкам в локальной сети. Одной из возможных проблем, может быть неправильно выбранный профиль сети. Я сам с этим столкнулся на своем компьютере. После переустановки системы, я создал и настроил локальную сеть, но мой компьютер не видел два ноутбука, подключенных к этой сети. С ноутбука можно было без проблем зайти в общую папку моего компьютера, а компьютер их вообще не видел.
Я несколько раз проверил все настройки локальной сети, и только потом заметил, что на моем компьютере работает общественная сеть, а не частная (домашняя) сеть, как на ноутбуках. Как можно решить такую проблему?
Войдите в «Центр управления сетями и общим доступом», нажмите на «Устранение неполадок». Выберите раздел «Общие папки», запустите диагностику и устранение неполадок. В самом конце приложение предложит настроить сеть как частную. Примените это исправление, а затем перезагрузите компьютер. После выполнения этой операции, мой компьютер получил доступ к общим папкам на ноутбуках в локальной сети.
Часто проблемы возникают из-за неправильной настройки сети. В Windows 10 есть возможность сбросить настройки сети на настройки по умолчанию. Войдите в «Параметры», «Сеть и Интернет», в разделе «Изменение сетевых параметров» нажмите на «Сброс сети» для применения сетевых настроек по умолчанию.
Могут возникнуть и другие проблемы, их решение ищите в интернете.
Заключение
В ОС Windows можно создать локальную частную (домашнюю) сеть между компьютерами, для организации обмена данными с помощью общих папок, получить доступ к принтеру. На компьютерах в одной сети могут быть установлены разные, или одинаковые операционные системы (Windows 10, Windows 8, Windows 7).
Источник
Источник: https://pomogaemkompu.temaretik.com/981736986414680571/nastrojka-obschego-dostupa-k-papke-po-seti-v-windows/
Управление общими папками

Общая работа достаточно важная часть любой бизнес деятельности. Например, ваша команда может создавать документы, к которым могут получить доступ лишь её члены. Или вы желаете дать доступ к своим файлам членам удалённой группы. В любом случае условия совместной работы требуют понимания тонкостей управления общими папками в сетевой среде.
Совместное использование папки дает возможность пользователю получить к ней доступ по сети. То есть, подключившиеся по сети к общей папке, пользователи получают возможность пользоваться имеющимися в ней файлам и папкам. И тут, при совместном использовании ресурсов, особенно сетевых общих ресурсов, важно понимать последствия авторизации.
Общие папки могут содержать приложения, публичные данные или личные данные пользователя. Также важно понять, как управлять общими папками, как обеспечить локацию пользователей для доступа к общим файлам и как сделать резервное копирование содержащихся в этих файлах данных проще.
Что такое общие папки
Совместно используемые папки делают их доступными для нескольких пользователей сети одновременно.
При общем доступе к папке, можно идентифицировать конкретных пользователей папки, или поделиться ею со всеми пользователями в сети. Совместное использование ограничено самой папкой, а не отдельными файлами в ней.
Создавая новые общие папки с Мастером подготовки общих папок в Share и консоли Storage Management, или с помощью мастера общего доступа к файлам, всегда при их создании можно настроить права доступа, назначенные для каждой общей папки.
В Windows 7 члены группы Администраторы, опытные пользователи и операторы сервера могут использовать совместные папки. Использовать совместно папки, так же могут и другие пользователи, которым было предоставлено право пользователя на создание постоянных общих объектов. Если папка находится на томе NTFS, для получения доступа к ней нужно иметь разрешение на чтение.
Существует несколько разных способов совместного использования папок с другими пользователями в сети:
- В Microsoft Management Console (MMC) опция Shares
- В проводнике Windows, клик правой кнопкой мыши на нужной папке и опция Share
- Из командной строки командой Net Share
- С помощью управления ПК.
Методы совместного использования папок
Windows 7 предоставляет два способа совместного использования папок непосредственно на вашем ПК:
- Доступ к любой папке: позволяет совместное использование фотографий, музыки и других файлов в любой папке на вашем ПК без необходимости перемещения их из текущего местоположения. Существует два типа совместного использования любой папки — базовый и продвинутый.
- Доступ к общим папкам: общие папки служат открытым ящиком. Копирование файла в общую папку немедленно делает его доступным для других пользователей компьютера или сети.
Любые общие папки – базовый режим
Базовые общие папки являются простейшей формой любых общих папок, потому что позволяют быстрое и лёгкое совместное использование этой папки. Для создания базового общего доступа к нужной папке, щёлкните по ней правой кнопкой мыши и выберите пункт «Общий доступ».
Хотя Windows создаёт имя общего ресурса автоматически, необходимо вручную определить NTFS и разрешить общий доступ. Windows 7 позволяет выбрать не только кто может просмотреть файл, но и что пользователь может с ним делать. Это называется права доступа.
Любые общие папки – расширенный режим
Для улучшения контроля над любой папкой, в процессе обмена используется расширенный общий доступ.
Если для общего доступа к папке используются расширенные настройки общего доступа, необходимо указать следующую информацию:
- Название общего ресурса
- Максимальное число одновременных подключений к папке
- Право доступа к общим папкам
- Параметры кэширования.
Чтобы использовать дополнительные параметры доступа, нажмите правой кнопкой на папке и кликнете кнопку «Свойства», перейдите там, на вкладку «Доступ» и щёлкните по строке «Расширенная настройка общего доступа».
Доступ к общим папкам
Если вы подключаете в Windows 7 общие папки, любой, имеющий учётную запись на вашем компьютере, человек или любой ПК в вашей сети, может получить доступ к содержимому этих папок. Чтобы поделиться своими файлами, скопируйте или переместите их в одну из этих папок.
Просмотреть эти папки можно щёлкнув по кнопке «Пуск», потом имя пользователя, а затем по стрелке около «Библиотек», в расширенных папках.
По умолчанию совместное использование общих папок отключено. Однако файлы, хранящиеся в директории общих папок, доступны для всех имеющих учётную запись на данном ПК пользователей, и могут быть доступны локально. Для разрешения доступа к общей папке по сети, можно сконфигурировать Windows 7 двумя способами:
- Предоставить общий доступ так, чтобы сетевые пользователи имели право только открывать файлы.
- Предоставить общий доступ так, чтобы любые пользователи с доступом к сети могли открывать, изменять и создавать новые файлы.
Если вы включили общий доступ к общей папке, все, имеющие учётную запись в сети или на этом компьютере пользователи, могут подключиться к ней как локально, так и удалённо.
Совместное использование общих папок позволяет точно настроить разрешения общего доступа, и обеспечивает простой способ, как сделать нужные файлы доступными для других. Существует два варианта разрешения прав доступа, один из которых вы и можете выбрать.
Комбинирование NTFS и разрешение общего доступа
Если общая папка создаётся на раздел, отформатированный для файловой системы NTFS, разрешения для общей папки и разрешения для файловой системы NTFS объединяются. Разрешения файловой системы NTFS обычно используются для доступа к ресурсу локально или по сети, но общий доступ к папкам фильтруется.
При предоставлении разрешений для общей папки на томе NTFS применяются следующие правила:
- По умолчанию, группе «все» предоставляется разрешение для чтения общей папки.
- Пользователи должны иметь требуемые разрешения файловой системы NTFS для каждого файла и папки в общей папке. Кроме этого разрешение для доступа к соответствующей общей папке.
- Если разрешения файловой системы NTFS и разрешения для общей папки объединяются, основным становиться разрешение с наиболее строгими правилами.
- Разрешения на папку применяются к этой папке, ко всем файлам в этой папке, к вложенным папкам и всем файлам в этих подпапках.
В понимании того, что происходит, при объединении NTFS и разрешений общего доступа полезны следующие аналогии. Когда имеешь дело с общей папкой, для доступа к её файлам по сети, вы всегда должны открыть общую папку.
Таким образом, в качестве фильтра, вы можете установить разрешения для общей папки, при которых пользователь может выполнять с её содержанием только те действия, которые возможны при разрешении общего доступа.
То есть, все разрешения NTFS, которые являются менее строгими, чем разрешения для общего ресурса, будут отфильтровываться.
Например, если общее разрешение установлено только для чтения, вы можете файлы в общей папке только читать, даже если индивидуальное разрешение файловой системы NTFS — полный доступ. Если настроить разрешение «Изменять», вы сможете не только читать, но и изменять содержимое общей папки. Если установлено разрешение NTFS «Полный доступ», эффективен фильтр для разрешения общего ресурса с параметром «Изменять».
Центр управления сетями и общим доступом
В предыдущих версиях Windows для полной настройки сети и общего доступа требуется много различных графических интерфейсов и команд. В Windows 7 это сделать значительно проще, все необходимые инструменты предоставлены в одном месте, центре управления сетями и общим доступом. Доступ туда осуществляется через панель управления Windows или ввод в поле поиска меню «Пуск»- «Центр управления сетями и общим доступом».
Очень важно знать все аспекты центра управления сетями и общим доступом и иметь возможность использовать их для настройки всех типов сетевых подключений.
Центр управления сетями и общим доступом предоставляет следующие средства:
- Просмотр карты сети
- Настройка нового подключения или сети
- Изменения дополнительных параметров общего доступа
- Выбор домашней группы и параметров общего доступа
- Исправление сетевых проблем.
Просмотр карты сети
Карта сети — инструмент, который графически отображает присутствующие в вашей сети компьютеры и другие сетевые устройства.
Получить доступ к полной карте можно при нажатии на ссылку «Просмотр полной карты». Так как все устройства могут не возвращать сведения о подключении, топология Карты может не отображать все устройства. Эти устройства отображаются в нижней части карты. Для получения более подробной информации от них, переключитесь на представление списком. По умолчанию параметр «Просмотр полной карты» доменов для конечных пользователей отключен. Но, он всегда доступен для сетевых администраторов.
Примечание: Карта сети — не просто топология. На ней отображены все активные сетевые устройства, которые можно настроить или устранить их неполадки.
Настройка нового подключения или сети
Вы можете настроить себе активные сетевые подключения в соответствующем разделе под картой сети. При желании, вы можете изменить название и иконку внешнего вида сети. В разделе «Просмотр активных сетей» кликнете по иконке сети и впишите ее новое название. Там же можно изменить и иконку сети. Для просмотра и модификации свойств сетевого подключения, нажмите на строку подключения с правой стороны листинга подключения.
В этом разделе отображаются следующие сетевые подключения:
- Подключение к интернету: Настройка беспроводного, широкополосного или dial-up подключения к интернету.
- Настройка сети: Настройка нового маршрутизатора или точки доступа.
- Настройка Dial-up подключения: подключение к интернету с помощью dial-up соединения.
- Подключение к рабочему месту: Настройка dial-up или VPN-подключения к рабочему месту.
Примечание: Вы можете изменить профиль сети между общественными и домашними. Это изменяет настройки брандмауэра для данного сетевого подключения.
Изменение дополнительных параметров общего доступа
Центр управления сетями и общим доступом включает ссылку для модификации дополнительных параметров общего доступа, которая, используется для включения, отключения и изменения способов поведения различных сетевых сервисов. Настроить можно три сетевых профиля:
- Домашняя сеть
- Общественная сеть
- Сеть предприятия.
В каждом из этих сетевых профилей можно настроить такие параметры:
- Сетевое обнаружение
- Совместное использование файлов
- Доступ к общим папкам
- Общий доступ к принтерам
- Общий доступ к мультимедиа.
Вы должны знать, как включить нахождение сети и настроить ее параметры так, чтобы пользователи могли получить доступ к имеющимся сетевым ресурсам и общим папкам. Обнаружение сети имеет два основных преимущества:
- Компоненты на компьютере отображаются на карте сети и реагируют на ее запросы.
- Возможность получения прямого доступа к каждому устройству на карте сети, двойным щелчком на его значке.
Выбор параметров общего доступа и домашней группы
Если подключенная домашняя группа определяется в вашей сети, или если вы подключены к домашней группе с компьютера к домену, эта функция для вас доступна. Эту функцию можно использовать для связывания ПК в домашней сети при обмене фотографиями, музыкой, видео и документами.
Исправление сетевых проблем
Эта функция используется для диагностики и устранения проблем в сети и получения рекомендаций для следующих сетевых компонентов:
- Интернет-соединение
- Подключение к общей папке
- Домашняя группа
- Сетевой адаптер
- Входящие подключения к этому компьютеру
- Принтеры
Источник: https://datbaze.ru/windows/upravlenie-obshhimi-papkami.html
Ноутбук и ПК подключены к Wi-Fi роутеру: как передавать между ними файлы, сделать общедоступную папку или диск

Вопрос от пользователя
Здравствуйте.
У меня дома установлен Wi-Fi-роутер: к нему по кабелю подключен стационарник (прим.: ПК). По Wi-Fi сети к роутеру подключены 2 ноутбука. Как мне создать общую папку, на каком-нибудь ноутбуке (или ПК), чтобы передавать через нее файлы с одного устройства на другое? Не с флешкой же бегать…
PS на всех устройства установлена Windows 10 (постоянно обновляется).
Алексей М.
Доброго времени суток!
Задача в общем-то, не сложная: достаточно один раз потратить 5-10 мин. времени, чтобы всё настроить. Ниже в статье приведу несколько шагов, последовательно выполнив которые, вы решите подобную задачу.
Примечание: разумеется, все ваши подключенные устройства к роутеру, должны быть включены и при настройке, и во время передачи (обмена) файлов!
*
Создание общих папок в локальной сети для работы с файлами
Первое, что необходимо сделать — это открыть «Мой компьютер/Этот компьютер», щелкнуть правой кнопкой мышки в любом свободном месте и в появившемся меню выбрать свойства.
В Windows 10, чтобы открыть «Этот компьютер»: просто откройте проводник (сочетание кнопок Win+E), и выберите в меню слева «Этот компьютер» (см. скрин ниже).
Свойства (этот ПК)
Кстати, чтобы сразу открыть свойства ПК (как на скрине ниже) — достаточно нажать сочетание клавиш Win+Pause.
Имя компьютера и рабочая группа (кликабельно)
Обратите внимание на имя компьютера и рабочую группу:
- имя компьютера должно быть уникально на каждом ПК/ноутбуке, подключенном к локальной сети (к роутеру). Если имена каких-то ПК совпадают — переименуйте!
- рабочая группа, наоборот, должна быть одинакова на всех компьютерах.
Для изменения имени ПК или рабочей группы: просто щелкните по кнопке «Изменить параметры» в свойствах ПК (она находится справа от этих значений).
Изменить рабочую группу
После должно открыть окно «Свойства системы»: осталось кликнуть по кнопке «Изменить» (см. скрин ниже), и ввести нужные данные.
Свойства ПК
Обращаю внимание, что после задания этих параметров и сохранения настроек — ПК/ноутбук необходимо перезагрузить! Иначе изменения, введенные в настройки, не будут учтены и приняты.
ШАГ 2: разрешаем доступ к общим папкам/принтерам
В новых версиях Windows по умолчанию включены «повышенные» меры безопасности (и поэтому так просто взять и создать папку, к которой могут получить доступ другие ПК в локальной сети нельзя).
Чтобы отключить подобную защиту, необходимо проделать ряд шагов. Чуть ниже покажу их на примере (актуально для Windows 7, 8, 10).
- сначала необходимо зайти в панель управления Windows и открыть центр управления сетями (полный адрес: Панель управленияСеть и ИнтернетЦентр управления сетями и общим доступом);
- в меню слева нужно будет перейти по ссылке: «Изменить дополнительные параметры общего доступа»;
Изменить доп. параметры общего доступа (кликабельно)
- далее у вас (скорее всего) будет три профиля: «частная», «гостевая», «все сети». В каждый из них нужно будет зайти и передвинуть парочку ползунков…
Частная, гостевая, все сети
- для профиля «частная» необходимо включить сетевое обнаружение и общий доступ к файлам и принтерам (см. скрин ниже);
Частная (кликабельно)
- для профиля «Гостевая» также необходимо включить сетевое обнаружение и общий доступ к файлам и принтерам;
Гостевая (кликабельно)
- для профиля «Все сети» необходимо включить общий доступ для сетевых пользователей, и отключить парольную защиту (см. пример ниже, кликабельно).
Все сети (кликабельно)
Важно!
Подобные настройки общего доступа необходимо задать на каждом ПК/ноутбуке, за которым планируете работать в локальной сети (т.е. расшаривать папки, файлы и т.д.)
Отмечу, что после задания подобных параметров, вы можете начать расшаривать для других пользователей свои папки и файлы. Как это сделать — см. следующий ШАГ.
ШАГ 3: «расшариваем» папку (делаем ее доступной для локальной сети)
Можно, конечно, пользоваться общими папками, предусмотренными Windows, но это не всегда удобно. Поэтому, чуть ниже покажу, как можно любую из папок (или даже целый диск) открыть для чтения (или для чтения и записи) локальным пользователям.
И так…
Берем любую папку на любом диске и открываем ее свойства (если кто не знает как: открыть проводник, найти/создать нужную папку, затем сделать по ней правый клик мышки и в появившемся меню выбрать «Свойства»). Далее во вкладке «Доступ» кликните по кнопке «Общий доступ» (см. пример ниже).
Свойства папки: общий доступ
После чего добавьте (кнопка «Добавить) группу пользователей «Все», и установите ей разрешение «Чтение и запись» (это значит, что в этой папки все пользователи смогут просматривать, изменять и удалять файлы).
Примечание! Если вместо «Чтение и запись» установить просто «Чтение» — то пользователи локальной сети смогут только просматривать файлы в этой папке. Выберите оптимальный вариант для каждой из папок, которые вы расшарите.
Добавляем разрешение читать и изменять файлы в этой папке для ВСЕХ пользователей локальной сети
После того, как нажмете на кнопку «» — эта папка (и все файлы в ней) станут общедоступными для всех пользователей вашей локальной сети (т.е. для всех устройств, которые подключены к вашему Wi-Fi роутеру).
ШАГ 4: копируем/скачиваем файлы из общей папки
Многие пользователи, проделав все предыдущие шаги, не всегда могут найти расшаренную сетевую папку. Дело в том, что после задания всех настроек, нигде ссылки или значка, чтобы открыть ее, не загорается (по крайней мере, ни на каком видимом месте). Windows «с виду» будет работать всё-также…
Чтобы посмотреть все расшаренные папки, откройте обычный проводник (сочетание Win+E), затем в меню слева кликните по значку «Сеть»: должно открыться окно, в котором будут представлены все компьютеры вашей локальной сети. Открыв один из них — вы увидите все папки, которые у него расшарены (можете зайти в любую из них и просматривать/редактировать файлы).
В примере ниже расшарены 2 папки: «USERS», и «Новая папка»
Проводник — просматриваем расшаренную папку
Если вдруг во вкладке «Сеть» не показаны компьютеры вашей локальной сети, проверьте:
- все ли они включены, и на всех ли загружена Windows (не происходит ли в это время ее обновление);
- все ли они соединены с сетью (на всех ли горит значок сети);
- попробуйте во вкладке «Сеть» обновить список ПК (для этого щелкните правой кнопкой мышки в любом свободном месте, и в появившемся меню выберите «Обновить», см. пример ниже).
Обновить
Что касается непосредственного чтения/копирования — то оно проходит стандартным образом: точно также, как если бы это была простая папка на диске.
Пример копирования файла представлен на скрине ниже.
Копирование файла-образа
ШАГ 5: как сетевую папку добавить в «Мой компьютер»
Согласитесь, что часто не очень удобно постоянно выискивать где-то в проводнике нужную сетевую папку (диск). Тем более, если у вас будет несколько таких «любимых» папок, и тем более, если этим ПК будут также пользоваться люди, слабо разбирающиеся во всем этом.
В этом случае, для удобства, рекомендуется нужные папки добавить в «Мой компьютер/Этот компьютер», которым умеют пользоваться практически все пользователи ПК.
Как это сделать:
- сначала открыть проводник, зайти в раздел «Сеть» и найти нужную сетевую папку;
- далее щелкнуть по ней правой кнопкой мышки и в меню выбрать «Подключить сетевой диск» (см. скрин ниже).
Подключение сетевого диска
- после вам нужно будет указать букву диска и нажать кнопку «Готово» (см. пример ниже).
Выбираем букву для диска и соглашаемся
- теперь выбранный каталог (диск) будет виден каждый раз, когда вы будете заходить в «Мой компьютер» (см. пример ниже). Собственно, в таком виде, этой папкой просто и удобно пользоваться всем пользователям ПК…
Этот компьютер, просматриваем сетевой диск
*
PS
Кстати, если вам нужно передать большой объем информации не по «локалке», а по сети Интернет (между ПК, находящимися в разных городах/странах), то воспользуйтесь рекомендациями из этой статьи: https://ocomp.info/kak-peredat-fayl-po-internet.html
*
На этом всё, за дополнение — мерси заранее!
RSS (как читать Rss)
Полезный софт:
- МОНТАЖ
Отличное ПО для начала создания своих собственных видеороликов (все действия идут по шагам!).
сделает даже новичок!
- Ускоритель компьютера
Программа для очистки Windows от мусора (ускоряет систему, удаляет мусор, оптимизирует реестр).
Источник: https://ocomp.info/k-wi-fi-nout-i-pc-kak-pered-faylyi.html
Если у вас несколько компьютеров, которые соединены в одну локальную сеть, вам просто необходима сетевая папка. Всё, что в ней находится, можно открывать и просматривать на разных ПК. Это гораздо легче, чем переносить документы на flash-накопителях или постоянно загружать их в облачные хранилища.
Общий каталог незаменим, если вы работаете сразу на нескольких устройствах. Например, на ноутбуке, персональном компьютере и сервере. Можно настроить обмен информацией между ними.
В таких каталогах хранят внушительные объёмы данных: фильмы в высоком качестве, архивы, образы, коллекции фотоснимков. Они будут занимать место только на одном ПК. Это удобно, если на остальных устройствах мало памяти на жёстком диске.
Такую папку можно создать, если файлы нужны многим пользователям. К примеру, вы работаете с компанией людей над совместным проектом. И каждый человек должен что-то изменять, добавлять, изучать. Если обмениваться файлами через USB-носители, отправлять их друг другу по почте или через мессенджеры, уйдёт очень много времени. Но если сделать работу и оставить документ в общей директории, другие члены команды смогут сразу его просмотреть.
Домашняя группа
Перед тем как создать сетевую папку, нужно объединить компьютеры в единую сеть – локальную или домашнюю. Это нужно, чтобы разграничить доступ к директории. Домашняя группа (ДГ) есть только в системах Windows 7 и старше.
Всем устройствам должны быть присвоены уникальные IP-адреса. Их автоматически выдаёт маршрутизатор, роутер или модем. Чтобы написать IP вручную:
- Перейдите в Пуск – Панель управления.
- В разделе «Сеть и Интернет»

- Откройте «Управление сетями».
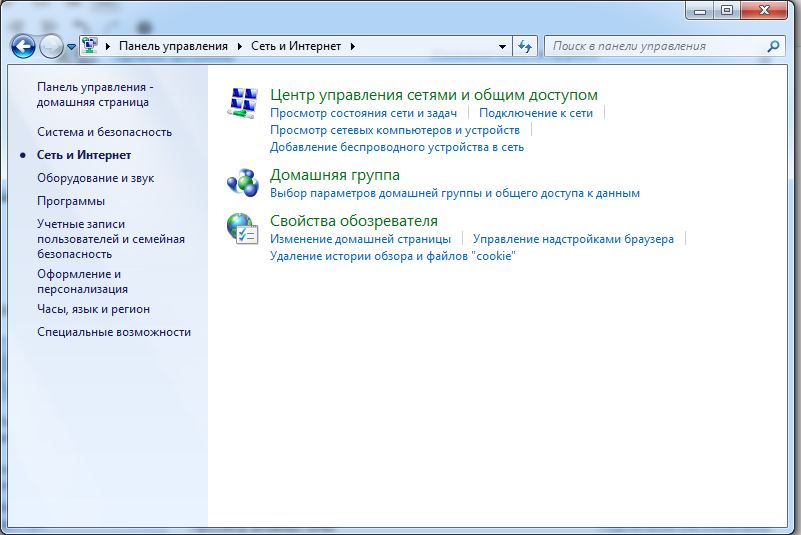
- Нажмите на «Изменить параметры адаптера» слева.
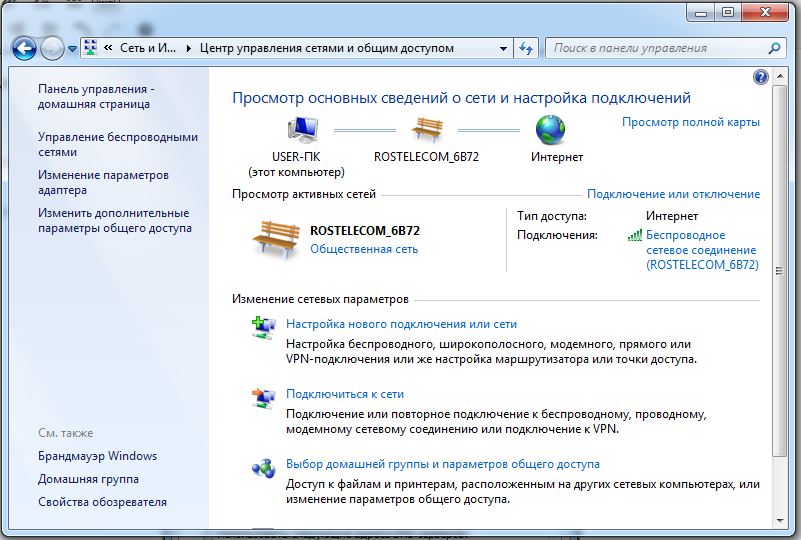
- Откроется список подключений. Кликните правой кнопкой мыши на одно из них.
- Пункт «Свойства».
- Строка «Протокол Интернета версии 4».
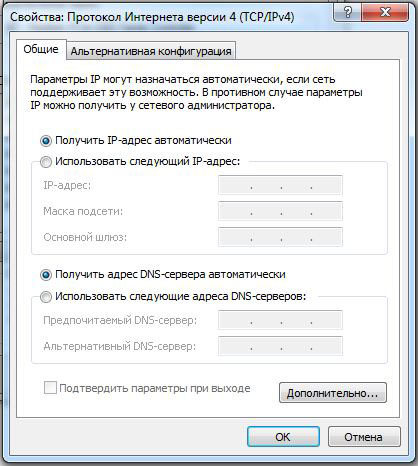
- Снова «Свойства».
- Поставьте маркер в «Использовать следующий IP-адрес», напишите его и маску подсети.
- Не меняйте ничего в этих параметрах, если настройки вам выдаёт провайдер. Иначе, вообще, останетесь без интернета.
Чтобы сделать ДГ:
- Поставьте актуальную дату и время на всех ПК .
- Панель управления – Система.
- В области «Параметры рабочей группы» нажмите «Изменить».
- В открывшемся окне опять кликните на «Изменить».
- Впишите «Имя компьютера» и отметьте «Рабочая группа».
Создание домашнего окружения на этом не заканчивается. Его ещё надо настроить.
- Откройте «Управление сетями».
- В разделе «Просмотр активных» найдите нужное подключение. Нажмите на ссылку под ним (там может быть написано «Общественная» или «Предприятие»).
- Выберите «Домашняя» и подтвердите действие.
- Опять перейдите в «Управление сетями».
- «Выбор домашней группы».
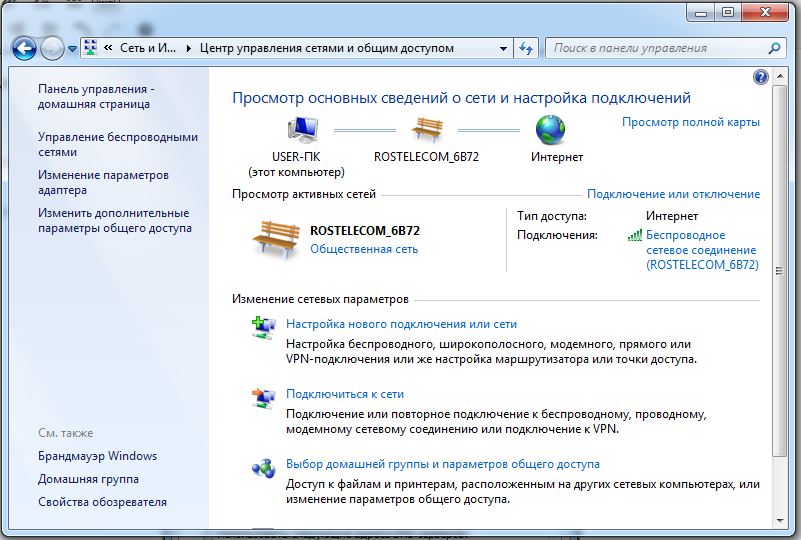
- «Создать».
- Поставьте галочки рядом с типами ресурсов, которые вы хотите видеть в свободном доступе (Изображения, музыка, видео, документы, принтеры).
- Нажмите «Далее».
- Появится пароль к ДГ. Запишите его. Он понадобится для добавления к сетевому окружению других устройств.
Присоединить ещё один ПК можно в том же меню «Выбор домашней группы». Но каждый компьютер надо подключать отдельно через его собственные настройки.
По умолчанию каталог находится в пользовательских документах по адресу C:UsersОбщие. Но вы можете поставить такой параметр на любой директории. Для одной сети (локальной или беспроводной) можно сделать только одну ДГ.
Без этой настройки невозможно создание сетевой папки. Ведь её открывают только участники домашнего окружения.
Активация общего доступа
Теперь разрешите внутренний доступ в ДГ.
- Откройте «Управление сетями».
- Зайдите в «Дополнительные параметры». Они в списке слева.
- В подразделе «Текущий профиль» везде отметьте «Включить» и сохраните изменения.
После этого вы сможете просматривать то, что находится на других компьютерах. Откройте Пуск – Сеть. Там будут все добавленные в домашнее окружение устройства (не только ПК, но и ТВ-приставки, планшеты, Wi-Fi адаптеры).
Настройка сетевой папки
Вот как сделать сетевую папку:
- Выберите её и кликните по ней правой кнопкой мыши.
- «Свойства».
- Вкладка «Доступ».
- Кнопка «Общий».
- Выберите группу, которой хотите предоставить права на использование каталога.
- Выставьте уровень разрешений «Чтение и запись» или «Только чтение».
- Нажмите на «Общий доступ», чтобы подтвердить действие.
- Выделите директорию и кликните «Готово».
- В строке «Сетевой путь» указано, где находится папка. Его можно вписать в Проводник.
- Перейдите в «Расширенная настройка».
- Отметьте галочкой «Открыть общий доступ».
- Придумайте имя для директории. Или оставьте то название, которое было прежде.
- В меню «Разрешения» пропишите ограничения.
Теперь вы знаете, что такое «Общая сетевая папка» и как с ней работать. Большинство параметров расставляются автоматически. Поэтому сделать общий ресурс достаточно просто.
Инструкция
Если требуется удалить папку, локально размещенную на вашем компьютере и используемую в качестве общего сетевого ресурса, то есть являющуюся сетевой для других компьютеров в сети, то сделать это очень просто. Запустите Проводник Windows двойным щелчком по ярлыку «Мой компьютер» или одновременным нажатием клавиш win + e. Затем перейдите к папке, которую надо удалить, выделите ее и нажмите клавишу delete. На запрос подтверждения от Проводника ответьте утвердительно.
Если удалить надо сетевую папку, находящуюся на другом компьютере, то сделать это тоже можно через Проводник и последовательность действий будет такой же, как в предыдущем случае. Однако существенная особенность заключается в том, что пользователем с правами администратора на компьютере, хранящем сетевую папку, в ее свойствах для вас должны быть выставлены права, достаточные для осуществления этой операции.
Если нужно удалить только ссылку на сетевую папку, чтобы ее не стало в вашем компьютере, а саму папку не требуется физически удалять с диска компьютера, на котором она размещена, то и это можно сделать через Проводник. Запустив его, перейдите к ставшей ненужной сетевой папке и щелкните по ней правой кнопкой мыши. В выпавшем контекстном меню выберите команду «Отключить сетевой диск». Эта команда есть и в меню Проводника – она помещена в раздел «Сервис» менеджера файлов.
Можно отключить сетевую папку и из командной строки. Для этого нажмите одновременно клавиши win + r, введите команду cmd и нажмите клавишу enter – так запускается эмулятор командной строки. После этого введите команду net use, через пробел укажите букву сетевого диска , который нужно отключить, поставьте двоеточие, пробел и слэш, а затем наберите delete. Выглядеть такая команда может, например, так: net use Z: /delete. Введя команду, нажмите enter и сетевой диск будет отключен.
Операционная система Windows XP позволяет организовать общий доступ пользователей сети к папкам и дискам
, хранящимся на отдельном компьютере. При этом доступ осуществляется с помощью интерфейса самой системы или через командную строку. Существует несколько способов создания и удаления сетевых дисков.
Инструкция
Способ №1.
• Откройте меню «Пуск» и выберите пункт «Выполнить…»,
• Введите команду cmd и нажмите OK,
• Откроется окно командной строки . Введите net use t: имя_компьютераимя_ресурса, где t – имя создаваемого сетевого диска ,
• Чтобы удалить имеющийся сетевой диск введите команду net use t: /delete, где t – имя удаляемого диска .
Способ №2.
• В контекстном меню значка «Мой компьютер » выберите пункт «Проводник»,
• В меню «Сервис» выберите пункт «Подключить сетевой диск…»,
• В открывшемся окне укажите название создаваемого диска и путь к папке , который нужно сделать общедоступным,
• Чтобы удалить имеющийся сетевой диск в меню «Сервис» выберите пункт«Отключить сетевой диск…».
Способ №3.
• Откройте окно «Моё сетевое окружение » и выберите пункт «Вся сеть», нажмите на значок «Сеть Microsoft Windows»,
• Откройте домен, затем компьютер, ресурсы которого необходимо сделать общедоступными,
• Выберите нужный ресурс и в контекстном меню выберите пункт «Подключить сетевой диск…»,
• Чтобы удалить имеющийся общий ресурс, в контекстном меню выберите «Отключить сетевой диск…».
Видео по теме
Обратите внимание
При удалении (отключении) сетевого диска, происходит удаление его значка из проводника системы.
Практически каждый пользователь ПК сталкивался с проблемой удаления папок или файлов. Особенно тяжело решить такую проблему новичкам, совсем недавно севшим за компьютер. Удалить папку
«Администратор
» не просто, но возможно.

Вам понадобится
- – компьютер, подключенный к сети интернет;
- – специальная программа Unlocker.
Инструкция
Чтобы удалить неудаляемый файл или папку
, подключитесь к интернету и скачайте архив со специальной программой, носящую название Unlocker. Эта программа способна удалить любую папку
или файл, даже если система отказывается это
Сетевые папки Windows 7 в качестве дисков
Итак, как подключить сетевой диск? Как создавать общие сетевые папки мы уже знаем ( и про Windows 7), но это не очень удобно — искать в сетевом окружении нужную расшаренную папку, особенно, если компов много. Гораздо проще, чтобы она отображалась в виде отдельного диска, который появляется наравне с вашим диском «С» при загрузке системы.
Начнем с рабочего стола Windows 7. Кликаем правой кнопкой мыши по иконке «Компьютер», которая находится непосредственно на рабочем столе и в меню выбираем пункт «Подключить сетевой диск…».
Если на такой иконки нет, то можно вызвать меню «Пуск» и кликнуть по аналогичной ссылке также правой кнопкой, либо найти «Компьютер» через проводник.
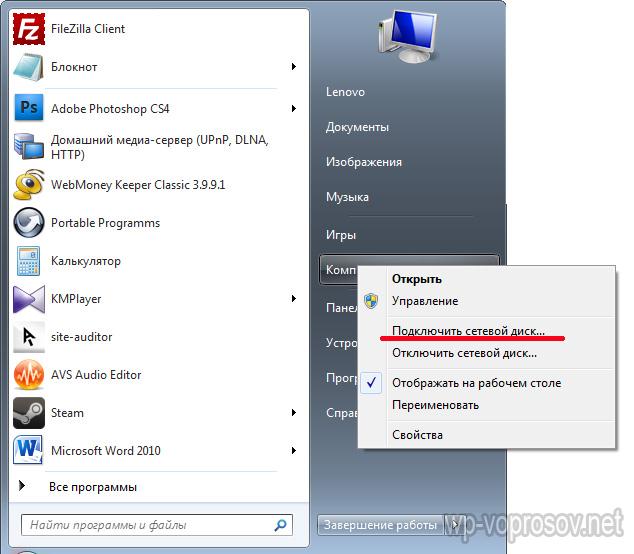
В выскочившем после этого окне выбираем букву для нашего будущего сетевого диска Windows, например «Z». Далее кнопкой «Обзор» находим в сети ту папку, которая будет им являться.
Здесь надо сакцентировать внимание на том, что для начала эту папку нужно именно расшарить, то есть открыть к ней общий доступ, чтобы она появилась в разделе «Сеть» внутри одного из компьютеров. О том, как это сделать, я уже рассказывал (ссылка была приведена выше).
После выбора папки, оставьте галочку «Восстанавливать при входе в систему», чтобы после выключения компьютера каждый раз не создавать ее заново.
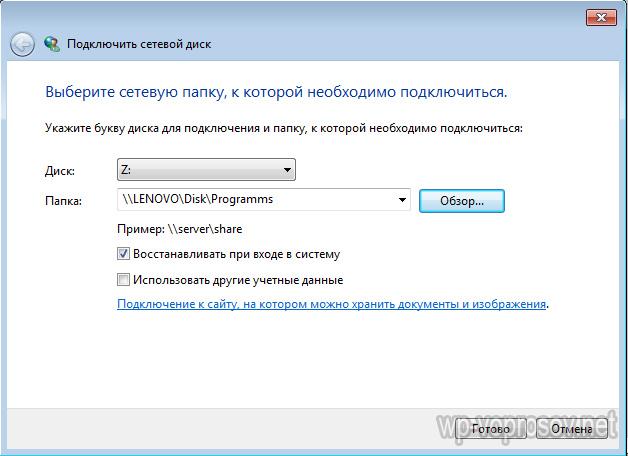
Теперь при заходе в проводнике в «Компьютер» среди прочих мы сможем видеть в разделе «Сетевое размещение» диск «Z». попасть же на него можно при условии, что компьютер, на котором этот сетевой диск-папка размещен, включен.
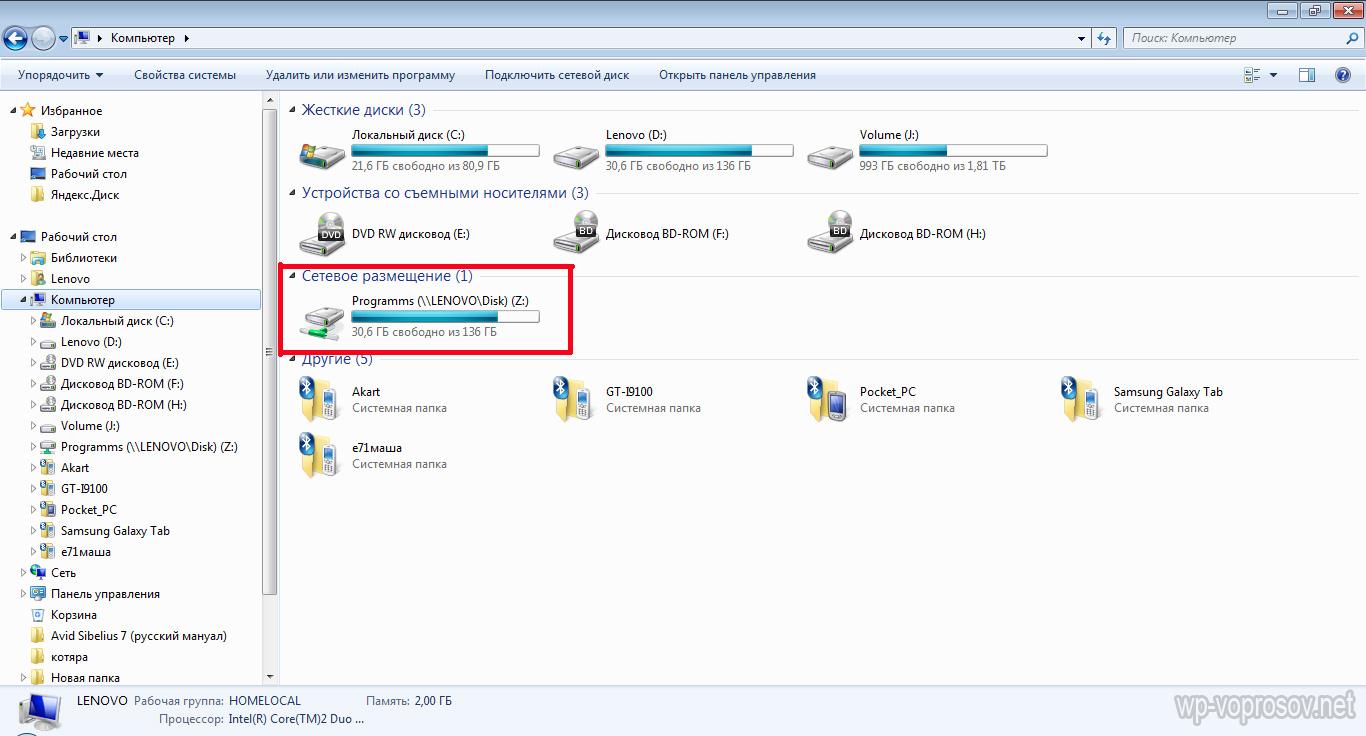
Подключение сетевого диска на Windows XP
Техника подключения сетевого диска на Windows XP схожа с уже описанной выше. Поэтому опишем здесь способ подключения непосредственно из раздела «Сетевое окружение».
Заходим в «Пуск > Сетевое окружение» и находим нужную нам общую папку на одном из компьютеров локальной сети. Кликаем по ней правой кнопкой и выбираем пункт меню «Подключить сетевой диск». Также можно просто в верхнем меню выбрать пункт «Сервис» и выбрать этот же раздел.
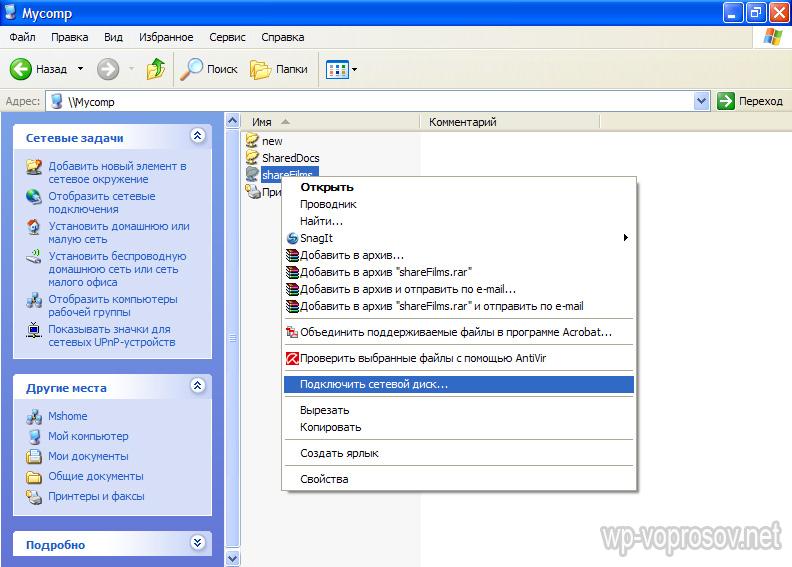
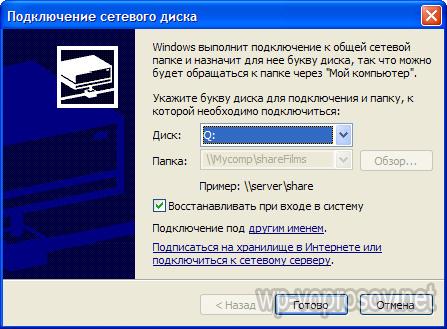
Теперь если зайти в «Мой компьютер», то отобразятся жесткие диски, а также сетевые папки, подключенные в качестве сетевых дисков, обозначенные отдельными иконками.
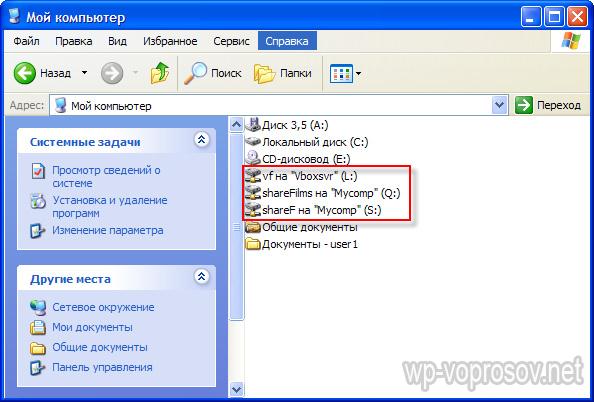
На этом все. Для тех, кто еще не понял, что как, привожу видеоролик:
Для использования этой функции необходима учетная запись Microsoft Exchange Server 2000, Exchange Server 2003 или Exchange Server 2007. Большинство личных учетных записей электронной почты не используют Microsoft Exchange. Дополнительные сведения об учетных записях Microsoft Exchange и определении версии Exchange, к которой подключается учетная запись, см. по ссылкам в разделе “См. также”.
Общие папки – это эффективный способ сбора, организации и предоставления сведений для совместного доступа внутри организации. Обычно общие папки используются командами, работающими по проектам, или группами пользователей для обмена сведениями в определенной области. Этими папками можно управлять из Microsoft Outlook. Общие папки могут содержать элементы папок Microsoft Outlook, такие как сообщения, встречи, контакты, задачи, записи в дневнике, заметки, формы, файлы и записки.
Создание общей папки и предоставление общего доступа к информации в ней выполняется в несколько этапов..
Предполагаемое действие:
Создание общей папки и выбор прав доступа, представлений, форм и правил
Для создания общих папок необходимо иметь право на создание папок в какой-либо существующей общей папке. За сведениями о получении таких прав обращайтесь к администратору.
-
В меню Файл
выделите пункт Создать
и выберите команду Папка
.В поле Имя
введите имя папки.В списке Содержимое папки
выберите тип создаваемой папки.В списке Поместить папку в
выберите расположение папки.Быстрое начало общедоступную папку с существующих элементов.
-
В списке папок, в области навигации, щелкните папку, который нужно скопировать.
В меню файл
выберите пункт Папка
и щелкните имя папки Копировать
.Выберите в списке место, куда требуется скопировать папку.
-
-
В Cписок папок в Область навигации щелкните правой кнопкой мыши общую папку, которою необходимо использовать совместно и выберите команду Свойства
в контекстном меню.Необходимо иметь разрешение владельца для общей папки задать разрешения для папки общего доступа. Одновременно можно задать разрешения только для одной папки.
Перейдите на вкладку Разрешения
.Нажмите кнопку Добавить
.В поле Имя
введите имя пользователя, которому нужно предоставить права совместного доступа.Нажмите кнопку Добавить
, а затем – кнопку ОК
.В поле Имя
выберите введенное имя.В группе Разрешения
выберите необходимые параметры.Примечание:
Чтобы назначить одинаковые права всем пользователям, имеющим доступ к папке, щелкните значение По умолчанию
в поле Имя
. -
Создание представления с нуля
-
В меню Вид
выберите команду Текущее представление
, а затем – команду Определить представление
.Нажмите кнопку Создать
.Введите имя в поле Имя нового представления
.В списке Тип представления
выберите необходимый тип представления.Чтобы указать, где будет доступно это представление, установите соответствующий переключатель в группе Может быть использовано
.Нажмите кнопку ОК
.Для дальнейшей настройки представления в разделе Описание
нажмите кнопку и выделите нужные параметры.По окончании выбора параметров нажмите кнопку ОК
.Чтобы немедленно воспользоваться данным представлением, нажмите кнопку Применить
.
-
-
Перейдите в представление, на основе которого требуется создать новое представление.
В меню Вид
выберите пункт Текущее представление
, а затем пункт Настройка текущего представления
.Для всех видов изменений в разделе Описание
нажмите кнопку и выберите нужные параметры.Завершив внесение изменений, закройте диалоговое окно Настройка представления
.В меню Вид
выберите команду Текущее представление
, а затем – команду Определить представление
.В поле представления для папки имя_папки
выберите пункт Текущее представление
.Нажмите кнопку Копировать
Введите имя в поле Имя нового представления
.Чтобы указать, где будет доступно данное представление, установите в соответствующее положение переключатель в группе Может быть использовано
.Примечание:
Новые представления добавляются в Текущее представление
подменю (в меню Вид
выберите пункт Упорядочить по
). -
Свойства
в контекстном меню.Перейдите на вкладку Управление
.Если вкладка Управление
отсутствует, значит, у вас нет разрешения «Владелец».В списке Исходное представление
выберите представление, которое должно отображаться при открытии папки.По умолчанию для элементов данного типа в Microsoft Outlook используется представление Обычное
. -
В Cписок папок в Область навигации щелкните правой кнопкой мыши общую папку и выберите команду Свойства
в контекстном меню.Перейдите на вкладку Формы
.Чтобы добавить форму в список Сопоставленные папке формы
, нажмите кнопку Организовать
, затем выберите форму.Нажмите кнопку Закрыть
.Чтобы ограничить список форм, доступных другим пользователям папки, установите соответствующий переключатель в группе Разрешить использование
. -
В Cписок папок в Область навигации щелкните правой кнопкой мыши общую папку, для которой требуется создать или изменить правила, и выберите команду Свойства
в контекстном меню.Перейдите на вкладку Управление
.Нажмите кнопку Помощник по работе с папками
.Выполните одно из следующих действий:
-
Чтобы создать правило, нажмите кнопку Добавить
.Чтобы изменить существующее правило, щелкните его в списке и нажмите кнопку Изменить
.
-
-
Обычный отклик
-
«Спасибо. Некоторые папки и обсуждения просматриваются, чтобы определить, следует ли предоставлять к ним общий доступ. В этих случаях возможна задержка, перед тем как сообщение станет доступно для общего просмотра.»
-
-
Установите переключатель собственный
и нажмите кнопку Шаблон
. Введите текст ответа.Ведущие не получают эти ответы, когда помещают сообщения в папку.
Создание общей папки
Задайте уровни доступа.
Создание представления для организации и поиска данных.
Выполните одно из следующих действий.
Создание представления, основанного на стандартное представление
Смените представление, используемое в папке по умолчанию.
Для смены представления общей папки, используемого по умолчанию, необходимо обладать правами владельца папки и определить для нее по крайней мере одно пользовательское представление, доступное всем.
Укажите формы, доступные другим пользователям при помещении сведений в общую папку.
Для добавления формы в частную совместно используемую папку или в общую папку необходимо иметь права редактора, ответственного редактора или владельца. Владелец общей папки может ограничить доступ к формам для пользователей папки.
Создайте правила обработки элементов, помещаемых в папку.
Необходимо иметь разрешение владельца для общей папки создать или изменить правила для него.
Введите условия выполнения какого-либо действия для данного элемента. Для задания дополнительных условий нажмите кнопку Дополнительно
.
В группе Выполнить следующие действия
выберите необходимые действия.
Примечание:
Созданное правило по умолчанию становится активным. и нажмите кнопку ОК
.
Добавьте в папку собрания и события.
Открытие совместного доступа к списку контактов
Содержимое папки
значение Элементы типа Контакт
.
В списке Поместить папку в
щелкните папку Контакты
и нажмите кнопку ОК
.
Добавьте в папку контакты.
Примечание:
Список контактов с совместным доступом отображается в источнике адресов «Контакты» адресной книги Microsoft Outlook.
Открытие совместного доступа к списку задач
Создайте новую папку и выберите в списке Содержимое папки
значение Элементы типа Задача
.
В списке Поместить папку в
щелкните папку Задачи
и нажмите кнопку ОК
.
Добавьте в папку задачи.
Примечание:
Несмотря на то, что список задач может быть скопирован в общую папку, поручения не могут копироваться в общую папку и создаваться в ней.
Помещение данных в общую папку
Откройте общую папку, в которую требуется поместить данные.
Для помещения данных с использованием стандартной формы выберите в меню Файл
команду Создать
, а затем – команду Записку в папке
.
Введите сведения, которые требуется поместить в папку, в форме.
Нажмите кнопку Поместить в папку
.
Создание управляемой общей папки
Чтобы назначить управляемой папки, необходимо иметь разрешение владельца для общей папки.
В Cписок папок в Область навигации щелкните правой кнопкой мыши общую папку и выберите команду Свойства
в контекстном меню.
На вкладке Управление
нажмите кнопку Управляемая папка
.
Установите флажок Задать папку в качестве управляемой
.
В поле Переслать новые сообщения
введите имя пользователя, который получает входящие сообщения, или имя другой общей папки, в которой сообщения сохраняются для просмотра. Управляющий, который просматривает сообщения, задается на шаге 6.
(Необязательно.) Для автоматической отправки извещений при поступлении новой почты ведущему выберите необходимый параметр в группе Ответ на новые сообщения
.
Выберите один из следующих переключателей.
Настраиваемый ответ
Чтобы добавить или удалить ведущего, нажмите кнопку Добавить
или Удалить
.
(Необязательно.) Чтобы просмотреть свойства выбранного ведущего, нажмите кнопку Свойства
.
Примечание:
Отказ от ответственности относительно машинного перевода
. Данная статья была переведена с помощью компьютерной системы без участия человека. Microsoft предлагает эти машинные переводы, чтобы помочь пользователям, которые не знают английского языка, ознакомиться с материалами о продуктах, услугах и технологиях Microsoft. Поскольку статья была переведена с использованием машинного перевода, она может содержать лексические,синтаксические и грамматические ошибки.
Если у вас настроена сеть между двумя компьютерами, и вы хотите осуществлять сетевой обмен данными
, без настройки сетевой папки
не обойтись. Действий по настройке общей сетевой папки много, но все они несложные. Так что, за работу!
КАК НАСТРОИТЬ СЕТЕВУЮ ПАПКУ?
1. На рабочем столе (или в любом другом месте) создайте папку. Мы создали папку и назвали её “Сетевой обмен
” с номером 1.
2. Кликните на ней правой кнопкой мыши, выберите “Свойства”.
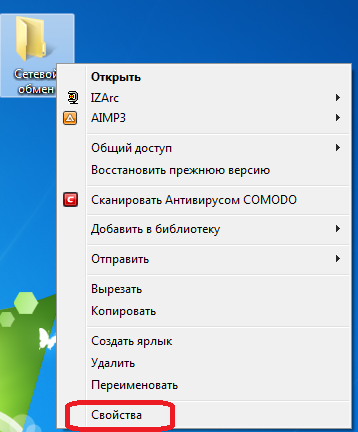
3. Пока ещё сетевая папка недоступна
. В открывшемся окне во вкладке “Доступ” выберите “Расширенная настройка…”. Теперь поставьте галочку на “Открыть общий доступ к этой папке” и нажмите “Ок”.
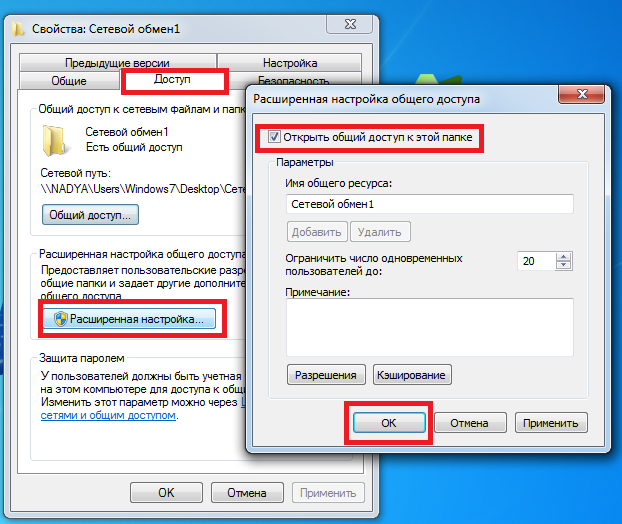
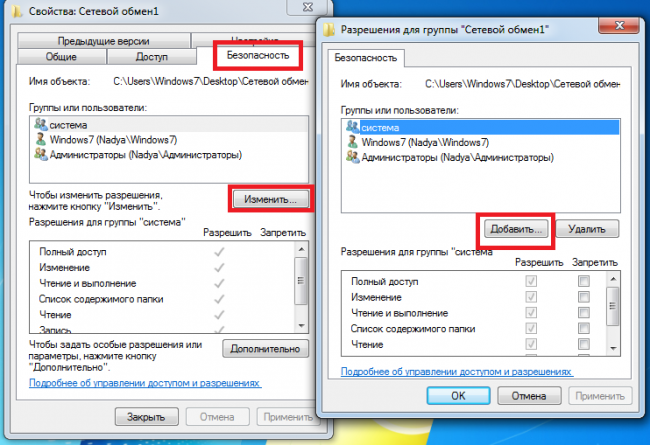
5. Появится небольшое окно, выберите “Дополнительно”.
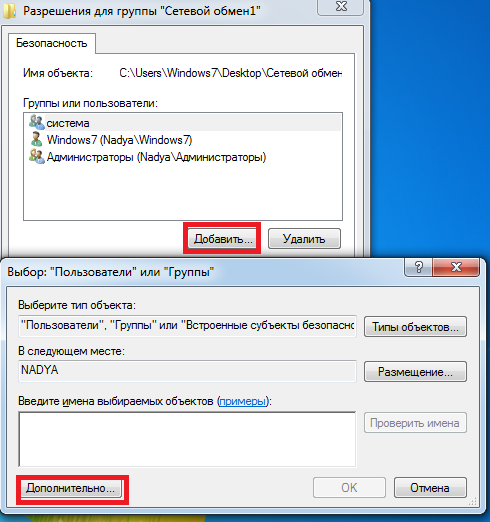
6. Повилось ещё одно окно, оно называется <Выбор: “Пользователи” и “Группы”>, здесь нужно нажать на кнопку “Поиск”. В открывшемся списке выберите “Все” и нажмите “Ок”.
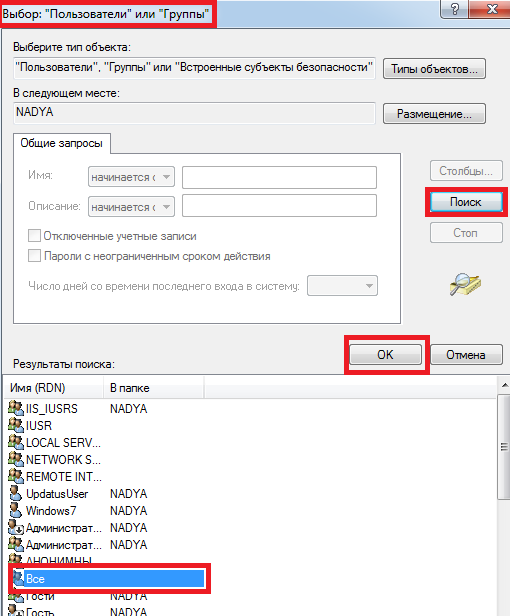
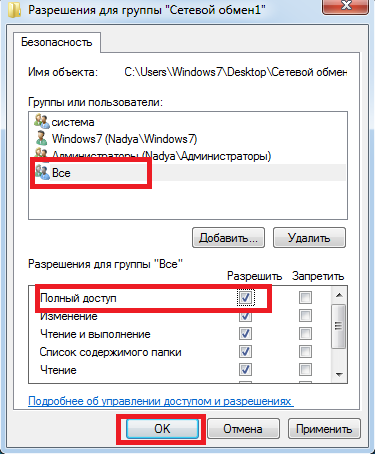
8. Теперь осталось выполнить действие, отменяющее запрос пароля для входа в сетевую папку. Если не отменить запрашивание пароля, то для каждого пользователя нужно будет создавать учётную запись, под которой он с помощью пароля сможет получить доступ. Итак, зайдите в “Пуск->Панель управления->Сеть и Интернет->Центр управления сетями и общим доступом”. Далее нажмите на “Изменить параметры общего доступа”.
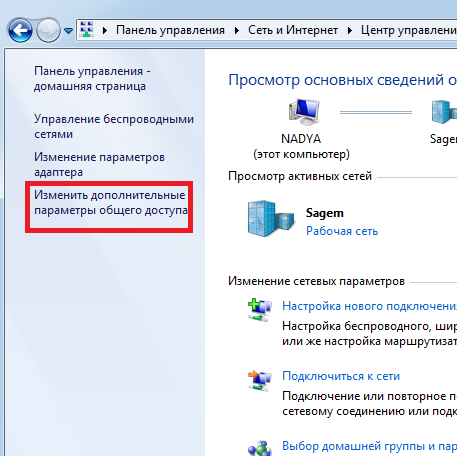
9. Поставьте галочки, как это показано на картинке, то есть на пунктах:
- “Включить сетевое обнаружение”
- “Включить общий доступ к файлам и принтерам”
- “Включить общий доступ, чтобы сетевые пользователи могли читать и записывать файлы в общих папках”
- “Использовать 128-битное шифрование для защиты подключений общего доступа (рекомендуется)”
- “Отключить общий доступ с парольной защитой”
- “Разрешить Windows управлять подключениями домашней группы (рекомендуется)”
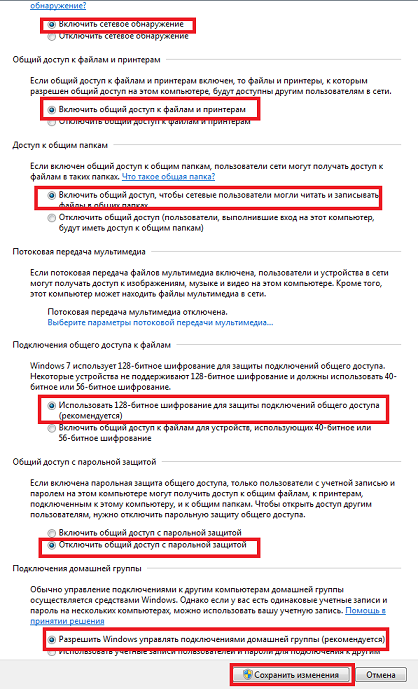
На этом создание сетевой папки
завершено.
