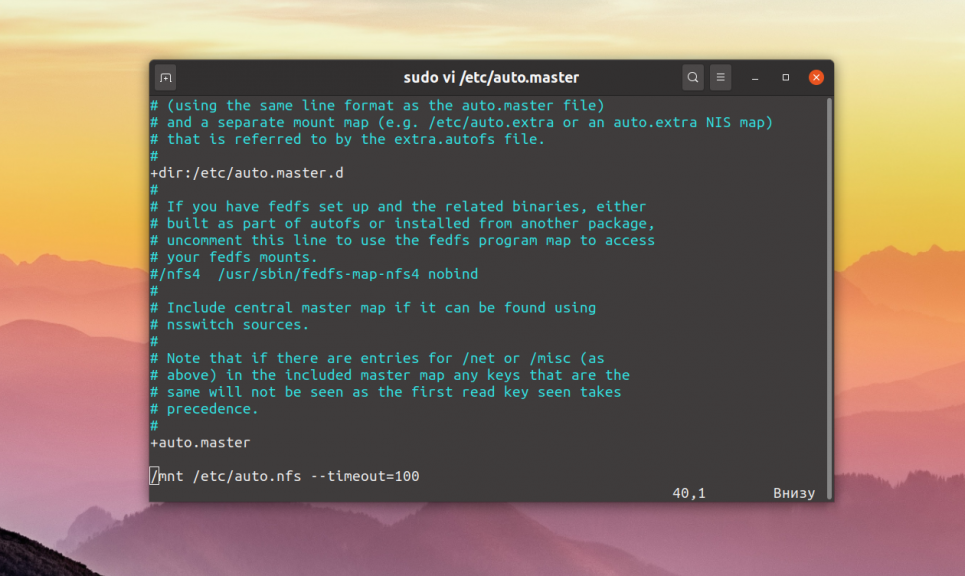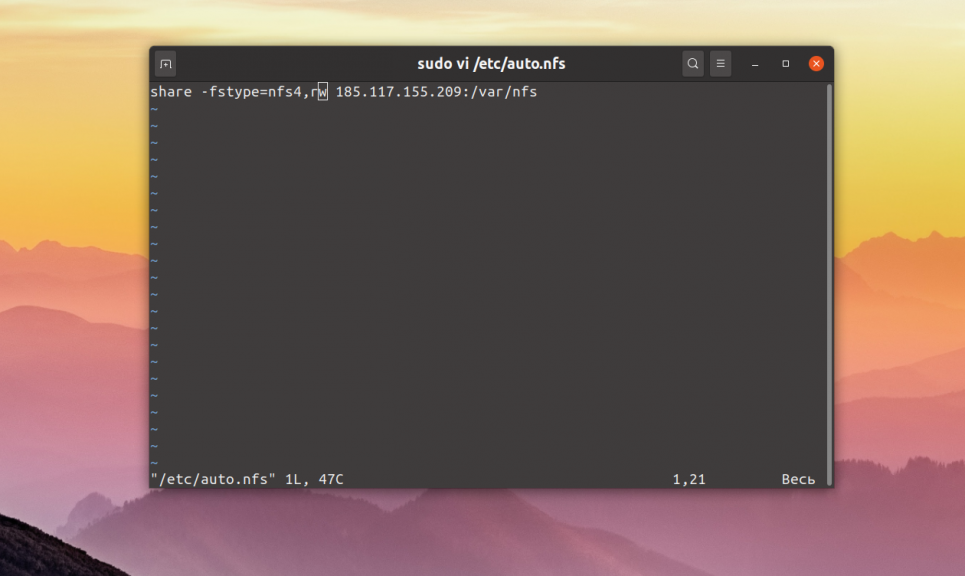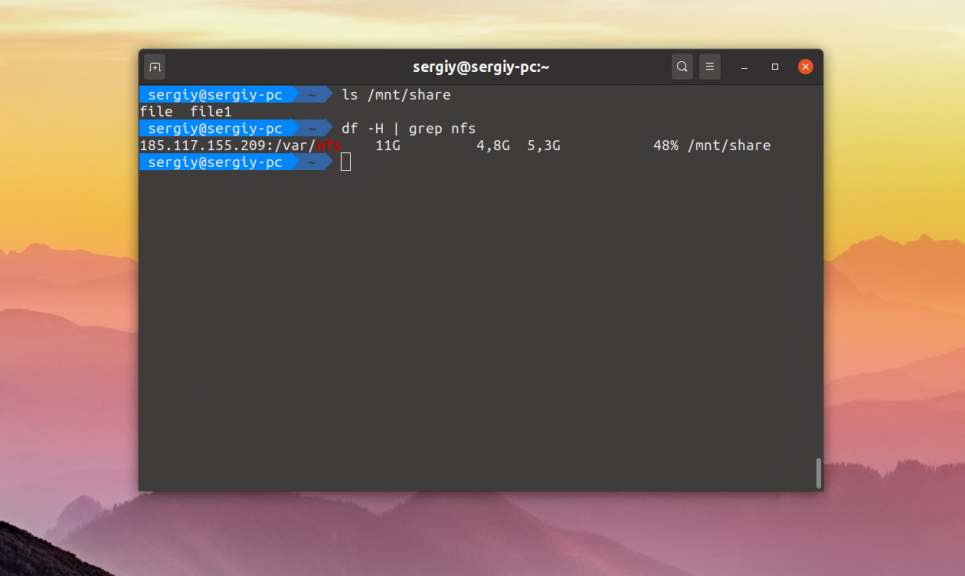В этой статье мы рассмотрим, как в Linux смонтировать общую сетевую папку, расположенную на хосте Windows. В Windows для доступа к общим сетевым папкам используется протокол SMB (Server Message Block, ранее назывался CIFS, Сommon Internet File System). В Linux для доступа к сетевым папкам Windows по протоколу SMB можно использовать клиент cifs-utils или Samba.
- Смонтировать сетевую папку в Linux с помощью cifs-util
- Linux: подключиться к сетевой папке с помощью клиента samba
Содержание:
Совет. Для доступа к сетевым папкам по SMB/CIFS используется порт TCP/445. Для разрешения имени используются UDP 137, 138 и TCP 139. Если эти порты закрыты, вы сможете подключиться к сетевой папке Windows только по IP адресу.
Смонтировать сетевую папку в Linux с помощью cifs-util
Вы можете смонтировать сетевую папку, находящуюся на Windows хосте, с помощью утилит из пакета cifs-util. Для установки пакета выполните команду:
- В Ubuntu/Debian:
apt-get install cifs-utils - В CentOS/Oracle/RHEL:
dnf install cifs-utils
Теперь вы можете смонтировать сетевую папку вручную с помощью команды:
mount.cifs //192.168.200.30/docs /mnt
В предыдущем примере подразумевалось, что к общей сетевой папке на Windows предоставлен анонимный доступ. Если для доступа нужно аутентифицироваться под пользователем, используйте команду:
mount.cifs //192.168.200.30/docs /mnt -o user=localuser1
Если для подключения нужно использоваться доменную учетную запись пользователя:
mount.cifs //192.168.200.30/docs /mnt -o user=aivanov,domain=vmblog.ru
Совет. Если в имени сетевой шары есть пробелы, нужно заменить их на 40:
mount.cifs //192.168.200.30/shared40docs /mnt -o user=localuser1
Вы можете монтировать сетевую папку автоматически с помощью fstab. Для этого создайте файл с именем пользователя и паролем:
vim /root/.smbshare
Укажите имя пользователя, пароль и домен AD:
username=avvanov password=Pass123-y domain=vmblog.ru
И добавьте строку подключения SMB каталог в файл /etc/fstab
//192.168.200.30/docs /mnt cifs user,rw,credentials=/root/.smbshare 0 0
Параметр rw указывает, что папка будет доступна на чтение и запись.
Вы можете указать версию протокола SMB, которую нужно использовать для подключения (версия SMB 1.0 считается небезопасной и отключена по-умолчанию в современных версиях Windows). Чтобы смонтировать сетевую папку по протоколу SMB 3.0, используйте строку:
//192.168.200.30/docs /mnt cifs user,rw,credentials=/root/.smbshare,vers=3.0 0 0
Если на стороне хоста Windows используется несовместимая (старая версия) SMB, при подключении появится ошибка:
mount error(112): Host is down
Чтобы сразу смонтировать сетевую папку, выполните:
mount -a
Linux: подключиться к сетевой папке с помощью клиента samba
Установите в Linux клиент samba:
- В Ubuntu/Debian:
sudo apt-get install smbclient - В CentOS/Oracle/RHEL:
dnf install smbclient
Разрешите доступ для клиента, добавив правило в файервол:
firewall-cmd --add-service samba-client --permanent; firewall-cmd –reload
Для вывода всех SMB ресурсов в локальной сети:
smbtree -N
Чтобы обнаружить список доступных SMB шар на удаленном хосте под определенной учетной записью, выполните команду:
smbclient –L \\192.168.200.30 –U 'administrator'
Чтобы вывести список опубликованных в Windows сетевых принтеров:
net share -l
Для подключения к сетевой папке Windows используется команда:
smbclient -U usernam1 \\192.168.200.30\shared_docs
Для анонимного доступа:
smbclient -U Everyone \\192.168.200.30\shared_docs
При использовании команды smbclient может появиться ошибка:
Unable to initialize messaging context smbclient: Can't load /etc/samba/smb.conf - run testparm to debug it
Чтобы исправить ошибку, создайте файл /etc/samba/smb.conf.
В сегодняшней статье речь пойдет о подключении к папке (файловому хранилищу) Windows (Samba) из Ubuntu 20.04 Long-Term Support (LTS)
Имеющаяся конфигурация: Компьютер с Windows 10 имеющий локальное доменное имя Halo и статический локальный IP адрес 172.16.0.3. Виртуальная машина с Ubuntu 20.04 и сетью в режиме моста. IP адрес 172.16.0.16.
Выдаем общий доступ к файлам на компьютере с Windows
Для начала убедитесь, что в настройках сетевых подключений у Вас стоит «Частная сеть» Это нужно для того, чтобы доступ работал правильно.
Затем открываем проводник, вкладка этот компьютер, нажимаем правую кнопку мыши по необходимому диску (также работает и с отдельными папками) и нажимаем свойства.
Переходим в раздел Доступ, расширенные настройки общего доступа.
Нажимаем галочку открыть общий доступ, затем идем в разрешения и проставляем необходимые для себя права.
Затем применить и ещё раз применить. Также можно создать отдельного пользователя, для разграничения прав. Аналогично поступаю с диском E.
Продолжаем подключение к папке Windows из Ubuntu.
Добавляем компьютер в hosts на Ubuntu
Открываем терминал на Ctrl + Alt + T, вводим команду sudo gedit /etc/hosts делаем как на скриншоте. Используется табуляция (Tab), а не пробел.
Этим мы пропишем локальное доменное имя компьютера, к которому будем подключаться к его IP адресу, т.к Ubuntu сама по себе не умеет в подобное, в отличие от Windows. Проверим через команду ping Halo. Всё работает как нам нужно.
Подключение к папке Windows из Ubuntu. Вариант 1
Тут мы будем использовать cifs-utils для монтирования сетевой папки в любую папку на Ubuntu.
Устанавливаем пакет командой sudo apt install cifs-utils
Затем командой mkdir mount создаем папку в домашней директории пользователя /home/<user>, куда будем монтировать сетевую папку.
Командой ls проверяем, создалась ли папка.
Далее воспользуемся командой sudo mount -t cifs -o username=<имя пользователя Windows>,password=<пароль>,uid=1000,iocharset=utf8 //<домен компьютера>/директория (у меня открыт доступ к диску D, как просто папка D) /директория где создали папку (/home/yodo/mount в нашем случае).
Результат:
Названия папок замазаны, т.к это мой личный ПК и мои персональные данные.
Подключение к папке Windows из Ubuntu. Вариант 2
В файловом менеджере нажимаем «другие места»
Вводим в нижнее поле команду smb://<домен или IP адрес компьютера>
Далее нас приветствует окно входа, вводим данные и пользуемся. Видит и D и E открытые, остальные некоторые глюки программы. На этом всё.
Надеемся у вас получилось подключение к папке Windows из Ubuntu
Читай также как подключить файл подкачки в Ubuntu
Попробуй бесплатно наши курсы по Linux и devOPS на:yodo.im/start
Монтирование SMB не что иное как подключение сетевой папки WIndows в Linux. SMB (Server Message Block) — сетевой протокол удаленного доступа к сетевым ресурсам (файлы, папки, принтеры и т.п.). В первой версии протокола был известен также как CIFS (Common Internet File System). Протоком SMB повсеместно используется во всех ОС Microsoft Windows.
В современных дистрибутивах Linux уже можно совершенной спокойно путешествовать по сетевым дискам. Но куда удобнее если смонтировать сетевой диск сразу в папку, да еще и на рабочем столе, красота. Я создал папку с общим доступом на сервере Hyper-V, её и буду монтировать. Монтирование SMB буду делать под специально заведенным пользователем, дабы не светить пароль админа.
Монтируемая папка
Монтируемая директория доступна только администраторам и пользователю smb (создан специально для монтирования). Сделать общую папку на сервере Windows можно двумя способами: 1 — через свойства папки; 2 — через Powershell. Через свойства папки проще и быстрее как для новичка.

Но в моем случае с сервером HyperV 2019 сработал только второй способ, через Powershell.
New-SmbShare -Name "smb_mount" -Path "F:smb_mount" -FullAccess "Administrator", "smb"

Данной командой я сделал общей папку расположенную по пути F:smb_mount и присвоил ей имя smb_mount. Права на доступ к папке выдал пользователю Administrator и smb.

Общая папка у меня доступна по пути \hvs19smb_mount, но монтировать я буду ее по ip адресу. Принципиального вопроса как монтировать нет, просто не всегда есть возможность использовать имя.
С монтируемой папкой закончили, создадим папку куда будем монтировать. Я создал папку в /opt и назвал её F (по имени диска где лежит монтируемая папка) для удобства.
Установим набор утилит для монтирования SMB
Для Ubuntu (и прочих Debian`ов)
sudo apt-get install cifs-utils
Для Centos 8 (и прочих RPM дистрибутивов на YUM)
sudo yum install cifs-utils
Монтирование SMB
Все необходимые папки мы создали, теперь приступим к монтированию файловой системы.
sudo mount -t cifs -o username=smb,password=пароль //192.168.1.110/smb_mount /opt/F
Пройдемся по параметрам:
- -t cifs — тип файловой системы cifs (полностью совместим с SMB)
- username — пользователь у которого есть доступ к монтируемой папке (на сетевом диске). Если разрешено, можно использовать гостя, без пароля. В таком случае указываем username=guest
- password — пароль от учетной записи этого пользователя
- //192.168.1.110/smb_mount — общая папка на сервере которую монтируем
- /opt/F — папка куда монтируем.
Посмотрим что все получилось, проверим свободное место в сетевой папке

Можно использовать дополнительные возможности при монтировании, используя ключи после параметра -o. Вот некоторые из них
- rw — запись и чтение
- ro — только чтение
- iocharset=utf8 — в данной кодировке будет выводится информация;
- codepage=cp866 — кодировка используемая на сервере с общей папкой. Обычно Windows устанавливает кодировку cp866.
- vers=3.0 — принудительно указать версию подключения SMB протокола. Для безопасного подключения используйте последнюю версию.
Используя команду mount мы монтируем папку в ручном режиме и после перезагрузки монтирования не произойдет. Для автоматического монтирования папки читаем следующий раздел.
Автоматическое монтирование SMB
Для постоянного монтирования папке при старте системы необходимо внести изменения в файл /etc/fstab. При монтировании сетевого диска с SMB используется пароль. Для большей сохранности не будем указывать его в файле fstab, а сохраним в директории root.
Создадим файл с учетными данными
Добавим в файл строки: имя пользователя, пароль, домен (если используется). У меня домена нет, поэтому добавлю только имя и пароль
username=smb password=пароль domain=mydomain
Откроем файл /etc/fstab для редактирования
Добавим новую строку в конец файла
//192.168.1.110/smb_mount /opt/F cifs user,rw,credentials=/root/.cifsmnt 0 0

Сохраним файл и перезагрузим компьютер. После этого сетевая папка будет монтироваться автоматически.
Разберем указанные параметры
- //192.168.1.110 — ip адрес сервера где находится сетевая папка
- /smb_mount — сетевая папка на указанном выше сервере
- /opt/F — папка на локальном компьютере куда будем монтировать сетевую папку
- cifs — тип монтируемой файловой системы
- user — разрешение монтировать для любого пользователя
- rw — разрешения на чтение/запись на диск при монтировании
- credentials — путь к файлу с данными учетной записи используемых для подключения по SMB
- 0 — не использовать дамп
- 0 — не проверять файловую систему при старте программой fsck
Права на папки и файлы
Примонтированный диск по умолчанию монтируется от root и разрешает запись на диск только под ним. Рассмотрим опции позволяющие изменить доступ на примонтированные папки и файлы. Также рассмотрим настройки по смене владельца смонтированной папки.
- uid — задает владельца каталога. Узнать uid пользователей можно в файле /etc/passwd
- gid — задает группу владельца каталога. Узнать gid групп можно в файле /etc/passwd
- file_mode=0777 — права на доступ к файлам. 0777 — разрешено запись/чтение всем.
- dir_mode=0777 — права на доступ к папкам. 0777 — разрешено запись/чтение всем.
Пример записи в файле /etc/fstab монтирования от моего пользователя (не root) с полным доступом ко всем файлам и папкам
//192.168.1.110/smb_mount /opt/F cifs user,rw,credentials=/root/.cifsmnt,file_mode=0777,dir_mode=0777,uid=1000,gid=1000 0 0
Размонтирование SMB
Размонтировать сетевую папку SMB можно используя команду umount
В параметрах команды umount указываем директорию куда была смонтирована сетевая папка. В моем случае это /opt/F

Если смонтированная файловая система сейчас занята, появится сообщение umount: target is busy . В таком случае размонтировать получиться с ключом -l
Решение проблем монтирования
Если по какой либо причине после ваших попыток папка все же не монтируется, необходимо смотреть системный журнал.
grep "cifs" /var/log/syslog

В системном журнале будет указана причина ошибки монтирования. Как пример не верный логин/пароль, не установленные утилиты cifs и т.п.
Хотите отблагодарить автора статьи? Это даст ему дополнительный стимул к написанию новых статей.
В одной из прошлых статей мы рассматривали как настраивать сетевые папки в Linux с помощью NFS. Если в Windows используется для этих целей Samba, то в Linux принято организовывать общие папки с помощью сетевой файловой системы NFS.
В этой статье мы поговорим о том как монтировать такие папки вручную, а также как настроить их монтирование при обращении с помощью autofs. Так вы будете экономить трафик между серверами и получите неплохую производительность.
Для того чтобы примонтировать сетевую папку в системе должен быть установлен пакет nfs-commons. В Ubuntu его можно установить такой командой:
sudo apt install nfs-common
Затем можно выполнять монтирование с помощью обычной команды mount, которой надо передать адрес сервера NFS и путь к папке в файловой системе сервера. Например, чтобы смонтировать папку /var/nfs выполните:
sudo mount ip_адрес:/var/nfs /mnt
Никакой авторизации в NFS нет, поддерживается только ограничение доступа по IP адресу, поэтому монтирование должно пройти успешно. Если статическое монтирование работает хорошо, можно переходить к настройке autofs. Не забудьте размонтировать сетевую папку:
sudo umount /mnt
Сначала нужно установить этот сервис. Для этого в Ubuntu выполните команду:
sudo apt install autofs
Все настройки сетевых папок, которые надо монтировать находятся в файле /etc/auto.master. Каждая строчка представляет из себя отдельную папку и имеет такой синтаксис:
/точка/монтирования /файл/с/карты –timeout=значение
Здесь файл карты, обычно это /etc/auto.misc – файл в котором более подробно описано что и куда надо монтировать. Синтаксис одной записи в файле /etc/auto.misc такой:
/точка/монтирования опции_монтирования ip_адрес:/путь/к/сетевой/папке
Для примера будем монтировать ту же сетевую папку /var/nfs на сервере 185.117.155.209 в локальную папку /mnt. В файл /etc/auto.master надо добавить такую строчку:
sudo vi /etc/auto.master
/mnt /etc/auto.nfs --timeout=100
Здесь мы сообщаем, что общая папка монтирования для всех ресурсов, описанных в файле /etc/auto.nfs – /mnt и если к ресурсу не обращаются на протяжении 100 секунд, то её следует размонтировать. Далее надо добавить описание монтирования в файл /etc/auto.nfs:
sudo vi /etc/auto.nfs
share -fstype=nfs4,rw 185.117.155.209:/var/nfs
Здесь – share это точка монтирования нашей сетевой папки в папке /mnt, затем идут опции монтирования, а потом адрес сервера и путь к папке на удалённой машине. Далее надо перезапустить сервис autofs:
sudo systemctl restart autofs
Затем можно попытаться обратиться к этой папке и она автоматически смонтируется:
ls /mnt/share
Как видите, всё достаточно просто. Так и выполняется автоматическое монтирование сетевых папок в Linux. Но чтобы у вас появилась возможность создавать файлы в этой папке, надо чтобы сервер NFS был правильно настроен. Об этом смотрите предыдущую статью про настройку NFS.
Обнаружили ошибку в тексте? Сообщите мне об этом. Выделите текст с ошибкой и нажмите Ctrl+Enter.
Статья распространяется под лицензией Creative Commons ShareAlike 4.0 при копировании материала ссылка на источник обязательна .
Об авторе
Основатель и администратор сайта losst.ru, увлекаюсь открытым программным обеспечением и операционной системой Linux. В качестве основной ОС сейчас использую Ubuntu. Кроме Linux, интересуюсь всем, что связано с информационными технологиями и современной наукой.
Contents
-
Client Access – Browsing SMB shares
- Ubuntu Clients
- Windows Clients (XP,Server,Vista, Win7)
-
Samba Client – Manual Configuration
- Connecting using CIFS
- Connecting using SMBFS (deprecated)
The samba package is a meta-package intended to be installed on file and printer sharing servers. Clients do not need this meta-package (you are acting as a client if you need to access files on another computer). For example, installing samba is not necessary if you only need your Ubuntu system to do any of the following:
-
Access shared folders, drives and printers on a Windows computer (that is, act as a client with Windows servers). To do this, you only need the smbfs plugin. See MountWindowsSharesPermanently for more information.
- Have your Windows computer use (via a network) a printer that is attached to a Linux computer. CUPS can be configured to make the printer accessible to the network.
-
Share directories between two Linux computers. You can use NFS or setup an SSH server on one computer and access it from other computers using an scp or sftp client, or Places -> Connect to Server… and choose “SSH” as the service type.
Ubuntu Clients
Ubuntu and Gnome make it easy to access files on a Windows network share. Open the Places Menu, then click on Network. You will see a Windows network icon. Double-click to open it. The next window shows all the domains/workgroups found on your network. Inside each domain/workgroup you will see all the computers on the domain/workgroup with sharing enabled. Double-click on a computer icon to access its shares and files.
-
If you want to be able to share folders with nautilus (the file browser), install the nautilus-share package (installed by default in Ubuntu 9.10 Desktop edition):
sudo apt-get install nautilus-share
Alternate: From the menu at the top select “Location” -> “Connect to a server”. In the “Service type” pull down select “Windows share”. Enter the server ip address in the “Server:” box and the share name in the “Share:” box. Click “Connect” and then “Connect” again on the second dialog box
Alternate 12.04: Double clicking on ‘Windows network’ did not work for me. So I went to ‘Go’ menu in the nautilus file browser and clicked ‘Location’. I got an address bar at the top of the window. I entered “smb://192.168.2.148” (substitute the IP address of your Samba server) – I was presented with user/password window – After typing in user/passwd I was able to see the samba shares on the server and browse the files/folders.
Note: The default installation of Samba does not synchronize passwords. You may have to run “smbpasswd” for each user that needs to have access to his Ubuntu home directory from Microsoft Windows.
Windows Clients (XP,Server,Vista, Win7)
Microsoft Windows clients connect and browse through their corresponding network interface.
Example: XP clients can open Windows Network Neighborhood or My Network Places to browse available SMB shares.
Samba Client – Manual Configuration
This section covers how to manually configure and connect to a SMB file server from an Ubuntu client. smbclient is a command line tool similar to a ftp connection while smbfs allows you to mount a SMB file share. Once a SMB share is mounted it acts similar to a local hard drive (you can access the SMB share with your file browser (nautilus, konqueror, thunar, other).
Connecting to a Samba File Server from the command line
Connecting from the command line is similar to a ftp connection.
List public SMB shares with
smbclient -L //server -U user
Connect to a SMB share with
smbclient //server/share -U user
Enter you user password.
You can connect directly with
smbclient //server/share -U user%password
but your password will show on the screen (less secure).
Once connected you will get a prompt that looks like this :
smb: >
Type “help” , without quotes, at the prompt for a list of available commands.
Connecting using CIFS
CIFS is included in the smbfs package and is a replacement for smbfs (I know, the terminology here is a little confusing).
Reference : http://linux-cifs.samba.org/
As above, install by any method, smbfs, on Ubuntu 12.10, smbfs has been replaced by cifs-utils.
Allow non-root users to mount SMB shares
By default only root may mount SMB shares on the command line. To allow non-root users to mount SMB shares you could set the SUID, but I advise you configure sudo. You should configure sudo with visudo
You may either allow the group “users” to mount SMB shares, or add a group, samba, and add users you wish to allow to mount SMB shares to the samba group.
sudo groupadd samba sudo adduser user samba
Change “user” to the username you wish to add to the samba group.
sudo visudo
In the “group” section add your group you wish to allow to mount SMB shares
Add a line in the "group" section : ## Members of the admin group may gain root privileges %admin ALL=(ALL) ALL %samba ALL=(ALL) /bin/mount,/bin/umount,/sbin/mount.cifs,/sbin/umount.cifs
Change “%samba” to “%users” if you wish to allow members of the users group to mount SMB shares.
The following will mount the myshare folder on myserver to ~/mnt (it will be in your home directory):
mkdir ~/mnt sudo mount -t cifs //myserver_ip_address/myshare ~/mnt -o username=samb_user,noexec
Note: “samba_user” = the user name on the samba server (may be different from your log-in name on the client).
The “noexec” option prevents executable scripts running from the SMB share.
You will be asked for BOTH your sudo and then your samba_user password.
To umount,
sudo umount ~/mnt
Automagically mount SMB shares
In order to have a share mounted automatically every time you reboot, you need to do the following:
With any editor, create a file containing your Windows/Samba user account details:
gksu gedit /etc/samba/user
KDE users must use kdesu rather than gksu and instead of Gedit they can use Kwrite as editor.
… it should contain two lines as follows:
username=samba_user password=samba_user_password
Note: “samba_user” = the user name on the samba server (may be different from your log-in name on the client). “samba_user_password” is the password you assigned to the samba_user on the samba server.
Save the file and exit gedit.
Change the permissions on the file for security:
sudo chmod 0400 /etc/samba/user # permissions of 0400 = read only
Now create a directory where you want to mount your share (e.g. /media/samba_share):
sudo mkdir /media/samba_share
Now, using any editor, and add a line to /etc/fstab for your SMB share as follows:
sudo cp /etc/fstab /etc/fstab.bak gksu gedit /etc/fstab
Add a line for your SMB share:
//myserver_ip_address/myshare /media/samba_share cifs credentials=/etc/samba/user,noexec 0 0
The share will mount automatically when you boot. The “noexec” option prevents executable scripts running from the SMB share.
To mount the share now, without rebooting,
sudo mount /media/samba_share
You can unmount the share with :
sudo umount /media/samba_share
If you wish to increase security at the expense of convenience, use this line in /etc/fstab
//myserver_ip_address/myshare /media/samba_share cifs noauto,credentials=/etc/samba/user,noexec 0 0
The noexec” option prevents executable scripts running from the SMB share.
Edit /etc/samba/user, remove the password (leave just the samba user).
Now the share will NOT automatically mount when you boot and you will be asked for your samba password.
Mount the share with :
sudo mount /media/samba_share
CIFS may cause a shutdown error.
CIFS VFS: Server not responding.
There is a fix in the troubleshooting section of this forum post.
Back to top
Connecting using SMBFS (deprecated)
Note: This method still works, but as outlined under the “CIFS” section above is “deprecated” (no longer maintained and pending removal from the kernel).
Mounting a share on the local filesystem allows you to work around programs that do not yet use GnomeVFS to browse remote shares transparently. To mount a SMB share, first install smbfs:
sudo apt-get update sudo apt-get install smbfs
To allow non root accounts to mount shares, change the permissions on the smbmnt program thus:
sudo chmod u+s /usr/bin/smbmnt /usr/bin/smbumount
Note: This may be a security risk as after setting the SUID bit anyone can mount a SMB share. I advise you configure sudo, as above.
The working line in /etc/sudoers is as follows (see CIFS section above):
%samba ALL=(ALL) /bin/mount,/bin/umount,/sbin/mount.cifs,/sbin/umount.cifs,/usr/bin/smbmount,/usr/bin/smbumount
This allows any user in the samba group to mount SMB shares (you will need to create a samba group and add users).
The following will mount the myshare folder on myserver to ~/mnt (it will be in your home directory):
mkdir ~/mnt smbmount //myserver/myshare ~/mnt
To umount,
smbumount ~/mnt
In order to have a share mounted automatically every time you reboot, you need to do the following:
Open a shell as root
sudo -s
Create a file containing your Windows/Samba user account details:
vi /etc/samba/user
…it should contain two lines as follows:
username=george password=secret
Change the permissions on the file for security:
chmod 0600 /etc/samba/user
Now create a directory where you want to mount your share (e.g. /mnt/data):
mkdir /mnt/data
Now edit the file system table (/etc/fstab) and add a line as follows:
//server/share /mnt/data smbfs credentials=/etc/samba/user,rw,uid=bob 0 0
…where ‘bob’ is the non-root user you log into ubuntu with, ‘server’ is the name or address of the Windows machine and ‘share’ is the name of the share.
To mount the share now, just use the following command as root. It will mount automatically on subsequent reboots.
mount /mnt/data
to be continued…
Ubuntu Client
On the Ubuntu client using the menu at the top, go to “Places” -> “Network”. You will see an icon “Windows network” and should be able to browse to your shared folder. You will be asked for a password, leave it blank. Click the “Connect button.
(no need for a password).
If you would like to mount your SMB share using your (server) hostname rather than the IP Address, edit /etc/hosts and add your samba server (syntax IP Address hostname).
192.168.1.100 hostname
Where “hostname” = the name of your samba server.
Windows Client
On Windows open “My Computer” and navigate to “My Network Places”. Navigate to your Ubuntu server and your share will be available without a password.
Alternate : From the menu at the top select “Tools” -> “Map Network Drive”. Select an available letter for your SMB share (Default is z: ). In the “Folder:” box enter \samba_server_ipaddressshare. Tic (Select with the mouse) the option “Reconnect at login” if you want the share to be automatically mounted when you boot Windows. Click the “Finish” box. A dialog box will appear, enter your samba user name and password. Click “OK”.
If you would like to mount your SMB share using your (server) hostname rather than the IP Address, edit C:WINDOWSsystem32driversetchosts and add your samba server (syntax IP Address hostname).
192.168.1.100 hostname
Where “hostname” = the name of your samba server.