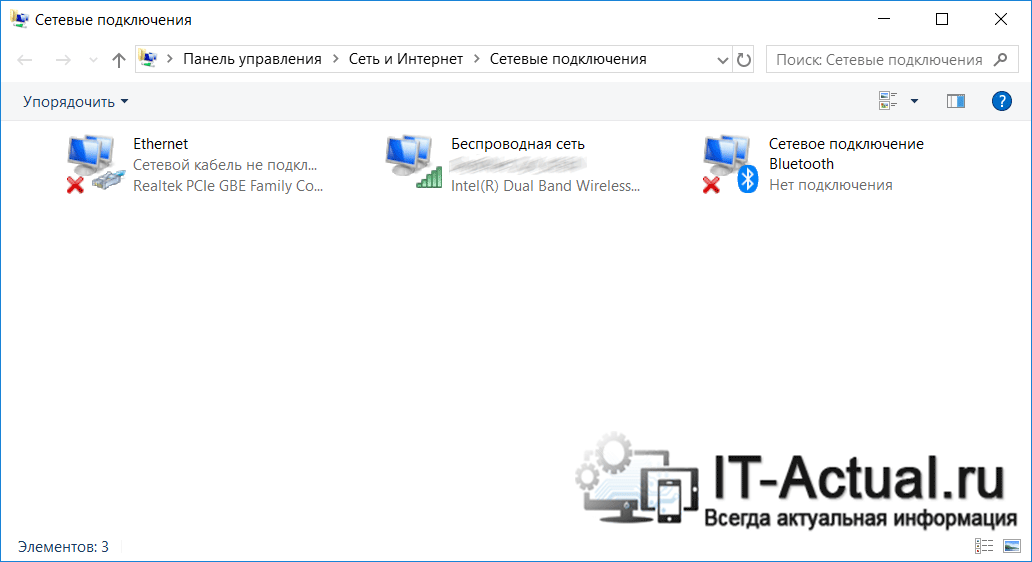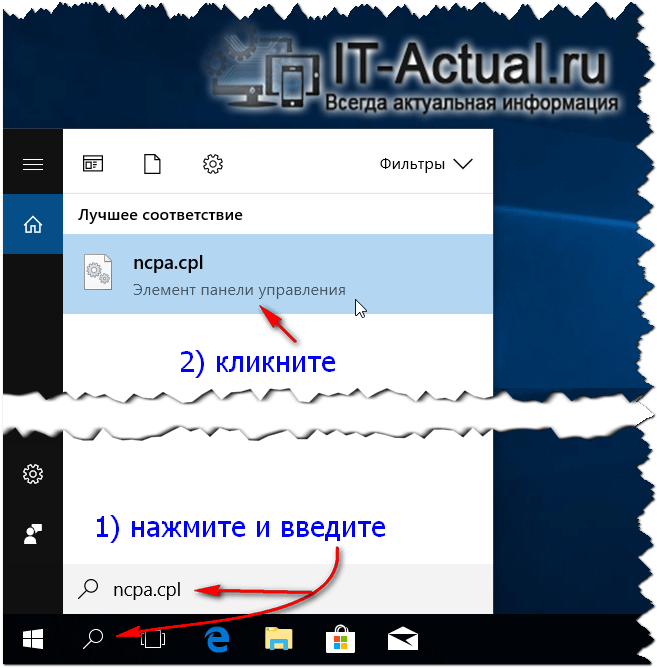Время от времени пользователям приходится заходить в раздел “Сетевые подключения” для того, чтобы отключить подключения, подключить, изменить их свойства, настройки и т.д., в данном материале рассмотрим какими способами можно попасть в это системное окно в Windows 11 и более ранних версиях.
Это самый простой и быстрый способ попасть в окно с названием “Сетевые подключения”.
1. Нажимаем Пуск и переходим в пункт “Выполнить”. Можно воспользоваться сочетанием “Win+R”.
2. Прописываем команду “ncpa.cpl” и нажимаем Enter.
3. Готово.
То же самое можно воспроизвести и с помощью поиска Windows.
1. Кликаем мышкой на значок поиска в панели задач.
2. Пишем ту же команду “ncpa.cpl” и щелкаем по результату.
Можно также войти с помощью старой доброй панели управления.
1. Щелкаем на поиск, вводим “

2. Далее нас интересует раздел “Сеть и интернет”. В нем нажимаем “Просмотр состояния сети и задач”.
3. Слева жмём “Изменение параметров адаптера”.
4. Готово.
Если предыдущие способы работают и на более старых редакциях системы, то этот способ будет актуален только на Windows 11.
1. Нажимаем Пуск и выбираем “Параметры”.
2. Слева жмём на “Сеть и интернет”, а справа “Дополнительные сетевые параметры”. Сюда можно также попасть кликнув ПКМ на значок Wi-Fi в правом углу панели задач и выбрав “Параметры сети и интернета”.
3. Затем нажимаем “Дополнительные параметры сетевого адаптера” в разделе “Связанные параметры”.
Для этого метода придётся воспользоваться командной строкой.
1. Нажимаем Пуск и выбираем “Командная строка”. Либо в поиске Windows вводим “cmd” и кликаем на результат.
2. Прописываем команду
rundll32.exe shell32.dll, Control_RunDLL ncpa.cpl
И нажимаем Enter.
3. Готово.
Вот основные способы входа в системное меню “Сетевые подключения”.
Download Article
Download Article
You may find yourself needing to check your current network connectivity when using your Windows computer. There are a few simple methods that you can use to accomplish this. For Windows 10, you can access the Network and Sharing Center. For all other users, the “netstat,” or network statistics, is a command-line tool that can be used to uncover problems or detect the amount of traffic in the network. Fortunately, this command can be employed in a few simple steps.
-
1
Click Start.
-
2
Go to Settings.
Advertisement
-
3
Select “Ethernet” under the options of “Network & Internet”.
-
4
Go to the Network and Sharing Center. The Network and Sharing Center is a feature of Windows 10 where you can find that status of your network, the type of connection you have, if you can connect to other computers other than your own, and if you are connected to your network or the internet.[1]
-
5
Click on the icon next to “Connections.” This should correspond to your connection type, for example “Ethernet” will be paired with an ethernet cable “plug” and a wireless network connection will be paired with five bars.[2]
-
6
Click Details. This will prompt a window to display that will show the details of your network connection.
Advertisement
-
1
Open the Start menu.
-
2
Search “ncpa.cpl” without the quotation marks in the search box.
-
3
Wait for the Network Connections Folder to display. This will show you all of the available connections on your network.
-
4
Right click on the connection you want.
-
5
Select Status in the drop down menu.
-
6
Wait for the Network Connection Status page to appear. This is where you will be able to view the status of the network. You can select Details for more information.[3]
Advertisement
-
1
Go to the Start menu.
-
2
Search “cmd.” Enter “cmd” without the quotation marks in the search box if on Vista or a later version of Windows to open the command prompt.[4]
-
3
Wait for a black window, or terminal, to appear. This is where you will enter your netstat command. There are a few different options that you can use and some of the more popular are listed below.
-
4
Enter netstat -a to show current connections. This command will show you a list of your current TCP, or Transmission Control Protocol connections and ports, with the physical computer name listed for local addresses and the host name listed for remote addresses. It will also tell you the state of the port (waiting, established, etc…)[5]
-
5
Enter netstat -b to show which programs are using connections. This command will show you the same list as netstast -a but it will also show you which programs are using the connections/ports.[6]
-
6
Enter netstat -n to show IP addresses. This command will show you the same list of TCP connections and ports, but with numerical, or IP addresses instead of the actual names of the computers or services.[7]
-
7
Enter netstat /? to show the different commands that are available to you. This command will provide you with the statistics for all of the variations of the netstat protocols.[8]
-
8
Check active network connections. Once you have entered your netstat command, a list of TCP/UDP connections with IP addresses will appear.
Advertisement
-
1
Press Start.
-
2
Click “Run.” This will prompt a text box to appear.
-
3
Type “cmd” without the quotation marks.
-
4
Wait for a black window, or terminal, to appear. This is where you will enter your netstat command. There are a few different options that you can use and some of the more popular are listed below.
-
5
Enter netstat -a to show current connections. This command will show you a list of your current TCP, or Transmission Control Protocol connections and ports, with the physical computer name listed for local addresses and the host name listed for remote addresses. It will also tell you the state of the port (waiting, established, etc…)[9]
-
6
Enter netstat -b to show which programs are using connections. This command will show you the same list as netstast -a but it will also show you which programs are using the connections/ports.[10]
-
7
Enter netstat -n to show IP addresses. This command will show you the same list of TCP connections and ports, but with numerical, or IP addresses instead of the actual names of the computers or services.[11]
-
8
Enter netstat /? to show the different commands that are available to you. This command will provide you with the statistics for all of the variations of the netstat protocols.[12]
-
9
Check active network connections. Once you have entered your netstat command, a list of TCP/UDP connections with IP addresses will appear.
Advertisement
Add New Question
-
Question
Why isn’t my computer shown in the network group?
Your computer is probably not set to work with the networking group then. You need to re-configure that correctly.
-
Question
How do I get access on other websites using my active network connections?
If you have the proper credentials, use an ssh-connection, if this port is open on the website you would like to access.
Ask a Question
200 characters left
Include your email address to get a message when this question is answered.
Submit
Advertisement
-
Experiment – there are many UNIX commands available (i.e. “netstat” mentioned above)- use your favorite search engine to look them up.
-
Alternatively download TCPView from SysInternals
-
It should be noted that the netstat command is outdated on Linux, therefore, “ip –s,” “ss,” or “ip route” may be used instead of the netstat command.
Thanks for submitting a tip for review!
Advertisement
References
About This Article
Article SummaryX
To see your active network connections in Windows, start by selecting Settings in your Start menu and going to Ethernet. Then, click on the Network and Sharing Center before choosing the icon that’s next to Connections. On the next page, click on Details to display information about your network connection. Alternatively, if you’re using Windows 7, open the Start menu and type NCPA.CPL into the search box. After the Network Connections folder opens, right click on the connection you want and choose Status from the dropdown menu. After the Network Status page loads, go to Details to find out more about the connection. For tips on how to get network connection details on Windows Vista or XP, keep reading!
Did this summary help you?
Thanks to all authors for creating a page that has been read 946,682 times.
Reader Success Stories
-
“Needed to find how to connect a DVR to my computer. Could not find network connections and was afraid of pressing…” more
Is this article up to date?
В этой статье я покажу несколько способов, с помощью которых можно открыть окно “Центр управления сетями и общим доступом”, а так же окно “Изменение параметров адаптера” (Сетевые подключения) в Windows 11. Это может пригодиться при настройке подключения к интернету, локальной сети, или для решениях каких-то проблем с подключением к интернету.
Почему в Windows 11 могу быть сложности с доступом к этим параметрам? Дело в том, что в Windows 11 (начиная еще с предыдущей версии) все настройки перенесли в “Параметры”. Точнее постепенно переносят. Некоторые настройки все еще открываются в старой панели управления. Но найти их и открыть в некоторых случаях может быть не просто. Поэтому, я решил подготовить для вас подробную инструкцию.
Через старую Панель управления
- Откройте меню Пуск и наберите на клавиатуре “Панель управления”. Запустите это приложение.
Так же для запуска панели управления в Windows 11 можно использовать сочетание клавиш Win+R и команду control.
- Можно сразу переключить просмотр на “Крупные значки”, после чего найти и открыть “Центр управления сетями и общим доступом”.
- Откроется окно центра управления сетями и общим доступом, которое нам нужно.
- Если необходимо, то там же можно нажать на “Изменение параметров адаптера”, чтобы открыть окно “Сетевые подключения” где отображаются все сетевые адаптеры. Я выделил этот пункт красным на скриншоте выше. Окно “Сетевые подключения” в Windows 11 выглядит вот так:
Если вам нужно посмотреть какие-то свойства Wi-Fi соединения, или изменить настройки Wi-Fi, то лучше это делать в параметрах. Вот подробная инструкция: свойства и настройка Wi-Fi сети в Windows 11.
Открываем Центр управления сетями и общим доступом с помощью команды
Еще один простой способ. Делаем так:
- Открываем окно “Выполнить”. Для этого нужно нажать сочетание клавиш Win+R.
- Копируем эту команду:
control.exe /name Microsoft.NetworkandSharingCenter
Вставляем ее в окно “Выполнить” и нажимаем Ok.
После этого откроется нужное нам окно.
Как открыть “Сетевые подключения” в Windows 11?
Два способа, с помощью которых можно получить доступ к сетевым подключениям (в старом интерфейсе). Просто многие именно для этого ищут центр управления сетями, чтобы из него перейти в окно со списком сетевых подключений.
1 способ
- Нажмите правой кнопкой на меню Пуск и выберите “Параметры”. Или откройте их другим, удобным для вас способом.
- В параметрах перейдите в раздел “Сеть и Интернет” – “Дополнительные сетевые параметры”.
- Нажмите на пункт “Дополнительные параметры сетевого адаптера”.
Откроется окно “Сетевые подключения” со списком адаптеров.
2 способ
- На клавиатуре нажмите сочетание клавиш Win+R, чтобы открыть окно “Выполнить”.
- Скопируйте команду ncpa.cpl и вставьте ее в окно “Выполнить”.
- Нажмите Ok. Откроется нужное нам окно с сетевыми адаптерами.
Если вам понадобилась эта инструкция, то скорее всего вы столкнулись с какими-то проблемами в работе интернет-соединения. Можете рассказать о ней в комментариях, и я постараюсь вам помочь.
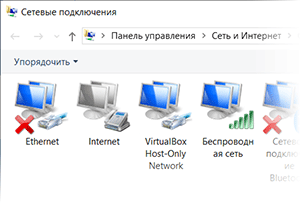
Достаточно часто поднимается вопрос о том, как в операционной системе Windows открыть системное окно с сетевыми подключениями. В данном окне можно увидеть все имеющиеся сетевые адаптеры, созданные ранее подключения, любое из которых можно отключить, или наоборот включить, если ранее соединение было отключено. Также в данном окне можно изменить настройки того или иного сетевого иили Интернет подключения.
Как мы видим, задач, что можно выполнить в окне сетевых подключений достаточно много, а посему к его открытию время от времени приходится прибегать.
И данная инструкция расскажет в подробностях, как оперативно открывать окно «Сетевые подключения» в операционной системе семейства Windows.
Открываем системное окно «Сетевые подключения»
Данная инструкция универсальна и подходит к любой мало-мальски современной версии Windows – как к последней Windows 10, так и предыдущих версий, включая давно снятую с поддержки разработчиком Windows XP.
- Дабы открыть желаемое окно, следует воспользоваться комбинацией клавиш Win + R. Нажав её, высветится штатное системное окно «Выполнить». В строку, что имеется в данном окне, следует ввести «ncpa.cpl» (естественно, без кавычек). Далее следует в том же окне нажать клавишу с подписью OK.
- Результатом отработавшей системной команды будет открытие требующегося нам окна. Где вы уже сможете увидеть и при необходимости отключить, включить или изменить параметры желаемого соединения.
Стоит отметить, что описанный выше способ не единственный, также стоит рассказать ещё об одном способе открытия рассматриваемого окна, которое доступно в операционной системе Windows 8, 8.1 и 10. Для этого воспользуемся имеющейся там поисковой строкой, иконка которого представлена в строке панели задач.
- Нажав по этой иконе, высветится соответствующая форма. В неё необходимо ввести команду, о которой говорилось выше. Соответствующий пункт, на который стоит кликнуть, высветится чуть выше (в результатах поиска).
Описание необходимых действий приведено в визуальном виде на изображении, что размещено чуть ниже.
- В результате выполненной команды откроется окно сетевых соединений. Что нам и требовалось.
Видеоинструкция
Впредь более не должно возникнуть вопроса, как же всё-таки быстро открыть окно, в котором перечислены сетевые соединения, что были созданы на компьютере или ноутбуке.
Пожертвование сайту IT-Actual.ru (cбор пожертвований осуществляется через сервис «ЮMoney»)
На что пойдут пожертвования реквизиты других платёжных систем
Привет.
Не секрет, что в экономике ныне дела обстоят не лучшим образом, цены растут, а доходы падают. И данный сайт также переживает нелёгкие времена 🙁
Если у тебя есть возможность и желание помочь развитию ресурса, то ты можешь перевести любую сумму (даже самую минимальную) через форму пожертвований, или на следующие реквизиты:
Номер банковской карты: 5331 5721 0220 5546
Кошелёк ЮMoney: 410015361853797
Кошелёк WebMoney: Z812646225287
PayPal: paypal@it-actual.ru
BitCoin: 1DZUZnSdcN6F4YKhf4BcArfQK8vQaRiA93
Оказавшие помощь:
Сергей И. – 500руб
<аноним> – 468руб
<аноним> – 294руб
Мария М. – 300руб
Валерий С. – 420руб
<аноним> – 600руб
Полина В. – 240руб
Деньги пойдут на оплату хостинга, продление домена, администрирование и развитие ресурса. Спасибо.
С уважением, создатель сайта IT-Actual.ru
Загрузить PDF
Загрузить PDF
Возможно, вам нужно посмотреть активные сетевые соединения на компьютере под управлением Windows. Это можно сделать несколькими способами. Вы можете открыть Центр управления сетями и общим доступом или работать с утилитой командной строки «netstat» (network statistics – сетевая статистика), которая позволяет обнаруживать сетевые проблемы и сетевой трафик; пользоваться этой утилитой довольно легко.
-
1
Нажмите «Пуск».
-
2
Нажмите «Настройки».
-
3
Нажмите «Ethernet».
-
4
Нажмите «Центр управления сетями и общим доступом». В Центре управления сетями и общим доступом вы можете получить информацию о состоянии сети, типе сетевого соединения, активных соединениях и возможности подключиться к другим компьютерам.[1]
-
5
Щелкните по значку возле «Соединения». Значок зависит от типа вашего соединения. Например, если вы подключены к Ethernet-сети, то значок имеет вид Ethernet-кабеля со штекером, а если вы подключены к беспроводной сети, то значок выглядит как пять вертикальных столбцов.[2]
-
6
Нажмите «Подробно». Откроется окно, в котором будет отображена подробная информация о вашем сетевом соединении.
Реклама
-
1
Нажмите «Пуск».
-
2
В строке поиска введите ncpa.cpl.
-
3
В результатах поиска щелкните по «ncpa.cpl». Откроется окно «Сетевые подключения», в котором отобразятся активные сетевые соединения.
-
4
Щелкните правой кнопкой мыши по интересующему вас сетевому подключению.
-
5
В выпадающем меню нажмите «Состояние».
-
6
Откроется окно «Состояние подключения по сети». В этом окне вы можете просмотреть информацию о сетевом соединении. Для получения дополнительной информации нажмите «Сведения».[3]
Реклама
-
1
Нажмите «Пуск».
-
2
В строке поиска введите cmd. В результатах поиска щелкните по «cmd», чтобы открыть окно командной строки (в Windows Vista и поздних версиях).[4]
-
3
Откроется окно командной строки (с черным фоном). В этом окне вы будете вводить команду netstat. Команда вводится с различными опциями, самые популярные из которых приведены ниже.
-
4
Введите netstat -a, чтобы отобразить активные соединения. Эта команда приведет к отображению списка активных TCP-соединений (TCP, transmission control protocol — протокол управления передачей), в котором имени физического компьютера соответствуют локальные адреса, а имени хоста – удаленные адреса. Также будет отображено состояние порта (в режиме ожидания, подключение установлено и так далее).[5]
-
5
Введите netstat -b, чтобы отобразить программы, использующие сетевые соединения. Эта команда приведет к отображению списка, который аналогичен выводимому командой netstast -a, но здесь также отобразятся программы, использующие соединения и порты.[6]
-
6
Введите netstat -n, чтобы отобразить IP-адреса. Эта команда приведет к отображению списка TCP-соединений, но вместо имен компьютеров или поставщиков услуг отобразятся реальные IP-адреса.[7]
-
7
Введите netstat /?, чтобы отобразить командные опции. Эта команда приведет к отображению списка всех опций команды netstat.[8]
-
8
Просмотрите активные сетевые подключения. Введя команду netstat, откроется список TCP/UCP-соединений с IP-адресами.
Реклама
-
1
Нажмите «Пуск».
-
2
Нажмите «Выполнить». Откроется окно с текстовой строкой.
-
3
Введите cmd.
-
4
Откроется окно командной строки (с черным фоном). В этом окне вы будете вводить команду netstat. Команда вводится с различными опциями, самые популярные из которых приведены ниже.
-
5
Введите netstat -a, чтобы отобразить активные соединения. Эта команда приведет к отображению списка активных TCP-соединений (TCP, transmission control protocol — протокол управления передачей ), в котором имени физического компьютера соответствуют локальные адреса, а имени хоста – удаленные адреса. Также будет отображено состояние порта (в режиме ожидания, подключение установлено и так далее).[9]
-
6
Введите netstat -b, чтобы отобразить программы, использующие сетевые соединения. Эта команда приведет к отображению списка, который аналогичен выводимому командой netstast -a, но здесь также отобразятся программы, использующие соединения и порты.[10]
-
7
Введите netstat -n, чтобы отобразить IP-адреса. Эта команда приведет к отображению списка TCP-соединений, но вместо имен компьютеров или поставщиков услуг отобразятся реальные IP-адреса.[11]
-
8
Введите netstat /?, чтобы отобразить командные опции. Эта команда приведет к отображению списка всех опций команды netstat.[12]
-
9
Просмотрите активные сетевые подключения. Введя команду netstat, откроется список TCP/UCP-соединений с IP-адресами.
Реклама
Советы
- В качестве альтернативы на сайте SysInternals скачайте программу TCPView.
- Поэкспериментируйте с командами UNIX (упомянутая выше команда netstat также является командой UNIX). Эти команды можно найти в интернете при помощи поисковика.
- Имейте в виду, что в Linux команда netstat больше не поддерживается, поэтому вместо нее используйте команды ip –s или ss, или ip route.
Реклама
Об этой статье
Эту страницу просматривали 145 060 раз.





































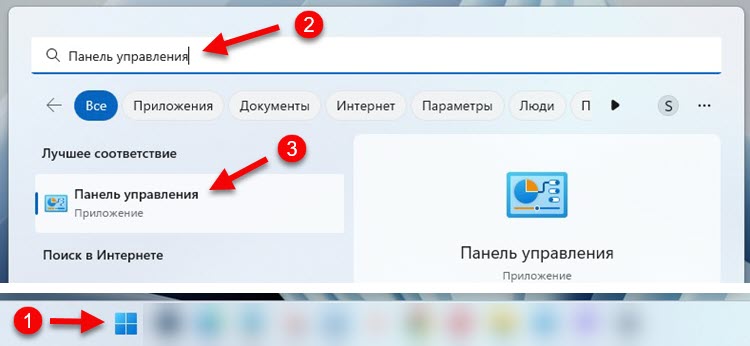 Так же для запуска панели управления в Windows 11 можно использовать сочетание клавиш Win+R и команду control.
Так же для запуска панели управления в Windows 11 можно использовать сочетание клавиш Win+R и команду control.

 Если вам нужно посмотреть какие-то свойства Wi-Fi соединения, или изменить настройки Wi-Fi, то лучше это делать в параметрах. Вот подробная инструкция: свойства и настройка Wi-Fi сети в Windows 11.
Если вам нужно посмотреть какие-то свойства Wi-Fi соединения, или изменить настройки Wi-Fi, то лучше это делать в параметрах. Вот подробная инструкция: свойства и настройка Wi-Fi сети в Windows 11. После этого откроется нужное нам окно.
После этого откроется нужное нам окно. Откроется окно “Сетевые подключения” со списком адаптеров.
Откроется окно “Сетевые подключения” со списком адаптеров.