Полную версию статьи со всеми дополнительными видео уроками читайте в нашем блоге… https://hetmanrecovery.com/ru/recovery_news/how-to-track-applications-using-your-network-in-windows-10.htm
Читайте, как в Windows 10 просмотреть данные об использовании сети приложениями и определить какие программы загружают вашу сеть. Рассмотрим только встроенные в ситему инструменты.
Введение
Основной поток обмена разнообразными пакетами данных, получение и отправка различных образцов сообщений, обновлений и улучшений операционной системы и установленных на устройстве приложений происходит посредством разновидности сетевых соединений, включая как международную сеть «Интернет», так и локальные компьютерные сети. Различные разрешенные приложения могут нагружать сеть, снижая производительность компьютера, а также возможны скрытые обращения от приложений, доступ которых к сети запрещен, например, вредоносные вирусные программы. Поэтому пользователи заинтересованы в возможности получать сведения об использовании сети установленными приложениями.
И операционная система «Windows 10» может вести учет и предоставлять пользователям сводный информационный реестр о том, какие из, установленных на компьютере, приложений используют сеть прямо сейчас и сколько данных они передают. А также дополнительно ознакомить со списком приложений, которые использовали сеть в течение последних тридцати дней.
Используя представленные в данной статье способы, пользователи смогут получить исходные данные о полном использовании всех доступных сетей. Независимо от того, взаимодействует ли приложение с удаленным сервером в «Интернете» или другим компьютером в подключенной локальной сети, сведения все равно будет представлены как использование вашего сетевого подключения.
Примечание. Если пользователи столкнулись с проблемой, когда операционная система «Windows 10» не способна определить компьютеры сетевого окружения, либо конкретное пользовательское компьютерное устройство не отображается в означенном кругу, то руководство «Windows 10 не видит компьютеры в локальной сети, что делать?» на нашем видеоканале позволит исправить возникшую неполадку.
Используйте приложение «Диспетчер задач», чтобы ознакомиться с текущим использованием сети
В операционной системе «Windows 10» пользователям для прямого изучения и просмотра перечня запущенных приложений, которые используют вашу сеть прямо сейчас, а также уточнения непосредственного количества данных, которые они обновляют, отправляют или загружают, необходимо воспользоваться возможностями системного предустановленного прикладного приложения «Диспетчер задач».
Получить доступ к означенному приложению «Диспетчер задач» можно многими различными способами. Мы остановимся на нескольких самых распространенных и наиболее удобных вариантах.
Способ 1. Нажмите совместно комбинацию клавиш «Ctrl + Alt + Delete» и в кратком меню принудительного выхода выберите раздел «Диспетчер задач».
Способ 2. Щелкните правой кнопкой мыши по кнопке «Пуск», расположенной на «Панели задач» в нижнем левом углу рабочего стола, или нажмите совместно сочетание клавиш «Windows + X» и откройте меню «Опытного пользователя». Из списка предложенных вариантов доступных действий выберите раздел «Диспетчер задач».
Способ 3. Щелкните правой кнопкой мыши по свободному пространству «Панели задач» и во всплывающем контекстном меню управления выберите из вариантов параметров панели раздел «Диспетчер задач».
Способ 4. Откройте диалоговое окно «Выполнить», используя совместное нажатие комбинации клавиш «Windows + R», в поле «Открыть» введите команду «taskmgr», нажмите на кнопку «ОК» или клавишу «Ввод» на клавиатуре для исполнения, и приложение «Диспетчер задач» будет запущено незамедлительно.
Способ 5. Вероятно, самый быстрый способ добиться мгновенного отображения системного приложения «Диспетчер задач», который состоит в использовании совместной комбинации клавиш «Ctrl + Shift + Esc», позволяющий выполнить прямой переход в искомое приложение. Также такой способ успешно работает при использовании удаленного рабочего стола или во время работы в виртуальной машине (в отличие от способа, в котором задействовано сочетание клавиш «Ctrl + Alt + Delete»).
После запуска приложения «Диспетчер задач» во вкладке «Процессы» щелкните заголовок графы «Сеть», чтобы отсортировать список запущенных процессов по уровню использования сети.
Просмотрев список, пользователи смогут определить, какие приложения используют сеть и ознакомиться с величиной пропускной способности для каждого конкретного подключения.
Примечание. Если список вкладок приложения «Диспетчер задач» не отображается и содержит лишь перечень запущенных приложений, то нажмите на кнопку «Подробнее» для перехода к расширенной форме представления содержимого приложения.
С технической точки зрения, в отмеченной графе указан не полный список приложений. Если запущенный процесс не использует много сетевых ресурсов, то система учета «Windows 10» округляет значение пропускной способности до «0 Мбит / с» (мегабит в секунду), и не всегда отображает его в представленном списке. Данный способ только помогает быстро определить, какие процессы используют заметный объем пропускной способности.
Запустите приложение «Монитор ресурсов» для получения детальных сведений
«Монитор ресурсов» представляет собой предустановленный системный инструмент, дополненный графическим интерфейсом, осуществляющий сбор разнообразной информации, обрабатывающий и представляющий для дальнейшей оценки пользователям подробные сведения об использовании операционной системой и различными запущенными приложениями ресурсов компьютерного устройства, включая процессор, оперативную память «RAM», обмен данными по сетевому соединению, внутренние дисковые хранилища информации, а также максимально контролирует активные процессы и службы.
Часть функций по контролю за ресурсами системы присутствуют в привычном приложении «Диспетчер задач», но для более подробной информации и статистического обзора, необходимо использовать данный инструмент. Кроме того, в режиме реального времени «Монитор ресурсов» позволяет наблюдать за конкретными процессами (в том числе испытывающих проблемы с исполнением и не реагирующих не обращение системы), идентифицировать, использующие сетевое подключение, приложения и файлы, и отслеживать их исполнение.
Для получения более подробной информации откройте приложение «Монитор ресурсов», используя любой известный способ. Мы представим на выбор два распространенных способа из доступного многообразия возможных вариантов.
Способ 1. Откройте любым, из представленных ранее, способом приложение «Диспетчер задач» и выберите вкладку «Производительность». В левом нижнем углу окна нажмите на текстовую ссылку «Открыть монитор ресурсов», и требуемое приложение контроля за использованием ресурсов будет запущено.
Способ 2. Совместным нажатием комбинации клавиш «Windows + R» добейтесь отображения диалогового окна «Выполнить», в котором в строке «Открыть» введите команду «perfmon /res» и нажмите на кнопку «ОК» или клавишу «Ввод» на клавиатуре для исполнения. Приложение «Монитор ресурсов» будет открыто незамедлительно.
Теперь в окне приложения под лентой главного меню отыщите и перейдите на вкладку «Сеть». В основном окне вкладки в панели «Процессы с сетевой активностью» будет представлен полный список процессов, отправляющих и получающих наборы пакетных данных по сети. А также в отдельной графе пользователи смогут получить сведения о средней скорости передачи данных каждого конкретного учтенного процесса за последнюю минуту, выраженные в «байт/с» (байт в секунду).
Табличный реестр сведений показывает все запущенные процессы, использующие даже небольшую пропускную способность сети, которая в «Диспетчере задач» имела бы нулевое значение или отсутствовала бы полностью.
В дополнительных панелях пользователи могут ознакомиться с данными сетевой активности, включающими идентификатор процесса и адрес, к которому данный процесс подключен, получить сведения о «TCP-подключениях» и прослушиваемых портах.
Также, как и в списке приложений «Диспетчера задач», так и в перечне процессов сетевой активности «Монитора ресурсов», пользователи, нажатием правой кнопкой мыши по интересующему приложению, могут выбрать во всплывающем контекстном меню раздел «Поиск в Интернете», чтобы получить значительно больше информации о происходящем процессе.
Просмотр данных об использовании сети приложениями за последние тридцать дней
Операционная система «Windows 10» оснащена разнообразными настройками, способными управлять и контролировать исполнение различных процессов. Основной набор системных инструментов в полной мере представлен в приложении «Параметры». В соответствующем разделе приложения пользователи могут отследить, какие приложения непосредственно используют сеть и сколько данных они передают. Чтобы отыскать и ознакомиться с такой информацией, пользователям потребуется открыть приложение «Параметры», используя любой, из известных или наиболее удобный, способ. В качестве примера мы представим три возможных варианта доступа к искомому приложению.
Способ 1. Нажмите на кнопку «Пуск», расположенную в левом нижнем углу рабочего стола на «Панели задач» и откройте главное пользовательское меню «Windows». В левой боковой панели нажмите на кнопку «Параметры», представленную в виде шестеренки. Или в основном списке доступных приложений отыщите, при помощи колеса прокрутки компьютерной мыши или бегунка полосы прокрутки, и выберите раздел «Параметры» для вызова одноименного приложения.
Способ 2. Щелкните кнопку отображения панели «Центр уведомлений Windows», расположенную на «Панели задач» в нижнем правом углу рабочего стола. Затем во всплывающей боковой панели выберите кнопку быстрого действия «Все параметры» для мгновенного отображения соответственного приложения.
Способ 3. Нажмите совместно комбинацию клавиш «Windows + I» для быстрого прямого перехода к приложению «Параметры» (наиболее легкий и простой способ).
Теперь в окне приложения выберите из доступных вариантов раздел «Сеть и Интернет». Затем в левой боковой панели настроек перейдите в раздел «Использование данных». Потом в правой панели окна в разделе «Обзор» нажмите на текстовую ссылку «Просмотр сведений об использовании отдельно для каждого приложения».
Пользователям будет представлена новая страница, содержащая в табличной форме комбинированный отчет, включающий перечень приложений, использовавших сетевое подключение в течение последних тридцати дней, и, улучшающую визуальное восприятие, графическую шкалу с цифровым значением объема полученных и отправленных пакетов данных.
В разделе «Показать использование с» можно выбрать конкретный вид соединения, непосредственно с помощью кабеля или беспроводной способ передачи данных «Wi-Fi». И ниже расположенный список будет отображать приложения, использовавшие установленный вид соединения («Ethernet» или «Wi-Fi»).
Приложения будут упорядочены по величине числовых значений по убыванию, отображая в верхней части списка приложения с максимальными показателями, которые, вероятно, пользователи используют чаще всего. В конце списка будут представлены приложения, которые редко подключаются к «Интернету» или локальной сети, и не осуществляют получение или передачу большого количества данных.
Заключение
Персональные компьютерные устройства значительно упрощают пользователям исполнение ими собственных обязанностей, облегчают удаленное взаимодействие друг с другом и помогают автоматизировать многие процессы, связанные с созданием, обработкой, передачей и обменом информацией, а также упорядочивают за ней учет и контроль.
Компьютеры оснащаются продвинутыми суперсовременными комплектующими, которые позволяют использовать множество разнообразным мощных программных инструментов. Применяемые приложения не только отвечают за взаимодействие пользователей с информацией, но и обеспечивают доступ к значительным массивам данных, расположенный в сети.
Часто, приложения самостоятельно выходят как в международную сеть, так и контактируют с удаленными узлами по локальной сети. И в такой ситуации пользователям важно уметь определять список приложений, оказывающим влияние на пропускную способность сети, и получать подробные сведения о объеме входящего и исходящего потокового обмена данными. Применяя способы, представленные в данной статье, пользователи смогут вести учет всех приложений и собирать данные о полном использовании сетевых ресурсов, контролировать пропускную способность сети и полноценно реагировать на возможные действия запущенных процессов при необходимости.
Полную версию статьи со всеми дополнительными видео уроками читайте в нашем блоге… https://hetmanrecovery.com/ru/recovery_news/how-to-track-applications-using-your-network-in-windows-10.htm
Главная » Безопасность » Мониторинг сети с использование утилиты TCPView и netstat
Данная статья будет, в какой-то мере, посвящена безопасности. У меня недавно возникла мысль, а как проверить, какие приложение используют интернет соединение, куда может утекать трафик, через какие адреса идет соединение и многое другое. Есть пользователи, которые также задаются этим вопросом.
Допустим у вас есть точка доступа, к которой подключены только вы, но вы замечаете, что скорость соединения какая-то низкая, звоните провайдеру, они отмечают, что все нормально или что-то подобное. А вдруг к вашей сети кто-то подключен? Можно попробовать с помощью методов из этой статьи узнать, какие программы, которые требуют Интернет-соединения он использует. А вообще, вы можете использовать эти методы, как душе угодно.
Ну что, давайте анализировать?
Этот способ без использования всяких программ, нам лишь понадобится командная строка. В Windows есть специальная утилита netstat, которая занимается анализом сетей, давайте использовать ее.
Желательно, чтобы командная строка была запущена от имени администратора. В Windows 10 можно нажать на меню Пуск правой кнопкой мыши и выбрать соответствующий пункт.

В командной строке вводим команду netstat и видим много интересной информации:
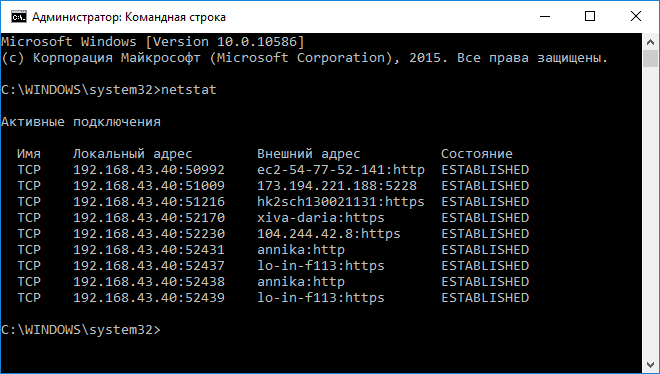
Мы видим соединения, в том числе, их порты, адреса, соединения активные и ожидающиеся. Это конечно круто, но нам этого мало. Нам бы узнать, какая программа использует сеть, для этого вместе с командной netstat можно использовать параметр –b, тогда команда будет выглядеть так:
netstat –b
Теперь в квадратных скобочках будет видна утилита, которая пользуется интернетом.
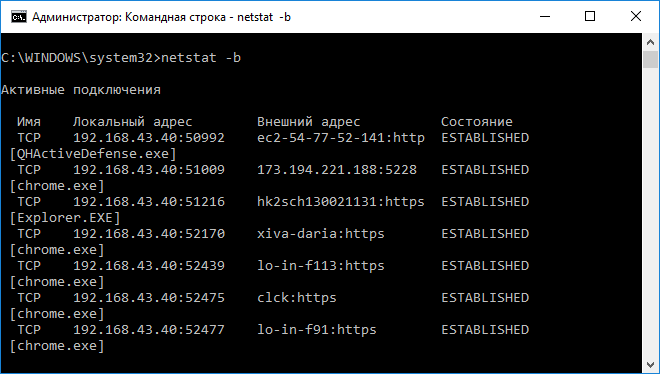
Это не единственный параметр в этой команде, для отображения полного списка введите команду netstat –h.
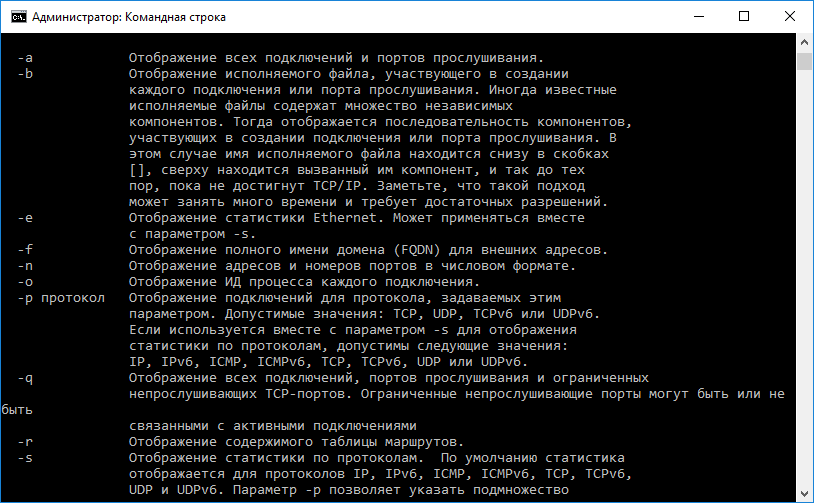
Дальше можно просто использовать несколько команд для получения необходимой информации.
Но, как показывает практика, многие утилиты командной строки не дают той информации, которой хотелось бы видеть, да и не так это удобно. В качестве альтернативы мы будем использовать стороннее программное обеспечение – TCPView.
Мониторинг сетевой активности с помощью TCPView
Скачать программу можно отсюда. Ее даже не нужно устанавливать вы просто ее распаковываете и запускаете утилиту. Также она бесплатная, но не поддерживает русский язык, но этого особо и не нужно, из этой статьи вы поймете, как ей пользоваться.
Итак, утилита TCPView занимается мониторингом сетей и показывает в виде списка все подключенные к сети программы, порты, адреса и соединения.
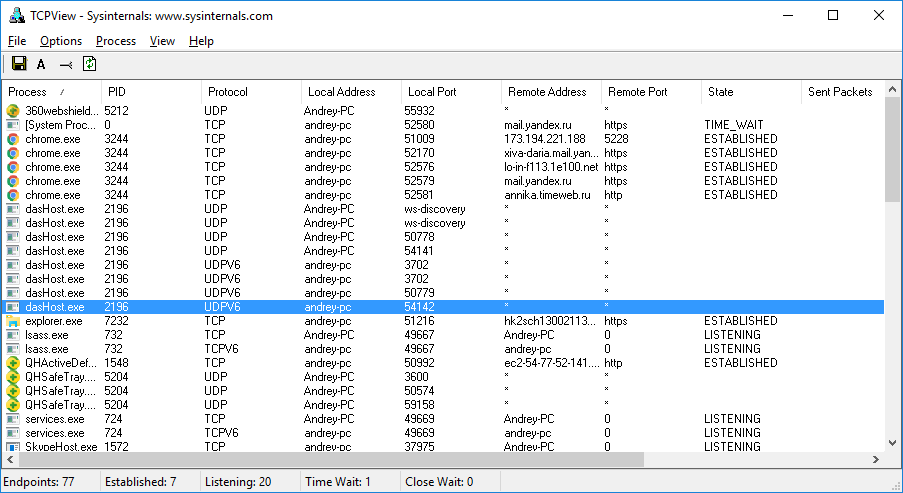
В принципе тут все предельно ясно, но некоторые пункты программы я поясню:
- Столбец Process, ясное дело, показывает название программы или процесса.
- Столбец PID указывает на идентификатор подключенного к сети процесса.
- Столбец Protocol указывает на протокол процесса.
- Столбец Local adress – локальный адрес процесса данного компьютера.
- Столбец Local port – локальный порт.
- Столбец Remote adress указывает на адрес, к которому подключена программа.
- Столбец State – указывает на состояние соединения.
- Там, где указано Sent Packets и Rcvd Packets указывает на отправленное и полученное количество пакетов, тоже самое и со столбцами Bytes.
Еще с помощью программы можно нажать на процесс правой кнопкой мыши и завершить его, либо посмотреть, где он находится.
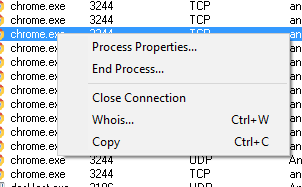
Названия адреса, как показано на изображении ниже можно преобразовать в локальный адрес, для этого нужно нажать горячие клавиши Ctrl+R.
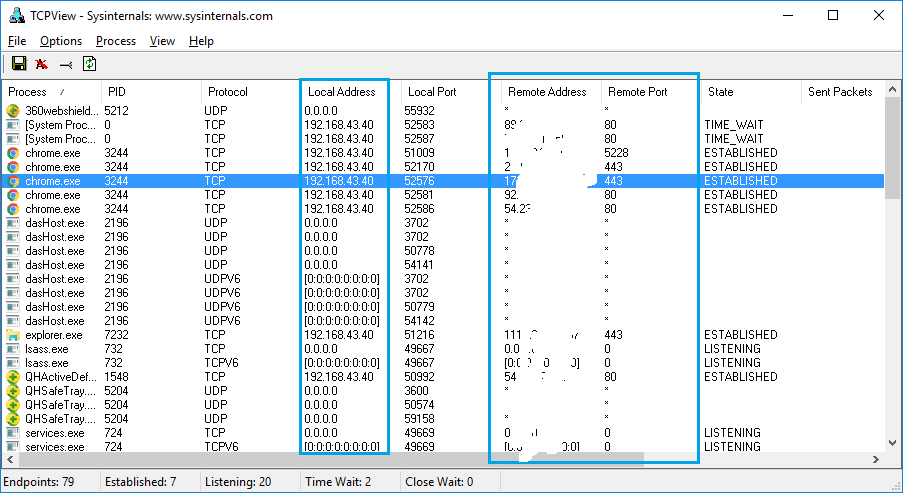
С другими параметрами тоже произойдет изменение – с протоколами и доменами. Если вы увидите строки разного цвета, например, зеленого, то это означает запуск нового соединения, если покажется красный цвет, то соединение завершено.
Вот и все основные настройки программы, там еще есть мелки параметры, типа настройки шрифта и сохранения списка соединения. Если вам понравилась эта программа, то обязательно используйте ее. Опытные пользователи точно найдут для каких целей применить ее.
( 1 оценка, среднее 5 из 5 )
Есть множество причин, по которым вы можете захотеть помониторить сетевую активность в вашей системе Linux.
Вы можете устранять неполадки в сети, вы можете проверить, нет ли вредоносных приложений, создающих подозрительную сетевую активность и т.д.
Какой бы ни была причина, далее мы рассмотрим несколько способов узнать, какие процессы в вашей системе задействованы в сетевой активности и с кем общаются.
Netstat – это мощная утилита, которая может выводить сетевые соединения, таблицы маршрутизации, статистику интерфейсов, маскарадить соединения и т.д.
Мы будем использовать его для достижения целей этого руководства.
В системах на основе Debian и Debian, таких как Ubuntu, используйте apt.
В системах на базе Red Hat Enterprise Linux и Red Hat используйте yum,
# yum install net-toolsВ системах на основе Arch используйте pacman.
# pacman -S net-toolsПросмотр сетевых процессов
Во-первых, давайте рассмотрим процессы.
Для этого введите следующую команду:
$ sudo netstat -tulpenВ этой команде t отображает TCP-соединения, u отображает UDP-соединения, l показывает только прослушивающие сокеты, p показывает программу, к которой принадлежит соединение, e показывает расширенную информацию, а n представляет адреса, пользователей и порты в числовом виде.
При рассмотрении модели клиент-сервер, на которой основано большинство сетевого программного обеспечения, процессы можно рассматривать как программное обеспечение, работающее в «серверном» режиме.
У каждого процесса вы можете увидеть используемый протокол, локальный адрес и порт, который он слушает, пользователя, под которым он работает, и имя PID/программы.
Здесь следует отметить одно важное отличие.
Для подключений tcp4/udp4 (просто перечисленных как tcp и udp), где локальный адрес указан как 0.0.0.0, процесс прослушивает соединения с любого компьютера, который может подключиться к нему по сети, тогда как когда он указан как 127.0 .0.1 он только прослушивает соединения на локальном хосте (машине, на которой он запущен или сам) и не может быть подключен к другим компьютерам в сети.
Такое же различие справедливо для tcp6/udp6 при сравнении локального адреса : : (обращенного к сети) и ::1 (только localhost).
Как просмотреть все сетевые подключения
Теперь давайте посмотрим на все текущие сетевые подключения.
Для этого введите следующую команду, которая похожа на предыдущую, за исключением того, что мы используем -a для просмотра всех сокетов вместо -l, чтобы просто просмотреть прослушивающие сокеты.
$ sudo netstat -atupenЭта команда не только показывает нам, какое программное обеспечение прослушивает соединения в качестве «серверов», но также показывает нам установленные в настоящее время соединения с этим программным обеспечением и любые установленные сетевые соединения, которые мы используем с использованием программного обеспечения, выступающего в качестве «клиента», такого как веб-браузер.
Просмотр установленных подключений
Вы можете оказаться в ситуации, когда хотите просмотреть только соединения с типом ESTABLISHED.
ss
Команда netstat долгое время была фаворитом у системных администраторов, однако недавно ее заменила команда ss, которая может похвастаться тем, что работает быстрее, проще и удобочитаемее, чем netstat.
Давайте посмотрим, как выполнить те же действия, что и выше, с помощью ss.
Ss также имеет параметр -e для просмотра расширенной информации, но этот параметр был опущен в приведенных ниже примерах, поскольку он дает дополнительную информацию, которая может привести к менее читаемому выводу.
Просмотр процессов
Для просмотра всех процессов введите следующее:
$ sudo ss -tlunpВ этой команде t отображает TCP-соединения, l показывает только прослушивающие сокеты, u отображает UDP-соединения, n представляет адреса, пользователей и порты в числовом виде, а p показывает программу, к которой принадлежит соединение.
Просмотреть все сетевые подключения
Чтобы просмотреть все сетевые соединения, введите следующее, где a заменяет l и показывает все сетевые сокеты, а не только слушающие.
$ sudo ss -taunpПросмотр установленных подключений
Если -a или -l не включены, то ss покажет только установленные соединения.
Для просмотра только установленных соединений введите следующее.
$ sudo ss -tunplsof
На случай, если вам не хватило netstat и ss, мы представляем lsof. Lsof используется для вывода списка открытых файлов.
GNU/Linux унаследовал принцип проектирования UNIX, согласно которому все является файлом; это включает в себя и сетевые подключения.
В результате lsof можно использовать для просмотра сетевой активности аналогично вышеупомянутым командам.
Для просмотра всех сетевых подключений введите следующее.
В этой команде n представляет адреса в числовом виде, P представляет собой числовые порты, а i подавляет перечисление любых открытых файлов, которые не считаются сетевыми файлами.
Просмотр установленных подключений
Чтобы просмотреть только установленные соединения, введите следующую команду, где дополнительные переключатели перечисляют все установленные TCP-соединения.
$ sudo lsof -nP -iTCP -sTCP:ESTABLISHEDПросмотр процессов
Чтобы просмотреть слушающие процессы с помощью lsof, введите следующее.
$ sudo lsof -nP -iTCP -sTCP:LISTENПри этом будут пропущены все процессы, которые прослушивают UDP, поэтому может быть желательно вместо этого ввести следующее, чтобы включить их.
$ sudo lsof -nP -i | grep 'LISTEN|UDP'Доброго времени суток, дорогие читатели, почитатели и всяческие прочие личности.
В рамках анализа безопасности компьютера, меня частенько спрашивают, мол, а как узнать какие программы сейчас пользуются интернетом, какие нет, что вообще занимает драгоценный канал загрузки/раздачи, через какие порты и на какие IP идет соединение и тд и тп.
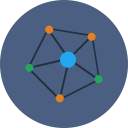
В общем-то это стремление разумно и понятно, особенно, когда случаются какие-либо проблемы с скоростью, не понятно куда утекает трафик или что вообще происходит с соединением на компьютере в общем и целом.
Сегодня речь пойдет как раз об этом.
Давайте приступим.
Анализируем сетевой и интернет трафик с TCPView и netstat
Первый и самой простой способ узнать происходящее, – это воспользоваться встроенной в Windows утилитой, которая зовется не иначе как netstat.
Чтобы воспользоваться ей, потребуется попасть в консоль, которая живет по пути “Пуск – Выполнить – cmd.exe” (или “Win + R” на клавиатуре):

В появившейся консоли достаточно ввести команду netstat, чтобы увидеть список установленных, ожидающих и иных соединений, их адреса и порты:

Это не совсем то, что нам нужно, ибо мы, в рамках этой статьи, хотели бы увидеть какая из программ, собственно, эти соединения устанавливает и использует, поэтому хорошо бы использовать эту команду с параметром -b, т.е вот так:
netstat -b
Вывод получится уже более наглядным, с указанием процесса и прочего:

Собственно, netstat имеет еще много интересных параметров, которые Вы можете узнать, введя команду netstat -h (кликабельно):

Комбинируя эти параметры можно достигнуть множества интересных и подробных результатов, которые подойдут для диагностики опытными администраторами..

..но, как Вы понимаете, этот вариант, тем более для простого пользователя, всё же не самый наглядный, удобный и прочее.
Поэтому мы с Вами, в качестве второго решения, мы расскажем о такой программе как TCPView. Скачать программу можно, например, по этой ссылке.
Установка не требуется, – просто распакуйте архив чем-нибудь вроде 7-zip и запустите TCPView.exe. Программа полностью бесплатна, а поддержка русского языка, думаю, не требуется, – всё и так интуитивно понятно. Впрочем, мы расскажем, что в ней к чему.

Занимается она, как Вы уже, думаю, поняли, как раз тем, что выводит список всех программ соединенных в данный момент с чем-либо в сети и интернете, показывает удаленные и локальные порты, адреса, состояние соединения прочее.
Выглядит оное примерно вот так (кликабельно):

Где столбцы означают следующее:
- Process, – это, соответственно, программа (процесс), который использует соединение;
- PID, – идентификатор процесса;
- Protocol, – протокол, который используется программой (процессом);
- Local adress, – локальный адрес, задействованные процессом непосредственно на данном компьютере;
- Local port, – тоже самое, что и Local adress, но только порт;
- Remote adress, – удаленный адрес, т.е. с чем (каким адресомхостом) соединен процесс (программа) в интернете;
- Remote port, – тоже самое, что и Remote adress, но только порт;
- State, – состояние соединения;
- Sent Packets, – отправленное количество пакетов;
- Sent Bytes, – отправленное количество байт;
- Rcvd Packets, – полученное количество пакетов;
- Rcvd Bytes, – полученное количество байт.
Нажав правой кнопкой мышки на любую из строчек можно завершить процесс (Close Proccess) или завершить соединение (Close Connection):

Так же можно вызвать свойства процесса дабы выяснить где он обитает в системе (Process Properties) или завершить его (End Process):

Нажав Ctrl + R можно так же преобразовать названия адресов в их ip-адреса (например, на скриншоте, локальный хост desktop-lt5f3ve при нажатии Ctrl+R преобразуется в локальный адрес 192.168.31.2):


Тоже самое произойдет с адресами доменов с которыми установлено соединение (что удобно, наглядно и полезно), проколов (например https превратится 443) и прочие разности.

Так же периодически Вы будете наблюдать выделение строк красным или, скажем, зеленым. Это означает открытие или закрытие соответствующего соединения.

Настроек не так много: есть сохранение текущего списка, изменение шрифтов, скорости обновления и всякие прочие мелочи.
На этом, собственно, всё.
Перейдем к послесловию.
Послесловие
Подобный инструмент полезно всегда держать под рукой, ибо никогда не знаешь когда он будет нужен и для каких целей (а их можно придумать достаточно).
Впрочем, при хорошо настроенном фаерволе ничего лишнего в этом списке быть не должно и всё должно работать, что называется, как часы.
Если есть какие-то вопросы, мысли, дополнения и всё такое прочее, то добро пожаловать в комментарии к этой записи.
Содержание
- Мониторинг сети с использование утилиты TCPView и netstat
- Команда netstat для анализа сетевой активности
- Мониторинг сетевой активности с помощью TCPView
- Лучшие программы для учета трафика в Windows
- BitMeter II
- GabNetStats
- NetSpeedMonitor
- NetTraffic
- Networx
- Сравнительная таблица
- Как отслеживать сетевую активность с помощью журналов Брандмауэра Windows
- Доступ к настройкам фаервола
- Доступ к настройкам журнала
- Активация журнала событий
- Изучение журналов
- Расширенная диагностика сети
- Как отслеживается сетевая активность программ
- Сетевая активность
- Более 60 инструментов для мониторинга Windows
- Мониторинг Windows серверов с помощью семейства Nagios
- Альтернативы Nagios
- Платные решения
- Ниже приведен список (наиболее популярных) инструментов для мониторинга сети
- Маленькие, но полезные инструменты
Мониторинг сети с использование утилиты TCPView и netstat
Данная статья будет, в какой-то мере, посвящена безопасности. У меня недавно возникла мысль, а как проверить, какие приложение используют интернет соединение, куда может утекать трафик, через какие адреса идет соединение и многое другое. Есть пользователи, которые также задаются этим вопросом.
Допустим у вас есть точка доступа, к которой подключены только вы, но вы замечаете, что скорость соединения какая-то низкая, звоните провайдеру, они отмечают, что все нормально или что-то подобное. А вдруг к вашей сети кто-то подключен? Можно попробовать с помощью методов из этой статьи узнать, какие программы, которые требуют Интернет-соединения он использует. А вообще, вы можете использовать эти методы, как душе угодно.
Ну что, давайте анализировать?
Команда netstat для анализа сетевой активности
Этот способ без использования всяких программ, нам лишь понадобится командная строка. В Windows есть специальная утилита netstat, которая занимается анализом сетей, давайте использовать ее.
Желательно, чтобы командная строка была запущена от имени администратора. В Windows 10 можно нажать на меню Пуск правой кнопкой мыши и выбрать соответствующий пункт.

В командной строке вводим команду netstat и видим много интересной информации:
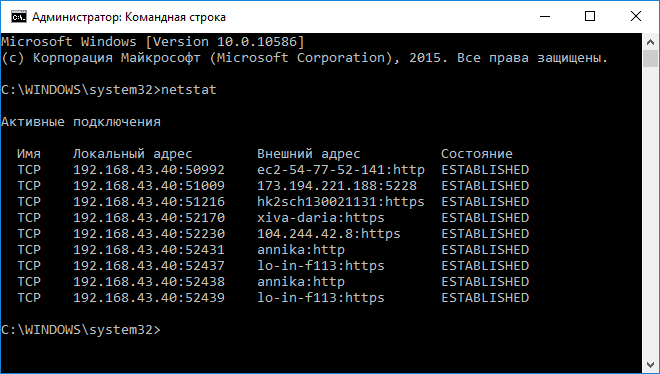
Мы видим соединения, в том числе, их порты, адреса, соединения активные и ожидающиеся. Это конечно круто, но нам этого мало. Нам бы узнать, какая программа использует сеть, для этого вместе с командной netstat можно использовать параметр –b, тогда команда будет выглядеть так:
Теперь в квадратных скобочках будет видна утилита, которая пользуется интернетом.
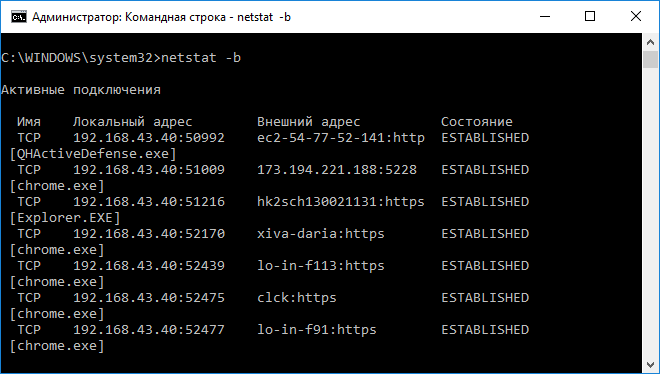
Это не единственный параметр в этой команде, для отображения полного списка введите команду netstat –h.
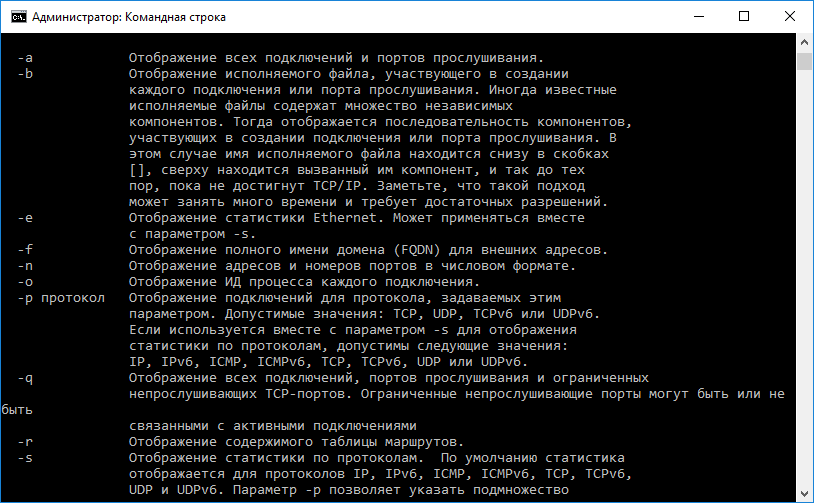
Дальше можно просто использовать несколько команд для получения необходимой информации.
Но, как показывает практика, многие утилиты командной строки не дают той информации, которой хотелось бы видеть, да и не так это удобно. В качестве альтернативы мы будем использовать стороннее программное обеспечение – TCPView.
Мониторинг сетевой активности с помощью TCPView
Скачать программу можно отсюда. Ее даже не нужно устанавливать вы просто ее распаковываете и запускаете утилиту. Также она бесплатная, но не поддерживает русский язык, но этого особо и не нужно, из этой статьи вы поймете, как ей пользоваться.
Итак, утилита TCPView занимается мониторингом сетей и показывает в виде списка все подключенные к сети программы, порты, адреса и соединения.
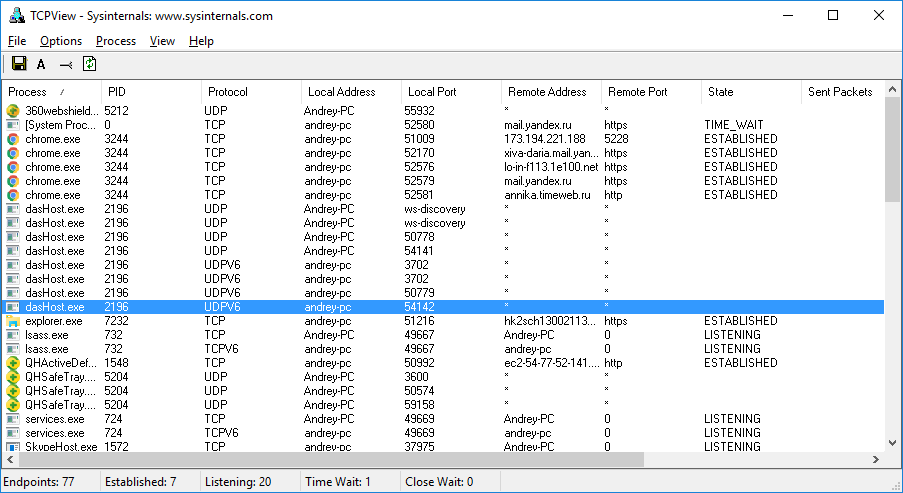
В принципе тут все предельно ясно, но некоторые пункты программы я поясню:
Еще с помощью программы можно нажать на процесс правой кнопкой мыши и завершить его, либо посмотреть, где он находится.
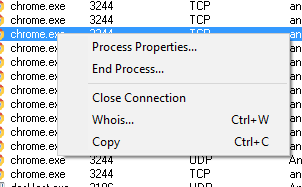
Названия адреса, как показано на изображении ниже можно преобразовать в локальный адрес, для этого нужно нажать горячие клавиши Ctrl+R.
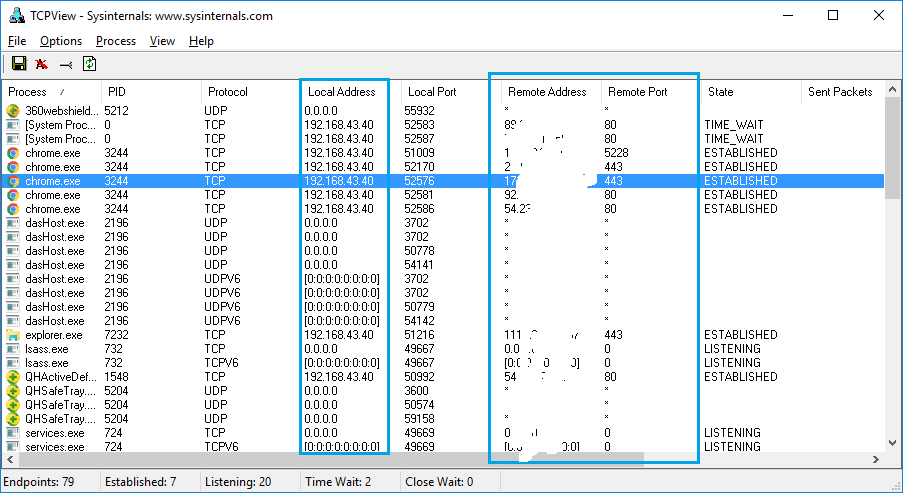
С другими параметрами тоже произойдет изменение – с протоколами и доменами. Если вы увидите строки разного цвета, например, зеленого, то это означает запуск нового соединения, если покажется красный цвет, то соединение завершено.
Вот и все основные настройки программы, там еще есть мелки параметры, типа настройки шрифта и сохранения списка соединения. Если вам понравилась эта программа, то обязательно используйте ее. Опытные пользователи точно найдут для каких целей применить ее.
Источник
Лучшие программы для учета трафика в Windows
Если вы хотите выяснить, какой объем трафика потребляет компьютер Windows за определенное время, то вам нужно воспользоваться сторонними решениями. В Диспетчере задач или в Мониторе ресурсов доступны только текущие значения потребления сети, поэтому данные инструменты не подходят для мониторинга трафика за конкретный период. Некоторые роутеры и модемы собирают данные о потребляемом трафике – просмотреть эти значения можно обратившись к панели администратора устройства.
Зачем вообще вести мониторинг потребляемого трафика? Учет трафика просто необходим при использовании лимитных Интернет-подключений, но он может быть также полезен на безлимитных тарифах.
Некоторые Интернет-провайдеры ограничивают месячный трафик на определенных тарифах. При превышении лимитов пользователю либо нужно заплатить за дополнительную квоту, либо довольствоваться сниженной скоростью соединения до конца отчетного периода. Мониторинг трафика позволяет избежать подобных неприятных ситуаций.
Анализ трафика позволяет вам лучше понять, какой объем данных вы потребляете за отчетный период. Эта информация будет полезной при смене Интернет-провайдера или тарифного плана.
Представленные ниже инструменты предназначены для учета трафика на компьютерах Windows. Все программы являются бесплатными, а их тестирование выполнялось на компьютерах под управлением Windows 7 и Windows 10.
BitMeter II
BitMeter II – бесплатная утилита для мониторинга трафика в Windows. Программа отслеживает ежедневное, еженедельное и ежемесячное потребление трафика и показывает виджет на рабочем столе с визуализацией процессов передачи и приема данных.
Пользователям доступна настройка оповещений, установка ограничений провайдера и расчет трафика с помощью встроенного калькулятора. BitMeter II позволяет запустить счетчик, во время работы которого можно отслеживать различные метрики подключения.
В разделе Статистика отображаются данные потребления трафика за последние несколько часов, дней и месяцев. Просмотреть их можно в графическом или табличном виде.
GabNetStats
Gab NetStats – портативная программа для устройств Microsoft Windows, которая позволяет отслеживать потребляемый трафик и другие показатели. Программа запустилась без сбоев на всех тестовых системах и сразу же приступила к отслеживанию трафика.
Левый клик по иконки системного трея открывает график и статистику по трафику. Виджет закрывается автоматически через пять секунд, но вы можете изменить данное поведение и активировать постоянное отображение виджета на рабочем столе.
Программа отслеживает отправленные и полученные байты данных, среднюю скорость подключения и многие другие параметры. Выберите расширенную статистику (Advanced Statistics), чтобы посмотреть общее количество полученных и отправленных пакетов, количество маршрутов и IP-адресов, а также информацию о конфигурации TCP/IP.
NetSpeedMonitor
Веб-сайт разработчика больше недоступен, но вы можете загрузить программу с нашего сайта.
Примечание: для установки данной программы в новых версиях Windows 10 рекомендуется настроить совместимость с более ранними версиями Windows. Для этого кликните правой кнопкой мыши по скачанному файлу и выберите Свойства > Совместимость > Запустить программу в режиме совместимость с: Предыдущая версия Windows.
NetSpeedMonitor показывает входящий и исходящий трафик в области уведомлений панели задач (системном трее). Наведите курсор мыши на иконку, чтобы посмотреть трафик за конкретный сеанс, день или месяц. Клик правой кнопкой мыши открывает доступные параметры и интерфейс статистики трафика за определенный период.
NetTraffic
Программа NetTraffic доступна в виде отдельного установщика и портативной версии. Утилита полностью совместима со всеми современными версиями Windows.
Примечание: портативная версия выдала ошибку в Windows 10 при попытке запуска без прав администратора.
При запуске NetTraffic отображает на рабочем столе график активности сети с количеством отправленных и принятых данных. По умолчанию окно всегда отображается на переднем плане, но вы можете отключить данный режим, изменить размеры окна и другие параметры работы.
Правый клик по иконке в системном трее открывает доступ к параметрам, статистике и дополнительным инструментам. В разделе статистики можно посмотреть потребление трафика за выбранный период или за отдельные интервалы времени: месяц, день или год.
В настройках можно изменить дизайн виджета и задать квоту по объему трафика. Среди доступных сетевых утилит: ipconfig, netstat и route.
Networx
Программа Networx распространялась на бесплатной основе, теперь новые версии стали платными. При этом прошлая, бесплатная версия утилиты (Networx 5.5.5) до сих пор доступна для загрузки на нашем сайте и не имеет ограничений по функциональности.
Сразу после запуска Networx приступает к мониторингу потребления трафика, а в системном трее появляется иконка приложения. Двойной клик по иконке открывает статистику: вы можете просмотреть общие данные, а также данные за день, неделю, месяц, разбивку данных по приложениям. Для удобства разные представления данных размещены на отдельных вкладках.
Вы можете использовать программу для мониторинга трафика, потребляемого отдельными приложениями. Для этого перейдите в Настройки > Общие и в разделе Наблюдать подключения включите параметр Игнорировать локальный трафик (в пределах сети).
Кликните правой кнопкой мыши по значку в системном трее, чтобы получить доступ к дополнительным функциям. Вы можете включить отображение виджета на рабочем столе, чтобы отслеживать потребления трафика в режиме реального времени, запустить измерение скорости соединения или открыть экран установки квот.
Пользователям доступно несколько сетевых инструментов, таких как trace route или ping.
Сравнительная таблица
| Название | Мониторинг | Квота | Виджет | Другие функции |
|---|---|---|---|---|
| BitMeter II | день, неделя, месяц | да | да | Калькулятор, Счетчик |
| GabNetStats | только в режиме реального времени | нет | да | Сетевая информация |
| NetSpeedMonitor | день, месяц | нет | нет | Подключения |
| NetTraffic | день, месяц, год | да | да | Сетевые инструменты |
| Networx | день, неделя, месяц, по приложениям | да | да | Сетевые инструменты, измерение скорости, оповещения, отчеты |
К сожалению, некоторые из перечисленных инструментов больше не поддерживаются. Без сомнений, Networx является самым профессиональным решением для мониторинга трафика с мощной функциональностью, но бесплатная версия утилиты также больше не поддерживается разработчиком.
В то же время, стоит отметить, что Microsoft тестирует встроенный инструмент Использование данных в Windows 10 (версия 2003), выход которой ожидается весной 2020 года.
Источник
Как отслеживать сетевую активность с помощью журналов Брандмауэра Windows
Если вы пользуетесь системой Windows, то скорее всего знаете о на наличии в ней встроенного брандмауэра. Возможно вы также умеете разрешать и блокировать доступ отдельных программ в сеть, чтобы контролировать входящий и исходящий трафик. Но знаете ли вы, что фаервол Windows может быть использован для регистрации всех проходящих через него соединений?
Журналы Брандмауэра Windows могут быть полезны при решении отдельных проблем:
Независимо от причин использования, включение протоколирования событий может быть сложной задачей, так как требует многих манипуляций с настройками. Приведем четкий алгоритм действий, как активировать регистрацию сетевой активности в фаерволе Windows.
Доступ к настройкам фаервола
Во-первых, нужно перейти к расширенным настройкам брандмауэра Windows. Откройте панель управления (клик правой кнопкой мыши по меню Пуск, опция “Панель управления”), затем нажмите ссылку “Брандмауэр Windows”, если стоит режим просмотра мелкие/крупные значки, либо выберите раздел “Система и безопасность”, а затем “Брандмауэр Windows”, если стоит режим просмотра категория.

В окне фаервола выберите опцию в левом навигационном меню “Дополнительные параметры”.

Вы увидите следующий экран настроек:

Доступ к настройкам журнала
Во-первых, выберите опцию “Брандмауэр Windows в режиме повышенной безопасности (Локальный компьютер)”.
Кликните правой кнопкой мыши по ней и выберите опцию “Свойства”.

Откроется окно, которое может запутать пользователя. При выборе трех вкладок (Профиль домена, Частный профиль, Общий профиль) можно заметить, что их содержимое идентично, но относится к трем различным профилям, название которых указано в заголовке вкладки. На вкладке каждого профиля содержится кнопка настройки ведения журнала. Каждый журнал будет соответствовать отдельному профилю, но какой профиль используете вы?

Рассмотрим, что означает каждый профиль:
Если вы используете компьютер в домашней сети, перейдите на вкладку “Частный профиль”. Если используется публичная сеть, перейдите на вкладку “Общий профиль”. Нажмите кнопку “Настроить” в секции “Ведение журнала” на корректной вкладке.
Активация журнала событий
В открывшемся окне вы можете настроить расположение и максимальный размер журнала. Можно задать легко запоминающееся место для лога, но на самом деле локация файла журнала не имеет особо значения. Если вы хотите запустить регистрацию событий, в обоих выпадающих меню “Записывать пропущенные пакеты” и “Записывать успешные подключения” установите значение “Да” и нажмите кнопку “ОК”. Постоянная работа функции может привести к проблемам производительности, поэтому активируйте ее только когда действительно нужно выполнить мониторинг подключений. Для отключения функции логирования установите значение “Нет (по умолчанию)” в обоих выпадающих меню.

Изучение журналов
Теперь компьютер будет фиксировать сетевую активность, контролируемую фаерволом. Для того, чтобы просмотреть логи, перейдите в окно “Дополнительные параметры”, выберите опцию “Наблюдение” в левом списке, а затем в секции “Параметры ведения журнала” кликните ссылку “Имя файла”.

Затем откроется журнал сетевой активности. Содержимое журнала может запутать неопытного пользователя. Рассмотрим основное содержимое записей журнала:

Информация в журнале поможет выяснить причину проблем подключения. Журналы могут регистрировать и другую активность, например, целевой порт или номер подтверждения TCP. Если вам нужны подробности, ознакомьтесь со строкой “#Fields” в верхней части лога, чтобы идентифицировать значение каждого показателя.
Не забудьте отключить функцию ведения журнала после завершения работы.
Расширенная диагностика сети
С помощью использования журнала брандмауэра Windows, вы можете проанализировать типы данных, обрабатываемых на компьютере. Кроме того, можно установить причины проблем с сетью, связанные с работой фаервола или другими объектами, нарушающими соединения. Журнал активности позволяет ознакомиться с работой фаервола и получить четкое представление о происходящем в сети.
Источник
Как отслеживается сетевая активность программ
Внезапные изменения в скорости вашего интернет-соединения могут быть результатом влияния нескольких различных факторов. Сюда входят такие факторы, как неисправности на стороне интернет-провайдера, неправильная работа модема, роутера и другого сетевого оборудования, а также повышенная сетевая активность программ.
Поэтому, если вы уверены, что проблемы с провайдером и оборудованием исключены, то стоит посмотреть на сам компьютер.
И первое, с чего стоит начать, это проверить интернет-активность программ, то-есть посмотреть какие приложения осуществляют подключение к интернету в данный момент. К нашему счастью, операционная система Windows имеет бесплатный встроенный инструмент, который поможет пользователю отследить повышенную сетевую активность приложений.
Чтобы убедиться в том, что никакие вредоносные приложения в фоновом режиме не используют ваше интернет-соединение, необходимо просто воспользоваться встроенным в операционную систему «Монитором ресурсов» («Windows Resource Manager»). Приступим!
Сетевая активность
В Мониторе ресурсов откройте вкладку «Сеть», где увидите все процессы с интернет-активностью, а именно:
Управлять процессом (приостановить / завершить) можно, правой кнопкой мышки вызвав контекстное меню на исполняемом файле необходимого процесса.
Если процесс (исполняемый файл) вам незнаком, при помощи того же контекстного меню и пункта «Поиск в Интернете» вы прочитаете о нём информацию.
Источник
Более 60 инструментов для мониторинга Windows
В предыдущей статье был составлен список из 80 инструментов для мониторинга Linux системы. Был смысл также сделать подборку инструментов для системы Windows. Ниже будет приведен список, который служит всего лишь отправной точкой, здесь нет рейтинга.

1. Task Manager
Всем известный диспетчер задач Windows — утилита для вывода на экран списка запущенных процессов и потребляемых ими ресурсов. Но знаете ли Вы, как использовать его весь потенциал? Как правило, с его помощью контролируют состояние процессора и памяти, но можно же пойти гораздо дальше. Это приложение предварительно на всех операционных системах компании Microsoft.
2. Resource Monitor
Великолепный инструмент, позволяющий оценить использование процессора, оперативной памяти, сети и дисков в Windows. Он позволяет быстро получить всю необходимую информацию о состоянии критически важных серверов.
3. Performance Monitor
Основной инструмент для управления счетчиками производительности в Windows. Performance Monitor, в более ранних версиях Windows известен нам как Системный монитор. Утилита имеет несколько режимов отображения, выводит показания счетчиков производительности в режиме реального времени, сохраняет данные в лог-файлы для последующего изучения.
Reliability Monitor — Монитор стабильности системы, позволяет отслеживать любые изменения в производительности компьютера, найти монитор стабильности можно в Windows 7, в Windows 8: Control Panel > System and Security > Action Center. С помощью Reliability Monitor можно вести учет изменений и сбоев на компьютере, данные будут выводиться в удобном графическом виде, что позволит Вам отследить, какое приложение и когда вызвало ошибку или зависло, отследить появление синего экрана смерти Windows, причину его появления (очередное обновлением Windows или установка программы).
5. Microsoft SysInternals
SysInternals — это полный набор программ для администрирования и мониторинга компьютеров под управлением ОС Windows. Вы можете скачать их себе бесплатно на сайте Microsoft. Сервисные программы Sysinternals помогают управлять, находить и устранять неисправности, выполнять диагностику приложений и операционных систем Windows.
6. SCOM (part of Microsoft System Center)
System Center — представляет собой полный набор инструментов для управления IT-инфраструктурой, c помощью которых Вы сможете управлять, развертывать, мониторить, производить настройку программного обеспечения Microsoft (Windows, IIS, SQLServer, Exchange, и так далее). Увы, MSC не является бесплатным. SCOM используется для проактивного мониторинга ключевых объектов IT-инфраструктуры.
Мониторинг Windows серверов с помощью семейства Nagios
Nagios является самым популярным инструментом мониторинга инфраструктуры в течение нескольких лет (для Linux и Windows). Если Вы рассматриваете Nagios для Windows, то установите и настройте агент NSClient ++ на Windows сервер. NSClient ++ мониторит систему в реальном времени и предоставляет выводы с удаленного сервера мониторинга и не только.
Обычно используется вместе с Nagios, предоставляет пользователю удобный веб-интерфейс к утилите RRDTool, предназначенной для работы с круговыми базами данных (Round Robin Database), которые используются для хранения информации об изменении одной или нескольких величин за определенный промежуток времени. Статистика в сетевых устройств, представлена в виде дерева, структура которого задается самим пользователем, можно строить график использования канала, использования разделов HDD, отображать латентость ресурсов и т.д.
Гибкая, масштабируемая система мониторинга с открытым исходным кодом, основанная на ядре Nagios, написанном на Python. Она в 5 раз быстрее чем Nagios. Shinken совместима с Nagios, возможно использование ее плагинов и конфигураций без внесения коррективов или дополнительной настройки.
Еще одна популярная открытая система мониторинга, которая проверяет хосты и сервисы и сообщает администратору их состояние. Являясь ответвлением Nagios, Icinga совместима с ней и у них много общего.
OpsView изначально был бесплатен. Сейчас, увы, пользователям данной системой мониторинга приходится раскошеливаться.
Op5 еще одна система мониторинга с открытым исходным кодом. Построение графиков, хранение и сбор данных.
Альтернативы Nagios
Открытое программное обеспечение для мониторинга и отслеживания статусов разнообразных сервисов компьютерной сети, серверов и сетевого оборудования, используется для получения данных о нагрузке процессора, использования сети, дисковом пространстве и тому подобного.
Неплохая система мониторинга, собирает данные с нескольких серверов одновременно и отображает все в виде графиков, с помощью которых можно отслеживать все прошедшие события на сервере.
Написан на языке Python с использованием сервера приложений Zope, данные хранятся в MySQL. С помощью Zenoss можно
мониторить сетевые сервисы, системные ресурсы, производительность устройств, ядро Zenoss анализирует среду. Это дает возможность быстро разобраться с большим количеством специфических устройств.
Система мониторинга и наблюдения за сетевыми устройствами и серверами, правда список поддерживаемых устройств огромен и не ограничивается только сетевыми устройствами, устройство должно поддерживать работу SNMP.
Комплексная система мониторинга, позволяет контролировать всю инфраструктуру и приложения, содержащие системную информацию. Бесплатная альтернатива Nagios.
Ganglia — масштабируемая распределенная система мониторинга, используется в высокопроизводительных вычислительных системах, таких как кластеры и сетки. Отслеживает статистику и историю вычислений в реальном времени для каждого из наблюдаемых узлов.
Система мониторинга, неплохая продуктивность и масштабируемость, один сервер мониторинга может контролировать работу нескольких тысяч хостов.
Программное обеспечение с открытым кодом для мониторинга компьютерных систем и сетей.
OpenNMS платформа мониторинга. В отличие от Nagios, поддерживает SNMP, WMI и JMX.
Компонент пакета VMware vRealize Operations, используется для мониторинга ОС, промежуточного ПО и приложений в физических, виртуальных и облачных средах. Отображает доступность, производительность, использование, события, записи журналов и изменений на каждом уровне стека виртуализации (от гипервизора vSphere до гостевых ОС).
Система мониторинга и оповещения (alert system) с открытым кодом от StackExchange. В Bosun продуманная схема данных, а также мощный язык их обработки.
Sensu система оповещения с открытым исходным кодом, похожа на Nagios. Имеется простенький dashboard, можно увидеть список клиентов, проверок и сработавших алертов. Фреймворк обеспечивает механизмы, которые нужны для сбора и накопления статистики работы серверов. На каждом сервере запускается агент (клиент) Sensu, использующий набор скриптов для проверки работоспособности сервисов, их состояния и сбора любой другой информации.
CollectM собирает статистику об использовании ресурсов системы каждые 10 секунд. Может собирать статистику для нескольких хостов и отсылать ее на сервер, информация выводится с помощью графиков.
PerfTrap собирает метрики с серверов, и с помощью Graphite производится визуализация собранных данных.
Если Вы фанат Python, WMIagent для Вас.
28. Performance Analysis of Logs (PAL) Tool
PAL — мощный инструмент, который мониторит производительность и анализирует ее.
30. Cloud Ninja Metering Block
Cloud Ninja Metering Block производит анализ производительности и автоматическое масштабирование мультитенантных приложений в Windows Azure. Такой анализ включает в себя не только определение или проверку счетов за использование ресурсов от Windows Azure, но и оптимизацию ресурсов.
Enigma — красивое приложение, которое поможет Вам следить за всеми важных показателями прямо с рабочего стола.
Платные решения
SSC Serv платный инструмент мониторинга.
Инструменты для мониторинга сетевых ресурсов, позволяет проверять любые параметры серверов, гибкие профили действия позволяют действовать в зависимости от результатов тестов.
34. Total Network Monitor
Это программа для постоянного наблюдения за работой локальной сети отдельных компьютеров, сетевых и системных служб. Total Network Monitor формирует отчет и оповещает Вас о произошедших ошибках. Вы можете проверить любой аспект работы службы, сервера или файловой системы: FTP, POP/SMTP, HTTP, IMAP, Registry, Event Log, Service State и других.
PRTG — простая в использовании, условно-бесплатная программа для мониторинга сети, собирает различные статистические данные с компьютеров, программ и устройств, которые Вы указываете, поддерживает множество протоколов для сбора указанных сведений, таких как SNMP и WMI.
GroundWork, по сравнению с Nagios или Cacti, не требует значительных затрат времени для настройки. Для управления и вывода информации используется понятный веб-интерфейс, который построен на базе Monarch (MONitor ARCHitecture)и Fruity. Если возникает проблема, на указанный почтовый адрес приходит сообщение или SMS-сообщение. Предоставляемая система отчетов позволяет проанализировать все процессы во времени.
Это мощное, простое в использовании программное средство для комплексного мониторинга приложений, сети и систем. Позволяет производить поиск и устранение проблем до того, как они повлияют на работу пользователей.
Поддерживает несколько операционных систем и технологий виртуализации. Есть много бесплатных тулзов, с помощью которых можно мониторить систему.
PowerAdmin является коммерческим решением для мониторинга.
40. ELM Enterprise Manager
ELM Enterprise Manager — полный мониторинг от «что случилось» до «что происходит» в режиме реального времени. Инструменты мониторинга в ELM включают — Event Collector, Performance Monitor, Service Monitor, Process Monitor, File Monitor, PING Monitor.
Эффективное решение для мониторинга, создания отчетов и планирования ресурсов в среде VMware, Hyper-V и инфраструктуре Veeam Backup & Replication, контролирует состояние IT-инфраструктуры и диагностирует проблемы до того, как они помешают работе пользователей.
43. CA Unified Infrastructure Management (ранее CA Nimsoft Monitor, Unicenter)
Мониторит производительность и доступность ресурсов Windows сервера.
44. HP Operations Manager
Это программное обеспечение для мониторинга инфраструктуры, выполняет превентивный анализ первопричин, позволяет сократить время на восстановление и расходы на управление операциями. Решение идеально для автоматизированного мониторинга.
45. Dell OpenManage
OpenManage (теперь Dell Enterprise Systems Management) «все-в-одном продукт» для мониторинга.
46. Halcyon Windows Server Manager
Используется для мониторинга серверов, контролирует процессы, их производительность.
Система мониторинга и управления управления IT — инфраструктурой.
ScienceLogic еще одна система мониторинга.
Менеджмент и мониторинг сетей, приложений и инфраструктуры.
Ниже приведен список (наиболее популярных) инструментов для мониторинга сети
Nedi является инструментом мониторинга сети с открытым исходным кодом.
Система мониторинга Dude, хоть и бесплатна, но по мнению специалистов, ни в чем не уступает коммерческим продуктам, мониторит отдельные серверы, сети и сетевые сервисы.
Программа с открытым исходным кодом.
Расширение для Nagios, позволяет создавать карты инфраструктуры и отображать их статус. NagVis поддерживает большое количество различных виджетов, наборов иконок.
57. Proc Net Monitor
Бесплатное приложение для мониторинга, позволяет отследить все активные процессы и при необходимости быстро остановить их, чтобы снизить нагрузку на процессор.
Используется для диагностики IP-сетей, позволяет определить, где происходят потери и задержки сетевых пакетов.
Маленькие, но полезные инструменты
Список не был бы полным без упоминания нескольких вариантов аппаратного мониторинга.
60. Glint Computer Activity Monitor
Утилита для мониторинга температур процессоров Intel, она не требует инсталляции, отслеживает текущие, минимальные и максимальные значения температур для каждого ядра и старт троттлинга.
Утилита, которая позволяет контролировать температуру и скорости вращения вентиляторов в системе, следит за показателями датчиков материнской платы, видеокарты и жестких дисков.
Источник
