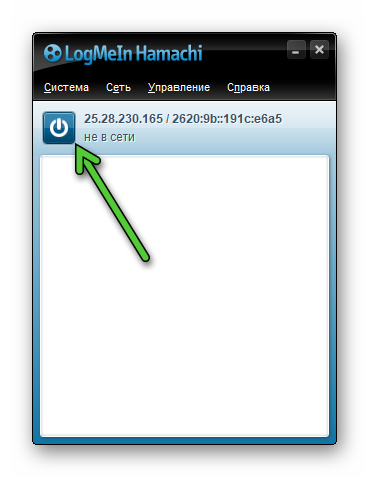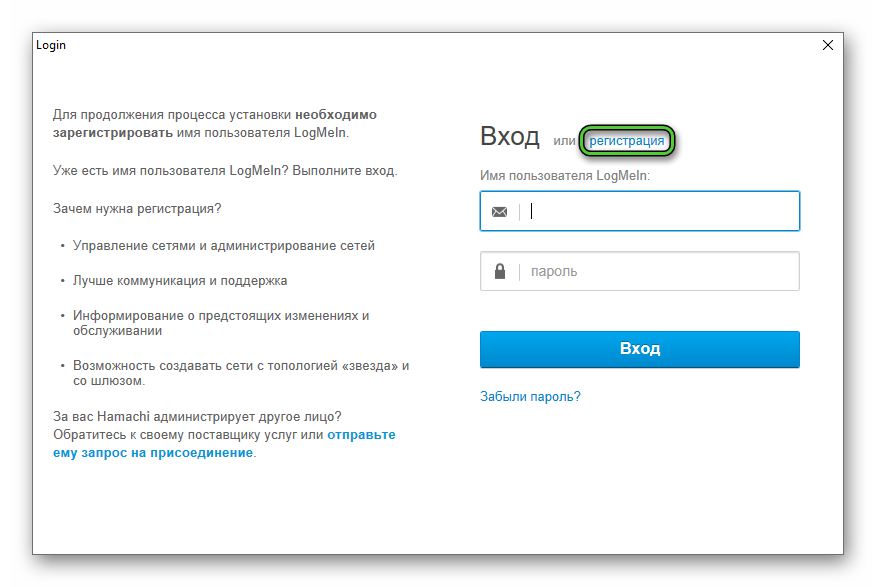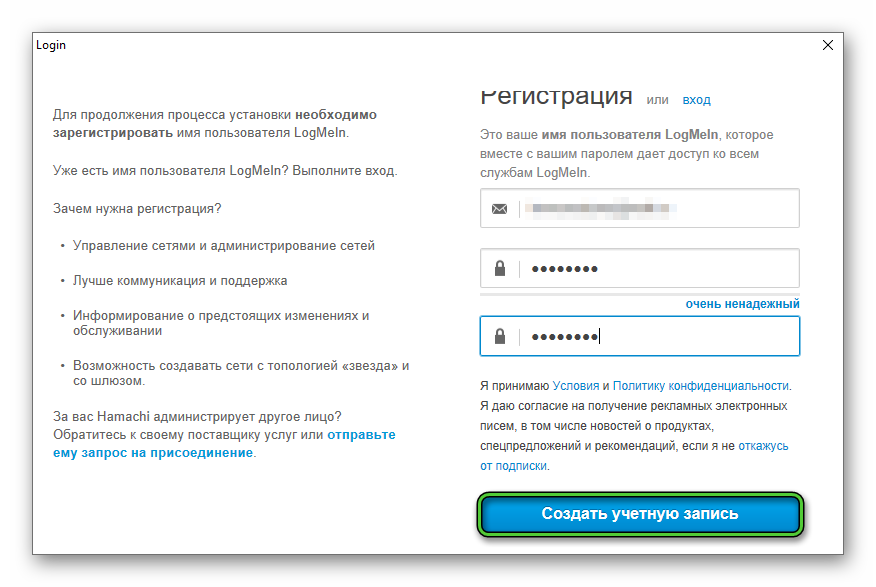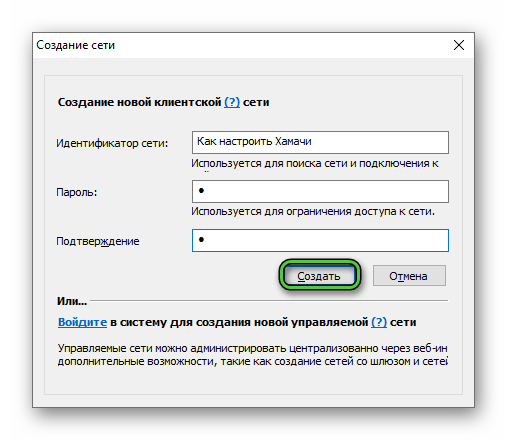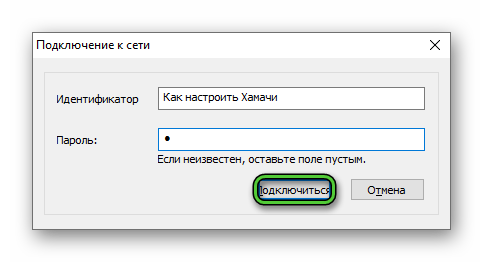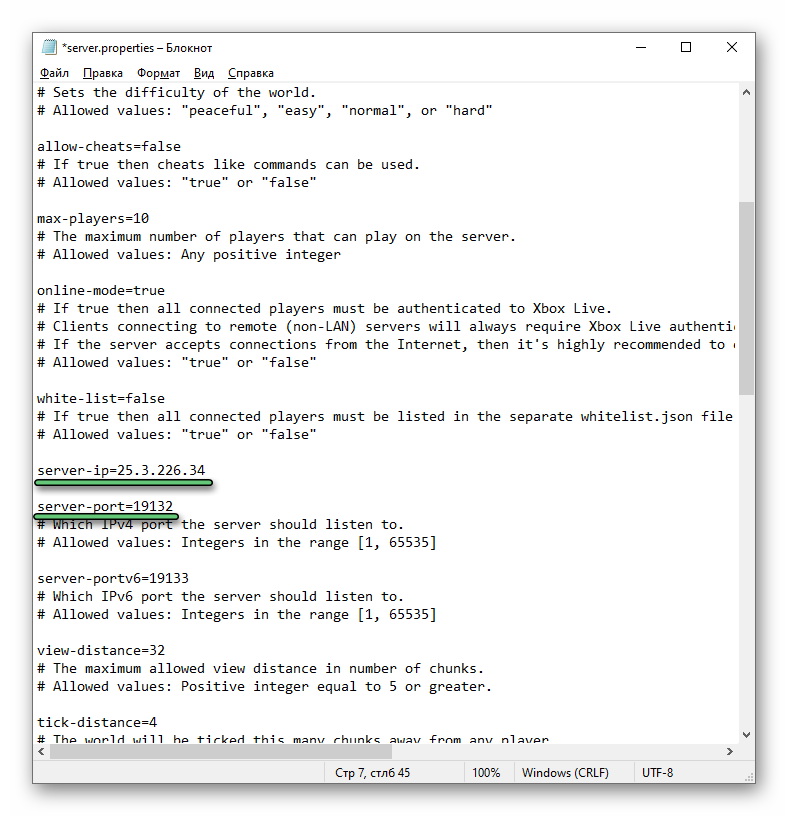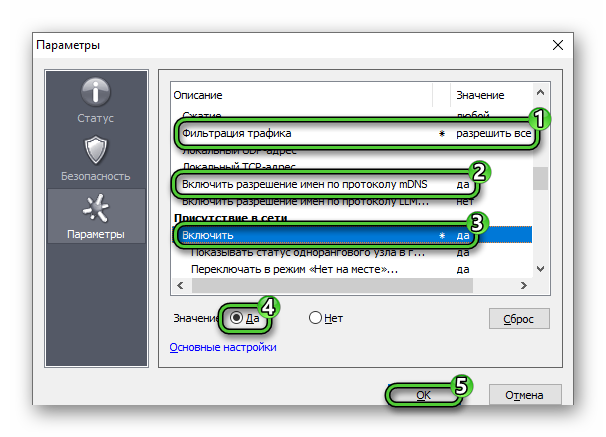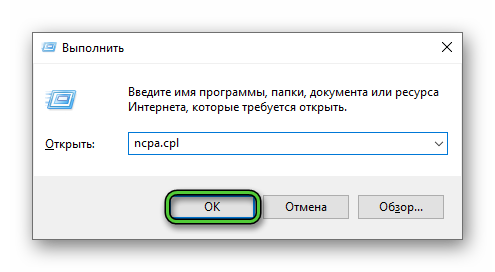Вам не обязательно иметь опыт настройки сети, чтобы научиться правильно пользоваться Хамачи. Программа имеет простой интерфейс и минимум настроек. В большинстве случаев менять их не нужно. Все что необходимо знать – это как подключаться к сети и как создавать свою сеть.
Но для начала вам необходимо зарегистрироваться (создать аккаунт Logmein). После того, как аккаунт будет создан, запустите Хамачи и включите его, нажав специальную кнопку.
Теперь попробуем подключиться к какой-нибудь сети.
Как подключиться к сети через Хамачи
Шаг 1
Запустите программу и щелкните на кнопку «Подключиться к существующей сети».
* если у вас нет этой кнопки на главном экране, зайдите в верхнем меню в «Сеть» и выберите команду подключения там.
Шаг 2
Введите идентификатор сети, к которой хотите подключиться, и пароль от нее (если он потребуется).
Это может быть сеть, которую создал ваш друг или какое-нибудь игровое сообщество. Если не знаете, к какой сети подключиться, попробуйте соединиться с сетями со следующими идентификаторами:
- PlayGround.ru Action
- PlayGround.ru RPG
- PlayGround.ru Strategy
- PlayGround.ru Other
* пароль не вводите, просто нажмите «Подключиться».
Если в этих сетях будут свободные слоты, то вы сможете подключиться.
Как создать свою сеть через Хамачи
Теперь мы научимся пользоваться программой Logmein Hamachi, чтобы создавать свои собственные виртуальные локальные сети. Это очень просто, следуйте инструкции.
Шаг 1
Запустите Hamachi и нажмите кнопку «Создать новую сеть».
* если у вас нет такой кнопки, зайдите в пункт верхнего меню «Сеть» и выберите команду создания сети там.
Шаг 2
Придумайте уникальное имя (идентификатор) для вашей сети и пароль (запишите эти данные), затем нажмите на кнопку «Создать».
Вот и все, сеть создана!
* к вашей сети может быть подключено максимум 5 человек (включая вас). В личном кабинете на сайте Logmein вы можете увеличить максимальное количество подключаемых участников, сменив подписку.
Поздравляем, теперь вы знаете как пользоваться Hamachi, сообщите идентификатор вашей сети и пароль друзьям, чтобы они могли к ней подключиться.
Читайте также: Как играть через Hamachi.
Всем привет! Сегодня мы поговорим про то, как настроить Хамачи на своем рабочем ПК для игр по виртуальной локальной сети. Статья разбита по шагам. Сначала мы выполним настройку в системе, потом в уже установленной программе. Третий шаг нужен для тех, у кого подключение к интернету идет через домашний роутер – там нужно будет пробросить порты. Я постарался расписать все как можно подробнее, но если у вас возникнут какие-то трудности или вопросы, то пишите в комментариях, и я вам обязательно помогу.
Содержание
- Шаг 1: Настройка в Windows
- Шаг 2: Настройка в самой программе
- Шаг 3: Проброс портов
- Шаг 4: Открытие портов
- Хамачи без доступа к интернету – что делать?
- Задать вопрос автору статьи
Шаг 1: Настройка в Windows
- Перед тем как настроить Hamachi мы должны внести некоторые изменения в ОС. На клавиатуре нажимаем по клавишам и R одновременно, чтобы вызвать вспомогательное окошко – далее вводим и применяем команду:
ncpa.cpl
- Открываем «Свойства» Hamachi сети.
ВНИМАНИЕ! На Windows 7 может быть проблема, когда сети «Hamachi» в списке не будет, в таком случае вам нужно найти более старую версию программы, установить её, и самое главное не обновлять до последней.
- Нажимаем один раз по четвертому протоколу «TCP/IPv4» и заходим в «Свойства». На десятке он может быть не активен, тогда нужно будет его включить с помощью галочки. Далее переходим в «Дополнительные» параметры.
- Сначала посмотрите в строку «Основные шлюзы» – если там что-то есть, то удаляем. Потом ниже убираем галочку «Автоматическое назначение метрики» и ставим значение 10.
Вы можете заметить, что напротив каждого IP участника будет желтый треугольник, что говорит о проблеме соединения. Их может и не быть, а в игре вы не будете видеть своих друзей – поэтому нужно внести некоторые изменения в настройки.
- В верхнем меню переходим в «Система» – «Параметры».
- В разделе «Параметры» напротив «Шифрования» выставляем значение «Любой». В качестве сжатия можно выставить два значения: «Включено» или «Любой» (если что-то будет не получаться, то попробуйте оба варианта). Теперь нужно проверить ещё некоторые надстройки – кликаем по ссылке ниже.
- Находим параметр «Использовать прокси-сервер» и отключаем его.
- Нужно также включить mDNS.
- Так как мы всего лишь играем, и нам не нужно настраивать зачищенную VPN сеть, то фильтрацию лучше тоже отключить.
- Активируем «Присутствие в сети».
Шаг 3: Проброс портов
ВНИМАНИЕ! Данный шаг необходим только для тех, у кого интернет подключен через роутер.
В тех же самых дополнительных настройках указываем два порта:
- Локальный UDP-адрес – 12122
- Локальный TCP-адрес – 12121
Далее вам нужно зайти в настройки роутера и пробросить эти порты. Проброс нужен для того, чтобы роутер при обращении на выделенный порт перебрасывал на ваш компьютер. Для начала нам нужно выставить статический локальный IP вашего компа, чтобы он не изменился через какое-то время. Можно это конечно сделать через настройки маршрутизатора, но проще это сделать локально на компе:
- Опять нажимаем на кнопки и R и вводим:
ncpa.cpl
- Давайте узнаем IP адрес нашего роутера, для этого вам нужно зайти в «Состояние» того подключения, через которое вы подключены к маршрутизатору. Если это Wi-Fi, то заходим в состояние беспроводной сети. У меня подключение идет по проводу, поэтому я выбрал его.
- Кликаем по кнопке «Сведения» и смотрим в строку «Шлюз по умолчанию» – запомните эти цифры, или куда-то запишите.
- Теперь переходим в «Свойства» этого подключения.
- Кликаем один раз по четвертому протоколу и далее переходим в «Свойства»:
- IP-адрес – первые три цифры устанавливаем как у вашего роутера, далее последнюю можете выбрать любую из диапазона от 10 до 254. Я выбрал 120.
- Маска подсети – просто нажимаем по ней, и она установится автоматом.
- Основной шлюз – вписываем IP роутера.
- DNS – я использовал ДНС от Google: 8.8.8.8 и 8.8.4.4. Вы можете выбрать другие.
- Два раза нажимаем «ОК».
Теперь нам нужно зайти в админку роутера и пробросить два порта, которые мы создали ранее в Хамачи: TCP (12121) и UDP (12122). И обязательно при пробросе указать IP-адрес нашего компа – ведь на него будет идти переадресация.
Для входа в интерфейс вам нужно будет ввести в адресную строку IP или DNS адрес маршрутизатора. Чаще всего используют адреса: 192.168.1.1 или 192.168.0.1. Далее нужно будет ввести логин и пароль от аппарата. Напомню, что все эти данные есть на этикетке под корпусом. Если у вас есть сложности с входом в админку интернет-центра – читаем эту инструкцию.
TP-Link
Старая прошивка
«Переадресация» – «Виртуальный сервер» – нажимаем по кнопке «Добавить».
Вводим «Порт сервера» как 12121, далее вводим IP нашего компа, указываем протокол «TCP» и «Сохраняем параметры». Создаем такой же проброс и для UDP порта со значением порта «12122».
Новая прошивка
«Дополнительные настройки» – «Переадресация NAT» – «Виртуальные серверы» – нажимаем по кнопке «Добавить». Указываем внешний порт, вводим IP адреса вашего компа и указываем протокол. Создаем оба правила для TCP и для UDP. Порты указываем такие же, как в Хамачи.
ASUS
«Интернет» – вкладка «Переадресация портов» – кликаем по кнопке добавить.
Указываем порт, протокол и IP вашего компа. Напомню, что правило нужно создать для обоих протоколов.
ASUS
D-Link
На классической прошивке находим «Межсетевой экран» и переходим в «Виртуальные серверы».
В темной прошивке данный раздел находится в «Расширенных настройках».
Кликаем, чтобы добавить правило и вводим все нужные данные. Ещё раз повторюсь, что надо добавить два проброса: TCP и UDP, и не забыть про IP ПК.
Zyxel Keenetic
Старая прошивка
Нажимаем по щиту, переходим в «Межсетевой экран» и кликаем по кнопке «Добавить правило».
В строку «IP-адрес назначения» – вписываем айпишник компа. Далее ниже указываем протокол и вводим номер порта. Создаем два правила.
Новая прошивка
Переходим в раздел «Переадресация» и кликаем по кнопке «Добавить правило». Нам нужны следующие строчки:
- Выход – тут нужно указать IP адрес компа. Если этого сделать невозможно, то выбираем устройство из списка по названию. Если вы не можете выбрать свой ПК или ввести IP, то нужно зарегистрировать устройство в сети. Для этого переходим в «Список устройств» в разделе «Незарегистрированные устройства», кликаем по вашему ПК, вводим название и нажимам по кнопке «Зарегистрировать».
- Протокол – указываем протокол.
- Тип правила – одиночный порт
- Открытый порт – вводим номер
Добавить нужна два правила для каждого протокола.
Netis
«Переадресация» – «Виртуальный сервер» – вводим IP, протокол и указываем внешний номер порта. Создаем два привила.
Linksys
Переходим в «Applications & Gaming» – «Single Port Forwarding» – указываем параметры как на картинке ниже.
Tenda
«Расширенные настройки» – «Виртуальный сервер».
Вводим нужные значение и добавляем два правила.
Шаг 4: Открытие портов
Хорошо, мы порты пробросили, но теперь их нужно открыть в Windows. Для этого нужно создать два правила для UDP (12122) и TCP (12121) в Windows. О том, как это сделать смотрим отдельные инструкции:
- Windows 10
- Windows 7
Хамачи без доступа к интернету – что делать?
Скорее всего есть проблема с драйверами, которые были установлены на виртуальную сетевую карту для данного приложения. Я бы советовал скачать другую версию и переустановить программу заново. Если это не поможет, то полностью удаляем приложение с компа. А потом обновляем драйвера для своей сетевой карты или Wi-Fi модуля. Инструкции смотри ниже:
- Сетевая карта
- Wi-Fi модуль
После этого устанавливаем программу повторно. Лучше всего её скачать с официального сайта, а не с сомнительных файлообменников.
Hamachi в основном используется для компьютерных игр, но есть и другие сценарии использования. В этой статье мы объясним, как подключиться через Хамачи. В итоге получится полноценная инструкция по использованию программы. Сначала хотелось бы вкратце объяснить принцип ее работы, затем будет сама инструкция.
Содержание
- Принцип работы программы
- Руководство по использованию программы
- Установка
- Регистрация
- Создание сервера Hamachi
- Подключение к серверу Hamachi
- Подключение к серверу Minecraft
- Дополнительные настройки LogMeIn Hamachi
- Возможные проблемы в Хамачи
- Подведение итогов
Принцип работы программы
Сначала хотелось бы вкратце объяснить, как устроена программа, как она работает. Hamachi создает виртуальную локальную сеть (или приватную сеть), которая для компьютера воспринимается так, будто он по LAN-проводу подключен к другому компьютеру (или нескольким). В результате открывается доступ к удобному обмену файлами и другими возможностями. Но зачастую программу используют для игр с локальным мультиплеером или для сетевых игр, которые не были куплены, а скачаны из неофициальных ресурсов.
По своей сути программа позволяет создавать приватный VPN сервер на несколько устройств через протокол UDP. Сам по себе он размещен в интернете, но обмен данными идет без промежуточных узлов, поэтому задержки невысокие.
Руководство по использованию программы
Перейдем к главному вопросу статьи: «Как играть с другом через Hamachi?». Во-первых, у вас обоих должна быть установлена актуальная версия программы. Во-вторых, нужно зарегистрировать учетную запись (это бесплатно). А в-третьих, один пользователь должен создать сервер, а второй – подключиться к нему.
Рассмотрим все шаги по порядку, заодно упомянув дополнительные настройки и возможные проблемы при использовании программы.
Установка
Вы уже знаете про Hamachi, что это за программа и зачем она нужна. А значит, самое время перейти к ее установки. На официальном сайте всегда опубликована последняя версия. Пройдите по этой ссылке и кликните по отмеченной кнопке, чтобы начать загрузку.
На компьютере сохранится файл Hamachi.msi. Запустите его прямо в браузере или в папке через Проводник Windows. Сначала вам предложат выбрать язык. Смените его, если по умолчанию стоит не Russian, и нажмите Next.
Теперь поставьте маркер для пункта «Я прочитал(а) и принимаю…» и нажмите «Далее» два раза .Затем снимите маркер с пункта «Install…», чтобы не скачивать ненужные программы, и нажмите «Установить».
Сама процедура займет несколько минут. В процессе вам нужно будет подтвердить установку драйверов. А в конце нажмите «Готово» и перезагрузите компьютер, чтобы система применила все изменения.
Регистрация
Базовая версия программы полностью бесплатна. Главное ее ограничение – до 5 человек на одном сервере. В русскоязычной Вики на странице Хамачи есть подробности об этом. При этом в любом случае нужно зарегистрироваться:
- Откройте программу и кликните по выделенной иконке:
- Затем кликните по надписи «регистрация» над формой авторизации.
- Укажите свой email-ящик и придумайте пароль.
- Кликните по синей кнопке для регистрации.
- Проверьте электронную почту, откройте новое письмо и перейдите по ссылке для подтверждения учетной записи.
Теперь программа полностью готова к работе. В следующем разделе мы расскажем, как создать сервер Хамачи.
Создание сервера Hamachi
Активировать функцию создания сервера можно двумя способами:
Чтобы создать сервер через Хамачи, вам нужно указать:
- Идентификатор сети – уникальное название, можно на русском языке. Он будет использоваться для подключения.
- Пароль – без пароля сервер не сделать, но можно указать один символ, например, английскую букву A.
- Подтверждение – повторный ввод пароля.
Для завершения нажмите на кнопку «Создать».
Подключение к серверу Hamachi
Чтобы подключиться к другу через Хамачи, вам нужно узнать у него идентификатор сети (название сервера) и пароль, которые он вводил при создании. А затем вызвать функцию соединения. И здесь есть два варианта:
В появившееся поле введите идентификатор с паролем, а затем подтвердите вход.
Возможно, что вашему знакомому придется открыть Hamachi и вручную разрешить доступ к серверу.
Подключение к серверу Minecraft
Разберемся, как поиграть с другом через Hamachi на примере песочницы Minecraft.Создатель сервера по логике должен также быть создателем сервера в игре. Но сначала его нужно настроить, указав IP-адрес из программы.
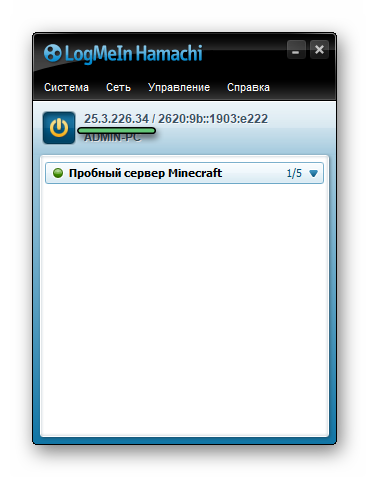
server-ip= и после знака равно введите IP-адрес из Hamachi (четыре числа через точку).
Затем перейдите к строке server-port= и запомните, какой порт настроен. Он пригодится для подключения.
Теперь запустите сервер Майнкрафта и скажите своему знакомому подключаться. Это делается из меню «Сетевая игра», режим «Прямое подключение».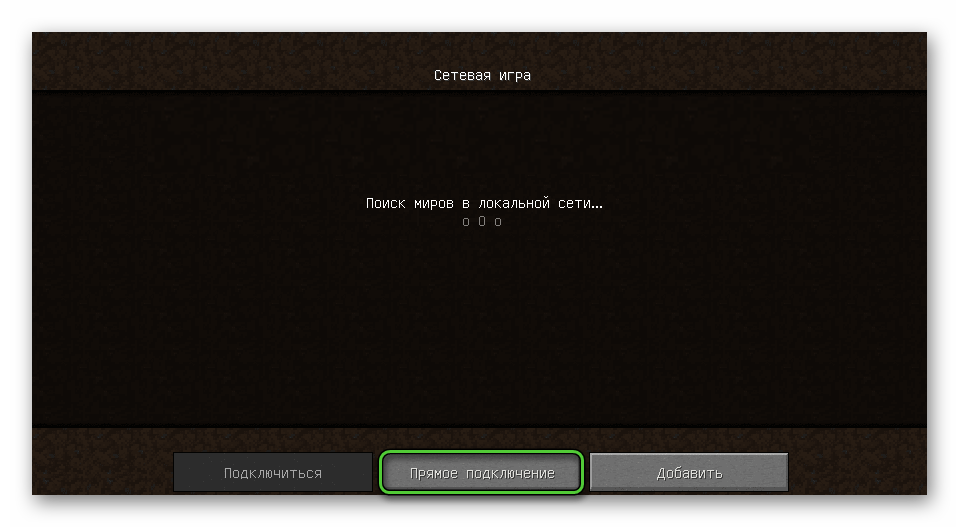
Дополнительные настройки LogMeIn Hamachi
Зачастую программа готова к работе сразу же после установки и регистрации. Но если что-то не запускается или сбоит, то имеет смысл ее настроить. Вкратце опишем данную процедуру:
- Из меню «Система» перейдите в «Параметры…».
- В левом меню тоже откройте «Параметры».
- Настройте все так, как показано на скриншоте, и нажмите на «Дополнительные…».
Здесь есть несколько опций, для которых нужно изменить значение:
- Использовать прокси-сервер – нет
- Фильтрация трафика – разрешить все
- Включить разрешение имен по протоколу mDNS – да
- Включить (блок «Присутствие в сети») – да
Нажмите «ОК» для подтверждения.
Это то, что сделает подключение через Хамачи более стабильным, если у вас наблюдаются проблемы.
Возможные проблемы в Хамачи
Описанная выше инструкция по настройке позволяет избежать большей части проблем, которые возникают при использовании Hamachi. Дадим еще несколько рекомендаций:
- Добавьте программу в список исключений Брандмауэра (Защитника) Windows или вашего антивируса.
- Попробуйте перезагрузить роутер или подключить интернет напрямую через провод.
- В случае чего переустановите программу.
Мы подробно описывали решение проблемы с туннелем через ретранслятор в отдельной статье.
Подведение итогов
Теперь вы знаете, для чего нужен Хамачи и как пользоваться данной программой. Остается разобраться с вопросами, которые нередко возникают у пользователей.
- LogMeIn Hamachi Virtual Ethernet Adapter – что это?
Такое название носит сетевой адаптер. Он появляется в системе во время установки программы и нужен для эмуляции локальной сети. При наличии неполадок с виртуальным сервером, следует изменить его параметры:
- Откройте окно «Сетевые подключения». Это удобно делать через инструмент «Выполнить» – запустите его горячими клавишами Win + R, впечатайте в текстовое поле
ncpa.cplи нажмите на кнопку подтверждения. - Наведите курсор мыши на иконку LogMeIn Hamachi Virtual Ethernet Adapter.
- Кликните по ней правой клавишей и нажмите «Свойства».
- Активируйте протокол «IP версии 4…» и тоже перейдите к его свойствам.
- Нажмите на кнопку «Дополнительно…» в новом окне.
- Удалите основной шлюз 25.0.0.1 при его наличии.
- Отключите автоопределение метрики и вручную введите 10.
- Сохраните внесенные изменения.
- Hamachi Network Interface – что это?
Это условное название подключения в программе. Сейчас оно практически нигде не встречается.
- Что значит название Хамачи?
Есть такая рыба – Желтохвостая лакедра (часто используется для суши). Ее еще называют Hamachi.
Возможно, разработчики отсылались именно к ней, но более точной информации, к сожалению, нет.
Теперь вы знаете, для чего нужен Хамачи и как пользоваться данной программой. В основном она используется для компьютерных игр по сети, но подходит не только для этого.
Голосование за лучший ответ
DoctoR R@Ve№
Мастер
(1383)
13 лет назад
Нигде!! !
Это приватная информация
Название сети и пароль можно узнать у участника или создателя оной
BLACK DIABLO
Мастер
(2279)
13 лет назад
можно попробовать искать через поисковик, вводите название игры, играть через хамачи, я так искал
Данте
Мастер
(1529)
13 лет назад
Сети создают сами пользователи хамачи (для этого как раз и нужна эта прога) .
Просто необходимо спросить у того с кем ты хоч играть название его сети и пароль к ней – по другому никак.
FAER )))
Ученик
(110)
7 лет назад
для чего?
Как пользоваться Hamachi для игр в Сети и не только
Нужно сделать несколько подготовительных действий и учесть некоторые моменты, прежде чем играть с помощью Hamachi.
- необходимо скачать и устанавливать приложение на все компьютеры, которые будут подключены. Один из ПК будет выступать хостом — главной машиной, от которой будет идти подключение к остальным четырем устройствам;
- нужно подготовить систему Windows перед установкой «Хамачи». Как настроить локальную сеть и возможные проблемы будут описаны далее;
- приложение подойдет для игр, которые выпущены до 2011 г. и имеют лицензионную защиту;
- с помощью Hamachi можно создавать не только LAN-подключения, но и локальные виртуальные сети через Интернет. К примеру, компании из нескольких человек необязательно собираться вместе в одном помещении, можно сидеть дома по отдельности и соединить компьютеры между собой с помощью Wi-Fi.
Подключаться могут только зарегистрированные пользователи сайта разработчика. Пройти регистрацию и скачать Hamachi можно по ссылке. Делать это нужно для начала с главного компьютера. После того как произойдет скачивание, появится просьба зарегистрироваться на сайте. Нужно сделать это, указывая только верные данные, после чего пользователь попадает в личный кабинет.
Теперь необходимо создать уникальные ссылки для скачивания приложения для друзей. Для этого следует перейти в: «Сети» — «Мои сети» — кнопка «Развернуть Hamachi», после чего можно копировать ссылки и отправлять их друзьям в соцсетях или на почту.
Установка и первый запуск
Процесс предельно прост и не требует специальных знаний. Поместите программу в любую папку. Сразу вы увидите, что у вас появилось новое соединение, которое будет работать только при включенном Hamachi.
При первом запуске утилиты выскочит окошко, где вам будет предложено ознакомиться с информацией о том, как настроить Хамачи. Там много «воды», но если у вас появился простой интерес к программе-эмулятору, можете почитать, но это не стоит потраченного времени.
После вам предложат выбрать никнейм, под которым вас будут видеть игроки (он не обязательно должен быть уникальным). Следующее окно покажет вам ваше игровое имя и сетевой адрес.
Какие возможности есть у Hamachi
Это приложение дает много возможностей. После того как будет создана локальная сеть, можно обмениваться файлами как будто компьютеры подключены к физической локальной сети через LAN-кабели. В приложении есть возможность переписываться в чате. Чтобы его открыть, нужно нажать на маленькую стрелку напротив названия созданной локальной сети и выбрать пункт «Открыть окно чата».
Подключение и настройки роутера ZyXEL Keenetic модели Lite II
Можно играть по сети даже в так называемые «пиратские» игры. Главное, чтобы сборка игры была одна и та же на всех подключенных компьютерах, достаточно ее скачать с одного ресурса.
Обратите внимание! «Хамачи» автоматически обновляется до последней версии. В случае каких-либо неполадок поможет стабильная система диагностики, встроенная в программу.
Hamachi – что это такое?
Прежде всего, это маленькая утилитка, которая создает прямое интернет-соединение между двумя ПК в любых уголках планеты. Как настроить Hamachi для игры? Проще некуда, так как для подключения персональных компьютеров друг к другу используется третий сервер Hamachi, но последующий игровой трафик не идет через него. Получается, что программа необходима для установления соединения и только.
Получаем аналог простой локальной сети, где можно обмениваться файлами, играть в сетевые игры, запускать серверы (веб или ftp). Данное соединение достаточно надежно и безопасно, так как использует современное шифрование данных и стандартные алгоритмы и протоколы. Но для всего этого удовольствия необходимо знать, как пользоваться Hamachi.
Преимущества
Как настроить подключение по локальной сети на Windows 7 с помощью роутера
Из достоинств программы пользователи выделяют:
- наличие прямого IP-адреса, с помощью которого можно создать свой виртуальный сервер;
- возможность активации чата и управления подключенными компьютерами в Сети;
- понятный и лаконичный интерфейс, нет ничего лишнего;
- присутствует поддержка практически всех игр, как нелицензионных, так и Steam-версий;
- максимум можно подключить 5 ПК, но это не предел, так как играть могут два и более компьютеров.
Из минусов отмечают недостаточную стабильность работы системы, из-за чего происходят разрывы соединения. Также иногда «ругаются» антивирусы и брандмауэр «Виндовс» на приложение. Перед запуском стоит отключить «Защитник Windows» либо другой сторонний антивирус, чтобы обеспечить нормальную комфортную работу программы. Это необходимо сделать на всех компьютерах.
Для чего нужны такие эмуляторы?
Конечно, можно играть через Game Spy, но для этого необходимо соблюсти ряд важных требований: наличие прямого соединения с интернетом у игрока-хоста (он создает игровой сервер), соединение не должно идти через роутер или маршрутизатор, а также должен быть правильно настроен Фаервол в системе. При несоблюдении особенностей или небольшом отклонении в настройках может и не получиться игрового процесса. На этот случай лучше использовать вспомогательные программы. Стоит только разобраться с вопросом: «Как настроить Хамачи?».
Создание локальной сети через Интернет
Как открыть доступ к компьютеру по локальной сети Windows 10
После установки LogMeIn Hamachi, как создать локальную сеть для игр, знают не все. Для начала необходимо запустить программу на главном компьютере. После установки синий ярлык приложения появляется на рабочем столе и в меню «Пуск». Для его открытия необходимо двойное нажатие по ярлыку. В нем расположены четыре системные кнопки управления, название ПК и IP-адрес, который нужно скопировать или записать, это пригодится для запуска мультиплеерной игры.
Пользователю нужно нажать на кнопку «Создать новую сеть…», после чего назвать сеть, установить пароль и кликнуть на «Создать». Сеть создана и к ней можно будет подключиться тем, кто скачал «Хамачи» заранее.
О Хамачи
Hamachi – это утилита, дающая возможность сделать виртуальную частную сеть (VPN) для нескольких игроков. Любые приложения, работающие по локальной сети, могут также работать через Хамачи. Данные при этом будут передаваться напрямую между компьютерами.
Прочие функции Хамачи:
- обход защиты игр, которые были выпущены 5 и более лет назад;
- возможность играть по сети в проекты, у которых нет официальных серверов;
- наличие чата;
- возможность создавать сети в неограниченных количествах;
- проверка пинга.
Установка
Для того чтобы играть через Hamachi, понадобится:
- Скачать с официального сайта и установить LogMeIn Hamachi.
- Пройти регистрацию, которая не вызовет проблем у частых посетителей всевозможных сайтов с регистрацией.
- Далее нужно либо создать свой сервер, либо присоединиться к уже существующему. Пока что рассмотрим создание своего сервера.
- Авторизуемся в Хамачи, выбираем меню «Сеть» и жмём кнопку «Создать новую сеть».
- Придумываем название и вписываем его в поле «Идентификатор».
- Количество участников, которые могут подключиться, ограничено и всего может подключиться пять пользователей. Поэтому стоит выставить параметр «Требовать подтверждения», когда подключается новый игрок.
- Устанавливаем пароль, необходимый для подключения к созданной сети.
- Нажимаем кнопку «Создать».
- Теперь добавляем участников. Сначала нужно подключить собственный компьютер к сети, а потом дать своим друзьям идентификатор и пароль чтобы они тоже смогли подключиться.
- Для подключения к сети нужно авторизоваться в программе, нажать «Подключится» и заполнить поля во всплывшем окне.
Если пятерых участников в Хамачи недостаточно, можно оплатить подписку и расширить количество участников до 256.
Пример
Рассмотрим подключение через Hamachi на примере Unturned:
- Запускаем и заходим в Хамачи.
- Все игроки заходят в одну созданную сеть.
- Запускаем клиент «Антюрнед».
- Будущий сервер создаёт одиночную игру.
- После чего тот, кто создаёт сервер нажимает на ESC и делает игру доступной для локальных пользователей. В диалоговом окне появится ip-адрес, который нужно отправить друзьям.
- Оставшиеся игроки выбирают «Мультиплеер» и жмут «Добавить».
- В диалоговом окне нужно вписать адрес, полученный от сервера.
Возможные проблемы
Даже если, казалось бы, вся настройка по созданию сети сделана правильно иногда у игроков не получается подключиться.
Чаще всего ошибки происходят именно при попытке подключения, а проблемой в такой ситуации, вероятнее всего, является то, что пользователи одной сети друг друга не видят.
Для каждой ошибки есть свои решения, но чтобы некоторые из них предотвратить, можно совершить ряд определённых действий:
- Заходим в «Панель управления» и кликаем на раздел «Управление сетями и общим доступом».
- Из списка выбираем то подключение, которое использует Hamachi, и нажимаем «Свойства».
- Во всплывшем окне выбираем строку «Протокол интернета версии 4» и кликаем «Свойства».
- После этого откроется окно с настройками, которое будет содержать IP-адрес. Его нужно прописать с таким значением: 192.168.1.1.
- Это должен сделать как сервер, так и все те, кто будет подключаться. Последняя цифра в значении будет меняться. Так, у сервера будет 1, у следующего пользователя 2 и так по нарастающей. У каждого пользователя должен получиться свой номер.
- Также все участники должны прописать «Маску подсети» – 255.255.0.0.
Ещё игроки часто сталкиваются с проблемой «LAN servers are restricted to local clients». Для её решения нужно:
- открыть программу и посмотреть свой IP;
- сравнить свой адрес IP и того пользователя, что зашёл в сеть;
- если в адресе пользователя два первых элемента не такие же, как у вас, то их следует заменить;
- чтобы сменить IP нужно щёлкнуть правой кнопкой мыши по пользователю и выбрать меню «Дополнительно»;
- в строчке «Peer VPN Alias» вписываем первые две позиции из вашего IP.
Настройка Windows
Иногда для полноценной работы недостаточно создать сеть и подключиться к ней, нужно настроить Windows. Для этого следует зайти в «Панель управления» и перейти в «Центр управления сетями и общим доступом». В левой части нужно нажать на «Изменить параметры адаптера», на клавиатуре найти кнопку «Alt», чтобы открыть скрытую строчку со вкладками системных пунктов меню. Дальше стоит перейти в «Дополнительно» — «Дополнительные параметры».
Откроется список служб доступа к сети. Во время установки Hamachi автоматически создается соответствующая служба, которую нужно поставить в самый верх списка и нажать на ОК. В окне с сетевыми подключениями нужно найти «Hamachi», нажать по ярлыку правой кнопкой мыши, дальше «Свойства» — «Свойства IPv4» и ввести следующие данные:
- IP-адрес из приложения «Хамачи», который пользователь должен записать сразу же после открытия окна программы. Он расположен напротив имени компьютера;
- вставить эти цифры в соответствующее поле из буфера обмена либо ввести вручную;
- вписать маску: 255.0.0.0;
- DNS не трогать.
Нажать кнопку «Дополнительно» и выставить значение метрики интерфейса «10».
Обратите внимание! Из дополнительных манипуляций можно также выделить отключение брандмауэра в параметрах безопасности Windows в той же «Панели управления» или в «Защитнике Windows 10». После всего этого перезагрузить компьютер для сохранения настроек.
Дополнительные настройки LogMeIn Hamachi
Рассмотрим некоторые из настроек программы LogMeIn Hamachi.
1. Нажимаем меню Система – Параметры.
2. На вкладке Статус можно посмотреть, к какому адресу электронной почты привязана программа, а также изменить Имя. По умолчанию в Имя прописывается имя вашего компьютера. Можете установить любое. Под этим именем вас будут видеть во всех сетях Hamachi.
3. На вкладке Безопасность можно отметить галочкой Блокировать новых членов сети по умолчанию, если не хотите, чтобы к вашей сети присоединился кто-нибудь еще.
4. На вкладке Параметры можно настроить показ заставки при запуске программы, отображение чата, автоматическое обновление, настройки шифрования и сжатия. А также перейти к дополнительным настройкам.
5. Дополнительные настройки открывают достаточно широкие опции программы. Не будем описывать все параметры. Назначение многих из них ясно из названия. В большинстве случаев программа будет работать стабильно и без необходимости производить глубокие настройки. Отмечу только, что при медленном соединении между участниками сети можно попробовать отключить использование прокси-сервера, как показано на рисунке.
6. После внесения всех изменений не забываем нажать ОК в нижней части окна.
Настройка Hamachi
Теперь нужно осуществить некоторые настройки «Хамачи» для игры по сети. В принципе, достаточно внести программу в список исключений антивируса и брандмауэра операционной системы.
Важно! Всё вышеуказанное необходимо настраивать на всех компьютерах после установки утилиты.
Как подключиться? На компьютере, который будет подключаться, в приложении необходимо нажать на «Подключиться к существующей сети…», ввести IP-адрес хоста — компьютера, который является создателем локальной сети, а также пароль и название. Следует быть внимательным с реестром символов: если в пароле есть заглавные буквы, они должны вводиться заглавными, иначе попытка подключиться будет тщетной.
На главном компьютере теперь можно управлять подключенными к сети ПК. Нужно просто нажать на подключенное устройство правой кнопкой мыши.
Как играть через Hamachi в сетевые игры?
Добрый день.
Сегодня есть десятки различных программ для организации игры по сети между двумя и более пользователями. Однако, одна из самых надежных и универсальных (а подойдет она к большинству игр, в которых есть опция «сетевая игра») — это, конечно же Hamachi (в русскоязычном сообществе ее называет просто: «Хамачи»).
В этой статье я бы хотел рассказать подробно о том, как настроить и играть через Hamachi по интернету с 2-мя и более игроками. И так, начнем…
Hamachi
Официальный сайт: https://hamachi-pc.ru/
Чтобы скачать программу с официального сайта, вам нужно будет зарегистрироваться там. Так как регистрация в данное время немного «запутана», начнем разбираться именно с нее.
Регистрация в Хамачи
После того, как вы перейдете по вышеприведенной ссылке, а затем нажмете кнопку для скачивания и испытания пробной версии — вас попросят зарегистрироваться. Требуется ввести свой email (обязательно рабочий, иначе, если забудете пароль, восстановить будет трудно) и пароль.
После этого вы окажетесь в «личном» кабинете: в разделе «Мои сети» нужно выбрать ссылку «Развернуть Hamachi».
Далее вы сможете создать несколько ссылок, по которым можно скачать программу не только вам, но и ваши товарищам, с которыми планируете играть (если, конечно, у них еще не установлена программа). Кстати, ссылку можно отправить на их email.
Установка программы проходит достаточно быстро и никаких сложных моментов при этом не возникает: можно вообще просто несколько раз нажать кнопку далее…
Как играть через Хамачи по интернету
Прежде чем начать сетевую игру нужно:
— установить одну и ту же игру на 2 и более ПК;
— установить Хамачи на компьютеры, на которых будут играть;
— создать и настроить общую сеть в Хамачи.
Этим всем и займемся…
После установки и запуска программы впервые — перед вами должна предстать такая картина (см. скриншот ниже).
Один из игроков должен создать сеть, к которой подключаться другие. Для этого просто щелкните по кнопке «Создать новую сеть…». Далее программа попросит ввести название сети и пароль для доступа к ней (в моем случае название сети Games2015_111 — см. скриншот ниже).
Затем остальные пользователи нажимают кнопку «Подключиться к существующей сети» и вводят название сети и ее пароль.
Внимание! Пароль и название сети чувствительный к регистру букв. Вводить нужно точь в точь те данные, которые были указаны при создании данной сети.
Если данные были введены верно — то подключение происходит без проблем. Кстати, когда к вашей сети подключиться кто-нибудь — вы увидите его в списке пользователей (см. скриншот ниже).
Хамачи. В сети 1 пользователь…
Кстати, в Хамачи есть достаточно неплохой чат, который помогает обсуждению по тем или иным «пред-игровым вопросам».
И последний шаг…
Все пользователи, находящиеся в одной сети Hamachi запускают игру. Один из игроков нажимает «создать локальную игру» (непосредственно в самой игре), а другие что-то вроде «подключиться к игре» (желательно подключаться к игре с вводом IP адреса, если будет такая опция).
Важный момент — IP адрес нужно указывать тот, который показывается в Хамачи.
Игра по сети через Hamachi. Слева игрок-1 создает игру, справа игрок-2 подключается к серверу, вводя IP адрес игрока-1, который у него светится в Hamachi.
Если все сделали верно — игра запуститься в многопользовательском режиме так, как будто бы компьютеры находятся в одной локальной сети.
Резюмируя...
Hamachi — универсальная программа (как было сказано в начале статьи) так как позволяет играть во все игры, где есть возможность локальной игры. По крайней мере, в своем опыте я еще не встречал такой игры, которая бы не смогла запуститься при помощи этой утилиты. Да, иногда возникают лаги и тормоза, но это больше зависит от скорости и качества вашего подключения.*
*- кстати, вопрос качества интернета я поднимал в статье про пинг и тормоза в играх:
Есть, конечно и альтернативные программы, например: GameRanger (поддерживает сотни игр, большое число игроков), Tungle, GameArcade.
И тем не менее, когда отказываются работать вышеперечисленные утилиты — на помощь приходит только «Хамачи». Кстати, она позволяет играть даже тогда, когда у вас нет так называемого «белого» IP адреса (что иногда недопустимо, например в ранних версиях GameRanger (как сейчас — не знаю)).
Всем удачной игры!
Возможные проблемы с «Хамачи»
Основные проблемы с «Хамачи»:
- Возможен сетевой мост «Хамачи» «без доступа к Интернету», что делать в такой ситуации, теряются многие пользователи. Эта неполадка самая распространенная, и причин может быть несколько. Если сеть Hamachi не работает, настройка роутера или его перезагрузка поможет исправить проблему. Также стоит проверить, не блокирует ли антивирус или брандмауэр сетевое подключение.
- Неполадка «LAN servers are restriced to local clients (class C)» возникает при попытке сыграть в СS:GO или CS:Sourse. В таком случае проблема на стороне компьютера, который подключен к сети. Для диагностики на главном ПК нужно посмотреть на правильный IP-адрес устройства. Если первые два пункта отличаются от данных хоста, требуется кликнуть правой кнопкой мыши по подключенному компьютеру и нажать «Детали» или «Details…». Дальше в строке «Peer VPN Alias» нужно выставить первые две цифры так, как на главном компьютере.
- Требуется обратить внимание на цвет индикатора возле одного из подключенных к сети ПК. Она может мигать зеленым, синим или желтым. Если индикатор горит зеленым, значит соединение установлено успешно, а если он мигает, то что-то не в порядке, и приложение не может установить соединение с удаленным сервером. Синий индикатор указывает на то, что соединение не прямое, а желтый на то, что соединение не установлено.
Исправляем проблему с туннелем в Hamachi
Существует несколько факторов, вызывающих подобную неполадку. В большинстве случаев они заключаются в неправильных настройках виртуального подключения Ethernet или конфигурации самой Hamachi. В таком случае пользователю потребуется вручную проверить все параметры, изменить их значения и убедиться в том, что неисправность успешно устранилась.
Способ 1: Проверка настроек Hamachi
Сперва потребуется обратиться к меню «Параметры» в используемой программе, поскольку по умолчанию некоторые настройки не соответствуют требованиям для успешного соединения, что на определенных компьютерах и приводит к проблемам с туннелем. Вам понадобится поочередно выполнить такие действия:
- Запустите Хамачи и через вкладку «Система» перейдите в раздел «Hamachi».
Здесь на панели слева разверните категорию «Параметры».
Нажмите на ссылку «Дополнительные настройки».
В пункте «Фильтрация трафика» выставьте значение «Разрешить все».
Отключите использование прокси-сервера, отметив соответствующий пункт маркером.
Включите разрешение имен по протоколу mDNS.
Приведенных выше параметров достаточно для того, чтобы исправить возможные проблемы с туннелем, однако если это не помогло, дополнительно поставьте значение «Режим IP-протокола» в состояние «Только IPv4».
Примените все изменения, а затем перезапустите программу, чтобы они вступили в силу.
Данный метод будет максимально эффективен в той ситуации, когда в самой операционной системе выставлены правильные настойки подключения виртуальной сети. Если вдруг окажется, что это не так, потребуется дополнительно использовать следующий метод.
Способ 2: Настройка параметров виртуального адаптера
Как известно, во время установки Хамачи добавляет в ОС отдельный драйвер, который идентифицируется как подключение Ethernet. Оно и используется для наладки дальнейших соединений. Когда какие-то настройки сбиваются или изначально установились неправильно, может возникнуть рассматриваемая неполадка.
- Откройте «Пуск»и перейдите в «Параметры», нажав на соответствующую иконку в виде шестеренки.
Переместитесь в раздел «Сеть и Интернет», дважды щелкнув по нему левой кнопкой мыши.
Через панель слева перейдите в «Ethernet».
В категории «Сопутствующие параметры» кликните по надписи «Настройка параметров адаптера».
Отыщите там «Hamachi», нажмите на это соединение ПКМ и выберите пункт «Свойства».
Здесь в разделе «Сеть» выделите «IP версии 4 (TCP/IPv4)» и щелкните по кнопке «Свойства».
Перейдите в меню «Дополнительно».
При наличии основного шлюза удалите его, предварительно выделив.
Метрику интерфейса установите в состояние «10».
После этого опять же нужно перезапустить Хамачи или лучше всю операционную систему, чтобы внесенные изменения точно вступили в силу. Желательно обновить и работу службы программного обеспечения:
- Через меню «Пуск»в поиске отыщите «Службы»и запустите это приложение.
В открывшемся окне отыщите строку «LogMeIn Hamachi Tunneling Engine» и дважды щелкните по ней ЛКМ.
В главной вкладке остановите службу, а потом повторно запустите, чтобы обновить ее работу.
FAQ по настройке Hamachi для тех кто не видит хоста и сам невидим
К прочтению и исполнению обязательно (ибо в ваших же интересах).
1. После установки и создания собственной сети в первую очередь надо отрубить брандмауэр или разрешить в нём хамачи. Отключать эту гадость надо через «панель управления/администрирование/службы» находите там брандмауэр, открываете свойства и в меню «тип запуска» ставите «отключено».
2. Затем открываете папку «Сетевые подключения» через туже панель управления, и в ней через меню «дополнительно» окошко «дополнительные параметры». Там слева наверху будет список подключений. в этом списке надо поднять на самый верх с помощью кнопочки со стрелкой.
3. В папке «Сетевые подключения» открываем свойства подключения hamachi. В списке «компоненты, используемые этим подключением» надо выбрать «протокол интернета TCP/IP» и нажать «Свойства». На первой вкладке жмите кнопку «Дополнительно», в появившемся окошке есть список «основные шлюзы» нажимаем на кнопку «добавить» под ним и вписываем «1.0.0.5», убираем галочку «автоматическое назначение метрики» и прописываем метрику «1500» (в статье на официальном форуме хамачи написано что будет работать и с автоматическим значением, но я делал так и всё работает).
Всё, жмём ок, сохраняем изменения, перезагружаемся, проверяем.
Естественно надо настроить фаервол. Если слабо — отключить.
Настройка туннелей
Cупермодератор Форума Арканкм-Клуб — Saruman. Дополнение.
Практика и тесты работы Arcanum в сети показывают, что:
- существуют случаи индивидуальной несовместимости между пирами сети hamachi;
- шифрование и компрессия данных сказываются на быстродействии и глючности сетевой игры в отрицательную сторону.
Для устранения означенных проблем и повышения качества игры требуется выполнить следующие действия:
1. Открыть окно настроек Хамачи, щелкнув левой клавишей мышы по кнопке-шестерне.
2. В окне Window установить галку на опции Show «Advanced…» peer menu item.
3. Открыть меню Tunnel Configuration, шёлкнув правой клавишей и выбрав пункт Anvanced на любом пире.
4. Установить параметры Encryption и Compression в положение «off» и подтвердить, нажимая «OK» все установленные настройки.
5. Произвезти данную настройку для каждого пира (игрока) сети.
Программа Hamachi — отличный инструмент для создания виртуальных сетей. Достаточно часто ее используют геймеры, желающие создать отдельный сервер для игры с друзьями. Разобраться в данном софте смогут даже новички, однако для этого придется приложить небольшие усилия. В рамках этой статьи мы бы хотели поговорить о работе в Хамачи, представив вспомогательные руководства.
В первую очередь новые пользователи Hamachi сталкиваются с процедурой регистрации. Практически всегда она происходит без проблем, а с заполнением личной информации разберется даже начинающий юзер. Однако иногда во время авторизации возникают непредвиденные проблемы. Узнать всю информацию по поводу регистрации и решения трудностей вы можете в другой нашей статье, перейдя по указанной ниже ссылке.
Настройка для игры по сети
После успешного входа в профиль еще нельзя так просто присоединиться к необходимой сети, ведь сама программа и операционная система до сих пор не настроены правильно. В Windows потребуется изменить параметры адаптера, через «Центр управления сетями и общим доступом»
, а в Хамачи выставляется шифрование и прокси-серверы. Все это уже детально расписал другой наш автор в материале далее.
Подключение
После успешного запуска и входа в собственный профиль можно подключиться к уже существующей сети. Для этого нажмите на «Подключиться к существующей сети»
, введите
«Идентификатор»
(название сети) и пароль (если его нет, то оставляем поле пустым). Часто свои сети есть у крупных геймерских сообществ, а еще обычные игроки делятся сетями в сообществах или на форумах, зазывая людей в ту или иную игру.
В игре достаточно найти пункт сетевой игры («Multiplayer»
,
«Online»
,
«Connect to IP»
и так далее) и просто указать свой IP, отображающийся вверху программы. У каждой игры свои особенности, но в целом процесс подключения идентичен. Если вас сразу же выбивает с сервера, значит либо он заполнен, либо программу блокирует ваш брандмауэр, антивирус или межсетевой экран. Запустите используемый софт и добавьте Hamachi в исключения.
Создание собственной сети
Одна из главных задач Hamachi — эмуляция локальной сети, что делает возможным не только прямой обмен данными, но и присоединение к одному локальному серверу в любой игре. Клиентская сеть создается буквально в пару кликов, от юзера требуется лишь указать название и задать пароль. После вся полученная информация передается другим пользователям и они соединяются с созданным сервером. Владелец же обладает всеми нужными параметрами — изменение конфигурации и управление подключенными компьютерами.
Создание сервера компьютерной игры
Как уже было сказано ранее, многие обладатели рассматриваемого софта используют его в качестве локального сервера для игры с друзьями. Тогда, помимо собственной сети, потребуется создать и сам сервер с учетом особенностей необходимой игры. Перед началом обязательно должен быть загружен соответствующий пакет с файлами сервера, где в дальнейшем изменяется конфигурационный файл. Мы предлагаем ознакомиться с этой процедурой на примере Counter-Strike в статье ниже.
Увеличение доступных слотов сети
К сожалению, в Хамачи имеется ограничение на количество доступных слотов в сети. В бесплатной версии одновременно можно подключить только пятерых человек, однако при приобретении определенной версии подписки их количество изменяется на 32 или 256. Конечно, необходимо такое расширение не всем, поэтому разработчики предоставляют право выбора — использовать ПО бесплатно, но с пятью слотами, или приобретать дополнительные места в нужном количестве.
Удаление программы
Иногда надобности в использовании рассматриваемого приложения больше не остается, поэтому многие принимают решение полностью удалить Hamachi из компьютера. Делается это по тому же принципу, как и с другим программным обеспечением, но со своими особенностями, ведь этот софт добавляет ключи в реестр и устанавливает драйвер. Все это тоже потребуется очистить, чтобы полностью избавиться от следов в системе.
Решение частых проблем
Во время работы юзеры могут столкнуться с возникновением различного рода неприятностей. Существует ряд проблем, которые появляются чаще остальных, и для каждой из них есть свое решение. Обратите внимание на представленные ниже материалы, чтобы узнать о перечне ошибок. Возможно, одна из присутствующих инструкций окажется полезной и в вашей ситуации.
Выше мы подробно описали использование Hamachi. Остается только самостоятельно выполнить все указанные действия, чтобы закрепить знания об этом ПО.
– удобное приложение для построения локальных сетей через интернет, наделенное простым интерфейсом и множеством параметров. Для того, чтобы играть по сети, необходимо знать ее идентификатор, пароль для входа и осуществить первоначальные настройки, которые помогут обеспечить стабильную работу в дальнейшем.
Сейчас мы внесем изменения в параметры операционной системы, а после перейдем к изменению опций самой программы.
Настройка Виндовс
- 1. Найдем значок подключения к интернету в трее. Внизу нажимаем «Центр управления сетями и общим доступом»
.
2. Переходим в «Изменение параметров адаптера»
.
3. Находим сеть «Hamachi»
. Она должна стоять первой в списке. Переходим во вкладку
«Упорядочить» – «Представление» – «Строка меню»
. На появившейся панели выберем
«Дополнительные параметры»
.
4. Выделим в списке нашу сеть. При помощи стрелок переместим ее в начало столбца и нажмем «ОК»
.
5. В свойствах, которые откроются при клике на сети, правой кнопкой мыши выбираем «Протокол интернета версии 4»
и нажимаем
«Свойства»
.
6. Введем в поле «Использовать следующий IP-адрес»
IP-адрес Hamachi, который можно увидеть возле кнопки включения программы.
Обратите внимание, что данные вводятся вручную, функция копирования недоступна. Остальные значения пропишутся автоматически.
7. Тут же перейдем в раздел «Дополнительно»
и удалим имеющиеся шлюзы. Чуть ниже укажем значение метрики, равное
«10»
. Подтверждаем и закрываем окна.
Переходим к нашему эмулятору.
Настройка программы
- 1. Открываем окно редактирования параметров.
2. Выбираем последний раздел. В «Соединения с одноранговыми узлами»
вносим изменения.
3. Тут же переходим в «Дополнительные настройки»
. Найдем строку
«Использовать прокси-сервер»
и выставим
«Нет»
.
4. В строке «Фильтрация трафика» выберем «Разрешить все»
.
5. Потом «Включить разрешение имен по протоколу mDNS»
ставим
«Да»
.
6. Теперь найдем раздел «Присутствие в сети»
, выберем
«Да»
.
7. Если ваше интернет-соединение настроено через роутер, а не напрямую по кабелю, прописываем адреса «Локальный UDP-адрес»
– 12122, и
«Локальный TCP-адрес»
– 12121.
8. Теперь необходимо сбросить номера портов на роутере. Если у вас TP-Link, то в любом браузере вводим адрес 192.168.01 и попадаем в его настройки. Вход осуществляется по стандартным учетным данным.
9. В разделе «Переадресация» – «Виртуальные серверы»
. Жмем
«Добавить новую»
.
10. Здесь, в первой строке «Порт сервиса»
вводим номер порта, затем в
«IP Address»
– локальный айпи адрес вашего компьютера.
Проще всего IP можно узнать, введя в браузере «Узнать свой айпи»
и перейти на один из сайтов для тестирования скорости соединения.
В поле «Протокол»
вводим
«TCP»
(последовательность протоколов необходимо соблюдать). Последний пункт
«Состояние»
оставляем без изменений. Сохраняем настройки.
11. Теперь точно также добавляем UDP-порт.
12. В главном окне настроек, переходим в «Состояние»
и переписываем куда-нибудь
«MAC-Adress»
. Переходим в
«DHCP» – «Резервирование адресов» – «Добавить новую»
. Прописываем MAC-адрес компьютера (записанный в предыдущем разделе), с которого будет осуществляться подключение к Хамачи, в первом поле. Далее еще раз пропишем IP и сохранимся.
13. Перезагружаем роутер при помощи большой кнопки (не путайте с Reset).
14. Для вступления изменений в силу, эмулятор Hamachi также должен быть перезагружен.
На этом настройка Хамачи в операционной системе Windows 7 завершена. На первый взгляд все кажется сложным, но, следуя пошаговой инструкции, все действия можно выполнить довольно быстро.
Hamachi – приложение, предназначенное для построения VPN-соединения и эмуляции локальной сети. Данная утилита позволяет связать машины в частную виртуальную
P2P сеть
посредством интернет соединения.
Свое применение находит тогда, когда невозможно физическое создание локального соединения, к примеру, когда требуется объединить компьютеры одной организации, офисы которой находятся на разных концах города. Другой случай применения – удаленная работа, когда сотрудникам требуется предоставить доступ к материалам своих офисных коллег.
Еще одно немаловажное свойство – предоставление статического
IP-адреса
, которое находит свое применение в игровой сфере. Данная программа позволяет развернуть игровой сервер на своей домашней машине и тем самым обойти ограничение провайдера, выдающего динамический IP.