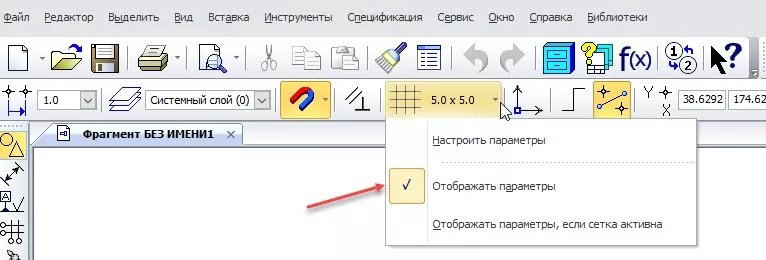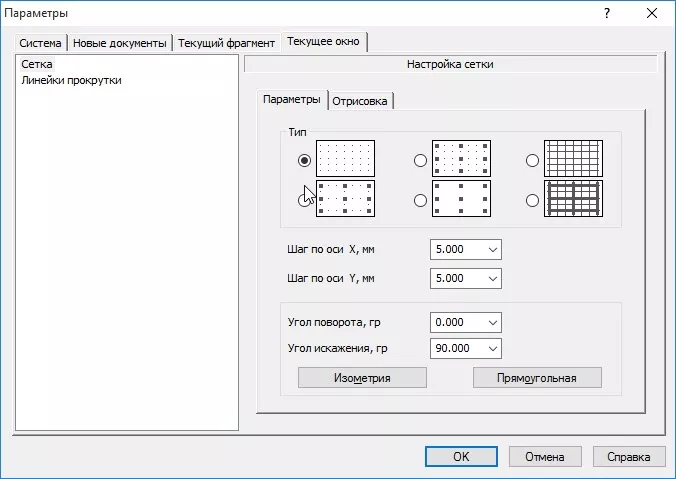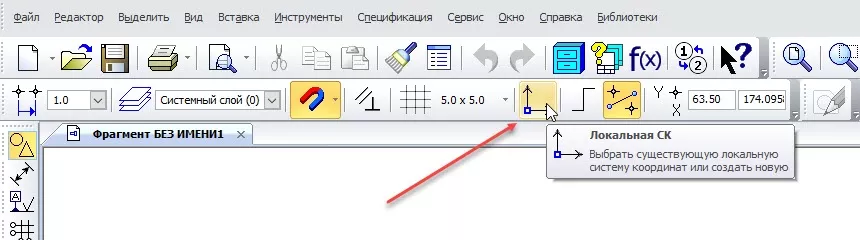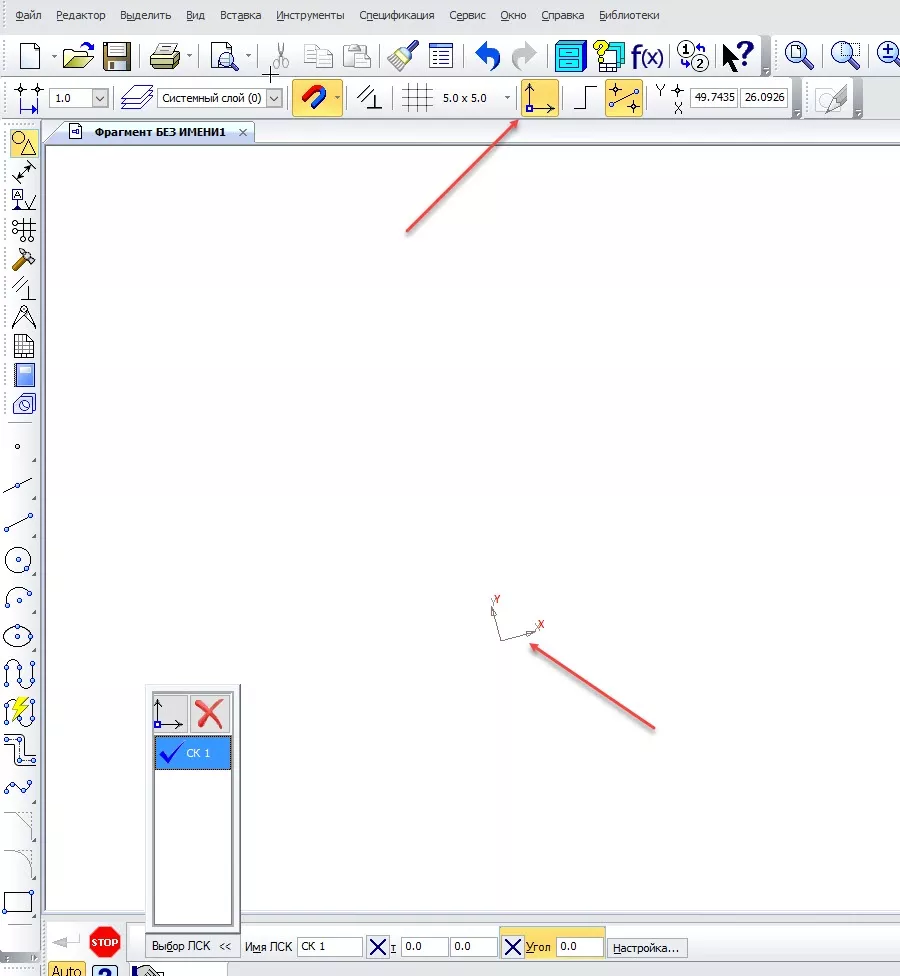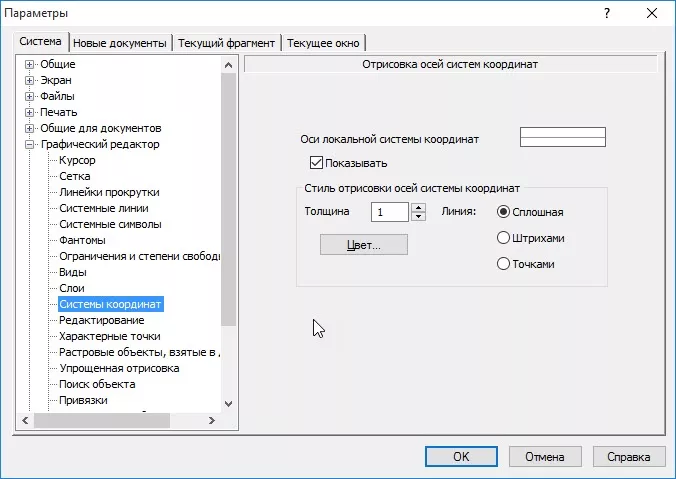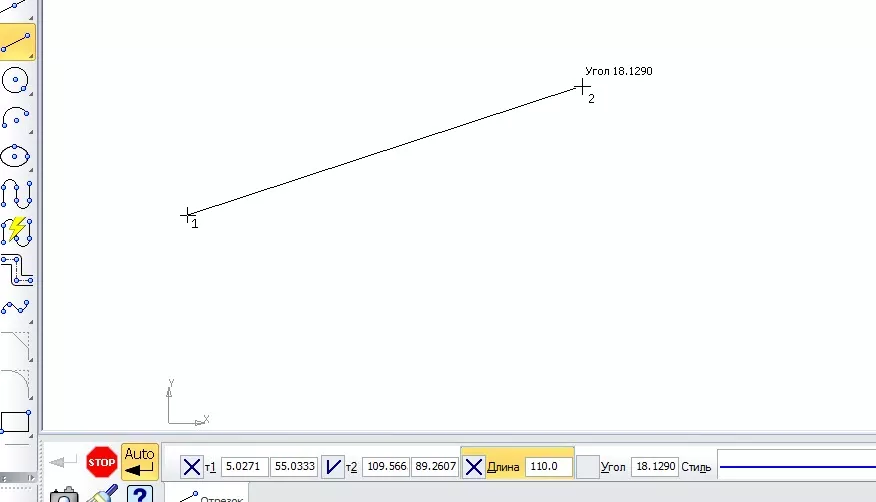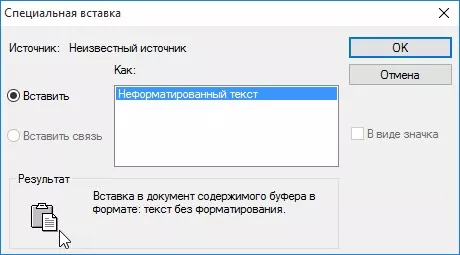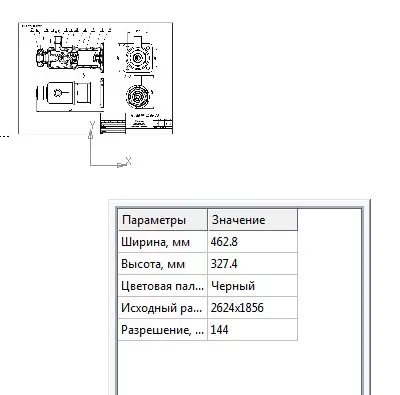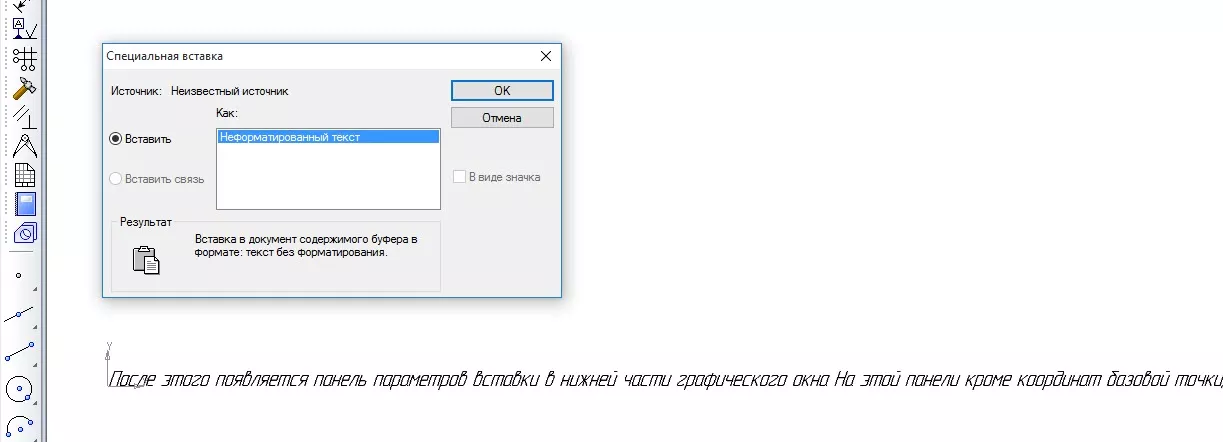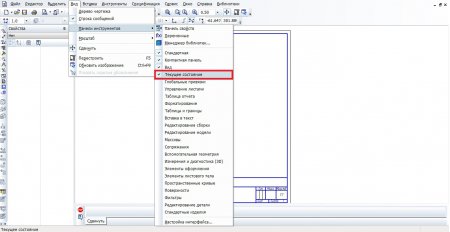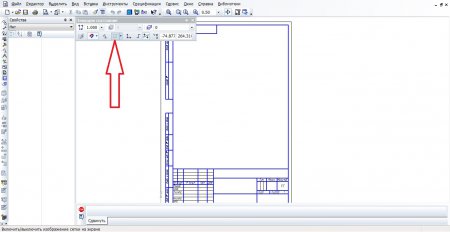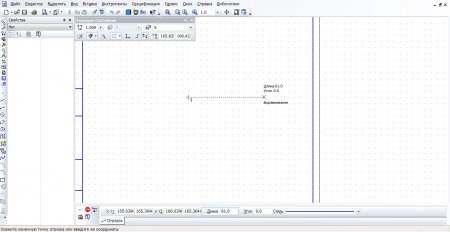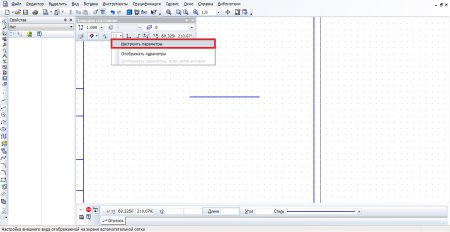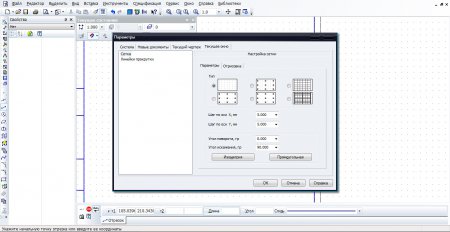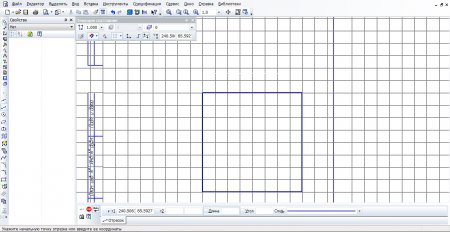Настройка внешнего вида отображаемой на экране вспомогательной сетки выполняется в диалоге Настройка сетки, вызываемом командой Настройка — Параметры… — Система — Графический редактор — Сетка,
Аналогичный диалог используется при настройке сетки редактора моделей и текущего окна (для текущего окна диалог вызывается из пункта Настройка… меню кнопки Сетка 
Элементы управления диалога настройки сетки
|
Элемент |
Описание настройки |
|
|
Вкладка Параметры |
||
|
Тип |
Группа опций позволяет установить тип сетки. Для выбора нужного типа включите соответствующую ему опцию. |
|
|
Шаг по оси Х, мм |
Поле позволяет задать расстояние (в миллиметрах) между точками сетки в направлении оси Х текущей системы координат. |
|
|
Шаг по оси Y, мм |
Поле позволяет задать расстояние (в миллиметрах) между точками сетки в направлении оси Y текущей системы координат. |
|
|
Угол поворота, гр |
Поле позволяет задать угол поворота сетки относительно оси Х текущей системы координат (в градусах). Угол отсчитывается от положительного направления оси Х против часовой стрелки. |
|
|
Угол искажения, гр |
Поле позволяет задать угол (в градусах) между сторонами ячейки сетки, определяющий искажение (непрямоугольность) ячейки. По умолчанию устанавливается равным 90 градусам (прямоугольная ячейка). |
|
|
Изометрия |
Нажатие на эту кнопку автоматически устанавливает угол поворота равным 150 градусам, а угол искажения равным 60 градусам. Сетку с такими параметрами удобно использовать для вычерчивания изометрических изображений. |
|
|
Прямоугольная |
Нажатие на эту кнопку автоматически устанавливает нулевой угол поворота и угол искажения, равный 90 градусам (сетка с прямоугольной ячейкой, не повернутая относительно оси Х текущей системы координат). |
|
|
Вкладка Отрисовка |
||
|
Размер точки, пикс. |
Поле позволяет задать размер точки сетки в экранных единицах (пикселах). Допускаются только нечетные значения. |
|
|
Цвет |
Кнопка позволяет выбрать цвет точки сетки в стандартном диалоге выбора цвета. |
|
|
Размер узла, пикс. |
Поле позволяет задать размер узла сетки в экранных единицах (пикселах). Допускаются только нечетные значения. |
|
|
Цвет |
Кнопка позволяет выбрать цвет узла сетки в стандартном диалоге выбора цвета. |
|
|
Отображать узел «крестиком» |
Включите эту опцию, чтобы узлы сетки отображались в виде «крестиков». При отключенной опции узлы сетки показываются как маленькие квадратики. |
|
|
Шаг узлов по оси Х |
Поле позволяет задать количество точек сетки, через которое требуется проставлять узлы в направлении оси Х текущей системы координат. |
|
|
Шаг узлов по оси Y |
Поле позволяет задать количество точек сетки, через которое требуется проставлять узлы в направлении оси Y текущей системы координат. |
|
|
|
Элементы управления Размер узла, Цвет, Отображать узел «крестиком», Шаг узлов доступны, если на вкладке Параметры выбран один из типов сетки с узлами. |
|
|
Шаг разреживания |
Группа опций определяет кратность отображения точек сетки при невозможности их нормальной отрисовки (в окне с мелким масштабом изображения). |
|
|
Из ряда |
Включите эту опцию, чтобы кратность отображения точек сетки выбиралась из ряда чисел: 2, 5, 10, 20, 50, 100, 200, 500, 1000, 2000, 5000, 10000, 20000, 50000, 100000, 500000. Это означает, что при установке такого масштаба отображения, который не позволяет корректно отображать каждую точку, на экране будет показываться каждая вторая точка сетки; при дальнейшем уменьшении масштаба — каждая пятая, затем десятая и так далее. |
|
|
Кратный |
Опция устанавливает шаг разреживания точек сетки кратным любому целому числу. Например, задание шага разреживания, кратного 2, означает, что при уменьшении масштаба изображения на экране сначала показывается каждая вторая точка сетки, затем — каждая четвертая, затем — шестая и так далее. |
|
|
Минимальное расстояние между точками, пикс. |
Поле позволяет задать минимальное расстояние (в пикселах) между точками сетки. При уменьшении масштаба изображения расстояние (в пикселах) между точками сетки на экране уменьшается. До тех пор, пока это расстояние больше заданного минимального расстояния, разрежение сетки не происходит. При дальнейшем уменьшении масштаба сетка разреживается в соответствии с заданными параметрами. |
После завершения настройки параметров сетки нажмите кнопку ОК. Изображение сетки в графической области активной вкладки будет перерисовано в соответствии с заданными параметрами. Для выхода из диалога без изменения параметров сетки нажмите кнопку Отмена.
Использование в работе сетки
Программа KOMПAC-3D может обеспечить точное позиционирование геометрических объектов при работе с двухмерной графикой. Для этого существует механизм привязки геометрии к узлам сетки во время рисования. Сетка может иметь вид классической решетки или пространства, заполненного с равным шагом точками. Особенностью сетки является то, что она не выводится на принтер вместе с другой графикой. В КОМПАС-ЗD есть возможность построения не только прямой сетки, но также наклоненной и искаженной сетки.
Включение сетки производится нажатием кнопки Сетка на панели инструментов Текущее состояние или с помощью горячих клавиш CTRL+G.
Привязка к сетке осуществляется только в том случае, когда привязка «По сетке» включена в диалоговом окне Установка глобальных привязок или на панели инструментов Глобальные привязки.

Настройка параметров текущей сетки осуществляется в выпадающем меню кнопки Сетка. В этом меню возможно произвести 3 настройки:
- команда Настроить параметры вызывает диалоговое окно Параметры для настройки сетки;
- команда Отображать параметры выполняет отображение параметров сетки на панели инструментов Текущее состояние, даже если сетка выключена (отображаемый на панели инструментов Текущее состояние шаг сетки может не соответствовать реальному шагу сетки в связи с тем, что программа производит специальное разрежение шага для более комфортного восприятия графики);
- команда Отображать параметры, если сетка активна — выполняет отображение параметров сетки на панели инструментов Текущее состояние, даже если сетка выключена.
Настройка параметров сетки в диалоговом окне Параметры осуществляется на двух вкладках:
Вкладка Параметры
| Параметр | Описание |
| Тип | Устанавливается один из 6 визуально представленных стилей отображения сетки |
| Шаг по оси X | Устанавливается расстояние в миллиметрах вдоль оси X между точками сетки для текущей системы координат |
| Шаг по оси Y | Устанавливается расстояние в миллиметрах вдоль оси Y между точками сетки для текущей системы координат |
| Угол поворота | Устанавливается угол поворота сетки относительно текущей системы координат в градусах (относительно оси X против часовой стрелки) |
| Угол искажения | Устанавливается угол между сторонами ячейки сетки, задающий не прямоугольность ячейки в градусах. По умолчанию задан угол 90 градусов, что говорит о прямоугольности ячейки |
| Изометрия | Устанавливается угол поворота сетки 150 градусов и угол искажения 60 градусов, что удобно использовать для рисования изометрических изображений |
| Прямоугольная | Устанавливается угол поворота сетки 0 градусов и угол искажения 90 градусов, т.е. происходит возврат к исходным настройкам программы (прямоугольной ячейке) |
Вкладка Отрисовка
| Параметр | Описание |
| Размер точки | Устанавливается размер точки сетки в пикселях. При этом можно задать цвет точки с помощью соответствующей кнопки Цвет |
| Размер узла | Устанавливается размер узла сетки в пикселях. При этом можно задать цвет точки с помощью соответствующей кнопки Цвет. Это действует в том случае, если включена сетка с узлами |
| Отображать узел «крестиком» | Если по умолчанию узлы сетки отображаются в виде квадратиков, то включение этой опции позволяет видеть узлы сетки в виде крестиков. Это действует в том случае, если включена сетка с узлами |
| Шаг узлов по оси X | Устанавливается расстояние в миллиметрах вдоль оси X между узлами сетки для текущей системы координат. Это действует в том случае, если включена сетка с узлами |
| Шаг узлов по оси Y | Устанавливается расстояние в миллиметрах вдоль оси Y между узлами сетки для текущей системы координат. Это действует в том случае, если включена сетка с узлами |
| Шаг разреживания | Устанавливается кратность отображения точек сетки для более комфортного восприятия графики. Т.е. когда сетка становится мелкой, она визуально масштабируется согласно установленному значению кратности, но реальный шаг сетки не изменяется |
| Из ряда | Устанавливается кратность разреживания точек сетки в соответствии с указанным рядом чисел |
| Кратный | Устанавливается кратность разреживания точек сетки в соответствии с указанным числом |
| Минимальное расстояние между точками | Устанавливается минимальное расстояние между точками сетки в пикселях, при котором не происходит разреживания сетки |
Настройка параметров сетки для всех новых чертежей осуществляется в меню Сервис → Параметры на вкладке Система в разделе Графический редактор → Сетка. Эти настройки полностью идентичны настройкам, описанным выше.
Работа с системами координат
В программе KOMПAC-3D для ориентирования в пространстве используется только один тип системы координат — правая декартова система координат. Ее невозможно удалить или переместить в пространстве.
Система координат содержится в каждой модели, и ее центр является исходной точкой для построения моделей. Относительно нее строятся 3 базовых взаимно ортогональных плоскости эскизирования.
Система координат также содержится в каждом чертеже или фрагменте. Она всегда совпадает с нижним левым углом формата любого чертежа. Это так называемая абсолютная или глобальная система координат. Но пользователь может всегда создать дополнительную (локальную) систему координат.
Локальная система координат создается пользователем при необходимости построения графики и измерения расстояний относительно определенного им ориентира, а не глобальной системы координат. Локальных систем координат (сокращенно ЛСК) может быть создано несколько в любых точках пространства, и любая из них может быть выбрана в качестве текущей системы координат. После использования ЛСК ее можно будет удалить, если она перестанет быть нужной.
Для создания ЛСК необходимо воспользоваться командой меню Вставка → Локальная СК или нажать кнопку Локальная СК на панели инструментов Текущее состояние. В результате этих действий внизу экрана появится панель параметров ЛСК:
Поля координат точки начала текущей ЛСК относительно активной системы координат
| Параметр | Описание |
| Выбор ЛСК | Кнопка с раскрывающимся списком, в котором отображаются все ЛСК, находящиеся в документе. В этом списке с помощью кнопок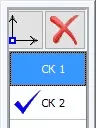 можно: можно:
|
| Имя ЛСК | Имя ЛСК, выбранной в списке выбора ЛСК. В этом поле можно изменить имя ЛСК |
| Начало отсчета локальной СК | Поля координат точки начала текущей ЛСК относительно активной системы координат |
| Угол наклона оси X локальной СК | Получение угла наклона текущей ЛСК относительно активной системы координат |
| Настройка | Кнопка, вызывающая дополнительные настройки отображения ЛСК |
Настройка ЛСК, доступна также из меню Сервис → Параметры на вкладке Система в разделе Графический редактор → Системы координат. В этом диалоговом окне можно настроить следующие параметры:
| Параметр | Описание |
| Оси локальной системы координат | Показывает в специальном графическом поле стиль отображения осей ЛСК во время настройки последующих параметров |
| Показывать | Включает или выключает на экране указанную ЛСК |
| Толщина | Задает толщину в пикселях осей указанной ЛСК и работает только в том случае, если установлен стиль линий осей — Сплошная |
| Линия | Задает стиль линий осей ЛСК |
| Цвет | Позволяет выбрать пользовательский цвет для осей ЛСК |
Для выхода из панели параметров ЛСК просто нажмите ЕSC.
Работа с буфером обмена
Как и в любой программе Windows, в КОМПАС-ЗD используется буфер обмена для передачи информации из одного документа в другой. В связи с тем, что в программе используется собственный буфер обмена, копирование текста и изображений из других программ простой вставкой из буфера обмена не получится (за исключением текстовых документов). Внешние данные (т.е. данные, которые созданы не в программе KOMПAC-3D) могут вставляться через интерфейс Специальной вставки.
Передача объектов через буфер обмена возможна только в пределах одного запущенного приложения КОМПАС-ЗD). Вставка геометрии иногда производится приблизительно, поэтому после вставки из буфера обмена должна производиться точная подгонка специальными командами редактирования.
Помещение объектов в буфер обмена производится операциями Вырезать или Копировать
расположенными на панели инструментов Стандартная. Эти команды дублируются в меню Редактор. Команда Вырезать помещает объекты в буфер обмена и удаляет их из документа, а команда Копировать помещает объекты в буфер обмена и оставляет их в документе. После нажатия на любую из этих кнопок программа предложит выбрать базовую точку, которая нужна для указания месторасположения этого объекта после вставки из буфера обмена. Базовая точка не выбирается для текстовых фрагментов и для объектов, принадлежащих к разным видам чертежа, — в этом случае базовой точкой будет глобальная (абсолютная) система координат.
Если в буфере обмена находятся графические объекты КОМПАС-ЗD, то их можно вставить в активный документ с помощью команды Вставить расположенной на панели инструментов Стандартная.
После нажатия на кнопку Вставить появится изображение объекта, находившегося в буфере обмена с обозначением базовой точки (изображена в виде системы координат). Также появится панель параметров вставки в нижней части графического окна. На этой панели указываются координаты базовой точки (их можно ввести вручную или указать мышкой в графическом окне), угол поворота вокруг базовой точки и масштаб вставляемого объекта. Нажмите Enter или указание мышкой в нужном месте графического окна приводит к завершению текущей операции вставки и началу новой операции вставки того же самого объекта.
Если при операции вставки была выбрана опция Масштабировать выносные линии на панели параметров вставки, то линии-выноски масштабируются. Но это относится только к объектам фрагмента. Во фрагмент невозможна вставка объектов, принадлежащих к разным видам, т.к. в режиме работы с фрагментом нельзя работать с видами.
С помощью специальной вставки можно вставить изображение или текст. Это делается с помощью команды Редактор → Специальная вставка. При этом появится диалоговое окно выбора формата вставки, из которого вы самостоятельно должны определить нужный вам формат вставки.
После этого появляется панель параметров вставки в нижней части графического окна На этой панели кроме координат базовой точки, угла наклона и масштаба указываются специфические параметры объекта. Если вставляется изображение, то специфическими параметрами являются разрешение изображения (точки/дюйм), которое можно изменить, а также информация об объекте. Если вставляется текст, то специфическим параметром является выравнивание текста — левое, правое и по центру записи.
Так же рекомендуем посмотреть статью на тему «Построение геометрических объектов в КОМПАС-3D«.
43 909
Оцените материал по 5-ти бальной шкале:
Рассмотрим такой полезный инструмент, как привязка к сетке в Компас. Используется часто в ситуациях, когда нужно что-то начертить без модели, без набросков, но при этом требуется, чтобы автоматические размеры были ровными и красивыми, скажем кратными 5 мм.
Привязка к сетке в Компас — Отображение
Для привязки к сетке в Компас, нужно включить во-первых сетку, иначе не будет видно, куда привязываемся. Во-вторых, нужно включить привязки.
Стрелкой показан значок (toggle button) включения сетки в графической области документа. Он сейчас включен. Рамкой обведены кнопка вызова меню привязок и чекбокс привязки к сетке.
Привязка к сетке в Компас — Настройка
Итак, чтобы настроить сетку в Компас, следует зайти в инструмент Параметры:
Главное меню: Настройка — Параметры… — Вкладка Система — Узел Графический редактор — Узел Сетка
При изменении параметров сетки, документ придется открыть снова, чтобы изменения вступили в силу. Сохраните документ при необходимости. Компас перезапускать не обязательно.
Как видно из рисунка (Рис.3), настройки сетки разделены на две вкладки. На первой слева «Параметры», настраиваются тип сетки и шаг сетки. На второй вкладке «Отрисовка», настраивается то, что относится к визуализации сетки — размеры точки в пикселах, тип отображения узла, шаг узлов. См Рис.4.
Привязка к сетке позволяет не только чертить линии кратных размеров — при черчении по сетке, легко соблюдать перпендикулярность линий и строить линии под углом 45°.
Для того, чтобы на время отключить привязки, можно зажать Alt на клавиатуре.
“Сетка” в работе Kompas 3D
Программа KOMПAC-3D может обеспечить точное позиционирование геометрических объектов при работе с двухмерной графикой. Для этого существует механизм привязки геометрии к узлам сетки во время рисования. Сетка может иметь вид классической решетки или пространства, заполненного с равным шагом точками. Особенностью сетки является то, что она не выводится на принтер вместе с другой графикой. В КОМПАС-ЗD есть возможность построения не только прямой сетки, но также наклоненной и искаженной сетки.
Включение сетки производится нажатием кнопки Сетка на панели инструментов Текущее состояние или с помощью горячих клавиш CTRL+G.
Привязка к сетке осуществляется только в том случае, когда привязка «По сетке» включена в диалоговом окне Установка глобальных привязок или на панели инструментов Глобальные привязки.
Настройка параметров текущей сетки осуществляется в выпадающем меню кнопки Сетка. В этом меню возможно произвести 3 настройки:
- команда Настроить параметры вызывает диалоговое окно Параметры для настройки сетки;
- команда Отображать параметры выполняет отображение параметров сетки на панели инструментов Текущее состояние, даже если сетка выключена (отображаемый на панели инструментов Текущее состояние шаг сетки может не соответствовать реальному шагу сетки в связи с тем, что программа производит специальное разрежение шага для более комфортного восприятия графики);
- команда Отображать параметры, если сетка активна — выполняет отображение параметров сетки на панели инструментов Текущее состояние, даже если сетка выключена.
Настройка параметров сетки в диалоговом окне Параметры осуществляется на двух вкладках:
Вкладка Параметры
| Параметр | Описание |
| Тип | Устанавливается один из 6 визуально представленных стилей отображения сетки |
| Шаг по оси X | Устанавливается расстояние в миллиметрах вдоль оси X между точками сетки для текущей системы координат |
| Шаг по оси Y | Устанавливается расстояние в миллиметрах вдоль оси Y между точками сетки для текущей системы координат |
| Угол поворота | Устанавливается угол поворота сетки относительно текущей системы координат в градусах (относительно оси X против часовой стрелки) |
| Угол искажения | Устанавливается угол между сторонами ячейки сетки, задающий не прямоугольность ячейки в градусах. По умолчанию задан угол 90 градусов, что говорит о прямоугольности ячейки |
| Изометрия | Устанавливается угол поворота сетки 150 градусов и угол искажения 60 градусов, что удобно использовать для рисования изометрических изображений |
| Прямоугольная | Устанавливается угол поворота сетки 0 градусов и угол искажения 90 градусов, т.е. происходит возврат к исходным настройкам программы (прямоугольной ячейке) |
Вкладка параметры
| Параметр | Описание |
| Размер точки | Устанавливается размер точки сетки в пикселях. При этом можно задать цвет точки с помощью соответствующей кнопки Цвет |
| Размер узла | Устанавливается размер узла сетки в пикселях. При этом можно задать цвет точки с помощью соответствующей кнопки Цвет. Это действует в том случае, если включена сетка с узлами |
| Отображать узел «крестиком» | Если по умолчанию узлы сетки отображаются в виде квадратиков, то включение этой опции позволяет видеть узлы сетки в виде крестиков. Это действует в том случае, если включена сетка с узлами |
| Шаг узлов по оси X | Устанавливается расстояние в миллиметрах вдоль оси X между узлами сетки для текущей системы координат. Это действует в том случае, если включена сетка с узлами |
| Шаг узлов по оси Y | Устанавливается расстояние в миллиметрах вдоль оси Y между узлами сетки для текущей системы координат. Это действует в том случае, если включена сетка с узлами |
| Шаг разреживания | Устанавливается кратность отображения точек сетки для более комфортного восприятия графики. Т.е. когда сетка становится мелкой, она визуально масштабируется согласно установленному значению кратности, но реальный шаг сетки не изменяется |
| Из ряда | Устанавливается кратность разреживания точек сетки в соответствии с указанным рядом чисел |
| Кратный | Устанавливается кратность разреживания точек сетки в соответствии с указанным числом |
| Минимальное расстояние между точками | Устанавливается минимальное расстояние между точками сетки в пикселях, при котором не происходит разреживания сетки |
Настройка параметров сетки для всех новых чертежей осуществляется в меню Сервис → Параметры на вкладке Система в разделе Графический редактор → Сетка. Эти настройки полностью идентичны настройкам, описанным выше.
Работа с системами координат
В программе KOMПAC-3D для ориентирования в пространстве используется только один тип системы координат — правая декартова система координат. Ее невозможно удалить или переместить в пространстве.
Система координат содержится в каждой модели, и ее центр является исходной точкой для построения моделей. Относительно нее строятся 3 базовых взаимно ортогональных плоскости эскизирования.
Система координат также содержится в каждом чертеже или фрагменте. Она всегда совпадает с нижним левым углом формата любого чертежа. Это так называемая абсолютная или глобальная система координат. Но пользователь может всегда создать дополнительную (локальную) систему координат.
Локальная система координат создается пользователем при необходимости построения графики и измерения расстояний относительно определенного им ориентира, а не глобальной системы координат. Локальных систем координат (сокращенно ЛСК) может быть создано несколько в любых точках пространства. Любая из них может быть выбрана в качестве текущей системы координат. После использования ЛСК ее можно будет удалить, если она перестанет быть нужной.
Для создания ЛСК необходимо воспользоваться командой меню Вставка → Локальная СК или нажать кнопку Локальная СК на панели инструментов Текущее состояние. В результате этих действий внизу экрана появится панель параметров ЛСК:
Поля координат точки начала текущей ЛСК относительно активной системы координат
| Параметр | Описание |
| Выбор ЛСК | Кнопка с раскрывающимся списком, в котором отображаются все ЛСК, находящиеся в документе. В этом списке с помощью кнопок можно:
|
| Имя ЛСК | Имя ЛСК, выбранной в списке выбора ЛСК. В этом поле можно изменить имя ЛСК |
| Начало отсчета локальной СК | Поля координат точки начала текущей ЛСК относительно активной системы координат |
| Угол наклона оси X локальной СК | Получение угла наклона текущей ЛСК относительно активной системы координат |
| Настройка | Кнопка, вызывающая дополнительные настройки отображения ЛСК |
Настройка ЛСК, доступна также из меню Сервис → Параметры на вкладке Система в разделе Графический редактор → Системы координат. В этом диалоговом окне можно настроить следующие параметры:
| Параметр | Описание |
| Оси локальной системы координат | Показывает в специальном графическом поле стиль отображения осей ЛСК во время настройки последующих параметров |
| Показывать | Включает или выключает на экране указанную ЛСК |
| Толщина | Задает толщину в пикселях осей указанной ЛСК и работает только в том случае, если установлен стиль линий осей — Сплошная |
| Линия | Задает стиль линий осей ЛСК |
| Цвет | Позволяет выбрать пользовательский цвет для осей ЛСК |
Для выхода из панели параметров ЛСК просто нажмите ЕSC.
Работа с буфером обмена
Как и в любой программе Windows, в КОМПАС-ЗD используется буфер обмена для передачи информации из одного документа в другой. В связи с тем, что в программе используется собственный буфер обмена, копирование текста и изображений из других программ простой вставкой из буфера обмена не получится (за исключением текстовых документов). Внешние данные (т.е. данные, которые созданы не в программе KOMПAC-3D) могут вставляться через интерфейс Специальной вставки.
Передача объектов через буфер обмена возможна только в пределах одного запущенного приложения КОМПАС-ЗD). Вставка геометрии иногда производится приблизительно, поэтому после вставки из буфера обмена должна производиться точная подгонка специальными командами редактирования.
Помещение объектов в буфер обмена производится операциями Вырезать или Копировать расположенными на панели инструментов Стандартная. Эти команды дублируются в меню Редактор. Команда Вырезать помещает объекты в буфер обмена и удаляет их из документа, а команда Копировать помещает объекты в буфер обмена и оставляет их в документе. После нажатия на любую из этих кнопок программа предложит выбрать базовую точку, которая нужна для указания месторасположения этого объекта после вставки из буфера обмена. Базовая точка не выбирается для текстовых фрагментов и для объектов, принадлежащих к разным видам чертежа, — в этом случае базовой точкой будет глобальная (абсолютная) система координат.
Если в буфере обмена находятся графические объекты КОМПАС-ЗD, то их можно вставить в активный документ с помощью команды Вставить расположенной на панели инструментов Стандартная.
После нажатия на кнопку Вставить появится изображение объекта, находившегося в буфере обмена с обозначением базовой точки (изображена в виде системы координат). Также появится панель параметров вставки в нижней части графического окна. На этой панели указываются координаты базовой точки (их можно ввести вручную или указать мышкой в графическом окне), угол поворота вокруг базовой точки и масштаб вставляемого объекта. Нажмите Enter или указание мышкой в нужном месте графического окна приводит к завершению текущей операции вставки и началу новой операции вставки того же самого объекта.
Если при операции вставки была выбрана опция Масштабировать выносные линии на панели параметров вставки, то линии-выноски масштабируются. Но это относится только к объектам фрагмента. Во фрагмент невозможна вставка объектов, принадлежащих к разным видам, т.к. в режиме работы с фрагментом нельзя работать с видами.
С помощью специальной вставки можно вставить изображение или текст. Это делается с помощью команды Редактор → Специальная вставка. При этом появится диалоговое окно выбора формата вставки, из которого вы самостоятельно должны определить нужный вам формат вставки.
После этого появляется панель параметров вставки в нижней части графического окна На этой панели кроме координат базовой точки, угла наклона и масштаба указываются специфические параметры объекта. Если вставляется изображение, то специфическими параметрами являются разрешение изображения (точки/дюйм), которое можно изменить, а также информация об объекте. Если вставляется текст, то специфическим параметром является выравнивание текста – левое, правое и по центру записи.
Для более удобной работы с чертежами можно использовать сетку. Она позволяет курсору вашей мыши передвигаться не плавно, а дискретно по углам сетки. Это значительно ускоряет процесс обработки графических документов. Визуально сетка напоминает миллиметровку, но при печати документа она пропадает. То есть «на выходе» вы получите готовый чертеж, только без сетки.
Для того чтобы создать сетку в программе Компас 3D необходимо:
1. Включите отображение панели «Текущее состояние» на вашем экране. Для этого воспользуйтесь командой Вид — Панели инструментов — Текущее состояние.
2. Далее на этой панели отыщите кнопку «Сетка». Визуально она представляет собой пересечение из тонких линий.
3. Нажимаем на неё и у вас на экране появятся множество точек. При увеличении или уменьшении масштаба отображения документа количество этих точек будет соответственно уменьшаться или увеличиваться. На изображении ниже видно, что линия рисуется точно по точкам.
Эта функция действительно ускоряет вашу работу и минимизирует количество ошибок при создании графических объектов.
Если у вас возникают трудности с визуальным восприятием сетки, то вы можете изменить её параметры. Для этого возвращаемся снова к панели «Текущее состояние» и теперь не просто нажимаем на кнопку «Сетка», а кликаем на небольшую стрелочку, которая находится рядом с ней.
В открывшемся списке жмем «Настроить параметры».
Откроется диалоговое окно «Параметры», в котором вы сможете изменить визуальный вид вспомогательной сетки, её угол поворота и шаг по осям.
Для примера я сделаю вспомогательную миллиметровку, с шагами по осям X и Y 10 мм. Визуально это будет выглядеть так.
Чем меньший шаг по осям вы сделаете (расстояние между ячейками), тем легче вам будет чертить.