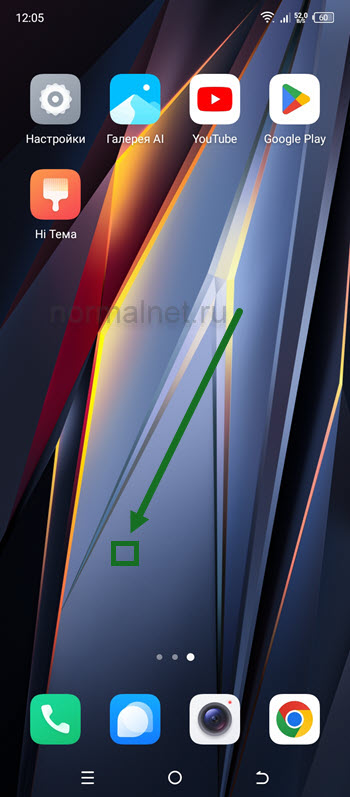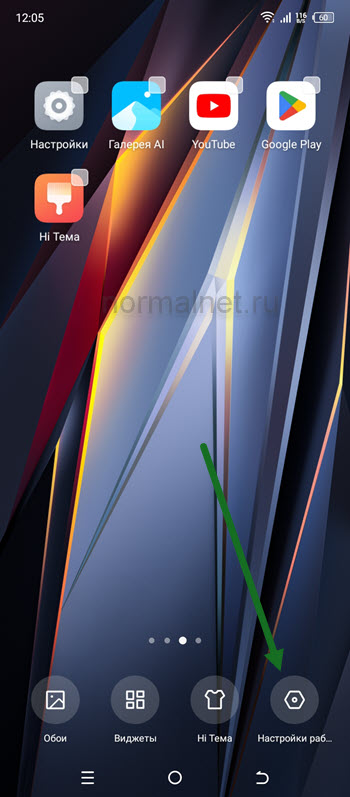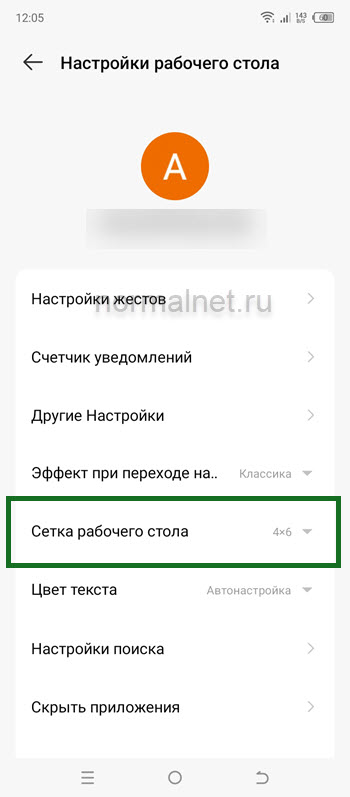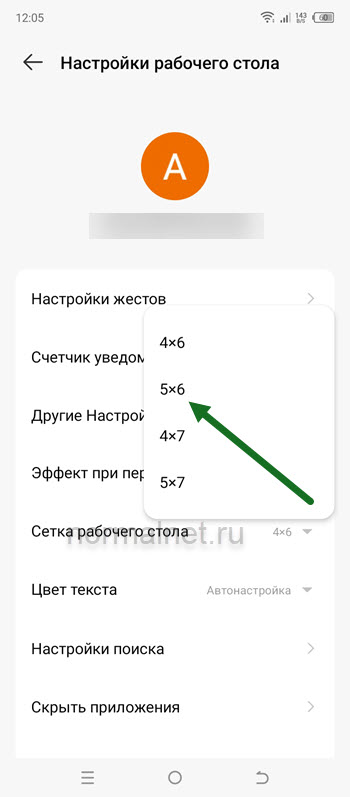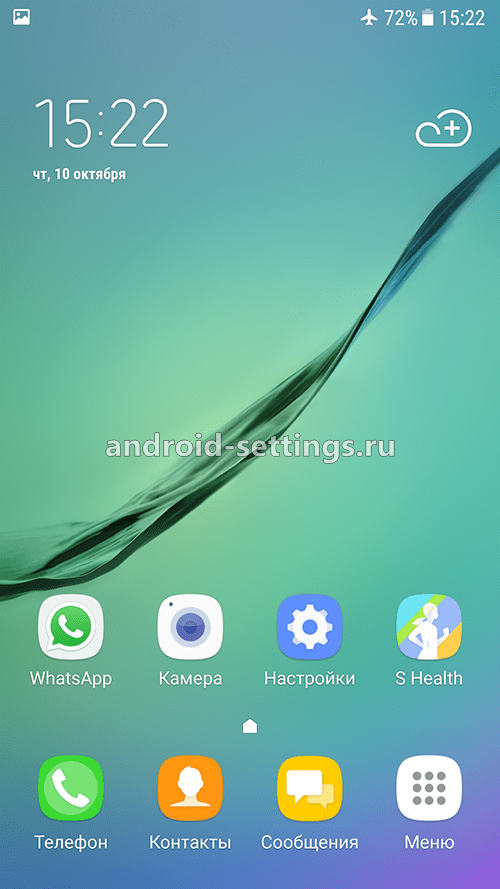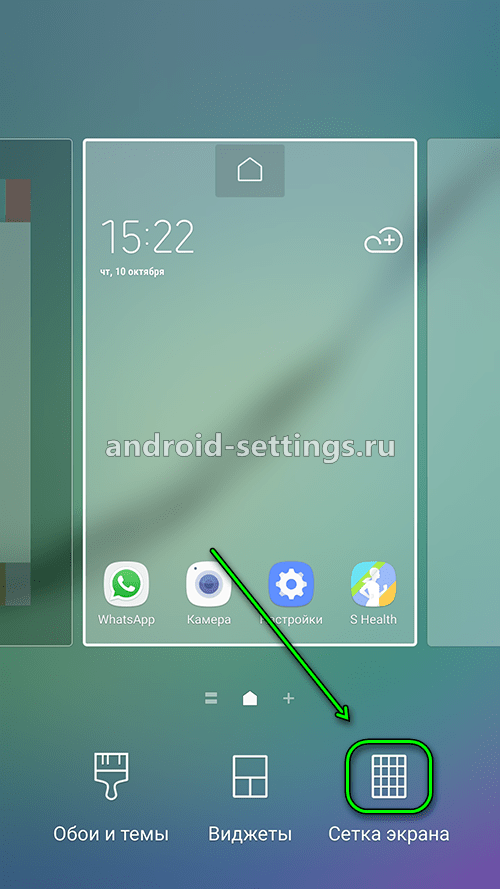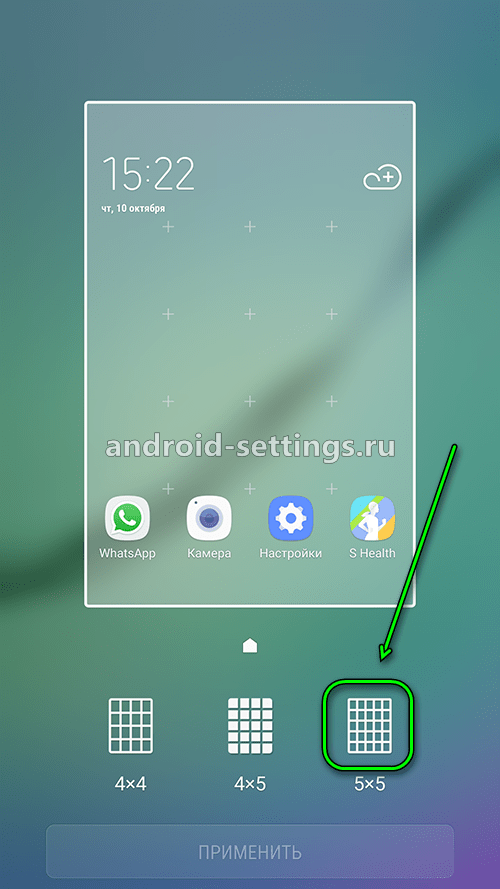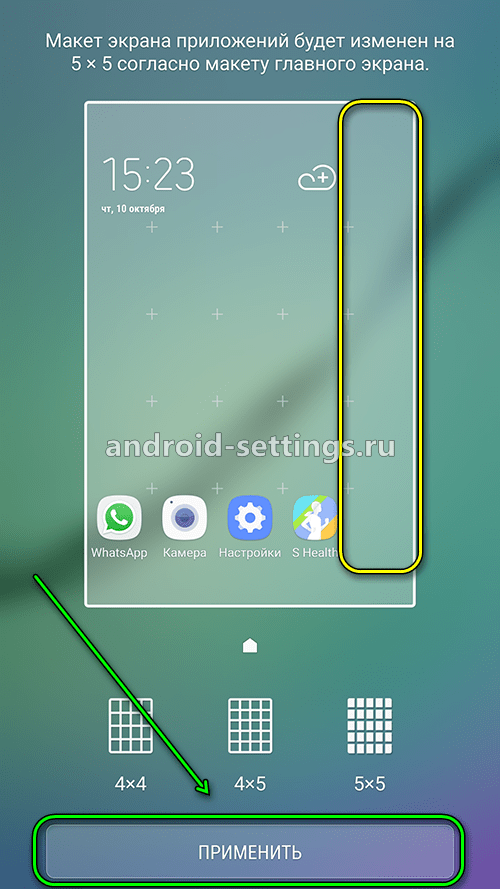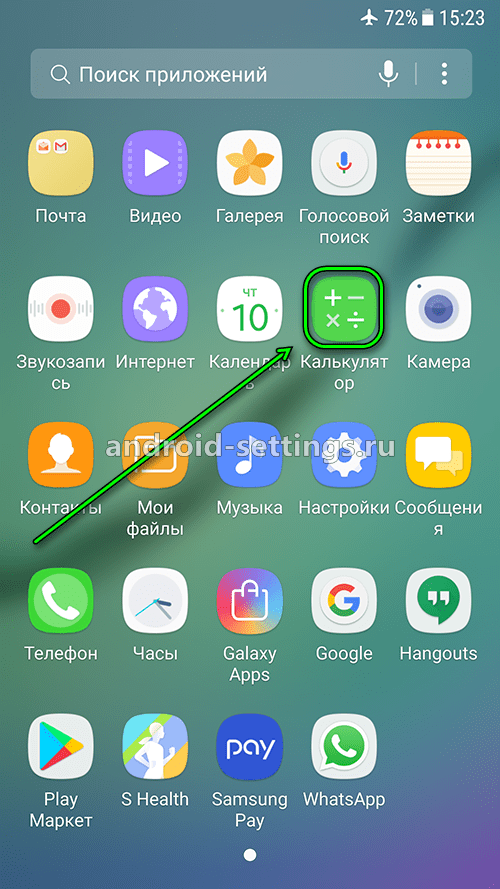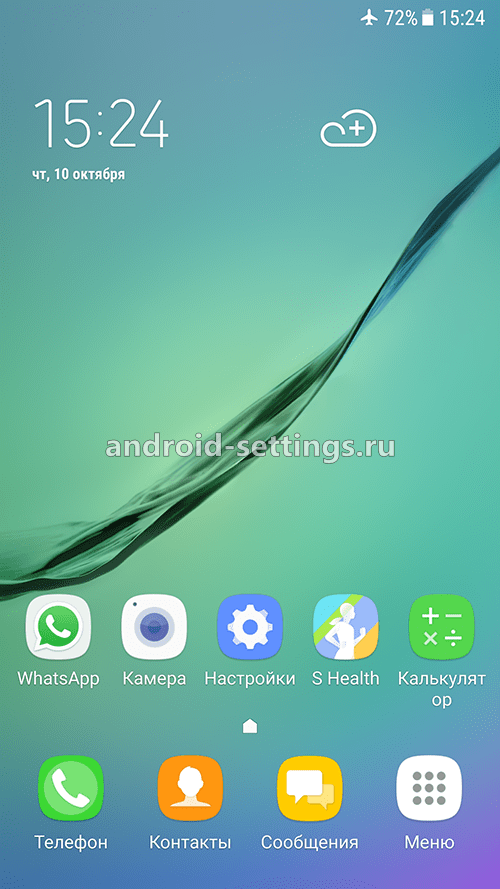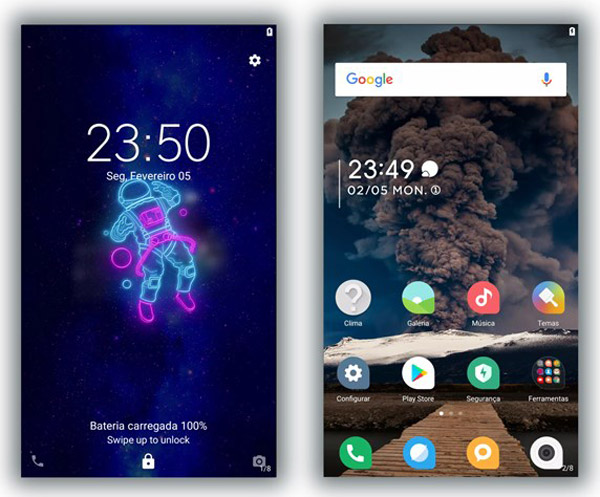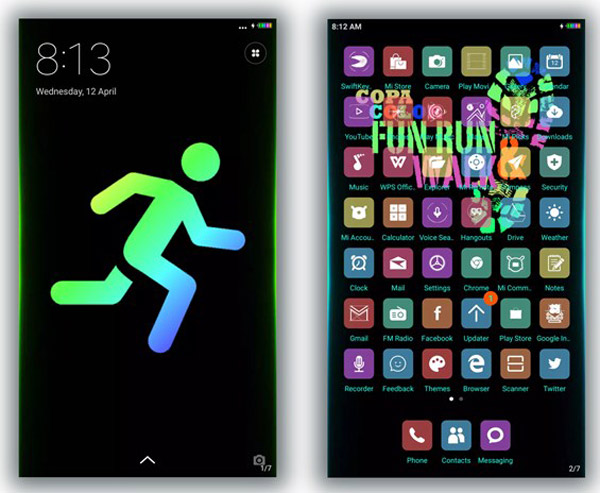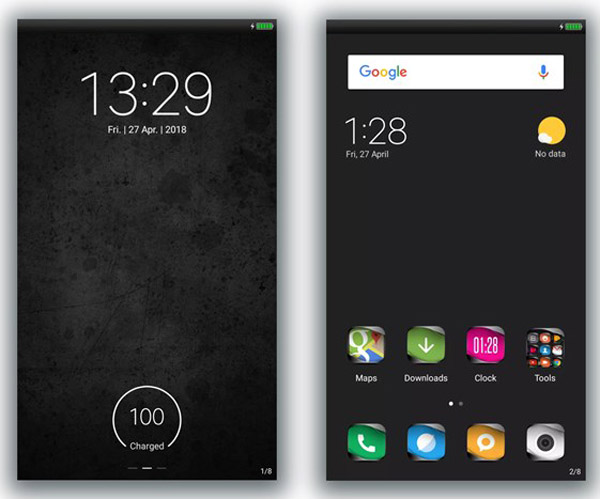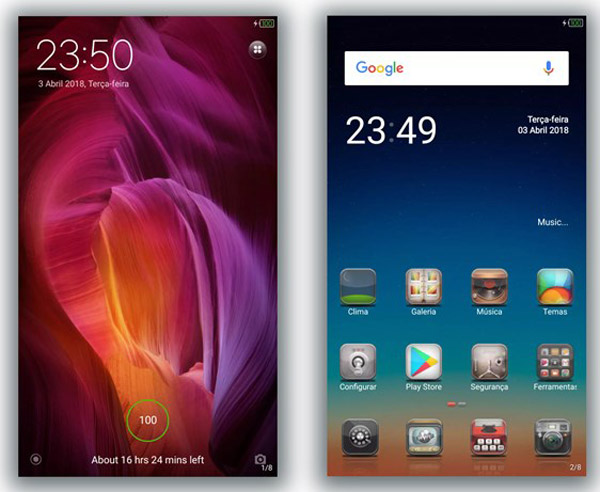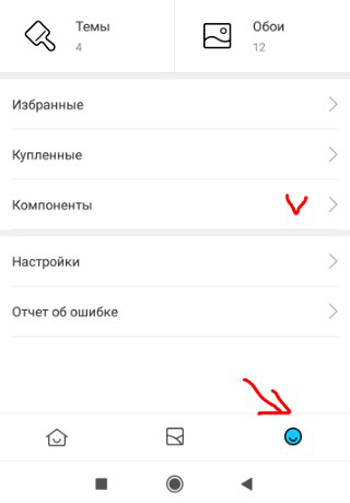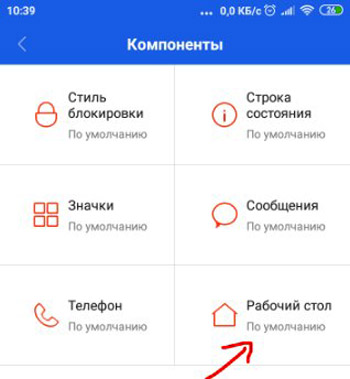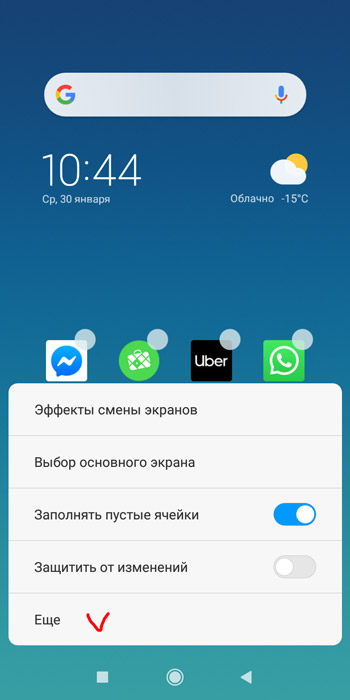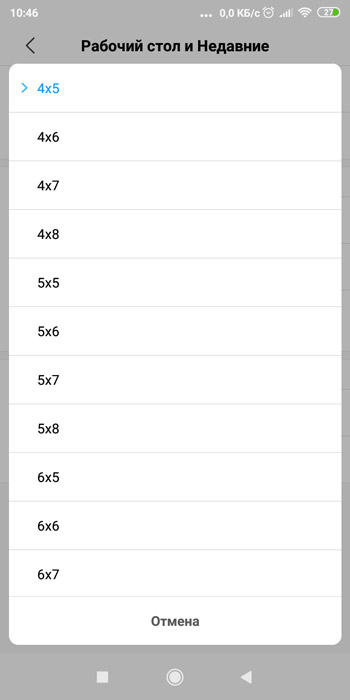Но со временем количество программ установленных на телефоне растёт, и их иконки заполнили уже как Главный экран, так и второй дополнительный.
Чтобы такое нарастающее вавилонское столпотворение значков приложений на Рабочем столе не вносило беспорядок, можно создавать новые папки, с последующим переносом туда значков программ, или же открывать новые Дополнительные экраны для специальных категорий приложений.
А как увеличить количество иконок на Рабочем столе?
Одним из самых простых вариантов, который очень легко реализовать, это увеличение плотности размещаемых на экране значков приложений. Проще говоря – увеличить сетку иконок Главного экрана. Также можно увеличить и сетку экрана приложений.
Далее мы опишем порядок увеличения размера сетки значков на дисплее телефона примере редакционного Samsung Galaxy A50 под ОС Android 9 Pie.
Инструкция по изменению размера сетки значков на экране смартфона Samsung.
1. Находясь на Главном экране, свести свайпом два пальца вместе.
2. Далее нужно нажать на значок «Настройки экрана».
3. Будучи в разделе «Настройки экрана» нужно выбрать пункт «Сетка главного экрана».
Если вы намерены изменить размерность сетки значок для экрана приложений, то тогда вам нужно выбрать пункт «Сетка экрана приложений».
4 .Теперь на экране появилось четыре варианта сетки расположения иконок на Главном экране.
Сейчас установлена сетка значков 4 на 5 (4х5).
В Настройках Сетки Главного экрана имеется возможность установки следующих вариантов сетки:
- 4х5 (4 значка в одной строке при 5 колонках);
- 4х6 (4 значка в одной строке при 6 колонках);
- 5х5 (5 значков в одной строке при 5 колонках);
- 5х6 (5 значков в одной строке при 6 колонках).
Мы решили выбрать более плотный вариант сетки «5 на 5» поэтому нажали на кнопку «5х5».
Сразу после этого вид раздела «Сетка Главного экрана» поменяется – он покажет расположение значок при варианте с сеткой 5х5.
Для применения выбранного варианта сетки нужно нажать на кнопку «Применить».
5. Теперь вид Главного экрана поменялся. Сейчас значки приложений находятся в более плотном порядке: 5 значков в каждой строчке в 5-ти колонках.
То же самое произошло и на втором Главном экране смартфона.
6. Если вы желаете поменять сетку и на экране приложений, то для этого вам нужно повторить процедуру ещё раз, но для этого в разделе «Настройки экрана» нужно выбрать пункт «Сетка экрана приложений».
Как изменить сетку рабочего стола на телефоне Tecno
21 декабря 2022 (обновлено 21.12.2022) ·
На чтение: 1 мин
Комментарии: 0
Рабочий стол любого Андроид смартфона, размечен так называемой «Сеткой» с яйчейками. В каждой из этих клеток, может располагаться только ода иконка или папка.
На моём Pova Neo 2, по умолчанию установлено значение 4 * 6, это означает что в ширину могут поместится максимум четыре значка, а в длину шесть.
Имеется несколько вариантов данной сетки, например 5 * 7, если выставить такое значение, то иконки станут меньше в размере, но зато в ширину поместится 5, а в высоту 7 штук.
Изменить данные параметры, можно в специальном разделе настроек, ниже в статье я покажу как это делается.
1. Нажимаем на свободную часть экрана и удерживаем некоторое время, 2 — 3 секунды.
2. В появившемся в низу меню, жмём на кнопку «Настройки».
3. На открывшейся странице, жмём на соответствующий пункт.
4. В открывшемся окне, выставляем нужное значение.
5. Вот в принципе и всё, данное компактное исполнение, вступило в силу.
Перейти к контенту
Что делать, если нужно поместить определенные значки на главном экране на одной странице, а места уже нет? Единственное, увеличить размер сетки экрана.
Как? Рассмотрим ниже.
По умолчанию на главном экране на одной странице можно поместить 20 значков. Не считая виджетов, которые могу занимать всю строку, а то и две строки.
Удерживая на пустом месте экрана пальцем открываем меню и жмем на Сетка экрана внизу справа.
И как видим по умолчанию стоит сетка 4х5, ячейки белого цвета. Жмем на сетку 5х5
Как переключим на размер 5х5, увидим, что экран сжался и появился еще один столбец на 5 значков. Жмем на кнопку ПРИМЕНИТЬ для сохранения изменений
Попробуем теперь перетащить значек приложения из Меню приложений на Главный экран.
И как видим теперь на экране 5 значков в одном ряду.
( 2 оценки, среднее 3 из 5 )
Для удобства использования иконок приложений на Смартфонах Xiaomi разработана удобная сетка рабочего стола. Пользователям предоставляется возможность изменения ее размеров и настройки. Производитель устанавливает вариант 4 х 6, то есть на рабочем столе размещается 4 папок в горизонтальном положении и 6 папок в вертикальном.
При желании предустановленные настройки можно изменить.
Как настроить сетку рабочего стола Xiaomi?
Для этого вам необходимо удерживать в течение 2 секунд навигационную кнопку в виде квадрата. Она обычно находится на правой нижней стороне дисплея. Это приведет к открытию меню, одним из пунктов которого будет «Настройки». Кликаем по нему, после чего появляется всплывающее меню.
В нем вы найдете пункт «Сетка рабочего стола». Вы можете выбрать параметр 4 х 6 или 5 х 6 иконок. Кроме того, здесь вам предлагается воспользоваться опцией смены эффекта экранов. Например, они могут меняться в виде стандартного слайда, книги, мельницы и наложения.
Также есть возможность выбрать основной экран, если у вас их на телефоне несколько. Среди удобных функций стоит отметить возможность заполнения пустых ячеек, благодаря чему иконки будут располагаться рядом, а не хаотично на рабочем столе MIUI 12. При нажатии на строку «Еще» будет осуществлен переход в основные настройки рабочего стола Xiaomi. Тут можно изменять размер значков, выбирать анимацию, тип рабочего стола и пр. Это позволяет адаптировать рабочий стол Xiaomi под индивидуальные запросы пользователя.
Не всем пользователям Xiaomi нравится стандартная сетка рабочего стола MIUI. Обычно, это 4 или 5 вертикальных столбцов и 5 или 6 горизонтальных рядов иконок приложений. То есть, значение сетки “4х5”, “5х5”, “5х6”.
Но экраны смартфонов растут, вмещают в себя все больше информации. И малое количество иконок на экране, скажем, в 6 дюймов, выглядит просто нелепо.
Ситуацию можно исправить, если разблокировать загрузчик, получить права суперпользователя и провести некоторые системные модификации. Но процедура официальной разблокировки в настоящий момент занимает больше месяца. Да и не каждому по душе программные изменения системы. Поэтому нужен вариант решения проблемы без root-прав, с минимальными затратами по времени.
Для этого нам потребуется немного интернет-трафика и стандартное приложение “Темы”, присутствующее в любой оболочке MIUI.
Дело в том, что некоторые разработчики встраивают в свои темы возможность изменять сетку рабочего стола.
Проверяем возможность изменения в уже установленной теме:
- Разблокируем экран смартфона.
- Нажимаем пальцем на пустое место и держим до появления меню в нижней части экрана.
- Выбираем иконку “Настройки” в правом нижнем углу.
- Если в появившемся меню есть строка “Сетка рабочего стола” и варианты выбора – значит проблема решена, если же такой строки нет – читаем статью дальше.
Чтобы добавить такую строку в меню, нам нужны темы с поддержкой изменения строки состояния. Но приложение “Темы” не имеет функции поиска таких вариантов, поэтому прибегнем к пользовательскому опыту.
Ниже приведен список нескольких испытанных тем, которые имеют необходимых функционал и могут быть просто за пару касаний экрана установлены на смартфон.
Внимание! Если вам не по душе внешний вид тем оформления – не беспокойтесь, полностью тему мы применять не будем.
Muton
SA Extended
Stock Megamod
Koloran
Grey Eminence
CEEC
После того, как тема выбрана, выполняем следующие шаги:
- Запускаем приложение “Темы” на рабочем столе вашего Xiaomi (или другого смартфона, работающего на базе MIUI).
- В строке поиска вводим название выбранной темы оформления, нажимаем “Поиск”.
- В появившихся результатах выбираем именно тот вариант, который строго соответствует нашему запросу.
- Устанавливаем тему, ждем ее скачивания.
- Возвращаемся на главную страницу приложения “Темы”.
- Выбираем иконку в правом нижнем углу и попадаем в пользовательские настройки.
- Переходим в раздел “Компоненты”.
- Выбираем пункт “Рабочий стол”. Именно к этому пункту относится сетка рабочего стола. Его мы и будем менять.
- В появившемся окне выбираем последнюю установленную тему. Заменится только часть всей темы оформления, отвечающая за рабочий стол.
- Возвращаемся на рабочий стол MIUI.
- Зажимаем пальцем на пустом месте без иконок, либо нажимаем и удерживаем кнопку меню. Выберите пункт “Настройки”.
- В появившемся окне должна появиться строка “Сетка рабочего стола” и варианты выбора. Если вариантов недостаточно, выбираем пункт “Еще” в нижней части меню.
- Откроется окно “Рабочий стол и Недавние”. В этом меню снова выбираем пункт “Сетка рабочего стола” и видим полный перечень доступных сеток.
- Выбираем любую понравившуюся и пользуемся в свое удовольствие. Чтобы убрать все изменения, просто применяем полностью прошлую тему.
На этом все! Проблема решена, и остается лишь привести в порядок иконки и виджеты.