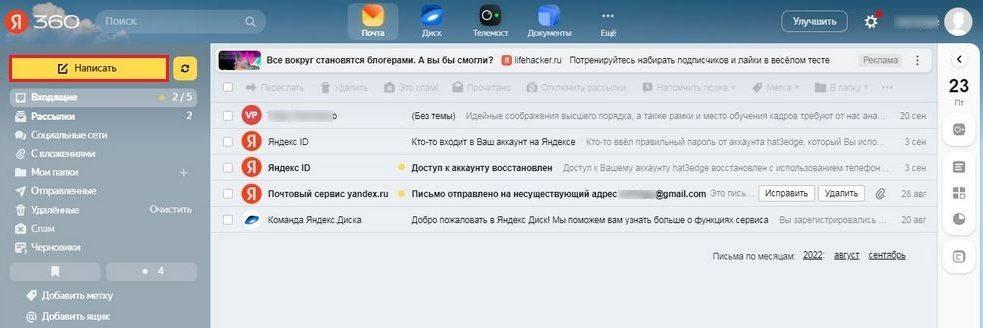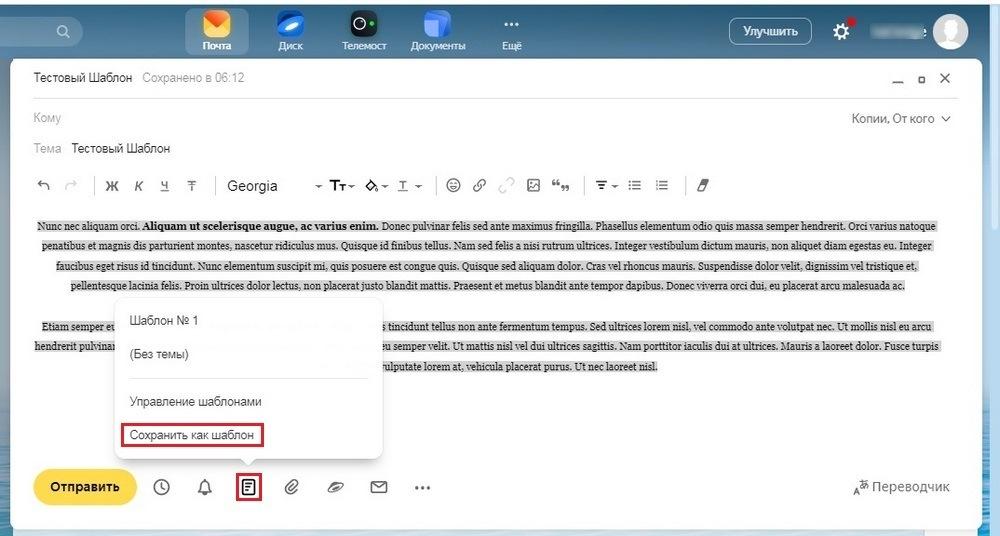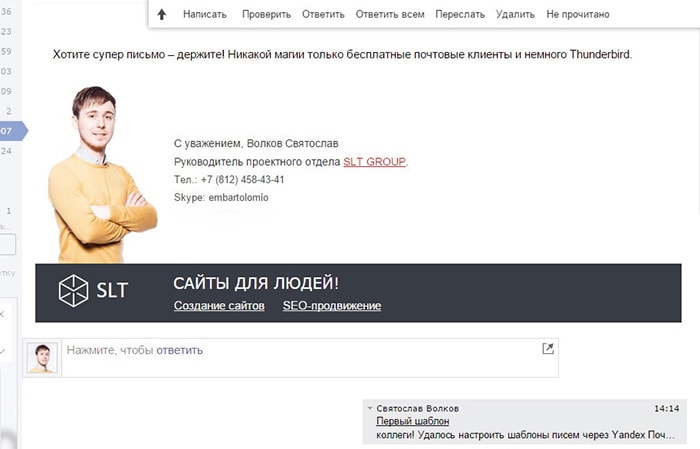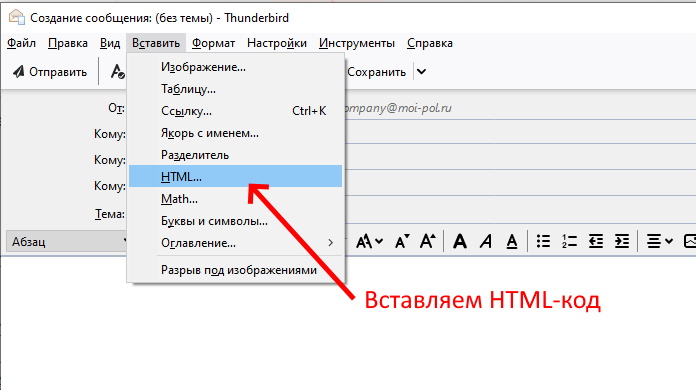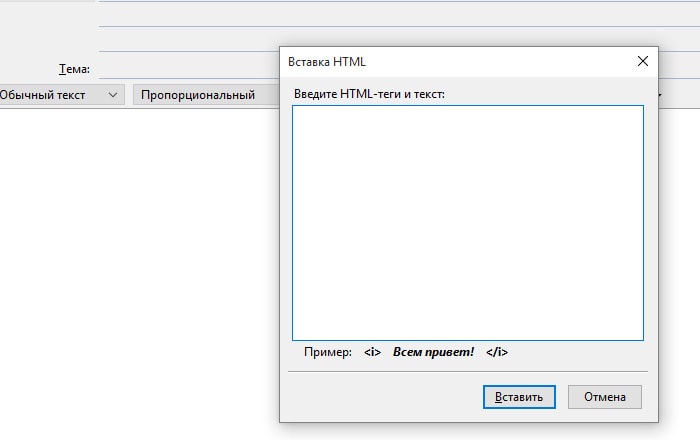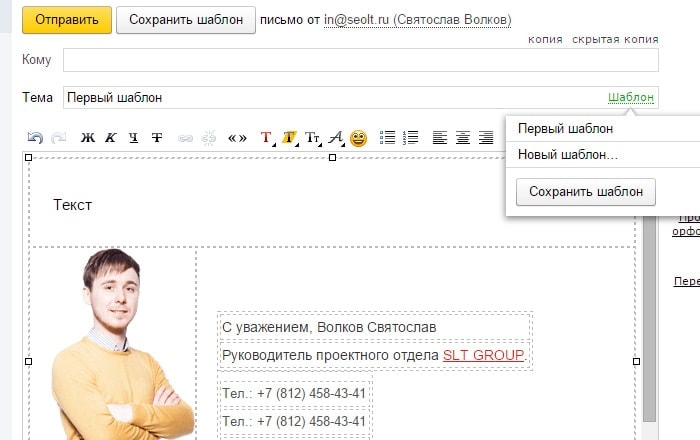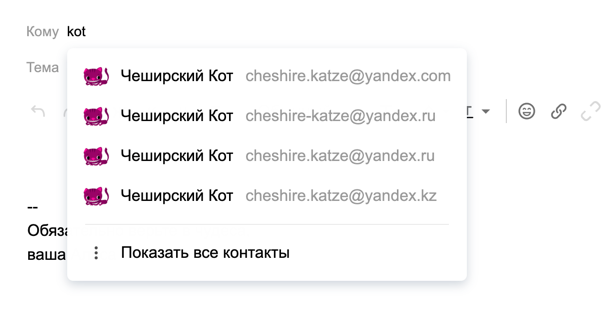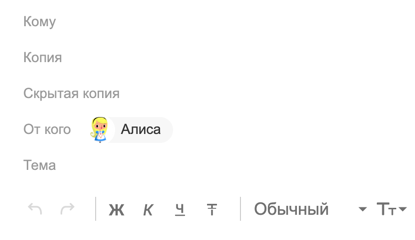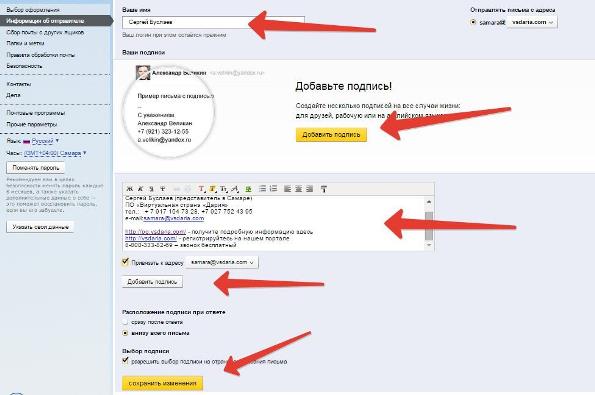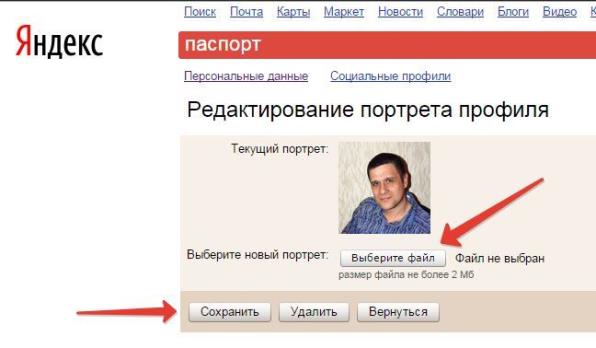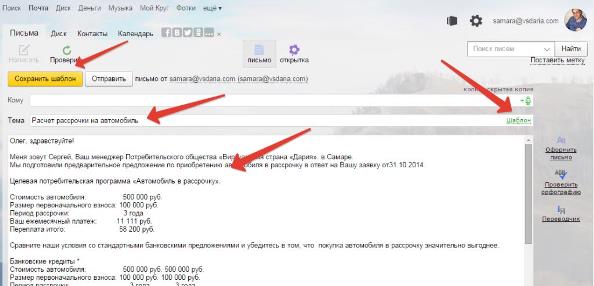- Общие шаблоны
- Сохраненные шаблоны
Чтобы не верстать письмо с нуля, вы можете взять за основу один из готовых шаблонов — общих, доступных по умолчанию, или сохраненных, созданных в вашей организации ранее.
На вкладке Общие шаблоны находятся макеты писем, доступные в Рассылках по умолчанию. Вы можете не только использовать их в своей рассылке, но и создавать на их основе новые шаблоны под нужды вашей организации. Вот несколько примеров общих шаблонов:
-
Сообщение — добавляйте короткие письма, например, с опросами или уведомлениями.
-
Черная пятница — создавайте рассылки с предложениями в сезон распродаж.
-
Промоакции — уведомляйте клиентов о текущих акциях, новинках и специальных предложениях.
-
Актуальное — рассказывайте подписчикам о своих новостях.
Ограничение. Для одной организации можно добавить не более 5 шаблонов.
Все шаблоны, которые сохраняли в вашей организации, собраны на вкладке Сохраненные.
-
На странице Содержимое письма нажмите Создать в онлайн-конструкторе или выберите готовый шаблон, на основе которого хотите создать новый.
-
Соберите макет письма.
-
В правом верхнем углу нажмите кнопку Сохранить как шаблон.
-
Придумайте название шаблона и нажмите Сохранить.
-
На странице Содержимое письма выберите шаблон, чтобы открыть его в онлайн-конструкторе.
-
Внесите изменения в шаблон.
-
В правом верхнем углу нажмите кнопку Сохранить как шаблон.
-
Придумайте название шаблона и нажмите Сохранить.
-
Если исходный шаблон вам больше не нужен, его можно удалить.
-
На странице Содержимое письма выберите шаблон, чтобы открыть его в онлайн-конструкторе.
-
Если нужно, отредактируйте блоки шаблона под свою задачу.
-
Нажмите кнопку Продолжить. На странице Содержимое письма отобразится макет письма для предварительного просмотра.
-
Еще раз нажмите Продолжить.
-
На странице Содержимое письма на вкладке Сохраненные найдите шаблон, который нужно удалить.
-
В правом верхнем углу карточки шаблона нажмите значок
.
-
Подтвердите удаление.
Как создать шаблоны для писем в Яндекс Почте
Содержание
- 1 Для чего нужны шаблоны в электронной почте
- 2 Создаем шаблон в Яндекс Почте: пошаговая инструкция
- 3 Заключение
- 4 Видео по теме
В почтовом сервисе от Yandex пользователи могут использовать шаблоны, которые представляют собой заранее подготовленные заготовки электронных писем, содержащие определенную информацию или пустые поля. Использование таких заготовок позволяет ускорить время подготовки и отправки сообщения. Это особенно актуально в том случае, если необходимо разослать однотипные письма большому количеству адресатов. Рассмотрим далее, как можно создать свой шаблон в Яндекс Почте и использовать его при оформлении писем.
Для чего нужны шаблоны в электронной почте
Готовые макеты сообщений целесообразно использовать тогда, когда необходимо отправлять письма с одинаковым либо похожим содержанием большому количеству пользователей. Обычно этот инструмент используется в деловой переписке, а также при взаимодействии с потенциальными клиентами или партнерами. Главные преимущества использования макетов:
- Экономия времени. С помощью макета можно быстро подготовить сообщение для отправки или предоставить ответ на типовые вопросы за короткий промежуток времени.
- Минимизация ошибок. При использовании заготовки, вероятность того, что письмо будет содержать ошибки, сводится к минимуму.
- Оформление. Любое письмо можно оформить, используя встроенный редактор Яндекса. Можно выбрать подходящий стиль текста, добавить изображения, сменить фон.
- Адаптация для мобильной версии. Шаблон в Яндекс Почте адаптирован не только для ПК, но и для смартфонов, планшетов. Поэтому он будет отображаться корректно на любом используемом девайсе.
В целом, шаблон в электронной почте выполняет несколько функций. С помощью заготовок можно упростить и ускорить коммуникацию с другими пользователями. По этой причине макеты сообщений обычно применяют для реализации маркетинговых и рекламных задач.
Создаем шаблон в Яндекс Почте: пошаговая инструкция
Процесс создания заготовок в почтовом сервисе от Yandex максимально простой. Можно сделать макет сообщения и сохранить его для регулярного использования в деловой или личной переписке буквально за несколько минут. О том, как создавать заготовки в Яндекс Почте, подскажет такая инструкция:
- В любом удобном браузере откройте Яндекс Почту. Затем войдите в свой почтовый ящик при помощи логина и пароля. Далее нажмите по Написать, чтобы перейти к созданию нового сообщения.
- Напишите текст письма и красиво оформите его, используя встроенный редактор. При этом можно изменить шрифт и размер текста, цвет фона, прикрепить изображение или ссылку. Во время оформления послания также может использоваться личная подпись отправителя.
- Теперь остается только сохранить созданную заготовку. Для этого в Панели задач внизу нажимаем кнопку «Шаблоны». Затем в выпадающем списке выбираем команду «Сохранить как шаблон».
После этого уже можно использовать созданные макеты для рассылки. Входим в почту и нажимаем клавишу «Написать». Внизу в Панели инструментов нажимаем «Шаблоны» и выбираем нужный вариант. Пользователю будет проще ориентироваться и выбирать необходимую заготовку, если во время создания шаблона он укажет тему сообщения.
Сохраненный ранее макет всегда можно отредактировать перед отправкой. Стоит также отметить один важный нюанс. Кроме шаблонов, в Яндекс Почте существуют черновики. Это сообщения, которые пользователь создал ранее, но еще не отправлял по почте. Такие заготовки хранятся в папке под названием «Черновики». В отличие от шаблонов, их можно отправить только один раз. А вот сохраненные макеты можно использовать для подготовки и отправки писем многократно.
Заключение
Шаблоны в Яндекс Почте — это полезный инструмент для тех, кому необходимо часто отправлять сообщения с одинаковым или схожим содержанием. Используя заготовку, можно минимизировать вероятность ошибок, а также красиво оформить электронное письмо. Данный инструмент часто используется при создании рекламных или информационных рассылок, однако также можно использоваться в личных переписках.
Видео по теме
Шаблон — заготовка электронного письма. В нём может быть сразу вся нужная информация или несколько пустых полей, например, чтобы заполнить имя клиента. Шаблоны экономят время и сводят к нулю ошибки, когда надо отправить много однотипных писем. Рассказываем, как создать простой текстовый шаблон и в каких ситуациях он точно пригодится.
Зачем нужны шаблоны
Если коротко — чтобы отправлять типовые ответы, которые редко меняются.
Если подробно — шаблоны пригодятся в таких случаях:
- Напоминания — «Вы записаны на консультацию», «Не забудьте оплатить заказ»
- Приглашения на мероприятия — «Приглашаем на концерт в эту пятницу», «Приходите на дегустацию новых чизкейков»
- Ответы на популярные вопросы — «Как оформить заказ», «Что можно у нас заказать»
- Уведомления — «Ваш заказ получен», «Отправили заказ по вашему адресу»
- Письма-приветствия — «Спасибо, что выбрали нас»
- Новости компании — «Открыли новую точку», «Добавили на сайт проекты новых кухонь»
- Акции и распродажи — «Скидка 20 % на летнюю коллекцию»
С помощью шаблонов создают welcome-цепочки, которые состоят из нескольких писем. Они нужны, чтобы постепенно познакомить нового клиента с компанией. Например, в первом можно поблагодарить за покупку, во втором рассказать о товарах, а в третьем — об акциях.
Как понять, какие шаблоны нужны вашему бизнесу
Текстовые шаблоны можно создать под все возможные ситуации. Чтобы подготовить одну форму, нужна пара минут. Поэтому кажется, что шаблон на каждый случай не повредит. Но в большом количестве заготовок легко запутаться, а некоторые из них могут оказаться ненужными.
Чтобы шаблоны правда были полезны, ответьте на такие вопросы:
- Какие письма вы отправляете чаще всего? Например, приглашения на мероприятия или уведомления, что оплата прошла.
- Какие вопросы любят задавать клиенты? Из ответов можно сформировать шаблон письма с популярными вопросами и рассылать его новым покупателям.
- Как часто вы отправляете письма с реквизитами или телефонными номерами своих филиалов? Даже если такие рассылки редки, шаблон поможет избежать ошибок в цифрах.
Если список ситуаций, когда нужны шаблоны, получился большой, начните с тех, которые нужны каждый день.
Как написать простой текстовый шаблон
Структура любого шаблона включает:
- Шапку — верхнюю часть письма, в которой размещают готовое изображение с логотипом компании.
- Тело письма — основу шаблона со всей важной информацией.
- Футер — нижнюю часть заготовки, в которой оставляют ссылки на соцсети или телефоны для связи.
Так выглядит структура шаблона
Как сделать шапку
Если у вас есть изображение логотипа вашей компании, просто вставьте его в начало шаблона. Если нет, начните с приветствия и напишите, от кого пришло письмо.
Как написать футер
Укажите, как можно найти компанию в интернете и на какой номер звонить, если клиент захочет быстро решить какой-нибудь вопрос.
Не оставляйте просто названия ваших аккаунтов в соцсетях. Сделайте ссылки на них, чтобы клиенты могли из письма сразу перейти на страницу вашей компании.
Как написать тело письма
Шапка и футер почти всегда одинаковые, а тело письма меняется в зависимости от ситуации.
Ситуация 1. Клиент ждёт от вас письма, например подтверждения об оплате. В этом случае письмо должно быть по делу, без воды. Если информация не относится к теме — не пишите её. Иначе клиент за большим количеством текста не увидит важное. О скидках или вашей email-рассылке сможете рассказать в другом письме.
❌
Здравствуйте!
Мы очень рады, что вы записались на наше занятие по лепке. Вас ждёт увлекательный и интересный мастер-класс, который прошли больше 100 человек. Вы сможете поработать за гончарным кругом, почувствуете, как ведёт себя глина, и создадите для собственного интерьера оригинальную вазу.
Ждём вас завтра, 14 июля, в 19:00 по адресу ул. Мира, 10.
✅
Здравствуйте!
Вы записались к нам на занятие по лепке. Напоминаем, что оно состоится завтра, 14 июля, в 19:00 по адресу ул. Мира,10.
Ситуация 2. Вы хотите первым написать клиенту, например рассказать о новостях компании или о распродаже. В этом случае шаблон должен привлечь внимание, иначе его не откроют.
Как писать письма, чтобы их открывали, читайте в статье «„Это письмо счастья — вам!“: как общаться с клиентами по электронной почте».
Чтобы сделать письмо привлекательнее, используйте возможности почтовых операторов. Например, в Яндекс Почте можно вставлять ссылки, изображения, выделять отдельные фрагменты цветом, прикреплять документы, каталоги компании.
Как создать шаблон в Яндекс Почте
Подготовьте текст письма и сделайте такие шаги:
1. Откройте меню «Шаблоны» и нажмите «Создать новый шаблон».
Если текст письма уже составлен, на шаблон уйдёт минимум времени
2. Составьте шаблон, оставьте пустые места под данные, которые будут меняться.
Чтобы клиент обратил внимание на отдельные фрагменты письма, выделите их цветом или отделите пустой строкой
3. Нажмите на значок, который похож на листок бумаги, и выберите «Сохранить как шаблон».
Электронные адреса постоянных участников мастер-класса можно сразу добавить в поле «Кому», чтобы рассылать шаблон всем в один клик
4. Шаблон готов.
Воспользоваться заготовкой можно двумя способами: в меню «Шаблоны» или через форму нового письма. Для этого нажмите «Написать» и выберите нужную форму из списка. Если вы недавно использовали заготовку, она появится справа внизу. Надо кликнуть по заголовку и добавить электронный адрес клиента.
Название шаблона совпадает с темой письма
Когда шаблон готов — отправьте его себе, чтобы проверить, как отображается письмо. Посмотрите, как оно выглядит на смартфоне. Возможно, увидите, что хотите вынести вперёд важную информацию: номер заказа или дату мероприятия.
В других сервисах электронной почты создание шаблонов может отличаться. В любом случае стоит потратить время и научиться их делать — так сэкономите себе время в будущем.
Skip to content
Шаблоны писем одним кликом от Яндекс.Почты
На чтение 2 мин. Просмотров 913 Опубликовано 26.07.2019
В Яндекс.Почте вы можете настроить шаблон сообщения и назначить его кнопке на панели инструментов сообщений и списков. Используя эту кнопку Автоответ , вы можете отправить шаблон в качестве ответа немедленно – без вопросов или дополнительного подтверждения.
Обратите внимание, что есть только одна кнопка Автоответ , и ей можно назначить только один шаблон электронной почты; возможно, хорошо, чтобы это был ответ, который вы используете чаще всего.
Ответ с готовым шаблоном электронной почты в 1 клик от Яндекс.Почты
Чтобы отправить полуавтоматический ответ в один клик, используя шаблонное письмо от Яндекс.Почты:
- Убедитесь, что кнопка Автоответ включена и настроена на отправку нужного сообщения. (Увидеть ниже.)
-
Откройте сообщение, на которое хотите ответить.
- Вы также можете выбрать его в списке сообщений; обратите внимание, что вы не можете проверять и отвечать более чем на одно письмо за один раз, используя Автоответ .
-
Нажмите Автоответ на панели инструментов сообщения.
- Если вы не видите Автоответ , нажмите Еще на панели инструментов и выберите Автоответ в появившемся меню.
Ответ с использованием шаблона автоответа будет отправлен без дальнейшего подтверждения.
Настройте кнопку «Автоответчик» в Яндекс.Почте
Чтобы настроить сообщение, которое будет отправлять кнопка Автоответ :
- Зайдите в свой почтовый ящик Яндекс.Почты.
-
Наведите указатель мыши на главную панель инструментов Яндекс.Почты вверху.
- На панели инструментов отображаются такие элементы, как Создать , Проверить почту и Переслать .
- Нажмите на значок gear (), который появился на панели инструментов.
-
Если Автоответ не выделен:
- Нажмите Автоответ .
-
Если Автоответ уже выделен:
- Наведите курсор мыши на Автоответ .
- Нажмите значок gear , который отображается внутри кнопки Автоответ .
- Выберите нужный шаблон электронной почты для быстрых ответов в разделе Выбрать шаблон .
- Нажмите Сохранить .
- Теперь нажмите Сохранить изменения .
Содержание
- Создаем индивидуальный html-шаблон письма для Yandex / Mail.ru
- Создаем шаблон письма
- Идем на хитрость.
- Проблема: не отображаются картинки в шаблоне письма на принимающей стороне.
- Написать письмо
- Выберите получателей
- Один получатель
- Несколько получателей
- Выберите адрес отправителя
- Выбрать, с какого адреса отправлять письма
- Оформите текст
- Добавьте файл
- Загрузить с компьютера
- Прикрепить с Яндекс.Диска
- Добавить из почтовых вложений
- Вставьте картинку в письмо
- Выберите подпись
- Отвлекитесь от редактирования
- Создайте шаблон письма
- Отправьте письмо
- Уведомления
- Отложенная отправка
- Написать письмо
- Выберите получателей
- Один получатель
- Несколько получателей
- Выберите адрес отправителя
- Выбрать, с какого адреса отправлять письма
- Оформите текст
- Добавьте файл
- Загрузить с компьютера
- Прикрепить с Яндекс.Диска
- Добавить из почтовых вложений
- Вставьте картинку в письмо
- Выберите подпись
- Отвлекитесь от редактирования
- Создайте шаблон письма
- Отправьте письмо
- Уведомления
- Отложенная отправка
- Как создать и настроить шаблон письма в почте Яндекс
- Настраиваем шаблон письма в почте Яндекс.
- Создаём шаблон письма
Создаем индивидуальный html-шаблон письма для Yandex / Mail.ru
Инструкция: как научить бесплатные почтовые службы (Yandex / Mail.ru) отправлять индивидуальные и сложные html – шаблоны писем, включая вложенные изображения.
Речь пойдет не о простых подписях в подвале письма.
Создаем шаблон письма
Все компании (особенно их директора) хотят выделиться на фоне остальных своим уникальным стилем. И e-mail письма не исключение. Но многие почтовые клиенты и сервисы предоставляют возможность изменить только подпись в письме. Что ж, это делают все, а как быть если необходимо сделать вот такое письмо:
При условии того, что корпоративная почта развернута на бесплатной платформе Яндекса или Mail.ru (Gmail для бизнеса не берем в расчет, т.к. она уже давно не бесплатная) задача становится достаточно трудоемкой, но она решаема!
Итак, в первую очередь необходимо нарисовать дизайн будущего письма. Важно отметить, что дизайн должен быть в ширину не более 640 пикселей и учитывать «растяжение» тела письма. Это правило позволит просматривать Ваши письма на экранах даже самых маленьких персональных устройств без горизонтальной прокрутки (о мобильных браузерах речь не идет).
После, необходимо сверстать письмо. О правилах верстки e-mail писем написано достаточно много статей и найти их не составит труда. После верстки советуем убедиться, что большинство почтовых сервисов и клиентов воспринимают шаблон письма адекватно. В первую очередь стоит проверить на:
- Yandex – почте;
- Почте mail.ru;
- Gmail почте;
- Mozilla Thunderbird;
- The Bat;
- Microsfot Outlook.
С версткой письма у нас все в порядке, поэтому приступаем к магическим ритуалам.
Из всех почтовых сервисов и программ на данный момент только Mozilla Thunderbird и Microsfot Outlook поддерживают вставку письма в HTML-формате. Но все пользователи в Вашей компании «категорически доверяют» Yandex – почте (или mail.ru), да и сам директор отказывается переходить на непонятные программы, когда он уже ни один год отправляет письма с его любимой темой «Звездных войн». А Yandex не поддерживает вставку письма в HTML-формате. Как быть?
Идем на хитрость.
Устанавливаем и настраиваем Mozilla Thunderbird на учетную запись нужного нам сотрудника.
Эта особенность поможет нам создать шаблон письма в Mozilla Thunderbird в HTML-формате и автоматически выгрузить его в одну из папок в почте Yandex.
Вставляем HTML-код в письмо и сохраняем его как шаблон в Thunderbird:
Вставляем HTML-код письма через пункт меню «Вставить» — «HTML. «
Через 1-2 минуты в Yandex появляется необходимая нам папка «template», где содержится сверстанное нами письмо. Данный шаблон можно поправить и сохранить уже в нужном нам виде в самой Yandex-почте:
При создании нового письма вызвать шаблон не составит труда – кликаем по зеленой ссылке «Шаблон» и подгружаем необходимый вариант. Просмотреть все созданные нами шаблоны можно в одноименной папке, которая вложена в папку «Черновики».
Проблема: не отображаются картинки в шаблоне письма на принимающей стороне.
Да, есть такая проблема. Если Вы подгружаете изображения со стороннего сайта (например, с сайта своей компании), то картинки у адресата отображены не будут. Данную проблему можно решить двумя способами:
- Загрузить картинки, используемые в верстке письма на Yandex диск (если отправляете почту с Yandex, либо в облако Mail.ru, если отправляете почту с mail.ru). Далее указать прямые ссылки на эти изображения в сервисах. Обратите внимание, что по указанной Вами ссылке должна открываться картинка и ничего более.
- Возможно загрузить картинку в само тело письма, перекодировав его в base 64. Далее вставить код картинки в формате base 64 в теги
Лучший вариант — это перекодировка изображения в код base 64 – меньше движений мышкой, больше надежности (изображение не удалят с Yandex диска, оно уже вложено в само письмо).
Задача выполнена. Thunderbird можно удалять. Директор и сотрудники довольны – теперь их письма совсем не такие как у всех.
Источник
Написать письмо
Чтобы создать новое письмо, нажмите в левом верхнем углу экрана кнопку Написать .
Выберите получателей
Один получатель
В поле Кому введите адрес получателя или выберите контакт из адресной книги. Когда вы начнете вводить первые буквы имени, фамилии или адреса электронной почты, выпадет список подсказок с подходящими контактами.
Для поиска по имени и фамилии можно использовать кириллические символы вместо латинских и наоборот. Например, для поиска контакта «Чеширский Кот» можно ввести как латинскую «k» , так и кириллическую «к» . Первыми в списке подсказок окажутся те адресаты, с которыми вы переписывались недавно.
Несколько получателей
Вы можете отправить письмо сразу нескольким адресатам. Для этого в поле Кому введите несколько адресов через запятую и пробел, например cheshire.katze@yandex. ua , just.mad.hatter@yandex. ua , just.white.rabbit@yandex. ua .
Если у вашего письма есть главный получатель, а остальным письмо посылается для ознакомления, введите главный адрес в поле Кому , а остальные — в поле Копия .
Все адреса, указанные в поле Кому и в поле Копия , будут видны получателям письма. Если вы хотите, чтобы какие-то из этих адресов не были видны другим, переместите их в поле Скрытая копия .
Чтобы переместить адрес из поля Кому в другое поле (например, в поле Копия ), перетащите нужный адрес, удерживая левую кнопку мыши.
Выберите адрес отправителя
Вы можете вести переписку с друзьями и коллегами, используя разные адреса отправки. Для одного случая выберите ваш основной почтовый адрес на Яндексе, для другого — один из почтовых алиасов, а для третьего — ваш адрес на другом сервисе (например, Gmail или Mail.Ru).
Выбрать, с какого адреса отправлять письма
Вы можете выбрать, с какого адреса отправлять письма, в разделе настроек Информация об отправителе . Этот адрес будет использоваться по умолчанию для всех писем. Также он будет отображаться в правом верхнем углу страниц Яндекс.Почты при нажатии на имя и портрет пользователя.
Для конкретного письма
Можно выбрать адрес отправки на странице создания письма. Выбранный адрес будет использоваться только для этого конкретного письма.
Оформите текст
С помощью инструментов панели оформления вы можете выделить часть текста полужирным или курсивом, изменить цвет и размер шрифта, задать маркированный или нумерованный список, вставить картинку в письмо и т. д.
Если вы хотите отключить оформление, выделите часть текста и нажмите кнопку n.
Добавьте файл
Загрузить с компьютера
Если вы добавили файл по ошибке, нажмите в правом верхнем углу его миниатюры.
Многие почтовые сервисы не принимают вложения объемом более 10 МБ. Если вы не уверены, что такое вложение будет принято, отправьте его частями (в нескольких письмах) или добавьте нужные файлы к письму через Яндекс.Диск.
Если размер вложений превышает 25 МБ, файлы автоматически загрузятся на ваш Яндекс.Диск в папку Почтовые вложения . Подробнее см. в Справке Яндекс.Диска .
Прикрепить с Яндекс.Диска
Адресат получит в письме ссылки, по которым можно скачать вложения. Ссылки на загруженные файлы будут доступны только участникам переписки.
Если у вас не получилось прикрепить файл с Диска, возможно, место на вашем Диске закончилось. Подробнее см. в Справке Диска .
Добавить из почтовых вложений
Вы можете прикрепить файл из списка всех файлов, которые вы когда-либо отправляли или получали.
Вставьте картинку в письмо
Вставить изображение в тело письма — не как вложение — можно несколькими способами:
С помощью буфера обмена
Выберите подпись
Если у вас несколько подписей, выбирайте нужную при создании письма или настройте автоматический выбор подписи.
- При создании письма
- Автоматический выбор
Чтобы использовать подпись при отправке писем с определенного почтового алиаса, включите опцию привязать к адресу и выберите нужный электронный адрес.
В зависимости от языка письма
Система определяет язык добавленных подписей: при ответе на письма, например на английском языке, автоматически будет подставлена подпись на этом языке. Чтобы подставить эту подпись в ответы на письма и на другом языке, в разделе Ваши подписи привяжите ее к нужному языку:
Выберите нужный язык из списка:
Отвлекитесь от редактирования
Когда вы пишете письмо, все изменения каждые 10 секунд автоматически сохраняются в виде черновика. Вы можете в любой момент отвлечься от письма и позже вернуться к его редактированию. Чтобы свернуть окно редактирования, нажмите значок в правом верхнем углу окна. Чтобы развернуть обратно, нажмите на вкладку письма в правом нижнем углу Почты.
Создайте шаблон письма
Если вы часто отправляете письма с одинаковым или похожим содержанием (например, приглашения или резюме), вы можете сохранить их в виде шаблонов. В отличие от черновиков, они не пропадают после отправки писем. Вы можете использовать один шаблон несколько раз, создавая на его основе письма партнерам, коллегам или друзьям.
Чтобы создать шаблон:
Все созданные вами шаблоны сохраняются в отдельной папке Черновики → Шаблоны и содержат только тему, вложения и текст письма (без указания получателей).
Отправьте письмо
Перед отправкой вы можете настроить дополнительные опции — уведомления или отложенную отправку.
Когда письмо будет готово, нажмите кнопку Отправить .
После того, как письмо будет отправлено, отменить отправку уже будет нельзя.
Уведомления
- Сообщить о доставке письма
- Напомнить, если не будет ответа
Если вы хотите получить отчет о доставке письма, перед отправкой нажмите → Сообщить о доставке письма (под полем ввода письма).
Как только письмо будет доставлено адресату, отчет придет в ваш почтовый ящик.
Если вы отправляете важное письмо, на которое ждете ответа, вы можете установить напоминание о том, что не получили ответ в нужный срок.
Для этого перед отправкой:
Если адресат не ответит в течение указанного срока, вы получите сообщение с напоминанием отправить письмо еще раз.
Чтобы увидеть все письма, на которые вы ждете ответа, нажмите под списком с папками кнопку n. Если вы решите больше не ждать ответа на письмо, откройте его и нажмите кнопку Больше не ждать .
Отложенная отправка
Если вы хотите, чтобы письмо было отправлено в указанную дату и время:
Написать письмо
Чтобы создать новое письмо, нажмите в левом верхнем углу экрана кнопку Написать .
Выберите получателей
Один получатель
В поле Кому введите адрес получателя или выберите контакт из адресной книги. Когда вы начнете вводить первые буквы имени, фамилии или адреса электронной почты, выпадет список подсказок с подходящими контактами.
Для поиска по имени и фамилии можно использовать кириллические символы вместо латинских и наоборот. Например, для поиска контакта «Чеширский Кот» можно ввести как латинскую «k» , так и кириллическую «к» . Первыми в списке подсказок окажутся те адресаты, с которыми вы переписывались недавно.
Несколько получателей
Вы можете отправить письмо сразу нескольким адресатам. Для этого в поле Кому введите несколько адресов через запятую и пробел, например cheshire.katze@yandex. ua , just.mad.hatter@yandex. ua , just.white.rabbit@yandex. ua .
Если у вашего письма есть главный получатель, а остальным письмо посылается для ознакомления, введите главный адрес в поле Кому , а остальные — в поле Копия .
Все адреса, указанные в поле Кому и в поле Копия , будут видны получателям письма. Если вы хотите, чтобы какие-то из этих адресов не были видны другим, переместите их в поле Скрытая копия .
Чтобы переместить адрес из поля Кому в другое поле (например, в поле Копия ), перетащите нужный адрес, удерживая левую кнопку мыши.
Выберите адрес отправителя
Вы можете вести переписку с друзьями и коллегами, используя разные адреса отправки. Для одного случая выберите ваш основной почтовый адрес на Яндексе, для другого — один из почтовых алиасов, а для третьего — ваш адрес на другом сервисе (например, Gmail или Mail.Ru).
Выбрать, с какого адреса отправлять письма
Вы можете выбрать, с какого адреса отправлять письма, в разделе настроек Информация об отправителе . Этот адрес будет использоваться по умолчанию для всех писем. Также он будет отображаться в правом верхнем углу страниц Яндекс.Почты при нажатии на имя и портрет пользователя.
Для конкретного письма
Можно выбрать адрес отправки на странице создания письма. Выбранный адрес будет использоваться только для этого конкретного письма.
Оформите текст
С помощью инструментов панели оформления вы можете выделить часть текста полужирным или курсивом, изменить цвет и размер шрифта, задать маркированный или нумерованный список, вставить картинку в письмо и т. д.
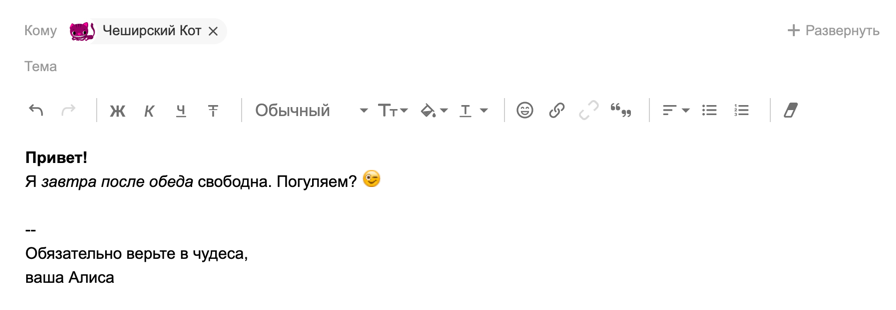
Если вы хотите отключить оформление, выделите часть текста и нажмите кнопку 
Добавьте файл
Загрузить с компьютера
Если вы добавили файл по ошибке, нажмите 
Многие почтовые сервисы не принимают вложения объемом более 10 МБ. Если вы не уверены, что такое вложение будет принято, отправьте его частями (в нескольких письмах) или добавьте нужные файлы к письму через Яндекс.Диск.
Если размер вложений превышает 25 МБ, файлы автоматически загрузятся на ваш Яндекс.Диск в папку Почтовые вложения . Подробнее см. в Справке Яндекс.Диска .
Прикрепить с Яндекс.Диска
Адресат получит в письме ссылки, по которым можно скачать вложения. Ссылки на загруженные файлы будут доступны только участникам переписки.
Если у вас не получилось прикрепить файл с Диска, возможно, место на вашем Диске закончилось. Подробнее см. в Справке Диска .
Добавить из почтовых вложений
Вы можете прикрепить файл из списка всех файлов, которые вы когда-либо отправляли или получали.
Вставьте картинку в письмо
Вставить изображение в тело письма — не как вложение — можно несколькими способами:
С помощью буфера обмена
Выберите подпись
Если у вас несколько подписей, выбирайте нужную при создании письма или настройте автоматический выбор подписи.
- При создании письма
- Автоматический выбор
Чтобы использовать подпись при отправке писем с определенного почтового алиаса, включите опцию привязать к адресу и выберите нужный электронный адрес.
В зависимости от языка письма
Система определяет язык добавленных подписей: при ответе на письма, например на английском языке, автоматически будет подставлена подпись на этом языке. Чтобы подставить эту подпись в ответы на письма и на другом языке, в разделе Ваши подписи привяжите ее к нужному языку:
Выберите нужный язык из списка:
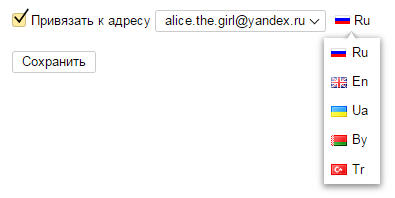
Отвлекитесь от редактирования
Когда вы пишете письмо, все изменения каждые 10 секунд автоматически сохраняются в виде черновика. Вы можете в любой момент отвлечься от письма и позже вернуться к его редактированию. Чтобы свернуть окно редактирования, нажмите значок 
Создайте шаблон письма
Если вы часто отправляете письма с одинаковым или похожим содержанием (например, приглашения или резюме), вы можете сохранить их в виде шаблонов. В отличие от черновиков, они не пропадают после отправки писем. Вы можете использовать один шаблон несколько раз, создавая на его основе письма партнерам, коллегам или друзьям.
Чтобы создать шаблон:
Все созданные вами шаблоны сохраняются в отдельной папке Черновики → Шаблоны и содержат только тему, вложения и текст письма (без указания получателей).
Отправьте письмо
Перед отправкой вы можете настроить дополнительные опции — уведомления или отложенную отправку.
Когда письмо будет готово, нажмите кнопку Отправить .
После того, как письмо будет отправлено, отменить отправку уже будет нельзя.
Уведомления
- Сообщить о доставке письма
- Напомнить, если не будет ответа
Если вы хотите получить отчет о доставке письма, перед отправкой нажмите 
Как только письмо будет доставлено адресату, отчет придет в ваш почтовый ящик.
Если вы отправляете важное письмо, на которое ждете ответа, вы можете установить напоминание о том, что не получили ответ в нужный срок.
Для этого перед отправкой:
Если адресат не ответит в течение указанного срока, вы получите сообщение с напоминанием отправить письмо еще раз.
Чтобы увидеть все письма, на которые вы ждете ответа, нажмите под списком с папками кнопку 
Отложенная отправка
Если вы хотите, чтобы письмо было отправлено в указанную дату и время:
Источник
Как создать и настроить шаблон письма в почте Яндекс
Здравствуйте, уважаемые читатели!
В этом посте хочу рассказать вам о том, как создать шаблона письма в почте Яндекс. Аналогично почтовому сервису Gmail, Яндекс-почта тоже имеет такую возможность. Почему затронул эту тему? Появилась необходимость отправлять, по сути, идентичные письма клиентам. Ну, разве только поменять имя и какие-то цифры, а так весь текст одинаков.
Это будет удобно, например, для менеджеров по продажам. Создав единожды необходимый шаблон, вам будет достаточно нажать одну кнопку, и текст из шаблона встаёт в тело письма автоматически. Вам остаётся отредактировать нужные параметры, например, изменяете суммы, имя клиента, дату и т. д.
Настраиваем шаблон письма в почте Яндекс.
Всё моё руководство можно уложить в три шага:
- Создаём подпись
- Добавляем портрет
- Создаём шаблон письма
Разберём по пунктам.
Открываем свой или корпоративный почтовый ящик. Первым делом заходим в настройки и выбираем там раздел — «Личные данные, подпись, портрет»
Создаём подпись
В верхнем поле вписываем имя и фамилию, чуть ниже нажимаем кнопку «Создать подпись». Используя текстовый редактор, создаём саму подпись, которая будет автоматически вставляться в самый низ тела письма. Вы можете красиво оформить текст, сделать гиперссылки, добавить картинку.
Ставим галочку «Привязать к адресу» и выбираем адрес, если он у вас не один. Вы можете создать таким образом несколько подписей, так сказать, на разные случаи. При написании очередного письма будет показан выбор между ними. Для этого поставьте галочку в чек-боксе «разрешить выбор подписи на странице написания письма». Теперь сначала нажимаем кнопку «Создать подпись», а затем «Сохранить изменения».
Добавляем портрет
Если у вас нет ещё портрета, то добавить его можно через раздел «паспорт». Справа после входа в «паспорт» увидите текстовую ссылку «Изменить портрет пользователя». Нажимаете, и появляется возможность загрузить фотографию или логотип компании.
Создаём шаблон письма
Вот и дошли до самого главного. Красивая и информативная подпись у нас есть, портрет тоже, приступаем к созданию шаблона письма. Для этого просто нажмите «написать письмо», и в строке «тема» с правой стороны появится текстовая надпись «Шаблон». Кликните на неё, и потом «создать шаблон».
Вписываем тему письма, в моём случае «Расчет рассрочки на автомобиль». Затем в тело письма, куда уже вставлена наша созданная ранее подпись, добавляем основной текст. Последним шагом будет нажатие кнопки «сохранить шаблон». Тема будет являться названием шаблона.
При очередном написании письма просто выберите из списка нужный шаблон. Отредактируйте по потребности и отправляйте почту.
Послесловие
Мне, как предпринимателю необходимо работать с клиентами. Причём по разным программам, и наличие таких шаблонов значительно упрощает мою работу. Одному нужно расчёт по автомобильной программе выслать, другой «кешбнеом» заинтересовался, третий желает узнать о выгодной покупке квартиры.
В почте Яндекс можно создавать несколько шаблонов, что позволит эффективно использовать почтовый ящик при массовой работе с клиентами. Менеджеры смогут легко и быстро обрабатывать заявки буквально в два клика. Этот инструмент можно смело отнести к искусству заключения сделок
Источник
 .
.