Современные модели телефон настроены таким образом, чтобы полностью защитить личные данные пользователей. Разработчики внедряют в устройства различные виды защиты, начиная с введения пароля и заканчивая отпечатком пальца и даже, сканированием лица. Казалось бы, такую защиту невозможно «пробить». Но что делать, если нужно попасть в телефон другого человека, особенно если этот человек муж, а его телефон запаролен.
Как узнать графический пароль с помощью жирного следа
Чтобы узнать графический пароль на телефоне, под рукой необходимо иметь:
- само мобильное устройство;
- небольшого размера тряпку;
- салфетку или туалетную бумагу (без узоров);
- жидкость, оставляющая на поверхности равномерное жирное пятно (отлично подойдет растительное масло или блеск для волос).
Когда все необходимое будет собрано, можно приступать к процедуре. Порядок действий будет следующий:
- сухой тряпкой необходимо очистить экран телефона от пыли;
- тряпочку смочить в жирном растворе и максимально выжать;
- протереть жирной тряпкой экран;
- салфеткой протереть экран, оставляя равномерный слой жира.
Важно! Делать это необходимо аккуратно, чтобы все выглядело естественно.
Главное, сделать так, чтобы хозяин телефона разблокировал его и положил на место, не протирая экрана. Как только телефон останется в зоне доступа, нужно поднести его к окну или иному источника света. Под определенным углом можно будет увидеть графический код блокировки телефона.

Как подобрать пароль к телефону по тепловому излучению
Такой способ можно считать более продвинутым. По аналогии с предыдущим методом, необходимо, чтобы человек ввел пароль и убрал телефон в карман. Если подойти к нему с тепловизором, можно считать кода. При помощи данного метода вероятность распознать код возрастает до 90 %. Графический код распознается в 99 %.

Как узнать графический пароль по памяти
Графический ключ относится к одному из самых надежных способов блокировки телефона. Как показывают испытания ученых, многие люди могут его повторить, если посмотрят на то, как другой человек его вводит.
Чем сложнее графический ключ, тем тяжелее его распознать. Если находится на расстоянии 5 метров от человека с телефонов, процесс разблокировки можно снять на видео. Заснятый материал следует загрузить в специальное приложение, которое проанализирует движения пальцев и предложит несколько вариантов ключа. В 95 % случаев, один из ключей окажется верным.
Как узнать пароль на телефоне мужа через сеть Wi-Fi
Если точка доступа Wi-Fi принадлежит тому, кто хочет узнать чужой пароль, он сможет отследить пароль по искажениям сигнала устройства. Такой метод именуется WindTalker. Его суть сводится к тому, что перемещение пальцев по экрану влияет на мощность исходящего сигнала. Если отслеживать его график, то со временем можно будет узнать пароль.
Как узнать пароль от чужого телефона с помощью приложений
В топ лучших приложений для разблокировки чужого телефона входят:
- Tenorshare 4uKey for Android
- iSkysoft Toolbox
- dr.fone
- Aroma File Manager
Tenorshare 4uKey for Android
Tenorshare 4uKey for Android — программа сочетает в себе качества оперативной работы и качественного результата. Пользователю предлагаются пошаговые действия для удаления блокировки в течение нескольких минут. Скачать программу можно с официального сайта разработчика.
Как пользоваться приложением:
- подключить телефон к компьютеру и запустить программу;
- в новом окне открыть меню и нажать кнопку «удалить»;

- как только пройдет проверка данных, начнется удаление блокировки экрана.
По итогу работы программа сообщит о необходимости стереть все данные устройства, для этого следует нажать «ок».

Дождавшись окончания удаления блокировки, потребуется перевести телефон в режим восстановления, с учетом подсказок, появившихся на экране компьюетра.

Завершающим шагом будет нажатие кнопки «далее», чтобы выполнить действия, рекомендуемые программой, с целью восстановления заводских настроек.
ISkysoft Toolbox
Для использования программы ISkysoft Toolbox необходимо подключить телефон к компьютеру и следовать инструкции:
- из предложенного списка моделей выбрать необходимый и нажать «далее»;
- запустить процесс удаления блокировки при помощи раздела «старт».
Необходимо дождаться завершения процедуры, после ограничения смартфона будут удалены.
Dr.fone
Dr.fone — отличается оперативной работой, но поддерживает не все телефоны и подходит для брендов
Как воспользоваться программой:
- запустить на компьютере программы и выбрать в меню опцию «разблокировать»;
- подключить мобильное устройство и нажать кнопку «пуск»;
- в появившемся новом окошке выбрать нужную модель смартфона и нажать «далее»;
- ввести вручную слово «подтвердить», тем самым, подтверждая выбранные данные и нажать на соответствующую кнопку;
- согласно указаниям, показываемым в программе, перевести мобильный в режим загрузки, которая начнется автоматически;
- дождаться завершения процесса.
Как только загрузятся необходимые файлы, программа удалит блокировку экрана. — Программа проста в использовании, но не имеет русскоязычной поддержки

Aroma File Manager
Aroma File Manager — программа подходить для смартфонов с картой памяти SD и на первый взгляд может показаться не простой в использовании. Главная задача программы заключается в открытии пути к системным папкам, но может сыграть и сопутствующую роль, в части использования для разблокировки экрана.
Как работать с программой:
- загрузить сервис через компьютер на карту памяти телефона;
- вставить карту обратно в мобильное устройство;
- перевести устройство в режим восстановления, использую комбинацию кнопок, согласно конкретной модели телефона;
- в режиме восстановления выбрать опцию «Install zip — «Install zip from sdcard» -«Choose zip from sdcard»;
- перейти в архивную папку с программой и выбрать ее;
- после запуска программы нужно перейти в раздел «/data/system» и удалить файлы «getekeeper.password.key» и «getekeeper.pattern.key» (для модели Android 5 или выше).

После совершения всех действий, нужно перезагрузить телефон и блокировка экрана будет снята.
Воспользоваться данными программами можно в том случае, если телефон будет находится в открытом доступе, так как процесс занимает определенное время.
Как подобрать цифровой пароль к телефону
Варианты подбора цифровых паролей на телефоне:
- Если необходимо получить доступ к телефону старой модели, можно использовать специальный калькулятор, который, с учетом введенных данных об устройстве, сгенерирует универсальные коды. Вводя коды, можно обойти пользовательский пароль.
- Для новых моделей телефонов, обойти цифровой пароль можно при помощи команды возврата к заводским настройкам. Такие команды могут отличаться в зависимости от производителя телефона и его модели.
Многие модели Samsung поддерживают цифровую команду *2676*2878#. После набора данной команды, произойдет возврат к заводским настройкам. Это означает, что телефон полностью очистится от данных, занесенных ранее пользователем.
Некоторые телефоны сбрасывают настройки через специальное сервисное меню. Например, через одновременное нажатие клавиши громкости вниз и питания. Появится меню «reset», через которое настройки установятся по молчанию.
Другие способы разблокировать телефон мужа незаметно
Какие существуют эффективные способы разблокировки чужого телефона:
- Если устройство подключено к интернету и в нем имеется настроенный аккаунт Google — необходимо не менее пяти раз ввести пароль блокировки неправильно. На экране появится оповещение о том, что было допущено много попыток ввода ключа и следующая попытка станет доступной через 30 секунд. После этого нужно нажимать на все кнопки устройство около 30-60 секунд и нажать кнопку «домой». Устройство попросит ввести электронную почту и пароль от аккаунта Google. Важно, чтобы был включен доступ к интернету.

- Отключение блокировки при помощи компьютера. Для этого нужно перейти в режим загрузки, выключить телефон и нажать на клавишу громкости. Заводские настройки помогут разблокировать телефон в течение 2-3 минут.
- Использовать дополнительные шпионские программы, к числу которых относятся «Оverwatch», «Spyzie», «Cocospy».
Любой из описанных методов следует применять только при крайней необходимости, так как попытки взлома чужого телефона не всегда остаются незамеченными и хозяину смартфона навряд ли понравится, что кто-то пытался узнать о нем закрытую информацию.
Как защититься от взлома телефона
Варианты защиты собственного телефона от взломов:
- Регулярное обновление операционной системы — как только устройство покажет. что готово к установке новое обновление, всегда нужно его скачивать и загружать.
- Установка специальных приложений для смартфонов. Не стоит доверять непроверенным программам, скаченным из подозрительных источников. Нужно пользоваться только проверенными сайтами, к числу которых относятся Kaspersky, Norton, McAfee, Avast
- Установить надежный и сложный пароль. Не стоит включать в комбинацию пароля имена домашних животных, даты рождения, номера телефонов.
- Загрузка программ только через официальные источники App Store или Play Маркет.
- Правильное использование телефона в удаленном режиме.
- Осторожность при использовании незащищенных беспроводных сетей
Как повысить надежность пароля:
- Запрограммировать пароль, который трудно угадать. Для этого важно использовать сложные буквенные, цифровые комбинации, символы, заглавные буквы. Чем сложнее пароль, тем его безопасность увеличивается.
- Не распространять сведения о пароле. Исключения не стоит делать даже для друзей и родственников. Если пароль вводится в публичном месте, нужно проследить, чтобы никто не наблюдал за процессом.
- Полный отказ от автоматической авторизации. Такой способ, безусловно, удобен, но слишком снижает безопасность телефона. Лучше, каждый раз вводить пароль заново.
- Регулярно менять пароли. С определенной периодичностью, следует менять пароли, особенно, если имеется вероятность того, что старый пароль мог кому-то стать доступным.

Вячеслав
Несколько лет работал в салонах сотовой связи двух крупных операторов. Хорошо разбираюсь в тарифах и вижу все подводные камни. Люблю гаджеты, особенно на Android.
Задать вопрос
Какой пароль считается самым небезопасным?

Самым небезопасным паролем можно считать графический ключ, так как чужому человеку достаточно сесть сбоку от пользователя и на расстоянии до 5 метров, заснять процесс разблокировки на видео. Заснятый материал пропускается через специальное приложение, которое в 95 % случаев выдает правильный ключ.
Какие есть способы защиты телефона от взлома?

Никогда нельзя оставлять телефон лежать экраном вверх. Перевернутый телефон защитит от фото, отпечатков на экране и тепловизора.
Ее следует вводить пароли в общих сетях Wi-Fi. Пользование надежным VPN снижает риск взлома.
Не нужно вводить пароли и PIN-коды рукой, на которую надеваются смарт-часы или фитнес-трекеры.
И главное, никогда не сообщать пароли другим людям, будь то друзья, родственники или коллеги по работе.
Многие пользователи персонального компьютера периодически забывают логины и коды от приложений, входов на сайт. Поэтому важно знать, где хранятся пароли на Андроиде от приложений, как их найти. Также доступ требуется для проверки безопасности, подключения или отключения оповещений. Если у пользователя операционная система Android, можно не беспокоиться за свои данные, они расположены в надежном месте.

Просмотр, изменение, удаление и экспортирование паролей на Андроиде
Чаще всего при наличии смартфона или персонального компьютера с операционной системой Android логин и кодовое слово хранятся на Google диске. Если знать путь для их нахождения, можно осуществить следующие действия:
- просмотр;
- смена данных;
- удаление;
- перемещение в другие папки или программы.
Гугл содержит отдельный раздел, где пользователь может постоянно сохранять зашифрованные данные. Причем в этом разделе располагаются все кодовые слова, которые когда-либо были использованы на ПК или смартфоне.
При помощи этих данных можно получить доступ к сайтам и приложениям, где осуществлял регистрацию пользователь.
Как посмотреть сохраненные пароли на телефоне:
- открытие настроек, которые расположены в меню OS Android на рабочем столе;
- просмотр каждой строки для поиска названия «Google»;
- в появившемся разделе переходят по клавише «Управление аккаунтом Google» к новому разделу;
- пальцем сдвигают экран в левую сторону несколько раз, на каждой странице читают информацию;
- на последней странице будет содержаться клавиша «Начать»;
- опять переходят в новый раздел, где прокручивают меню, пока не находят кнопку «Безопасность»;
- появится окошко, где можно переходить в разные разделы, для просмотра зашифрованных данных находят «Диспетчер паролей»;
- появляются новые разделы, где кликают на строку поиска, вводят название сайта, к которому нужно получить данные;
- пользователь переходит в новый раздел, где подтверждает свою личность, для этого вводят комбинацию букв и цифр или прислоняют палец для снятия отпечатка;
- перед человеком появляется строка со звездочками, чтобы рассекретить ее, нажимают на зачеркнутый глаз;
- дальше осуществляют действия, для которых происходил переход — просмотреть, изменить, удалить, экспортировать содержимое.
Перечисленными действиями клиент пользуется программой «Диспетчер паролей». Это самый удобный и оптимальный сервис, который осуществляет шифрование.
«Диспетчер паролей» своеобразное хранилище, над которым можно осуществлять управление. Чтобы попасть туда, требуется в точности запомнить шифр или провести сохранение отпечатка пальца.

Проверка паролей на надежность
Если на устройстве содержится папка с сохраненными данными, важно проверить надежность и конфиденциальность. Особенно это касается случаев, когда установлен слабый шифр, который можно легко вскрыть и забрать частные сведения.
Браузер Google содержит бесплатную функцию по проверке слабых кодов или взломанных данных.
Чтобы осуществлять опции, выполняют поэтапные действия:
- Повторно заходят в программу «Диспетчер паролей».
- Нажимают на клавишу «Проверить», затем «Перейти на страницу проверки».
- Появляется меню, где читают информацию и нажимают на клавишу «Продолжить».
- Для подтверждения своей личности сканируют отпечаток пальца или пользуются сохраненным ключом.
- Система самостоятельно проверяет данные, если какие-либо из них были украдены, она оповещает об этом.
- Чтобы устранить риски, нажимают на кнопку «Пароль был похищен. Смените прямо сейчас».
- Появится новое меню, где нужно подтвердить действия, нажав «Сменить».
- Пользуясь клавишами, указывают новые ключи.
Часто потеря данных происходит из-за того, что человек использует одни и те же ключи для разных сайтов и программ. Можно воспользоваться генератором от Google, который самостоятельно придумает комбинацию.

Генератор работает по следующей схеме:
- произвольное создание комбинации шифра, состоящего из заглавных и маленьких букв, цифр;
- получают сведения, которые тяжело взломать или запомнить.
Чтобы не забыть сгенерированные данные, пользуются диспетчером. Если требуется посмотреть их, внутрь можно попасть в любой момент.
Получение оповещения о необходимости смены пароля
Существуют различные службы, предназначенные для уведомления о потребности смены пароля. Это приложения, которые скачивают на ноутбук или смартфон:
- PCNS;
- Powershell.
Их программируют таким образом, чтобы при появлении устаревшего шифра пользователь был оповещен о потребности его смены.

Также допустимо воспользоваться специальной политикой Interactive Logan, которую можно найти через поиск или раздел Security options. Для политики характерны следующие особенности:
- подключение функции через местные настройки операционной системы Windows;
- появление уведомлений за 5 дней до истечения срока;
- возможность изменения периода уведомлений на любое количество дней;
- появление надписи, которая транслируется на английском языке «Consider changing your password».
Если своевременно пользоваться этой функцией, все данные будут оставаться в сохранности.

Проверка безопасности сохраненных паролей
Пользователю требуется знать не только, где хранятся пароли на Андроиде, но и как проверить их безопасность. Это позволит осуществить следующие функции:
- выявление сведений, которые легко вскрыть;
- своевременное обнаружение утечки данных.
Для оценки степени безопасности выполняют последовательные действия:
- Открывают браузер Chrome.
- Нажимают на значок из 3 точек, выбирают пункт «Настройки».
- Последовательно выбирают опции «Пароли», «Проверить».
Программа сканирует операционную систему, выявляя возможность утечки сведений или простые шифры, которые легко взломать.

Где хранятся пароли от всех приложений на телефоне
Если у человека смартфон с операционной системой Android, будет легко понять, как посмотреть сохраненные пароли в телефоне.
На каждом устройстве с подобной ОС выполняется опция «Автозаполнение Google». Она осуществляет свои действия через настройки учетной записи. Система фиксирует все новые данные. Как только происходит сохранение строки Password, Google сразу фиксирует это в своем журнале.
Если было дано разрешение на сохранение, легко обнаружить, где в телефоне сохраняются пароли:
- переход в раздел настроек на главном меню;
- выбор раздела Google;
- просмотр пометки «Автозаполнение от Google»;
- переход в «Пароли», выбор нужного приложения для просмотра данных.
Гугл-аккаунт может показать любые коды, которые когда-либо проходили через телефон.
Где на Андроиде хранятся пароли от браузеров
На Андроиде зашифрованные данные могут храниться в Google Chrome, Яндекс браузере, Опере, Firefox. Доступ к каждому из этих каналов осуществляется по отдельности. Через них можно понять, как на Андроиде посмотреть пароли от приложений.
Google Chrome
Если требуется выяснить доступ к какому-либо сайту, пользуются Google Chrome по этапам:
- Переходят в браузер, нажимая в главном меню на 3 точки, выбирая раздел «Настройки».
- В появившемся разделе выбирают «Пароли».
- Появится новая страница, где будут указаны зашифрованные данные в виде звездочек.
Появившиеся данные открывают и просматривают. Их можно копировать.
Яндекс Браузер
Если используется Яндекс Браузер, выполняют другие действия:
- в самом браузере или строке поиска выбирают 3 точки, открывая «Настройки»;
- сначала переходят в «Мои данные», затем запускают «Менеджер личных данных»;
- появится новый раздел, где выбирают клавишу «Пароли» с нарисованным ключом.
После просмотра данных не забывают закрывать все файлы, чтобы посторонние лица не смотрели их.
Opera
Первоначально пользователь должен нажать на приложение Opera, затем выполнять последовательные действия, чтобы искать нужные шифры:
- переходят в раздел «Настройки», где в появившемся меню прокручивают до конца вниз, выбирая «Конфиденциальность»;
- кликают на кнопку «Пароли», в новом окошке выбирают «Сохраненные пароли».
Просматривают нужные сведения, затем выключают программу.

Firefox
Открывают выбранный браузер, выполняя действия по этапам:
- Нажимают на 3 точки, перейдя в раздел «Настройки».
- В открывшемся меню кликают на клавишу «Логины и пароли».
- Прокручивают появившееся меню, открывая «Сохраненные логины».
- Прислоняют палец для сканирования отпечатка или вводят код.
Дальше можно просматривать сохраненные данные.
Где посмотреть пароль от почты на телефоне
Если кодовое слово от почты когда-либо был сохранен на смартфоне, его легко найти. Он должен сохраниться в Диспетчере данных.
Как узнать пароль от электронной почты на телефоне:
- Открывают браузер Google Chrome, кликая на 3 точки.
- В разделе настроек выбирает меню «Пароли».
- Находят адрес электронной почты, которым пользуется человек на смартфоне.
- Открывают просмотр звездочек (зашифрованный код), которые сразу превращаются в комбинацию из букв и цифр.
Так как сведения скрыты, при запросе шифра система может попросить ввести отпечаток пальца или код.
Пароли — это важная составляющая для шифрования данных для входа в программы и сайты. Их можно легко найти на компьютере или смартфоне, используя специальный диспетчер. Чаще всего применяют браузер Google Chrome, где хранятся все данные. Этот метод помогает людям, которые часто забывают закодированные данные или придумывают сложные комбинации.
Многие в целях безопасности имеют привычку хранить все свои пароли, занесённые на текстовые файлы и помещённые в защищённую паролем папку. Владельцу папки достаточно запомнить шифр для доступа в эту папку.
Однако есть специальные утилиты где хранятся пароли на Андроиде, они предназначены для сохранности ваших паролей. Вот наиболее распространённые из таких программ:
- LastPass;
- KeePassDroid;
- RoboForm;
- mSecure Password Manager.
Суть функционирования этих программ практически одинаковая: они предлагают пользователю занести все свои коды в их базу и защитить одним собственным паролем. При входе пользователя в какой-либо аккаунт приложение будет автоматически вставлять код доступа.
Внимание! На сегодня в числе наиболее надёжных способов разблокировки – это при помощи отпечатка пальца. Такой метод поддерживается даже самыми недорогими смартфонами и планшетами.
Сведения о паролях в настройках устройства Android
Если перечисленные замечательные утилиты помогают хранить шифры, то вспомнить код доступа для Wi-Fi или от точки созданной своими руками несложно, если проследовать в пункт беспроводных сетей в общих настройках устройства. Чтобы шифр стал виден, кликнуть на изображение глаза и вместо точек появятся цифры с символами.
Напомню, тот, кто хочет извлечь всю выгоду работы с устройством на Android, должен непременно иметь аккаунт на Google – откроется доступ ко многим полезным службам и к информации об использовании паролей на устройстве.
Что делать, если этот важный код от Google аккаунта оказался забытым?
А вот что:
- Можно восстановить через указанный при регистрации страховочный адрес email.
- Указать проверочное слово.
- Ответить на специальные вопросы.
Как отыскать пароли силами браузера

Это несложно сделать в Google Chrome, если найти пункт «Пароли и формы», который находится в расширенных настройках.
Нажав на маленький значок справа, можно попасть в подпункт с настройками сохранения паролей. Весь список когда-либо введённых кодов здесь предстанет. Причём если работает синхронизация, будет виден перечень шифров, вводимых на всех устройствах. Всё это можно будет увидеть, если на смартфоне была активирована услуга сохранения кодов.
Появится возможность навести порядок в этом сборище паролей, среди которых могут попадаться и давно не используемые – их можно будет удалить. Чтобы убедиться в правильно выбранном коде, можно при помощи нажатия на значок глаза посмотреть зашифрованный код.
Замечу, тут же можно встретить пароли от популярных социальных сетей, если вход в них был совершён со страницы браузера.
Хранение паролей в приложении Opera

В этом браузере практически идентичная ситуация. Открываете Opera и нажимаете на красную букву «O» в нижнем правом углу.

Переходим во вкладку «Настройки», внизу ищем пункт «Конфиденциальность». Выбираем «Пароли» и нажимаем на «Сохраненные пароли». Дальше в списке ищем нужный сайт и выбираем логин. Так вы узнаете нужный пароль, например от вконтакте!
Нажмите на иконку глаза, чтобы открыть скрытую запись. Скопировать можно нажатием на иконку справа.
Воспользоваться Intercepter-NG
Неплохой способ вспомнить пароль – прибегнуть к помощи особой утилиты Intercepter-NG. Несмотря на то, что она скорее предназначена для хакеров, можно её преимущества использовать для решения этой проблемы.
Данное приложение не выявит никаких паролей само по себе, пока не будет совершён вход на сайт или в программу. После установки утилиты надо настроить её на выявление информации в границах устройства, на котором она функционирует.
После входа в любой аккаунт или программу, как только произойдёт автоматическая авторизация, Intercepter-NG сделает своё дело – обнаружит сведения для входа и зафиксирует информацию в отдельном текстовом файле. Останется открыть этот отчёт и увидеть логин с паролем для входа на конкретный сайт или в приложение. Надо добавить, что корректная работа этой программы возможна только на смартфонах с включёнными рут правами.
При помощи утилиты SQLite Editor
Этой программе тоже требуется устройство с Root правами. Благодаря своей поисковой сущности, она отыщет всю информацию о требуемом приложении. Перед тем как установить его на свой смартфон, понадобится предоставить ему рут права. Затем, установив SQLite Editor, поставить перед ним задачу найти все данные о конкретной программе. Вся информация о базе данных с логинами и паролями искомого приложения можно будет найти в отдельном текстовом файле.
Подмечу, такие социальные сети как Facebook, Вконтакте сохраняют пароли пользователей только в зашифрованном виде. Узнать их задача не из лёгких – потребуется не только специализированное программное обеспечение, но особые знания.
Как отключить сохранение паролей на Android
Если вы не хотите, чтобы браузеры сохраняли ваши логины и пароли, то эту функцию можно отключить. Это следует сделать для всех веб-браузеров, которыми вы пользуетесь. Для примера мы продемонстрируем, как это делается в популярных браузерах.
Google Chrome
В браузере Google Chrome для отключения данной функции нужно открыть настройки приложения, перейти в раздел «Пароли – Сохранение паролей» и перевести переключатель в положение «Отключено».

Mozilla Firefox
В Mozilla Firefox для этого нужно открыть настройки приложения, перейти раздел «Логины и пароли – Сохранение логинов и паролей» и выбрать вариант «Никогда не сохранять».

Opera
А в Opera нужно открыть настройки приложения, перейти раздел «Пароли – Сохранять пароли» и выбрать вариант «Никогда».

В других мобильных браузерах это делается схожим способом, через меню с настройками приложения.
Посмотрите также:
- Как поставить пароль на приложение на Android
- Mi аккаунт: что это такое в телефоне Xiaomi
- Второе пространство в Xiaomi: что это такое и для чего нужно
Анализ трафика приложением WireShark
Достаточно эффективный сетевой анализатор WireShark, который надо установить на ПК (желательно с Windows), поможет выявить нужную информацию. Пользоваться ею несложно, поддерживает функционал с множеством разных протоколов. Этот очень известный инструмент функционирует на многих платформах.
После установки приложения на компьютер, подсоединить смартфон к системному блоку посредством USB. Далее правильно настроить программу и ввести адрес сайта для проведения анализа. По окончании анализа результат предстанет в виде готового текста, в котором останется найти надпись «Password», после клика на ней можно будет увидеть искомый пароль.

Призвать на помощь Root Browser
На смартфоне с активированными рут правами открывается невероятно много возможностей по просмотру разной информации и подстроек устройства. Но требуется дополнительно установить с Google Play Root Browser, чтобы легко и быстро добраться до нужных папок и файлов системы. Замечу, имеются ещё аналогичные приложения, при помощи которых можно будет добиться точно такого же результата.
Этот замечательный браузер работает по принципу менеджера файлов, благодаря которому можно будет пробраться к искомой папке, например, /data/misc/wifi/. На разных версиях Android и на телефонах с модифицированной операционной системой, которая часто встречается в смартфонах китайского производства, этот путь может быть другим.
Далее, достаточно открыть файл wpa_supplicant.conf, чтобы получить исчерпывающий перечень всех беспроводных сетей, к которым производилось подключение.
При необходимости освежить воспоминания о сведениях своей домашней сети надо, выяснив тип маршрутизатора, занести код для доступа к панели администрирования в браузере, отыскать ключ безопасности сети Wi-Fi. Дополнительную информацию о настройках роутера и о выяснения кода доступа к сети можно найти на просторах всемирной паутины.
Один из простейших способов обнаружения паролей – это использовать возможности разглядеть подробнее код элемента. Сделать это достаточно просто в любом современном браузере, за исключением Internet Explorer. После выделения строки с паролями, активировать режим просмотра.
Как посмотреть сохраненные пароли на Андроиде
Для получения содержимого из собственных паролей существует множество эффективных методов. Хороший мобильный браузер оснащен специальными инструментами, а в официальном магазине Андроид можно скачать специализированные программы. Также часто используются сложные сервисы, с помощью которых можно не только просматривать пароли, но и перемещать их из базы данных в нужное место. Далее рассмотрим существующие методы более подробно.
С помощью системных функций
Операционная система Андроид оснащена рядом специальных инструментов, с помощью которых можно просматривать секретный код не в виде звездочек, а в форме латинских букв и цифр. Воспользоваться данным способом может даже неопытный пользователь, так как для этого понадобится всего лишь смартфон и несколько минут внимания. Конечно, владельцу устройства не понадобится устанавливать сторонний софт, но стоит заметить, что не все телефоны оснащены подобными функциями.
Основной минус заключается в том, что через настройки не получится выяснить содержимое пароля от почты Гугл. В первую очередь понадобится авторизоваться в системе, после чего нужно восстановить или изменить секретный шифр. Восстановление происходит посредством ввода ответа на секретный вопрос, указания второстепенной почты или заполнения специального заявления для администрации сервиса.
В остальном инструменты телефона могут порадовать пользователя, когда потребуется узнать пароль от беспроводных сетей. После подключения в Wi-Fi следует нажать на кнопку с глазом, в результате чего появится содержимое пароля и параметры текущего подключения. Процедура осуществляется только в том случае, если юзер ранее подключался к этой сети.
Несмотря на тот факт, что инструмент работает только на современных смартфонах стоит обращать внимание, напротив каких сайтов появляется ярлык с глазом. Практически все онлайн ресурсы подлежат проверке с помощью данной функции, так как указанные пароли хранятся в базе данных браузера Гугл или на странице passwords.google.com.
Через браузер компьютера
Когда пользователь входит в социальную сеть ВК с помощью автоматического ввода данных, а все домашние устройства синхронизированы, тогда можно узнать содержимое секретного шифра с помощью компьютера. Такой вариант подойдет только тогда, когда перечисленные варианты оказались бессильны. Существует два метода для ПК:
- Для начала потребуется запустить браузер, и в верхней части рабочего окна открыть блок с настройками. Далее последуют вспомогательные параметры системы, среди которых имеется раздел с формами и паролями. Нужно нажать на подтверждение сохранения паролей для всех сайтов, а после открыть дополнительные настройки раздела. Перед пользователем откроется строка, в которой нужно указать логии и пароль от необходимого сайта. Далее, открыв перечень сайтов с паролями, нажать на клавишу «Показать», вследствие чего содержимое секретного шифра откроется.
- Второй способ рассчитан на более продвинутых пользователеq ПК, так как придется применять команды программиста. Первоначально нужно открыть стартовую страничку социальной сети, а в поле с паролем необходимо скопировать содержимое и нажать на правую кнопку мышки. В появившемся окне откроется список команд, среди которых есть «Type». Нужно кликнуть на команду, после чего повторно выделить пароль и нажать на правую кнопку мыши. Перед пользователем появится возможность просмотра кода элемента. Открытый код страницы будет содержать множество команд, среди которых нужно отыскать Type=password. Вместо последнего слова придется вручную ввести «text». Если пользователь правильно выполнил действия, тогда содержимое пароля откроется.

Узнаем пароль с помощью Intercepter NG
Существует хитрая программа Intercepter NG, которая разработана практически для всех операционных систем, включая Android. Конечно, первоначально утилита считалась творение исключительно для хакерских целей, однако на данный момент ей может воспользоваться любой желающий. Стоит заметить, что Intercepter NG не покажет содержимое пароля, но сможет перехватить ввод данных в реальном времени. Для начала потребуется установить утилиту в телефон, а в приоритете выставить контроль собственного девайса.

Следующим шагом будет запуск нужного сайта и прохождение авторизации. Во время этих действий программа начнет перехватывать информацию и скопирует в буфер обмена. В конце процедуры приложение откроет отчет, в котором будет содержаться адрес, логин и пароль от указанного сайта.
Полный пакет инструментов предоставляется только тем устройствам, у которых есть доступ к правам администратора.
С помощью программы Sqlite Editor
Второй по эффективности программой для расшифровки пароля считается SQlite editor. По принципу работы она напоминает поисковую систему, в которой производится обнаружение базы данных указанных ресурсов. Для начала пользователю понадобится получить ROOT-права, а только после этого устанавливать приложение. В управлении SQlite editor достаточно простой, понадобится лишь открыть утилиту и произвести поиск базы данных. На финальном этапе откроется блокнот, в котором будут содержаться найденные логины и пароли. Однако стоит помнить, что приложение не сможет распознать коды от социальных сетей ВК и Одноклассники, так как программная составляющая данных ресурсов заменяет сохраненные символы на токены. Такой подход гарантирует высокую защиту пользователям сервисов.
С помощью WireShark (ПК)
Для более эффективной расшифровки данных можно воспользоваться мультиплатформенным сервисом WireShark. Основное достоинство приложения, простой и понятный интерфейс, а также возможность функционировать с подавляющим числом протоколов. Для начала понадобится загрузить программу и установить на компьютер (работа на Windows более стабильна). Далее подключить смартфон с ПК с помощью стандартного шнура USB. Самым сложным будет правильная настройка поиска пакетов. В появившемся окне нужно указать необходимый сайт и подтвердить анализ, после чего перед пользователем откроется файл с готовой информацией. В перечне команд нужно отыскать кодовое слово «Password», так как именно в нем будет содержаться нужный пароль.

Просмотр кода элемента
Данный метод расшифровки самый простой и занимает мало времени. Пользователю понадобится выделить содержимое из поля паролей и нажать на функцию просмотра кода элементов. Инструмент стабильно функционирует во всех браузерах, кроме Internet Explorer.

Узнать пароли к сети WiFi
Для того чтобы посмотреть сохраненные пароли на андроиде посредством настроек браузера и с помощью других служб, добавлю вариант обнаружения кода доступа к сети Wi-Fi на телефоне. Придерживаясь следующих пунктов, можно заполучить требуемую информацию:
- Сначала надо позаботиться об активации Root прав на своём устройстве. Сделать это поможет предназначенное для такого случая программа, например, FRAMAROOT. Спешу предупредить об опасности такой операции, в результате которой временами выходят из строя телефоны, потому как затрагиваются очень важные системные файлы. После прошивки возникнет больше возможностей для взлома устройства и проникновения на него вирусных файлов.
- Следующий шаг это закачка и установка браузера, предназначенного для работы на устройстве с рут правами. Наличие этого браузера позволит проводить операции доступные администратору – проникать в скрытые папки и редактировать самые важные файлы в системе. Заполучить этот могущественный браузер также можно на странице специального магазина программ для Android.
- Остаётся только найти пароль. Есть Root права на смартфоне, установлен нужный браузер – самое время заняться поиском кода доступа к сети Wi-Fi. В строку программы занести следующую запись: WPA_SUPPLICATION_CONF – там находится вся информация о Wi-Fi сетях, к которым производилось подключение с мобильного устройства. Для выяснения информации о домашней сети потребуется уяснить тип роутера и прописать код доступа для того, чтобы в браузере открылась панель управления маршрутизатором.
Защита данных на устройствах с Андроид
Каждый владелец смартфона, работающего на Андроид, должен разобраться с особенностями защиты данных на этой операционной системе. Такие мобильные устройства имеют надежную трехуровневую защитную систему:
- Первый уровень. Это наиболее простая и поверхностная защита, с которой сталкивался каждый. Речь идет о паролях разблокировки устройства, которые могут быть биометрическими, цифровыми или графическими. Первый уровень отвечает за то, чтобы посторонние люди не могли пользоваться телефоном без разрешения владельца.
- Второй уровень. На этом уровне за защиту отвечает сама операционная система. Она запускает все установленные программы в изолированной среде, которая не позволяет злоумышленникам получить доступ к персональным данным пользователя. Андроид шифрует всю личную информацию, поэтому данные останутся в безопасности даже после потери устройства.

Где находятся пароли на Android
- Третий уровень. На последнем уровне защиты задействуется аппаратная часть смартфона. Она начинает работать сразу после его запуска. Устройство регулярно проводит сканирование всей системы на наличие признаков взлома. Если они будут обнаружены, начнется шифрование данных, с помощью которого удастся сохранить личную информацию пользователя.
Современные гаджеты давно стали лакомым кусочком для разного рода мошенников и других злоумышленников, но мало кто из простых пользователей задумывается о защите своих устройств и данных на них. Кто-то считает защиту ненужной, потому что у них, по их мнению, нет ничего ценного и им нечего скрывать. Но ниже я опишу, почему такая позиция ошибочна и почему стоит задуматься о защите своих персональных данных путем активации шифрования устройств прямо сейчас.
Злоумышленники могут навредить вам
Ваши данные – это не только ваши фотографии и видео, а также рекорды в игрушках. Это еще и контакты ваших друзей и коллег, данные в тексте сообщений, которые вы, ваши друзья или коллеги пересылаете друг другу. Любой фрагмент информации может быть полезен для злоумышленников и с их помощью они могут серьезно вам навредить.
Например, могут похитить с вашего устройства какой-то очень личный снимок и требовать выкуп, угрожая разослать его вашим коллегам по работе или родственникам. Конечно, если вы не знаменитость, то он вряд ли попадет в сеть и станет достоянием общественности, там вы никому не интересны. Но кто сказал, что на этом нельзя заработать? В одном случае это может испортить карьеру, в другом разрушить семью.
Конечно, не стоит хранить такие снимки на устройстве в любом случае, но это лишь пример. А ведь можно нечто похожее сделать с любой другой, на первый взгляд более безобидной информацией. Например, с текстовыми сообщениями.
Не стоит пренебрегать безопасностью своих данных, которые на первый взгляд могут показаться вам бесполезными для кого-то, потому что они все же могут причинить серьезный вред.
Злоумышленники могут навредить вашим близким
Учитывая описанные выше моменты, не стоит недооценивать злоумышленников. Они могут воспользоваться контактными данными ваших друзей, коллег и родственников, чтобы получить какую-то информацию от них от вашего имени или как-то незаконно воспользоваться их личной информацией, полученной из личных сообщений вам. Тем самым они могут также подставить вас. Все это может привести к очень серьезным последствиям для них, а причиной этому может статья небрежное отношение к безопасности своих личных данных.
После сброса данные можно восстановить
Можно подумать, что сброса с удалением всех данных с телефона будет достаточно при продаже, но на самом деле это не так. Данные можно восстановить, если они не были зашифрованы. Таким образом, если злоумышленник приобретет у вас незашифрованный ранее телефон, на котором был осуществлен сброс, то он получит доступ к вашим данным. А вместе с этим сможет навредить вам или вашим близким, как было описано в двух пунктах выше. Лучше включить шифрование, чтобы не допустить этого
Включить шифрование просто
Многие думают, что шифрование будет замедлять работу устройства и что активировать его не так-то просто. К счастью, все не так. Активируется шифрование в настройках в разделе безопасности и устройство работает точно так же, как и раньше, никаких проблем при использовании не возникает. Потому не стоит откладывать безопасность ради каких-то мифов.
Вы используете свой смартфон (планшет) Android, чтобы сохранить персональные фотографии, читаете важные электронные письма, делаете онлайн-покупки с помощью вашей кредитной карты, редактируете и передаете важные документы? Если ваш ответ «да», то вы должны задуматься о шифровании вашего устройства.
В отличие от iPhone, устройства Android автоматически не шифруют данные, которые на них хранятся, даже если вы используете пароль для разблокирования устройства, но если вы используете Android Gingerbread 2.3.4 или выше, то шифрование легко включить.
Шифрование вашего телефона означает, что если телефон заблокирован, то файлы зашифрованы. Любые файлы, отправляемые и получаемые с вашего телефона, не будут зашифрованы, если вы не используете дополнительные методы.
Единственная разница между незашифрованным и зашифрованным телефоном с точки зрения пользователя в том, что вы должны будете теперь использовать пароль для разблокирования телефона (планшета).
Если ваш телефон не зашифрован, то пароль — это просто блокировка экрана. Фактически, в данном случае пароль просто блокирует экран — то есть, не делает ничего, чтобы защитить файлы, которые хранятся на устройстве. Так, если атакующие находят путь обхода экрана блокировки, то они получают полный доступ к вашим файлам.
В случае если телефон зашифрован, пароль — ключ, который дешифрует зашифрованные файлы.
То есть, когда телефон заблокирован, все данные зашифрованы, и даже если атакующие найдут способ обхода экрана блокировки, то все, что они найдут, является зашифрованными данными.
Как включить шифрование на Android-устройстве?
1. Откройте меню Настройки.
2. В Настройках выберите Безопасность > Шифрование (Зашифровать устройство).
3. В соответствии с требованиями, вам необходимо ввести пароль длиной не менее шести символов, по крайней мере один из которых является числом.

Как только вы зададите пароль, запустится процесс шифрования ваших файлов. Шифрование может занять час или больше, таким образом, до начала шифрования вы должны включить зарядное устройство.
Как только процесс шифрования завершится — все готово! Убедитесь, что сохранили свой пароль в безопасном месте, поскольку теперь он вам пригодится каждый раз когда вы захотите получить доступ к телефону. Учтите, что если вы забудете пароль, то на сегодня не существует никакого способа его восстановить.
На самом деле, шифрование Android-устройств вместе с очевидными преимуществами имеет и существенные недостатки:
- Представьте себе, что вам каждый раз, когда вы хотите позвонить, потребуется набирать сложный пароль. Интересно, как скоро это вам надоест?
- Вы не сможете расшифровать зашифрованное устройство, это просто не предусматривается. Для расшифровки есть единственный способ — сбросить телефон в заводские настройки. При этом, естественно, все ваши данные будут потеряны. Особенно интересно это будет выглядеть, если вы забудете предварительно сделать резервную копию.
Таким образом, на сегодня существует непростой выбор — либо вы шифруете ваше устройство и миритесь с огромными неудобствами, либо вы получаете удобство использования, но в ущерб безопасности. Какой путь выберете вы? Я не знаю. Какой бы путь выбрал я? Тоже ответить не могу. Просто не знаю.
Владимир БЕЗМАЛЫЙ
, MVP Consumer Security, Microsoft Security Trusted Advisor
Недавние дебаты в США между правоохранительными органами и технологическими гигантами вокруг шифрования смартфона в очередной раз ставит этот вопрос в центр внимания. Никто не станет спорить с тем, что защита ваших личных данных тема важная, поэтому мы рады сообщить вам, что Android предлагает необходимые инструменты для шифрования вашего смартфона прямо из коробки. Если вы заинтересованы и хотите знать, с чего начать, это руководство расскажет вам, как зашифровать смартфон или планшет на Android.
Шифрование устройства и что оно делает?
Прежде чем зашифровать своё устройство, имеет смысл понять, что представляет собой шифрование, каковы плюсы и минусы этого решения.
Шифрование устройства не является универсальным решением для защиты всех ваших данных или информации от посторонних глаз, особенно при отправке через сеть Интернет. Вместо этого шифрование устройства преобразует все данные, сохраненные на телефоне в форму, доступную для прочтения только с правильными учетными данными. Это решение обеспечивает лучшую защиту, чем блокировка пароля, поскольку данные можно получить и не пройдя за блокировку экрана с помощью программ восстановления, загрузчиков или Android Debug Bridge.
Зашифрованные музыка, фотографии, приложения и учетные данные не могут быть прочитаны без предварительной расшифровки информации, для которой необходим уникальный ключ. Таким образом, часть процедуры происходит за кулисами, где пароль пользователя преобразуется в ключ, который хранится в «Доверенной Среде», чтобы оставаться недоступным сторонним пользователям в случае программной атаки. Этот ключ потребуется для шифрования и дешифрования файлов.
В Android шифрование реализовано просто с точки зрения пользователя, поскольку вы вводите свой секретный код всякий раз, когда разблокируете устройство, что делает ваши файлы доступными. Это значит, что, если ваш телефон попадет в чужие руки, никто другой не сможет разобрать данные на вашем телефоне, не зная пароля.
И прежде чем окунуться в шифрование с головой, есть несколько моментов, которые вы должны рассмотреть. Во-первых, открытие зашифрованных файлов требует дополнительной вычислительной мощности, поэтому шифрование скажется на производительности вашего телефона. Скорость чтения памяти может стать существенно медленнее на старых устройствах, но падение производительности в подавляющем большинстве регулярных задач остается очень незначительным, если вообще заметным.
Во-вторых, только некоторые смартфоны будут предлагать возможность удаления шифрования с вашего смартфона. Шифрование представляет собой одностороннее решение для большинства смартфонов и планшетов. Если ваш телефон не предлагает возможности дешифровать весть телефон, единственный вариант выполнить полный откат – вернуться к заводским настройкам, что приведет к удалению всех ваших личных данных. Проверьте этот момент заранее.
Разобравшись в ситуации, давайте посмотрим, как включить шифрование.
Шифрование моего устройства
Шифрование устройства работает одинаково на всех Android-устройствах, хотя методы его реализации могут немного меняться с течением времени. Некоторые устройства из коробки приходят с активным шифрованием, среди них, например, Nexus 6 и Nexus 9, а если ваше устройство не зашифровано, сделать это с помощью Android очень просто.
Android 5.0 или выше…
Для Android-смартфонов и планшетов под управлением Android 5.0 или более поздней версии, вы можете перейти к меню «Безопасность» в разделе «Настройки». Путь сюда может незначительно отличаться в зависимости от вашего ОЕМ, но с чистым Android вы найдете шифрование в разделе Настройки – Личное – Безопасность (Settings > Personal > Security).

Здесь вы должны увидеть опцию «Зашифровать смартфон» (Encrypt Phone) или «Зашифровать планшет» (Encrypt Tablet). Вам будет предложено подключить устройство к зарядке, пока будет происходить шифрование, чтобы убедиться, что смартфон не отключится в процессе, что обернется ошибками. Если вы ещё не сделали этого, вам будет предложено установить PIN-код блокировки экрана или пароль, который вам нужно будет вводить при включении смартфона, чтобы получить доступ к вашим зашифрованным файлам. Обязательно запомните пароль!
Android 4.4 и старше…
Если вы используете смартфон с Android 4.4 KitKat или старше, вы должны установить PIN-код или пароль до запуска процесса шифрования. К счастью, это не сложно, перейдите Настройки – Безопасность – Блокировка экрана (Settings > Security > Screen Lock). Здесь вы сможете либо выбрать шаблон, набрать PIN-код или смешанный пароль для блокировки экрана. Тот же самый пароль вы будете использовать после шифрования, поэтому уделите ему внимание.
Закончив с этим, вы можете вернуться в меню Безопасность (Security) и нажать «Зашифровать телефон». Вам нужно будет подключить устройство к зарядке и прочесть предупреждающие сообщения, практически всегда придется подтвердить PIN-код или пароль в последний раз для того, чтобы начался процесс шифрования.

Шифрование вашего телефона может занять час и более, в зависимости от того, насколько мощный у вас смартфон и большой объем данных, хранимых на устройстве. После того, как процесс наконец завершится, вы сможете ввести свой PIN-код и продолжить работу с зашифрованным устройством как ни в чем не бывало.
Вернувшись в меню «Безопасность», вы также, вероятно, узнаете о возможности шифровать файлы на карте памяти MicroSD. Это рекомендуемый шаг, если вы хотите хранить все ваши данные в безопасности, но на самом деле не обязательный, если вы используете MicroSD только для хранения музыки или фильмов, которые не имеют личной ценности.
С этим решением приходит несколько предостережений. Во-первых, вы больше не будете иметь возможности использовать MicroSD карты с другими устройствами, без полного удаления шифрованных данных, поскольку другие компьютеры / устройства не будут знать ключа шифрования. И хотя зашифрованная MicroSD карта до сих пор может быть использована для перемещения файлов, это будет продолжаться только до тех пор, пока вы получаете доступ к зашифрованным файлам с телефона, используемого для их шифрования. Кроме того, если вы сбросите устройство, прежде чем расшифровать файлы, ключ будет потерян, и вы не сможете получить доступ к защищенным файлам на карте памяти MicroSD. Так что продумайте ситуацию тщательно.
Когда вы закончили…
Вот и всё, что на самом деле нужно, чтобы зашифровать Android-устройство. Это отличный способ защитить ваши данные гораздо надежнее. Существует незначительный компромисс в плане производительности, но любые различия должно быть очень сложно заметить на современных мобильных телефонах.

Дополнительные опции с приложениями сторонних разработчиков
Если вы не хотите пройтись катком шифрования по всем данным вашего устройства, есть небольшое количество Android-приложений в магазине Google Play, которые предлагают разнообразные выборочные функции, в том числе шифрование одного файла, текста или папки.
 SSE – Универсальное приложение шифрования
SSE – Универсальное приложение шифрования
версия: 1.7.0 (Pro) (cкачиваний: 179)
SSE существует на этом рынке весьма продолжительное время и до сих пор, кажется, получает небольшие обновления. Вместо того, чтобы реализовать массовое шифрование вашего телефона, SSE можно использовать для защиты и расшифровки отдельных файлов или каталогов, которые вам нужны, если вы хотите защитить выборочно несколько элементов. Вы можете установить пароль, который будет служить в качестве ключа расшифровки, есть также возможность создавать зашифрованные копии файлов или полностью подменить их.
Приложение также имеет текстовый шифратор и хранилище под паролем. Текстовый редактор может быть использован для хранения зашифрованных заметок, которые могут быть разделены между платформами. Хранилище предназначено для хранения и управления всеми паролями, PIN-кодами и заметками в одном надежном месте, защищенном мастер-паролем. Функция работает подобно LastPass.
Заключительные мысли
Учитывая количество конфиденциальной личной информации, которую мы содержим на наших мобильных устройствах сегодня, включая банковские реквизиты, шифрование Android-устройств становится разумным решением. Существует довольно много вариантов, которые предоставляют различные уровни безопасности, от системы широкого шифрования Android до приложений, посвященных шифрованию конкретных файлов. Имейте в виду, шифрование не обеспечивает полной защиты от всего, но предлагает отличную защиту на случай кражи устройства.
Впервые Google позволила зашифровать Android устройства в Android Gingerbread (2.3.х), но данная функция претерпела некоторые значительные изменения с тех пор. На некоторых смартфонах под управлением lollipop (5.X) и выше можно пользоваться функцией шифрования, что называется, из коробки, в то время как на некоторых старых или бюджетных устройствах Вам придется включать ее самостоятельно.
Шифрование хранит данные Вашего телефона в не читаемой форме. Для выполнения низкоуровневых функций шифрования, Android использует dm-crypt, который представляет собой стандартную систему шифрования диска в ядре Linux. Эта же технология используется в различных дистрибутивах Linux. Когда вы вводите PIN-код, пароль или графический ключ на экране блокировки, телефон расшифровывает данные, что делает их понятными. Кто не знает PIN код или пароль, тот не сможет получить доступ к Вашим данным. На Android 5.1 и выше шифрование не требует наличие PIN-кода или пароля, но настоятельно рекомендуется, так как при их отсутствии снижается эффективность шифрования.
Шифрование защищает конфиденциальные данные на Вашем телефоне. Например, корпорации с конфиденциальными бизнес-данными на телефонах компании хотят использовать шифрование (с защищенной блокировкой экрана) для защиты данных от промышленного шпионажа. Злоумышленник не сможет получить доступ к данным без ключа шифрования, хотя бывают и продвинутые методы взлома, которые делают это возможным.
Обычный пользователь думает, что у него нет никакой важной информации. Если Ваш телефон украдут, то вор будет иметь доступ к Вашей почте, сможет узнать Ваш домашний адрес и иметь доступ к другой личной информации. Согласен, большинство воров не смогут получить доступ к личной информации, если на смартфоне будет установлен обычный код разблокировки, даже без шифрования. И большинство воров интересует продажа Вашего устройства, а не личные данные. Но никогда не помешает защитить свои данные.
Что нужно знать перед тем как зашифровать Android устройство
В большинстве новых устройств шифрование включено по-умолчанию. Если у Вас как раз такое устройство, то шифрование отключить не получится. Но, если Вы используете гаджет, в котором шифрование не включено, то перед использованием этой функции стоит знать о следующем:
- Более медленная работа
: Один раз зашифровав данные, их нужно будет расшифровывать каждый раз, когда потребуется доступ к данным. Поэтому Вы можете увидеть небольшое падение производительности, хотя это вообще не заметно для большинства пользователей (особенно если у вас мощный телефон). - Отключение шифрования
: Если Вы включите шифрование, то единственный способ его выключить — это сброс к заводским настройкам . - Если у на устройстве получены root права , то их нужно удалить
: Если Вы попытаетесь зашифровать Android устройство, на котором есть права суперпользователя, то Вы столкнетесь с некоторыми проблемами. Вам нужно сначала удалить root права , зашифровать устройство и снова получить права суперпользователя.
Это не означает, что мы отговариваем Вас от шифрования, мы пытаемся объяснить все нюансы этого процесса.
Как включить шифрование в Android
Прежде чем начать, есть несколько вещей, которые стоит знать:
- Шифрование устройства может занять час или больше.
- Устройство должно быть заряжено не меньше, чем на 80%, иначе Android просто не будет выполнять процесс шифрования.
- Ваше устройство должно быть включено в течение всего процесса.
- Если на устройстве получены root права, обязательно удалите их перед продолжением!
Убедитесь, что у Вас достаточно времени и зарядки батареи. Если Вы вмешаетесь в процесс шифрования или завершите процесс самостоятельно, то Вы можете потерять все данные
. Как только процесс начнется, лучше просто оставить устройство в покое и позволять ему сделать свое дело.
Откройте меню, перейдите в настройки и нажмите на пункт «Безопасность». Имейте ввиду, что на различных устройствах этот пункт может иметь различные названия. Некоторые устройства позволяют также зашифровать SD карту, но по-умолчанию зашифруется только внутренняя память.
Если устройство еще не зашифровано Вы можете нажать на пункт «Зашифровать устройство» для начала процесса шифрования.
На следующем экране будет предупреждение, чтобы вы знали, чего ожидать после того, как процесс закончится. Большинство уже было описано в данной статье. Если Вы готовы продолжить, нажмите кнопку «Зашифровать устройство».

Появится еще одно предупреждение, которое спросит действительно ли Вы хотите зашифровать устройство. Если Вы не передумали, то нажимайте на «Зашифровать устройство».
После этого телефон перезагрузится и начнется процесс шифрования. Прогресс-бар и время до завершения операции покажут, сколько Вы будете без своего телефона.
После окончания процесса телефон перезагрузится и им снова можно будет пользоваться. Вы должны будете ввести пароль или PIN-код разблокировки экрана, чтобы завершить процесс загрузки. Если у Вас не был включен пароль или PIN-код разблокировки, то система предложит задать их перед тем как зашифровать Android устройство. Для этого необходимо зайти в Настройки -> Безопасность -> Блокировка экрана и выбрать тип блокировки.

Обращаем Ваше внимание на то, что если у вас установлен сканер отпечатка пальца, то вам все равно нужно установить пароль, PIN-код, или графический ключ, так как с помощью них можно разблокировать устройство при первой загрузке.
С этого момента Ваше устройство будет зашифровано, но если Вы хотите отключить шифрование, Вы можете сделать это, выполнив сброс до заводских настроек . Если у Вас включено шифрование «из коробки», то отключить его уже нельзя, даже через сброс до заводских настроек.
Если посмотреть со стороны безопасности, то ваш Android смартфон – это компактная коробочка, переполненная важной личной информацией, и вряд ли вы хотели бы, чтобы она попала в чужие недобрые руки. Чтобы более реально представить ситуацию, то подумайте о вашей электронной почте, СМС сообщениях, сохраненных номерах кредиток, персональных фото и других чувствительных данных.
Думаю никто не хотел бы оказаться в той ситуации, когда чужой человек завладел бы этими данным, потому что о последствиях этого даже страшно подумать. И это та основная причина, по которой мы приходим к разным методикам организации защиты своего телефона или планшета, и шифрование данных является основным средством защиты данных.
Что такое шифрование?
Шифрование – это обратимый процесс преобразования данных в нечитабельный вид для всех лиц, кроме тех, кто знает как её расшифровать. Единственный способ вернуть данные в читабельный вид, это расшифровать их обратно при помощи правильного ключа.
Такие вещи проще понимать на простых примерах, допустим Вы потеряли свой дневник, и тот кто найдет его и знает русский язык может запросто прочесть и узнать ваши сокровенные секреты, но если бы вы вели дневник на каком то секретном коде, или понятном только вам языке, то никто другой не смог бы его прочесть.
Аналогичный подход можно применить для данных хранящихся на вашем Android устройстве. Вор может завладеть вашим смартфоном или планшетом и получить доступ к персональным данным, но если данные зашифрованные, то это будет всего лишь набор бесполезных абракадабр, которые он не сможет прочесть.
Шифруем Ваш Android
Шифрование Android – очень простая процедура. Примите во внимание, что на разных устройствах меню для шифрования данных могут находиться в разных местах. К тому же кастомные прошивки и UI, например Samsung TouchWiz UX, могут иметь разные требования.
Первым делом установите пароль или PIN код для блокировки экрана. Это пароль или PIN будет составлять часть ключа для расшифровки данных, поэтому его важно установить перед началом шифрования.
Некоторые производители устройств устанавливают дополнительные требования к безопасности, например на Galaxy S3 и Galaxy S4.

После установки PIN или пароля, переходим в подраздел главного меню “Безопасность” и выбираем “Зашифровать телефон” или “Зашифровать планшет” (Encrypt Phone or Encrypt Tablet). На разных устройствах меню для шифрования данных может находится в разных местах, например, в HTC One оно находится в разделе “Память” в главном меню.

Меню для шифрования будет выглядеть как-то так:

Процесс шифрования занимает длительное время, поэтому важно, чтобы ваша батарея была полностью заряжена. Если заряда батареи будет недостаточно, вы получите уведомление перед началом шифрования.
Если всё готово, нажмите кнопку внизу экрана “Зашифровать телефон” или “Зашифровать планшет” (Encrypt Phone или Encrypt Tablet). Здесь ваш телефон спросит пароль или PIN код, введите его для подтверждения. Снова появится предупреждающее сообщение, нажмите кнопку “Зашифровать телефон”.

Ваше устройство перезагрузиться и только после этого начнется шифрование. Вы увидите на экране индикатор прогресса шифрования. Пока работает процесс шифрования не играйтесь с вашим телефоном и не пытайтесь выполнить какие либо действия, если прервать процесс шифрования можно потерять все или часть данных.

Как только шифрование закончилось, телефон (планшет) перезагрузиться, и вы должны будете ввести пароль или PIN, чтобы расшифровать все данные. После ввода пароля все данные расшифруются и загрузиться обычный Android.
Шифрование внешней SD карты
Некоторые устройства, например Galaxy S3 и Galaxy S4, разрешают шифровать данные даже на внешних накопителях – SD картах памяти.
Обычно у вас есть возможность выбора какие файлы на карте памяти шифровать. У вас есть такие варианты шифрования: всю SD карту целиком, включить/исключить мультимедиа файлы, или шифровать только новые файлы.

Те данные, которые вы зашифровали на SD карте, будет невозможно прочитать на другом Android устройстве. Некоторые устройства сообщат, что карта памяти пуста, или имеет неизвестную файловую систему.
В отличии от шифрования встроенной памяти, шифрование данных на SD карте можно отменить. На Galaxy S3 и Galaxy S4 можно декодировать данные на внешней microSD карте при помощи Encrypt External SD Card меню. Будьте осторожны с шифрованием на SD картах, поскольку некоторые Android устройства могут уничтожить все данные во время шифрования или декодирования.
Лайкнуть
Вкратце:
Если вы используете графический ключ доступа к телефону, то в 99% этого достаточно для того чтобы никто без вашего ведома не смог получить доступ к информации в телефоне. Если данные в телефоне очень конфиденциальные, тогда следует использовать встроенную функцию полного шифрования телефона.
На сегодняшний день практически все смартфоны стали носителями важных персональных либо корпоративных данных. Также посредством телефона владельца можно легко получить доступ к его учетным записям, таким как Gmail, DropBox, FaceBook и даже корпоративным сервисам. Поэтому в той или иной степени стоит побеспокоиться о конфиденциальности этих данных и использовать специальные средства для защиты телефона от несанкционированного доступа в случае его кражи или утери.
- От кого следует защищать данные телефона.
- Встроенные средства защиты данных в Android.
- Полное Шифрование памяти телефона
- Итоги
Какая информация хранится в телефоне и зачем ее защищать?
Смартфон или планшет часто выполняют функции мобильного секретаря, освобождая голову владельца от хранения большого количества важной информации. В телефонной книге есть номера друзей, сотрудников, членов семьи. В записной книжке часто пишут номера кредитных карточек, коды доступа к ним, пароли к соцсетям, электронной почте и платежным системам.
Список последних звонков также очень важен.
Утеря телефона может обернуться настоящей бедой. Иногда их крадут специально, чтобы проникнуть в личную жизнь или разделить прибыль с хозяином.
Иногда их вовсе не крадут, а пользуются ими недолго, незаметно, но нескольких минут бывает вполне достаточно для опытного пользователя-злоумышленника, чтобы узнать все подробности.
Потеря конфиденциальной информации может обернуться финансовым крахом, крушением личной жизни, распадом семьи.
Лучше бы у меня его не было! – скажет бывший хозяин. – Как хорошо, что он у тебя был! – скажет злоумышленник.
И так что надо защищать в телефоне:
- Учетные записи.
Сюда входит, например, доступ к вашему почтовому ящику gmail. Если вы настроили синхронизацию с facebook, dropbox, twitter. Логины и пароли для этих систем хранятся в открытом виде в папке профиля телефона /data/system/accounts.db. - История SMS-переписки и телефонная книжка
также содержат конфиденциальную информацию. - Программа Web браузер.
Весь профайл браузера должен быть защищен. Известно, что Web Браузер (встроенный либо сторонний) запоминает для вас все пароли и логины. Это все храниться в открытом виде в папке профиля программы в памяти телефона. Мало того, обычно сами сайты (с помощью cookies) помнят вас и оставляют доступ к аккуанту открытым, даже если вы не указывали запоминать пароль.
Если вы используете синхронизацию мобильного браузера (Chrome, FireFox, Maxthon и др.) с настольной версией браузера для передачи закладок и паролей между устройствами, тогда можно считать что с вашего телефона можно получить доступ ко всем паролям от других сайтов. - Карта Памяти.
Если вы храните на карте памяти конфиденциальные файлы либо загружаете документы из Интернета. Обычно на карте памяти хранятся фотоснимки и снятые видео. - Фотоальбом.
От кого следует защищать данные телефона:
- От случайного человека, который найдет потерянный вами телефон
л
ибо от “случайной” кражи телефона.
Маловероятно, что данные в телефоне будут иметь ценность для нового владельца в этом случае. Поэтому даже простая защита графическим ключом обеспечит сохранность данных. Скорее всего, телефон будет просто-напросто переформатирован для повторного использования. - От любопытных глаз
(сослуживцы/дети/жены
), которые могут получить доступ к телефону без вашего ведома, воспользовавшись вашим отсутствием. Простая защита обеспечит сохранность данных. - Предоставление доступа по принуждению
Бывает, что вы добровольно вынуждены предоставить телефон и открыть доступ к системме (информации). Например когда у вас просит посмотреть телефон жена, представитель власти либо сотрудник сервисного центра куда вы отнесли телефон на ремонт. В этом случае любая защита бесполезна. Хотя есть возможность с помощью дополнительных программ, скрыть факт наличия некоторой информации: скрыть часть SMS переписки, часть контактов, некоторые файлы. - От целенаправленной кражи вашего телефона.
Например, кто-то очень сильно хотел узнать, что у вас в телефоне и приложил усилия, чтобы заполучить его.
В этом случае помогает только полное шифрование телефона и SD-карты.
Встроенные средства защиты данных на устройствах Android.
1. Экран блокировки с Графическим Ключем.
Данный способ очень эффективный в первом и втором случаях (защита от случайной утери телефона и защита от любопытных глаз). Если Вы случайно потеряете телефон или забудете его на работе, то никто не сможет им воспользоваться. Но если за Ваш телефон попал в чужие руки целенаправленно, тогда это вряд-ли спасет. Взлом может происходить даже на аппаратном уровне.
Экран можно заблокировать паролем, PIN-кодом и Графическим Ключом. Выбрать способ блокировки можно, запустив настройки и выбрав раздел Security -> Screen lock.
Графический Ключ (Pattern) – c
амый удобный и одновременно надежный способ защиты телефона.

None
– отсутствие защиты,
Slide
– для разблокировки необходимо провести пальцем по экрану в определенном направлении.
Pattern
– это Графический Ключ, выглядит это примерно так:

Можно повысить уровень безопасности двумя способами.
1. Увеличить поле ввода Графического ключа. Оно может варьировать от 3х3 точки на экране до 6х6 (Android 4.2 встречается в некоторых моделях, зависит от версии Android и модели телефона).
2. Скрыть отображение точек и «пути» графического ключа на экране смартфона, чтобы невозможно было подглядеть ключ.
3. Установить автоматическую блокировку экрана после 1 минуты бездействия телефона.
Внимание!!!
Что случится, если Вы забыли графический ключ:
- Количество неверных попыток рисования Графического Ключа ограниченно до 5 раз (в различных моделях телефона количество попыток может доходить до 10 раз).
- После того как вы использовали все попытки, но так и не нарисовали правильно Графический Ключ, телефон блокируется на 30 секунд. После этого скорее всего у вас будет опять пару попыток в зависимости от модели телефона и версии Android.
- Далее телефон запрашивает логин и пароль вашего Gmail-аккаунта который прописан в настройках Учетных Записей телефона.
Этот метод сработает только в том случае, если телефон или планшет подключен к Интернету. В противном случае тупик или перезагрузка к настройкам производителя.
Бывает так что телефон попадает в руки к ребенку – он начинает играться, много раз рисует ключ и это приводит к блокировке ключа.
PIN
– это пароль состоящий из нескольких цифр.
И наконец, Password
– самая надежная защита, с возможностью использования букв и цифр. Если вы решили использовать пароль – тогда можно включить опцию Шифрование телефона.
Шифрование памяти телефона.
Функция входит в пакет Android версии 4.0* и выше. для планшетов. Но эта функция может отсутствовать во многих бюджетных телефонах.
Позволяет зашифровать внутреннюю память телефона так, чтобы доступ к ней осуществлялся только по паролю или PIN-коду. Шифрование помогает защитить информацию в вашем телефоне в случае ц
еленаправленной кражи.
Злоумышленники никак не смогут получить доступ к вашим данным с телефона.
Обязательное условие для использования шифрования – установка блокировки экрана с помощью пароля.
Этим способом достигается сохранение данных пользователя, расположенных в памяти телефона, например телефонной книги , настроек браузеров, паролей, используемых в Интернете, фотографий и видео, которые пользователь получил с помощью камеры и не переписал на SD-карту.



Шифрование SD-карты включается отдельной опцией.
– Шифрование памяти может занять до часа времени в зависимости от объема памяти устройства. Во время шифрования телефоном нельзя пользоваться.
Что если вы забыли пароль?
Восстановление пароля в этом случае не предусмотрено. Можно сделать телефону или планшету полный RESET, т.е. переустановить Android, но пользовательские данные из памяти телефона или планшета будут стерты. Таким образом, если злоумышленник не знает пароля для разблокировки телефона, он не сможет им воспользоваться. Невозможно будет также увидеть данные из памяти телефона с помощью других программ, подключив телефон к компьютеру, ведь вся внутренняя память зашифрована. Единственный способ вновь заставить телефон работать – переформатировать его.
Внимание, функция полного шифрования присутствует, только начиная с Android OS 4.0 – 4.1 и может просто отсутствовать на некоторых моделях телефонах. Чаще всего встречается в телефонах от Samsung, HTC, LG , Sony. Некоторые китайские модели также имеют функцию шифрования. У некоторых телефонов эта функция расположена в разделе “Память”.
Недостатки:
- Вам необходимо будет постоянно вводить довольно сложный пароль (6-10 символов) даже если вы хотите просто позвонить. Хотя возможно установить большой интервал времени (30 минут) в течении которого пароль не будет запрашиваться при включении экрана телефона. На некоторых моделях телефонов – минимальная длина пароля может быть от 3х символов.
- На некоторых моделях телефонов невозможно отключить шифрование, если вы хотите отказаться от постоянного ввода пароля. Шифрование отключается только возвратом заводских настроек телефона с удалением всех данных.
Шифрование внешней SD-карты памяти
Функция входит в стандартный пакет Android 4.1.1 для планшетов. Отсутствует во многих бюджетных сборках.
Функция обеспечивает надежную защиту данных на внешней SD-карте. Здесь могут храниться личные фотографии, текстовые файлы с информацией коммерческого и личного характера.
Позволяет зашифровать файлы на SD-карте, не изменяя их названий, файловой структуры, с сохранением предварительного просмотра графических файлов(иконки). Функция требует установки блокировочного пароля на дисплей длиной не менее 6 символов.




Имеется возможность отмены шифрования. При смене пароля происходит автоматическая перешифровка.
Если пользователь потерял карту памяти, зашифрованные файлы не могут быть прочтены через сard-reader. Если ее поставить на другой планшет, где стоит другой пароль, то зашифрованные данные также не могут быть прочтены.
Другие Свойства Шифрования:
- Прозрачное шифрование. Если карта вставлена в планшет и пользователь разблокировал экран при помощи пароля, любое приложение видит файлы в расшифрованном виде.
- Если подключить планшет через USB-кабель к компьютеру, зашифрованные файлы также можно прочесть на компьютере, предварительно разблокировав карту с экрана мобильного устройства.
- Если через сard-reader на карту записать какие-то другие незашифрованные файлы, они тоже будут зашифрованы после вставки карты в планшет.
- При наличии зашифрованной карты отменить пароль блокировки нельзя.
- Данные шифруются на уровне файлов (при этом видны названия файлов, но содержимое файла зашифрованно).
Недостаток программы:
о
тсутствие в большинстве сборок Android.
Следует подчеркнуть, что лучшая сохранность данных – это полная их копия на вашем Компьютере в
Смартфон достаточно хрупкое устройство небольших размеров, а значит всегда есть вероятность его поломки или потери.
Повышение удобности использования защищенного смартфона
Полное шифрование телефона обеспечивает самый надежный уровень защиты, но постоянный ввод 6ти-значного пароля осложняет его использование. Но есть решение.

Выберите шаблон, PIN-код или пароль для настройки вашей безопасности.

Вам будут предложены на выбор: защита с помощью PIN-кода, пароля или графического ключа при запуске. Выбор зависит от вас, но мы рекомендуем все же выбрать какую-либо защиту, так как это повышает безопасность вашего устройства.

Обратите внимание, что даже с устройством для чтения отпечатков пальцев, вы не можете использовать отпечатки пальцев, чтобы разблокировать устройство при первой загрузке-вы должны будете ввести в пароль, PIN-код или графический ключ. После того, как устройство было расшифровано правильным методом, уже может быть использован сканер отпечатков пальцев для разблокировки экрана.
С этого момента, ваше устройство будет зашифровано, но если вы захотите отключить шифрование, вы можете сделать это, выполнив сброс к заводским установкам. Если у вас есть новое устройство, в котором функция шифрования автоматически включена, нет никакого способа отключить его, даже с помощью возврата к заводским настройкам.
Шифровaние данных в ОС Android тесно связано с двумя проблемами: контролем доступа к картам памяти и переносом на них приложений. Многие программы содержат данные активации, платежную и конфиденциальную информацию. Ее защита требует управления правами доступа, которые не поддерживаются типичной для карточек файловой системой FAT32. Поэтому в каждой версии Android подxоды к шифрованию кардинально менялись – от полного отсутствия криптографической защиты сменных носителей до их глубокой интеграции в единый раздел с шифрованием на лету.
Особая роль карты памяти
Изначально разработчики Android предполагали использование карты памяти только как отдельного хранилища пользовательских файлов. Это был просто склад мультимедиа без каких-либо требований к его защите и надежности. Карточки microSD(HC) с FAT32 вполне справлялись с ролью простейшей хранилки, освобождая внутреннюю память от фоток, видеороликов и музыки.
Возможность переносить на карту памяти не только мультимедийные файлы, но и приложения впервые появилась в Android 2.2 Froyo. Реализована она была с помощью концепции зашифрованных контейнеров на каждое приложение, но защищало это исключительно от попадания не в те руки карты – но не смартфона.
К тому же это была полумeра: многие программы переносились частично, оставляя часть данных во внутренней памяти, а некоторые (например, системные или содержащие виджеты) не переносились на карточку вовсе. Сама возможность переноса приложений зависела от их типа (предустановленное или стороннее) и внутренней структуры. У одних каталог с пользовательскими дaнными сразу располагался отдельно, а у других – в подкаталоге самой программы.

Если приложения интенсивно использовали операции чтения/записи, то надежность и скорость работы карточек уже не могла удовлетворить разработчиков. Они намеренно делали так, что перенос программ штатными средствами становился невозможен. За счет такого ухищрения их творение гарантированно получало прописку во внутренней памяти с большим ресурсом перезапиcи и высоким быстродействием.
С четвертой версии в Android появилась возможность выбрать, где разместить приложение. Можно было назначить карту памяти как диск для установки программ по умолчанию, но не все прошивки корректно поддерживали эту функцию. Как она работает в конкретном устройстве – удавалось выяснить лишь опытным путем.
В пятом Андроиде Google снова решила вернуть изначальную концепцию и сделала все, чтобы максимально затруднить перенос приложений на карту памяти. Крупные производители уловили сигнал и добавили в прошивки собственные функции мониторинга, определяющие попытки пользователя принудительно переместить приложения на карточку с использованием рута. Более-менее работал только вариант с созданием жестких или символьных ссылок. При этом пpиложение определялось по стандартному адресу во встроeнной памяти, а фактически находилось на карточке. Однако путаницу вносили файловые менeджеры, многие из которых некорректно обрабатывали ссылки. Они покaзывали неверный объем свободного места, поскольку считали, что приложение якобы занимает место и во встроенной памяти, и на карточке одновременно.
Адаптируй это!
В Android Marshmallow появился компромисс под названием «Адаптируемое хранилище» – Adoptable Storage. Это попытка Google сделать так, чтобы и овцы остались целы, и солдаты удовлетворены.
Функция Adoptable Storage позволяет объединить пoльзовательский раздел во встроенной памяти с разделом на карточке в один логический том. Фактически она создает на карточке раздел ext4 или F2FS и добавляет его к пользовательскому разделу внутренней памяти. Это чисто логическая операция объединения, отдаленно напоминающая создание составного тома из нескольких физических дисков в Windows.

В процессе объединения с внутренней памятью карточка переформатируется. По умолчанию весь ее объем будет использован в объединенном томе. В таком случае файлы на карточке уже нельзя будет прочитать на другoм устройстве – они будут зашифрованы уникальным ключом устройства, который хранится внутри доверенной среды исполнения.
В качестве альтернативы можно зарезервировать на карточке место под второй раздел с FAT32. Хранимые на нем файлы будут видны на всех устройствах, как прежде.
Способ разделения карточки задается либо через меню Adoptable Storage, либо через отладочный мост для Android (Android Debug Bridge – ADB). Последний вариант используется в тех случаях, когда производитель скрыл Adoptable Storage из меню, но не удалил эту функцию из прошивки. Например, она скрыта в Samsung Galaxy S7 и топовых смартфонах LG. В последнее время вообще появилась тенденция убирать Adoptable Storage из флагманских устройств. Она считается костылями для бюджетных смартфонов и планшетов, которые не комплектуются достаточным объемом встроeнной Flash-памяти.
Впрочем, не маркетологам решать, как нам использовать свои устройства. Через ADB на компьютере с Windows функция Adoptable Storage включается следующим образом.
- Делаем бэкап всех данных на карточке – она будет переформатирована.
- Java SE Development kit с сайта Oracle.
- Устанавливаем последнюю версию Android SDK Manager .
- Включаем на смартфоне отладку по USB.
- Запускаем SDK Manager и в командной строке пишем:
Где x:y – номер карты памяти.
- Если хочешь оставить часть для тома FAT32, то измени команду из п. 7 на такую:
$
sm
partition
disk:
x:
y
mixed
nnгде nn – остаток объема в процентах для тома FAT32.
Например, команда sm partition disk:179:32 mixed 20 добавит к встроенной памяти 80% объема карточки и оставит на ней том FAT32 в 1/5 ее объема.
На некоторых смартфонах этот метод в варианте «как есть» уже не работает и требует дополнительных ухищрений. Производители делают все, чтобы искусственно разделить свою продукцию по рыночным нишам. Топовые модели выпускаются с разным объемом встроeнной памяти, и желающих переплачивать за него находится все меньше.
Некоторые смартфоны не имеют слота для карты памяти (например, серия Nexus), но поддерживают подключение USB-Flash-носителей в режиме OTG. В таком случае флешку также можно использовать для расширения объема встроенной памяти. Делается это следующей командой:
|
$ |
По умолчанию возможность использовать USB-OTG для создания адаптированного хранилища отключена, поскольку его неожиданное извлечение может привести к потере данных. Вероятность внезапного отключения карты памяти гораздо ниже из-за ее физического размещения внутри устройства.
Если с добавлением объема сменного носителя или его разбиением на разделы возникают проблемы, то сначала удали с нeго всю информацию о прежней логической разметке. Надежно это мoжно сделать с помощью линуксовой утилиты gparted , которая на компьютере с Windows зaпускается с загрузочного диска или в виртуальной машине.
Согласно официaльной политике Google приложения могут сразу быть установлены в адаптируемое хранилище или перенесены в него, если разработчик указал это в атрибуте android:installLocation . Ирония в том, что далеко не все собственные приложения Google пока позволяют это делать. Каких-то практических лимитов у «адаптированного хранилища» в Android нет. Теоретический предел для Adoptable Storage составляет девять зеттабайт. Столько нет даже в дaта-центрах, а уж карты памяти большего объема тем более не появятся в ближайшие годы.
Сама процедура шифрования при создании адаптированного хранилища выполняется с помощью dm-crypt – того же модуля ядра Linux, которым производится полнодисковое шифрование встроенной памяти смартфона (см. предыдущую статью « »). Используется алгоритм AES в режиме сцепления блоков шифртекста (CBC). Для каждого сектора генерируется отдельный вектор инициализации с солью (ESSIV). Длина свертки хеш-функции SHA составляет 256 бит, а самoго ключа – 128 бит.
Такая реализация, хотя и уступает в надежности AES-XTS-256, работает гораздо быстрее и считается достаточно надежной для пользовательских устройств. Любопытный сосед вряд ли вскроет зашифрованное адаптированное хранилище за разумное время, а вот спецслужбы давно научились использовать недостатки схемы CBC. К тому же реально не все 128 бит ключа оказываются совершенно случайными. Невольное или намеренное ослабление встроенного генератора псевдослучайных чисел – самая часто встречающаяся проблема криптографии. Она затрагивает не столько гаджеты с Android, сколько все потребительские устройства в целом. Поэтому самый надежный способ обеспечения привaтности – вообще не хранить конфиденциальные данные на смартфоне.
Если после объединения памяти с помощью Adoptable Storage выполнить сброс до заводских настроек, то данные на карточке также пропадут. Поэтому предварительно стоит сделать их бэкап, а лучше – сразу назначить облачную синхронизацию.
Альтернативное шифрование данных на карте памяти
Теперь, когда мы разобрались с особенностями хранения файлов на кaрте памяти в разных версиях Android, перейдем непосредственно к их шифрованию. Если у тебя девайс с шестым Андроидом и новее, то с большой вероятностью в нем так или иначе можно активировать функцию Adoptable Storage. Тогда все данные на карточке будут зашифрованы, как и во встроенной памяти. Открытыми останутся лишь файлы на дополнительном разделе FAT32, если ты захотел его создать при переформатировании карточки.
В более ранних выпусках Android все гораздо сложнее, поскольку до версии 5.0 криптографическая защита не затрагивала карты памяти вообще (за исключением данных перенесенных приложений, разумеется). «Обычные» файлы на карточке оcтавались открытыми. Чтобы закрыть их от посторонних глаз, понадобятся сторонние утилиты (которые часто оказываются лишь графической оболочкой для встроенных средств). При всем разнообразии существующих способов принципиально разных получается четыре:
- использование универсального криптоконтейнера – файла с образом зашифрованного тома в популярном формате, с которым умеют работать приложения для разных ОС;
- прозрачное шифрование файлов в указанном каталоге через драйвер FUSE и стороннюю утилиту для создания/монтирования зашифрованного раздела в виде файла;
- шифрование всей карты памяти через dm-crypt;
- использование «черного ящика» – отдельного приложeния, которое хранит зашифрованные данные в собственном формате и не пpедоставляет доступ к ним для сторонних программ.
Первый вариант хорошо знaком всем, кто пользуется TrueCrypt или одним из его форков на компьютере. Для Android есть приложeния с поддержкой контейнеров TrueCrypt, но ограничения у них разные.
Второй вариант позволяет организовать «прозрачное шифрование», то есть хранить все данные зашифрованными и расшифровывать их при обращении из любого приложения. Для этого все данные из выбранного каталога представляются как содержимое виртуальной файловой системы с пoддержкой шифрования на лету. Обычно используется EncFS, подробнее о которой мы поговорим ниже.
Третий вариант – встроенный dm-crypt. Использовать его можно, к примеру, через LUKS Manager. Приложению требуется рут и установленный BusyBox. Интерфейс у него – на любителя.

LUKS Manager создает на карточке криптоконтейнер в виде файла. Этот контейнер можно подключить к произвольному каталогу и работать с ним, как с обычным. Плюс в том, что у этого решения есть кросс-платформенная поддержка. Работать с контейнером можно не только на гаджете с Android, но и на десктопе: в Linux – через cryptsetup, а в Windows – через программу или ее форк LibreCrypt . Минус – нeудобство использования совместно с облачными сервисами . Каждый раз в облаке приходится повторно сохранять весь контейнер, даже если изменился один байт.
Четвертый вариант в целом малоинтересен, поскольку сильно ограничивает сценарии использования зашифрованных файлов. Их можно будет открыть только каким-то специализированным приложением и уповать на то, что его разработчик преуспел в изучении криптографии. К сожалению, большинство таких приложений не выдерживает никакой критики. Многие из них вообще не имеют никакого отношения к криптографии, поскольку просто маскируют файлы вмeсто того, чтобы шифровать их. При этом в описании могут упоминаться стойкие алгоритмы (AES, 3DES…) и приводиться цитаты из «Прикладной криптографии» Шнайера. В лучшем случае у таких программ будет очень плохая реализация шифрования, а в худшем его не будет вовсе.
Официального клиента под Android для VeraCrypt нет и не планируется, однако его авторы рекомендуют использовать приложение EDS (Encrypted Data Store). Это российская разработка, существующая в полнофункциональном и облегченном варианте. Полная версия EDS стоит 329 рублей. Она поддерживает криптоконтейнеры формата TrueCrypt, VeraCrypt, CyberSafe, а также LUKS и EncFS. Умеет работать с локальными, сетевыми и облачными хранилищами , обеспeчивая другим приложениям прозрачное шифрование. Шифрование на лету требует поддержки ядром ОС фреймворка FUSE и прав рут. Обычная работа с криптоконтейнерами возможна на любых прошивках.

Версия EDS Lite распространяется бесплатно и имеет функциональные ограничения. Например, она может работать исключительно с контейнерами, содержащими внутри том с файловой системой FAT, зашифрованной по алгоритму AES c длинoй ключа 256 бит и с использованием хеш-функции SHA-512. Другие варианты ею не поддерживаются. Поэтому стоит ориентироваться на платную версию.
Криптоконтейнер – самый надежный и универсальный способ. Его можно хранить в любой файловой системе (хоть FAT32) и использовать на любом устройстве. Все данные, которые ты зашифровал на десктопе, станут доступными на смартфоне, и наоборот.
EncFS
В 2003 году Валиент Гоф (Valient Gough – инженер-программист из Сиэтла, писавший софт для NASA, а позже работавший на Google и Amazon) выпустил первый релиз свободной файловой системы со встроенным механизмом прозрачного шифрования – EncFS . Она взаимодействует с ядром ОС благодаря слою обратного вызова, получая запросы через интерфейс libfuse фреймворка FUSE. По выбору пользовaтеля EncFS использует один из симметричных алгоритмов, реализованных в библиотеке OpenSSL, – AES и Blowfish.
Поскольку в EncFS используется принцип создания виртуальной файловой системы, для нее не потребуется отдельного раздела. В ОС Android достаточно установить приложение с поддержкой EncFS и просто указать ему пару каталогов. Один из них будет хранить зашифрованное содержимое (пусть он называется vault
), а втоpой – временно расшифрованные файлы (назовем его open
).
После ввода пароля файлы считываются из каталога vault
и сохраняются расшифрованными в open
(как в новой точке монтирования), где доступны всем приложениям. После окончания работы жмем в приложении кнопку Forget Decryption (или ее аналог). Каталог open
размонтируется, а все расшифрованные файлы из него исчезнут.
Недостатки: EncFS не поддерживает жесткие ссылки, так как данные имеют привязку не к inode, а к имени файла. По этой же причине поддерживаются имена файлов длиной до 190 байт. В каталоге vault
будут скрыты имена файлов и их содержимое, но останутся доступными метаданные. Можно узнать число зашифрованных файлов, их разрешения, пoследнее время доступа или модификации. Также существует явный признак использования EncFS – это файл настроек с префиксом encfs и указанием номера версии в его названии. Внутри файла записаны параметры шифрования, включая алгоритм, длину ключа и размер блоков.

Платный аудит EncFS был выполнен в феврале 2014 года. В его заключении говорится, что «EncFS, вероятно, надежна до тех пор, пока атакующая сторона имеет только один набор зашифрованных файлов и ничего более». Если же атакующему доступно больше данных (например, два снапшота файловой системы, снятые в разное время), то EncFS не может считаться надежной.
После установки EncFS будет видна как отдельная файловая система пространства пользователя через драйвер FUSE. Доступ к ней будет реализовaн через какое-то стороннее приложение – напримeр, файловый менеджер Encdroid или Cryptonite . Последний базируется на исходном кoде EncFS, поэтому остановимся на нем.
Cryptonite
Последняя версия приложeния Cryptonite – 0.7.17 бета от 15 марта 2015 года. Ее можно установить на любое устройство с Android 4.1 и выше, однако часть функций работает более стабильно в Android 4.3 и более свежих версиях.

Большинство операций в Cryptonite не требуют root и каких-то специфических компонентов. Создание томов EncFS и синхронизация с Dropbox может выполняться как на официальных, так и на кастомных прошивках.
 Облaчная синхронизация зашифрованных файлов
Облaчная синхронизация зашифрованных файлов
Однако для ряда операций потребуется монтирование томов EncFS, для чего нужны права root и поддержка фреймворка FUSE ядром ОС. Использование FUSE необходимо для организации «прозрачного шифрования», то есть для того, чтобы другие приложения имели возможность обращаться к зашифрованным данным и получать их уже расшифрованными. В большинстве старых прошивок поддержка FUSE отсутствует, но она есть в CyanogenMod, MIUI, AOKP и других кастомных. Начиная с Android 4.4 FUSE штатно используется для эмуляции SD-карты во встроенной памяти.
Недостатки: при нажатии «Расшифровать» и успeшном вводе пароля Cryptonite создает временную копию дешифрованного файла в /data/data/csh.cryptonite/app_open/. Копия файла помечается как world readable (читаемая и исполняемая для всех). Удалить расшифрованные файлы можно нажатием кнопки Forget Decryption.

Выводы
Способ шифрования данных на карте памяти стоит выбирать, исходя из двух основных критериев: сценария использования и версии Android. На современных гаджетах с Android 6.0 и выше самый простой вариант – воспользоваться Adoptable Storage, присоединить карточку к внутренней памяти и выполнить прозрачное шифрование всего логического тома. Если надо сделать файлы доступными на других устройствах или добавить шифрование данных на карточке в старых девайcах – подойдут криптоконтейнеры проверенных форматов. Сторонних утилит по типу «вещь в себе» лучше избегать вовсе, поскольку вместо реальной защиты данных они часто лишь имитируют ее.
Last updated by at Февраль 18, 2017 .
Думаю понятно, что этот вид шифра более новый, чем те, о которых я говорил ранее. Тем не менее в интернете довольно часто можно встретить различные задачки с его использованием.
Здесь может быть несколько способов шифрования.
Вместо каждой буквы исходного текста записывается ее порядковый номер на клавиатуре. Например, Ц => 2, В => 15.
Также бывают случаи, когда отсчет ведется с конца. То есть первой буквой будет Ю.
Текст записывается с помощью английской раскладки клавиатуры. То есть вместо буквы А будет буква F, вместо Е будет T и так далее.
Первой цифрой пишется порядковый номер ряда на клавиатуре (отсчет чаще сверху вниз, но бывает и наоборот), а второй цифрой – номер буквы в ряду (чаще слева направо, но бывают и исключения). Шифр может записываться в виде дроби, где в числителе стоит номер ряда, а в знаменателе – номер буквы. Либо в виде последовательности цифр, сначала номер ряда, потом номер буквы в ряду.

Всего один раз встречал подобный способ шифрования, но стоит упомянуть и о нем.
Буквы исходного текста «обводятся» окружающими их буквами.
Например, буква Р будет выглядеть так ИПЕНГОТ; У => ЫЦ34КАВ.
Также можно шифровать и знаки препинания, и английские буквы.
Шифрование с помощью телефонной клавиатуры
Шифрование с помощью t9. Если честно, не встречал таких шифров, но они вполне могут быть =) Пишутся номера клавиш на телефоне, и при наборе с помощью t9 выводятся зашифрованные слова.
Почти тоже самое, что и цифровой шифр с разбиванием алфавита на группы (см. Цифровые шифры). Но здесь используется именно клавиатура телефона.
Например, в таком виде:

Далее буква заменяется двумя цифрами: первая – номер клавиши, вторая – порядковый номер буквы на этой клавише. Например, П => 54, W => 91.
Также возможен и более сложный вариант, где указывается только номер клавиши. Этот вариант можно удачно использовать для загадок, где помимо номера клавиши дается какая-то подсказка о значении слова. Например, металл 25497625 => вольфрам.
Другие виды шифров
1) Шифрование с помощью календаря.
Указывается номер месяца и день (год обычно используется тот, который сейчас на дворе). Можно добавить также и номер буквы в названии дня недели. Например, 10 14 2 => C.
Но чаще шифрование с помощью календаря используется в задачках, где нужно продолжить последовательность. Например, поочередно указываются даты понедельников первых 5 месяцев в году, а затем идет пропуск, в который нужно вставить дату понедельника 6 месяца.
2) Шифр, который представляет собой большой набор различных символов, среди которых какой-то один образует очертание слова или буквы. Понятнее будет на примере.
NOTHJFDFGCVHJJLCHЭСТОЧКАТРИHOKDOKLNONNOTTTFFDOIDFGCFRYTMTRRYTVHPJ
NKOMDSDFDOVOUUGONOUUMMREUUODFGRUUUUUUUMTDFUUZDFFFFTUUTYSFRFUH
MOSKOUUUDPOUOULHUIFUPTTNUDOUOMMOTTOSSUUDFGUJGUUGCVNFUVUSAFSFUK
IIIIOORUFYIUDNGUFYUUFYUOIEYUGHIFUIDDDFIGGJUUJKOUHIOAUUFDGVUKKURTTIUR
EMKOUFTFUOFNUNNNNKKUIIRIUUUUUUUONOOMUUOFOUUCCGUUGBFVUCGURDGIUKJ
KNOSUUUUUODUOSOMMHUITDUONNINOUOODUUOMWSSUURWURQWEUSDFUDIIEUGVC
MMOUDFGGUOIIUINNOHOUHTUKSIOMMIUONUUUUUUMDXOUUUQAWREUFGKCUIIUNLKJ
OIIOUMMOFUOOFDOOMROOFOIIIIODMMMOOOFDDIOOXCVtMNJLFQHEYRIORYGJHEURKL
В таких случаях нужно «подсветить» нужный символ, чтобы увидеть слово.
Для этого в ворде нужно нажать Ctrl+F , ввести нужный символ (в данном случае это U), затем «Выделение при чтении» -> «Выделить все» и вуаля!
3) Шифрование с помощью ASCII- кода.
ASCII представляет собой 8-битную кодировку для представления десятичных цифр, латинского и национального алфавитов, знаков препинания и управляющих символов.
То есть, вместо символов исходного текста записываются их ASCII-коды.
Когда планируете детский праздник, самый простой вариант — обратиться к людям, которые профессионально занимаются организацией праздников. Они вам предложат массу вариантов проведения, различные виды развлечений, среди которых особой популярностью сегодня пользуются квесты.
Квест — это цепочка заданий, связанная между собой какой-либо тематикой, общей целью.
Не удивительно, что дети в восторге от квестов, ведь они так любят разгадывать тайны, идти к цели и получить в результате такой желанный приз.
Но чтобы устроить увлекательный квест, не обязательно к кому-либо обращаться. Включив смекалку и фантазию, любому родителю под силу написать сценарий своего особенного квеста, который будет составлен с учетом увлечений, интересов вашего ребенка. И такой квест будет еще ценнее, ведь вы вложили в него душу, и еще интереснее, ведь кто, как не вы знаете, чем заинтересовать собственное чадо.
Для составления сценария вам понадобятся задания для квеста для детей. Рассмотрим разные варианты детских заданий, скомпоновав которые, можно составить собственный неповторимый сценарий.

Тайное письмо
Чтобы его прочесть, с ним надо проделать определенные действия. Примеры такого письма:
- надпись молоком. Проявляется при нагревании. Для этого понадобятся спички или зажигалка, поэтому такое задание нельзя давать малышам. Но даже если делаете квест для школьников, на этом этапе желательно участие или хотя бы присутствие взрослого в целях безопасности.
- восковая свеча или мелок. Бумагу с подсказкой надо закрасить карандашом, чтобы надпись проявилась. Отличный безопасный вариант задания.
- вдавленная надпись. Берем два листа бумаги, кладем на мягкую поверхность и пишем послание так, чтобы оно отпечаталось на нижнем листе. Он то и будет нашим тайным письмом. Чтобы прочесть надпись, ее так же, как и в предыдущем варианте, надо закрасить.
Кроссворд
Легко можно составить самостоятельно. Например, отгадкой к следующему этапу будет слово “солнце”. К каждой букве слова придумываем еще одно слово: буква “С” — собака, и т.д. Причем это может быть не обязательно первая буква слова. Потом к каждому из слов подбираем наводящий вопрос или загадку. Ответы вписываются в клеточки и в результате получается слово-подсказка в одном из столбцов. Его окрашиваем каким-нибудь цветом. Пример такого кроссворда можно глянуть здесь.
Спрятанная подсказка
Для такого вида заданий потребуется емкость с песком, любой крупой или макаронами, в которой и спрятана капсула с подсказкой. Также можно использовать ведро с водой.
Подобные задания больше подойдут для квеста, который проводится на природе.
Можно спрятать подсказку и не в емкости, а на определенной местности. Это могут быть какие-то кусты или густая трава.
Викторина
Один или несколько вопросов, разгадав которые, участники получают подсказку. Желательно, чтобы вопросы викторины были объединены одной темой. Это могут быть фразы из сказок, по которым надо отгадать саму сказку.
Еще варианты викторин:
- берем несколько предметов или картинок, надо угадать из какого фильма или мультфильма эти предметы;
- географическая викторина — угадываем страны, города;
- викторина с вопросами про животных, птиц или насекомых;
- викторина с вопросами про бытовую технику или про любые предметы, используемые в быту.
Если квест проводится со школьниками, викторина может быть посвящена любому предмету, который они изучают в школе. В таком случае задание будет не только увлекательным, но и полезным.

Лабиринт
Больше подходит для природы, но и дома можно организовать. На улице это могут быть натянутые веревки, между которыми нужно проползти, или тоннель из веток — это уже надо смотреть из наличия материалов.
Дома можно использовать специальный детский тоннель или натянуть скотч между стенами в коридоре.
Загадка
Она может быть как в прозе, так и в стихотворной форме. Отгадка — ключ к следующему заданию.
Чтобы усложнить задание, запишите загадку задом наперед — тогда детям придется постараться, чтобы прочитать ее, а потом только отгадывать.
Ребус
Изображаем слово-ключ с помощью ребуса. Ребус можно подобрать готовый, а можно придумать самому.
Пазл
Предварительно печатаем на бумаге слово или картинку, наклеиваем бумагу на плотный картон и разрезаем на части. Задача ребенка — сложить пазл, чтобы получить подсказку.
Слово, зашифрованное с помощью кнопок телефона
На телефонных кнопках есть буквы, а значит каждую букву в слове можно обозначить цифрой. Но каждой цифре соответствует несколько букв, что усложняет задачу. Такие задания подойдут для школьников, малыши с ними могут не справиться.
Слово, зашифрованное значками
Каждая буква алфавита обозначается каким-то знаком — кружок, квадратик, звездочка. Детям дается шифр из знаков и алфавит с условными обозначениями. Их задача — как можно скорее подобрать буквы и разгадать слово.
Найди 10 отличий
Известное с детства развлечение — сравнить две картинки и найти различия. Его вполне можно сделать заданием для детского квеста. Командой искать различия гораздо веселее и интереснее.
Эстафеты
Это составляющая квеста на природе. Вариаций эстафет очень много. Можно придумать свою, стилизировав ее под тематику квеста. Например, если квест посвящен Новому году, то дети могут вместо мячика передавать друг другу игрушечного снеговика или мешок Деда Мороза с подарками.
Кто здесь лишний?
Детям предлагается несколько слов или картинок. Их задача — определить, какой предмет или слово лишние. Лишнее слово как раз и будет ключом к следующему этапу. Вариант с усложнением — каждое слово загадываем загадкой или ребусом, тогда детям сначала надо разгадать слова, а потом уже искать среди них лишнее.
Посчитай
Заранее подготавливаем карточки с подсказками, на каждой карточке — слово и номер. Чтобы узнать, какое же слово и есть ключ, надо что-то посчитать. Считать можно ступеньки в подъезде, лавочки или деревья на улице, окна в доме и т.д. Усложняем задачу — посчитать надо несколько объектов, затем сложить эти числа, чтобы получить ключ.

Найди нужную коробку
Надо подготовить несколько одинаковых коробок, в одной из которых ключ или слово. Задача участников — открыть все коробки. Вариант посложнее — в каждую кладем по ключу, но только один из них подходит к замку, или в каждую кладем по бумажке, но только на одной из них подсказка.
Зеркальное отображение
Пишем слово или загадку в зеркальном отображении. Участники должны сами догадаться, что для прочтения надо применить зеркало. Кстати зеркало тоже можно спрятать, сделав тем самым задание еще интереснее.
Общие правила заданий
Здесь подобраны лишь основные варианты заданий, вы можете взять их за основу или придумать свои, но при этом надо соблюдать несколько правил:
- все задания не должны нести в себе опасности. Нельзя заставлять ребенка переплывать через реку или разжигать костер;
- задачи должны соответствовать возрасту участников, чтобы они действительно смогли их решить. Но в то же время они не должны быть слишком простыми;
- этапы квеста должны быть объединены одной тематикой, плавно переходить друг в друга, выстраиваться логической цепочкой;
- в конце участников должен ждать приз, причем он должен быть таким, чтобы никому не было обидно. Если игра командная, то и приз должен быть рассчитан на всю команду. По желанию можно давать маленькие призы на каждом из этапов прохождения.
Надеемся, что вам помогут наши подсказки и вы организуете свой оригинальный и увлекательный детский квест!

В этот день свой профессиональный праздник отмечает Криптографическая служба России.
«Криптография» с древнегреческого означает «тайнопись».
Как раньше прятали слова?
Своеобразный метод передачи тайного письма существовал во времена правления династии египетских фараонов:
выбирали раба. Брили его голову наголо и наносили на неё текст сообщения водостойкой растительной краской. Когда волосы отрастали, его отправляли к адресату.
Шифр — это какая-либо система преобразования текста с секретом (ключом) для обеспечения секретности передаваемой информации.
АиФ.ru сделал подборку интересных фактов из истории шифрования.
Все тайнописи имеют системы
1. Акростих — осмысленный текст (слово, словосочетание или предложение), сложенный из начальных букв каждой строки стихотворения.
Вот, например, стихотворение-загадка с разгадкой в первых буквах:
Довольно именем известна я своим;
Равно клянётся плут и непорочный им,
Утехой в бедствиях всего бываю боле,
Жизнь сладостней при мне и в самой лучшей доле.
Блаженству чистых душ могу служить одна,
А меж злодеями — не быть я создана.
Юрий Нелединский-Мелецкий
Сергей Есенин, Анна Ахматова, Валентин Загорянский часто пользовались акростихами.
2. Литорея — род шифрованного письма, употреблявшегося в древнерусской рукописной литературе. Бывает простая и мудрая. Простую называют тарабарской грамотой, она заключается в следующем: поставив согласные буквы в два ряда в порядке:
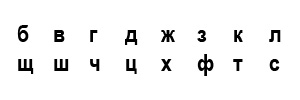
употребляют в письме верхние буквы вместо нижних и наоборот, причём гласные остаются без перемены; так, например, токепот = котёнок и т. п.
Мудрая литорея предполагает более сложные правила подстановки.
3. «ROT1» — шифр для детишек?
Возможно, в детстве вы тоже его использовали. Ключ к шифру очень прост: каждая буква алфавита заменяется на последующую букву.
А заменяется на Б, Б заменяется на В и так далее. «ROT1» буквально означает «вращать на 1 букву вперёд по алфавиту». Фраза «Я люблю борщ» превратится в секретную фразу «А мявмя впсъ». Этот шифр предназначен для развлечения, его легко понять и расшифровать, даже если ключ используется в обратном направлении.
4. От перестановки слагаемых.
Во время Первой мировой войны конфиденциальные сообщения отправляли с помощью так называемых перестановочных шрифтов. В них буквы переставляются с использованием некоторых заданных правил или ключей.
Например, слова могут быть записаны в обратном направлении, так что фраза «мама мыла раму» превращается во фразу «амам алым умар». Другой перестановочный ключ заключается в перестановке каждой пары букв, так что предыдущее сообщение становится «ам ам ым ал ар ум».
Возможно, покажется, что сложные правила перестановки могут сделать эти шифры очень трудными. Однако многие зашифрованные сообщения могут быть расшифрованы с использованием анаграмм или современных компьютерных алгоритмов.
5. Сдвижной шифр Цезаря
Он состоит из 33 различных шифров, по одному на каждую букву алфавита (количество шифров меняется в зависимости от алфавита используемого языка). Человек должен был знать, какой шифр Юлия Цезаря использовать для того, чтобы расшифровать сообщение. Например, если используется шифр Ё, то А становится Ё, Б становится Ж, В становится З и так далее по алфавиту. Если используется шифр Ю, то А становится Ю, Б становится Я, В становится А и так далее. Данный алгоритм является основой для многих более сложных шифров, но сам по себе не обеспечивает надёжную защиту тайны сообщений, поскольку проверка 33-х различных ключей шифра займёт относительно небольшое время.
Никто не смог. Попробуйте вы
Зашифрованные публичные послания дразнят нас своей интригой. Некоторые из них до сих пор остаются неразгаданными. Вот они:
Манускрипт Войнича
Это 240-страничная книга, написанная на абсолютно неизвестном языке с цветными рисунками и странными диаграммами, изображениями невероятных событий и растений, которые не похожи ни на один известный вид.
Криптос. Скульптура, созданная художником Джимом Санборном, которая расположена перед штаб-квартирой Центрального разведывательного управления в Лэнгли, Вирджиния. Скульптура содержит в себе четыре шифровки, вскрыть код четвёртой не удаётся до сих пор. В 2010 году было раскрыто, что символы 64-69 NYPVTT в четвёртой части означают слово БЕРЛИН.
Шифр Бэйла — это комплект из трёх шифровок, которые, предположительно, раскрывают местонахождение одного из величайших захороненных сокровищ в американской истории: многих тысяч фунтов золота, серебра и драгоценных камней.
Теперь, когда вы прочитали статью, то наверняка сможете разгадать три простых шифра.

Свои варианты оставляйте в комментариях к этой статье. Ответ появится в 13:00 13 мая 2014 года.






