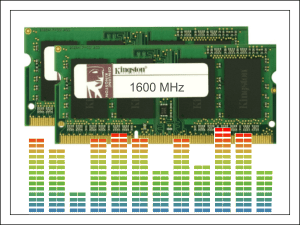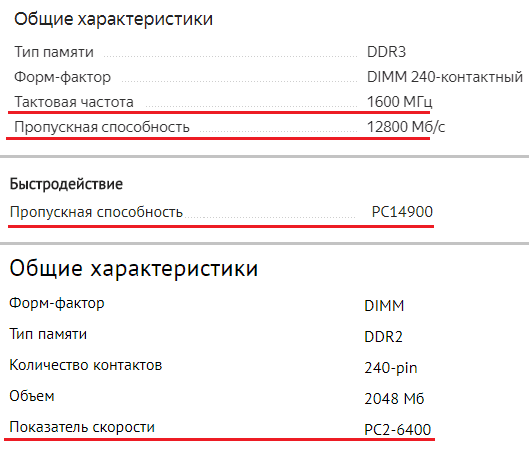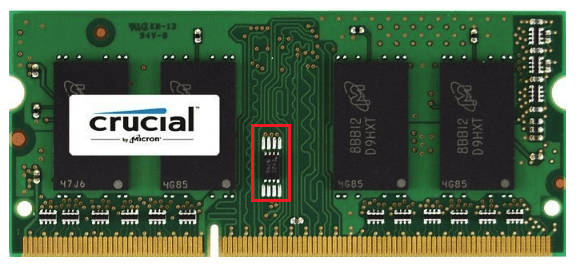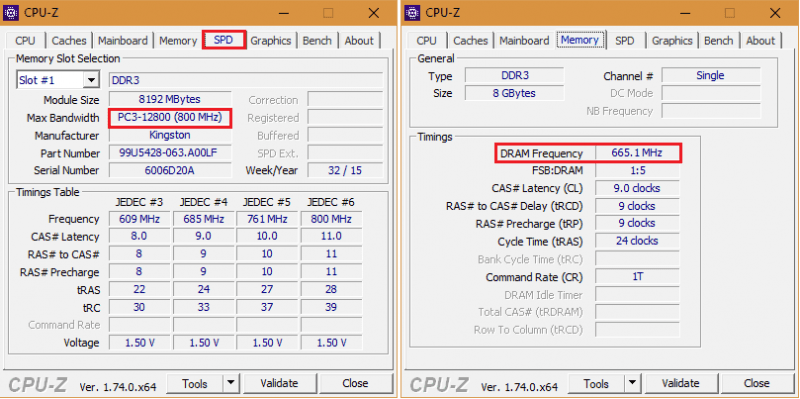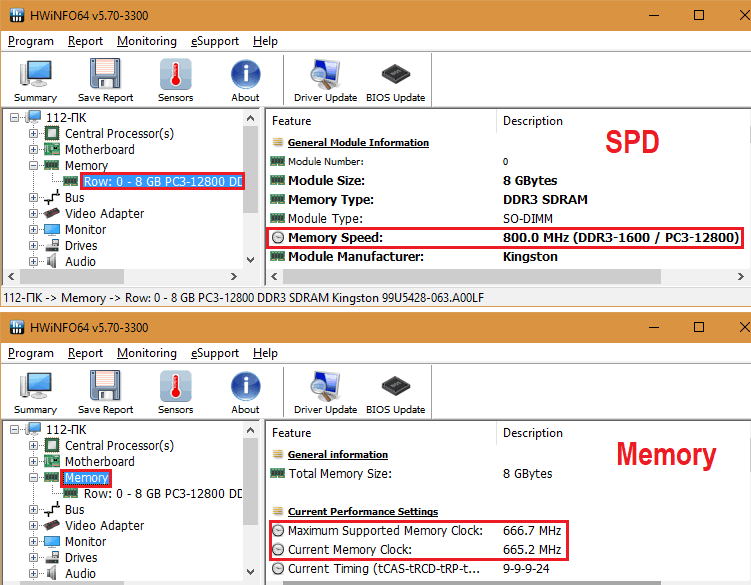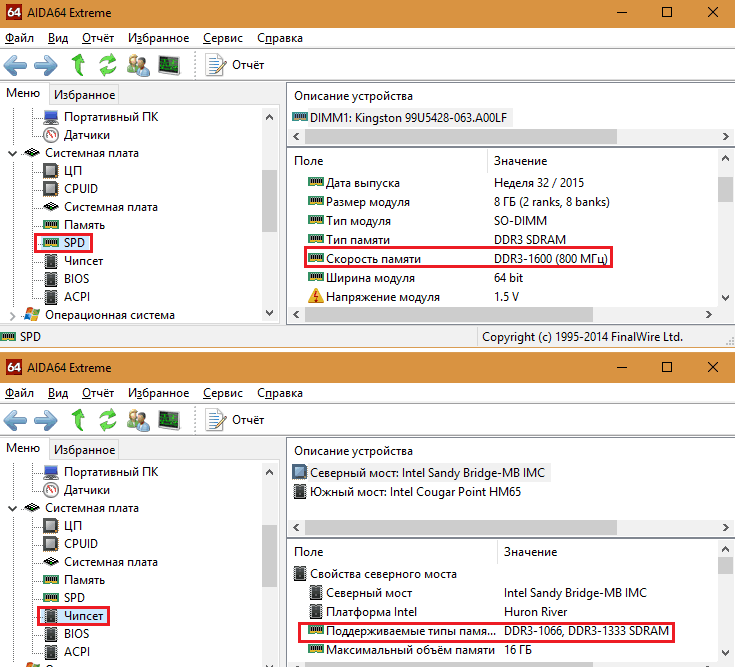6 способов как определить частоту оперативной памяти компьютера или ноутбука
Здравствуйте. Скорость обмена данных между процессором и оперативной памятью (ОЗУ) зависит от ее частоты.
Чем выше частота оперативной памяти, тем выше происходит обмен данными между процессором и ОЗУ и тем лучше будет производительность компьютера.
Перед заменой или добавлением новой планки оперативной памяти необходимо узнать какая оперативная память установлена сейчас.
Давайте рассмотрим, как проверить частоту оперативной памяти на компьютере стандартными средствами Windows и с помощью дополнительных программ.
Как узнать частоту оперативной памяти в Windows
Сначала покажу, как узнать частоту оперативной памяти средствами Windows 10 и через командную строку.
Способ 1: Диспетчер задач Windows 10
Чтобы определить частоту оперативной памяти в Windows 10, нужно открыть диспетчер задач.
Нажмите одновременно сочетание клавиш Ctrl+Shift+Esc как показано ниже.

Откройте вкладку производительность — память. В правом нижнем углу будет указана частота ОЗУ — например, скорость 800 Мгц.

Вступайте в группу ВК — https://vk.com/ruslankomp Помогу решить проблему с вашим ПК или ноутбуком.
Способ 2: Командная строка CMD
Независимо от версии windows, узнать частоту оперативной памяти можно через командную строку.
Чтобы открыть командную строку нажмите Win+R одновременно.

Введите cmd и нажмите Enter.

Чтобы показать текущую частоту оперативной памяти наберите команду и нажмите Enter:
Под строкой Speed будет указана частота планок ОЗУ.

Чтобы узнать расположение планок оперативной памяти по слотам, то введите команду:
- wmic memorychip get devicelocator, speed
и нажмите Enter для применения.
Подсказка! Чтобы не набирать вручную команду, скопируйте команду и вставьте в командную строку, нажав правой кнопкой мыши — вставить. Нажмите Enter.

Таким же образом вы можете узнать другие параметры оперативной памяти, введя следующие команды:
- wmic memorychip get devicelocator, manufacturer — определение производителя ОЗУ;
- wmic memorychip get devicelocator, partnumber — сведения о номере каждого модуля памяти, присвоенный производителем;
- wmic memorychip get devicelocator, serialnumber — проверка серийного номера планки памяти;
- wmic memorychip get devicelocator, capacity — определение емкости каждого из установленного модуля памяти в байтах;
- wmic memorychip list full — отображение всей информации по оперативной памяти.
Как проверить частоту оперативной памяти программой
Для определения частоты оперативной памяти будем использовать следующие программы:
- AIDA64 — программа платная, имеется бесплатный пробный период, при котором ограничений нет. Полностью на русском языке.
- CPU-Z — полностью бесплатная и простая в использовании программа. Имеется как английская, так и русская версия.
Способ 3: AIDA64
- Заходим в пункт Компьютер — DMI.
- В правом окне откройте ветку Устройства памяти и нажмите интересующую планку.
- Ниже увидите Максимальную и Текущую частоту в МГц.

В AIDA64 частоту ОЗУ можно посмотреть другим способом.
- Откройте Компьютер — Разгон.
- В правом окне смотрите — Свойства набор микросхем.
- Как видно на моем примере одна планка имеет максимальную частоту 1600 Мгц, но так как вторая планка 1333 Мгц, обе работают на меньшей частоте 1333 Мгц.

Если вы разгоняли частоту, то реальную частоту можно посмотреть в тесте Benchmark.
- Нажмите Сервис — Тест кэша и памяти.
- Далее нажмите Start Benchmark.

Реальная частота будет указана в поле Memory Bus — 665,3 MHz. Это значение нужно умножить на 2 для получения корректного результата.

Чтобы посмотреть реальную и эффективную частоту оперативной памяти в AIDA64 нужно перейти.
- Системная плата — системная плата.
- В правом окне будет реальная частота и эффективная.

Способ 4: CPU-Z
Все необходимые параметры оперативки можно узнать с помощью программы CPU-Z — скачать русскую версию.
Распакуйте архив и запустите программу.
Откройте вкладку Память и смотрите:
- Тип оперативной памяти — DDR 2.
- Объем памяти — 4 гб.
- Частота памяти — 400 Мгц умножайте на 2, получится 800 Мгц.

На вкладке SPD можно увидеть:
- сколько слотов памяти используется, в моем случае два;
- объем каждой планки — 2048 Мб (2 Гб);
- тип памяти — DDR 2;
- максимальная пропускная способность 400 Мгц*2 = 800 Мгц;
- производителя модуля памяти — Transcend;
- число каналов — dual, что говорит о двухканальном режиме работы оперативки.

Способ 5: Частота ОЗУ в BIOS или UEFI
Чтобы войти в BIOS компьютера нужно при включении нажимать с быстрым интервалом клавишу — Delete. На ноутбуке жмите — F2.
После того, как откроется BIOS или UEFI в зависимости от материнской платы, ищите пункт со словом Memory.

А вот как посмотреть частоту памяти в материнской плате ASUS с UEFI.

Способ 6: Смотрим на планке ОЗУ
Еще один вариант узнать, что за оперативная память стоит на компьютере, это открыть системный блок и посмотреть на наклейке оперативной памяти.
На самой планке напечатана информация: объем и частота. Например: 2 Гб и 1333 Мгц.

Подведем итоги
- Если у вас Windows 10, самый простой способ, посмотреть частоту ОЗУ — в диспетчере задач.
- Если Windows 7, 8 или 10 используйте — командную строку.
- Более подробную информацию по оперативной памяти можете узнать в программе — Aida64.
- Также всю необходимую информацию по ОЗУ покажет — программа CPU-Z.
- В BIOS или UEFI можно не только узнать частоту оперативки, но и увеличить частоту.
- Ну и самый последний способ посмотреть характеристики — посмотреть на наклейке планки ОЗУ.
Используя данную информацию вы сможете:
- Определить частоту оперативной памяти любого компьютера или ноутбука.
- Правильно подобрать оперативную память для замены или увеличения объема.
Если у вас вылетает синий экран на компьютере, то вам поможет статья — как проверить оперативную память на ошибки.
Вступайте в группу ВК — https://vk.com/ruslankomp Помогу решить проблему с вашим ПК или ноутбуком!

2 комментариев к статье “ 6 способов как определить частоту оперативной памяти компьютера или ноутбука ”
Оказывается все это время у меня оперативка работала на частоте 1333Мгц вместо 1600Мгц. Теперь надо разобраться как в биосе поставить, чтобы оператива заработала на 1600Мгц.
Хм, а если наклейки нет, то визуально не узнаешь?
Источник
Как узнать частоту оперативной памяти
– Быстрее, еще быстрее, ну ускорься, пожалуйста, хоть немного, а то меня сейчас…
– Не могу, дорогой Геймер, ведь я достигла своей предельной тактовой частоты.
Примерно так мог бы выглядеть диалог не слишком быстрой оперативной памяти и Геймера, у которого на счету каждая доля секунды.
Тактовая частота оперативной памяти (ОЗУ, RAM) – второй по значимости параметр после объема. Чем она выше, тем быстрее происходит обмен данными между процессором и ОЗУ, тем шустрее работает компьютер. Оперативка с низкими тактами может стать «бутылочным горлом» в ресурсоемких играх и программах. И если вы не хотите каждый раз упрашивать капризную железку немного прибавить скорость, при покупке всегда обращайте внимание на эту характеристику. Сегодня поговорим, как узнать частоту оперативной памяти по описанию в каталогах магазинов, а также той, что установлена на вашем ПК.
Как понять, что за «зверя» предлагает магазин
- DDR3, 12800 Мб/с.
- DDR3, PC12800.
- DDR3, 800 МГц (1600 МГц).
- DDR3, 1600 МГц.
Кто-то подумает, что речь в этом примере идет о четырех разных планках. На самом деле так можно описать один и тот же модуль RAM с эффективной частотой 1600 МГц! И все эти числа косвенно или прямо указывают на нее.
Чтобы больше не путаться, разберемся, что они означают:
- 12800 Мб/с – это пропускная способность памяти, показатель, получаемый путем умножения эффективной частоты (1600 МГц) на разрядность шины одного канала (64 бит или 8 байт). Пропускная способность описывает максимальное количество информации, которое модуль RAM способен передавать за один такт. Как определить по ней эффективную частоту, думаю, понятно: нужно 12800 разделить на 8.
- PC12800 или PC3-12800 – другое обозначение пропускной способности модуля RAM. Кстати, у комплекта из двух планок, предназначенного к использованию в двухканальном режиме, пропускная способность в 2 раза выше, поэтому на его этикетке может стоять значение PC25600 или PC3-25600.
- 800 МГц (1600 МГц) – два значения, первое из которых указывает на частотность шины самой памяти, а второе – в 2 раза большее – на ее эффективную частоту. Чем отличаются показатели? В компьютерах, как вы знаете, используется ОЗУ типа DDR – с удвоенной скоростью передачи данных без увеличения количества тактов шины, то есть за 1 такт через нее передается не одна, а две условные порции информации. Поэтому основным показателем принято считать эффективную тактовую частоту (в данном примере – 1600 МГц).
На скриншоте ниже показано описание скоростных характеристик оперативки из каталогов трех компьютерных магазинов. Как видно, все продавцы обозначают их по-своему.
Разные модули ОЗУ в рамках одного поколения – DDR, DDR2, DDR3 или DDR4, имеют разные частотные характеристики. Так, самая распространенная на 2017 год RAM DDR3 выпускается с частотностью 800, 1066, 1333, 1600, 1866, 2133 и 2400 МГц. Иногда ее так и обозначают: DDR3-1333, DDR3-1866 и т. д. И это удобно.
Собственную эффективную частоту имеет не только оперативка, но и устройство, которое ею управляет – контроллер памяти. В современных компьютерных системах, начиная с поколения Sandy Bridge, он входит в состав процессора. В более старых – в состав компонентов северного моста материнской платы.
Практически все ОЗУ могут работать на более низких тактах, чем указано в характеристиках. Модули оперативки с разной частотностью при условии сходства остальных параметров совместимы между собой, но способны функционировать только в одноканальном режиме.
Если на компьютере установлено несколько планок ОЗУ с разными частотными характеристиками, подсистема памяти будет вести обмен данными со скоростью самого медленного звена (исключение – устройства с поддержкой технологии XMP ). Так, если частота контроллера составляет 1333 МГц, одной из планок – 1066 МГц, а другой – 1600 МГц, передача будет идти на скорости 1066 МГц.
Как узнать частоту оперативки на компьютере
Данные SPD умеют читать и программы, Например, широко известная утилита CPU-Z , один из разделов которой так и называется – «SPD». На скриншоте далее мы видим уже знакомые характеристики скорости планки оперативки (поле «Max Bandwidth») – PC3-12800 (800 MHz). Чтобы узнать ее эффективную частоту, достаточно разделить 12800 на 8 или 800 умножить на 2. В моем примере этот показатель равен 1600 MHz.
Однако в CPU-Z есть еще один раздел – «Memory», а в нем – параметр «DRAM Frequency», равный 665,1 MHz. Это, как вы, наверное, догадались, фактические данные, то есть частотный режим, в котором в действительности функционирует ОЗУ. Если мы умножим 665,1 на 2, то получим 1330,2 MHz – значение, близкое к 1333 – частоте, на которой работает контроллер памяти этого ноутбука.
Помимо CPU-Z, аналогичные данные показывает и другие приложения, служащие для распознавания и мониторинга железа ПК. Ниже приведены скриншоты бесплатной утилиты HWiNFO32/64 :
И платной, но горячо любимой российскими пользователями AIDA64 :
Где и что смотреть, думаю, понятно.
Наконец, последний способ узнать частоту оперативной памяти – это чтение этикетки, приклеенной к самой планке.
Если вы прочитали статью сначала, вам не составит труда найти в этих строчках нужные сведения. В примере, показанном выше, интересующий показатель составляет 1600 MHz и скрывается в слове “PC3L-12800s”.
Источник
Как узнать ширину шины оперативной памяти
Как узнать свою шину памяти

Физически ОЗУ представляют собой модули памяти, подключаемые к материнской плате.
Основными характеристиками являются тип памяти, объем, тайминги и рабочая частота. На последнем остановимся подробнее.
Частота определяет скорость операций в секунду – измеряется в Герцах. Чем выше частота – тем лучше производительность и пропускная способность. Хотя, конечно же, частоту нельзя рассматривать отдельно от остальных характеристик, которые также влияют на скорость обработки данных.
Это важный параметр, при выборе для установки нового модуля памяти – её следует соотносить с максимальной частотой передачи данных материнской платы. Именно этой частотой будет ограничиваться в дальнейшем пропускная способность ОЗУ.
Исходя из типа памяти, возможны разные диапазоны рабочих частот:
- DDR: 200-400 МГц
- DDR2: 533-1200 МГц
- DDR3: 800-2400 МГц
- DDR4: 1600-3200 МГц
Смотрим надпись на памяти
Определить данный параметр можно непосредственно по маркировке на самой планке.
Для этого сначала понадобится снять крышку системного блока и аккуратно достать одну из планок из специального слота на материнской плате. Открепите защелки, предотвращающие случайное отсоединение и выньте модуль их разъема.
Чтобы узнать всю информацию о модуле оперативной памяти, его нужно тщательно рассмотреть. На планке указывается название модуля, тип ОЗУ и пиковая скорость передачи данных.
По этим данным можно узнать частоту памяти в специальных таблицах соответствия. Приведем их для различных типов ОЗУ. В заметках указывается насколько популярны они в настоящее время.
Как видим, по нашему примеру, для модуля PC2 – 6400, частота шины равна 400 Мгц, 800 млн. операций/сек, 6400 МБ/с или 6.4 ГБ/с – пиковая скорость передачи данных.
И последний существующий на данный момент стандарт, отличающийся повышенными частотными характеристиками и пониженным напряжением питания.
Используем программы для определения частоты
Если не желаете залезать внутрь системного блока, то все необходимые характеристики можно узнать, используя специальный софт.
Наиболее популярной программой, на наш взгляд, является AIDA64 (аналог Everest). Она предоставляет обширный комплекс всех технических данных о Вашем устройстве. Пробная версия предоставляется бесплатно сроком на 30 дней.
Запускаем и раскрываем пункт Тест – чтение из памяти. Обновляемся вверху – и получаем результат.
Используемую память программа выделит жирным шрифтом. В нашем примере частота памяти 1866 Гц, что соответствует заявленным параметрам в документах.
Другой способ – в поле системная плата выберите SPD. Тут видно, сколько у Вас используемых планок, частоту и много другой полезной информации.
Если желаете увидеть реальную и эффективную частоты, то перейдите в пункт Системная плата в одноименном разделе.
Другой, часто используемой программкой, предоставляющей много нужной технической информации об аппаратном обеспечении, является утилита CPU-Z. В отличие от AIDA64 она полностью бесплатная.
Запустив, перейдите на вкладку Memory. В поле DRAM Frequency увидите именно то, что Вам нужно.
Следует отметить, что речь идет о реальной частоте, то есть физической, на которой работает чип. Эффективную же, в данной программе посмотреть возможности нет, она обычно 2, 4 и 8 раз больше относительно реальной.
Многих пользователей вопрос о том, как узнать частоту оперативной памяти их компьютера, ставит в затруднительное положение, и они не знают, как выполнить данное действие. Между тем в этом нет ничего сложного, и мы постараемся в данной статье убедить вас в этом.
Что такое частота ОЗУ, и зачем может понадобиться информация о ней?
Частота – один из основных параметров оперативной памяти компьютера, в значительной мере влияющий на ее быстродействие. Информация о данном параметре ОЗУ может понадобиться для различных целей. Например, вы хотите узнать производительность своего компьютера. Или же вы желаете узнать параметры того модуля оперативной памяти, который оказался в вашем распоряжении.
Следует иметь в виду, что существует несколько разновидностей частоты оперативной памяти – во-первых, это реальная частота модуля ОЗУ, а во-вторых, его эффективная частота. Первый параметр представляет собой частоту, на которой работает шина памяти, а второй, по сути, представляет собой производительность памяти. Если сравнить два модуля ОЗУ с одинаковой реальной частотой, то у модуля, разработанного по более совершенной технологии, как правило, эффективная частота будет выше.
Существует два основных способа узнать частоту памяти, каждый из которых имеет свои достоинства и недостатки. Во-первых, можно посмотреть, что написано на самом модуле памяти. А во-вторых, для того, чтобы узнать частоту, можно воспользоваться специальными информационными программами.
Способ получения информации по надписи на модуле ОЗУ
Рассмотрим сначала первый способ – чтение информации, указанной на модуле. Его основное преимущество в универсальности, поскольку им можно воспользоваться и в том случае, если вы по каким-либо причинам не можете запустить информационную программу и даже сам компьютер.
Информация о необходимом нам параметре может указываться в двух вариантах – во-первых, напрямую, в виде числа указывающего количество мегагерц, на которое рассчитан модуль, а во-вторых, в виде стандарта скорости.
Как правило, значение параметра в мегагерцах (обычно это бывает эффективная частота, а не реальная частота шины памяти) указывается сразу после указания типа памяти. Пример первого способа подачи информации вы можете увидеть на картинке внизу:
В данном случае число 1333 и является значением нужного нам параметра.
Однако, взглянув на свой модуль, возможно, вы воскликнете: «Позвольте, но у меня обозначение выглядит совсем по-другому! И частота памяти в мегагерцах на ней явно не указана».
В подобном случае, скорее всего, вы имеете дело со вторым типом обозначения при помощи указания стандарта, соответствующего пиковой скорости передачи данных в Мбайтах/c. Ниже мы приведем характеристики стандартов частоты для модулей памяти DDR2 и DDR 3:
| Наименование стандарта | Частота шины, Мгц | Обозначениетипа памяти |
| PC2-3200 | 200 | DDR2-400 |
| PC2-4200 | 266 | DDR2-533 |
| PC2-5300 | 333 | DDR2-667 |
| PC2-5400 | 337 | DDR2-675 |
| PC2-5600 | 350 | DDR2-700 |
| PC2-5700 | 355 | DDR2-711 |
| PC2-6000 | 375 | DDR2-750 |
| PC2-6400 | 400 | DDR2-800 |
| PC2-7100 | 444 | DDR2-888 |
| PC2-7200 | 450 | DDR2-900 |
| PC2-8000 | 500 | DDR2-1000 |
| PC2-8500 | 533 | DDR2-1066 |
| PC2-9200 | 575 | DDR2-1150 |
| PC2-9600 | 600 | DDR2-1200 |
| PC3-6400 | 400 | DDR3-800 |
| PC3-8500 | 533 | DDR3-1066 |
| PC3-10600 | 667 | DDR3-1333 |
| PC3-12800 | 800 | DDR3-1600 |
| PC3-14400 | 900 | DDR3-1800 |
| PC3-16000 | 1000 | DDR3-2000 |
| PC3-17000 | 1066 | DDR3-2133 |
| PC3-19200 | 1200 | DDR3-2400 |
Вот пример памяти с подобной маркировкой:
Как видим, данная память имеет обозначение PC2-5300, что соответствует частоте шины в 333 МГц.
Однако немало производителей имеют свои собственные системы обозначений, в которых разобраться не очень-то просто, и которые не имеют очевидных указаний на один из параметров – количество мегагерц или стандарт скорости. Что, к примеру, может обозначать такая надпись, как Corsair XMS2 CM2X1024-6400C5? Интуитивно можно догадаться, что речь идет о памяти стандарта PC2-6400, но в подобных случаях лучше всего посмотреть сведения о системе обозначений производителя на его интернет-сайте.
Получение сведений при помощи информационных программ
Данный способ, помимо того, что во многих случаях гораздо проще непосредственного осмотра модуля памяти, имеет еще и то преимущество, что позволяет определять фактическую частоту ОЗУ, а не только ту, на которую рассчитан тот или иной модуль.
Существует огромное множество программ, предоставляющих сведения практически о любых деталях аппаратного обеспечения компьютера. Поэтому мы разберем, как можно узнать нужную нам информацию на примере лишь одной программы, относящейся, тем не менее, к числу наиболее распространенных и удобных – CPU-Z. Эта программа совершенно бесплатна, и ее без проблем можно скачать.
Информацию об оперативной памяти можно посмотреть на двух вкладках программы – SPD и Memory. На первой вкладке отображается информация, полученная из чипа SPD, в том числе, и те режимы, в которых может работать модуль памяти, а на второй – фактические параметры. Нужный нам параметр можно увидеть в строке Dram Frequency. Следует иметь в виду, что указанное в этой строке значение показывает частоту работу шины памяти, а эффективная частота ОЗУ обычно в два раза больше указанной величины.
Заключение
Существуют различные способы узнать частоту оперативной памяти компьютера. К основным способам относятся осмотр модуля оперативной памяти и получение необходимой информации из надписи, которой он снабжен, а также использование специальных информационных программ.
– Быстрее, еще быстрее, ну ускорься, пожалуйста, хоть немного, а то меня сейчас…
– Не могу, дорогой Геймер, ведь я достигла своей предельной тактовой частоты.
Примерно так мог бы выглядеть диалог не слишком быстрой оперативной памяти и Геймера, у которого на счету каждая доля секунды.
Тактовая частота оперативной памяти (ОЗУ, RAM) – второй по значимости параметр после объема. Чем она выше, тем быстрее происходит обмен данными между процессором и ОЗУ, тем шустрее работает компьютер. Оперативка с низкими тактами может стать «бутылочным горлом» в ресурсоемких играх и программах. И если вы не хотите каждый раз упрашивать капризную железку немного прибавить скорость, при покупке всегда обращайте внимание на эту характеристику. Сегодня поговорим, как узнать частоту оперативной памяти по описанию в каталогах магазинов, а также той, что установлена на вашем ПК.
Как понять, что за «зверя» предлагает магазин
Кто-то подумает, что речь в этом примере идет о четырех разных планках. На самом деле так можно описать один и тот же модуль RAM с эффективной частотой 1600 МГц! И все эти числа косвенно или прямо указывают на нее.
Чтобы больше не путаться, разберемся, что они означают:
- 12800 Мб/с – это пропускная способность памяти, показатель, получаемый путем умножения эффективной частоты (1600 МГц) на разрядность шины одного канала (64 бит или 8 байт). Пропускная способность описывает максимальное количество информации, которое модуль RAM способен передавать за один такт. Как определить по ней эффективную частоту, думаю, понятно: нужно 12800 разделить на 8.
- PC12800 или PC3-12800 – другое обозначение пропускной способности модуля RAM. Кстати, у комплекта из двух планок, предназначенного к использованию в двухканальном режиме, пропускная способность в 2 раза выше, поэтому на его этикетке может стоять значение PC25600 или PC3-25600.
- 800 МГц (1600 МГц) – два значения, первое из которых указывает на частотность шины самой памяти, а второе – в 2 раза большее – на ее эффективную частоту. Чем отличаются показатели? В компьютерах, как вы знаете, используется ОЗУ типа DDR – с удвоенной скоростью передачи данных без увеличения количества тактов шины, то есть за 1 такт через нее передается не одна, а две условные порции информации. Поэтому основным показателем принято считать эффективную тактовую частоту (в данном примере – 1600 МГц).
На скриншоте ниже показано описание скоростных характеристик оперативки из каталогов трех компьютерных магазинов. Как видно, все продавцы обозначают их по-своему.
Разные модули ОЗУ в рамках одного поколения – DDR, DDR2, DDR3 или DDR4, имеют разные частотные характеристики. Так, самая распространенная на 2017 год RAM DDR3 выпускается с частотностью 800, 1066, 1333, 1600, 1866, 2133 и 2400 МГц. Иногда ее так и обозначают: DDR3-1333, DDR3-1866 и т. д. И это удобно.
Смотрите также:
Собственную эффективную частоту имеет не только оперативка, но и устройство, которое ею управляет – контроллер памяти. В современных компьютерных системах, начиная с поколения Sandy Bridge, он входит в состав процессора. В более старых – в состав компонентов северного моста материнской платы.
Если на компьютере установлено несколько планок ОЗУ с разными частотными характеристиками, подсистема памяти будет вести обмен данными со скоростью самого медленного звена (исключение – устройства с поддержкой технологии XMP). Так, если частота контроллера составляет 1333 МГц, одной из планок – 1066 МГц, а другой – 1600 МГц, передача будет идти на скорости 1066 МГц.
Как узнать частоту оперативки на компьютере
Данные SPD умеют читать и программы, Например, широко известная утилита CPU-Z, один из разделов которой так и называется – «SPD». На скриншоте далее мы видим уже знакомые характеристики скорости планки оперативки (поле «Max Bandwidth») – PC3-12800 (800 MHz). Чтобы узнать ее эффективную частоту, достаточно разделить 12800 на 8 или 800 умножить на 2. В моем примере этот показатель равен 1600 MHz.
Однако в CPU-Z есть еще один раздел – «Memory», а в нем – параметр «DRAM Frequency», равный 665,1 MHz. Это, как вы, наверное, догадались, фактические данные, то есть частотный режим, в котором в действительности функционирует ОЗУ. Если мы умножим 665,1 на 2, то получим 1330,2 MHz – значение, близкое к 1333 – частоте, на которой работает контроллер памяти этого ноутбука.
Помимо CPU-Z, аналогичные данные показывает и другие приложения, служащие для распознавания и мониторинга железа ПК. Ниже приведены скриншоты бесплатной утилиты HWiNFO32/64:
И платной, но горячо любимой российскими пользователями AIDA64:
Где и что смотреть, думаю, понятно.
Наконец, последний способ узнать частоту оперативной памяти – это чтение этикетки, приклеенной к самой планке.
Если вы прочитали статью сначала, вам не составит труда найти в этих строчках нужные сведения. В примере, показанном выше, интересующий показатель составляет 1600 MHz и скрывается в слове “PC3L-12800s”.
Источник
Содержание
- Как проверить шину видеокарты
- Как определить тип шины видеокарты?
- Как узнать на какой частоте работает видеокарта?
- Как влияет разрядность шины памяти видеокарты?
- Как узнать GDDR видеокарты?
- Что такое разрядность шины памяти видеокарты?
- Как узнать все характеристики своей видеокарты?
- Как узнать архитектуру видеокарты Nvidia?
- Что такое разрядность шины?
- Какой самый важный параметр в видеокарте?
- Что такое разрядность шины данных?
- Как узнать какой DDR на материнке?
- Как узнать видеокарта DDR3 или ddr5 видео?
- Как узнать какой DDR поддерживает материнская плата?
- Что такое шина памяти?
- Как узнать шину видеокарты
- Определяем параметры видеокарты
- Просмотр характеристик видеокарты
- Способ 1: софт
- Способ 2: средства Windows
- Способ 3: сайт производителя
- Пропускная способность памяти видеокарты и ее зависимость от «битности»
- Ширина шины или сколько бит «нужно»
- Пропускная способность памяти
- Как выбрать видеокарту
- Описание
- Как выбрать видеокарту для игр
- Как выбрать видеокарту для простых задач
- Заключение
- Шина памяти – оптимальное значение? Разрядность шины памяти видеокарты
- Разрядность шины или битность: что это и на что влияет в видеокарте?
- Понятие разрядности
- Как узнать разрядность
- Можно ли повысить эту характеристику
Как проверить шину видеокарты
Как определить тип шины видеокарты?
Как узнать на какой частоте работает видеокарта?
Частота процессора видеокарты – это показатель справа возле верхней полоски. Показателем возле нижней полоски является частота работы видеопамяти графической карты.
Как влияет разрядность шины памяти видеокарты?
Ширина шины является важным параметром в производительности видеокарты. Измеряется в битах. Большая битность шины памяти позволяет передавать большее количество информации в единицу времени из видеопамяти в графический процессор и обратно, что обеспечивает большую производительность видеокарты.
Как узнать GDDR видеокарты?
Современные видеокарты в большинстве своем могут похвастаться емкой графической памятью. Определить количество и тип видеопамяти карты можно инструментами Windows — например, средством диагностики DirectX. Для этого откройте меню «Пуск» и в поле «Выполнить» введите команду «dxdiag.exe».
Что такое разрядность шины памяти видеокарты?
64, 128, 256, 512, 1024, 2048, 4096 bit. Шина памяти видеокарты – это канал соединяющий память и графический процессор видеокарты. От ширины шины памяти зависит, сколько данных обработает видеокарта за единицу времени.
Как узнать все характеристики своей видеокарты?
Пожалуй, это самый простой и быстрый способ определить свою видеокарту.
- На рабочем столе кликните правой кнопкой и выберите «Разрешение экрана».
- В разделе «Дополнительные параметры» откройте вкладку «Адаптер». На этой странице и указана вся информация о видеокарте.
Как узнать архитектуру видеокарты Nvidia?
Воспользуйтесь опцией «Диагностический отчет» (Diagnostic report) утилиты RivaTuner. В разделе «NVIDIA specific display adapter information» Вы увидите искомое. Убедитесь, что вы используете последнюю версию программы. Также можно воспользоваться утилитой GPU-Z.
Что такое разрядность шины?
Разрядность (битность) в информатике — количество разрядов (битов) электронного (в частности, периферийного) устройства или шины, одновременно обрабатываемых этим устройством или передаваемых этой шиной.
Какой самый важный параметр в видеокарте?
Ширина шины — количество памяти, измеряющаяся в битах, которую видеокарта передает за 1 такт. Достаточно важный параметр при выборе видеокарты. Видеопамять — самая важная характеристика видеокарты. Видеопамять бывает нескольких типов, а именно: DDR, DDR2, DDR3, GDDR5.
Что такое разрядность шины данных?
шина данных является двунаправленной. Разрядность шины данных определяется разрядностью процессора, т. е. количеством двоичных разрядов, которые процессор обрабатывает за один такт.
Как узнать какой DDR на материнке?
В общем, первая цифра после букв PC указывает на поколение DDR, если этой цифры нет, то это простой DDR первого поколения. В некоторых случаях на модулях оперативной памяти указывается не название модуля, а тип оперативной памяти и его эффективная частота. Например, на модуле может быть написано DDR3 1600.
Как узнать видеокарта DDR3 или ddr5 видео?
Открываем АИДУ, нажимаем на пункт «Отображение». Это меню будет находиться в левой части окна программы. В выпадающем списке характеристик нажимаем на кнопку «Графический процессор». После этого в главном окне программы появятся все характеристики вашей видеокарты, тип видеопамяти в том числе.
Как узнать какой DDR поддерживает материнская плата?
Получить информацию о типе оперативной памяти (DDR1, DDR2 и т. д) и максимальных частотах можно на официальном сайте производителя материнской платы и процессора. Объем оперативной памяти не должен превышать максимальный объем указанный в характеристиках материнской платы и процессора.
Что такое шина памяти?
Сама по себе шина – это канал, соединяющий память и графический процессор видеокарты. А от ширины шины зависит количество данных, которое может быть передано графическому процессору и обратно в память за единицу времени. Соответственно, чем больше ширина шины видеопамяти, тем лучше.
Как узнать шину видеокарты
Определяем параметры видеокарты
Необходимость просмотра характеристик неизбежно возникает при покупке новой или бывшей в употреблении видеокарты. Эта информация поможет нам понять, не обманывает ли нас продавец, а также позволит определить, какие задачи способен решать графический ускоритель.
Просмотр характеристик видеокарты
Параметры видеокарты можно узнать несколькими способами, каждый из которых мы подробно и рассмотрим ниже. Процесс того, как посмотреть параметры видеокарты в Windows 10, 8 или 7 практически идентичен, поэтому инструкция подойдет пользователям всех этих операционных систем.
Способ 1: софт
В природе существует большое количество программ, способных считывать информацию о системе. Многие из них являются универсальными, а некоторые «заточены» под работу с определенным оборудованием.
Данная утилита предназначена для работы исключительно с видеокартами. В главном окне программы мы можем увидеть большую часть интересующей нас информации: название модели, объем и частоты памяти и графического процессора, и пр.
AIDA64.
AIDA64 является одним из представителей универсального софта. В разделе «Компьютер», в ветке «Суммарная информация» можно посмотреть название видеоадаптера и объем видеопамяти,
а если зайти в раздел «Отображение» и перейти к пункту «Графический процессор», то программа выдаст более подробную информацию. Кроме того, и другие пункты этого раздела содержат данные о свойствах графики.

Способ 2: средства Windows
Системные утилиты Windows в состоянии отображать информацию о графическом адаптере, но в сжатом виде. Мы можем получить данные о модели, объеме памяти и версии драйвера.
- Средство диагностики DirectX.
- Доступ к данной утилите можно получить из меню «Выполнить», набрав команду dxdiag.
На вкладке «Экран» содержится краткая информация о видеокарте.

- Еще одна функция, встроенная в операционную систему. Вызывается она с рабочего стола нажатием правой кнопки мыши. В контекстном меню Проводника следует выбрать пункт «Разрешение экрана».
Далее необходимо перейти по ссылке «Дополнительные параметры».
В открывшемся окне свойств, на вкладке «Адаптер», мы можем посмотреть некоторые характеристики видеокарты.

Способ 3: сайт производителя
К этому способу прибегают в том случае, если показания программного обеспечения не внушают доверия либо была запланирована покупка и возникла необходимость в точном определении параметров видеокарты. Информацию, полученную на сайте, можно считать эталонной и ее можно сравнить с той, которую нам выдал софт.
Для поиска данных о модели графического адаптера достаточно набрать его название в поисковой системе, а затем в выдаче выбрать страницу на официальном сайте.
Страница с характеристиками:
Поиск характеристик видеокарт NVIDIA:
Для просмотра информации о параметрах ГПУ необходимо перейти на вкладку «Спецификации».
Способы, приведенные выше, помогут узнать параметры адаптера, установленного в компьютере. Использовать данные методы лучше всего в комплексе, то есть, все сразу – это позволит получить наиболее достоверную информацию о видеокарте.
Отблагодарите автора, поделитесь статьей в социальных сетях.
Пропускная способность памяти видеокарты и ее зависимость от «битности»
Мы продолжаем серию статей по разбору основных характеристик видеокарты, и на очереди у нас: пропускная способность памяти, а также прямо влияющий на неё показатель – ширина шины памяти видеокарты.
Ширина шины или сколько бит «нужно»
Ширина шины памяти – важнейший параметр, который косвенно влияет на общую производительность видеокарты. Сама по себе шина – это канал, соединяющий память и графический процессор видеокарты. А от ширины шины зависит количество данных, которое может быть передано графическому процессору и обратно в память за единицу времени. Соответственно, чем больше ширина шины видеопамяти, тем лучше. Рост производительности особенно заметен в требовательных играх, которые подкреплены утяжелением в виде максимального сглаживания и анизотропной фильтрации .
Теперь, давайте рассмотрим несколько популярных классов «битности» шин памяти:
64 бита — довольно популярный класс видеокарт бюджетного сегмента рынка. Видеокарты с такой шиной позиционируются для «облагораживания» бюджетных систем (но и то, там зачастую царят интегрированные решения), а также домашних ПК с нетребовательными задачами к графической производительности системы. Особенно смешно смотрятся такие видеокарты с большим объёмом видеопамяти на борту.
128 бит – средний класс. Изредка, можно увидеть в бюджетных видеокартах, и очень часто в видеокартах middle-сегмента. Зачастую, такие видеокарты пригодны для полноценных домашних систем, с довольно широкими игровыми задачами, но часть игр всё равно будет «неподъёмной» для данного класса.
256 и 384 бит – топовый класс. Зачастую, «идёт» в сочетании с отменными частотными показателями, как памяти, так и ядра, безусловно, – это максимальная игровая производительность для всего и сразу.
Но, хотелось бы подчеркнуть, что данная классификация является очень и очень условной, потому что нельзя оценивать видеокарту по одной лишь ширине шины памяти. К тому же, сама по себе «битность», влияет на производительность лишь с жёсткой зависимостью от частоты видеопамяти. Эти два параметра рассчитывают пропускную способность памяти видеокарты (ПСП).
Поэтому, чтобы уверенно говорить относительно оптимальной величины шины, нужно рассматривать всё в комплексе, то есть, саму ПСП. Чем мы сейчас и займёмся.
Пропускная способность памяти
Как уже говорилось выше, данный показатель зависит от двух параметров: частоты памяти и ширины шины.
С помощью нехитрой формулы можно найти пропускную способность памяти, к примеру, какой-нибудь из видюшек на чипе Radeon HD 7970.
Возьмем модель с эффективной частотой памяти 6000 МГц и шириной шины 384 бита (48 байт если перевести). ПСП= эффективная частота памяти х ширину шины памяти = 6000 х 48 = 288 Гбайт/с. Величину ПСП также можно посмотреть с помощью специальных программ, к примеру, GPU-z.
Также, предлагаю ознакомиться с довольно интересной шкалой актуальности ПСП современных видеокарт. Конечно, тут тоже всё очень неоднозначно — ведь «не одной лишь ПСП живём», но всё же, вполне логичную зависимость можно отследить:
Какая же ширина шины оптимальна? Ответ на данный вопрос для каждого случая будет отличаться. Во-первых, нужно отталкиваться от задач, которые будут выполняться с помощью будущей системки. Во-вторых, необходимо помнить про баланс в параметрах видеокарты. Поэтому для определенной конфигурации, должна быть подобрана видеокарта с определенной шириной шины и другими показателями. И зависят они от задач и только от них.
ПСП на пару с шириной шины, не сделают «погоды», если видюшка укомплектована слабым графическим процессором , с плохими частотными показателями. GPU просто не сможет «переваривать» те объёмы данных, которые буду поступать по более быстрой шине.
Поэтому, как итог, можно еще раз смело напомнить: баланс и еще раз баланс!
Как выбрать видеокарту
Несомненно, видеокарта является одним из наиболее важных компонентов современного компьютера. Если для офисной машины или простого компьютера, предназначенного для решения домашних задач, производительность и характеристики видеокарты не имеют критического значения, то для геймерских систем именно видеокарта очень часто становится слабым звеном и к ее выбору нужно отнестись ответственно.
Описание
Будь Вы обычный нетребовательный пользователь или заядлый геймер Вам будет интересно узнать, как выбрать видеокарту. Привычная аксиома: самая дорогая карта – лучшая производительность в данном случае не работает. Цена не является основным определителем качества карты и ее характеристик. Можно грамотно выбрать видеокарту для своей системы и она будет опережать по производительности более дорогие варианты. Почему так получается, мы разберем дальше.
Условно все видеокарты можно разделить на три типа:
- Интегрированные
- Дискретные
- Внешние
Внешние видеокарты чаще всего подключаются к компьютеру нестандартным способом и предназначены для расширения возможностей маломощных мобильных компьютеров (ноутбуки, нетбуки).
Интегрированные видеокарты изначально встраиваются в процессор (современные модели) или в материнскую плату (актуально для старых моделей, или для серверных материнских плат) и замене не подлежат. Подобный вариант идеально подходит для решения нетребовательных офисных задач.
Дискретные видеокарты фактически являются отдельной платой, которая может быть установлена в подходящий слот материнской платы. Такую карту можно заменить, а система на ее основе может быть модернизирована без особых усилий путем установки новой дискретной видеокарты. Именно о них мы и будем говорить в нашем руководстве о том, как выбрать видеокарту.
Как выбрать видеокарту для игр
Цена игровой видеокарты может варьироваться в достаточно больших диапазонах. Обилие моделей и характеристик на рынке видеокарт могут запутать даже опытного пользователя ПК, который решил обновить свою машину. Поэтому мы подробно рассмотрим те базовые характеристики и параметры, которые жизненно необходимы для высокой производительности Вашей видеокарты.
- Объем видеопамяти. Эта характеристика определяет объем собственной памяти видеокарты. Измеряется в ГБ. Сейчас чаще всего выпускаются видеокарты с объемом памяти от 3ГБ до 8ГБ. Реже можно встретить видеокарты с объемом собственной памяти в 6ГБ, 11ГБ, 12ГБ, и даже 16ГБ. Обращаем Ваше внимание на то, что больший объем памяти позволяет хранить больший объем информации (текстуры, вершины, промежуточные элементы) именно в самой карте, а не в оперативной памяти компьютера (доступ к ней более медленный). Для геймерской карты будет оптимальным объем от 4ГБ и более. Именно по объему видеопамяти очень многие ошибочно оценивают мощность видеокарты в целом, чем иногда пользуются производители. Так создаются слабые по параметрам видеокарты с большим объемом памяти, который реально не обеспечивает оптимального быстродействия из-за слабости других компонентов карты.
- Тип памяти. Сегодня в продаже можно найти видеокарты с типом памяти GDDR5, GDDR5X, GDDR6 и HBM2. От типа памяти зависит скорость обработки данных (чтение, запись). Графическому процессору видеокарты для оптимальной работы необходим не только достаточный объем видеопамяти, но и высокая скорость чтения/записи информации. Лучшим вариантом станет выбор видеокарты с типом памяти GDDR6 или HBM2.
- Разрядность шины памяти. С помощью шины памяти графический процессор обменивается данными с памятью. Высокий уровень пропускной способности шины позволяет передавать больше информации за один такт времени. Измеряется параметр в битах. Для игровой видеокарты, чем выше разрядность шины, тем лучше.
- Частота графического процессора и памяти. Перед тем как выбрать видеокарту, обязательно удостоверьтесь в оптимальных значениях этих параметров. Эти характеристики одни из самых важных и они в наиболее высокой степени будут влиять на производительность карты. Измеряются они в МГц, чем выше параметр, тем лучше.
- Разрешение. Отвечает за максимальное количество пикселей, выводимое на экран (например, 1920×1080 пикселей). Если у Вас монитор с высоким разрешением обязательно проверьте, чтобы желаемая видеокарта его поддерживала.
- Версия Shader Model. Этот параметр переводится как версия шейдеров. В определенном смысле можно сравнить с прошивкой у смартфона. Новые видеокарты отличаются от старых более высокой версией шейдеров. Сменить версию шейдеров никак нельзя. С увеличением качества графики в современных играх растет и требование к версии шейдеров. Именно по этой причине на старых видеокартах часто не запускаются новые игры. Обозначается данный параметр числом (например, 4.0 или 5.0). Решая, какую видеокарту выбрать, не забудьте проверить шейдеры.
- Пропускная способность памяти. Интересная характеристика, которая зависит от частоты памяти видеокарты и разрядности шины памяти. Очень часто пользователи забывают обратить на нее внимание. Измеряется в Гб/с, имеет обозначение ПСП. Если пропускная способность памяти не указана в характеристиках карты, то можно ее рассчитать самостоятельно. ПСП = частота памяти х разрядность шины памяти. Для игровой видеокарты параметр ПСП должен быть больше 70-75 Гб/с.
- Версия DirectX. Современные игры используют более высокую версию DirectX. Для запуска игр, в которых применяются наиболее современные технологии и для просмотра наиболее качественного изображения Вашей видеокарте потребуется поддержка DirectX 12.
- Разъемы. Перед тем, как выбрать видеокарту нужно обязательно обратить внимание на наличие и тип разъемов. Наиболее распространенные разъемы на сегодняшний день это HDMI, DisplayPort и D-Sub (VGA). Первые два из них цифровые, поэтому рекомендуется наличие на видеокарте хотя бы одного из разъемов HDMI или DisplayPort.
- Интерфейс видеокарты. Простыми словами интерфейс видеокарты это слот, через который она подключается к материнской плате. Жизненно необходимо, чтобы материнская плата была совместима с выбранной видеокартой. В противном случае Вы просто не сможете подключить карту к плате. Современные видеокарты выпускаются с интерфейсом PCI-Express x16, который подразделяется на версии (1.0, 2.0, 3.0). Более современный интерфейс обеспечит максимально продуктивную работу видеокарты.
- Система охлаждения и питание. Видеокарта является одним из самых энергопотребяемых компонентов компьютера. Каждая видеокарта имеет такую характеристику как потребляемая мощность, указывается она в Вт. Обязательно подберите подходящий по мощности блок питания, иначе видеокарта не будет включаться. Если у Вас уже собран компьютер, и Вы обновляете только видеокарту, тогда следите, чтобы потребляемая мощность не превышала возможностей блока питания. Система охлаждения видеокарты должна быть тихой и эффективной. Бывает активная (радиатор + кулеры) и пассивная (только радиатор). Второй вариант отличается бесшумностью, но меньшей производительностью. Для мощных игровых карт предпочтение отдается только активным системам охлаждения, вплоть до водяного охлаждения.
- SLI и CrossFire. За этими интересными названиями кроется серьезная возможность создания систем повышенной мощности на базе нескольких видеокарт. Для совместной работы нескольких карт требуется специальный мостик-переходник, с помощью которого видеокарты соединяются между собой. Для реализации такой возможности и материнская плата и видеокарты должны поддерживать эту технологию (SLI у видеокарт NVidia и CrossFire у видеокарт AMD).Математическая логика подсказывает, что две или три видеокарты будут потреблять больше мощности, чем одна. Об этом следует помнить при построении таких систем. Но вопреки ожиданиям производительность двух видеокарт в режиме SLI или CrossFire не будет превышать производительность одной карты в два раза.
Разобравшись во всех описанных нами характеристиках, Вы сможете уверенно решить, какую видеокарту выбрать. Напомним, что особенно стоит обратить внимание на первые четыре характеристики:
- Объем видеопамяти
- Тип памяти
- Разрядность шины памяти
- Частота графического процессора и памяти
Как выбрать видеокарту для простых задач
Если Вас интересует простая видеокарта для офисного компьютера или для домашней машины (например, для серфинга в сети и работы с нетребовательными приложениями), то учитывать и подбирать все описанные характеристики Вам совсем не обязательно. В большинстве случаев, Вам хватит мощности встроенной видеокарты в процессор или материнскую плату, и выбирать дискретный видеоадаптер есть смысл только при отсутствии интегрированного решения. В таком случае, обратите внимание, что материнская плата должна поддерживать интерфейс видеокарты, а так же посмотрите, какими разъемами для видео оснащен ваш монитор. Затем, ориентируясь на эти характеристики, подберите бюджетную недорогую карту и ее производительности с лихвой хватит для несложной работы.
Заключение
Мы подробно разобрали вопрос о том, как выбрать видеокарту и какие характеристики в большей степени влияют на общую производительность видеокарты. Также мы познакомили Вас с полезным скриптом в котором собраны наиболее производительные видеокарты на конец 2014 года.
Шина памяти – оптимальное значение? Разрядность шины памяти видеокарты
Характеристики видеокарт. Что такое шина памяти видеоадаптера. На что влияет ширина шины видеокарты – 128bit, 256bit, 384bit, с какой разрядностью шины памяти выбрать видеокарту. Максим: — Доброго времени суток, Denker. Интересует шина памяти видеокарты .
Почитал Вашу переписку с «нуждающимися» и позавидовал Вашему терпению и самообладанию. Надеюсь, и меня вытерпите. Моему компьютеру, как и любому смертному, пришла пора уходить на покой. Менять комплектующие всё сразу не получается, начать хочу с видеокарты, под будущую покупку материнки с процессором и памятью (если БП потребуется). Три дня лажу по Яндекс Маркету, смотрю разные видеокарты, оцениваю характеристики и чем дальше, тем голова квадратнее.
Позвонил другу, посоветоваться с ним, шарит вроде в компьютерах, но толком ничего сказать не может. У него видеокарта 9600GT 512Mb шина памяти 256bit. Залез я на сайт Nvidia, сравнил характеристики его видеоадаптера с теми, что глядел на Яндексе и ужаснулся! Разрядность шины памяти у него 256bit, а у кучи видеокарт, которые сейчас в продаже, шина памяти как и у меня – 128bit!
А ведь у него видеокарта тоже, мягко говоря, не новая! Я-то думал, прогресс вперед идет, а получается что разрядность шины видеопамяти у многих новых видеокарт такие же, как и у моей 4-х летней? Это производитель нас дурит немного, получается? Повышая одни параметры, другие оставляет на прежнем уровне? Понятно, что есть и с 256-битной шиной памяти видеоадаптеры и с 320-битной. Но они и стоят подороже. Вот и сломал я голову уже. Что ж выбрать — шину памяти, частоту, или объём памяти может в 2048 mb?
Вот пример — видеокарта Sparkle GeForce GTX 550 Ti 900Mhz, разрядность шины памяти 192bit, стоит примерно 4000 рублей. MSI GeForce GTS 450 783Mhz, ZOTAC GeForce GTS 450 875Mhz при 128bit стоят примерно столько же. ASUS GeForce GTS 450 594Mhz немногим дешевле и тоже шина памяти 128bit.
В чем подвох? В производителе? А есть карта Leadtek GeForce 9800 GT 550Mhz, вообще разрядность шины видеопамяти на 256bit и тоже с 1Гб памяти, так может она лучше, хоть и древняя? Вот и хочу я узнать – имеет смысл выбор видеоадаптера по шине памяти, либо какой параметр при выборе видеокарты все-таки определяющий (кроме денег конечно), и какую видеокарту лучше купить примерно за 4000 рублей.
Тут всех интересует, не будет ли процессор «мешать» видеокарте, а я взять в толк не могу, как в описанных мной видеокартах 128bit шина памяти уживается с частотой под 900Mhz, если у 9800 GT при частоте 550 разрядность шины памяти 256bit? Прошу прощения за длиннющее письмо. Но вот давит меня жаба 6-7 тыс. за видеокарту отдавать, да и жена не поймет.
Домашний компьютер:
Материнка: GA-M56S-S3 socket AM2
Процессор: Athlon 64 x2 5200+
Видеокарта: GeForce 8600GTS 256Mb шина 128bit
Память – 2 GB DDR2 800
Винты – 2 шт. на 250 и 320Gb
Серьезный вопрос, по этой теме, думаю, можно защищать диссертацию, НО. Назло инженерам компаний мы не будем залазить в дебри научного прогресса, а поищем ответ на поверхности. Для тех, кто использует шину как медицинский термин, поясню — что такое шина памяти видеокарты, а там уж глядишь выйдем на понимание термина разрядность шины памяти, с чем едят и сколько нужно 384bit, 256bit или 128bit хватит. Итак.
Шина памяти видеокарты – это магистраль, связывающая графический процессор и память видеокарт. Шиной памяти обеспечивается транспортировка данных (двухсторонний обмен) между GPU и памятью. Объем передаваемой информации за один такт называется пропускной способностью шины или разрядностью шины памяти видеокарты.
В общем, все предельно просто — чем шире обеспечивается канал шиной, тем больше информации для расчетов доступно графическому процессору, за единицу времени. НО. Это с одной стороны и эта информация о шинах памяти многих заводит в заблуждение, так как продавцы, пользуясь случаем продать старье, очень редко открывают вторую сторону медали.
А именно – для того чтоб полноценно использовать предоставленную разрядность шины памяти нужен достаточно мощный GPU, чтоб увеличенная шина видеокарты использовалась на полную, а не являлась ценовым довеском. Это же касается и объема видеопамяти, избыточная память важна для CrossFireX и SLI систем.
У современных видеокарт шина памяти является следствием борьбы инженеров с тремя составляющими – мощность GPU + быстродействие видеопамяти + ценовое позиционирование графического ускорителя. Другими словами — разрядность шины памяти именно такая, какая нужна для оптимальной цены и производительности видеокарт.
Используя ваш пример с видеокартами — GeForce GTS 450 шина памяти 128bit и GeForce GTX 550 Ti шина видеокарты 192bit – расширим представление, добавив количество вычислительных блоков GPU и значения номинальных частот адаптеров. GTS450 = 192/32/16 — 783/1566/3600MHz и GTX550Ti = 192/32/24 — 900/1800/4100MHz, как вы видите 550Ti чуть мощней, чуть быстрей и обеспечивается большей разрядностью канала шины памяти. Дальше больше и шире, как следствие видеокарту GeForce 450, точнее ее процессор, можно считать пороговым значением для 128bit шины памяти.
К вопросу о производителе – маркетологи внесли немалый вклад в раздутие понятия разрядности шины. И порой доходило до смешного – выставляли шину памяти чуть ли не основной характеристикой видеокарты. Я же вам говорю следующее – не обязательно что-то делать больше в два раза, чтоб оно работало эффективней – можно ведь усовершенствовать технологию. А также, говорю — нет шине памяти 256bit GeForce 9800GT – видеокарта устарела.
И мой совет потребителю — покупая видеокарту по цене ниже 100$, обязательно уточняйте разрядность шины памяти, производитель может срезать этот параметр для удешевления продукции. Покупая видеоадаптер дороже 100$, прежде всего, смотрите на тесты производительности референсного образца видеокарты (номинал от Nvidia или AMD ATI). Это важнее – сравнение видеокарт тесты 2014. Шина памяти будет равна оптимальному значению, случаи искусственного урезания сведены к нулю.
Основной упор в выборе видеокарты делайте на соотношение цены/производительности, учитывайте частоту, объем памяти по отношению к номиналу, возможность разгона либо заводской разгон. Разрядность шины памяти не оставляйте без внимания (мало ли что), но и не предавайте особого значения. И главное не забывайте покупку видео карты увязывать с покупкой процессора. Что важнее процессор или видеокарта.
При копировании материала ссылка на сайт обязательна!
С наилучшими $ пожеланиями
Denker.
Разрядность шины или битность: что это и на что влияет в видеокарте?
Приветствую, дорогие друзья! А вы уже читали публикацию о том, из чего состоит современная видеокарта для ПК? Если еще нет, советую незамедлительно ознакомиться для более глубокого понимания сегодняшней темы.
Вероятно, вы уже слышали о таком параметре, как разрядность шины памяти на видеокарте, что это такое, на что влияет, как узнать или посмотреть и можно ли ее как-нибудь изменить, вы узнаете из этой статьи.
Понятие разрядности
Вероятно, вы уже знаете, как устроена видеокарта, поэтому сильно углубляться в эту тематику я не буду. Графический процессор и видеопамять – отдельные блоки, каждый из которых выполняет свою задачу. Для обмена данных они связаны между собой специальной шиной. Естественно, как любая электроника, у этого компонента есть определенные ограничения.
В этом случае производительность видеокарты в целом, ограничена пропускной способностью канала, или битностью. Чаще всего в продаже можно найти графические ускорители со следующей производительностью:
- Бюджетные – 64 бит;
- Среднего класса – 128, 192 или 256 бит;
- Топовые – 256 бит или 512 бит.
От разрядности, как и от некоторых прочих показателей, зависит конечная стоимость видеокарты. При прочих равных параметрах модель с большей битностью обойдется дороже, однако и производительность ее будут выше.
Можно компенсировать недостаток пропускной способности повышением частоты ядра и видеопамяти, для чего придется использовать более качественные компоненты. В итоге цена будет все равно выше.
Такое решение впервые применила компания AMD в линейке Radeon HD 5xxx (вероятно, вы о них слышали и раньше), которые на момент выпуска, продемонстрировали очень неплохие результаты.
Хочу также отметить, что по производительности видеокарта с памятью DDR5 и шириной канала 128 бит, не уступает устройству с шириной канала 256 бит, где используется память DDR3.
Самыми популярными сегодня являются карты среднего класса, с шириной канала 128 бит и 192 – их больше всего представлено на рынке. 
Как узнать разрядность
Этот параметр указан в спецификации на видеокарту, которую всегда можно найти на сайте производителя. Кроме того, характеристику указывают в интернет-магазинах, да и на ценнике в оффлайновом магазине обычно тоже.
Если же вы хотите узнать разрядность, которая уже используется на вашем компьютере, самый простой способ – установить бесплатную утилиту GPU‑Z. Интересующую характеристику можно найти во вкладке «Видеокарта», напротив пункта «Ширина шины».
Учитывайте, что программа не предназначена для разгона или проведения тестов – она только определяет заводские характеристики устройства.
Можно ли повысить эту характеристику
Увы, нет. Ширина шины – фиксированная величина, которая зависит от конструкции графического ускорителя. Но это совсем не означает, что нельзя разогнать по другим параметрам – многие модели поддерживают повышение частоты ядра и видеопамяти.
Для чего это делать? Рано или поздно наступает момент, когда видеокарта, которая прекрасно запускала любимые игры и необходимые программы, не вытягивает очередную новинку игропрома.
Вот, собственно, и все на эту тему. Теперь вы знаете, что значит понятие разрядности шины и за что отвечает эта характеристика. Тем, кто всерьез заинтересовался видеокартами. Также советую почитать статьи моего блога «Техпроцесс: его влияние и что это такое» и «Дискретная карта в ПК и что это такое».
А тем, кто уже направляется в магазин, с целью приобретения нового девайса, советую обратить внимание на Asus PCI-Ex GeForce GTX 1060 Dual 3GB (DUAL-GTX1060-O3G), с помощью которой можно комфортно поиграть во все современные игры.
Спасибо за внимание и до следующих встреч, друзья! Не забудьте поделиться этой публикацией в социальных сетях и подписаться на новостную рассылку.
Источник
Что такое шина FSB
Хочу отдельно отметить, что способ как определить, на какой частоте работает шина на системной плате ПК, не зависит от бренда процессора. Измеряется она одинаково у Intel и AMD.
Шина FSB (Front Side Bus) соединяет CPU компьютера с прочими компонентами. Эффективная частота этой шины на порядок меньше, чем тактовая частота ЦП.
Связано это с тем, что прочим компонентам требуются не все данные, обрабатываемые процессором, а только итоговые результаты вычислений.
Благодаря изменениям этого параметра можно повысить производительность системы в целом. При ее увеличении данные передаются на прочие компоненты чаще. Логично, что максимальной эффективности удается добиться при максимальной частоте шины.
Однако такую опцию поддерживают только ЦП с возможностью разгона — те, у которых в маркировке присутствует буква K (речь о компании Intel). Также материнка компьютера должна поддерживать изменение множителя.
При несоблюдении этих условий «выжать» больше в вашей сборке не выйдет.
Типичный пример — использование навороченного CPU в связке с бюджетной материнкой. Если системная плата не даст разогнать шину, вкладываться в прочие дорогие комплектующие не имеет большего смысла.
Теперь рассмотрим программы, с помощью которых можно узнать интересующую нас характеристику.
Системная шина — что это?
Здравствуйте, уважаемые читатели блога Pc-information-guide.ru. Очень часто на просторах интернета можно встретить много всякой компьютерной терминологии, в частности — такое понятие, как «Системная шина». Но мало кто знает, что именно означает этот компьютерный термин. Думаю, сегодняшняя статья поможет внести ясность.
Системная шина (магистраль) включает в себя шину данных, адреса и управления. По каждой их них передается своя информация: по шине данных — данные, адреса — соответственно, адрес (устройств и ячеек памяти), управления — управляющие сигналы для устройств. Но мы сейчас не будем углубляться в дебри теории организации архитектуры компьютера, оставим это студентам ВУЗов. Физически магистраль представлена в виде многочисленных дорожек (контактов) на материнской плате.
Я не случайно на фотографии к этой статье указал на надпись «FSB». Дело в том, что за соединение процессора с чипсетом отвечает как раз шина FSB, которая расшифровывается как «Front-side bus» — то есть «передняя» или «системная». И ее частота является важным параметром, на который обычно ориентируются при разгоне процессора, например.
Существует несколько разновидностей шины FSB, например, на материнских платах с процессорами Intel шина FSB обычно имеет разновидность QPB, в которой данные передаются 4 раза за один такт. Если речь идет о процессорах AMD, то там данные передаются 2 раза за такт, а разновидность шины имеет название EV6. А в последних моделях CPU AMD, так и вовсе — нет FSB, ее роль выполняет новейшая HyperTransport.
Итак, между чипсетом и центральным процессором данные передаются с частотой, превышающей частоту шины FSB в 4 раза. Почему только в 4 раза, см. абзац выше. Получается, если на коробке указано 1600 МГц (эффективная частота), в реальности частота будет составлять 400 МГц (фактическая). В дальнейшем, когда речь пойдет о разгоне процессора (в следующих статьях), вы узнаете, почему необходимо обращать внимание на этот параметр. А пока просто запомните, чем больше значение частоты, тем лучше.
Кстати, надпись «O.C.» означает, буквально «разгон», это сокращение от англ. Overclock, то есть это предельно возможная частота системной шины, которую поддерживает материнская плата. Системная шина может спокойно функционировать и на частоте, существенно ниже той, что указана на упаковке, но никак не выше нее.
Вторым параметром, характеризующим системную шину, является пропускная способность. Это то количество информации (данных), которая она может пропустить через себя за одну секунду. Она измеряется в Бит/с. Пропускную способность можно самостоятельно рассчитать по очень простой формуле: частоту шины (FSB) * разрядность шины. Про первый множитель вы уже знаете, второй множитель соответствует разрядности процессора — помните, x64, x86(32)? Все современные процессоры уже имеют разрядность 64 бита.
Итак, подставляем наши данные в формулу, в итоге получается: 1600 * 64 = 102 400 МБит/с = 100 ГБит/с = 12,5 ГБайт/с. Такова пропускная способность магистрали между чипсетом и процессором, а точнее, между северным мостом и процессором. То есть системная, FSB, процессорная шины — все это синонимы. Все разъемы материнской платы — видеокарта, жесткий диск, оперативная память «общаются» между собой только через магистрали. Но FSB не единственная на материнской плате, хотя и самая главная, безусловно.
Как видно из рисунка, Front-side bus (самая жирная линия) по-сути соединяет только процессор и чипсет, а уже от чипсета идет несколько разных шин в других направлениях: PCI, видеоадаптера, ОЗУ, USB. И совсем не факт, что рабочие частоты этих подшин должны быть равны или кратны частоте FSB, нет, они могут быть абсолютно разные. Однако, в современных процессорах часто контроллер ОЗУ перемещается из северного моста в сам процессор, в таком случае получается, что отдельной магистрали ОЗУ как бы не существует, все данные между процессором и оперативной памятью передаются по FSB напрямую с частотой, равной частоте FSB.
Пока что это все, спасибо.
AIDA64
Программа русифицирована, но она платная (невзначай напоминаю о пиратской бухте, йо-хо-хо). В отличие от предыдущей утилиты, это приложение может показать не только текущую частоту, но и допустимые пределы для повышения или понижения.
После запуска программы найдите системную плату в списке в левой части интерфейса. Если выделить эту деталь, в правой части экрана появится сводка с детальными характеристиками. Нужный нам параметр расположен в категории «Свойства шины FSB» в строке «Реальная частота».
Также советую почитать «Что такое графический процессор и какие у него возможности?» и «Существует ли способ увеличить производительность центрального процессора в компьютере?». О том, для чего стоит понижать производительность CPU и как это сделать, можно почитать тут.
Подписывайтесь на меня в социальных сетях, если хотите своевременно получать уведомления о публикации новых материалов. До скорой встречи!
С уважением, автор блога Андрей Андреев.
Что такое частота шины процессора и как она влияет на работу?
Всем привет! Сегодня разберем тему – частота шины процессора: что это за параметр и на что он влияет. А также для чего нужна шина и как она работает.
Центральный процессор — самый резвый компонент компьютера. Скорость его работы измеряется уже в гигагерцах, то есть миллионах вычислительных операций в секунду. Прочие компоненты уже подстраиваются под CPU, фактически обеспечивая его эффективную эксплуатацию.
Со всеми компонентами ЦП связан с помощью последовательной шины на системной плате типа DMI (Direct Media Interface). Называется она FSB — сокращенно от Front Side Bus.
Скорость ее работы приличная и может достигать до 8 Gt s, то есть миллионов микротранзакций в секунду, но у топовых моделей. У массовых системных плат такой параметр обычно ниже.
Не буду слишком углубляться в дебри и расписывать в целом, как работает каждый из компонентов компьютера — акцентируем внимание именно на шине. Единственная ее задача — транспортировать данные, которые обрабатывает CPU, к прочим деталям ПК.
А насколько быстро это будет происходить, и определяется ее базовой частотой. Обычно FSB оборудована контроллером, с помощью которого можно снизить или поднять ее частоту.
Как я уже говорил, частота процессора выше в несколько раз частоты FSB. Такая особенность обусловлена тем, что нет необходимости отправлять все данные прочим компонентам — многие цифры «перевариваются» внутри ЦП, пока не получится итоговый результат, который уже можно переслать в дальнейшую обработку.
Кратность, на которую герцовка ЦП превышает частоту шины, называется множителем. Фактически, можно поднять производительность системы в целом, если поднять герцовку шины FSB, что успешно практикуется многими оверклокерами.
Однако и тут есть некоторые ограничения — сам CPU должен поддерживать такую «фичу». О возможности его разгона свидетельствует буква K в маркировке. Настраивается все это через BIOS или UEFI.
И в завершение хочу отметить, что разогнать в несколько раз ни шину, ни сам «камень» не получится. Максимум, что удается выжать в большинстве случаев — прирост производительности до 30% от номинальной мощности. С другой стороны, это тоже неплохо — почти на треть.
Также для вас будет полезно почитать «Существует ли способ увеличить производительность центрального процессора в компьютере?» и «Что такое ресурс TBW и как он рассчитывается». О том, что такое степпинг CPU и как его узнать, можно почитать здесь.
Подписывайтесь на меня в социальных сетях, чтобы не пропустить уведомления о новых публикациях. До скорой встречи!
С уважением, автор блога Андрей Андреев.
За что отвечает cpu frequency?
Как многим должно быть известно одним из основных параметров любого процессора является его тактовая частота или как ее еще называют операционная частота процессора.
Так вот определяется она двумя показателями — частотой системной шины и множителем.
FSB (cpu frequency) (частота системой шины) x Ratio (множитель) = CPU operating freq (операционной частота центрального процессора)
Так вот cpu frequency это и есть частота системно шины. Также может обозначаться FSB и измеряется в MHz (мегагерцах).
Параметры, определяющие частоту процессора в BIOS
Системная же шина представляет из себя транспортный коридор, соединяющий между собой процессор и все остальные компоненты компьютера. CPU frequency определяется скорость, с которой осуществляется обмен информацией по данной шине.
Данный параметр изменяется в BIOS некоторых моделей материнских плат при разгоне процессора и других компонентов ПК.
неосознанное изменение значения cpu frequency может привести к нестабильной работе компьютера и даже к невозможности включения.
Если вы случайно изменили cpu frequency и теперь компьютер работает неправильно или не работает вообще, то достаточно сбросить настройки BIOS и значение данного параметра вернется к заводскому.
Как разогнать системную плату P35 Platinum? (1)
Меню BIOS системной платы P35 Platinum. Все функции, связанные с производительностью, за исключением peripherals (периферия), system time (время), power management(управление электропинанием), находятся в “Cell Menu”. Пользователи, желающие настроить частоту процессора, памяти, или других устройств (например, шины графической карты и южного моста) могут воспользоваться этим меню.
Помните, что если вы не знакомы с насторойками BIOS, для быстрого завершения всех настроек рекомендуется выполнить пункт “Load Optimized Defaults” (загрузить оптимальные настройки), что обеспечит нормальную работу системы. Перед выполнением разгона мы рекомендуем пользователям вначале выполнить этот пункт, а затем производить тонкие настройки.
Внимание:
Очень важно сохранять стабильность во время установки операционной системы (ОС). Любая незначительная ошибка может повлечь за собой потерю стабильности ОС. Поэтому мы настоятельно рекомендуем загрузить настройки по умолчанию перед установкой ОС.
Ht link frequency что это
#HyperTransport
1. Что такое технология HyperTransport?
Технология HyperTransport (ранее известная как LDT, Lightning Data Transport, сейчас часто называется просто «HT») – это разработанная консорциумом HyperTransport Technology (во главе с компанией с AMD) шина для высокоскоростной пакетной связи с низкими задержками, построенная по схеме «точка-точка», которая позволяет микросхемам передавать данные с максимальной скоростью до 41.6 Гб/c (для 32-битного варианта версии 3.0). Масштабируемость её архитектуры способна упростить внутрисистемные соединения путем замены некоторых существующих шин и мостов, а также путем снижения количества узких мест и задержек внутри системы.
Общие сведения о шине процессора
Шина процессора — соединяет процессор с северным мостом или контроллером памяти MCH. Она работает на частотах 66–200 МГц и используется для передачи данных между процессором и основной системной шиной или между процессором и внешней кэш-памятью в системах на базе процессоров пятого поколения. Схема взаимодействия шин в типичном компьютере на базе процессора Pentium (Socket 7) показано на рисунке.
На этом рисунке четко видна трехуровневая архитектура, в которой на самом верхнем уровне иерархии находится шина процессора, далее следует шина PCI и за ней шина ISA. Большинство компонентов системы подключается к одной из этих трех шин.
В системах, созданных на основе процессоров Socket 7, внешняя кэш-память второго уровня установлена на системной плате и соединена с шиной процессора, которая работает на частоте системной платы (обычно от 66 до 100 МГц). Таким образом, при появлении процессоров Socket 7 с более высокой тактовой частотой рабочая частота кэш-памяти осталась равной сравнительно низкой частоте системной платы. Например, в наиболее быстродействующих системах Intel Socket 7 частота процессора равна 233 МГц, а частота шины процессора при множителе 3,5х достигает только 66 МГц. Следовательно, кэш-память второго уровня также работает на частоте 66 МГц. Возьмем, например, систему Socket 7, использующую процессоры AMD K6-2 550, работающие на частоте 550 МГц: при множителе 5,5х частота шины процессора равна 100 МГц. Следовательно, в этих системах частота кэш-памяти второго уровня достигает только 100 МГц.
Проблема медленной кэш-памяти второго уровня была решена в процессорах класса P6, таких как Pentium Pro, Pentium II, Celeron, Pentium III, а также AMD Athlon и Duron. В этих процессорах использовались разъемы Socket 8, Slot 1, Slot 2, Slot A, Socket A или Socket 370. Кроме того, кэш-память второго уровня была перенесена с системной платы непосредственно в процессор и соединена с ним с помощью встроенной шины. Теперь эта шина стала называться шиной переднего плана (Front-Side Bus — FSB), однако я, согласно устоявшейся традиции, продолжаю называть ее шиной процессора.
Включение кэш-памяти второго уровня в процессор позволило значительно повысить ее скорость. В современных процессорах кэш-память расположена непосредственно в кристалле процессора, т.е. работает с частотой процессора. В более ранних версиях кэш-память второгоуровня находилась в отдельной микросхеме, интегрированной в корпус процессора, и работала с частотой, равной 1/2, 2/5 или 1/3 частоты процессора. Однако даже в этом случае скорость интегрированной кэш-памяти была значительно выше, чем скорость внешнего кэша, ограниченного частотой системной платы Socket 7.
В системах Slot 1 кэш-память второго уровня была встроена в процессор, но работала только на его половинной частоте. Повышение частоты шины процессора с 66 до 100 МГц привело к увеличению пропускной способности до 800 Мбайт/с. Следует отметить, что в большинство систем была включена поддержка AGP. Частота стандартного интерфейса AGP равна 66 МГц (т.е. вдвое больше скорости PCI), но большинство систем поддерживают порт AGP 2x, быстродействие которого вдвое выше стандартного AGP, что приводит к увеличению пропускной способности до 533 Мбайт/с. Кроме того, в этих системах обычно использовались модули памяти PC100 SDRAM DIMM, скорость передачи данных которых равна 800 Мбайт/с.
В системах Pentium III и Celeron разъем Slot 1 уступил место гнезду Socket 370. Это было связано главным образом с тем, что более современные процессоры включают в себя встроенную кэш-память второго уровня (работающую на полной частоте ядра), а значит, исчезла потребность в дорогом корпусе, содержащем несколько микросхем. Скорость шины процессора увеличилась до 133 МГц, что повлекло за собой повышение пропускной способности до 1066 Мбайт/с. В современных системах используется уже AGP 4x со скоростью передачи данных 1066 Мбайт/с.
Шина процессора на основе hub-архитектуры
Обратите внимание на hub-архитектуру Intel, используемую вместо традиционной архитектуры “северный/южный мост”. В этой конструкции основное соединение между компонентами набора микросхем перенесено в выделенный hub-интерфейс со скоростью передачи данных 266 Мбайт/с (вдвое больше, чем у шины PCI), что позволило устройствам PCI использовать полную, без учета южного моста, пропускную способность шины PCI. Кроме того, микросхема Flash ROM BIOS, называемая теперь Firmware Hub, соединяется с системой через шину LPC. Как уже отмечалось, в архитектуре “северный/южный мост” для этого использовалась микросхема Super I/O. В большинстве систем для соединения микросхемы Super I/O вместо шины ISA теперь используется шина LPC. При этом hub-архитектура позволяет отказаться от использования Super I/O. Порты, поддерживаемые микросхемой Super I/O, называются традиционными (legacy), поэтому конструкция без Super I/O получила название нетрадиционной (legacy-free) системы. В такой системе устройства, использующие стандартные порты, должны быть подсоединены к компьютеру с помощью шины USB. В этих системах обычно используются два контроллера и до четырех общих портов (дополнительные порты могут быть подключены к узлам USB).
В системах, созданных на базе процессоров AMD, применена конструкция Socket A, в которой используются более быстрые по сравнению с Socket 370 процессор и шины памяти, но все еще сохраняется конструкция “северный/южный мост”. Обратите внимание на быстродействующую шину процессора, частота которой достигает 333 МГц (пропускная способность — 2664 Мбайт/с), а также на используемые модули памяти DDR SDRAM DIMM, которые поддерживают такую же пропускную способность (т.е. 2664 Мбайт/с). Также следует заметить, что большинство южных мостов включает в себя функции, свойственные микросхемам Super I/O. Эти микросхемы получили название Super South Bridge (суперъюжный мост).
Система Pentium 4 (Socket 423 или Socket 478), созданная на основе hub-архитектуры, показана на рисунке ниже. Особенностью этой конструкции является шина процессора с тактовой частотой 400/533/800 МГц и пропускной способностью соответственно 3200/4266/6400 Мбайт/с. Сегодня это самая быстродействующая шина. Также обратите внимание на двухканальные модули PC3200 (DDR400), пропускная способность которых (3200 Мбайт/с) соответствует пропускной способности шины процессора, что позволяет максимально повысить производительность системы. В более производительных системах, включающих в себя шину с пропускной способностью 6400 Мбайт/с, используются двухканальные модули DDR400 с тактовой частотой 400 МГц, благодаря чему общая пропускная способность шины памяти достигает 6400 Мбайт/с. Процессоры с частотой шины 533 МГц могут использовать парные модули памяти (PC2100/DDR266 или PC2700/DDR333) в двухканальном режиме для достижения пропускной способности шины памяти 4266 Мбайт/с. Соответствие пропускной способности шины памяти рабочим параметрам шины процессора является условием оптимальной работы.
Процессор Athlon 64, независимо от типа гнезда (Socket 754, Socket 939 или Socket 940), использует высокоскоростную архитектуру HyperTransport для взаимодействия с северным мостом или микросхемой AGP Graphics Tunnel. Первые наборы микросхем для процессоров Athlon 64 использовали версию шины HyperTransport с параметрами 16 бит/800 МГц, однако последующие модели, предназначенные для поддержки процессоров Athlon 64 и Athlon 64 FX в исполнении Socket 939, используют более быструю версию шины HyperTransport с параметрами 16 бит/1 ГГц.
Наиболее заметным отличием архитектуры Athlon 64 от всех остальных архитектур ПК является размещение контроллера памяти не в микросхеме северного моста (или микросхеме MCH/GMCH), а в самом процессоре. Процессоры Athlon 64/FX/Opteron оснащены встроенным контроллером памяти. Благодаря этому исключаются многие “узкие места”, связанные с внешним контроллером памяти, что положительно сказывается на общем быстродействии системы. Главный недостаток этого подхода состоит в том, что для добавления поддержки новых технологий, например памяти DDR2, придется изменять архитектуру процессора.
Поскольку шина процессора должна обмениваться информацией с процессором с максимально возможной скоростью, в компьютере она функционирует намного быстрее любой другой шины. Сигнальные линии (линии электрической связи), представляющие шину, предназначены для передачи данных, адресов и сигналов управления между отдельными компонентами компьютера. Большинство процессоров Pentium имеют 64-разрядную шину данных, поэтому за один цикл по шине процессора передается 64 бит данных (8 байт).
Тактовая частота, используемая для передачи данных по шине процессора, соответствует его внешней частоте. Это следует учитывать, поскольку в большинстве процессоров внутренняя тактовая частота, определяющая скорость работы внутренних блоков, может превышать внешнюю. Например, процессор AMD Athlon 64 3800+ работает с внутренней тактовой частотой 2,4 ГГц, однако внешняя частота составляет всего 400 МГц, в то время как процессор Pentium 4 с внутренней частотой 3,4 ГГц имеет внешнюю частоту, равную 800 МГц. В новых системах реальная частота процессора зависит от множителя шины процессора (2x, 2,5x, 3x и выше). Шина FSB, подключенная к процессору, по каждой линии данных может передавать один бит данных в течение одного или двух периодов тактовой частоты. Таким образом, в компьютерах с современными процессорами за один такт передается 64 бит.
Содержание
- 1 Как узнать частоту материнской платы
- 1.1 Аппаратные факторы производительности:
- 1.2 Ядра
- 1.3 Частоты процессора, памяти и шин материнской платы
- 1.4 Кэши
- 1.5 Оперативная память
- 1.6 Графическая подсистема
- 1.7 Подсистема накопителей
- 1.8 Программные факторы производительности:
- 1.9 Способы определения оперативной памяти совместимой с материнской платой
- 2 Основные шины компьютера
- 2.1 Что такое шина компьютера
- 2.2 Виды системных шин
- 2.3 Шина ISA
- 2.4 Шина MCA
- 2.5 Шина EISA
- 2.6 Шина VESA
- 2.7 Шина PCI
- 2.8 Шина AGP
- 2.9 PCI-Express
- 2.10 PC Card
- 2.11 Шина SCSI
- 2.12 Шина USB
- 2.13 Выводы
- 3 Как правильно выбрать планшетный компьютер
- 3.1 Для чего он нужен?
- 3.2 Цель покупки
- 3.3 Важные параметры
- 3.4 ОС
- 3.5 IOS
- 3.6 Android
- 3.7 Windows
- 3.8 Корпус
- 3.9 Тип матрицы
- 3.10 Память
- 3.11 Как выбрать планшетный компьютер
- 4 CPU-Z CPUID – Если нужно узнать характеристики процессора и не только
- 4.1 CPU
- 4.2 CACHES
- 4.3 MAINBOARD
- 4.4 MEMORY
- 4.5 SPD
- 4.6 GRAPHICS
- 4.7 ABOUT
- 5 Факторы и настройки производительности компьютера | Компьютерная служба
Как узнать частоту материнской платы
Многие пользователи задаются вопросом, что в наибольшей степени влияет на производительность компьютера?
Оказывается, однозначного ответа на этот вопрос дать нельзя.
Компьютер – это набор подсистем (памяти, вычислительная, графическая, хранения), взаимодействующих друг с другом через материнскую плату и драйверы устройств.
При неправильной настройке подсистем они не обеспечивают максимальную производительность, которую могли бы выдать.
Комплексная производительность складывается из программных и аппаратных настроек и особенностей. Перечислим их.
Аппаратные факторы производительности:
- Количество ядер процессора – 1, 2, 3 или 4
- Частота процессора и частота системной шины (FSB) процессора – 533, 667, 800, 1066, 1333 или 1600 МГц
- Объем и количество кэш-памяти процессора (CPU) – 256, 512 Кбайт; 1, 2, 3, 4, 6, 12 Мбайт.
- Совпадение частоты системной шины CPU и материнской платы
- Частота оперативной памяти (RAM) и частота шины памяти материнской платы – DDR2-667, 800, 1066
- Объем оперативной памяти – 512 и более Мбайт
- Используемый на материнской плате чипсет (Intel, VIA, SIS, nVidia, ATI/AMD)
- Используемая графическая подсистема – встроенная в материнскую плату или дискретная (внешняя видеокарта со своей видеопамятью и графическим процессором)
- Тип интерфейса винчестера (HDD) – параллельный IDE или последовательные SATA и SATA-2
- Кэш винчестера – 8, 16 или 32 МБ.
Увеличение перечисленных технических характеристик всегда увеличивает производительность.
Ядра
На данный момент большинство выпускаемые процессоров имеют как минимум 2 ядра (кроме AMD Sempron, Athlon 64 и Intel Celeron D, Celeron 4xx).
Количество ядер актуально в задачах 3D-рендеринга или кодирования видео, а также в программах, код которых оптимизирован под многопоточность нескольких ядер.
В остальных случаях (например, в офисных и интернет-задачах) они бесполезны.
Четыре ядра имеют процессоры Intel Core 2 Extreme и Core 2 Quad со следующими маркировками: QX9xxx, Q9xxx, Q8xxx, QX6xxx; AMD Phenom X3 – 3 ядра;
AMD Phenom X4 – 4 ядра.
Надо помнить, что количество ядер значительно увеличивает энергопотребление CPU и повышает требования по питанию к материнской плате и блоку питания!
А вот поколение и архитектура ядра сильно влияют на производительность любого процессора. К примеру, если взять двухядерные Intel Pentium D и Core 2 Duo с одинаковой частой, системной шиной и кэш-памятью, то Core 2 Duo несомненно выиграет.
Частоты процессора, памяти и шин материнской платы
Также очень важно, чтобы совпадение частот различных комплектующих.
Скажем, если ваша материнская плата поддерживает частоту шины памяти 800 МГц, а установлен модуль памяти DDR2-677, то частота модуля памяти будет снижать производительность.
В то же время, если материнская плата не поддерживает частоту 800 МГц, а в то время как установлен модуль DDR2-800, то он работать будет, но на меньшей частоте.
Кэши
Кэш памяти процессора в первую очередь сказывается при работе с CAD-системами, большими базами данных и графикой.
Кэш — это память с большей скоростью доступа, предназначенная для ускорения обращения к данным, содержащимся постоянно в памяти с меньшей скоростью доступа (далее «основная память»).
Кэширование применяется ЦПУ, жёсткими дисками, браузерами и веб-серверами.
Когда CPU обращается к данным, прежде всего исследуется кэш. Если в кэше найдена запись с идентификатором, совпадающим с идентификатором затребованного элемента данных, то используются элементы данных в кэше. Такой случай называется попаданием кэша.
Если в кэше не найдено записей, содержащих затребованный элемент данных, то он читается из основной памяти в кэш, и становятся доступным для последующих обращений. Такой случай называется промахом кэша.
Процент обращений к кэшу, когда в нём найден результат, называется уровнем попаданий или коэффициентом попаданий в кэш.
Процент попаданий в кэш у процессоров Intel выше.
Все CPU отличаются количеством кэшей (до 3) и их объемом. Самый быстрый кэш – первого уровня (L1), самый медленный – третьего (L3). Кэш L3 имеют только процессоры AMD Phenom Так что очень важно, чтобы именно кэш L1 имел большой объем.
Мы протестировали зависимость производительности от объема кэш-памяти.
Если вы сравните результаты 3D-шутеров Prey и Quake 4, являющих типичными игровыми приложениями, разница в производительности между 1 и 4 Мбайт примерно такова, как между процессорами с разницей по частоте 200 МГц.
То же самое касается тестов кодирования видео для кодеков DivX 6.6 и XviD 1.1.2, а также архиватора WinRAR 3.7. Однако, такие интенсивно нагружающие CPU приложения, как 3DStudio Max 8, Lame MP3 Encoder или H.
264 Encoder V2 от MainConcept не слишком сильно выигрывают от увеличения размера кэша.
Напомним, что кэш L2 гораздо больше влияет на производительность CPU Intel Core 2, чем AMD Athlon 64 X2 или Phenom, так как у Intel кэш L2 общий для всех ядер, а у AMD отдельный для каждого ядра! В этом плане, Phenom оптимальнее работают с кэшем.
Оперативная память
Как уже было сказано, оперативная память характеризуется частотой и объемом. В то же время сейчас выпускается 2 типа памяти DDR2 и DDR3, которые различаются архитектурной, производительностью, частотой и напряжением питания – то есть всем!
Частота модуля памяти должна совпадать с частотой самого модуля.
Объем оперативной памяти также влияет на производительность операционной системы и на ресурсоемкие приложения. Расчеты просты – ОС Windows XP занимает в оперативной памяти после загрузки 300-350 МБ. Если в автозагрузке находятся дополнительные программы, то они также загружают RAM.
То есть свободных остается 150-200 МБ. Туда могут поместиться только легкие офисные приложения. Для комфортной работы с AutoCAD, графическими приложениями, 3DMax, кодированием и графикой требуется не менее 1 ГБ оперативной памяти. Если же используется Windows Vista – то не менее 2 ГБ.
Графическая подсистема
Часто в офисных компьютерах используются матерински платы, имеющие встроенную графику. Материнские платы на таких чипсетах (G31, G45, AMD 770G и т.д.
) имеют букву G в маркировке.
Такие встроенные видеокарты используются часть RAM для видеопамяти, тем самым уменьшая объем доступного для пользователя пространства RAM.
Соответственно, для увеличения производительности встроенную видеокарту надо отключать в BIOS материнской платы, а в слот PCI-Express устанавливать внешнюю (дискретную) видеокарту. Все видеокарты различаются графическим чипсетом, частотой работы его конвейеров, количеством конвейеров, частотой видеопамяти, разрядностью шины видеопамяти.
Подсистема накопителей
Производительность накопителей очень сильно сказывается при обращении к большим объемам данных – видео, аудио, а также при открытии большого количества маленьких файлов.
Из технических характеристик, влияющих на скорость доступа к файлам надо отметить Тип интерфейса винчестера (HDD) – параллельный IDE или последовательные SATA и SATA-2 и кэш винчестера – 8, 16 или 32 МБ. На данный момент рекомендуется устанавливать винчестеры только с интерфейсом SATA-2, имеющим наибольшую пропускную способность и с наибольшим кэшем.
Программные факторы производительности:
- Количество установленных программ
- Фрагментация файловой системы
- Ошибки файловой системы, bad-секторы
- Фрагментация реестра ОС
- Ошибки реестра ОС
- Размер файла подкачки (объем виртуальной памяти)
- Включенные элементы визуализации графического интерфейса ОС
- Программы и службы Windows, загружающие в автозагрузке
Это далеко не полный список, но именно эти особенности ОС Windows могут сильно тормозить её работу.
Но об этих характеристиках, настройках и параметрах мы поговорим в следующей статье.
Источник:
Способы определения оперативной памяти совместимой с материнской платой
Ранее мы писали о преимуществах и недостатках планок DDR 3 и DDR 4, сравнивая два типа оперативной памяти. Сегодня предлагаем ознакомиться с советами, которые касаются способов корректного выбора модулей ОЗУ под определённую модель материнской платы.
Источник: https://novpedkolledg2.ru/lajfhak/kak-uznat-chastotu-materinskoj-platy.html
Основные шины компьютера
Компьютер состоит из множества различных компонентов, это центральный процессор, память, жесткий диск, а также огромное количество дополнительных и внешних устройств, таких как экран, мышка клавиатура, подключаемые флешки и так далее. Всем этим должен управлять процессор, передавать и получать данные, отправлять сигналы, изменять состояние.
Для реализации этого взаимодействия все устройства компьютера связаны между собой и с процессором через шины.
Шина — это общий путь, по которому информация передается от одного компонента к другому.
В этой статье мы рассмотрим основные шины компьютера, их типы, а также для соединения каких устройств они используются и зачем это нужно.
Что такое шина компьютера
Как я уже сказал — шина — это устройство, которое позволяет связать между собой несколько компонентов компьютера. Но к одной шине могут быть подключены несколько устройств и у каждой шины есть свой набор слотов для подключения кабелей или карт.
Фактически, шина — это набор электрических проводов, собранных в пучок, среди них есть провода питания, а также сигнальные провода для передачи данных. Шины также могут быть сделаны не в виде внешних проводов, а вмонтированы в схему материнской платы.
По способу передачи данных шины делятся на последовательные и параллельные. Последовательные шины передают данные по одному проводнику, один бит за один раз, в параллельных шинах передача данных разделена между несколькими проводниками и поэтому можно передать большее количество данных.
Виды системных шин
Все шины компьютера можно разделить за их предназначением на несколько типов. Вот они:
- Шины данных — все шины, которые используются для передачи данных между процессором компьютера и периферией. Для передачи могут использоваться как последовательный, так и параллельный методы, можно передавать от одного до восьми бит за один раз. По размеру данных, которые можно передать за один раз такие шины делятся на 8, 16, 32 и даже 64 битные;
- Адресные шины — связаны с определенными участками процессора и позволяют записывать и читать данные из оперативной памяти;
- Шины питания — эти шины питают электричеством различные, подключенные к ним устройства;
- Шина таймера — эта шина передает системный тактовый сигнал для синхронизации периферийных устройств, подключенных к компьютеру;
- Шина расширений — позволяет подключать дополнительные компоненты, такие как звуковые или ТВ карты;
В то же время, все шины можно разделить на два типа.
Это системные шины или внутренние шины компьютера, с помощью которых процессор соединяется с основными компонентами компьютера на материнской плате, такими как память.
Второй вид — это шины ввода/вывода, которые предназначены для подключения различных периферийных устройств. Эти шины подключаются к системной шине через мост, который реализован в виде микросхем процессора.
Также к шинам ввода/вывода подключается шина расширений. Именно к этим шинам подключаются такие компоненты компьютера, как сетевая карта, видеокарта, звуковая карта, жесткий диск и другие и их мы более подробно рассмотрим в этой статье.
Вот наиболее распространенные типы шин в компьютере для расширений:
- ISA — Industry Standard Architecture;
- EISA — Extended Industry Standard Architecture;
- MCA — Micro Channel Architecture;
- VESA — Video Electronics Standards Association;
- PCI — Peripheral Component Interconnect;
- PCI-E — Peripheral Component Interconnect Express;
- PCMCIA — Personal Computer Memory Card Industry Association (также известна как PC bus);
- AGP — Accelerated Graphics Port;
- SCSI — Small Computer Systems Interface.
А теперь давайте более подробно разберем все эти шины персональных компьютеров.
Шина ISA
Раньше это был наиболее распространенный тип шины расширения. Он был разработан компанией IBM для использования в компьютере IBM PC-XT. Эта шина имела разрядность 8 бит. Это значит что можно было передавать 8 бит или один байт за один раз. Шина работала с тактовой частотой 4,77 МГц.
Для процессора 80286 на базе IBM PC-AT была сделана модификация конструкции шины, и теперь она могла передавать 16 бит данных за раз. Иногда 16 битную версию шины ISA называют AT.
Из других усовершенствований этой шины можно отметить использование 24 адресных линий, что позволяло адресовать 16 мегабайт памяти.
Эта шина имела обратную совместимость с 8 битным вариантом, поэтому здесь можно было использовать все старые карты.
Первая версия шины работала на частоте процессора — 4,77 МГц, во второй реализации частота была увеличена до 8 МГц.
Шина MCA
Компания IBM разработала эту шину в качестве замены для ISA, для компьютера PS/2, который вышел в 1987 году.
Шина получила еще больше усовершенствований по сравнению с ISA.
Например, была увеличена частота до 10 МГц, а это привело к увеличению скорости, а также шина могла передавать 16 или 32 бит данных за раз.
Также была добавлена технология Bus Mastering. На плате каждого расширения помещался мини-процессор, эти процессоры контролировали большую часть процессов передачи данных освобождая ресурсы основного процессора.
Одним из преимуществ этой шины было то, что подключаемые устройства имели свое программное обеспечение, а это значит что требовалось минимальное вмешательство пользователя для настройки.
Шина MCA уже не поддерживала карты ISA и IBM решила брать деньги от других производителей за использование этой технологии, это сделало ее непопулярной с сейчас она нигде не используется.
Шина EISA
Эта шина была разработана группой производителей в качестве альтернативы для MCA.
Шина была приспособлена для передачи данных по 32 битному каналу с возможностью доступа к 4 Гб памяти.
Подобно MCA для каждой карты использовался микропроцессор, и была возможность установить драйвера с помощью диска. Но шина все еще работала на частоте 8 МГц для поддержки карт ISA.
Слоты EISA в два раза глубже чем ISA, если вставляется карта ISA, то она использует только верхний ряд разъемов, а EISA использует все разъемы. Карты EISA были дорогими и использовались обычно на серверах.
Шина VESA
Шина VESA была разработана для стандартизации способов передачи видеосигнала и решить проблему попыток каждого производителя придумать свою шину.
Шина VESA имеет 32 битный канал передачи данных и может работать на частоте 25 и 33 МГц. Она работала на той же тактовой частоте, что и центральный процессор.
Но это стало проблемой, частота процессора увеличивается и должна была расти скорость видеокарт, а чем быстрее периферийные устройства, тем они дороже.
Из-за этой проблемы шина VESA со временем была заменена на PCI.
Слоты VESA имели дополнительные наборы разъемов, а поэтому сами карты были крупными. Тем не менее сохранялась совместимость с ISA.
Шина PCI
Peripheral Component Interconnect (PCI) — это самая новая разработка в области шин расширений.
Она является текущем стандартом для карт расширений персональных компьютеров. Intel разработала эту технологию в 1993 году для процессора Pentium.
С помощью этой шины соединяется процессор с памятью и другими периферийными устройствами.
PCI поддерживает передачу 32 и 64 разрядных данных, количество передаваемых данных равно разрядности процессора, 32 битный процессор будет использовать 32 битную шину, а 64 битный — 64 битную. Работает шина на частоте 33 МГц.
В PCI можно использовать технологию Plug and Play (PnP). Все карты PCI поддерживают PnP. Это значит, что пользователь может подключить новую карту, включить компьютер и она будет автоматически распознана и настроена.
Также тут поддерживается управление шиной, есть некоторые возможности обработки данных, поэтому процессор тратит меньше времени на их обработку. Большинство PCI карт работают на напряжении 5 Вольт, но есть карты, которым нужно 3 Вольта.
Шина AGP
Необходимость передачи видео высокого качества с большой скоростью привела к разработке AGP. Accelerated Graphics Port (AGP) подключается к процессору и работает со скоростью шины процессора. Это значит, что видеосигналы будут намного быстрее передаваться на видеокарту для обработки.
AGP использует оперативную память компьютера для хранения 3D изображений. По сути, это дает видеокарте неограниченный объем видеопамяти. Чтобы ускорить передачу данных Intel разработала AGP как прямой путь передачи данных в память. Диапазон скоростей передачи — 264 Мбит до 1,5 Гбит.
PCI-Express
Это модифицированная версия стандарта PCI, которая вышла в 2002 году. Особенность этой шины в том что вместо параллельного подключения всех устройств к шине используется подключение точка-точка, между двумя устройствами. Таких подключений может быть до 16.
Это дает максимальную скорость передачи данных. Также новый стандарт поддерживает горячую замену устройств во время работы компьютера.
PC Card
Шина Personal Computer Memory Card Industry Association (PCICIA) была создана для стандартизации шин передачи данных в портативных компьютерах.
Шина SCSI
Шина SCSI была разработана М. Шугартом и стандартизирована в 1986 году.
Эта шина используется для подключения различных устройств для хранения данных, таких как жесткие диски, DVD приводы и так далее, а также принтеры и сканеры.
Целью этого стандарта было обеспечить единый интерфейс для управления всеми запоминающими устройствами на максимальной скорости.
Шина USB
Это стандарт внешней шины, который поддерживает скорость передачи данных до 12 Мбит/сек.
Один порт USB (Universal Serial Bus) позволяет подключить до 127 периферийных устройств, таких как мыши, модемы, клавиатуры, и другие устройства USB. Также поддерживается горячее удаление и вставка оборудования.
На данный момент существуют такие внешние шины компьютера USB, это USB 1.0, USB 2.0, USB 3.0, USB 3.1 и USB Type-C.
USB 1.0 был выпущен в 1996 году и поддерживал скорость передачи данных до 1,5 Мбит/сек. Стандарт USB 1.1 уже поддерживал скорость 12 Мбит/сек для таких устройств, как жесткие диски.
https://www.youtube.com/watch?v=0tlSeVm—g0
Более новая спецификация — USB 2.0 появилась в 2002 году. Скорость передачи данных выросла до 480 Мбит/сек, а это в 40 раз быстрее чем раньше.
USB 3.0 появился в 2008 году и поднял стандарт скорости еще выше, теперь данные могут передаваться со скоростью 5 Гбит/сек.
Также было увеличено количество устройств, которые можно питать от одного порта. USB 3.1 был выпущен в 2013 и тут уже поддерживалась скорость до 10 Гбит/с.
Также для этой версии был разработан компактный разъем Type-C, к которому коннектор может подключаться любой стороной.
Выводы
В этой статье мы рассмотрели основные шины компьютера, историю их развития, назначение шин компьютера, их типы и виды. Надеюсь эта статья была для вас полезной и вы узнали много нового.
На завершение небольшое видео про шины и интерфейсы компьютера:
Источник: https://losst.ru/osnovnye-shiny-kompyutera
Как правильно выбрать планшетный компьютер
В эру современных технологий трудно удивить кого-то наличием планшета. Это компактное устройство, способное заменить и телефон, и целый компьютер. На многих гаджетах есть опция звонка, достаточно только вставить SIM-карту.
Помимо этого, через него можно выйти в интернет, прибор поддерживает опции 4G, 3G, Wi-Fi. Как же найти среди всего разнообразия, представленного на рынке сейчас, идеальное устройство? Рассмотрим детальнее, как выбрать планшет.
У каждого пользователи свои индивидуальные критерии для выбора планшета
Для чего он нужен?
Такие приборы, как планшет, сегодня есть даже у самых маленьких юзеров. Обычно их покупают ради развлечений, но иногда устройство способно выручить в работе. Среди основных возможностей выделяют следующее:
- просмотр фото;
- чтение книг;
- набор документации при помощи различных приложений;
- интернет-сёрфинг;
- сканирование файлов посредством интегрированной камеры;
- различные игры;
- просмотр фильмов, роликов;
- использование для прослушивания и создания музыки;
- общение в соцсетях, e-mail.
К планшетам выпускаются и дополнительные «помощники», есть даже компактные клавиатуры. Основная масса юзеров пользуется встроенной в прибор виртуальной раскладкой.
Цель покупки
Как правильно выбрать планшет сегодня? Важно понять, для чего вы его собрались использовать.
Чтобы играть в игры и развлекаться, понадобится оборудование с хорошим железом.
Такой планшет обойдётся дороже, нежели бюджетная модель, но зато у вас будет компактный мини-компьютер, который не уступает ничем высокопроизводительным ПК.
Большинство людей покупает такие устройства для чтения материалов и просмотра фильмов. Если задача состоит в этом, есть смысл посмотреть в сторону более дешёвых моделей.
Важные параметры
Если хотите с комфортом пользоваться гаджетом, подбирайте максимально широкое разрешение и диагональ.
Конечно же, дороже стоят приборы с большой диагональю, но такие параметры подарят отличную детализацию.
Для фильмов подойдёт изделие с диагональю 10 дюймов (получить сантиметры можно, умножив это число на 2,54), для чтения и игр ребёнка будет достаточно и 7-дюймового гаджета.
Для соотношения сторон есть два варианта — почти квадратные и узкие устройства. Первые считаются универсальными, вторые разработаны для просмотра видео (16:9). Для 9,7-дюймовых решений стандартным разрешением считается 1024*768, для приборов с диагональю 7″ — 1026*600.
Чтобы получить контрастную, чёткую картинку, специалисты рекомендуют выбирать более высокое разрешение. Идеальный вариант — Full HD или вовсе 2560*1600, от которого нельзя будет оторвать взгляд!
ОС
Места на пьедестале среди ОС для планшетов делят сразу три компании — Microsoft, Apple, Google.
IOS
Приборы, работающие под контролем этой системы, занимают 30 процентов всего рынка. Её создателям, Apple, удалось стать первыми, кто представил планшеты миру. Продукция этого предприятия в современном мире пользуется невероятным спросом.
Их планшеты содержат стандартный пакет утилит: заметки, календарь, браузер, контакты, почта и тому подобное. Оборудование отличается быстротой и эффективностью работы.
ОС для этих изделий является уникальной, она используется только для продукции Apple.
Android
Google в противовес «яблочной» платформе разработал Anroid, на таких планшетах есть все приложения от именитого гиганта: , Gmail, Google Talk, Maps, Search и многое другое.
Из магазина от Google можно скачать тысячи бесплатных и платных утилит. Система работает добросовестно, бережёт энергию и не заставляет пользователя нервничать из-за каких-либо торможений.
Гибкость и быстрота — вот главные плюсы планшетов с Android. Почти 60% юзеров выбирают их!
Windows
Microsoft замыкает тройку лидеров, планшетами этой фирмы пользуется 10 процентов людей. Каждый из вас найдёт здесь широкий выбор полезных утилит.
Windows 8, уже знакомый каждому, радует своим плиточным интерфейсом. Воспользовавшись этим устройством, можно работать и в любимом Photoshop, и в пакете Office.
Прибор оптимально подойдёт для тех, кто хочет пользоваться рабочим ПК за пределами дома.
Корпус
Оборудование выпускается сегодня в корпусах из металла и пластика. С деловым костюмом лучше сочетается планшет, выпущенный в металлическом корпусе.
Он красивый, строгий и элегантный, добавляет своему владельцу уверенности и статуса. Минусом подобных изделий является вес, а также риск выскользнуть из рук.
Помимо всего этого, металлические планшеты хуже ловят Wi-Fi-сигнал (допустимое расстояние от роутера снижается).
Пластиковые изделия отлично «цепляются» за ладонь, поэтому уронить их сложнее.
Это явное преимущество, но есть и недочёты: во время долгого использования оборудование сильнее нагревается (пластиковые компоненты проводят тепло хуже, чем металл).
И если уже прибор упал на пол, существует высокий риск его окончательной потери — вряд ли пластиковый корпус защитит планшет от трещин.
Предприятие Samsung, к примеру, предлагает пользователям планшеты в корпусах из пластика, имитирующего кожу. Такое стильное решение порадует многих!
Продукция Apple не содержит пластика вообще, все элементы изготовлены из высококачественного алюминия. Китайские аналоги стилистически схожие, но выпускаются по более выгодным ценам. Вспомним о таких брендах, как Mystery, PRESTIGIO, SUPRA и т. п.
У Sony тоже есть интересная особенность — их планшеты оснащены защитой от влаги и пыли. Такими выносливыми, тонкими изделиями не может похвастаться никто. Параметрам Sony позавидует любой гаджет на планете!
С цветовой палитрой у каждого производителя всё хорошо. На рынке можно сейчас встретить устройство в любом исполнении.
Тип матрицы
Чтобы понять, как выбрать планшет, важно изучить все компоненты, из которых он создан. Матрица — важнейшая деталь любого гаджета. Существует три типа матрицы, в зависимости от которых подбирают устройство: MVA, IPS, TN+FILM.
Плюсом IPS является отсутствие дефектов фокусировки, угол обзора большой. Экран не мерцает на таких устройствах. Они используют больше энергии, а также стоят дороже.
TN+FILM матрицы могут похвастаться разумной ценой при среднем угле обзора, однако при яркой освещённости на экране тяжело увидеть что-либо. Такие устройства дают одну из худших цветопередач.
Матрицы MVA — отличный середняк. Это сочетание высокой чёткости, хорошей цветопередачи при угле обзора до 160 градусов. Если верить заявленным параметрам, то время отклика на таких экранах среднее.
Если на некоторых дешёвых моделях посмотреть внимательно вдоль экрана, можно увидеть неровную поверхность. Это важно знать, если вы собрались наклеить на устройство защитную плёнку (держаться она на подобном приборе будет из рук вон плохо).
Если подобие стекла или пластик ровные, это значит, что представленное оборудование отличается хорошей износостойкостью, клеить какую-либо плёнку на него не понадобится.
Помните, что недорогие модели служат максимум до 1,5 лет, не советуем покупать для дешёвых планшетов плёнку — деньги на ветер.
Память
Память в таких устройствах делится на два вида: физическая и оперативная. Если хочется закачать множество видеороликов, выбирайте планшеты с высокими показателями физической памяти. Сегодня есть варианты от 16 до 64 Гб. Многие приборы также могут иметь разъём для microSD карты.
Если говорить о RAM, то отметим, что скорость работы гаджета зависит именно от него. Минимум сегодня — 1 гигабайт, иначе вы не сможете даже запустить браузер.
Процессор для любителей игр должен быть двухъядерным, частота от 1,5 ГГц. Если вам нужен гаджет для просмотра роликов, эти показатели могут быть поскромнее.
Источник: http://NastroyVse.ru/devices/tablet/kak-pravilno-vybrat-planshet.html
Как выбрать планшетный компьютер
Вопрос выбора планшетного компьютера актуален как никогда. Современные планшеты позволяют работать, учиться и отдыхать. Ассортимент готовой продукции поражает воображение даже самого искушенного покупателя.
Сотни моделей, представленные на станицах интернет-магазинов, позволяют полностью перекрыть всевозможные потребности пользователя.
В рамках этой статьи мы постараемся наиболее емко ответить на вопрос о том, как правильно выбрать современный планшет под определенные задачи и бюджет.
Во-первых, необходимо акцентировать внимание на диагонали экрана. В широкой продаже представлены следующие размеры 7»,7.85’’,7.9’’, 8’’,8.9’’, 9’’,9.6’’,9.7’’,10’’10.1’’10.8’’,11.6’’.
Семи или восьми дюймовый планшетный компьютер выигрывает в плане обеспечения повышенной мобильности.
Начиная с 9.7’’ процесс чтения текста с экрана становится более приятным и щадящим для глаз. Широкоформатные планшеты с диагональю 10.1 и более дюймов хороши для использования дома. Их можно смело рекомендовать тем, кто желает комфортного просмотра качественного онлайн-видео и фильмов.
Во-вторых, доступ в Интернет – самая необходимая опция для любого планшета. Основная часть функциональности любого планшета раскрывается через интернет. Современные планшеты подключаются к сети тремя способа, а именно:
Wi-Fi – это самый старый и распространенный вариант подключение к сети. Таким способом можно выйти в глобальную сеть практически с любого планшета.
Основной недостаток Wi-Fi кроется в сильной привязке к зоне действия вашего домашнего Wi-Fi-маршрутизатора.
Чтобы преодолеть это ограничение необходимо наличие модуля 3G или 4G LTE.
Мобильный 3G интернет работает практически везде, поэтому вам больше не придется волноваться и задумываться о том, находитесь ли вы в зоне действия вашего домашнего роутера или нет. Наличие поддержки 4G не всегда оправдано. Итоговая стоимость планшетного компьютера будет сильно завышена, да и зона покрытия 4G сейчас не такая хорошая.
Источник: https://ichudoru.com/kak-uznat-kakaya-shina-na-materinskoy-plate/
CPU-Z CPUID – Если нужно узнать характеристики процессора и не только
Знать какие точные характеристики скрывает ваш центральный процессор, его частоту, количество ядер, маркировку, да и просто банально название, крайне полезно для общего развития и демонстрации знаний при выборе или замене этого устройства. В этом деле нам то и поможет маленькая программка под названием CPU-Z. Помимо определения типа процессора и его маркировки, она отображает различное множество других не менее важных характеристик процессора.
Итак, при запуске программы после непродолжительного сбора данных об установленных на компьютер вычислительных компонентах вы попадаете сразу на вкладку CPU, где отображаются все сведения о вашем процессоре. Пойдем по порядку.
CPU
- Name – наименование модели процессора.
- Code name – кодовое имя процессора. Техническое наименование, которое не используется маркетологами для продажи на рынке.
- Package – показывает тип socket’а или гнезда для подключения к материнской плате.
- Technology – нормы технологического процесса по которым был сделан процессор.
- Core Voltage – показывает напряжение процессора.
- Specification – строка выдающая полное название вашего процессора.
- Family, Model, Stepping – определяет ядро и ревизию ядра процессора.
- Ext. Family, Ext.model, Revision – определяет дополнительные регистры и ревизию ядра процессора.
- Instructions – отображает набор инструкций, которые поддерживает процессор (SSE, SSE2, SSE 3, MMX, EM64T и другие)
Далее идут отображения данных тактовых частот процессора, шины:
- Core Speed – тактовая частота центрального процессора, которая обновляется в реальном времени.
- Multiplier – показывает множитель процессора.
- Bus Speed – частота шины процессора.
- Rated FSB – эффективная частота центрального процессора.
Тут же радом отображается информация о кэш-памяти процессора:
- L1 Data – кэш-память первого уровня.
- Level 2 – кэш-память второго уровня.
- Level 3 – кэш-память третьего уровня.
Нижняя строчка, где находится меню Selection – позволяет выбрать процессор, для отображения его характеристик. Так же здесь показано количество ядер(Cores) процессора и количество потоков(Threads).
В этой программе помимо основных характеристик процессора можно более подробно посмотреть данные кэш-памяти процессора во вкладке Caches.
CACHES
Обычно тут отображается полный размер кэш-памяти Size – в Кб или Мб, а также строка Descriptor – которая отображает характеристики кэш-памяти, ассоциативность и объем линии кэша.
Помимо сведений о процессоре можно посмотреть информацию о вашей системной плате во вкладке Mainboard.
MAINBOARD
- Manufacturer – производитель системной платы.
- Model – номер модели материнской платы и ее ревизия.
- Chipset – наименование производителя, тип модели и ревизия чипсета.
- South bridge — название производителя, модели и ревизия южного моста.
- LPCIO – мультиввод-вывод.
Далее идет техническая информация о компоненте BIOS:
- Brand – наименование компании производителя BIOS.
- Date – дата выпуска BIOS.
В группе Graphic Interface представлена информация о типе графической шины:
- Version – версия порта (PCI, PCI-Express или AGP).
- Transfer Rate – режим шины.
- Max supported – режим шины поддерживаемый на максимальном уровне.
- Sideband – дополнительная опция AGP шины.
Еще одна не менее интересная вкладка это Memory – сведения об установленной на ваш компьютер оперативной памяти.
MEMORY
- Type – тип или вид памяти (DDR, DDR2, DDR3).
- Size – количество установленной оперативной памяти на компьютере в мегабайтах.
- Channels # — показывает режим работы памяти, двухканальный или одноканальный.
- DC mode – режимы при работе двухканального доступа.
- NB Frequency – показывает частоту контроллера оперативной памяти.
Далее идут параметры тайминга оперативной памяти, которые показывают время выполнения определенного действия:
- Frequency – реальная частота оперативной памяти.
- FSB:DRAM – отображает соотношение частоты оперативной памяти и системной шины.
- CAS# Latency (CL) – задержка чтения данных.
- RAS# to CAS# Delay (tRCD) – минимальный промежуток времени между подачей сигнала на выбор строки и сигнала на выбор столбца.
- RAS# Precharge (tRP) – скорость, предварительного заряда банка.
- Cycle Time (tRAS) – наименьшее время активности строки.
- Bank Cycle Time (tRC) – минимальное время между активацией строк одного банка.
- Command Rate (CR) – отображает время, которое необходимо для декодирования команд и адресов.
- DRAM Idle Timer – показывает количество тактов, если к страницы памяти не было обращений, принудительно закрывая и перезаряжая ее.
- Total CAS# (tRDRAM) – тайминг, памяти RDRAM.
- Row to Column (tRCD) — ещё тайминг памяти RDRAM.
Так же помимо основных сведений об оперативной памяти, во вкладке SPD можно посмотреть характеристики отдельно взятого слота памяти.
Где будет отображаться техническая информация об установленной в определенный слот оперативной памяти.
Такие данные как размер в мегабайтах, ее частота, производитель, тип и другая полезная информация, которая касается определенного слота, куда установлена конкретная планка памяти.
SPD
Предпоследняя вкладка под названием Graphics тоже может оказаться полезной. В ней отображается информация об установленной на вашем компьютере графической карте.
GRAPHICS
- Name – наименование графического адаптера.
- Code name – кодовое имя чипа видео карты.
- Technology – нормы технологического процесса по которым выполнен чип.
- Revision – ревизия ядра GPU.
- Core – отображает частоту GPU.
- Shaders – частота шейдеров.
- Memory – показывает частоту видеопамяти.
- Size – размер видеопамяти.
- Type – тип оперативной памяти видеокарты (DDR, DDR2,3,4,5)
- Bus width – пропускная способность шины памяти.
И последняя вкладка, отображающая сведения об авторе программы и ее версии About. В ней помимо этого можно сохранить ваши технические характеристики в виде отчета в формате TXT или HTML.
ABOUT
Как видите, эта программа показывает достаточно большое и полное количество технических характеристик вашего персонального компьютера.
И хоть она и призвана отображать данные только о вашем центральном процессоре, но также ей можно воспользоваться для просмотра таких характеристик как оперативная память, материнская плата, графический адаптер.
И как говорится эта программа, которая Must have – что значит должна быть.
Рубрики: Программы
cpu-z, процессор, характеристики
Источник: https://www.white-windows.ru/cpu-z-cpuid-if-know-features/
Факторы и настройки производительности компьютера | Компьютерная служба
Многие пользователи задаются вопросом, что в наибольшей степени влияет на производительность компьютера?
Оказывается, однозначного ответа на этот вопрос дать нельзя.
Компьютер – это набор подсистем (памяти, вычислительная, графическая, хранения), взаимодействующих друг с другом через материнскую плату и драйверы устройств.
При неправильной настройке подсистем они не обеспечивают максимальную производительность, которую могли бы выдать.
Комплексная производительность складывается из программных и аппаратных настроек и особенностей.Перечислим их.