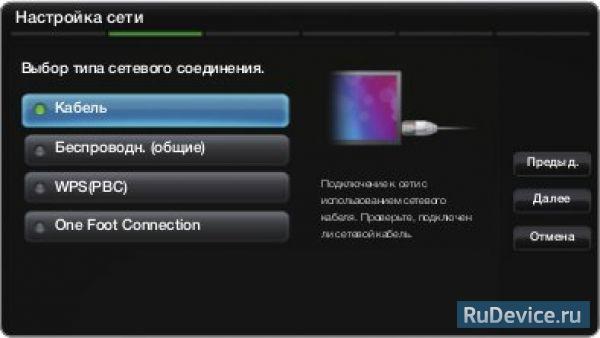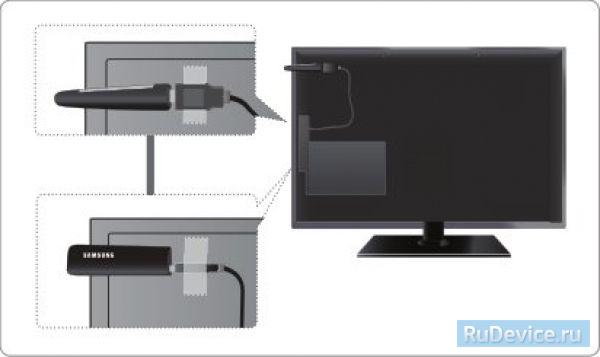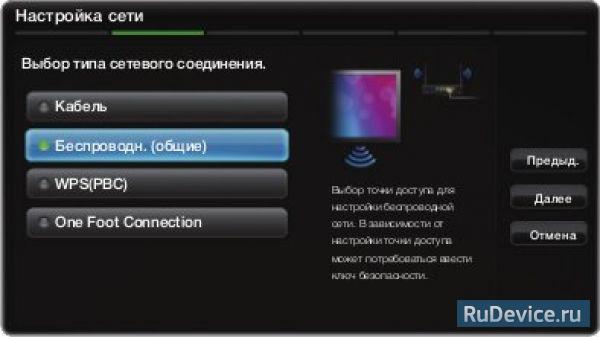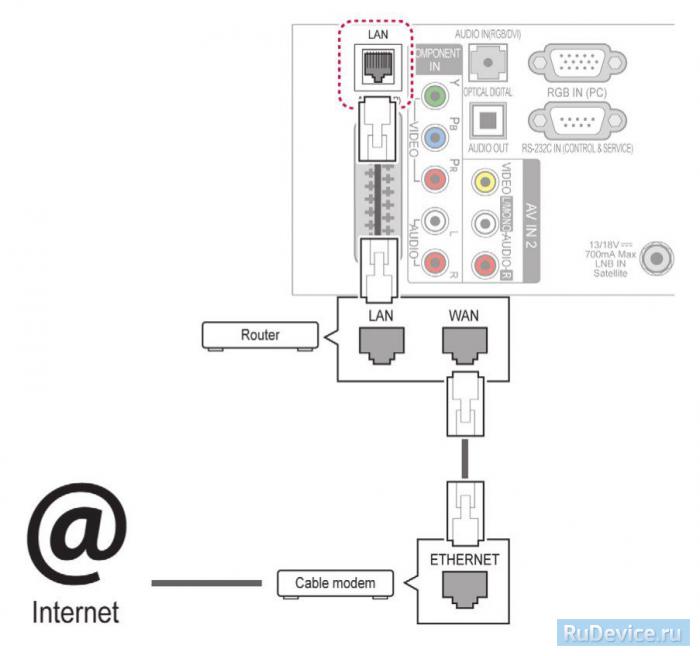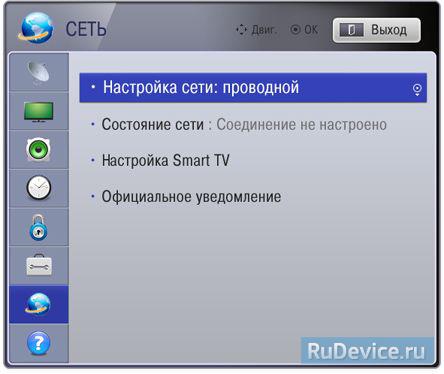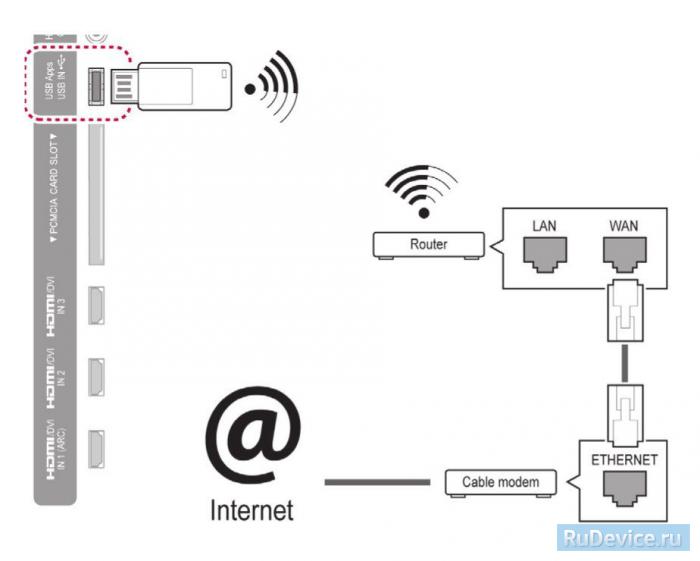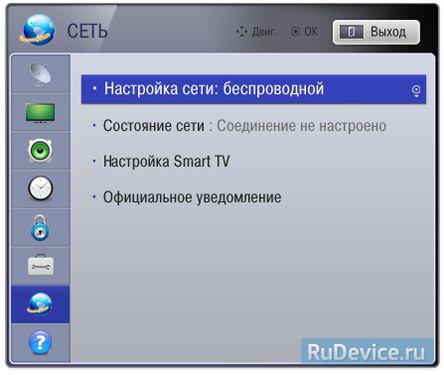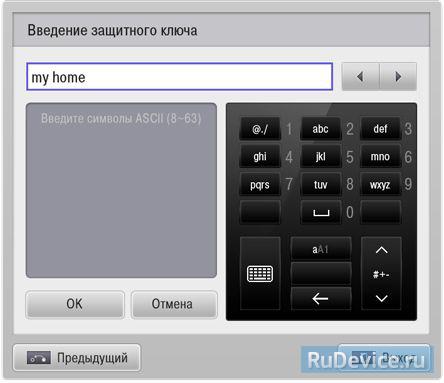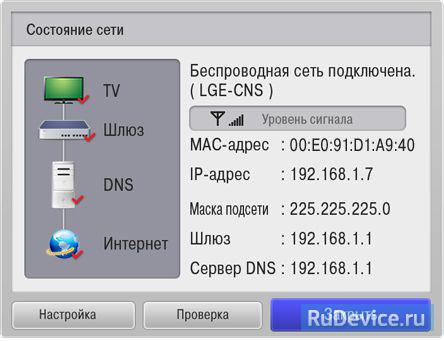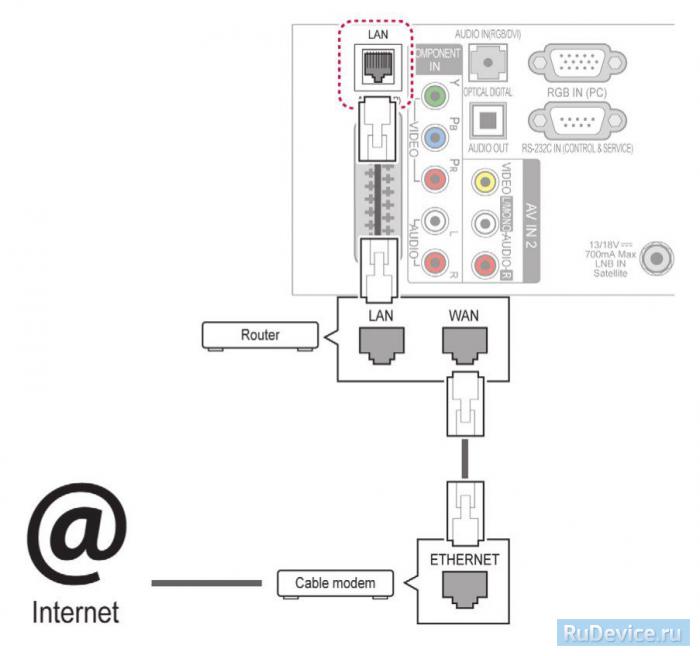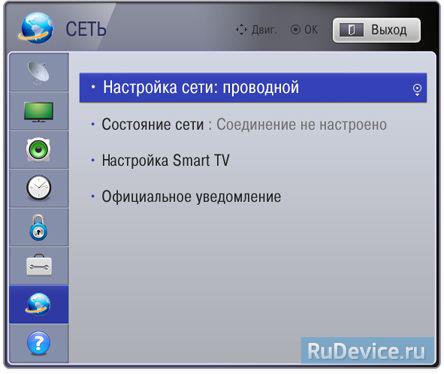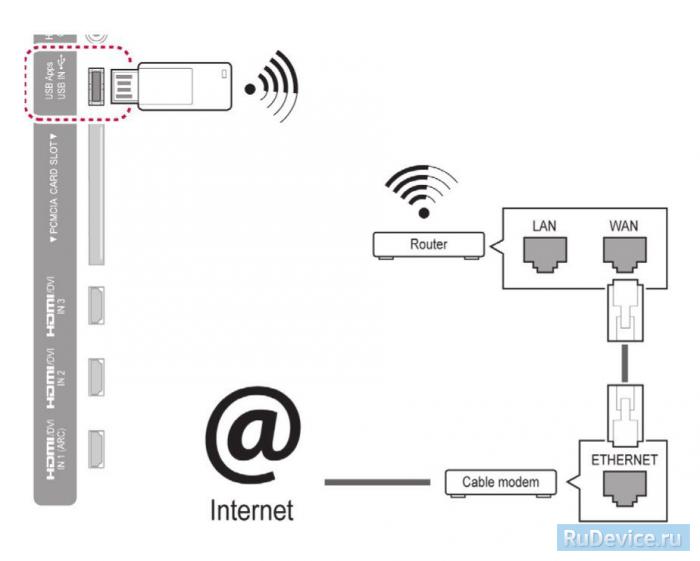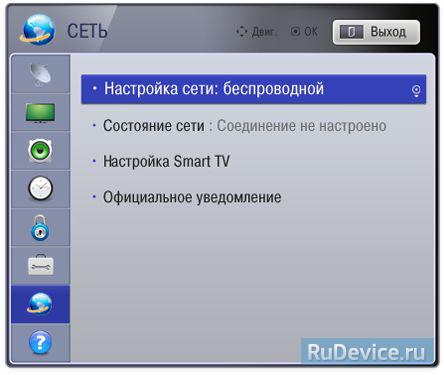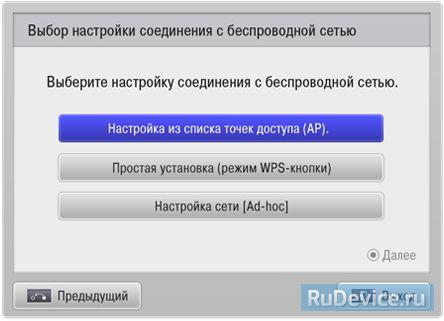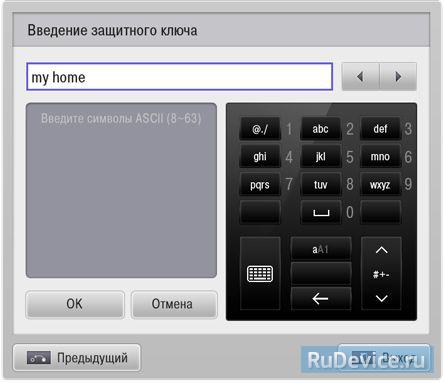Содержание
- Настройка SMART TV на телевизоре Samsung через wi-fi
- Подключение
- Полезные советы
- Шаги подключения к Wi-Fi
- Проверка соединения
- Подключение к wi-fi без DHCP
- Настройка интернет на телевизоре Samsung
- Проводное подключение (LAN)
- Беспроводное подключение (WiFi)
- Как Подключить Телевизор к Роутеру по Кабелю Ethernet (LAN)?
- Как подключить телевизор к роутеру кабелем Ethernet через LAN порт?
- Соединяем телевизор с роутером кабелем
- Подключение интернета по кабелю на Smart TV Samsung
Настройка SMART TV на телевизоре Samsung через wi-fi
Постоянно пополняющаяся линейка приложений для «Смарт ТВ», разрабатываемая Samsung, подходит только для «умных» моделей телевизора. Однако только компания Самсунг ушла дальше всех и адаптировала более 300 приложений, а дальше их становится все больше.
Читателю будет полезно освоить возможность подсоединения Самсунг Смарт ТВ к интернету посредством wifi роутера . Инструкции производителя для многих кажутся более чем запутанными, а статья как подключить вай-фай на Samsung обеспечит упрощение процесса настройки и сэкономит ваше время. Действительно, у владельцев телевизоров с Smart TV, подключающих свои девайсы к сети через wifi, будет больше преимуществ, чем после подключения через локальную сеть. Освоить процесс настройки Samsung к интернету через wifi поможет наша пошаговая инструкция.
Преимуществом соединения Смарт ТВ на Самсунг через wifi роутер станет избавление домочадцев от проводов под ногами. А достаточная скорость интернет соединения избавит от дискомфорта при воспроизведении, то есть оградит онлайн трансляцию по смарт Самсунг от зависания и каких-либо перерывов.
Подключение
Для включения браузера телевизора Самсунг Смарт ТВ его необходимо соединить:
- локальной проводной сетью посредством витой пары через ТВ-маршрутизатор;
- с беспроводной сетью интернет, то есть непосредственно по wifi, если у Смарт ТВ Самсунг есть встроенный wifi адаптер;
- при помощи wifi роутера (USB), настроив соединение через меню подключений, и выбирая нужные опции.
Чтобы найти нужный пункт, нужно зайти в Smart Hub, выбрав в его меню соответствующую клавишу на мышке управления. «Магазин приложений Samsung Apps» предоставит понравившуюся опцию.
Подключить телевизор к интернету удобней по прямому соединению или через роутер. Для этого достаточно соединить кабель от сетевого провайдера в телевизионный разъем «Ethernet». Если тип интернет-провайдера не поддерживает функцию прямого подключения, нужно воспользоваться маршрутизатором, который поможет грамотно распорядиться домашней сетью.
Пока оставим вариант подключения роутера wifi и телевизора к сети интернет посредством кабеля LAN (витой пары). Рассмотрим более рациональный способ и выясним, как соединить вай фай к Самсунг .
Полезные советы
Что поможет владельцу Samsung Smart TV при подключении гаджета к вай фай роутеру? При слабом беспроводном отклике вай фай диагностику следует выполнять с помощью инструкции программы inSSider, перейдя на более свободный канал сети. Если в Самсунг отсутствует встроенный вай фай адаптер, следует приобрести внешнее беспроводное устройство и подсоединиться к паутине с его помощью. Важно выбрать модель USB роутера вай фай, совместимую с приобретенной моделью телевизора.
Шаги подключения к Wi-Fi
Владельцы домашней сети, уже установивший роутер и настроившие на нем вай фай, для начала должны проверить настройки соединения сети интернет на Smart TV. После входа в «Меню» выберите опцию «Сеть», затем клавишу «Состояние сети» и нажмите по функции «Настройки IP».
Состояние IP и DNS должно соответствовать приему «Получать автоматически». Затем убедитесь, что маршрутизатор использует сценарий динамической конфигурации сетевого узла (DHCP) и вообще допущен в интернет.
Не забудьте, что подключение маршрутизатора на смарт телевизоре Samsung через кабель обеспечит настройку соединения через него. Отключив кабель от SMART TV, обеспечите автоматическую настройку с помощью беспроводного соединения вай фай.
Возьмите пульт дистанционного управления и после нажатия клавиши «Меню» в открывшемся окне навигации отыщите пункт «Сеть». В предложенном списке кликните по опции «Настройки сети». Первый шаг поможет настроить беспроводное соединение с помощью внутреннего адаптера локальной сети. Кликнув по клавише «Пуск», запустите поиск вай фай роутера.
Второй шаг отразит результаты поиска и составление списка ближайших маршрутных потоков в вай фай сети. Выбрав свой маршрутизатор, нажмите пункт «Далее». Это позволит проверить и установить дистанционное соединение.
Третий шаг подразумевает ввод ключа безопасности, выбранный ранее для защиты беспроводной передачи, то есть пароль идентичный восьмизначному коду маршрутизатора.
Проверка соединения
После правильного присоединения к стабильно работающей сети вай фай установится дистанционное соединение.
Выход в интернет обеспечит встроенный веб-браузер Смарт ТВ. Если же ключ к доступу введен правильно, а беспроводное соединение с роутером или маршрутизатором не установилось, то нужно вернуться к настройкам и изменить их.
Причиной такой ситуации могут стать проблемы в работе сценария DHCP домашнего доступа к сети, о чем подсказывает соответствующее ТВ сообщение.
Заново подключить телевизор Самсунг по дистанционной связи wi-fi можно через административную панель своего маршрутизатора wi-fi, отключив протокол DHCP-сервера и изменив на смарт Samsung «Настройки IP» на параметр «Ввести в ручную». Введите параметры сетевого подключения согласно настройкам своего маршрутизатора в ручном режиме.
Подключение к wi-fi без DHCP
Чтобы настроить сетевое соединение на Samsung, нужно указать значения в соответствии с адресом шлюза маршрутизатора, например 192.168.1.1
Для этого следует ввести:
- IP-адрес: 168.192.1.403;
- Вид подсети: 255.255.255.0;
- Параметры шлюза: 168.192.4.1;
- Реквизиты внешнего сервера DNS от корпорации Google: 8.8.4.4 (или адрес шлюза 168.192.4.1).
После этой перенастройки беспроводное подключение должно установиться.
Как правило, после настройки телевизора в ручном режиме wi-fi маршрутизатор находит свою интернет сеть.
Теперь следует устранить проблемы в работе сессии DHCP, обеспечивающей функционирование остальных домашних гаджетов (ноутбуков, планшетов) через автоматический выход в интернет. Для этого достаточно учесть IP-адрес каждого устройства и телевизора Самсунг в адаптере по MAC-адресу. Такое резервирование поможет избежать конфликтных ситуаций в работе DHCP, а все гаджеты будут откликаться на единственный IP-адрес маршрутизатора при каждом подсоединении к сети.
Настроить подключение телевизора Samsung к интернету через роутер, легко освоить подсоединение Smart TV к локальной сети с помощью кабеля LAN. Настройщики рекомендуют использовать патч-корд UTP-5e, но подойдет и прессованный ручным способом LAN кабель.
Источник
Настройка интернет на телевизоре Samsung
Проводное подключение (LAN)
1. Соединить порт LAN на задней панели телевизора с внешним модемом с помощью сетевого Ethernet-кабеля.
2. Соединить порт LAN на задней панели телевизора с IP-устройством совместного доступа, подсоединённым к внешнему модему.
3. В зависимости от настроек телевизор с помощью сетевого кабеля можно подключить напрямую к сетевой розетке.
Если домашняя сеть работает в динамическом режиме, нужно использовать какой-либо xDSL модем или маршрутизатор. Если устройство подключения поддерживает протокол DHCP, значения IP-адреса, шлюза, маски подсети и DNS-серверов будут проставлены автоматически.
Если в сети используется статический IP-адрес, его и другие параметры подключения необходимо ввести вручную. В этом случае также можно использовать xDSL-модемы с поддержкой DHCP.
Автоматическая настройка (при поддержке DHCP )
- Перейдите в Настройки сети; → Кабель;
2. Появится экран проверки сети — на этом настройка сети окончена.
Настройка на поддерживается в сети со скоростью доступа ниже 10 Мбит/с. Если не удаётся найти значения настроек сетевого подключения или если требуется выполнить настройку вручную, выберите пункт Ручной;.
Ручная настройка (при использовании статического IP-адреса)
- Перейдите в Настройки сети; → Кабель;
- Выберите пункт Настройка IP; на экране проверки сети.
- Установите для параметра Режим IP; значение Ручной;
4. Перемещайтесь с помощью стрелок по параметрам подключения (IP-адрес;, Маска подсети;, Шлюз; и Сервер DNS;) и вводите их вручную. 5. Завершив настройку, нажмите ОК. Появится экран проверки сети — на этом настройка сети окончена.
Беспроводное подключение (WiFi)
Для беспроводного подключения к сети потребуется беспроводной модем или маршрутизатор, а также для LED-телевизоров Samsung — WiFi-адаптер Samsung (WIS09ABGN, WIS09ABGN2, WIS10ABGN), который нужно подключить к USB-разъёму на задней панели телевизора. Адаптер поддерживает протоколы связи IEEE 802.11a/b/g/n — Samsung рекомендует использовать протокол IEEE 802.11n.
В плазменных PDP-телевизорах Samsung WiFi-адаптер встроен и отдельный внешний USB-адаптер не требуется.
- Если выбран режим High-throughput (Greenfield) 802,11n в чистом виде и в качестве типа шифрования для точки доступа выбран WEP, TKIP или TKIP AES (WPS2Mixed), телевизоры Samsung не будут поддерживать подключение в соответствии с новыми спецификациями сертификата WiFi.
- Если беспроводной маршрутизатор поддерживает WPS (WiFi Protected Setup), то к сети можно подключиться нажатием одной кнопки (PBC) или с помощью PIN -кода. WPS автоматически настроит SSID и ключ WPA для каждого режима.
При подключении адаптера беспроводной локальной сети Samsung выключите телевизор, подключите адаптер, потом снова включите телевизор. Изображение может искажаться на некоторых каналах, если телевизор подключен к адаптеру беспроводной локальной сети Samsung. В таких случаях следует установить соединение, используя один из следующих способов или подключить адаптер беспроводной локальной сети Samsung с помощью кабеля USB в месте, где исключены радиопомехи. Способ 1: подключение с использованием прямоугольного адаптера USB.
- Подсоедините прямоугольный адаптер USB к адаптеру беспроводной локальной сети Samsung.
- Другой конец прямоугольного адаптера подключите к порту USB.
Способ 2: подключение через удлинительный кабель.
- Подсоедините удлинительный кабель к порту USB.
- Подсоедините удлинительный кабель к адаптеру беспроводной локальной сети Samsung.
- Прикрепите адаптер беспроводной локальной сети Samsung к задней панели телевизора в верхней ее части с помощью двусторонней клеящейся ленты. Aдаптер беспроводной локальной сети Samsung необходимо устанавливать на удалении от разъёмов ТВ во избежание взаимовлияния адаптера и тюнера.
Большинство беспроводных сетей защищено дополнительной системой безопасности, требующей от подключаемых устройств предоставления зашифрованного кода безопасности, который называется кодом доступа или ключом безопасности. Это — парольная фраза, обычно слово или последовательность букв и цифр определённой длины, которую пользователь должен ввести при настройке безопасности беспроводной сети.
При выборе этого метода настройки беспроводного сетевого соединения и при наличии ключа безопасности беспроводной сети во время процедуры настройки пользователь должен ввести парольную фразу. Беспроводное подключение телевизора Samsung к сети возможно несколькими способами:
- Авто (с помощью функции автоматического поиска сети)
- Перейдите на экран Настройки сети; → Беспроводная;
- Функция Сеть; выполняет поиск доступных беспроводных сетей. По завершении поиска отобразится список доступных сетей.
- В списке сетей помощью стрелок выберите сеть, а затем нажмите кнопку ENTER.
- Появится экран проверки сети — на этом настройка сети окончена.
- Перейдите на экран Настройки сети; → Беспроводная;
Если для беспроводного маршрутизатора выбран режим скрытия (невидимый), необходимо выбрать параметр Добавить сеть; и ввести соответствующие значения для параметров Имя сети (SSID) и Ключ безопасности, чтобы установить соединение. Если появится всплывающее окно Защита;, укажите ключ безопасности (Защита; или PIN 😉 и выберите Далее;. При вводе ключа безопасности используйте кнопки-стрелки на пульте управления для выбора цифр или букв.
Если настройки беспроводного маршрутизатора были изменены или была установлена новая точка доступа, повторите описанную выше процедуру подключения с помощью функции One Foot Connection.
- Plug & Access (Ваш WiFi-маршрутизатор должен поддерживать эту функцию)
- Вставьте запоминающее устройство USB в беспроводной маршрутизатор Samsung и проверьте состояние индикатора точки доступа (мигает → включен).
- Извлеките устройство USB и вставьте в телевизор Samsung.
- Дождитесь автоматического установления соединения.
- Появится экран проверки сети — на этом настройка сети окончена.
Если настройки беспроводного маршрутизатора были изменены или был установлен новый беспроводной маршрутизатор, повторите описанную выше процедуру подключения с помощью функции Plug & Access.
Источник
Как Подключить Телевизор к Роутеру по Кабелю Ethernet (LAN)?
Сегодня будем разбираться, как подключить телевизор к интернету через роутер по сетевому кабелю Ethernet (он же LAN). Такое соединение по-прежнему остается гораздо более стабильным даже по сравнению с современными стандартами WiFi. При этом, если у вас бюджетный ТВ, то скорее всего в нем нет скоростного диапазона 5 ГГц. А значит подключение к роутеру с помощью кабеля является единственным удобным способом выхода в интернет для просмотра видео в высоком разрешении.
Но задача создания универсальной инструкции для всех телевизоров немного осложняется тем, что у каждого производителя есть свой интерфейс Смарт ТВ. Поэтому пользователя Samsung или Philips не смогут сразу сориентироваться, если захотят поменять телевизор на LG и подключить его кабелем к роутеру. Поэтому сегодня я остановлюсь на самых популярных вариантах — это меню Самсунг и Android TV, который все чаще ставится на многие модели.
Как подключить телевизор к роутеру кабелем Ethernet через LAN порт?
Главным условием подключения телевизора к роутеру по кабелю является наличие у ТВ сетевого разъема LAN (WAN).
Поэтому если вы выбрали именно такой способ выхода в интернет, то убедитесь в наличии Ethernet разъема на задней панели. В ином случае подключиться к маршрутизатору можно будет только беспроводным способом через WiFi, о котором мы уже делали инструкцию.
Также можно использовать приставку Smart TV, на которой также должен присутствовать порт LAN. Она в свою очередь подключается к телевизору по HDMI, а значит сетевой разъем на телевизоре не обязателен.
Есть несколько вариантов подключить приставку или телевизор к интернету.
- Вставить кабель от провайдера непосредственно в LAN порт на ТВ или приставке. Тогда сигнал будет идти только на телевизор, что совсем не удобно. Да и не к чему, так как мы уже с Вами знаем, как настроить маршрутизатор, поэтому легко получаем сеть на все свои устройства. Поэтому данный способ я рассматривать не буду.
- Подключить телевизор к вайфай маршрутизатору, который в свою очередь подсоединен к внешнему шнурку от провайдера. При этом это не обязательно должен быть беспроводной роутер — достаточно обычного маршрутизатора или даже ADSL модема (это тот, который работает от телефонной розетки).
Подключение телевизора Samsung, LG, Sony, Pholips или любой другой фирмы к интернету (модели других производителей работают со Smart TV аналогично) возможно и при более сложной системе маршрутизации, например, при использовании устройства совместного доступа.
Самым удобным вариантом подключить интернет по кабелю на телевизор является использование роутера в качестве промежуточного звена. Именно его и будем рассматривать далее.
Соединяем телевизор с роутером кабелем
С теорией разобрались, переходим к практике.
Прежде всего необходимо соединить роутер и телевизор по проводу. Нам нужен сетевой кабель, который еще называется Ethernet, витая пара или патчкорд. Он обычно идет в комплекте с маршрутизатором, однако стандартной длины может не хватить, если устройства стоят далеко друг от друга. В таком случае лучше купить длинный провод и обжать витую пару коннектором RJ-45 самостоятельно. Сделать это несложно, опять же, у нас есть статья на эту тему.
Далее подключаем шнур одним концом в Ethernet порт на телевизоре.
А другим в сетевой разъем «LAN» на роутере. Главное не перепутать с «WAN» — в него должен быть вставлен кабель от провайдера.
Подключение интернета по кабелю на Smart TV Samsung
После того, как провода подсоединены, осталось настроить телевизор на получение интернета от роутера. Как уже сказал, на разных моделях этот процесс может отличаться. Начнем с одних из самых популярных телевизоров — Samsung.
Источник
- Проводное подключение (LAN)
- Беспроводное подключение (Wi-Fi)
Проводное подключение (LAN)
1. Соедините LAN-порт, расположенный на задней панели телевизора, со свободным портом роутера с помощью сетевого кабеля необходимой длины (кабель не входит в комплект поставки телевизора).
2. Откройте Smart-меню, нажав на пульте кнопку Home;, и выберите пункт УСТАНОВКА;. 3. В открывшемся окне перейдите на вкладку СЕТЬ;, пункт Настройка сети: проводной;.
4. Как правило, в большинстве случаев (если в проводной сети используется широкополосный маршрутизатор или модем с функцией DHCP) соединение может быть установлено при автоматических настройках по-умолчанию – в этом случае выбирайте режим Автонастройка IP;.
Если Вам потребуется указать IP-адрес и адрес сервера DNS вручную, воспользуйтесь режимом Ручная настройка IP; и введите адреса при помощи кнопок пульта управления.
5. Нажмите кнопку ОК;. Телевизор проверит настройки сети и выведет на экран результат подключения.
Беспроводное подключение (WiFi)
Посмотрите в Руководстве пользователя, присутствует ли в Вашей модели телевизора встроенный модуль WiFi. Если в вашей модели он отсутствует, Вы можете подключить телевизор через WiFi-адаптер для USB-порта LG AN-WF100 (приобретается отдельно). Подключите WiFi адаптер в свободный USB-порт телевизора.
Перед подключением необходимо настроить точку доступа. Её рекомендуется располагать не ближе чем в одном метре от телевизора, чтобы избежать помех и конфликтов с пультом управления. Если для Вашего телевизора доступно беспроводное подключение к сети, на экране настроек появится пункт: Настройка сети: беспроводной;.
1. Выберите его, нажав кнопку ОК на пульте.
2. В появившемся окне выберите желаемый способ соединения:
- Настройка из списка точек доступа (AP); – если Вы знаете название своей домашней WiFi сети и дополнительные параметры.
- Простая установка (режим WPS-кнопки); – если Ваш роутер поддерживает режим автоматического подключения Wi-Fi Protected Setup. Это наиболее лёгкий способ установки – просто нажмите WPS-кнопку, выйдете в меню телевизора, нажмите Подключить и выберите автоматическую или ручную настройку IP, как и при проводном подключении.
- Настройка сети [Ad-hoc]; – если Вы хотите подключить телевизор к домашней беспроводной сети, но без доступа к Интернету. На компьютере в настройках сетевого подключения необходимо ввести IP адрес (192.168.0.1), маску подсети (255.255.255.0) и шлюз по умолчанию (192.168.0.10). При выборе этого способа подключения нужно будет ввести идентификатор сети и защитный ключ устройства (информацию о настройках при желании можно изменить с помощью красной кнопки), затем ввести адрес шлюза компьютера в качества IP-адреса телевизора и наоборот – IP-адрес компьютера в качестве шлюза телевизора.
3. В списке найденных WiFi сетей выберите название Вашей точки доступа или WiFi маршрутизатора.
При использовании защищённого соединения (если у вас настроена скрытая сеть – Hidden SSID) выберите пункт Введите новый SSID;, укажите название сети вручную и введите Ваш ключ.
4. Если ваша WiFi сеть защищена паролем, введите его при помощи пульта, нажав на красную кнопку PIN;.
5. Телевизор проверит настройки сети и выведет на экран результат подключения.
Содержание
- Как подключить Samsung Smart TV кабелем LAN к сети интернет
- Подключение Samsung Smart TV к интернету.
- Как настроить на Samsung Smart TV сеть интернет.
- Телевизор не подключается к интернету.
- Настройка интернет на телевизоре Samsung
- Проводное подключение (LAN)
- Беспроводное подключение (WiFi)
Как подключить Samsung Smart TV кабелем LAN к сети интернет
В последнее время ко мне поступает много вопросов о том, как подключить Samsung Smart TV кабелем LAN к сети интернет и настроить на телевизоре сеть. Подключать телевизор к сети интернет мы будем через маршрутизатор, поэтому убедитесь в том что он у Вас правильно настроен и имеет выход во всемирную паутину. Связь устройств между собой с помощью витой пары может доставить некоторое неудобство в виде проводов под ногами, но и обеспечить комфортный просмотр фильмов и телепередач.
Связь телевизора с маршрутизатором Wi-Fi через сетевой кабель LAN, а не через беспроводное соединение в некоторых случаях может помочь избежать перерывов и зависаний во время просмотра фильмов через приложения Samsung Apps, а также во время трансляции видео файлов с компьютера на телевизор (как создать мультимедийную домашнюю сеть между компьютером и телевизором Samsung Smart TV читайте здесь).
Для комфортного просмотра онлайн видео или трансляции медиаконтента с компьютера на телевизор через маршрутизатор, желательно иметь высокоскоростное интернет подключение и качественное активное сетевое оборудование. Кроме этого, такой способ подключения тоже может дать положительные результаты и избавить от дискомфорта, потому что скорость передачи данных в сетевом кабеле LAN выше нежели в радиоканале Wi-Fi .
К тому же на сигнал Wi-Fi от роутера влияют внешние источники и в некоторых случаях нужно выполнить диагностику беспроводной сети и найти менее загруженный канал. О преимуществах того или иного подключения можно рассуждать долго, но это тема не этой статьи. Данный материал является неким продолжением или дополнением статьи о том как настроить на телевизоре Samsung Smart TV беспроводное соединение Wi-Fi.
Если вы не знаете как опрессовать сетевой кабель LAN без специального инструмента (кримпер) в домашних условиях, то схемы опрессовки и метод обжима витой пары и коннектора RJ-45 подробно описан здесь.
Итак, первым делом нужно подключить телевизор к уже настроенному Wi-Fi маршрутизатору. В некоторых случаях Smart TV можно подключить к интернету просто воткнув кабель от интернет-провайдера в WAN порт телевизора. Но это зависит от предоставляемого доступа к сети интернет вашим провайдером.
Подключение Samsung Smart TV к интернету.
Если связь телевизора с маршрутизатором осуществляется через сетевой кабель, то телевизор автоматически начнет настройку сети через провод LAN в два шага. Если же соединение беспроводное, то Smart TV начнет настройку сети по радиоканалу Wi-FI в пять шагов. О том как настроить маршрутизаторе сеть интернет, я подробно описывал здесь.
Схема подключения говорит о том, что сетевой кабель LAN от провайдера нужно воткнуть в WAN порт маршрутизатора и соединить сетевое устройство с телевизором. Для этого один конец опрессованной витой пары нужно воткнуть в LAN порт роутера, а другой в Ethernet порт телевизора. Чтобы на телевизор автоматически получил все сетевые настройки для выхода в интернет, не забудьте включить в интерфейсе роутера DHCP-сервер (Dynamic Host Configuration Protocol).
Таким образом сервер DHCP автоматически назначит клиенту адрес IP и сообщит DNS-сервера и шлюза по умолчанию. В противном случае все сетевые настройки нужно будет прописать в ручную. Заблаговременно убедитесь в том, что задаваемый вами IP попадает в диапазон адресов (начальный и конечный), которые установлены в интерфейсе маршрутизатора.
Как настроить на Samsung Smart TV сеть интернет.
Итак, соедините кабелем маршрутизатор с телевизором через порт Ethernet и зайдите в меню Smart TV в раздел «Сеть» и откройте пункт «Настройка сети» .
После входа в настройку сети, вы увидите сообщение о том, что сетевой кабель подключен. Нажмите кнопку «Пуск» , чтобы настроить параметры проводной сети.
После успешного сетевого соединения и подключения к сети, нажмите кнопку «Ок» . Теперь доступ к сети интернет на телевизоре Samsung Smart TV для Вас открыт.
А вот если соединение и подключение не установлено, то не спешите обращаться к своему интернет-провайдеру, а попробуйте изменить настройки подключения в телевизоре.
Телевизор не подключается к интернету.
Возможно возникают проблемы в работе DHCP. Причин этому может быть много. Итак, если вы получаете ошибку соединения и телевизор не может подключиться к интернету, а все остальные устройства нормально работают через маршрутизатор, то попробуйте в настройках роутера отключить DHCP (протокол динамической конфигурации сетевого узла). На изображении ниже вы можете видеть сообщение «Не удалось установить проводное сетевое соединение».
После того как вы отключите функцию DHCP на маршрутизаторе, зайдите на телевизоре в «Настройки IP» (на изображении выше выделена красным прямоугольником) и измените значения с «Получать автоматически» на «Ввести в ручную» . Также в настройки можно попасть через меню «Сеть» , откройте пункт «Состояние сети» и кликните по кнопке «Настройки IP» .
Здесь Вам нужно указать настройки сети в соответствии с параметрами Вашего маршрутизатора. Например, если адрес шлюза у маршрутизатора стандартный 192.168.1.1 , то в настройках Smart TV укажите такие параметры:
IP-адрес: 192.168.1.2 (может быть и 192.168.1.3; 192.168.1.4 и так далее)
Маска подсети: 255.255.255.0
Шлюз: 192.168.1.1
Сервер DNS: 192.168.1.1
Также в DNS можно прописать публичный адрес от компании Google 8.8.8.8 . или 8.8.4.4 . После этого попробуйте снова установить связь сетевого соединения нажав на кнопку «Повтор» . Если все сделаете правильно, то подключение должно быть установлено.
Во многих случаях телевизор с такими параметрами находит маршрутизатор по проводному подключению LAN и получает выход в сеть интернет. Если сеть интернет на телевизоре появилась, значит вам нужно устранить возникшую проблему в работе DHCP или все устройства подключать в ручном режиме.
Например, в маршрутизаторе можно зарезервировать IP-адрес для устройства (ноутбук…) по MAC-адресу. И тогда при каждом обращении к DHCP это устройство (компьютер…) будет получать один и тот же IP-адрес. Есть и другие способы решения, но это тема уже не этой статьи.
Протокол DHCP очень удобен, так как выдает все настройки для подключения в интернет автоматически. Вам просто нужно вставить кабель LAN в порт Ethernet или подключиться по WI-Fi и сеть будет установлена. Естественно на устройстве (Smart TV, компьютер) должно стоять «Получать настройки автоматически».
Я всего лишь показал вам пример и в зависимости от параметров вашей сети они могут быть немного другими. Как видите подключить интернет к телевизору Samsung не сложно, но иногда для этого нужно поэкспериментировать и поиграть с настройками. Надеюсь эта статья поможет вам без труда подключить Samsung Smart TV к интернету.
Если у Вас есть чем дополнить данный материал или поделиться с другими своими решениями, то прошу их в комментариях к этой статье.
Источник
Настройка интернет на телевизоре Samsung
Проводное подключение (LAN)
1. Соединить порт LAN на задней панели телевизора с внешним модемом с помощью сетевого Ethernet-кабеля.
2. Соединить порт LAN на задней панели телевизора с IP-устройством совместного доступа, подсоединённым к внешнему модему.
3. В зависимости от настроек телевизор с помощью сетевого кабеля можно подключить напрямую к сетевой розетке.
Если домашняя сеть работает в динамическом режиме, нужно использовать какой-либо xDSL модем или маршрутизатор. Если устройство подключения поддерживает протокол DHCP, значения IP-адреса, шлюза, маски подсети и DNS-серверов будут проставлены автоматически.
Если в сети используется статический IP-адрес, его и другие параметры подключения необходимо ввести вручную. В этом случае также можно использовать xDSL-модемы с поддержкой DHCP.
Автоматическая настройка (при поддержке DHCP )
- Перейдите в Настройки сети; → Кабель;
2. Появится экран проверки сети — на этом настройка сети окончена.
Настройка на поддерживается в сети со скоростью доступа ниже 10 Мбит/с. Если не удаётся найти значения настроек сетевого подключения или если требуется выполнить настройку вручную, выберите пункт Ручной;.
Ручная настройка (при использовании статического IP-адреса)
- Перейдите в Настройки сети; → Кабель;
- Выберите пункт Настройка IP; на экране проверки сети.
- Установите для параметра Режим IP; значение Ручной;
4. Перемещайтесь с помощью стрелок по параметрам подключения (IP-адрес;, Маска подсети;, Шлюз; и Сервер DNS;) и вводите их вручную. 5. Завершив настройку, нажмите ОК. Появится экран проверки сети — на этом настройка сети окончена.
Беспроводное подключение (WiFi)
Для беспроводного подключения к сети потребуется беспроводной модем или маршрутизатор, а также для LED-телевизоров Samsung — WiFi-адаптер Samsung (WIS09ABGN, WIS09ABGN2, WIS10ABGN), который нужно подключить к USB-разъёму на задней панели телевизора. Адаптер поддерживает протоколы связи IEEE 802.11a/b/g/n — Samsung рекомендует использовать протокол IEEE 802.11n.
В плазменных PDP-телевизорах Samsung WiFi-адаптер встроен и отдельный внешний USB-адаптер не требуется.
- Если выбран режим High-throughput (Greenfield) 802,11n в чистом виде и в качестве типа шифрования для точки доступа выбран WEP, TKIP или TKIP AES (WPS2Mixed), телевизоры Samsung не будут поддерживать подключение в соответствии с новыми спецификациями сертификата WiFi.
- Если беспроводной маршрутизатор поддерживает WPS (WiFi Protected Setup), то к сети можно подключиться нажатием одной кнопки (PBC) или с помощью PIN -кода. WPS автоматически настроит SSID и ключ WPA для каждого режима.
При подключении адаптера беспроводной локальной сети Samsung выключите телевизор, подключите адаптер, потом снова включите телевизор. Изображение может искажаться на некоторых каналах, если телевизор подключен к адаптеру беспроводной локальной сети Samsung. В таких случаях следует установить соединение, используя один из следующих способов или подключить адаптер беспроводной локальной сети Samsung с помощью кабеля USB в месте, где исключены радиопомехи. Способ 1: подключение с использованием прямоугольного адаптера USB.
- Подсоедините прямоугольный адаптер USB к адаптеру беспроводной локальной сети Samsung.
- Другой конец прямоугольного адаптера подключите к порту USB.
Способ 2: подключение через удлинительный кабель.
- Подсоедините удлинительный кабель к порту USB.
- Подсоедините удлинительный кабель к адаптеру беспроводной локальной сети Samsung.
- Прикрепите адаптер беспроводной локальной сети Samsung к задней панели телевизора в верхней ее части с помощью двусторонней клеящейся ленты. Aдаптер беспроводной локальной сети Samsung необходимо устанавливать на удалении от разъёмов ТВ во избежание взаимовлияния адаптера и тюнера.
Большинство беспроводных сетей защищено дополнительной системой безопасности, требующей от подключаемых устройств предоставления зашифрованного кода безопасности, который называется кодом доступа или ключом безопасности. Это — парольная фраза, обычно слово или последовательность букв и цифр определённой длины, которую пользователь должен ввести при настройке безопасности беспроводной сети.
При выборе этого метода настройки беспроводного сетевого соединения и при наличии ключа безопасности беспроводной сети во время процедуры настройки пользователь должен ввести парольную фразу. Беспроводное подключение телевизора Samsung к сети возможно несколькими способами:
- Авто (с помощью функции автоматического поиска сети)
- Перейдите на экран Настройки сети; → Беспроводная;
- Функция Сеть; выполняет поиск доступных беспроводных сетей. По завершении поиска отобразится список доступных сетей.
- В списке сетей помощью стрелок выберите сеть, а затем нажмите кнопку ENTER.
- Появится экран проверки сети — на этом настройка сети окончена.
- Перейдите на экран Настройки сети; → Беспроводная;
Если для беспроводного маршрутизатора выбран режим скрытия (невидимый), необходимо выбрать параметр Добавить сеть; и ввести соответствующие значения для параметров Имя сети (SSID) и Ключ безопасности, чтобы установить соединение. Если появится всплывающее окно Защита;, укажите ключ безопасности (Защита; или PIN 😉 и выберите Далее;. При вводе ключа безопасности используйте кнопки-стрелки на пульте управления для выбора цифр или букв.
Если настройки беспроводного маршрутизатора были изменены или была установлена новая точка доступа, повторите описанную выше процедуру подключения с помощью функции One Foot Connection.
- Plug & Access (Ваш WiFi-маршрутизатор должен поддерживать эту функцию)
- Вставьте запоминающее устройство USB в беспроводной маршрутизатор Samsung и проверьте состояние индикатора точки доступа (мигает → включен).
- Извлеките устройство USB и вставьте в телевизор Samsung.
- Дождитесь автоматического установления соединения.
- Появится экран проверки сети — на этом настройка сети окончена.
Если настройки беспроводного маршрутизатора были изменены или был установлен новый беспроводной маршрутизатор, повторите описанную выше процедуру подключения с помощью функции Plug & Access.
Источник
Содержание
- Настройка интернет на телевизоре LG
- Проводное подключение (LAN)
- Беспроводное подключение (WiFi)
- Настройка DNS на Smart TV LG
- Dns адреса для смарт тв lg
- Возможности ForkPlayer для телевизоров LG
- Как установить ForkPlayer для LG Smart TV
- Установка через смену DNS для WebOS и Netcast
- Установка ForkPlayer на LG webOS через IDE разработчика
- Запуск ForkPlayer с флешки
- Ошибки и проблемы при работе ForkPlayer
- При воспроизведении всех IPTV – черный экран
- Почему так много нерабочих IPTV
- Ни одно видео не работает – черный экран
- Сменился MAC-адрес, как вернуть старый
- В завершение
- Установка на LG
- Смотрите также:
- Установка на Samsung
- Сходное
Настройка интернет на телевизоре LG
Проводное подключение (LAN)
1. Соедините LAN-порт, расположенный на задней панели телевизора, со свободным портом роутера с помощью сетевого кабеля необходимой длины (кабель не входит в комплект поставки телевизора).
2. Откройте Smart-меню, нажав на пульте кнопку Home;, и выберите пункт УСТАНОВКА;. 3. В открывшемся окне перейдите на вкладку СЕТЬ;, пункт Настройка сети: проводной;.
4. Как правило, в большинстве случаев (если в проводной сети используется широкополосный маршрутизатор или модем с функцией DHCP) соединение может быть установлено при автоматических настройках по-умолчанию — в этом случае выбирайте режим Автонастройка IP;.
Если Вам потребуется указать IP-адрес и адрес сервера DNS вручную, воспользуйтесь режимом Ручная настройка IP; и введите адреса при помощи кнопок пульта управления.
5. Нажмите кнопку ОК;. Телевизор проверит настройки сети и выведет на экран результат подключения.
Беспроводное подключение (WiFi)
Посмотрите в Руководстве пользователя, присутствует ли в Вашей модели телевизора встроенный модуль WiFi. Если в вашей модели он отсутствует, Вы можете подключить телевизор через WiFi-адаптер для USB-порта LG AN-WF100 (приобретается отдельно). Подключите WiFi адаптер в свободный USB-порт телевизора.
Перед подключением необходимо настроить точку доступа. Её рекомендуется располагать не ближе чем в одном метре от телевизора, чтобы избежать помех и конфликтов с пультом управления. Если для Вашего телевизора доступно беспроводное подключение к сети, на экране настроек появится пункт: Настройка сети: беспроводной;.
1. Выберите его, нажав кнопку ОК на пульте.
2. В появившемся окне выберите желаемый способ соединения:
- Настройка из списка точек доступа (AP); — если Вы знаете название своей домашней WiFi сети и дополнительные параметры.
- Простая установка (режим WPS-кнопки); — если Ваш роутер поддерживает режим автоматического подключения Wi-Fi Protected Setup. Это наиболее лёгкий способ установки — просто нажмите WPS-кнопку, выйдете в меню телевизора, нажмите Подключить и выберите автоматическую или ручную настройку IP, как и при проводном подключении.
- Настройка сети [Ad-hoc]; — если Вы хотите подключить телевизор к домашней беспроводной сети, но без доступа к Интернету. На компьютере в настройках сетевого подключения необходимо ввести IP адрес (192.168.0.1), маску подсети (255.255.255.0) и шлюз по умолчанию (192.168.0.10). При выборе этого способа подключения нужно будет ввести идентификатор сети и защитный ключ устройства (информацию о настройках при желании можно изменить с помощью красной кнопки), затем ввести адрес шлюза компьютера в качества IP-адреса телевизора и наоборот — IP-адрес компьютера в качестве шлюза телевизора.
3. В списке найденных WiFi сетей выберите название Вашей точки доступа или WiFi маршрутизатора.
При использовании защищённого соединения (если у вас настроена скрытая сеть — Hidden SSID) выберите пункт Введите новый SSID;, укажите название сети вручную и введите Ваш ключ.
4. Если ваша WiFi сеть защищена паролем, введите его при помощи пульта, нажав на красную кнопку PIN;.
5. Телевизор проверит настройки сети и выведет на экран результат подключения.
Источник
Настройка DNS на Smart TV LG
Нажми кнопку на пульте в виде шестеренки, либо нажми кнопку Home и в открывшемся меню выбери Настройки
В открывшемся меню нужно выбрать самый нижний пункт Все настройки
Выбери раздел Сеть, в зависимости от типа подключения нужно выбрать подходящий пункт.
На одном из них будет написано Подключено к интернету
Перейдите в раздел Дополнительные настройки
Прокрути вниз (пункт на некоторых моделях ТВ не видно на экране) и нажми Изменить
Сними галочку с пункта Автоматически, нажав на пульте кнопку ОK
Перейди в строку Сервер DNS и нажми на пульте кнопку ОK, откроется экранная клавиатура
Введи значение 77.88.8.8 или 77.88.8.1 и нажми кнопку Подключение
Мы с удовольствием ответим
на интересующие тебя вопросы
Источник
Dns адреса для смарт тв lg
Телевизоры LG с технологией Smart TV позволяют без проблем использовать интернет и большинство интересующих материалов в сети. Но возможности стандартной операционной системы ограничены. Чтобы увеличить количество доступных функций и добавить бесплатные ТВ каналы для просмотра, устанавливают приложение ForkPlayer для LG Смарт ТВ. С его помощью стандартный телевизор превращается практически в компьютер с возможностью гибкой настройки под пользователя.
Возможности ForkPlayer для телевизоров LG
Программа ForkPlayer – адаптированный под телевизор браузер, позволяющий в удобном формате просматривать сайты и расширить возможности телевизоров LG. После установки приложения на ТВ, пользователю открываются следующие функции:
- настройка родительского контроля;
- поиск и просмотр фильмов через интернет;
- создание собственных плейлистов;
- настройка дизайна программы;
- серфинг поддерживаемых сайтов, включая Вконтакте;
- дополнительные подсказки и опции, упрощающие работу с ForkPlayer.
Использование программы позволяет превратить телевизор в персональный компьютер с возможностью изменения параметров и настроек. Главное преимущество Форк Плеер для LG Смарт ТВ – приложение полностью бесплатное.
Как установить ForkPlayer для LG Smart TV
Пользователям на выбор доступно три основных способа установки программы ForkPlayer. Наиболее простой метод подразумевает смену DNS, если телевизор работает на операционных системах WebOS или Netcast. Если способ не позволяет загрузить приложение, используют альтернативные варианты:
- установка с помощью IDE разработчика;
- прямая загрузка с флешки.
Для загрузки приложения на телевизор LG необходимо открыть раздел Smart TV и выполнить простую инструкцию:
- Выбрать пункт « Подключение к интернету ».
- Найти « Настройки подключения » и опцию « DNS сервер ».
- В появившемся окне ввести 85.17.30.89 или 195.88.208.101 для установки ForkPlayer. Или непосредственно 46.36.218.194 для запуска магазина приложений ForkStore.
- В магазине программ необходимо выбрать одно из приложений, описанных в таблице (исходя из DNS сервера, который вы указали).
| Для всех DNS | Deezer, vTuner, Первый автомобильный |
| 195.88.208.101 | IVI |
| 85.17.30.89, 46.36.218.194 | Accu weather |
| 85.17.30.89, 195.88.208.101, 46.36.222.114 (для webOS 3.0, приставок LG) | Tvigle |
| 85.17.30.89 | Боевики и триллеры |
Если ни один из адресов сервера не подходит, необходимо проверить настройки роутера или провайдера. Оборудование автоматически может блокировать подключение.
Если приложения не отображаются, необходимо изменить регион в настройках Smart TV на Россию или Украину.
»
Установка ForkPlayer на LG webOS через IDE разработчика
Альтернативный вариант для установки ForkPlayer – использование интегрированной среды разработки. При этом метод не требует изменения DNS сервера или использования флешки. Пошаговая инструкция для загрузки:
Выполнить нижеописанные действия на компьютере или ноутбуке.
- Установить актуальную версию Java для операционной системы.
- Обновить SDK webOS TV до последней версии.
- Если возникает ошибка Git, требуется скачать актуальную версию программы.
- Зарегистрировать новый профиль на сайте разработчиков webOS TV.
- Подключить ПК и ТВ к одной интернет сети.
После этого переходят к настройкам телевизора. Необходимо включить Smart TV и выполнить три простых шага:
- Скачать Developers Mode из магазина приложений LG Content Store.


Затем на компьютере работают с программой WebOs TV SDK, где требуется:
- Выбрать пункт Target Configuration , а затем New Connection .
- Указать LG Smart TV в поле Device Type , ввести IP адрес устройства. Он отображен в Developers Mode на телевизоре.

После нужно скачать файл ForkPlayer и выбрать в интерфейсе webOS Menu – Install IPK .
Запуск ForkPlayer с флешки
Более простой вариант установки подразумевает использование USB-накопителя. Флешка должна быть пустой и отформатированной. Пошаговая инструкция для загрузки ForkPlayer:
- Скачать архив программы на компьютер и разархивировать его.
- Вставить флешку в компьютер и переместить папку « Developer » из загруженного файла.
- Подключить USB к телевизору и нажать « Отмена », когда появится уведомление о новом устройстве.
- Зайти в Smart TV и найти новый виджет, который появился после подключения флешки.
- Нажать на него и дождаться установки ForkPlayer.
Виджет не появляется на старых версиях операционной системы и webOS 4 версии. Если наблюдаются проблемы с запуском программы, необходимо выполнить повторную авторизацию в учетную запись через расширенные настройки Smart TV.
Ошибки и проблемы при работе ForkPlayer
Поскольку IPTV относительно новая технология, пользователи регулярно сталкиваются проблемами в процессе использования ForkPlayer. Наиболее распространенные вопросы, связанные с качеством и количеством работающих каналов, правильностью отображения картинки и принципом работы IPTV. Ниже описаны популярные проблемы и способы их решения.
При воспроизведении всех IPTV – черный экран
При загрузке IPTV пользователи сталкиваются с проблемой черного экрана и отсутствия звука. Основные причины ошибки:
- Используется нерабочий IPTV или плейлист заблокирован. Примерно 80% публичных IPTV не работают из-за быстрой блокировки. Для решения достаточно проверить статус плейлиста в настройках, а если он заблокирован – выбрать новый.
- Неправильный формат видеоплеера. Если все выбранные плейлисты не отображаются, необходимо в настройках изменить тип плеера, после чего каналы должны загружаться.
Почему так много нерабочих IPTV
Создать трансляцию IPTV может любой желающий, но для этого необходимо покупать дорогое оборудование, арендовать помещение и вычислительные мощности, а также оформлять лицензию на деятельность. Все это выливается в крупную сумму, поэтому большинство бесплатных плейлистов работают нелегально. Пользователи самостоятельно находят проблемы в системах безопасности вещателей и делятся информацией с другими.
Легальные провайдеры IPTV ведут постоянную борьбу с утечками, блокируя сторонние потоки. Причем чем больше пользователей подключено к бесплатному плейлисту, тем быстрее его обнаруживают. В результате получаем систему, когда ежедневно появляются сотни постоянно обновляемых IPTV, которые оперативно блокируются провайдерами.
Для большего удобства просмотра телевидения в настройках приложения ForkPlayer включают опцию «Показывать рейтинг». После активации пользователь видит процентное соотношение рабочих каналов к общему количеству, а также показатель для каждого из разделов.
Ни одно видео не работает – черный экран
Часть пользователей испытывают проблемы при просмотре видео и фильмов. Вместо картинки отображается черный экран. Основные причины ошибки:
- На интересующем сайте используют кодеки, не поддерживаемые телевизором. Для проверки необходимо зайти на Кинокрад, Ютуб.
- Неверный формат плеера, который можно изменить в настройках. Для правильной работы необходимо выбрать Media или Html
В ряде случаев достаточно перезагрузить телевизор, после чего проблема черного экрана пропадет самостоятельно.
Сменился MAC-адрес, как вернуть старый
Восстановить старый MAC-адрес на новом устройстве LG можно в том случае, если информация была зарегистрирована в личном кабинете. Пошаговая инструкция для восстановления:
- Открыть раздел настроек и найти пункт МАС-адрес, после чего нажать «Отвязать».
- Ввести новое значение, которое отображается в настройках ForkPlayer.
- В разделе «Мои уведомления» подтвердить смену нового MAC на старый.
- Дождаться перезагрузки виджета, после чего данные изменятся.
Изменить показатель можно только на том устройстве, на котором он был зарегистрирован. Для восстановления старого MAC-адреса на новом телевизоре LG используют смену виджета на 195 и приложения Deezer, Tvigle, vTuner, ivi, Accu Weather и другие.
В завершение
Виджет ForkPlayer является незаменимым для владельцев телевизоров LG, которые хотят расширить список стандартных функций ТВ. После установки приложения появится возможность удобного просмотра сайтов, загрузки видео и бесплатных каналов. Но необходимо взвешивать все риски, поскольку неудачные изменения настроек могут вывести телевизор из рабочего состояния.
Если вы будете знать, как установить ForkPlayer, то сможете бесплатно получить доступ к огромному количеству сайтов с фильмами и другим полезным сервисам с телевизора с поддержкой SmartTV.
Порядок установки ForkPlayer отличается в зависимости от производителя, модели и даже серии телевизора. Мы не можем рассмотреть все возможные варианты, так что остановимся на общем порядке добавления ForkPlayer на устройства от LG и Samsung.
Установка на LG
При добавлении приложения ForkPlayer учитывайте год выпуска устройства и установленную на него систему. Для телевизоров LG, выпущенных с 2010 года с ОС WebOS или Netcast, подойдет такая инструкция:
- Откройте главное меню.
- Перейдите в раздел настройки подключения Смарт ТВ к интернету.
- Выберите «Сервер ДНС».
- Введите значение 85.17.30.89.
- Сохраните конфигурацию.
Если после ввод этого DNS ForkPlayer не появится в списке приложений, попробуйте выключить SmartTV и затем включить заново. Или укажите другой адрес:
В зависимости от адреса устанавливаются разные приложения. Если 85.17.30.89 добавляет непосредственно ForkPlayer, то 217.79.190.156 ставит неофициальный магазин ForkStore, из которого уже придется скачивать сам проигрыватель.
Если вы настраиваете ForkPlayer на телевизорах LG с WebOS или Netcast 2.0-4.5, то выполните следующие действия:
- Откройте настройки телевизора и перейдите на вкладку «Сетевое подключение».
- Выберите способ, который использован для подключения устройства к интернету.
- Выберите из списка точку доступа или сеть.
- Нажмите на кнопку «Расширенные настройки».
- Перейдите на вкладку ручного ввода DNS.
- Введите 46.36.222.114.
На экране может появиться сообщение об ошибке при подключении к DNS. Не переживайте. Подождите несколько минут и повторите подключение. Если ошибка выскочит снова, выключите Smart TV и включите заново. Чтобы запустить приложение после установления соединения, откройте вкладку «Премиум» и выберите виджет vTuner, Россия ТВ или Первый автомобильный.
ForkPlayer можно также установить на LG с флешки, но в таком случае его возможности будут существенно ограниченны, а для их расширения придется ставить программу RemoteFork и затем активировать ее на телевизоре.
Раз уж вы решили расширить мультимедийную библиотеку на Smart TV, посмотрите, какие еще можно установить бесплатные приложения: мы заботливо подготовили подборку.
Смотрите также:
Установка на Samsung
Владельцы телевизоров Samsung с функцией Smart TV тоже могут воспользоваться возможностями приложения ForkPlayer и добавить себе бесплатных мультимедийных развлечений. Для этого:
- Нажмите на пульте красную кнопку «A», чтобы вызвать окно авторизации.
- Наберите имя учетной записи «develop». Пароль должен появиться автоматически. Выберите «Вход».
- Нажмите кнопку «Tools» на пульте. Перейдите в раздел «Настройки».
- Откройте пункт «Разработка».
- Примите условия соглашения.
- Выберите настройку IP-адреса.
- Для синхронизации введите адрес 46.36.222.114 (или 85.17.30.89).
- Нажмите «Ок» и дождитесь завершения синхронизации приложения.
После завершения синхронизации необходимо закрыть Smart TV и включить его заново через некоторое время. При повторном включении вы увидите внизу несколько приложений ForkPlayer. После его запуска вы попадете в список сайтов и сервисов, с которых можно бесплатно воспроизводить видео на телевизоре.
Для наглядности вот вам видео, которое поможет разобраться, куда нажимать и что выбирать.
Способ установки приложения может меняться в зависимости от серии и даже моделей телевизоров Samsung. Например, на Samsung UE40D6100SW пароль не добавляется автоматически при вводе имени учетной записи «develop». Если вы столкнулись с такой ситуацией, попробуйте ввести в поле для пароля значение «111111».
На других моделях вместо кнопки «Tools» нужно нажимать на синюю кнопку «D», затем переходить в раздел «Разработка» и дальше выполнять шаги указанной выше инструкции. В серии телевизоров M 2017 года процедура вообще получила другой порядок действий.
- Откройте меню телевизора.
- Перейдите в «Настройки».
- Нажмите кнопку вверх на пульте и выберите пункт «Состояние сети».
- Переместите курсор влево и откройте «Настройки IP».
- Установите автоматическое получение IP-адреса. Если этот параметр выбран изначально, не меняйте его.
- Спуститесь к настройкам DNS и выберите «Ввести вручную».
- Введите адрес 85.17.30.89. Между числами нажимайте на стрелку вправо, чтобы перемещаться в следующий блок.
- Нажмите «Ок». Дождитесь завершения повторного подключения.
Важно: этот способ не работает на прошитых роутерах, которые предоставляют провайдеры. Кроме того, оператор связи может блокировать изменение DNS, так что вы не сможете выполнить эту операцию. Но обычно никаких проблем с настройкой не возникает.
Чтобы попасть в ForkPlayer необходимо запустить приложение DivanTV. По умолчанию значки большинства сайтов выключены. Чтобы их добавить:
- Нажмите на красную кнопку «A» на пульте.
- Перейдите в «Настройки».
- Выберите «Настройки стартового меню».
- Нажимайте на виджеты, чтобы вывести их на стартовый экран.
- Вернитесь назад и выберите любое приложение, чтобы проверить работу ForkPlayer.
Для понимания – еще одно видео, в котором пользователь показывает, что этот способ работает.
Если ни одна из указанных инструкций вам не помогла, пишите о проблеме в комментариях с указанием точной модели. Будем разбираться вместе, как еще Samsung пытается помешать нам наслаждаться всеми возможностями Smart TV.
Можно вообще обойтись без ForkPlayer и настроить на телевизоре IPTV – мы уже рассказывали подробно, как это сделать.
Сходное
Как установить IPTV на телевизор Smart TV марки LG и Samsung
Там, где в одной точке пространства сходятся TV с функциями Smart и кабель оператора цифрового телевещания, рождается IPTV. Если эта…

Smart TV хорош тем, что возможности телевизора можно расширять за счёт виджетов. Обычно их устанавливают из встроенных магазинов, но иногда…

Чтобы классно встретить Новый Год, необходимы три «вещи»: дружная компания, щедро накрытый стол и… хороший телек! Поскольку праздник не за…

Иногда у меня проскальзывает мысль, что умственные способности техники скоро приблизятся к человеческим. А что потом? Восстание машин? Не позволим…
Уже давно, был оставлен на сайте один комментарий, точнее вопрос, такого плана: после подключения телевизора к ноутбуку по кабелю HDMI,…
Данный способ запуска подходит для LG Smart TV любой серии Netcast и WebOS, очень прост и занимает всего минуту.
1. Заходим на телевизоре в настройки подключения к интернету.
2. Находим пункт DNS сервер.
3. Вводим адрес сервера DNS — 164.132.223.138
4. Устанавливаем из официального магазина одно из приложений: ivi или Tvigle.
5. Запускаем установленное приложение и вместо него запустится приложение GetsTV, если всё правильно сделали.
Если нету приложений в магазине, смените страну использования в настройках на Россия или Украина.
В случае если нету этих приложений, можно сделать запуск через другое приложение, которое у вас есть, для этого напишите в ЛС Администратору, название и другую возможную информацию по приложению.
Источник
Содержание
- Как подключить телевизор Samsung для выхода в интернет?
- #81 igatrinit
- #82 Petenokor
- #83 weider67
- #84 igatrinit
- #85 studioman
- #86 Right
- #87 studioman
- #88 igatrinit
- #89 Right
- #90 studioman
- Пошаговая инструкция по подключению телевизора Samsung к Wi-Fi
- Инструкция подключения телевизора Samsung к Wi-Fi
- Возможные проблемы и способы решения
- Нерабочий Wi-Fi-адаптер
- Смена способа подключения
- Сброс настроек роутера
- Перемещение роутера
- Перезагрузка роутера
- Сброс настроек на телевизоре
- Обновление ПО
- Ошибки DNS
- Ввод данных вручную
- Замена адаптера
Как подключить телевизор Samsung для выхода в интернет?
#81 igatrinit

#82 Petenokor

Приобрел телевизор Samsung LED 7000 UE40D7000L. Почитал инструкцию, но плохо понял, каким именно образом он подключается к Интернету беспроводным способом. Поясните, пожалуйста, суть этого процесса. И скажите, пожалуйста, участвует ли в этом подключении каким-либо образом компьютер.
Кстати, у меня сеть дома есть — для компа. Выделенная линия. Имеет ли это значение?
#83 weider67

#84 igatrinit

#85 studioman

Прочитал ветку, но не нашел ответа для себя.
Пытаюсь подключить телевизор Samsung 6 серии к интернету с помощью беспроводного адаптера WIS09ABGN через роутер DSL-2600U.
Автоматический поиск находит беспроводные сети соседей, но не находит мою.
В ручном режиме ввожу-
ip-адрес 192-168-0-5
Маска подсети 255-255-255-0
Шлюз 192-168-0-1
DNS 192-168-0-1
Телевизор выдает такую же картинку, как у автора (отсутствует соединение со шлюзом)
Мой ADSL Router выдает такую инфу в инете-
BoardID: DSL-2600U
Software Version: RU_1.00
Bootloader (CFE) Version: 1.0.37-8.7
Wireless Driver Version: 3.131.35.6.cpe2.0a.sd-e1
This information reflects the current status of your DSL connection.
Line Rate — Upstream (Kbps): 764
Line Rate — Downstream (Kbps): 5469
LAN IP Address: 192.168.1.1
MAC Address: 00-1e-58-e5-c2-a9
Default Gateway: 92.100.32.1
Primary DNS Server: 212.48.193.36
Secondary DNS Server: 213.158.7.2
Подскажите пожалуйста — что не так?
#86 Right

Чем-нибудь кроме телевизора попробуй поискать. Компьютером, мобильником. Соседом. Чтоб понять вообще, работает у него вафля или нет.
Если работает — отдаёт ли имя своё (SSID), или прячет.
Включена ли у него фильтрация по MAC-адресам, если включена — МАС (WIS09ABGN или телевизора, если у этой штуки своего нету) надо в список заносить.
Настроен ли DHCP на выдачу IP потребителям, и выдаёт ли адреса и прочие настройки автоматом.
Включено ли шифрование на вафле, и какое шифрование.
Если уж вручную прописывать IP начал — какого хрена адрес роутера 192.168.1.1 а устройству адрес вообще из другой подсети написал, надо из одной
(не 192-168-0-5 а 192-168- 1-5, и шлюзом адрес роутера пиши)
Инструкцию от роутера хорошо бы пролистать раза два-три.
И про ADSL девайсы лучше спрашивать на форумах ADSL-провайдеров.
А то прям паноптикум какой-то
#87 studioman

Спасибо — цифорки я не заметил, но похоже это ни на что не влияет.
ip-адрес 192-168-1-5
Маска подсети 255-255-255-0
Шлюз 192-168-1-1
DNS 192-168-1-1 (а также другие значения рекомендованные провайдером)
Результат тот-же.
Я еще не написал, что через роутер с ноутбука то я выхожу в интернет.
То есть ноутбук мою беспроводную сеть видит, а телевизор только соседские.
Что из «паноптикума» остается?)
. а форума Авангарда не нашел. Тут уже решали вроде эту проблему, только непонятно — как)
#88 igatrinit

#89 Right


Всё остальное. DHCP в роутере, фильтрация MAC-ов, шифрование, SSID. Юзер Мануал.
С нотебука значит работает, уже хорошо.
Ну и смотри на ноуте, как он по WiFi адрес получает, автоматом или лапами вбито (автоматом — было бы хорошо), ipconfig /all для верности глянуть в консоли.
Потом лезть в web-интерфейс роутера браузером (http://192.168.1.1) и смотреть настройки касаемо WiFi.
Повыключать всю безопасность и попробовать на открытой вафле — заработает или нет.
а вот если заработает — можно и потихоньку безопасность будет налаживать.
#90 studioman


Всё остальное. DHCP в роутере, фильтрация MAC-ов, шифрование, SSID. Юзер Мануал.
С нотебука значит работает, уже хорошо.
Ну и смотри на ноуте, как он по WiFi адрес получает, автоматом или лапами вбито (автоматом — было бы хорошо), ipconfig /all для верности глянуть в консоли.
Потом лезть в web-интерфейс роутера браузером (http://192.168.1.1) и смотреть настройки касаемо WiFi.
Повыключать всю безопасность и попробовать на открытой вафле — заработает или нет.
а вот если заработает — можно и потихоньку безопасность будет налаживать.
Спасибо, стало лучше)
Снял галочку в настройках роутера «Hide acces point» — телевизор увидел сеть.
Но шлюз для него не отвечает.
Автоматом затыкается при проверке сети, пишет — «сетевой параметр (ip адрес недействителен)»
При ручной настройке — «отсутствует соединение со шлюзом»
Ноуте по WiFi адрес получает автоматом.
ipconfig /all —
Настройка протокола IP для Windows
Имя компьютера . . . . . . . . . :
Основной DNS-суффикс . . . . . . :
Тип узла. . . . . . . . . . . . . : Гибридный
IP-маршрутизация включена . . . . : Нет
WINS-прокси включен . . . . . . . : Нет
Адаптер беспроводной локальной сети Беспроводное сетевое соединение:
DNS-суффикс подключения . . . . . :
Описание. . . . . . . . . . . . . : Atheros AR5007EG Wireless Network Adapter
Физический адрес. . . . . . . . . : 00-15-AF-59-8C-15
DHCP включен. . . . . . . . . . . : Да
Автонастройка включена. . . . . . : Да
IPv4-адрес. . . . . . . . . . . . : 192.168.1.3(Основной)
Маска подсети . . . . . . . . . . : 255.255.255.0
Аренда получена. . . . . . . . . . : 9 июля 2011 г. 17:00:27
Срок аренды истекает. . . . . . . . . . : 10 июля 2011 г. 17:00:26
Основной шлюз. . . . . . . . . : 192.168.1.1
DHCP-сервер. . . . . . . . . . . : 192.168.1.1
DNS-серверы. . . . . . . . . . . : 192.168.1.1
NetBios через TCP/IP. . . . . . . . : Включен
Ethernet adapter www:
Состояние носителя. . . . . . . . : Носитель отключен.
На роуте — Wireless — mac filter:
«mac restrict mode — disabled»
Источник
Пошаговая инструкция по подключению телевизора Samsung к Wi-Fi
Многие владельцы интеллектуальных телевизоров Samsung для беспроводного соединения с сетью предпочитают использовать Wi-Fi-маршрутизатор. Но различные дефекты оборудования, ошибки во время настройки или устаревшая прошивка могут серьёзно усложнить весь процесс. Каким же образом можно самостоятельно выявить главную причину сбоя и быстро устранить проблему подключения к Интернету?
Инструкция подключения телевизора Samsung к Wi-Fi
Во время первого запуска Smart-TV, девайс по умолчанию должен предложить новому пользователю сразу настроить доступ к сети. Иногда такое уведомление игнорируется, когда хотят поскорее приступить к настройке каналов телевидения и калибровке дисплея. Но для полноценной установки соединения нужно выполнить следующие действия:
- Перейти в раздел «Настройки» при помощи клавиши «Settings» на пульте дистанционного управления.
- Открыть вкладку «Сеть» (иконка в форме планеты) и затем перейти во вкладку «Настройка сети».
- После открытия чёрного окна с подсказками от производителя стоит щёлкнуть «Пуск» (синяя кнопка).
- Из общего списка выбрать «Беспроводной» способ и дождаться появления перечня доступных Wi-Fi-точек.
- Найти среди доступных спотов собственный роутер, ввести пароль (ключ из 8 символов) и дождаться окончания загрузки.
- Подтвердить сохранение заданных параметров, чтобы устройство имело выход в Интернет.
Описанный алгоритм подходит только для автоматической настройки, а когда необходим расширенный вариант, придётся воспользоваться ручным режимом (ввести IP-адрес и SSID – название беспроводной точки доступа).
Возможные проблемы и способы решения
Если со стандартной схемой подключения телевизора к глобальной сети добиться положительного результата не удалось, нужно правильно установить причину отсутствия подключения. Наиболее часто проблемы с настройками возникают из-за ошибок при подключении оборудования или перезагрузки роутера, слабой раздачи сигнала у провайдера или устаревшего программного обеспечения. Только определившись с настоящим источником проблем, получится эффективно устранить неполадки. Поэтому стоит взять на заметку самые действенные способы.
Нерабочий Wi-Fi-адаптер
В первую очередь следует убедиться в том, что конкретная модель телевизора уже дополнена встроенным модулем. Если же беспроводного устройства нет, нужно купить совместимый внешний адаптер. Проверить работу можно следующим образом:
- Зайдите в раздел «Меню», потом в «Поддержка» и переключитесь на «Обращение в Samsung», чтобы прокрутить немного вниз.
- Если в графе MAC-адреса (уникальный ID) расположены однообразные значения, то встроенный модуль не функционирует.
Справка! Обычно производитель сам указывает действующие MAC-адреса. Узнать их значение можно в смежном разделе («Сеть» — «Состояние сети»).
- Учитывая конкретное подключение, MAC-адрес будет сам подставляться для утверждённого режима. Нужно создать прямое подключение, чтобы убедиться в состоянии Wi-Fi.
- Возьмите смартфон и включите точку раздачи, затем попробуйте подключиться с телевизора. Если соединение всё равно пропадает, обратитесь в сервис-центр компании Samsung.
В качестве альтернативы можно просто провести эксперимент с режимом «Авто», хаотически меняя частоту с 2.4 на 5 или в обратном порядке. Для этого в Wi-Fi-роутере стоит запустить функцию DHCP-сервера.
Смена способа подключения
Самую эффективную схему, чтобы подключить Samsung по Wi-Fi без ручных настроек, получится реализовать, если роутер имеет встроенную технологию WPS. Здесь алгоритм включает в себя такие этапы, как:
- В окошке выбора типа соединения выбрать «WPS» и нажать «Далее».
- Потом зажать на 2–3 минуты кнопку WPS на беспроводном роутере.
- Дождаться, пока подключение настроится автоматически.
Альтернативный способ подсоединения подразумевает под собой использование технологии One Foot Connection (тут роутер также должен поддерживать упомянутую технологию). Настойки выполняются в такой последовательности:
- При выборе типа сетевого соединения стоит отметить «One Foot Connection» и подтвердить командой «Далее».
- Установите беспроводной роутер на незначительном расстоянии от телевизора (25 сантиметров или даже ближе).
- Подождать, пока сигнал настроится автоматически, после чего соединение с Интернетом на 100 % завершится.
Последний способ предлагает использование технологии Plug & Access, но здесь дополнительно потребуется ещё и USB-накопитель:
- Вставьте пустую флешку в роутер и следите за индикатором.
- Дождитесь момента, когда он перестанет мигать, и смело вынимайте.
- Теперь нужно вставить её в телевизор и дождаться, пока произойдет настройка беспроводной сети.
Из всех перечисленных методов именно вариант с USB позволяет подключить Smart TV по Wi-Fi максимально быстро.
Сброс настроек роутера
К данному методу прибегают лишь в том случае, когда роутер работает нестабильно и параллельно имеется доступ в web-интерфейс. Сброс настроек к заводским параметрам часто помогает решить проблему – откат можно сделать через раздел системных параметров маршрутизатора. На телевизорах Samsung сброс выполняется по следующей инструкции:
- Плазменную панель необходимо включить в сеть.
- Перейти в главное меню и нажать кнопку «Info».
- Открыть подменю, а затем выбрать клавишу «Power».
- Разрешить пользовательский доступ к сервисному меню.
- Переключиться на раздел «Option» и нажать «Enter».
- Перейти на пункт «Factory Reset» и отключить устройство.
- Через некоторое время снова включить TV и выполнить повторную настройку (с другим названием и паролем).
По умолчанию роутер применит стандартную заводскую конфигурацию и автоматически перезагрузится, после чего будет доступен с обычными параметрами.
Перемещение роутера
Качество сигнала практически всегда зависит от расстояния между телевизором и маршрутизатором. Поэтому когда устройство вообще не видит роутер или интернет-связь периодически пропадает, то стоит пересмотреть расположение главного оборудования. Толстые стены, мебель часто негативно сказываются на мощности соединения. Если «плазма» не находит домашнюю точку, стоит попробовать расположить роутер чуть ближе.
Важно! В ситуациях, где причина проблем с настройкой Wi-Fi заключается именно в неправильной расстановке, перемещение приборов часто решает вопрос без специальных навыков.
Перезагрузка роутера
Принимаясь на самостоятельную настройку маршрутизатора, стоит обратить внимание в панели управления на кнопки «Перезагрузка» или «Reboot». С их помощью получится выполнить программную перезагрузку, но не нужно делать это через отключение питания, иначе заданные параметры рискуют просто не сохраниться.
Внимание! Несмотря на определённую модель Samsung, для начала стоит подключиться к роутеру по Wi-Fi или по кабелю, открыть любой браузер и в адресной строке набрать 192.168.0.1, или 192.168.1.1. Перейдя по активной ссылке, в новом окне необходимо указать логин и пароль для входа.
Если подключенный TV-приемник всё-таки видит сеть и даже пытается подключиться к Интернету, то проблема заключается в работе провайдера или требуется перезагрузка, которую следует выполнить так:
- Перезагрузить телевизор и роутер.
- Проверить правильность ввода пароля.
- Попробовать подключить приёмник к другой сети.
- Изменить в меню роутера тип безопасности на WPA2-PSK (Persona).
- Поставить смешанный режим функции (b/g/n) или Only n.
- Значения канала и ширины канала устанавливают как «авто».
- Функцию WPS необходимо отключить.
- Все настройки сохранить и опять попробовать подключиться.
- Совершить перезагрузку с помощью отключения питания.
Теоретически любой маршрутизатор реально перезагрузить, просто отключив от него питание секунд на 30, а затем включить обратно. Также можно просто отключить питание с помощью специальной кнопки «On/Off,» если она присутствует на корпусе.
Сброс настроек на телевизоре
Испробовав все вышеперечисленные способы и не добившись должного эффекта, стоит воспользоваться запасным вариантом – сбросить базовые настройки сети на заводской уровень. Но нужно учесть, что из пользовательского «Меню» это сделать невозможно и стоит залезть в «Сервисное меню» для последующих действий:
- Выключить телевизор и быстро нажать на пульте «Info» — «Menu» — «Mute» — «Power», чтобы Smart TV перешёл на требуемый режим настроек.
- Выберите пункт «Option» и кликните на ввод («Enter»), затем на функцию «Factory Reset» и дождитесь завершения процесса.
- Повторно отключите устройство Samsung (если оно автоматически не перезагрузится), чтобы специально выйти из меню на 10 минут.
- Затем снова включите Smart TV и настройте необходимые значения заново. Параллельно дайте сети другое название и смените пароль.
Иногда серверы Samsung могут быть просто перегружены, из-за чего соединение с сетью и будет пропадать. Так, стоит подождать несколько часов и повторить попытку, когда Интернет будет подключаться без проблем.
Обновление ПО
Когда стандартная программа телевизора устарела и начали часто выскакивать оповещения об ошибках во время подключения к Wi-Fi, это может свидетельствовать о том, что нужно обновить прежнюю прошивку. Выполнить это можно несколькими путями: через Интернет с помощью кабеля, диска или флешки. Корректный алгоритм зависит от марки приёмника:
- Убедиться, что Smart Hub не запущен, и узнать модель телевизора.
- Нажать кнопку «Menu», выбрать последний пункт «Поддержка».
- В новом окне стоит активировать пункт «Обращение в Samsung».
- Среди информации о телевизоре нужно отыскать код модели.
- Дальше стоит перейти на официальный сайт Samsung.com.
- Ввести в строку поиска на правой части страницы код модели.
- Найти среди результатов нужный вариант и подтвердить выбор.
- Потом необходимо перейти во вкладку «Поддержка», в пункт «Дополнительные файлы для загрузки».
- На открытой странице выбрать параметр «Прошивка», чтобы скачать последнюю версию файла с обновлениями.
- Запустить скачанный exe-файл, разархивировать его и скопировать полученную папку на USB-носитель.
- Подключить флешку к телевизору, нажать «Menu», выбрать раздел «Поддержка» и графу «Обновление ПО».
Важно! Данный пункт будет доступен, только когда Smart Hub отключён, иначе придётся всё начинать заново.
Сразу после выполненных действий должен запуститься поиск соответствующих файлов. Потом телевизор автоматически предложит обновить старую версию прошивки. Поэтому стоит выбрать «Да», запустить процесс и дождаться его завершения.
Ошибки DNS
В ситуации, когда сервер отражает неисправность, нужно подключить телевизор самостоятельно. Поэтому необходимо лично вписать требуемые настройки. А перед этим отключить функцию DHCP на маршрутизаторе и отразить следующее:
- IP-адрес – 192.168.1.103;
- маска подсети – 255.255.255.0;
- шлюз – 192.168.1.1;
- сервер – 8.8.8.8.
Используя стандарт N во время проверки подлинности, стоит установить WPA2-PSK, а в качестве типа защиты – AES и повторно перезагрузить устройство.
Справка! Если на устройстве действует «Контроль доступа», то IP-адрес TV-панели будет блокироваться. Тогда его стоит отключить и заодно настроить полное игнорирование проверки MAC-адреса.
Ввод данных вручную
Нестабильная связь с роутером у Samsung свидетельствует о том, что после перезагрузки важно снова сбросить все значения. Но после отката параметров до заводского уровня нужно повторно восстановить их заново. Так становятся актуальными следующие виды настроек:
- Dynamic IP – выставляются по умолчанию по DHCP;
- Static IP – информация, которую придётся вводить вручную;
- PPPoE – доступ открыт после указания логина и пароля.
Поэтому, чтобы подключить оборудование к Интернету самостоятельно, нужно выполнить определённые действия:
- Зайти во вкладку «Настройки сети» и найти графу «Беспроводная».
- Выбрать из общего списка предложенных сетей и нажать «Enter».
- Указать «Настройки IP» на экране контроля за состоянием сети.
- Параллельно для пункта «Режим IP» выбрать параметр «Ручной».
- Ввести параметры «Маска подсети», «Шлюз» и «Сервер DNS».
- Окончить настройку нажатием клавиши «OK» и сохранить всё.
Внимание! Разумеется, подобной операцией стоит заниматься, только если имеется в наличии необходимая информация. В качестве альтернативы можно нажать кнопку WPS (PBC) на маршрутизаторе и удерживать её так течение 2 минут, чтобы одобрить автоматические настройки.
Замена адаптера
Поскольку далеко не все телевизоры Samsung оснащены встроенным Wi-Fi-адаптером, то важно проверять наличие необходимого модуля. Обычно такие данные указаны в инструкции и технических характеристиках. Ключевой показатель для Smart TV – стандарт Wi-Fi, ведь разница заключается именно в максимально допустимой скорости передачи информации. Градация доступных девайсов осуществляется на базе следующих параметров:
- Wi-Fi a/b – до 3 Мб/с;
- Wi-Fi a/b/g – до 24 Мб/с;
- Wi-Fi a/b/g/n – до 150 Мб/с.
Всегда выбирайте маршрутизатор согласно поставленным перед ним задачам. Для максимально качественного воспроизведения медиаконтента следует обзавестись устройством последней категории. Обычно такие модули подключаются через USB интерфейс, который располагается на задней панели телевизора. После этого нужно выполнить несколько настроек при помощи пульта:
- Открыть главное меню и перейти в раздел «Сеть».
- Необходимо выбрать «Пуск» и указать беспроводное соединение.
- После короткого поиска на экране появится список доступных точек.
- Стоит выбрать свою домашнюю сеть Wi-Fi и активировать её паролем.
- В окне подтверждения стоит одобрить процедуру синхронизации.
На этом процедура настройки и подключения будет завершена. Потом можно вернуться в меню приложений и проверить подключение к Интернету (кнопка «Return» и вкладка «Smart TV»).
В целом настройка телевизоров Samsung не считается запутанным процессом. Важно только сразу правильно выявить истинный источник проблемы, чтобы не пробовать другие схемы настроек впустую. Тогда добиться чёткого сигнала Wi-Fi будет гораздо проще.
Источник