Описание
ТФ кредит — один из самых удобных способов кредитования покупателей.
Преимущества.
-
Сумма от 3 до 500 т.р.
-
Короткая заявка.
-
Решение за 2 минуты.
-
Смс – подписание. (Для клиентов банка и если напишите в поддержку ТФ, то могут сделать смс подписание и не клиентам банка).
Подробное описание и подключение
Настройка в School-master
#. Режим работы
По умолчанию стоит тестовый режим работы, т.е. заявки на рассрочку в банк не отправляются, а автоматически одобряются. Заполните данные ниже и протестируйте, т.е. оформите покупку в рассрочку. После этого можно переключать в рабочий режим.
#. Demoflow – режим теста
Вы можете протестировать разные сценарии оформления кредита/рассрочки. Напишите в поле одно из следующих значений
-
sms — эмуляция подписания клиентом кредитных документов через sms
-
appointment — подпиание клиентом на встрече с представителем банка
-
reject — отказ клиенту в предоставлении кредита
Вам нужны будут следующие данные для соединения с ТФ кредит.
URL для нотификаций:
http://site.ru/payments/tinkoffinstallments/result.php
1. Уникальный идентификатор компании (Shopid).
Находится в разделе Кредитование в магазинах → Компании
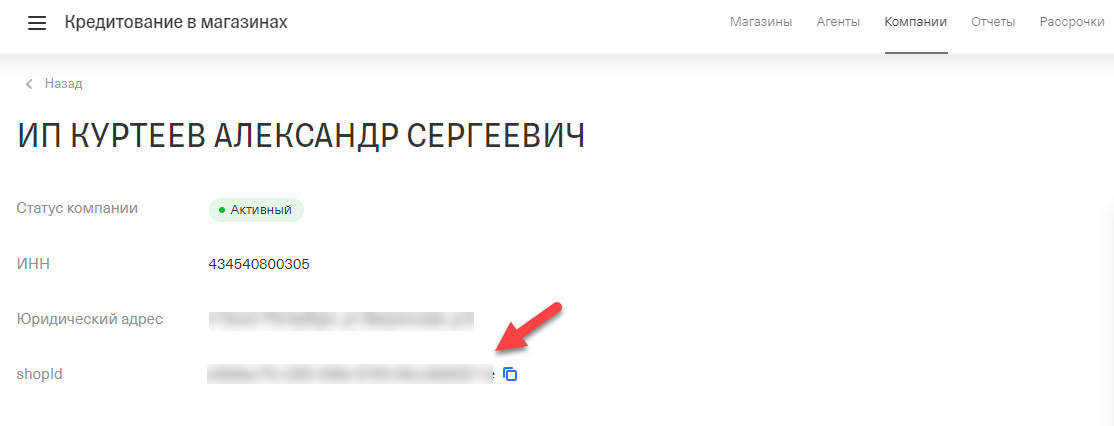
2. Идентификатор сайта (ShowcaseID)
Находится в Кредитование в магазинах → Магазины → выберите ваш магазин
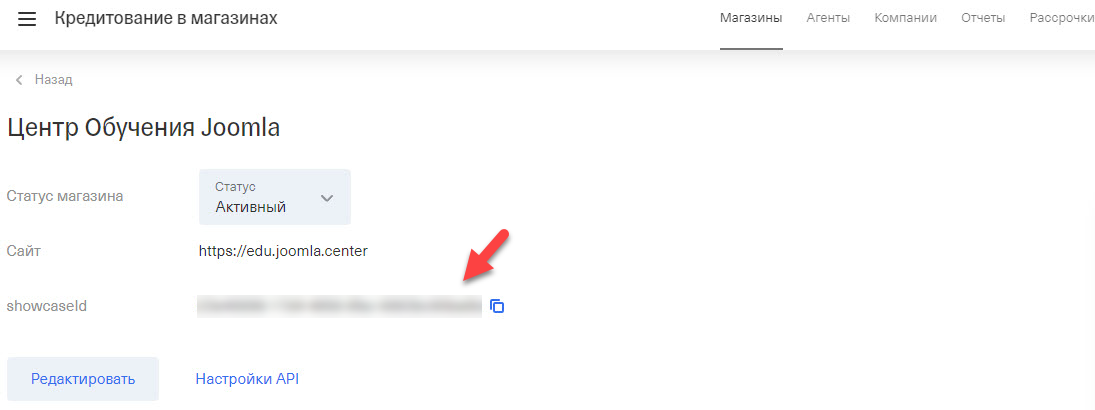
3. Секретный ключ
На той же странице, нажмите «Настройки API» и задайте секретный ключ.
#. Кредит или рассрочка?
Если поле не заполнено, то будет оформляться заявка на кредит.
Если вы хотите выдать рассрочку, чтобы клиент не переплачивал, то нужно ввести особый код.
Это стандартные значения для рассрочки от ТФ, нужно уточнять в кабинете Тинькофф.
Будут работать, если включены данные виды рассрочки в настройках ТФ.
installment_0_0_4_5 — Рассрочка на 4 месяца без первоначального взноса
installment_0_0_6_6 — Рассрочка на 6 месяцев без первоначального взноса
installment_0_0_10_10 — Рассрочка на 10 месяцев без первоначального взноса
installment_0_0_12_11 — Рассрочка на 12 месяцев без первоначального взноса
Это стандартные значения для модуля.
ВАЖНО!
В Тинькове вам могут предоставить другие коды, их нужно добавить в кастомные рассрочки.
Их названия НЕ должны совпадать со стандартными значениями.
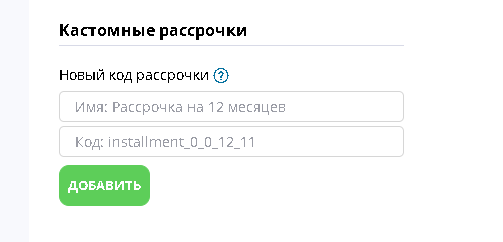
/public/img/default_profile_50.png
Статья была полезной?
Ссылка на это место страницы:
#nachalo
Внимание!
Данная настройка доступна только владельцу аккаунта.
Для выдачи права настраивать аккаунт администратору ознакомьтесь с этой статьей.
- Как это работает
- Заключение договора с банком на обслуживание
- Настройка интерфейса для создания заявки на кредит / рассрочку
- Настройка автоматического добавления платежа в заказ
- Опция «Автоподтверждение интернет-заказов»
- Настройка отправки чека клиенту
- Особенности работы крайнего срока в заказах, оплачиваемых в кредит
Ссылка на это место страницы:
#how
- Пользователю предлагается оплатить продукт в кредит или в рассрочку.
- Пользователь соглашается, выбирает оплату в кредит или в рассрочку, после чего переходит на страницу заявки «Тинькофф Банка» и заполняет анкету.
- Тинькофф принимает решение по одобрению рассрочки или кредита, подписывает договор с клиентом.
- На ваш счёт в «Тинькофф Банке» поступает сумма, равная стоимости продукта за вычетом комиссии.
- Заказ автоматически завершается и пользователь получает доступ к продукту согласно настройкам предложения.
- Погашение кредита или оплату рассрочки пользователь производит напрямую «Тинькофф Банку». Вы в этом процессе не участвуете.
Для подключения альтернативного способа оплаты — кредита или рассрочки от «Тинькофф Банка» — необязательна предварительная настройка интеграции с «Тинькофф Банком». Этот способ оплаты работает самостоятельно.
Обратите внимание: интеграция с данной платежной системой доступна только на платных тарифах.

Ссылка на это место страницы:
#contract
Чтобы подключить кредитование пользователей, оставьте заявку на сайте «Тинькофф Банка».
После подачи заявки с вами свяжется менеджер банка, чтобы обсудить варианты кредита или рассрочки, а также размер комиссии банка. Менеджер сообщит необходимые данные для интеграции и при необходимости выдаст промокоды.
Данные для интеграции и промокоды также есть в личном кабинете руководителя на стороне Тинькофф Кредит:
Ссылка на это место страницы:
#interface
На стороне GetCourse на вкладке «Настройки аккаунта» — «Интеграция» — «Тинькофф Кредит» переместите селектор в положение «Включено».
Укажите в настройках аккаунта ShopID (Идентификатор магазина) и ShowcaseID (Идентификатор витрины).

Укажите промо-коды (promoCode) и через пробел — текст, который будет выведен для пользователей.

С кодами и гибким графиком.
С кодами и гибким графиком.

Всего одна опция; один код и гибкий вариант отключен; если кодов нет вообще — гибкий вариант работает.

Если вы хотите
предоставлять кредит или рассрочку только на некоторые предложения,
то укажите один или несколько ID предложений через запятую в соответствующем поле. Пустое поле будет означать, что
покупка в кредит или в рассрочку доступна для всех предложений:



Задайте «Надпись на кнопке», которая показывается на странице оплаты. Если значение не указано, по умолчанию подставится «Купить в кредит».
При нажатии на кнопку «Купить в кредит» пользователь будет перенаправлен на страницу «Тинькофф Банка» для заполнения анкеты:

Ссылка на это место страницы:
#payment
Обратите внимание: если вы настраивали интеграцию с Тинькофф Кредит до 18 февраля 2021 года и хотите, чтобы платежи в заказы добавлялись автоматически, напишите нам в поддержку.
Для автоматического добавления платежа в заказ настройте уведомления от банка.
Для этого в личном кабинете Тинькофф откройте созданный ранее магазин. Если вы не авторизованы в Тинькофф Кредит, вы можете авторизоваться по адресу https://www.tinkoff.ru/business/loans/ в правом верхнем углу.
Перейдите в раздел «Настройки API» и установите пароль:
Этот же пароль укажите в аккаунте в настройках интеграции с платежной системой:

Далее в настройках магазина поставьте галку «Уведомления — По HTTP» и укажите адрес для HTTP-нотификаций. Скопировать этот адрес можно в аккаунте, из настроек интеграции с платежной системой:
Если настройки уведомлений выполнены верно, после подписания договора с клиентом и изменения статуса заявки в Тинькофф Кредит в заказ будет автоматически добавлен платеж со статусом «Получен».
Ссылка на это место страницы:
#application
Дополнительно на стороне Тинькофф Кредит есть опция «Автоподтверждение интернет-заказов».
Рекомендуем оставлять чек-бокс включенным. В таком случае заявки на кредит будут подтверждаться сразу после подписания договора клиентом. Заходить в личный кабинет Тинькофф и подтверждать каждую покупку вручную не потребуется.
Если чек-бокс «Автоподтверждение интернет-заказов» отключен, подтверждение каждой заявки выполняется вручную. Это актуально, например, если вы продаете товар, который может закончиться в ходе подписания договора между банком и клиентом.
В этом случае потребуются дополнительные настройки.
Выдайте права на просмотр кредитных заявок в личном кабинете «Тинькофф Банка» cотрудникам, работающим с заказами.
Для этого отправьте личному менеджеру в банк данные сотрудника:
1. Имя, фамилия, отчество.
2. Номер мобильного телефона.
3. Электронная почта.

Для того, чтобы посмотреть список заявок и подтвердить их вручную, перейдите в раздел «Заявки»:

Нажмите на имя клиента, чтобы посмотреть подробную информацию: кредит или рассрочка, размер и срок платежа, а также номер заказа в формате ddddddTOaaaaa, где dddddd — id заказа, а aaaaaa — id аккаунта.
После того, как покупатель подписал договор на кредит или рассрочку, в личном кабинете Тинькофф появляется заявка со статусом «Подтвердите»:

После того как вы выдали заказ пользователю, в «Тинькофф Банке» нажмите на кнопку «Подтвердить заказ». Заявка получит статус «Подтверждено». Банк перечислит стоимость покупки на ваш счет на следующий рабочий день.
Если вы не можете выдать заказ пользователю, или он отказался от заказа, то нажмите «Отменить». Заявка получит статус «Отменено».
Если не подтвердить заявку в течение 2 недель, она отменится автоматически.
Ссылка на это место страницы:
#receipt
Если к аккаунту GetCourse подключена онлайн-касса (АТОЛ Онлайн, CloudKassir или Бизнес.ру Онлайн-чеки), выберите онлайн-кассу в настройках интеграции с платежной системой. Чек будет создан автоматически при получении системой информации о платеже.

Ссылка на это место страницы:
#commission
Опция «Чек покупателю отправлять на сумму фактически выданного банком кредита (продажа со скидкой)» включает другой механизм расчёта чеков. То есть положение чекбокса определяет, какая именно информация будет отображаться в чеке и передаваться в ФНС. Для покупателя, независимо от положения чекбокса, стоимость заказа не изменится.
Основное преимущество включения данного чекбокса в том, что оно позволяет отображать в чеке информацию о сумме кредитного договора, а не о полной сумме платежа, которая включает в себя проценты по кредиту с покупателя. С выключенным чекбоксом общая сумма чека включает в себя данную комиссию.
Например, пользователь оформляет заказ на сумму в 1000 рублей, где 100 рублей — процент по кредиту с покупателя. Тогда:
- С выключенным чекбоксом общая сумма чека равна 1000 рублей, так как комиссия платежной системы включается в полную сумма чека.
- С включенным чекбоксом общая сумма чека равна 900 рублей, так как комиссия платежной системы не учитывается в полной сумме чека.
Независимо от того по какому варианту будет выбит чек, платеж в заказе будет на 1000 рублей, потому что заказ требует 1000 рублей для автоматического закрытия и именно такую сумму необходимо отправить в Тинькофф для инициализации платежа.
Обратите внимание: Сумма возврата покупателю определяется значениями, указанными в чеке. Если чекбокс включен, то сумма возврата будет уменьшена на сумму комиссии, которую удерживает Тинькофф.
Рассмотрим, какой будет сумма возврата на примере заказа на 1000 рублей, где 100 рублей — процент по кредиту с покупателя:
1. Если опция выключена, то комиссия Тинькофф не вычитается из общей суммы чека. Таким образом, сумма возврата будет = 1000 рублей.
2. Если опция включена, то из общей суммы чека вычитается комиссия, которую удерживает Тинькофф. Таким образом, сумма возврата будет 1000 — 100 = 900 рублей.
Ссылка на это место страницы:
#deadline

По истечении установленного срока новый заказ, созданный по этому предложению, автоматически отменяется, если в нем нет платежа.
Однако для заказов, оплаченных в кредит, существуют особенности работы крайнего срока оплаты, т.к. кредитный метод оплаты растянут во времени.
Если процедура кредитования была запущена, то ее нельзя остановить, когда наступит крайний срок оплаты заказа. Поэтому если заявка на кредит была подана до наступления крайнего срока оплаты, а кредит выдан пользователю после наступления крайнего срока оплаты, то уже отмененный заказ будет завершен и пользователь получит соответствующий доступ.
Чтобы исключить возможность оплаты заказов в кредит после наступления крайнего срока, не используйте кредитные методы оплаты для предложений с ограниченным сроком.
Для этого в настройках интеграции с Тинькофф Кредит в аккаунте GetCourse перечислите ID только тех предложений, для которых вы хотите разрешить этот метод оплаты.

Также можно вручную отменять заказы, которые были оплачены после наступления крайнего срока, и оформлять по ним возврат.
<script src="https://forma.tinkoff.ru/static/onlineScript.js"></script>
<div class="t-input-group t-input-group_sb tkf-group" style="display:none">
<div class="t-input-title t-descr t-descr_md" data-redactor-toolbar="no">Выбрать срок рассрочки</div>
<div class="t-input-subtitle t-descr t-descr_xxs t-opacity_70"></div>
<div class="t-input-block">
<div class="t-select__wrapper">
<select name="tkf-select" class="t-select tkf-select">
<option value="installment_0_0_4_5">На 4 месяца</option>
<option value="installment_0_0_6_6">На 6 месяцев</option>
<option value="installment_0_0_12_11">На 12 месяцев</option>
</select>
</div>
<div class="tkf-button">Отправить заявку на рассрочку</div>
</div>
</div>
<style>
div[class^="modal-root"] {z-index: 101000}
.tkfdis{opacity:0.4;pointer-events: none;}
select.tkf-select {
color: #000000;
border: 1px solid #000000;
}
.tkf-button {
background-color: #ffdd2d;
border-radius: 4px;
padding: 20px 0px 20px;
transition: all 0.25s linear;
top: 18px;
width: 100%;
text-align: center;
color: #484848;
font-weight: 700;
font-size: 16px;
margin-top: 20px;
cursor: pointer;
font-family: 'Roboto',Arial,sans-serif;
}
.tkf-button:hover {
background-color: #fcc521;
}
</style>
<script>
$(document).ready(function(){
$('input[value="banktransfer"]').closest('label').addClass('tkf-credit');
$('.tkf-group').insertAfter('.t706 .t-form');
function getRandomInt(min, max) {
return Math.floor(Math.random() * (max - min)) + min;
};
let creditActive=false;
let sumtotal = 0;
let prodListArr=[];
let orderName=0;
function getProdList(){
orderName = "Ord-ImPro-"+getRandomInt(100000, 980900);
$('input[name="tkfOrderNumber"]').val(orderName);
sumtotal = window.tcart.prodamount;
prodListArr=[];
for (let i = 0; i < window.tcart.products.length ; i++) {
let prodListObj={};
prodListObj['name'] = window.tcart.products[i]['name'];
prodListObj['price'] = window.tcart.products[i]['price'];
prodListObj['quantity'] = window.tcart.products[i]['quantity'];
prodListArr.push(prodListObj);
};
};
function getCredit(){
tinkoff.createDemo(
{
sum: sumtotal ,
items: prodListArr ,
demoFlow: 'sms',
promoCode: $('select.tkf-select').val() ,
orderNumber: orderName,
shopId: 'SHOP_ID',
showcaseId: 'SHOWCASE_ID',
values: {
contact: {
mobilePhone: $('input[name="cartPhone"]').val(),
email: $('input[name="cartMail"]').val()
}
}
},
{view: 'modal'} // newTab - вая вкладка , modal - popup на странице
);
};
function checkStartPosition(){
if ( $('input[type=radio][name=paymentsystem]:checked').attr('data-payment-variant-system') == 'banktransfer') {
creditActive=true;
$('.tkf-group').show();
$('.t706 .t-form__submit').hide();
}else{creditActive=false;$('.tkf-group').hide();$('.t706 .t-form__submit').show()};
};
$(".t706__cartwin-prodamount").bind( 'DOMSubtreeModified',function() {
checkStartPosition();
if(window.tcart.prodamount<3000){
$('.tkf-credit input[type="radio"]').attr('disabled', true);
$('.t-radio__wrapper-payment label:first input').prop('checked', true);
$('.t-radio__wrapper-payment label:first input').change();
$('.tkf-credit').addClass('tkfdis');
$('.tkf-group').hide();
}else{
getProdList();
$('.tkf-credit input[type="radio"]').attr('disabled', false);
$('.tkf-credit').removeClass('tkfdis');
};
});
$('input[type=radio][name=paymentsystem]').change(function() { checkStartPosition()});
$('.t706').on("keydown", ".t-form", function(event) {return event.key != "Enter";});
//Момент удаления товара
function uNdisSubm(){
setTimeout(function(){
if( $('.t706__product-deleted').length){disSubm();
}else{
$('.t706 .t-submit , .tkf-button').removeClass('tkfdis'); getProdList();
};
}, 4000);
};
function disSubm(){
if( $('.t706__product-deleted').length){
$('.t706 .t-submit , .tkf-button').addClass('tkfdis'); uNdisSubm();
};
};
$(document).on('click',' .t706__product-del ',function(e){
setTimeout(function(){ disSubm()}, 500);
});
$('.tkf-button').click(function(e) {
setTimeout(function(){$('.t706 .t-submit').click()}, 400);
setTimeout(function(){
if ( !$('.t706 .t-input-group').hasClass('js-error-control-box') ){
getCredit();
$('select.tkf-select').prop('disabled', true).parent().addClass('tkfdis');
$('.tkf-group').hide();
}
}, 700);
});
});
</script>
Содержание
Настройка подключения к платежной системе Тинькофф – В кредит
• О системе:

Поддерживаемые валюты:
-
RUB – Российский рубль
• Как подключить:
Для подключения приема платежей через систему «Тинькофф – В кредит» к Вашему магазину, зарегистрированному в сервисе АвтоВебОфис, Вам необходимо:
-
С Вами свяжется сотрудник банка и поможет уладить вопросы с заключением договора и предоставлении документов.
-
Вам вышлют инструкцию
-
Для того, чтобы провести тестирование, Вам нужно в ответ на предыдущее письмо написать менеджеру Тинькофф, что Вы подключаете CRM АвтоВебОфис CRM и Вам нужны параметры shopId и showcaseId. Их пришлют в ответном письме. Данные параметры необходимо ввести в Вашем магазине в АвтоВебОфис в разделе «Настройки→Продажи→Способы оплаты→«Тинькофф – В кредит»»
Далее нужно добавить точку в Кредитование, в разделе Магазины 
Это нужно сделать в личном кабинете руководителя.
Инструкция как настроить магазин на стороне платежной системы https://www.tinkoff.ru/business/help/sales/loans/connect/offline-store/?card=q2
Данные для интеграции с аккаунтом в АвтоВебОфис, также доступны в личном кабинете руководителя.
-
shopId – вкладка «Компании» на странице компании

-
showcaseId – вкладка «Магазины» на странице магазина

-
промокоды для рассрочек – раздел «Рассрочки» – > «Интернет-магазины»

Для подключения приема платежей через систему «Тинькофф – В кредит» для зарегистрированного аккаунта в сервисе АвтоВебОфис укажите следующие значения для соответствующих полей:
-
В разделе Настройки – Платежи – Способы оплаты, выберете «Тинькофф – В кредит»


Настройки подключения
-
Используется – Поставьте галочку (тем самым Вы позволите Вашим клиентам выбирать «Тинькофф – В кредит» в качестве способа оплаты ваших товаров и услуг)
-
Название для клиента – Укажите название способа оплаты для клиента (именно это название будет выводиться вашим клиентам на странице выбора способа оплаты за ваши товары и услуги)
-
Идентификатор (shopID) – укажите полученный от сотрудников системы «Тинькофф – В кредит» параметр shopID из Вашего личного кабинета в платежной системе, см. описание выше.
-
Идентификатор (showcaseID) – укажите полученный от сотрудников системы «Тинькофф – В кредит» параметр showcaseId из Вашего личного кабинета в платежной системе, см. описание выше.
-
Ключ для подписи сообщений – укажите полученный от сотрудников системы «Тинькофф – В кредит» параметр secretKey. Если ключа не прислали, то оставьте это поле пустым.
-
Типы оплаты – По умолчанию выбран тип «В кредит» и установлен промокод «default», но с помощью добавления промокодов можно предложить не только кредит, но и несколько вариантов рассрочки. Список промокодов для конкретного магазина прописывается в договоре с Тинькофф, каждый промокод отвечает за свои условия рассрочки. Промокод используется только для внутренних целей и покупателю не выдается.
 Как это будет видеть покупатель при выборе способа оплаты
Как это будет видеть покупатель при выборе способа оплаты 

Описание и логотип
-
Описание – в этом поле Вы можете указать краткое описание платежной системы «Тинькофф – В кредит» для ваших клиентов. Это краткое описание будет выводиться на странице выбора способов оплаты за ваши товары и услуги рядом с названием платежной системы «Тинькофф – В кредит»
-
Показывать инструкцию для клиента – поставьте галочку, если Вы хотите, чтобы вашим клиентам показывалась дополнительная инструкция по использованию выбранной платежной системы «Тинькофф – В кредит». (Если галочку не поставить, то дополнительная инструкция показываться вашим клиентам не будет, а будет происходить автоматическая переадресация на сайт выбранной платежной системы).
-
Инструкция для клиента – в этом поле укажите текст дополнительной инструкции, которую необходимо показывать вашим клиентам для облегчения процедуры оплаты ваших товаров и услуг.
В поле «Инструкция для клиента» Вы можете указывать регулярные выражения, которые будут заменены на соответствующие данные по выписанному счету.
Например, Вы можете использовать регулярное выражение {account_number} для вывода номера счета или {name} для вывода имени клиента сформировавшего счет.
С полным списком всех доступных регулярных выражений Вы можете ознакомиться нажав на ссылку на «Список регулярных выражений» на странице настроек интересующей Вас платежной системы.
Условия показа
-
В полях «Минимальная сумма заказа» и «Максимальная сумма заказа» Вы можете указать минимальную и максимальную сумму заказа (сумму счета), при которых будет выводиться данный способ оплаты клиентам вашего интернет магазина.
Если сумма счета, созданного клиентом будет меньше значения указанного в поле «Минимальная сумма заказа» или будет больше значения указанного в поле «Максимальная сумма заказа», то данный способ оплаты не будет предлагаться клиенту, выписавшему счет. -
Заказ состоит только из указанных товаров – тут можно указать перечень товаров, при заказе которых будет отображена в общем списке оплат, данная платежная система.
-
В заказе нет ни одного из указанных товаров – тут можно указать перечень товаров, при заказе которых, не будет отражена в общем списке оплат, данная платежная система.
Комиссии
-
Комиссия платежной системы – В этом поле укажите размер взимаемой комиссии за использование платежной системы «Тинькофф – В кредит». (Размер комиссии платежной системы будет учитываться в расходах при совершении оплаты Вашими клиентами через данную платежную систему. Если Вы не несете никаких дополнительных расходов при оплате ваших товаров и услуг через платежную систему «Тинькофф – В кредит», то оставьте значение комиссии равным нулю.)
-
Кто платит комиссию за обслуживание – В данном поле выберите, кто будет выплачивать комиссию за обслуживания взимаемую платежной системой «Тинькофф – В кредит».
Если Вы укажете, что комиссию платит Магазин, то к вам после оплаты на счет будет поступать сумма платежа за вычетом комиссии за обслуживание платежной системы «Тинькофф – В кредит».
Если Вы укажете что комиссию платит Клиент, то конечная сумма платежа, которую нужно будет оплатить клиенту будет увеличена на размер комиссии за обслуживание платежной системы «Тинькофф – В кредит -
Нажмите Сохранить
Теперь Вы можете выписать счет и отправить тестовую заявку на кредит, минимальная сумма счета 3 тыс. руб. По дальнейшему согласованию Вам подскажут сотрудники Тинькофф. Техническая настройка на этом завершена
Поздравляем, платежная система «Тинькофф – В кредит» успешно подключена!
Если у Вас еще остались какие-либо вопросы, пожалуйста, обращайтесь в нашу Службу поддержки по email zakaz@autoweboffice.com или в окне консультанта на сайте http://autoweboffice.com
Успехов Вам и до новых встреч!
Служба заботы о клиентах сервиса АвтоВебОфис
Полноценной интеграции с сервисом Tinkoff на данный момент у нас нет. Однако, вы можете реализовать приём оплаты, используя код, предоставленный банком Тинькофф, и инструкцию ниже.
Банк предоставляет 2 варианта встраивания оплаты:
Давайте рассмотрим варианты, как сделать переход к оплате при нажатии на кнопку и при отправке формы.
1. Вставьте виджет “HTML-код” в любом месте страницы.
2. В настройках виджета “HTML-код” вставьте код платежного виджета, который был получен в инструкции от Тинькофф.
3. В параметрах этого виджета нужно установить скрытие виджета с помощью класса hidden, а также добавить ID, который может указываться английскими буквами и цифрами. В данном случае это formtinkoff
4. В настройках кода формы Тинькофф необходимо изменить информацию о сумме товара, его названии и т.д.
Информацию, как это сделать, можно найти в документации:
К примеру, для платежного виджета обязательно нужно указать идентификатор магазина в строке:
<input class="tinkoffPayRow" type="hidden" name="terminalkey" value="TinkoffBankTest"вместо TinkoffBankTest. И сумму, она указывается в строке:
<input class="tinkoffPayRow" type="text" placeholder="Сумма заказа" name="amount" required>Вместо required впишите value=”100″ с нужной суммой в рублях
<input class="tinkoffPayRow" type="text" placeholder="Сумма заказа" name="amount" value="100"У платёжного виджета (для кнопки подобное сделать нельзя) вы можете так же выбрать, выполнять оплату на той же странице или открыть дополнительное окно.
Для этого находим строку с name=”frame”:
<input class="tinkoffPayRow" type="hidden" name="frame" value="true">И задаём значение value:
true (при переходе к оплате будет открываться окно на текущей странице) или false (будет осуществляться переход на новую страницу).
Теперь переходим к настройкам:
- Переход к оплате при нажатии на кнопку
- Переход к оплате сразу после отправки формы
Вариант 1
Переход к оплате при нажатии на кнопку
1. Переместите ранее настроенный виджет “HTML-код” рядом с кнопкой.
2. В действии кнопки укажите “Выполнить Javascript” и вставьте такой код
$('#formtinkoff1').find('form').submit()formtinkoff1 в коде – это указание ID на нужный платежный виджет. Если будет несколько товаров со своими платежными виджетами, то для каждого виджета в коде должен указываться разный ID.
Вариант 2
Переход к оплате сразу после отправки формы
1. Переместите ранее настроенный “HTML-код” рядом с формой.Важно: Виджет должен быть не внутри виджета формы, а выше или ниже.
2. В действии формы укажите “Вставка HTML кода” или “Сообщение + вставка HTML кода” и вставьте такой код:
<script>
$('#formtinkoff1').find('form').submit()
</script>formtinkoff1 в коде – это указание ID на нужный платежный виджет. Если будет несколько товаров со своими платежными виджетами, то для каждого виджета в коде должен указываться разный ID.
Вариант 3 Кнопка “Купить в кредит” через Интеграционный скрипт
1. Вставьте виджет “HTML-код” в том месте страницы, где должна быть кнопка.
2. В настройках виджета “HTML-код” вставьте код платежного виджета, который был получен в инструкции от Тинькофф.
<script src="https://static2.tinkoff.ru/forma/analytics/onlineScript.js"></script>
<button type="button" class="TINKOFF_BTN_YELLOW" onclick="tinkoff.create({ shopId: 'SHOP_ID', showcaseId: 'SHOWCASE_ID', items: [{name: 'iPhone 11', price: 100000, quantity: 1}, {name: 'Чехол', price: 500, quantity: 1}], sum: 100500 })">
</button>Замените SHOP_ID и SHOWCASE_ID в примере на настоящие
Готово! Настройка выполнена 🎉
