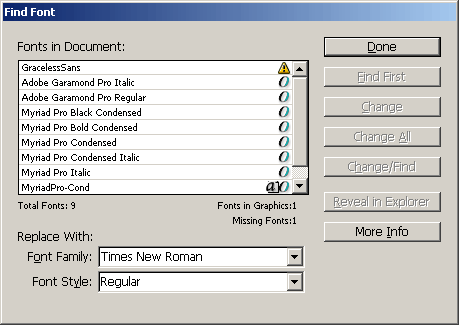Шрифт представляет собой полный набор символов (букв, цифр и других знаков), которые характеризуются общей высотой, шириной и стилем. Пример: Adobe Garamond Bold 10 пунктов.
Гарнитуры шрифта (часто называемые начертанием или семейством шрифтов) представляют собой наборы шрифтов, обладающих общим внешним видом и спроектированных для совместного применения (например, Adobe Garamond).
Стиль шрифта — это вариант конкретного шрифта в гарнитуре. Обычно шрифты одного семейства, содержащие в названии слово Roman или Plain (в разных гарнитурах по-разному), представляют собой базовый шрифт, который может включать в себя различные стили: regular (обычный), bold (жирный), semibold (полужирный), italic (курсив) и bold italic (жирный курсив).
Типы шрифтов
Просмотреть образцы шрифта можно в меню гарнитуры и стиля панели «Символ», а также в других окнах приложения, где производится выбор шрифтов. Для указания различных видов шрифтов используются следующие значки:
- OpenType
- OpenType SVG
- Меняющиеся шрифты
- Type 1
- TrueType
- Шрифты Adobe Fonts
- Multiple Master
- Составной
Отключить функцию предварительного просмотра или изменить размер названий шрифтов или образцов шрифтов в параметрах текста.
Чтобы просмотреть список шрифтов в InDesign, выполните одно из предложенных ниже действий:
- На панели «Символ» (Ctrl + T) выберите раскрывающийся список «Семейство шрифтов»
- На панели «Управление» выберите раскрывающийся список «Семейство шрифтов»
- На панели «Свойства» выберите раскрывающийся список «Семейство шрифтов»
Работа с отсутствующими шрифтами
Установка шрифтов
Информацию об установке и активации шрифтов для использования во всех приложениях см. в документации по операционной системе или по диспетчеру шрифтов.
Шрифты становятся доступными в InDesign после того, как содержащие их файлы скопированы на жесткий диск во вложенную папку «Fonts» каталога приложения InDesign. Находящиеся в этой папке шрифты доступны только в InDesign.
Если в InDesign активно более одного шрифта с тем же именем гарнитуры, но шрифты имеют различные имена Adobe PostScript, то в InDesign они будут доступны. Список всех дубликатов шрифтов приведен в меню. В скобках будут указаны сокращения, соответствующие технологии их изготовления. Например, шрифт Helvetica TrueType будет отображен как «Helvetica (TT)», шрифт Helvetica PostScript Type 1 — как «Helvetica (T1)», а шрифт Helvetica OpenType — как «Helvetica (OTF)». Если несколько шрифтов имеют одинаковое имя PostScript, то будет использоваться шрифт, который не содержит в своем названии «.dfont».
Автоактивация отсутствующих шрифтов
Если документ InDesign содержит отсутствующие шрифты, они автоматически активируются в фоновом режиме с помощью Adobe Fonts без отображения диалогового окна Отсутств. шрифты. Отсутствующие шрифты заменяются соответствующими шрифтами из Adobe Fonts.
По умолчанию функция Автоматическая активация Adobe Fonts отключена в InDesign. Чтобы включить ее, выберите Автоматическая активация Adobe Fonts в разделе Редактирование > Установки > Обработка файлов.
При включенной автоматической активации Adobe Fonts
Если в документе отсутствуют шрифты, InDesign автоматически активирует шрифты с сайта Adobe Fonts.
Процесс активации осуществляется в фоновом режиме.
- Если все отсутствующие шрифты доступны в Adobe Fonts, они активируются в фоновом режиме. Можно продолжить работу с документами.
- Если только некоторые из отсутствующих шрифтов доступны в Adobe Fonts, они активируются в фоновом режиме. В диалоговом окне Отсутств. шрифты отображается список отсутствующих шрифтов.
- Выберите Заменить шрифты и получите отсутствующие шрифты из других источников.
- Или нажмите Пропустить . Отсутствующие шрифты будут заменены шрифтами по умолчанию.
- Если все отсутствующие шрифты не доступны в Adobe Fonts, отображается диалоговое окно Отсутств. шрифты со списком отсутствующих шрифтов.
Ход активации отсутствующих шрифтов можно проверить на панели Фоновые операции. Для просмотра фоновых операций используйте один из следующих двух вариантов.
- Выберите Окно > Служебные программы > Фоновые операции.
- Нажмите синий значок в верхнем правом углу панели приложения InDesign.
При отключенной автоматической активации Adobe Fonts
Если параметр Автоматическая активация Adobe Fonts не включен в диалоговом окне Настройки и если в документе есть отсутствующие шрифты, отображается диалоговое окно Отсутств. шрифты. Выберите Активировать, чтобы активировать отсутствующие шрифты вручную из Adobe Fonts.
Шрифты OpenType
Шрифты OpenType используют единый файл шрифтов для компьютеров под управлением ОС Windows® и Macintosh®, поэтому можно переносить эти файлы с одной платформы на другую, не задумываясь о проблеме подстановки шрифтов и других проблемах, которые могут повлечь перекомпоновку текста. Эти шрифты могут содержать специальные возможности, например поддерживать каллиграфическое начертание и дополнительные лигатуры, которые недоступны в существующих шрифтах PostScript и TrueType.
Для шрифтов OpenType отображается значок.
При работе со шрифтом OpenType в тексте можно автоматически использовать альтернативные варианты начертания, например лигатуры, капители, дроби и пропорциональные цифры старого стиля.
A. Порядковые числительные B. Дополнительные лигатуры C. Каллиграфическое начертание
Шрифты OpenType могут содержать расширенные наборы символов и возможности компоновки для обеспечения более глубокой языковой поддержки и дополнительного типографского контроля. Шрифты OpenType от Adobe, включающие поддержку центральноевропейских языков (CE), в меню «Шрифты» того или иного приложения содержат в своем имени слово «Pro». Шрифты OpenType, не поддерживающие центральноевропейские языки, обозначаются как «Standard» и отмечены суффиксом «Std». Все шрифты OpenType могут быть установлены и использованы одновременно со шрифтами PostScript Type 1 и TrueType.
Более подробную информацию о шрифтах OpenType см. по адресу www.adobe.com/go/opentype_ru.
Применение атрибутов шрифтов OpenType
Применение атрибутов шрифтов OpenType с помощью панели «Символ» или панели «Управление»
Панели «Символ» и «Управление» позволяют применять к тексту различные атрибуты шрифтов OpenType: дроби, орнаменты и т. п.
Более подробную информацию о шрифтах OpenType см. по адресу www.adobe.com/go/opentype_ru.
-
Убедитесь, что на панели «Символ» или «Управление» выбран шрифт OpenType.
-
В меню панели «Символ» выберите пункт OpenType, а затем укажите один из атрибутов OpenType — «Дополнительные лигатуры», «Дроби» и т. д.
Свойства, не поддерживаемые в текущем шрифте, отображаются в скобках (например, «[Орнамент]»).
Атрибуты шрифта OpenType также можно выбрать при определении стиля абзаца или символов. Для этого предназначен раздел «Возможности OpenType» в диалоговом окне «Параметры стиля».
Использование контекстного меню для применения атрибутов шрифтов OpenType к выделенному тексту.
-
Выделите текст или текстовый фрейм.
-
Во всплывающем окне выберите атрибут OpenType, например порядковое числительное или дробь. При появлении значка после выделения текста или текстового фрейма нажмите этот значок, чтобы просмотреть список атрибутов OpenType.
- Значок для выбора атрибутов OpenType не отображается на связанном текстовом фрейме.
- Возможность применения атрибутов шрифтов OpenType с помощью контекстного меню недоступна для многоязычных компоновщиков текста.
Атрибуты шрифтов OpenType
При использовании шрифта OpenType некоторые из возможностей OpenType можно выбрать в меню панели «Символ» или на панели «Управление» в процессе форматирования текста или определения стиля.
Шрифты OpenType поддерживают большое число начертаний и свойств. Если какое-либо из свойств OpenType недоступно, его название в меню панели «Управление» заключается в скобки (например, «[Орнамент]»).
Дополнительные лигатуры
Разработчик может включить в шрифт необязательные лигатуры, которые будут применяться не во всех случаях. Если этот параметр выбран, то дополнительные лигатуры будут использованы, если они определены в шрифте. Дополнительные сведения о лигатурах см. в разделе Применение лигатур к парам символов.
Дроби
Числа, разделенные косой чертой (например, 1/2), преобразуются в символы дробей, если они определены в шрифте.
Порядковое числительное
Порядковые числительные (например, 1st и 2nd) форматируются надстрочными индексами (1st и 2nd), если они определены в шрифте. Буквы с надстрочными индексами a и o в испанских словах segunda (2a) и segundo (2o) также будут набраны правильно.
Орнамент
Доступны обычные и контекстные орнаменты, которые могут включать в себя альтернативные варианты начертания прописных букв и конечных символов, если они определены в шрифте.
Заголовочные варианты начертания
Если они определены в шрифте, то включается использование символов для набора заголовков прописными буквами.
В некоторых шрифтах выбор этого параметра для форматирования текста, содержащего и прописные, и строчные символы, может привести к непредвиденным результатам.
Контекстные альтерации
Контекстные лигатуры и варианты соединений включаются, если они определены в шрифте. Альтернативные символы включаются в некоторые рукописные гарнитуры шрифта для улучшения их стыковки. Например, буквы «bl» в слове «bloom» могут быть соединены таким образом, чтобы создавалось впечатление надписи от руки. Этот параметр выбран по умолчанию.
Все капителями
Для шрифтов, содержащих капители, выбор этого параметра включает вывод символов капителями. Дополнительные сведения см. в разделе Изменение регистра текста.
Перечеркнутый ноль
При включении этого параметра 0 (ноль) перечеркивается по диагонали косой чертой. В некоторых шрифтах (особенно сжатых) ноль (0) бывает трудно отличить от прописной буквы O.
Стилистические наборы
Некоторые шрифты OpenType включают наборы вариантов начертания глифов, разработанные для улучшения эстетического эффекта. Стилистический набор (набор вариантов начертания глифа) — это группа альтернативных вариантов начертания глифов, которая может быть за один раз применена к одиночному символу или фрагменту текста. При выборе другого варианта начертания вместо глифов по умолчанию применяются глифы, определенные в наборе.
Если символ глифа в наборе вариантов начертания используется в сочетании с другими параметрами OpenType, то отдельно заданный глиф заменяет глиф из набора символов. Глифы, содержащиеся в каждом из наборов, можно просмотреть на панели «Глифы».
Позиционные формы
В некоторых курсивных рукописных шрифтах и языках (например, в арабском) форма символа зависит от его положения в слове. Символ может иметь различную форму в начале (начальное положение), середине (среднее положение) и в конце (конечное положение) слова, а также если слово состоит только из одного этого символа (изолированное положение). Чтобы правильно задать формат символа, выделите его и выберите значение параметра «Позиционные формы». В режиме «Общая форма» вставляется обычный символ; в режиме «Автоматическая форма» вставляется форма символа в зависимости от его положения в слове или форма символа в изолированном положении.
Надстрочные и подстрочные индексы
Некоторые шрифты OpenType содержат приподнятые или опущенные глифы, которые имеют размер, правильно подобранный относительно окружающих их символов. Если в шрифте OpenType эти глифы для нестандартных дробей отсутствуют, попробуйте воспользоваться атрибутами «Числитель» и «Знаменатель».
Числители и знаменатели
Некоторые шрифты OpenType преобразуют в дробные глифы только основные дроби (например, 1/2 и 1/4), не обеспечивая поддержки всех остальных (например, 4/13 или 99/100). В таких случаях к нестандартным дробям применяются атрибуты «Числитель» и «Знаменатель».
Моноширинные современные
Все цифры полной высоты имеют одинаковую ширину. Этот режим подходит в тех ситуациях, когда необходимо выравнивать числа на нескольких строках, как в таблицах.
Пропорциональные старого стиля
Цифры разной высоты имеют различную ширину.
Этот режим рекомендуется для отображения текста, набранного прописными и строчными буквами, в классическом стиле.
Пропорциональные современные
Цифры полной высоты имеют различную ширину. Этот режим рекомендуется для текста, набранного только прописными буквами.
Моноширинные старого стиля
Цифры разной высоты имеют фиксированную, одинаковую ширину. Этот режим рекомендуется в тех случаях, когда необходимо добиться классического внешнего вида чисел в старом стиле, и чтобы при этом они были выровнены в столбце (например, в годовом отчете).
Стиль цифр по умолчанию
Глифы используют для цифр стиль по умолчанию текущего шрифта.
Шрифты OpenType SVG
InDesign поддерживает шрифты OpenType SVG, в том числе цветные шрифты и шрифты эмодзи. Шрифты OpenType SVG включают несколько цветов и градиентов в одном глифе.
С помощью шрифтов эмодзи можно добавлять в документы самые разные цветные и графические символы, такие как смайлики, флажки, дорожные знаки, животные, люди, еда и достопримечательности. Шрифты эмодзи OpenType SVG, такие как EmojiOne, позволяют создавать определенные комбинированные глифы из одного или нескольких других глифов. Например, можно создать флаги стран или изменить цвет кожи для определенных глифов, изображающих людей и части тела, такие как руки и нос.
Чтобы использовать шрифты OpenType SVG, выполните следующие действия:
-
Создайте текстовый объект с помощью инструмента «Текст».
-
Выберите шрифт OpenType SVG. Эти шрифты отмечены в списках специальным значком.
-
Выделите определенные глифы с помощью панели «Глифы». Чтобы открыть панель «Глифы», выберите Текст > Глифы. Кроме того, можно открыть панель «Глифы», выбрав Окно > Текст и таблицы > Глифы.
Создание комбинированных глифов
В качестве примера давайте рассмотрим эмодзи-шрифт OpenType SVG EmojiOne. Можно создать композицию из нескольких символов шрифта EmojiOne OpenType SVG для создания новых глифов.
Например, можно создать флаги стран или изменить цвет кожи для глифов, изображающих одного человека или части тела, обычно окрашенные в желтый, синий или серый цвета.
Глифы в шрифте эмодзи, например EmojiOne, отличаются от букв на клавиатуре. Эти глифы обрабатываются как отдельные символы и доступны при вводе через панель «Глифы», а не с клавиатуры.
Создание флагов страны
«Буквы» (A, B, C, D и т. д.) в EmojiOne не соответствуют одноименным буквам на клавиатуре. Если вы комбинируете эти символы на панели «Глифы» для добавления двух букв, которые образуют код ISO страны, то эти две буквы объединяются и заменяются флагом страны. Например, комбинация «US» дает флаг США, «GB» — флаг Великобритании, «AR» — флаг Аргентины, а «IN» — флаг Индии.
Создание вариантов символа
Объединение символов по умолчанию, изображающих одного человека, обычно окрашены в желтый, синий или серый цвет; или части тела с любым доступным цветом кожи. Исходный символ человека по умолчанию меняет окраску в соответствии с выбранным цветом кожи. Такие композиции в настоящее время, как правило, не поддерживаются для глифов, содержащих несколько человек.
Примечания:
- Эмодзи, изображающие одного человека или части тела, можно объединить с тем или иным цветом кожи только один раз.
- Комбинированные глифы представляют собой функцию шрифта. Не все шрифты OpenType SVG позволяют комбинировать символы для создания составных глифов.
- Некоторые комбинированные глифы EmojiOne можно разложить на составляющие их символы.
Меняющиеся шрифты
InDesign поддерживает Меняющиеся шрифты — новый формат шрифтов OpenType, совместимый с пользовательскими атрибутами (толщина, ширина, наклон, оптический размер и т. д.). Пользовательские атрибуты можно изменить с помощью удобного ползунка, доступного при нажатии на панелях «Управление», «Символ», «Свойства», «Стиль символа» и «Стили абзацев».
Меняющиеся шрифты можно определить по значку рядом с названием шрифта.
Доступ к меняющимся шрифтам на панели «Символ»
Добавление меняющихся шрифтов в стили символов
Автоматическое сопоставление оптического размера с размером шрифта в переменных шрифтах
Вы можете автоматически сопоставить оптический размер с размером шрифта в переменных шрифтах.
Чтобы выбрать параметр Сопоставление оптического размера с размером шрифта в переменных шрифтах, сделайте следующее:
- В macOS: выберите InDesign > Настройки > Текст.
- В Windows: выберите Изменить > Настройки > Текст.
Если этот параметр выбран, оптический размер изменяется вместе с размером шрифта; если нет, размер шрифта не влияет на оптический размер.
Меняющиеся шрифты, такие как Minion Variable Concept позволяют ползунками регулировать вес, оптический размер и т. д.
Динамический предварительный просмотр шрифта
Можно выбрать текст в документе для предварительного просмотра шрифтов в реальном времени. Для предварительного просмотра выбранного текста наведите указатель мыши на название шрифта в списке шрифтов на панели «Управление», «Символ» или «Свойства».
Просмотр стиля шрифта в реальном времени
Чтобы просмотреть стиль шрифта в реальном времени, разверните семейство шрифтов в меню «Шрифт» и наведите курсор на шрифт определенного стиля.
Чтобы отключить параметры предварительного просмотра, выполните следующие действия:
- Выберите Редактирование > Установки.
- В разделе Параметры текста отмените параметр Включить предварительный просмотр шрифтов в меню.
Чтобы изменить размер шрифта выбранной области или образца текста и увидеть результат в реальном времени, нажмите на значок «Маленький текст образца», «Обычный текст образца» и «Большой текст образца».
Упорядочение, поиск и фильтрация шрифтов
Быстро находите часто используемые шрифты благодаря добавлению отдельных семейств шрифтов в избранное или с помощью списка часто используемых шрифтов. Недавно используемые и отмеченные звездочкой шрифты сохраняются для всех сеансов InDesign.
A. Недавно использованные шрифты B. Добавление шрифтов в избранное
Область поиска шрифтов можно сузить с помощью функции их фильтрации по критериям (например, с засечками, без засечек или рукописные). Кроме того, можно выполнять поиск шрифтов, установленных на компьютере или активированных шрифтов из Adobe Fonts.
Можно также выполнить поиск шрифтов на основе визуального сходства. Шрифты, наиболее сходные с нужным шрифтом, отображаются вверху результатов поиска. Панель состояния в меню шрифтов содержит сведения о примененных фильтрах.
A. Показать шрифты выбранного класса B. Показать избранные шрифты C. Показать добавленные недавно D. Показать активированные шрифты
Показать шрифты выбранного класса
Фильтрация списка шрифтов по критериям (например, с засечками, без засечек и рукописные).
Показать избранные шрифты
Отображение только избранных шрифтов (ранее отмеченных звездочкой).
Показать добавленные недавно
Отображение шрифтов, недавно добавленных в список шрифтов.
Показать активированные шрифты
Отображение только активированных шрифтов Adobe Fonts в списке шрифтов.
Активировать больше шрифтов
Теперь вы можете просматривать тысячи шрифтов с сотен интернет-ресурсов прямо в InDesign, сразу же активировать их и использовать в документе. Активированные шрифты доступны для использования во всех приложениях Creative Cloud.
-
На панели «Символ» нажмите вкладку Найти еще.
-
Просмотрите список шрифтов и выберите нужный шрифт.
Чтобы выполнить предварительный просмотр шрифта в реальном времени для выделенного текста, наведите курсор на название шрифта.
-
Нажмите значок Активировать рядом со шрифтом. Если у значка «Активировать» установлен флажок, это значит, что шрифт активирован и доступен.
A. Фильтр «Активированные шрифты» B. Значок «Активировать шрифт» C. Значок «Деактивировать шрифт» D. Значок «Выполняется синхронизация»
Дополнительную информацию об Adobe Fonts см. здесь: fonts.adobe.com.
Предпросмотр японских шрифтов
На вкладке Найти еще можно также искать и просматривать все японские шрифты, доступные на сайте fonts.adobe.com. Чтобы предварительно просмотреть японские шрифты, сделайте следующее:
-
Выберите Редактирование> Установки > Тип.
-
Затем выберите Включить предпросмотр японских шрифтов на вкладке «Найти еще».
Изменения применяются только при перезапуске InDesign.
Применение шрифта к тексту
При указании шрифта можно выбирать его гарнитуру и стиль независимо друг от друга. При переходе от одной гарнитуры к другой InDesign пытается согласовать текущий стиль со стилем, имеющимся в новой гарнитуре. Например, при переходе с семейства шрифтов Arial на Times шрифт Arial Bold будет заменен на Times Bold.
При применении к тексту полужирного или курсивного начертания InDesign применяет заданную в этом шрифте гарнитуру. В большинстве случаев применение полужирного и курсивного начертания шрифта затруднений не вызывает. Однако некоторые шрифты могут применять полужирные или курсивные начертания, которые явно не отмечены соответственно как полужирный и курсив.
Например, иногда разработчики шрифтов указывают, что при использовании полужирного начертания на самом деле применяется его вариант.
-
Выделите текст, который необходимо изменить.
-
Выполните одно из следующих действий:
-
На панели «Символ», «Управление» или «Свойства» выберите шрифт в меню «Гарнитура» или начертание в меню «Стиль шрифта». (В Mac OS стиль шрифта выбирается в подменю «Семейство шрифтов»).
-
На панели «Символ», «Управление» или «Свойства» щелкните перед названием семейства шрифтов или начертания (или дважды нажмите ее первое слово) и наберите первые несколько символов нужного названия. По мере ввода InDesign отображает названия семейств шрифтов и начертаний, соответствующих введенным символам.
-
Выберите шрифт в меню Текст > Шрифт. При использовании меню выбираются как семейство шрифтов, так и начертание.
-
Указание размера гарнитуры
По умолчанию размер гарнитуры шрифта измеряется в пунктах (один пункт равен 1/72 дюйма или 0,35 мм). Можно указать любой размер гарнитуры шрифта от 0,1 до 1296 пунктов с шагом 0,001 пункта.
По умолчанию в Fireworks размер шрифта измеряется в пикселях.
-
Выделите символы или текстовые объекты, которые необходимо изменить. Если текст не выделен, размер гарнитуры применяется к вновь создаваемому тексту.
-
Выполните одно из следующих действий:
-
Задайте параметр «Кегль» на панели «Символ» или «Управление».
-
Выберите размер в меню Текст > Кегль/Размер. Вариант «Другой» позволяет ввести новый размер на панели «Символ».
Единицу измерения размера текста можно изменить в диалоговом окне «Установки». Этот параметр недоступен в Fireworks.
-
Если выделяется текст, содержащий отсутствующий шрифт, на панели Символ или Управление будет отображаться этот шрифт в квадратных скобках в меню начертания.
InDesign автоматически активирует отсутствующие шрифты в документе, используя доступный шрифт Adobe. Если для отсутствующих шрифтов не имеется подходящего соответствия в Adobe Fonts, они будут заменены шрифтами по умолчанию. При этом можно выделить текст и применить любой другой доступный шрифт. Отсутствующие шрифты, для которых найдена замена, отобразятся в верхней части меню Текст > Шрифт в разделе Отсутствующие шрифты. По умолчанию текст, отформатированный с использованием отсутствующих шрифтов, выделяется розовым цветом.
Если установлен шрифт TrueType, а в документе содержится версия Type 1 (T1) того же шрифта, то последний будет отображен как отсутствующий.
Чтобы найти и заменить отсутствующие шрифты, выберите команду Текст > Найти шрифт. Если отсутствующий шрифт является частью определения стиля, то можно заменить его там.
В диалоговом окне InDesign с сообщением об отсутствующих шрифтах показано, включен ли в приложении Creative Cloud сервис шрифтов Adobe Fonts. Если он выключен, можно подключить сервис Adobe Fonts прямо в диалоговом окне «Отсутств. шрифты».
Использование отсутствующих шрифтов
Выполните одно из следующих действий:
- Активируйте отсутствующие шрифты из сервиса Adobe Fonts. Дополнительные сведения представлены в разделе Добавление шрифтов из сервиса Adobe Fonts.
- Установите на компьютер отсутствующие шрифты.
- Поместите отсутствующие шрифты в папку «Fonts», вложенную в каталог приложения InDesign. Шрифты, находящиеся в этой папке, доступны только в InDesign. См. Установка шрифтов.
- Активируйте отсутствующие шрифты при помощи программы управления шрифтами.
Выделение замененных шрифтов в документе
Если в установках выбран параметр Подставленные шрифты, то текст, отформатированный с использованием отсутствующих шрифтов, будет хорошо виден благодаря выделению розовым цветом.
-
Выберите Редактирование > Установки > Компоновка (Windows®) или InDesign > Установки > Компоновка (Mac OS®).
-
Выберите Подставленные шрифты, затем нажмите кнопку ОК.
Установленные шрифты документа
При открытии документа выполняется временная установка шрифтов из папки «Шрифты документа», расположенной в одном каталоге с документом InDesign. С помощью команды «Упаковать» можно создать папку «Шрифты документа», если необходимо передать документ другим пользователям или перенести его на другой компьютер (перед предоставлением доступа к любым шрифтам в документе убедитесь в том, что это допускается условиями лицензии на программное обеспечения шрифтов). Шрифты, полученные путем активации в Adobe Fonts, не копируются при выполнении команды «Упаковать».
Шрифты в папке «Шрифты документа» могут не совпадать со шрифтами, которые расположены в стандартных системных папках со шрифтами. Они устанавливаются при открытии документа и замещают шрифты с такими же именами PostScript. Однако обратите внимание, что они замещают только шрифты в документе. Шрифты, установленные одним документом, недоступны для других документов. При закрытии документа шрифты, установленные документом, удаляются. Шрифты, установленные документом, перечислены в меню «Шрифт».
Некоторые шрифты Type1 недоступны в документе. Кроме того, шрифты Mac OS будут недоступны при запуске InDesign в системе Windows.
Шрифты Multiple Master
Multiple master — это трансформирующиеся шрифты Type 1, в которых высота, ширина, начертание, оптическая плотность символов являются переменными параметрами.
В некоторых шрифтах Multiple Master предусмотрена ось оптического размера, позволяющая использовать шрифты, специально разработанные для оптимальной читаемости при определенном размере. Как правило, оптический размер для небольшого шрифта (например, 10 точек) увеличивается посредством утолщения засечек и основных штрихов, увеличения ширины символов, снижения контраста между толстыми и тонкими линиями, увеличения высоты строчных букв и увеличения интервала между буквами по сравнению большими шрифтами (например, в 72 пункта).
-
Выберите меню Редактирование > Установки > Текст (Windows) или InDesign > Установки > Текст (Mac OS).
-
Выберите параметр Автоматически применять корректный оптический размер и нажмите кнопку ОК.
связанные ресурсы
Обращайтесь к нам
Загрузить PDF
Загрузить PDF
Adobe InDesign можно использовать для создания различной печатной продукции, включая книги, плакаты, листовки и брошюры. Установка на компьютер нового шрифта сделает его доступным для использования в InDesign и других приложениях. Если вы используете InDesign 2019 или более новую версию, вы сможете загружать бесплатные шрифты из Adobe, не выходя из программы. Из этой статьи вы узнаете, как установить новые шрифты на свой компьютер с ОС Windows или macOS и сделать их доступными для использования в InDesign.
-
1
Откройте InDesign на компьютере. Значок приложения можно найти в папке «Программы» (Mac) или в меню «Пуск» (Windows). InDesign 2019 года позволяет активировать тысячи бесплатных лицензированных шрифтов прямо в программе.[1]
-
2
Нажмите Найти еще на панели «Символ». Если панель неактивна, нажмите ⌘ Cmd+T (Mac) или Ctrl+T (Windows), чтобы открыть ее. Кнопка «Найти еще» находится чуть ниже меню выбора шрифта.[2]
-
3
Просмотрите список шрифтов. Все шрифты из списка можно загрузить абсолютно бесплатно. Наведите курсор мыши на имя шрифта, чтобы просмотреть шрифт в реальном времени.[3]
-
4
Нажмите кнопку «Активировать» рядом со шрифтом. Справа от имени каждого шрифта находится иконка в виде облака. Если рядом со шрифтом есть иконка в виде облака со стрелкой, направленной вниз, значит, этот шрифт еще не установлен. Нажмите на иконку, чтобы загрузить его.
- Когда шрифт будет готов для использования в InDesign, стрелка на облаке превратится в галочку.
- Установленный шрифт также будет доступен в Illustrator 2019 и других приложениях Adobe.
Реклама
-
1
Скачайте шрифт на компьютер. В интернете есть немало сайтов с бесплатными шрифтами, которые можно загрузить для личного использования. Запустите браузер, в любимой поисковой системе введите соответствующий запрос и просмотрите, какие шрифты доступны на подобных сайтах. Когда вы найдете подходящий шрифт, нажмите кнопку «Скачать», чтобы сохранить его на компьютере. Популярные сайты для загрузки шрифтов: Fonts-online, Textgenerator и Fontstorage.
- InDesign поддерживает следующие типы шрифтов: OpenType, TrueType, Type 1, Multiple Master и Composite. Если перед загрузкой шрифта вам будет предложено выбрать его формат, выберите нужный.[4]
- Если ваш проект InDesign является коммерческим (реклама, платные публикации, сайты для получения дохода, продвижение в социальных сетях), то вам, скорее всего, придется приобрести лицензию у создателя шрифта.
- InDesign поддерживает следующие типы шрифтов: OpenType, TrueType, Type 1, Multiple Master и Composite. Если перед загрузкой шрифта вам будет предложено выбрать его формат, выберите нужный.[4]
-
2
Закройте InDesign. Перед установкой шрифта сохраните свою работу в InDesign и закройте программу, если она еще открыта.
-
3
Откройте Finder
на Mac (значок в виде двухцветного улыбающегося лица на панели Dock).
-
4
Перейдите в папку с загруженным шрифтом. Загруженные файлы по умолчанию сохраняются в папке «Загрузки». Если загруженный файл заархивирован или сжат (имеет формат .zip), щелкните по нему дважды, чтобы распаковать.
- Загруженные шрифты обычно имеют формат .otf или .ttf.
-
5
Дважды щелкните по файлу шрифта, чтобы открыть диалоговое окно предварительного просмотра.
-
6
Нажмите на синюю кнопку Установить шрифт в правом нижнем углу диалогового окна, чтобы установить шрифт на Mac.
-
7
Откройте InDesign. Вы найдете его в папке «Программы». Установленный шрифт появится на вкладке «Шрифты», которая расположена на панели «Символ».
- InDesign позволяет просмотреть все доступные шрифты на устройстве.
Реклама
-
1
Скачайте шрифт на компьютер. В интернете есть множество сайтов с бесплатными шрифтами, которые можно загрузить для личного использования. Запустите браузер, в любимой поисковой системе введите соответствующий запрос и просмотрите, какие шрифты доступны на подобных сайтах. Когда вы найдете подходящий шрифт, нажмите кнопку «Скачать», чтобы сохранить его на компьютере.
- InDesign поддерживает следующие типы шрифтов: OpenType, TrueType, Type 1, Multiple Master и Composite. Если перед загрузкой шрифта вам будет предложено выбрать его формат, выберите нужный.
- Если ваш проект InDesign является коммерческим (реклама, платные публикации, сайты для получения дохода, продвижение в социальных сетях), то вам, скорее всего, придется приобрести лицензию у создателя шрифта.
- Популярные сайты для загрузки шрифтов: Fonts-online, Textgenerator и Fontstorage.
-
2
Закройте InDesign. Перед установкой шрифта сохраните свою работу в InDesign и закройте программу, если она еще открыта.
-
3
Щелкните правой кнопкой мыши по меню «Пуск»
и выберите Проводник, чтобы открыть файловый браузер компьютера.
-
4
Перейдите в папку с загруженным шрифтом. Загруженные файлы по умолчанию сохраняются в папке «Загрузки». Если загруженный файл заархивирован или сжат (имеет формат .zip), щелкните по нему правой кнопкой мыши, выберите «Извлечь все», а затем нажмите «Извлечь». Так вы распакуете папку со шрифтом или сами файлы шрифтов.
- Загруженные шрифты обычно имеют формат .otf или .ttf.
-
5
Щелкните правой кнопкой мыши по файлу шрифта и выберите Установить, чтобы установить шрифт.[5]
-
6
Откройте InDesign. Вы найдете его в меню «Пуск». Установленный шрифт появится на вкладке «Шрифты», которая расположена на панели «Символ».
Реклама
Советы
- Шрифты делятся на несколько категорий. Самые распространенные из них — это Serif (с засечками) и Sans-Serif (без засечек). К популярным шрифтам Serif относятся Times New Roman и Garamond. Популярные шрифты Sans-Serif включают в себя Arial и Helvetica. Шрифты также могут быть декоративными и выглядеть более уникально, чем стандартные шрифты Serif или Sans-Serif. Papyrus и Playbill, к примеру, являются декоративными шрифтами.
- При загрузке файлов из интернета есть вероятность подвергнуть свой компьютер риску заражения вирусами или вредоносными программами. Прежде чем загружать шрифты на компьютер, защитите его, обновив вирусные базы антивируса.
- Загружайте шрифты только из надежных источников.
Реклама
Об этой статье
Эту страницу просматривали 52 840 раз.
Была ли эта статья полезной?
Содержание
- Иллюстрированный самоучитель по Adobe InDesign
- Поиск и замена шрифтов
- Замена шрифта
- Поиск и замена отсутствующего шрифта
- Наш канал на Youtube
- Замена шрифтов в документе
- Format text
Иллюстрированный самоучитель по Adobe InDesign
Поиск и замена шрифтов
Помимо команд поиска и замены текста программа InDesign позволяет вносить глобальные изменения в семейство используемых шрифтов. Это необходимо при открытии документов, в которых отсутствуют какие-либо шрифты.
Список Find Font (Найти шрифт) позволяет быстро установить, какие шрифты используются в документе.
Замена шрифта
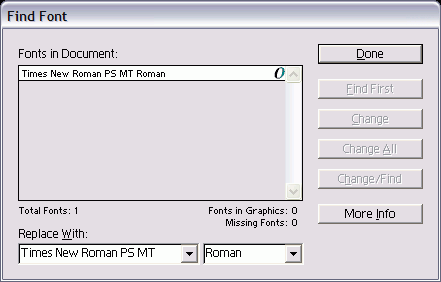
Рис. 14.35. Диалоговое окно Find Font позволяет вносить глобальные изменения в шрифт документа
- Выполните команды Type › Find Font (Текст › Найти шрифт). На экране появится диалоговое окно Find Font (Найти шрифт) – рис. 14.35.
- Из списка выберите шрифт, который хотите изменить.
Пиктограммы рядом с каждым шрифтом обозначают тип шрифта и его состояние.
После обнаружения первого примера шрифта кнопка Find First изменится на Find Next (Следующий).
- Find Next – пропустить данный пример;
- Change (Заменить) – заменить данный пример;
- Change/Find (Заменить и искать) – заменить данный пример и найти следующий;
- Change All (Заменить все) – заменить все примеры шрифта.
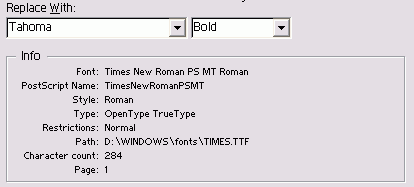
Рис. 14.36. Поле Info диалогового окна Find Font предоставляет более подробную информацию о шрифте
Источник
Поиск и замена отсутствующего шрифта
Когда вы открывали документ, основанный на шаблоне, шрифт GracelessSans отсутствовал в системе. Вы найдете текст, набранный шрифтом GracelessSans, и замените отсутствующий шрифт на Myriad Pro, Bold Condensed.
- В палитре Pages (Страницы) дважды щелкните на значке страницы 8 (возможно, потребуется прокрутить окно палитры). Выберите команду меню View * Fit Page in Window (Вид * Целая страница). Розовая подсветка текста указывает на то, что шрифт текста отсутствует в системе.
- Выберите команду меню Туре * Find Font (Ввод * Найти шрифт), чтобы открыть диалог Find Font (Найти шрифт). В этом диалоге выводится список всех шрифтов, используемых в документе, и тип шрифта — например, PostScript, True Type или Open Type.
- Выберите в списке шрифт GracelessSans.
- В открывающемся списке Replace With (Заменить на. ) выберите шрифт Myriad Pro, Bold Condensed.
- Щелкните на кнопке Change All (Изменить все). Щелкните на кнопке Done (Выполнено), чтобы закрыть диалог Find/Change (Найти/Заменить) и просмотреть замененный шрифт в документе.
В своих собственных проектах, возможно, вам потребуется добавить в систему отсутствующий шрифт вместо его замены. Отсутствующие шрифты можно установить в систему с помощью программы управления шрифтами или посредством добавления файлов шрифтов в папку Fonts (Шрифты) программы InDesign. Дополнительные сведения см. в интерактивной справке по программе Adobe InDesign CS2.
Источник
Наш канал на Youtube
Здравствуйте все, кто работает в Индизайне!
Извещаем вас о том, что на youtube.com работает канал «InDesign Мастерская вёрстки». Там уже размещены более 70 видео с полным описанием как работать с программой DoTextOK. Другие интересные темы, касающиеся работы …
Хитрости и секреты, приемы работы, уроки
Особенности новой версии Индизайна
Описание плагинов, информация о плагинах для работы с Adobe InDesign
Готовые к использованию скрипты для Adobe InDesign
Описание языка, приёмов и методов программирования для Adobe InDesign
Замена шрифтов в документе
— Я начинающий верстальщик. В моей сверстанной работе используется три различных шрифта. Заказчик попросил оставить только один. Как оптимальнее это сделать?
— Проще всего переопределить шрифты в параметрах стилей, но есть и еще один способ, менее очевидный, о котором хотелось бы немного рассказать.
1. Выберите из меню Type пункт Find Font
2. Выделите из списка шрифтов те, которые нужно заменить.
3. Задайте в выпадающих списках Font Family и Font Style шрифт для замены.
4. Отметьте галочкой Redefine Style When Changing All, чтобы замена шрифтов автоматически произошла и в стилях.
5. Нажмите кнопку Change All.
Источник: почтовая рассылка журнала Layers Magazine.
Источник
Format text
Change font and font size
Explore basic text formatting such as Adobe fonts and font size.
Adobe InDesign offers a lot of ways to format text in your documents. In this project, you’ll apply basic formatting options like font, size, and color to text using the Properties panel. If you want to follow along, you can open a file you have or this file from the practice files for this tutorial. The text on this business card need some formatting changes, a different font, and a smaller font size so it fits in the text frame. This red plus down here means some of the text doesn’t fit in the frame. Also, you may make a few other changes. So first, select the Type tool in the Tools panel on the left and click in the text — Studio Iconic. To select all the text in the text frame, choose Edit, Select All. Text formatting can be found in the Properties panel to the right of the document. There are a lot of text formatting options you can experiment with, including Font, Font Style, Font Size, Leading, which is the vertical space between lines of text, and more. To change the Font Size of the selected text, choose 8 pt from the Font Size menu here. Now you’ll apply some formatting to just the Studio Iconic text. So, move your pointer to the right side of the text, press and drag to the left to select it. Only the selected characters will reflect formatting changes you make. So, make sure you select all of the characters in both words. To make the text all capitals, click More Options here in the Character section of the Properties panel so you can see some more formatting options. Click the All Caps button to apply all capitals. You’ll see a series of options here like Underlines, Strikethrough, and more. Now to apply some text formatting to the text on the right. So, select the Selection tool in the Tools panel on the left and click to select this text frame with the text ODEN QUEST in it. If all the text in the text frame needs the same formatting applied, you can simply select the text frame with the Selection tool and apply the formatting. To change the font size of the text, choose 8 pt from the Font Size menu in the Properties panel. Now you’ll change the default font of Minion Pro for this text. In the Properties panel, click the Font Family menu. You should see the selected text that begins with ODEN QUEST is showing as sample text. Sample text lets you easily preview a font. You can choose from the list of fonts in your machine like you see here, but you can also browse Adobe Fonts from the thousands available with your membership. To see the Adobe Fonts, click find more in the Font Family menu. The list of fonts you see might look different, which is okay. Your font list depends on the type of creative club membership you have and which fonts you’ve already installed, and keep in mind that Adobe is always adding more fonts for members. Now you can sort the fonts based on properties like Serif, and Sans Serif or different weight fonts by clicking here. We’ll just choose a font from the list, so you can press ESC to hide the options. You can then choose a font and sync it to your machine. Syncing a font makes it available on your computer, and also available to all of your other Creative Cloud Apps. So, scroll all the way down in the font list and find Raleway. Click the arrow here to see the font styles and click this icon to the far right to sync Raleway Regular to your machine. Click OK in the message that appears. The font is now syncing to your machine. You can filter this list to see the Adobe Fonts you’ve synced in the Font Family menu here, and you should eventually be able to see your newly installed font. Click to apply the Raleway font to your text. InDesign offers a lot of powerful text formatting options from formatting heading type, to fine tuning the appearance of body copy in a book, you can now format your own text according to each design’s unique needs.
What you learned: Change font and font size
- Select text with the Type tool in the toolbox or select a text frame with the Selection tool to apply the same formatting to all text within a frame.
- In the Properties panel to the right of the document, see formatting options such as font, font size, and more, or choose Type > Character to open the Character panel.
- When selecting a font in the Font Family menu, click Find More to find and sync an Adobe font to your computer. To show only the Adobe fonts, filter the font list by clicking Show Activated Fonts. You can also choose a font style associated with the selected font, such as bold, from the Font Style menu.
- Change the font size by choosing a size from the menu, typing in a value, or clicking the arrows to the left of the field.
Basic text formatting
Learn about the difference between paragraph and character formatting.
Adobe InDesign excels at all types of text formatting. In order to complete a restaurant menu, you’ll explore the differences between character and paragraph formatting and apply a few different types of formatting to the menu text. If you’d like to follow along, you can open this practice file from the downloadable practice files for this tutorial. Now with the document open, you may see the Missing Fonts dialog box. This means you haven’t yet installed the fonts used in this document. In InDesign, any text that uses fonts that are missing from your system will be highlighted in pink in the document. To see the pink highlighting, you could drag the dialog box out of the way by this title bar. Now to fix the missing fonts, in the Missing Fonts dialog box, click the Activate button to sync the Adobe Fonts to your machine. Access to the Adobe Font library is included with your Adobe Creative Cloud membership. When syncing is complete, you can click Close. If for some reason you don’t have access to the Adobe Fonts Library, you can click the Find Fonts… button in this dialog box. You can then select the font that’s missing. You can tell it’s missing because you’ll see a small yellow yield sign appear here. Then select the font to replace it with down here and click Change All. Once you’re finished, you can click Done. To start with, you’ll learn the difference between character and paragraph formatting. So, in the Tools panel on the left, select the Type tool and then come down here to the bottom of the page and click in the middle of this paragraph text. To zoom into it, press Command + on Mac or Control + on Windows a few times. Now if you look in the Properties panel on the right, you’ll see this Character section of formatting and a Paragraph section of formatting. Character formatting is formatting applied to the character level. In other words, the individual letters, numbers, and other you select. This type of formatting applies to whatever text is selected, which could be a letter, a word, or even a series of paragraphs. Click to insert the cursor after the asterisk at the beginning of the text down here. Back in the Properties panel, click the Kerning value and choose 200. Kerning is the space between characters. Notice how it only affected the space between the characters where the cursor was. That’s character formatting. Now to apply character formatting to a lot of text, click four times in the text down here to select it all. In the Properties panel, click the Leading value and choose 14 pt. Leading is the distance between the baselines of text. If you look at the lines of text down here, pretend that each line of text is sitting on an imaginary line. The distance between those lines is the leading value. Now to move up to the top of the page, press the Option key on Mac or the Alt key on windows to access the Hand tool temporarily, and press and drag in the document window so you can see the text up here then release the key. Now you’ll work a little bit with paragraph formatting. Formatting you see in the Paragraph section of the Properties panel is applied to entire paragraphs, regardless of what’s selected in the paragraph. For example, select the word Swiss by double clicking the word, then in the Properties panel, click the Align Center option, and the whole paragraph, which is actually only a line of text, aligns to center. Now all the text in this frame needs to be aligned to center. To do that, you’ll select all of the paragraphs. So, choose Edit, Select All. Click the Align Center option again in the Properties panel and all the text in the frame aligns to center. Sometimes it can actually be difficult to tell what text makes up a paragraph. For instance, click in the Ham and Swiss Cheese Sandwich text. To see where the paragraph ends, choose Type, Show Hidden Characters. You can now see hidden characters like these little dots which indicate spaces or these icons which indicate the end of a paragraph and other marks that don’t normally show or print. To hide those characters again, choose Type, Hide Hidden Characters. And then so you can see the entire page, choose View, Fit Page in Window. Now that you understand character and paragraph formatting and you’ve discovered a few of the many different formatting options available. In your own projects, you can start to apply different types of formatting and continue to explore all of the formatting options available to you.
What you learned: Format basic text
In the Properties panel, there are two types of text formatting that you can apply to text: character formatting and paragraph formatting. Character formatting, such as font and font size, applies to selected text or all of the text in a selected text frame. Paragraph formatting, such as alignment, applies formatting to entire paragraphs.
You can view text formatting in separate panels by choosing Type > Character or Type > Paragraph.
- Select the Type tool in the toolbox and drag across text to select it.
- In the Character section of the Properties panel, change the leading value to adjust the spacing between lines of text.
- In the Paragraph section of the Properties panel, change formatting such as the text alignment.
Save text formatting as a style
Discover how to save text formatting as a paragraph style for formatting speed and consistency.
To work smarter in InDesign, you can save text formatting as a style that you can easily and quickly apply later to other text. In this video, you’ll save text formatting as a Paragraph Style and apply that style to a text in a document. You can open a file you have or this file from the practice files for this tutorial to follow along. Now on this resume design, each of the listings under Education and Work Experience like Program manager, Project manager, et cetera, will have the same formatting. Instead of applying the same formatting separately to each job title, you can format one. Save that formatting as a style and then apply that style to the remaining job titles in the document. So, to select text, select the Type tool in the Tools panel and click in the text WEST VALLEY COLLEGE up here. To zoom into the text, choose View, Zoom In and do that a few times. With the cursor in the text in the Properties panel on the right, you can see the Font, the Font Size, and other formatting applied. Now to save the formatting from this text as a style, you’ll first choose what type of text style to create. There are two types of text styles in InDesign: Paragraph and Character. Paragraph Styles save all of the text formatting available, character and paragraph and can only be applied to entire paragraphs of text. So, Paragraph Styles can include everything you see in the Paragraph and Character sections of the Properties panel and more. Now Character Styles only save character formatting. In other words, the formatting found in the Character section of the Properties panel. Character Styles apply to selected text and are usually used for formatting a proper name or maybe a price, for instance. Click to select Paragraph Styles. Now each document starts with default formatting — 12 pt Minion Pro, et cetera. The [Basic Paragraph] style in a menu you see here controls that formatting. To save a new style with the cursor in the text or with text selected, click the Create Style button in the Properties panel here. Change the name to Title or something similar. Then press Return or Enter to accept the name. The formatting from the selected text is now saved as a style in this document only. Now to apply the formatting from the Paragraph Style, insert the cursor in the text Program manager down here. You can see in the Properties panel that the [Basic Paragraph] style is applied, which is the default formatting for a document. Select the text by clicking three times, change the Font Size in the Properties panel over here by clicking the up arrow. The selected text is changed, and that formatting is called Local Formatting. In the Properties panel, click the Paragraph Styles menu and choose Manage Styles to open a panel for managing the paragraph styles in the document. You should see a plus next to the [Basic Paragraph] style in the Paragraph Styles panel now. That plus if you move the pointer over it indicates that the selected text has some formatting that is different from the [Basic Paragraph] style formatting. That’s called an Override. Now to remove that different formatting you applied and make it look like the default text, click the Clear overrides button at the bottom of this panel. You can then close the panel by clicking the X in the corner. Now to apply a Paragraph Style, the cursor can be in the paragraph or the paragraph could be selected. Choose the Title style in the Paragraph Styles menu to apply it. The text now has the Title Paragraph Style formatting applied. If after applying a Paragraph Style to text, you decide you want the formatting to return to the default formatting, you can choose the [Basic Paragraph] style from this menu to apply it. Scroll down and apply the Title style to each of the titles by inserting the cursor and choosing the style name from the menu. As you can see, Paragraph Styles are a great way to work smarter in InDesign. Now that you know how to create and apply a Paragraph Style, practice by saving a Paragraph Style from the date text and apply that style to the rest of the date text in the document. You can also try creating a style for the body text and applying that style to the rest of the body text in the resume.
What you learned: Save text formatting as a style
Text formatting can be saved as a text style in a document for formatting speed and consistency. Updating a text style will update all text with that same style applied.
There are two types of text styles: paragraph and character. Paragraph styles save both character and paragraph formatting and apply to entire paragraphs of text. Character styles save only character formatting such as font and font size.
Each new document starts with a basic paragraph style called “Basic Paragraph.”
- To make a new style, click in the text with the Type tool or select the text, and then click the Create Style button in the Properties panel. Double-click the new style to rename it and press Return (Windows) or Enter (macOS) to make the name change.
- To apply a paragraph style, insert the cursor in text and select a style name in the Properties panel.
Local formatting may be removed in the Paragraph Styles panel. To open the Paragraph Styles panel, with text selected choose Manage Styles from the styles menu in the Properties panel. In the Paragraph Styles panel, click the Clear Overrides button to remove the local formatting.
Источник
Download Article
Easily add new fonts to use in all your Adobe products
Download Article
- Activating Adobe Fonts
- Downloading New Fonts in Windows
- Downloading New Fonts on a Mac
- Troubleshooting
- Q&A
- Tips
|
|
|
|
|
Adobe InDesign can be used to create a variety of print materials including books, posters, flyers, brochures, and newsletters. Installing a new font on your computer makes it available for use in InDesign, as well as other applications. If you’re using the 2019 version of InDesign or later, you’ll be able to install free fonts from Adobe without leaving the app. This wikiHow teaches you how to install new fonts on your Windows or macOS computer and make them available for use in InDesign.
- You can add fonts from within InDesign (2019 version and above) using Adobe Fonts.
- To install a font file in Windows, right-click the font file and click “Install.”
- Double-click a font file on Mac to open it in Font Book. Then click “Install.”
-
1
Open InDesign on your computer. It’ll be in the Applications folder on a Mac, and in the Start menu on Windows. The 2019 and above version of Creative Cloud allows you to activate thousands of pre-licensed free fonts right inside InDesign and other Adobe products.[1]
-
2
Open the Character panel. If you don’t see the panel on the screen, click Type in the menu panel at the top, followed by Character. Alternatively, you can press Command + T (Mac) or Ctrl + T (PC) to open it.
Advertisement
-
3
Click
next to the current font. Click the arrow pointing down, which is to the right to the current font at the top of the Character panel. This opens the Fonts menu.
-
4
Click Find More tab. It’s next to the Fonts tab at the top of the Fonts menu.[2]
-
5
Browse the font list. The fonts that appear can all be downloaded at no cost. You can see a preview of each font in the list by hovering the mouse cursor over its name.
-
6
Click the cloud icon with a checkmark next to a font. Each font has a corresponding cloud icon to the right of its name. The fonts that have a cloud with a checkmark are not activated. Click the icon with a checkmark next to a font to activate it.
- The installed font will also be available in Illustrator 2019 and various other Adobe apps.
Advertisement
-
1
Download a font file to your computer. Many websites host free fonts you can download for personal use. Use your favorite search engine to find such websites and browse their selections. When you find a font, click the Download button to save it to your computer.
- Some popular font download sites are https://www.dafont.com, https://www.1001freefonts.com, and https://www.myfonts.com.
- InDesign supports the following font types: OpenType, OpenType SVG, TrueType, Variable Fonts, Adobe Fonts, Type 1, Multiple Master, and Composite.. If the font you’re downloading asks you to choose a format before downloading, choose one of those formats.
- Warning: Most free fonts are for personal use only. If your InDesign project is a commercial project (e.g., ads, paid publications, websites designed to generate revenue, social media promotions), you’ll typically need to purchase a license from the font’s creator.
-
2
Close InDesign. Before installing the font, save your work in InDesign and close the application if you haven’t already done so.
-
3
Press ⊞ Win+E to open File Explorer. You can open File Explorer in the Windows Start menu, or by pressing the Windows key and E at the same time.
-
4
Navigate to the folder that contains your downloaded font file. Downloaded files can be found in the Downloads folder by default.
- If the file you downloaded is zipped/compressed (usually ending with “.zip” or “.rar”), right-click the file, select Extract All, and then click Extract. This will either extract a folder that contains the fonts or extract individual font files.
- Downloaded fonts will usually end with .otf or .ttf.
-
5
Right-click the font file and select Install. This installs the font on your Windows computer.[3]
- Alternatively, you can copy and paste the font file into the “C:WindowsFonts” folder to install the font on your Windows system. Adobe also has its own dedicated font folder, which is “C:Program Files/Common Files/Adobe/Fonts.” Drop the font file into this folder to install the font on all Adobe products.
-
6
Open InDesign. You should find it in the Start menu. The font you installed will now appear in the Font menu on the Character panel.
Advertisement
-
1
Download a font to your computer. Many websites host free fonts you can download for personal use. You can use your favorite search engine to find such websites and browse their selections. When you find a font, click the Download button to save it to your computer.
- Some popular font download sites are https://www.dafont.com, https://www.1001freefonts.com, and https://www.myfonts.com.
- InDesign supports the following font types: OpenType, OpenType SVG, TrueType, Variable Fonts, Adobe Fonts, Type 1, Multiple Master, and Composite. If the font you’re downloading asks you to choose a format before downloading, choose one of those formats.[4]
- Warning: Most free fonts are for personal use only. If your InDesign project is a commercial project (e.g., ads, paid publications, websites designed to generate revenue, social media promotions), you’ll typically need to purchase a license from the font’s creator.
-
2
Close InDesign. Before installing the font, save your work in InDesign and close the application if you haven’t already done so.
-
3
Open Finder
on your Mac. It’s the blue and white icon with a smiley face. It’s at the bottom of the screen in the Dock.
-
4
Navigate to the folder that contains your downloaded font. Downloaded files are saved to the Downloads folder by default.
- Downloaded fonts will usually end with .otf or .ttf.
- If the file you downloaded is zipped/compressed (usually ending with “.zip” or “.rar”), double-click it to unzip the file.
-
5
Double-click the font file. This opens the font in a preview window.
-
6
Click Install Font. It’s the blue button at the bottom-right corner of the dialog window. This installs the font on your Mac.
- Alternatively, you can install Fonts using Font Book, or copy and paste the font file into the “~/Library/Fonts” in Finder to install the font on your entire system. Adobe has it’s own font file folder, which you can use to install fonts on Adobe products. Copy and paste the font file into “~Library/Application Support/Adobe/Fonts” to install the font on Adobe products.
-
7
Open InDesign. You’ll find it in the Applications folder. The font you installed will now appear in the Font menu on the Character panel.
Advertisement
-
1
Search for the font by name. If a font you have installed is not showing up in the Fonts menu, there could be several reasons for this. One reason could be that it’s in a different location in the Font menu. Some fonts may have the name of the foundry in the title before the name of the font. Therefore, the font does not appear in alphabetical order. In this case, you can try searching for the font by name. Open the Font drop-down menu and type the name of the font in the bar at the top of the page.
-
2
Install the font into the Adobe Font folder. To do so, open File Explorer on Windows or Finder on Mac. Then navigate to “Program Files/Common Files/Adobe/Fonts” on Windows or “~Library/Application Support/Adobe/Fonts” on Mac. Copy and paste the font file directly into this folder.
-
3
Install the font from the Document folder. When you open an InDesign file from another computer, the file will usually come in a document folder that contains a subfolder with the fonts used in the file. These fonts are only to be used with that specific document. To use the font in other documents, you will need to open the “Document fonts” folder within the folder that contains the InDesign document. Copy and paste the fonts to the Adobe font folder on your PC or Mac.
-
4
Check that you have the correct font style. Many fonts come with different styles (i.e, italic, bold, heavy, black, etc). It’s possible that the font file you have downloaded doesn’t have the font style you need. If this is the case, you will need to download or activate the correct font file.
-
5
Check that the font file isn’t corrupt. If you download a free font from the internet, it could just be a corrupt file. Check and see if the font is available from a different website or see if it’s available from Adobe Fonts.
Advertisement
Add New Question
-
Question
I have installed Barcode font on my PC, but it doesn’t show up in the InDEsign fonts list
This answer was written by one of our trained team of researchers who validated it for accuracy and comprehensiveness.
wikiHow Staff Editor
Staff Answer
Try copying and pasting the file to “C:Program Files/Common Files/Adobe/Fonts” on Windows or “~Library/Application Support/Adobe/Fonts” on Mac
-
Question
AI CS5 Support all fonts. Some font missing Indesign CS5. How to add font in CS5 Indesign
This answer was written by one of our trained team of researchers who validated it for accuracy and comprehensiveness.
wikiHow Staff Editor
Staff Answer
Try copying and pasting the font files to “D:Program Files/Common Files/Adobe/Fonts” on Windows or “~Library/Application Support/Adobe/Fonts” on Mac
-
Question
Fonts are on my computer (ie usable in word) but show as missing in indesign
This answer was written by one of our trained team of researchers who validated it for accuracy and comprehensiveness.
wikiHow Staff Editor
Staff Answer
Try copying and pasting the fonts to the Adobe font folder: “C:Program Files/Common Files/Adobe/Fonts” on Windows or “~Library/Application Support/Adobe/Fonts” on Mac
See more answers
Ask a Question
200 characters left
Include your email address to get a message when this question is answered.
Submit
Advertisement
-
There are several categories of fonts. Serif (with feet), and san serif (without feet) fonts are the most common. Popular serif fonts include Times New Roman and Garamond. Popular san serif fonts include Arial and Helvetica. Fonts may also be considered decorative, meaning they have a more unique look than standard serif or sans-serif fonts. Examples of decorative fonts include Papyrus and Playbill.
Thanks for submitting a tip for review!
Advertisement
About This Article
Article SummaryX
1. Open InDesign.
2. Click Find More on the Character panel.
3. Browse for a font.
4. Click the download icon to install the font.
Did this summary help you?
Thanks to all authors for creating a page that has been read 481,548 times.