Check out the detailed step-by-step guide to using these tools below
by Tashreef Shareef
Tashreef Shareef is a software developer turned tech writer. He discovered his interest in technology after reading a tech magazine accidentally. Now he writes about everything tech from… read more
Updated on May 15, 2023
Reviewed by
Alex Serban

After moving away from the corporate work-style, Alex has found rewards in a lifestyle of constant analysis, team coordination and pestering his colleagues. Holding an MCSA Windows Server… read more
- In this article, we explore offline and online tools to help you identify fonts in PDF.
- Explore our dedicated How-To section for more guides.
- For more Windows and Mac software explore our Software Hub.

A good font can improve the reader experience, and some fonts are just too eye-catchy. If you ever came across a PDF file with excellent font and wondered how to identify a font in PDF, this is the article you need.
There are a few ways to identify a font in PDF. You can either use offline PDF programs like Adobe Acrobat Reader or use web apps to identify fonts in a PDF file.
In this article, we explore how to identify a font in a PDF file. These tools are compatible with both Mac and Windows computers.
Let’s quickly take a look at the PDF tools we have found for this topic:
- Soda PDF– Best usage
- Adobe Acrobat Reader – Versatile software
- MyFonts – Easy to use
- Artwork Font Finder – Intuitive interface
- PDF-XChange Editor – Premium tool
How to identify fonts from scanned PDF?
Soda PDF – Best usage
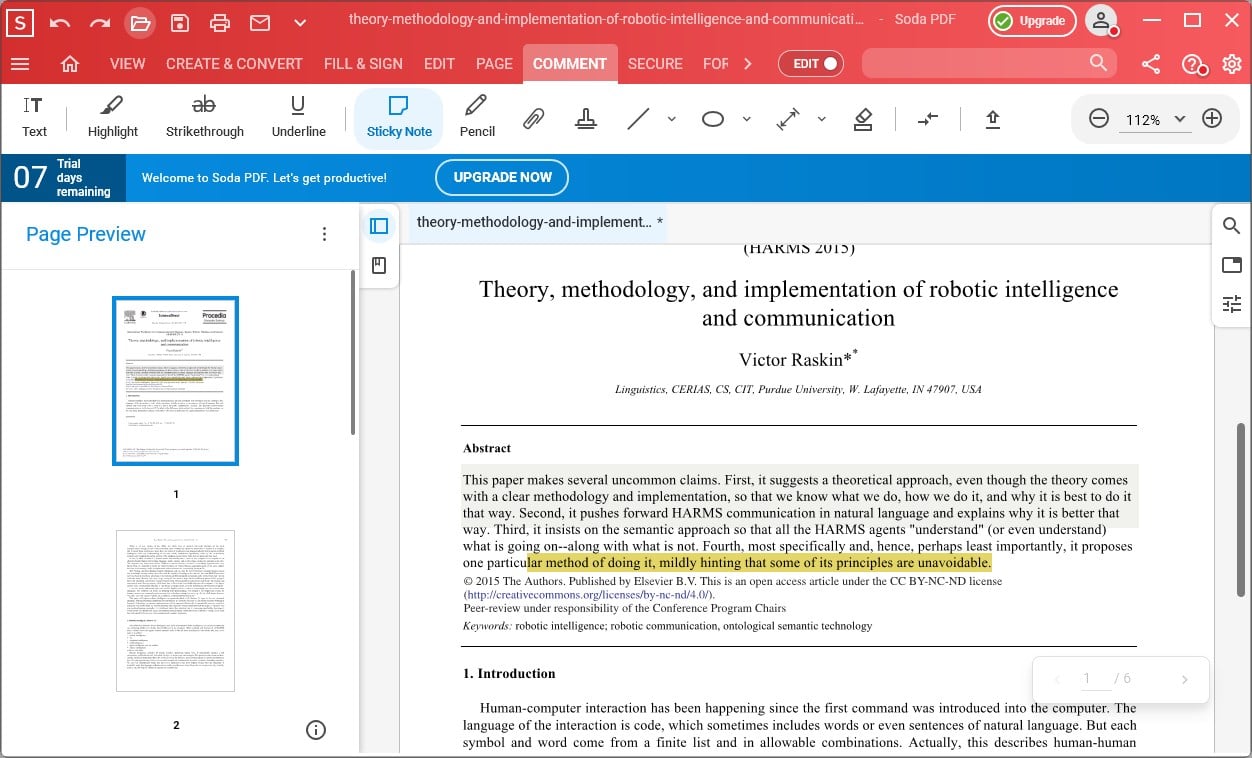
Soda PDF is one of the best PDF tools in the industry you can use it to create, edit, and customize PDFs.
Besides these features, you can use this software to identify fonts, and here’s how you can easily do it:
- Launch the Soda PDF tool.
- Click on the File option and choose the Properties section.
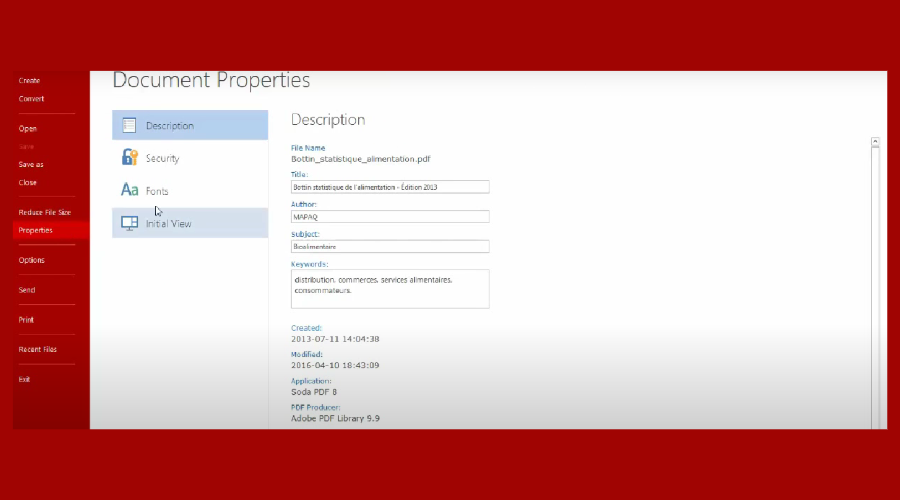
- You can now spot the Fonts tab and view all the fonts used in the selected document.
Other than identifying the document’s fonts, you can customize the content and layout of any PDF, insert images, links, page marks, and many more.
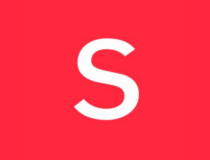
Soda PDF
Quickly find out the PDF document’s fonts and use Soda PDF to discover other interesting tools.
Adobe Acrobat Reader – Versatile software
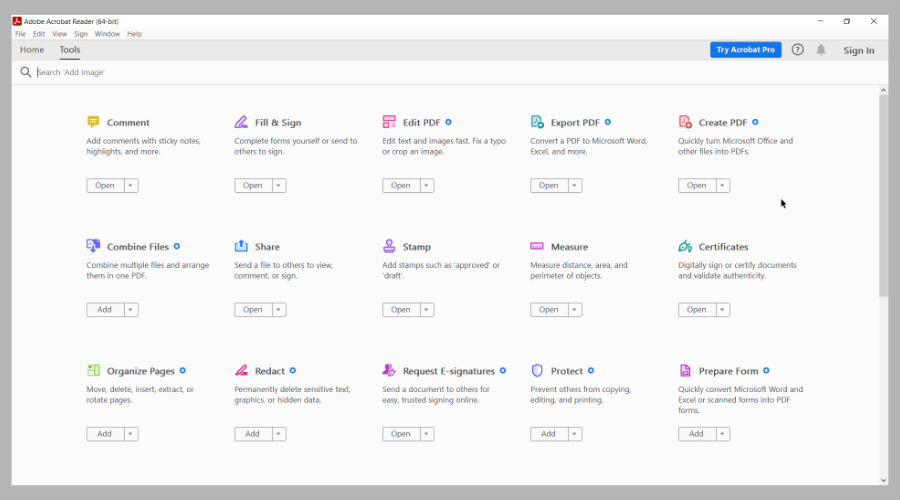
Adobe Acrobat Reader is a popular PDF reader available on multiple platforms. Apart from allowing you to read and edit PDF documents, it comes with some nifty not-so-known features.
One such feature is the ability to detect PDF file fonts. Here is how to do it.
- Launch Adobe Acrobat Reader.
- Click on File and select Open.
- Once you have the PDF file opened, right-click on the document.
- Select Properties.
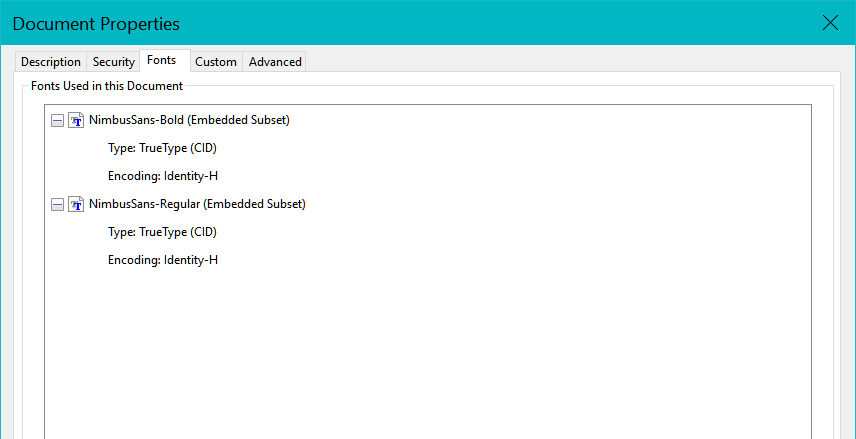
- In the Properties window, open the Fonts.
The Fonts will display all the details about the font used in the PDF document. If there is more than one font, it should display all the fonts in a list with font type and encoding.
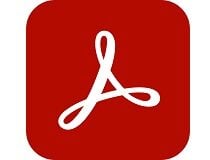
Adobe Acrobat Reader
Easily identify fonts from your PDF files by using the versatile Adobe Acrobat Reader.
MyFonts – Easy to use
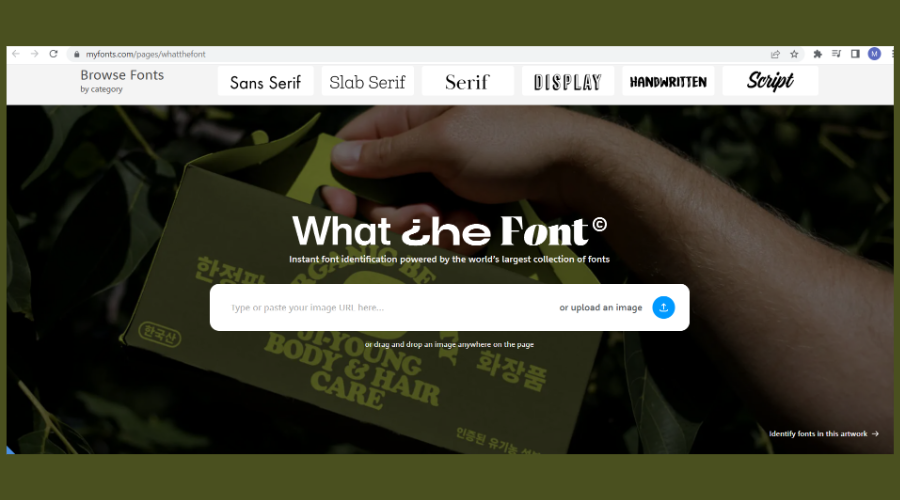
Some PC issues are hard to tackle, especially when it comes to corrupted repositories or missing Windows files. If you are having troubles fixing an error, your system may be partially broken.
We recommend installing Restoro, a tool that will scan your machine and identify what the fault is.
Click here to download and start repairing.
Don’t want to download a PDF reader app just to identify a font? MyFonts is an online font for instant font identification powered by the world’s largest font collection website MonoType.
- Open the MyFonts page.
- Drag and drop the PNG or JPG file.
- If you have a PDF file, take a screenshot, save it as PNG, and then upload the file.
- Next, you need to select the text to identify using the crop tool.
- Click the Arrow icon to identify the selected font.
- WhatTheFont will display a list of matching fonts after scanning its collection.
Depending on the font type, you may have to purchase it before you can use it in your document.
⇒ Get MyFonts
Artwork Font Finder – Intuitive interface
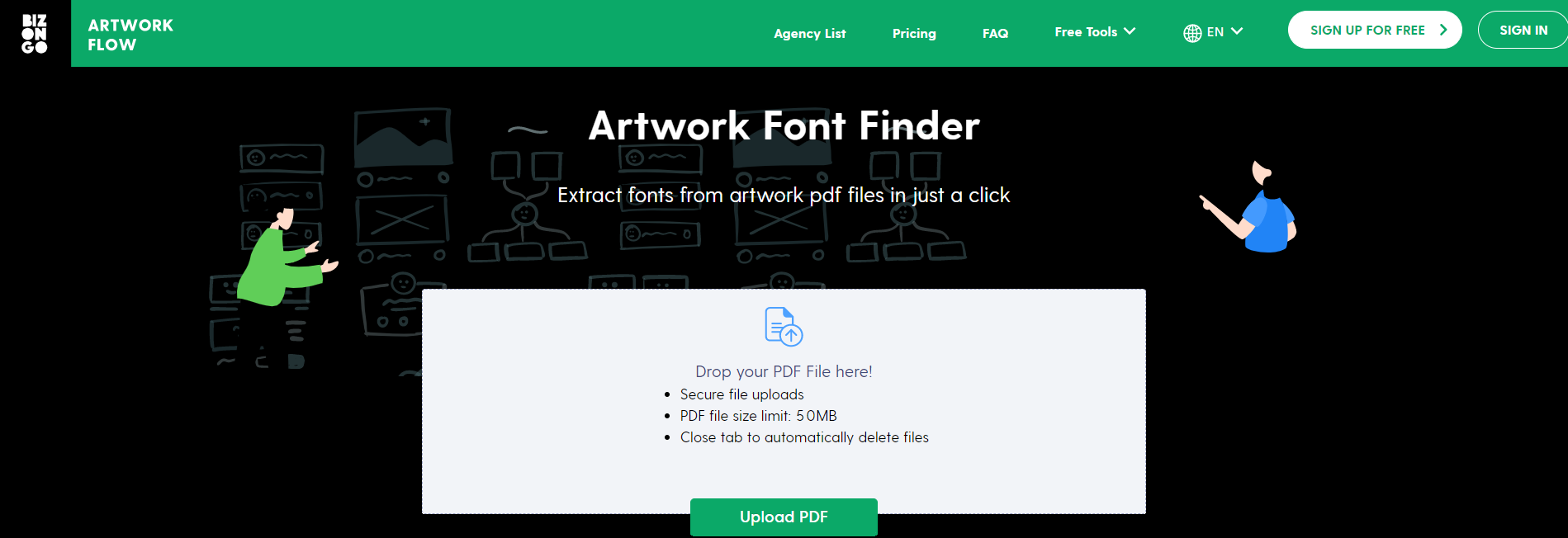
Artwork Font Finder is similar to WhatTheFont; however, it allows you to upload PDF documents instead of an image to identify the font.
- Visit the Artwork Font Finder page.
- Click on Upload PDF.
- Select and upload your PDF.
- Artwork Font Finder will show the font-related information on the right pane.
Apart from identifying fonts, it can also help you find color information as well as measurement for the page.
⇒ Get Artwork Font Finder
PDF-XChange Editor – Premium tool
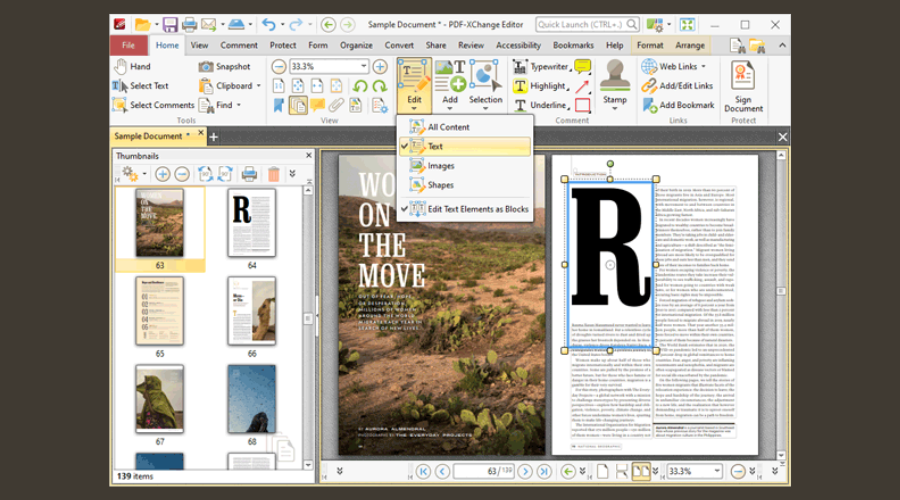
PDF-Xchange Editor is a feature-rich PDF reader available for the Windows platform. It is a premium tool and comes in two versions PDF-Xchange Editor and PDF-Xchange Editor Plus.
If you have the PDF-Xchange Editor installed, here is how to identify fonts using the same.
- Open the PDF file in the editor.
- Right-click on the document and select Select Tool.
- Select the text and right-click again to select Text Properties.
- Open the Formatting tab to view the font type and other details.
⇒Get PDF-Xchange Editor
Knowing what fonts are used in a document can help you make your documents better. You can identify the font in PDF using the tools listed in this article.
![]()
Newsletter
Содержание
- Как определить шрифты в файлах PDF
- 1. Используйте Adobe Acrobat Reader.
- 2. Определите шрифт по фразе.
- 3. Определите шрифты в Интернете.
- 3 лучших способа определить шрифты в PDF-файлах в Windows 10
- 1. Adobe Acrobat Reader
- 2. Определите шрифты по фразам
- 3. Определите шрифты онлайн
- Шрифт навсегда
- 3 лучших способа определить шрифты в PDF-файлах в Windows 10
- 1. Adobe Acrobat Reader
- 2. Определите шрифты по фразам
- 3. Определите шрифты онлайн
- Шрифт навсегда
Как определить шрифты в файлах PDF
Знаете ли вы, что Comic Sans — самый ненавистный шрифт в мире, созданный сотрудником Microsoft? Шрифты играют важную роль в процессе чтения. Одно из мест, где можно найти новые шрифты, — это файл PDF. Но как определить шрифт в PDF файле? Есть несколько способов определить шрифты в файле PDF, и вот как это сделать.
- 10 инструментов идентификации шрифтов для использования в приложениях или на веб-сайтах
- Веб-сайт помогает вам управлять всеми установленными шрифтами на вашем компьютере
- Инструкции по встраиванию шрифтов в документы Microsoft Word
1. Используйте Adobe Acrobat Reader.
- Скачать Adobe Acrobat Reader для Windows
Adobe Acrobat — популярное приложение для работы с файлами PDF. Вы можете открыть файл PDF с помощью Adobe Acrobat Reader и нажать Ctrl + D или щелкнуть Файл, чтобы выбрать Свойства. Вы также можете щелкнуть правой кнопкой мыши в любом месте PDF-документа, чтобы выбрать параметр «Свойства».
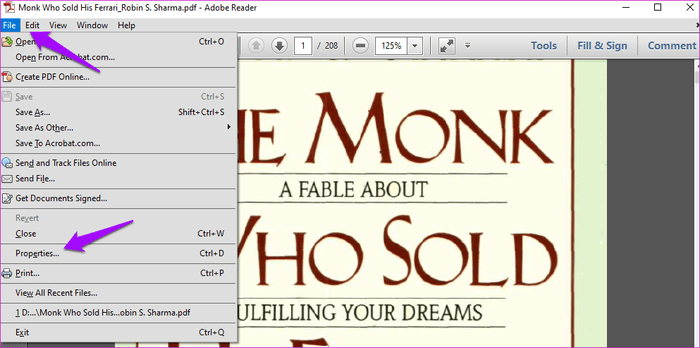
На вкладке «Шрифты» вы увидите все шрифты, используемые в файле PDF.

Вы также можете проверить здесь информацию о кодировке, щелкнув значок плюса, чтобы развернуть меню. В этом документе используется множество непопулярных шрифтов. Эти шрифты используются для выделения или выделения точек в файле PDF.
Если вы хотите найти шрифт в абзаце или текстовой строке, вам необходимо использовать программное обеспечение Acrobat DC Pro, и оно платное. Если это программное обеспечение доступно, выберите «Инструменты»> «Содержимое»> «Редактировать текст документа» и выберите текст, для которого нужно определить шрифт, а затем выберите «Свойства».
2. Определите шрифт по фразе.
Определить шрифт в файле PDF очень просто. Идентифицировать шрифты по фразам или словам так же легко с Pro-версией Adobe Acrobat Reader. Без этого программного обеспечения вы можете использовать PDF-XChange Viewer. Это бесплатная программа для чтения PDF-файлов, которая имеет некоторые платные функции из другого программного обеспечения.
- Скачать PDF-XChange Viewer для Windows
Загрузите приложение и откройте PDF-файл с понравившимся шрифтом. Выделите текст с помощью инструмента «Выделение» (не инструмента «Рука»). Если вы видите значок руки, щелкните правой кнопкой мыши в любом месте документа, чтобы выбрать инструмент выбора.

Выделите текст и снова щелкните правой кнопкой мыши, чтобы выбрать параметр «Свойства текста».
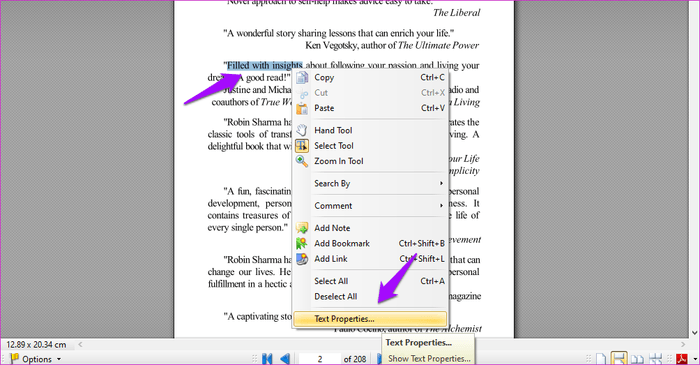
Теперь вы можете увидеть тип шрифта и другую информацию о кодировке на вкладке «Форматирование».
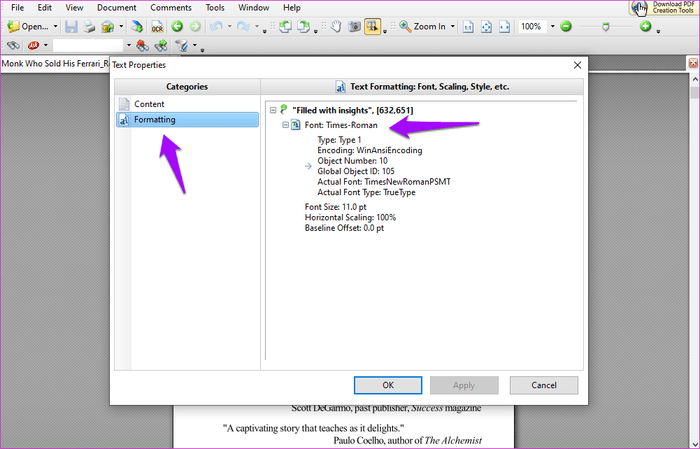
3. Определите шрифты в Интернете.
Не рекомендуется загружать отдельное приложение для чтения PDF-файлов только для определения шрифта. Зачем тратить ценное пространство SSD, которое можно использовать для других целей? Еще один способ отличить шрифты от текстовых строк — использовать веб-сайт WhatTheFont.
- Распознавайте шрифты, используемые в Chrome, с помощью WhatFont
Сделайте снимок экрана с текстом, содержащим предпочитаемый шрифт, и загрузите его в Интернет.
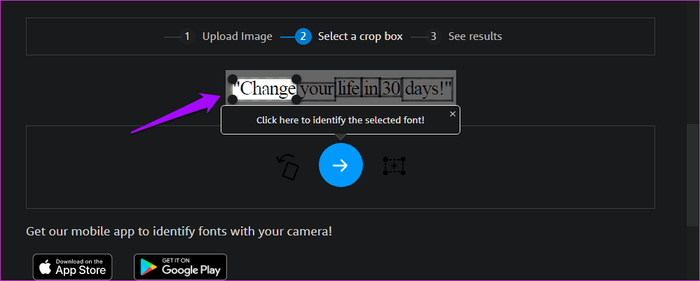
При загрузке фотографий вы можете удалить фразы или слова, если хотите. Щелкните зеленую стрелку, чтобы начать определение шрифтов, когда выбор будет завершен.

Вы увидите список шрифтов, используемых в тексте, а также введите текст, чтобы увидеть, как выглядит указанный тип шрифта. Это отличный способ предварительного просмотра перед записью в другой документ. WhatTheFont бесплатен, потому что они зарабатывают деньги, продавая определенные типы шрифтов.
Плохие шрифты могут испортить впечатление читателя. Использование легко читаемого шрифта всегда безопаснее. Надеюсь, так вы найдете свой любимый шрифт.
Источник
3 лучших способа определить шрифты в PDF-файлах в Windows 10
Шрифты могут сделать или разрушить опыт чтения для читателя. Одним из мест, где можно найти новые шрифты, являются файлы PDF. Это может быть брошюра, реклама, рекламный материал, тематическое исследование или что-то еще, что вы можете открыть на своем компьютере. Но как идентифицировать шрифты в PDF-файлах в Windows 10, когда вы их видите и любите?

Программы для Windows, мобильные приложения, игры — ВСЁ БЕСПЛАТНО, в нашем закрытом телеграмм канале — Подписывайтесь:)
Есть несколько способов обойти эту ситуацию. Один из моих друзей потратил час, сравнивая шрифт, который ему понравился, с выпадающим меню шрифтов в Microsoft Word. Я понял, что есть лучшие способы быстро идентифицировать шрифты, не тратя так много времени.
1. Adobe Acrobat Reader
Adobe Acrobat — нарицательное имя, когда дело доходит до работы с файлами PDF. Он может делать это и многое другое, как вы, наверное, уже знаете. Вы можете открыть файл PDF с помощью Adobe Acrobat Reader и либо нажать Ctrl + D на клавиатуре, либо нажать «Файл», чтобы выбрать «Свойства». Вы также можете щелкнуть правой кнопкой мыши в любом месте документа PDF, чтобы выбрать параметр «Свойства».

На вкладке «Шрифты» вы найдете список всех шрифтов, используемых в этом файле PDF.

Вы также можете проверить информацию о кодировке здесь, если вы нажмете на значок «+». Это еще больше расширит меню. В документе используется более одного шрифта, что не редкость. Обычно это делается, чтобы различать или подчеркивать точки в PDF-файле.
Если вы хотите выделить фрагмент или строку текста, а затем определить шрифт в PDF-файле, вам понадобится Acrobat DC Pro, который не является бесплатным. Если у вас есть копия, выберите «Инструменты» > «Содержимое» > «Редактировать текст документа», выберите текст, шрифт которого вы хотите определить, а затем выберите «Свойства». Опять же, процесс довольно прост.
2. Определите шрифты по фразам
Мы видели, что идентифицировать шрифты в файле PDF очень просто. Идентификация шрифтов по фразе или слову также проста, если у вас есть профессиональная версия Adobe Acrobat Reader. Если у вас его нет, приобретите PDF-XChange Viewer. Это бесплатная программа для чтения PDF-файлов с некоторыми дополнительными функциями, которые платные в других приложениях.
Загрузите приложение и откройте файл PDF, содержащий понравившийся вам шрифт. Выделите текст с помощью инструмента «Выделение» (не инструмента «Рука»). Если вместо этого вы видите значок руки, щелкните правой кнопкой мыши в любом месте документа, чтобы выбрать «Выбрать инструмент».

Выделите текст и снова щелкните правой кнопкой мыши, чтобы выбрать параметр «Свойства текста».

Теперь вы можете просмотреть тип шрифта и другие сведения о кодировке на вкладке «Форматирование».

3. Определите шрифты онлайн
Загрузка отдельного приложения для чтения PDF-файлов для идентификации шрифтов — не совсем хорошая идея. Зачем тратить драгоценное место на SSD? Я имею в виду, конечно, это служит цели, но есть и другой способ идентифицировать шрифты из строки текста. Введите WhatTheFont.
Сделайте снимок экрана с текстом, содержащим ваш новый любимый шрифт, и загрузите изображение на указанную ниже веб-страницу.

После того, как вы загрузили изображение, вы можете еще больше сузить фразу или слово, если вы еще этого не сделали. Нажмите на кнопку с синей стрелкой, чтобы начать процесс, когда вы закончите выбор.

Теперь вы увидите список шрифтов на выбор. Вы также можете ввести свой собственный текст, чтобы увидеть, как он будет выглядеть с указанным типом шрифта. Это классный способ поэкспериментировать, прежде чем писать очередной документ. WhatTheFont можно использовать бесплатно, поскольку они зарабатывают деньги, продавая определенные типы шрифтов.
Шрифт навсегда
Плохой тип шрифта может испортить впечатления читателей. Использование легко читаемого шрифта всегда более безопасная ставка, чем использование чего-то, что может не иметь массового обращения. Мы знаем это из Comic Sans, самый ненавистный шрифт в мире. Он был разработан сотрудником Microsoft. Ага. Грустно, потому что мы все любим шрифты комиксов, из которых он изначально был вдохновлен.
Далее: Хотите оживить свой чат в WhatsApp? Нажмите на ссылку ниже, чтобы узнать 10 трюков со шрифтами WhatsApp, которые вы можете использовать прямо сейчас.
Программы для Windows, мобильные приложения, игры — ВСЁ БЕСПЛАТНО, в нашем закрытом телеграмм канале — Подписывайтесь:)
Источник
3 лучших способа определить шрифты в PDF-файлах в Windows 10

Как найти Nexus 6 в наличии
Шрифты могут сделать или разрушить опыт чтения для читателя. Одним из мест, где можно найти новые шрифты, являются файлы PDF. Это может быть брошюра, реклама, рекламный материал, тематическое исследование или что-то еще, что вы можете открыть на своем компьютере. Но как идентифицировать шрифты в PDF-файлах в Windows 10, когда вы их видите и любите?

Есть несколько способов обойти эту ситуацию. Один из моих друзей потратил час, сравнивая шрифт, который ему понравился, с выпадающим меню шрифтов в Microsoft Word. Я понял, что есть лучшие способы быстро идентифицировать шрифты, не тратя так много времени.
1. Adobe Acrobat Reader
Adobe Acrobat — нарицательное имя, когда дело доходит до работы с файлами PDF. Он может делать это и многое другое, как вы, наверное, уже знаете. Вы можете открыть файл PDF с помощью Adobe Acrobat Reader и либо нажать Ctrl + D на клавиатуре, либо нажать «Файл», чтобы выбрать «Свойства». Вы также можете щелкнуть правой кнопкой мыши в любом месте документа PDF, чтобы выбрать параметр «Свойства».

На вкладке «Шрифты» вы найдете список всех шрифтов, используемых в этом файле PDF.

Вы также можете проверить информацию о кодировке здесь, если вы нажмете на значок «+». Это еще больше расширит меню. В документе используется более одного шрифта, что не редкость. Обычно это делается, чтобы различать или подчеркивать точки в PDF-файле.
Если вы хотите выбрать фрагмент или строку текста, а затем определить шрифт в PDF, вам понадобится Acrobat DC Pro, который не является бесплатным. Если у вас есть копия, выберите «Инструменты» > «Содержимое» > «Редактировать текст документа», выберите текст, шрифт которого вы хотите определить, а затем выберите «Свойства». Опять же, процесс довольно прост.
2. Определите шрифты по фразам
Мы видели, что идентифицировать шрифты в файле PDF очень просто. Идентификация шрифтов по фразе или слову также проста, если у вас есть профессиональная версия Adobe Acrobat Reader. Если у вас его нет, приобретите PDF-XChange Viewer. Это бесплатная программа для чтения PDF-файлов с некоторыми дополнительными функциями, которые платные в других приложениях.
Загрузите приложение и откройте файл PDF, содержащий понравившийся вам шрифт. Выделите текст с помощью инструмента «Выделение» (не инструмента «Рука»). Если вместо этого вы видите значок руки, щелкните правой кнопкой мыши в любом месте документа, чтобы выбрать «Выбрать инструмент».

Выделите текст и снова щелкните правой кнопкой мыши, чтобы выбрать параметр «Свойства текста».

Теперь вы можете просмотреть тип шрифта и другие сведения о кодировке на вкладке «Форматирование».

Скачать PDF XИзменить вид
3. Определите шрифты онлайн
Загрузка отдельного приложения для чтения PDF-файлов для идентификации шрифтов — не совсем хорошая идея. Зачем тратить драгоценное место на SSD? Я имею в виду, конечно, это служит цели, но есть и другой способ идентифицировать шрифты из строки текста. Введите WhatTheFont.
Сделайте снимок экрана с текстом, содержащим ваш новый любимый шрифт, и загрузите изображение на указанную ниже веб-страницу.

После того, как вы загрузили изображение, вы можете еще больше сузить фразу или слово, если вы еще этого не сделали. Нажмите на кнопку с синей стрелкой, чтобы начать процесс, когда вы закончите выбор.

Теперь вы увидите список шрифтов на выбор. Вы также можете ввести свой собственный текст, чтобы увидеть, как он будет выглядеть с указанным типом шрифта. Это классный способ поэкспериментировать, прежде чем писать очередной документ. WhatTheFont можно использовать бесплатно, поскольку они зарабатывают деньги, продавая определенные типы шрифтов.
Шрифт навсегда
Плохой тип шрифта может испортить впечатления читателей. Использование легко читаемого шрифта всегда более безопасная ставка, чем использование чего-то, что может не иметь массового обращения. Мы знаем это из Comic Sans, самого ненавистного шрифта в мире. Он был разработан сотрудником Microsoft. Ага. Грустно, потому что мы все любим шрифты комиксов, из которых он изначально был вдохновлен.
Следующий: Хотите оживить общение в WhatsApp? Нажмите на ссылку ниже, чтобы узнать 10 трюков со шрифтами WhatsApp, которые вы можете использовать прямо сейчас.
Источник
Шрифты могут сделать или разрушить опыт чтения для читателя. Одним из мест, где можно найти новые шрифты, являются файлы PDF. Это может быть брошюра, реклама, рекламный материал, тематическое исследование или что-то еще, что вы можете открыть на своем компьютере. Но как идентифицировать шрифты в PDF-файлах в Windows 10, когда вы их видите и любите?

Есть несколько способов обойти эту ситуацию. Один из моих друзей потратил час, сравнивая шрифт, который ему понравился, с выпадающим меню шрифтов в Microsoft Word. Я понял, что есть лучшие способы быстро идентифицировать шрифты, не тратя так много времени.
Давай начнем.
1. Adobe Acrobat Reader
Adobe Acrobat — нарицательное имя, когда дело доходит до работы с файлами PDF. Он может делать это и многое другое, как вы, наверное, уже знаете. Вы можете открыть файл PDF с помощью Adobe Acrobat Reader и либо нажать Ctrl + D на клавиатуре, либо нажать «Файл», чтобы выбрать «Свойства». Вы также можете щелкнуть правой кнопкой мыши в любом месте документа PDF, чтобы выбрать параметр «Свойства».

На вкладке «Шрифты» вы найдете список всех шрифтов, используемых в этом файле PDF.

Вы также можете проверить информацию о кодировке здесь, если вы нажмете на значок «+». Это еще больше расширит меню. В документе используется более одного шрифта, что не редкость. Обычно это делается, чтобы различать или подчеркивать точки в PDF-файле.
Если вы хотите выделить фрагмент или строку текста, а затем определить шрифт в PDF-файле, вам понадобится Acrobat DC Pro, который не является бесплатным. Если у вас есть копия, выберите «Инструменты» > «Содержимое» > «Редактировать текст документа», выберите текст, шрифт которого вы хотите определить, а затем выберите «Свойства». Опять же, процесс довольно прост.
Интересный факт:
2. Определите шрифты по фразам
Мы видели, что идентифицировать шрифты в файле PDF очень просто. Идентификация шрифтов по фразе или слову также проста, если у вас есть профессиональная версия Adobe Acrobat Reader. Если у вас его нет, приобретите PDF-XChange Viewer. Это бесплатная программа для чтения PDF-файлов с некоторыми дополнительными функциями, которые платные в других приложениях.
Загрузите приложение и откройте файл PDF, содержащий понравившийся вам шрифт. Выделите текст с помощью инструмента «Выделение» (не инструмента «Рука»). Если вместо этого вы видите значок руки, щелкните правой кнопкой мыши в любом месте документа, чтобы выбрать «Выбрать инструмент».

Выделите текст и снова щелкните правой кнопкой мыши, чтобы выбрать параметр «Свойства текста».

Теперь вы можете просмотреть тип шрифта и другие сведения о кодировке на вкладке «Форматирование».

Скачать PDF XИзменить вид
Интересный факт:
Загрузка отдельного приложения для чтения PDF-файлов для идентификации шрифтов — не совсем хорошая идея. Зачем тратить драгоценное место на SSD? Я имею в виду, конечно, это служит цели, но есть и другой способ идентифицировать шрифты из строки текста. Введите WhatTheFont.
Сделайте снимок экрана с текстом, содержащим ваш новый любимый шрифт, и загрузите изображение на указанную ниже веб-страницу.

После того, как вы загрузили изображение, вы можете еще больше сузить фразу или слово, если вы еще этого не сделали. Нажмите на кнопку с синей стрелкой, чтобы начать процесс, когда вы закончите выбор.

Теперь вы увидите список шрифтов на выбор. Вы также можете ввести свой собственный текст, чтобы увидеть, как он будет выглядеть с указанным типом шрифта. Это классный способ поэкспериментировать, прежде чем писать очередной документ. WhatTheFont можно использовать бесплатно, поскольку они зарабатывают деньги, продавая определенные типы шрифтов.
Посетите WhatTheFont
Интересный факт:
Шрифт навсегда
Плохой тип шрифта может испортить впечатления читателей. Использование легко читаемого шрифта всегда более безопасная ставка, чем использование чего-то, что может не иметь массового обращения. Мы знаем это из Comic Sans, самый ненавистный шрифт в мире. Он был разработан сотрудником Microsoft. Ага. Грустно, потому что мы все любим шрифты комиксов, из которых он изначально был вдохновлен.
Далее: Хотите оживить свой чат в WhatsApp? Нажмите на ссылку ниже, чтобы узнать 10 трюков со шрифтами WhatsApp, которые вы можете использовать прямо сейчас.
Post Views: 6 069
Извлечение шрифтов из PDF только в образовательных целях и в целях отладки
Загрузка PDF-редактора, пожалуйста, подождите …
Что это Извлечь шрифты из PDF ?
Извлечение шрифтов из PDF — это бесплатный онлайн-инструмент, который выводит список и извлекает встроенные шрифты истинного типа, хранящиеся в PDF, только для целей обучения и отладки. Большинство PDF-файлов содержат не полную гарнитуру встроенных шрифтов, а подмножество глифов, используемых в документе. Таким образом, подмножество шрифтов может оказаться бесполезным, так как многие глифы могут отсутствовать. Для шрифтов подмножества имени шрифта предшествуют 6 случайных символов и знак плюс. Если вы хотите извлечь шрифты из PDF, TTF из PDF или преобразовать PDF в TTF, то это ваш инструмент. Помните, что большинство шрифтов лицензированы или защищены авторским правом. Поэтому вы должны следовать лицензии, которая применяется к шрифту. Отказ от ответственности: этот инструмент предназначен только для образовательных целей и отладки!
Знаете ли вы, что Comic Sans — самый ненавистный шрифт в мире, созданный сотрудником Microsoft? Шрифты играют важную роль в процессе чтения. Одно из мест, где можно найти новые шрифты, — это файл PDF. Но как определить шрифт в PDF файле? Есть несколько способов определить шрифты в файле PDF, и вот как это сделать.
- 10 инструментов идентификации шрифтов для использования в приложениях или на веб-сайтах
- Веб-сайт помогает вам управлять всеми установленными шрифтами на вашем компьютере
- Инструкции по встраиванию шрифтов в документы Microsoft Word
1. Используйте Adobe Acrobat Reader.
- Скачать Adobe Acrobat Reader для Windows
Adobe Acrobat — популярное приложение для работы с файлами PDF. Вы можете открыть файл PDF с помощью Adobe Acrobat Reader и нажать Ctrl + D или щелкнуть Файл, чтобы выбрать Свойства. Вы также можете щелкнуть правой кнопкой мыши в любом месте PDF-документа, чтобы выбрать параметр «Свойства».
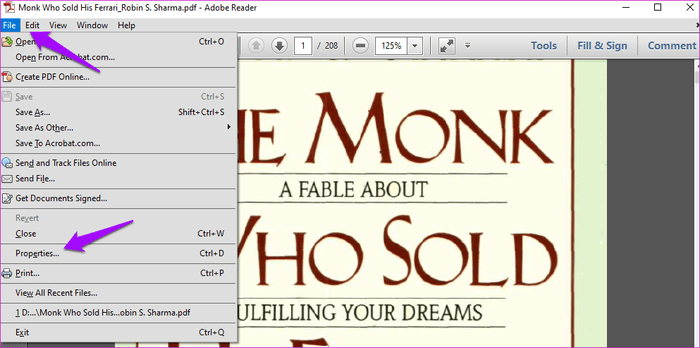
На вкладке «Шрифты» вы увидите все шрифты, используемые в файле PDF.

Вы также можете проверить здесь информацию о кодировке, щелкнув значок плюса, чтобы развернуть меню. В этом документе используется множество непопулярных шрифтов. Эти шрифты используются для выделения или выделения точек в файле PDF.
Если вы хотите найти шрифт в абзаце или текстовой строке, вам необходимо использовать программное обеспечение Acrobat DC Pro, и оно платное. Если это программное обеспечение доступно, выберите «Инструменты»> «Содержимое»> «Редактировать текст документа» и выберите текст, для которого нужно определить шрифт, а затем выберите «Свойства».
2. Определите шрифт по фразе.
Определить шрифт в файле PDF очень просто. Идентифицировать шрифты по фразам или словам так же легко с Pro-версией Adobe Acrobat Reader. Без этого программного обеспечения вы можете использовать PDF-XChange Viewer. Это бесплатная программа для чтения PDF-файлов, которая имеет некоторые платные функции из другого программного обеспечения.
- Скачать PDF-XChange Viewer для Windows
Загрузите приложение и откройте PDF-файл с понравившимся шрифтом. Выделите текст с помощью инструмента «Выделение» (не инструмента «Рука»). Если вы видите значок руки, щелкните правой кнопкой мыши в любом месте документа, чтобы выбрать инструмент выбора.
Выделите текст и снова щелкните правой кнопкой мыши, чтобы выбрать параметр «Свойства текста».
Теперь вы можете увидеть тип шрифта и другую информацию о кодировке на вкладке «Форматирование».
3. Определите шрифты в Интернете.
Не рекомендуется загружать отдельное приложение для чтения PDF-файлов только для определения шрифта. Зачем тратить ценное пространство SSD, которое можно использовать для других целей? Еще один способ отличить шрифты от текстовых строк — использовать веб-сайт WhatTheFont.
- Распознавайте шрифты, используемые в Chrome, с помощью WhatFont
https://www.myfonts.com/WhatTheFont/
Сделайте снимок экрана с текстом, содержащим предпочитаемый шрифт, и загрузите его в Интернет.
При загрузке фотографий вы можете удалить фразы или слова, если хотите. Щелкните зеленую стрелку, чтобы начать определение шрифтов, когда выбор будет завершен.
Вы увидите список шрифтов, используемых в тексте, а также введите текст, чтобы увидеть, как выглядит указанный тип шрифта. Это отличный способ предварительного просмотра перед записью в другой документ. WhatTheFont бесплатен, потому что они зарабатывают деньги, продавая определенные типы шрифтов.
Плохие шрифты могут испортить впечатление читателя. Использование легко читаемого шрифта всегда безопаснее. Надеюсь, так вы найдете свой любимый шрифт.
Желаю успешной реализации!
