- Руководство пользователя Illustrator
- Основы работы с Illustrator
- Введение в Illustrator
- Новые возможности в приложении Illustrator
- Часто задаваемые вопросы
- Системные требования Illustrator
- Illustrator для Apple Silicon
- Рабочая среда
- Основные сведения о рабочей среде
- Ускоренное обучение благодаря панели «Обзор» в Illustrator
- Создание документов
- Панель инструментов
- Комбинации клавиш по умолчанию
- Настройка комбинаций клавиш
- Общие сведения о монтажных областях
- Управление монтажными областями
- Настройка рабочей среды
- Панель свойств
- Установка параметров
- Рабочая среда «Сенсорное управление»
- Поддержка Microsoft Surface Dial в Illustrator
- Отмена изменений и управление историей дизайна
- Повернуть вид
- Линейки, сетки и направляющие
- Специальные возможности в Illustrator
- Безопасный режим
- Просмотр графических объектов
- Работа в Illustrator с использованием Touch Bar
- Файлы и шаблоны
- Инструменты в Illustrator
- Краткий обзор инструментов
- Выбор инструментов
- Выделение
- Частичное выделение
- Групповое выделение
- Волшебная палочка
- Лассо
- Монтажная область
- Инструменты для навигации
- Рука
- Повернуть вид
- Масштаб
- Инструменты рисования
- Градиент
- Сетка
- Создание фигур
- Текстовые инструменты
- Текст
- Текст по контуру
- Текст по вертикали
- Инструменты рисования
- Перо
- Добавить опорную точку
- Удалить опорные точки
- Опорная точка
- Кривизна
- Отрезок линии
- Прямоугольник
- Прямоугольник со скругленными углами
- Эллипс
- Многоугольник
- Звезда
- Кисть
- Кисть-клякса
- Карандаш
- Формирователь
- Фрагмент
- Инструменты модификации
- Поворот
- Отражение
- Масштаб
- Искривление
- Ширина
- Свободное трансформирование
- Пипетка
- Смешать
- Ластик
- Ножницы
- Быстрые действия
- Ретротекст
- Светящийся неоновый текст
- Старомодный текст
- Перекрашивание
- Преобразование эскиза в векторный формат
- Введение в Illustrator
- Illustrator на iPad
- Представляем Illustrator на iPad
- Обзор по Illustrator на iPad.
- Ответы на часто задаваемые вопросы по Illustrator на iPad
- Системные требования | Illustrator на iPad
- Что можно и нельзя делать в Illustrator на iPad
- Рабочая среда
- Рабочая среда Illustrator на iPad
- Сенсорные ярлыки и жесты
- Комбинации клавиш для Illustrator на iPad
- Управление настройками приложения
- Документы
- Работа с документами в Illustrator на iPad
- Импорт документов Photoshop и Fresco
- Выбор и упорядочение объектов
- Создание повторяющихся объектов
- Объекты с переходами
- Рисование
- Создание и изменение контуров
- Рисование и редактирование фигур
- Текст
- Работа с текстом и шрифтами
- Создание текстовых надписей по контуру
- Добавление собственных шрифтов
- Работа с изображениями
- Векторизация растровых изображений
- Цвет
- Применение цветов и градиентов
- Представляем Illustrator на iPad
- Облачные документы
- Основы работы
- Работа с облачными документами Illustrator
- Общий доступ к облачным документам Illustrator и совместная работа над ними
- Публикация документов для проверки
- Обновление облачного хранилища для Adobe Illustrator
- Облачные документы в Illustrator | Часто задаваемые вопросы
- Устранение неполадок
- Устранение неполадок с созданием или сохранением облачных документов в Illustrator
- Устранение неполадок с облачными документами в Illustrator
- Основы работы
- Добавление и редактирование содержимого
- Рисование
- Основы рисования
- Редактирование контуров
- Рисование графического объекта с точностью на уровне пикселов
- Рисование с помощью инструментов «Перо», «Кривизна» и «Карандаш»
- Рисование простых линий и фигур
- Трассировка изображения
- Упрощение контура
- Определение сеток перспективы
- Инструменты для работы с символами и наборы символов
- Корректировка сегментов контура
- Создание цветка в пять простых шагов
- Рисование перспективы
- Символы
- Рисование контуров, выровненных по пикселам, при создании проектов для Интернета
- 3D-объекты и материалы
- Подробнее о 3D-эффектах в Illustrator
- Создание трехмерной графики
- Проецирование рисунка на трехмерные объекты
- Создание трехмерного текста
- Создание трехмерных объектов
- Цвет
- О цвете
- Выбор цветов
- Использование и создание цветовых образцов
- Коррекция цвета
- Панель «Темы Adobe Color»
- Цветовые группы (гармонии)
- Панель «Темы Color»
- Перекрашивание графического объекта
- Раскрашивание
- О раскрашивании
- Раскрашивание с помощью заливок и обводок
- Группы с быстрой заливкой
- Градиенты
- Кисти
- Прозрачность и режимы наложения
- Применение обводок к объектам
- Создание и редактирование узоров
- Сетки
- Узоры
- Выбор и упорядочение объектов
- Выделение объектов
- Слои
- Группировка и разбор объектов
- Перемещение, выравнивание и распределение объектов
- Размещение объектов
- Блокировка, скрытие и удаление объектов
- Копирование и дублирование объектов
- Поворот и отражение объектов
- Переплетение объектов
- Перерисовка объектов
- Кадрирование изображений
- Трансформирование объектов
- Объединение объектов
- Вырезание, разделение и обрезка объектов
- Марионеточная деформация
- Масштабирование, наклон и искажение объектов
- Объекты с переходами
- Перерисовка с помощью оболочек
- Перерисовка объектов с эффектами
- Создание фигур с помощью инструментов «Мастер фигур» и «Создание фигур»
- Работа с динамическими углами
- Улучшенные процессы перерисовки с поддержкой сенсорного ввода
- Редактирование обтравочных масок
- Динамические фигуры
- Создание фигур с помощью инструмента «Создание фигур»
- Глобальное изменение
- Текст
- Дополнение текстовых и рабочих объектов типами объектов
- Создание маркированного и нумерованного списков
- Управление текстовой областью
- Шрифты и оформление
- Форматирование текста
- Импорт и экспорт текста
- Форматирование абзацев
- Специальные символы
- Создание текста по контуру
- Стили символов и абзацев
- Табуляция
- Поиск отсутствующих шрифтов (технологический процесс Typekit)
- Шрифт для арабского языка и иврита
- Шрифты | Часто задаваемые вопросы и советы по устранению проблем
- Создание эффекта 3D-текста
- Творческий подход к оформлению
- Масштабирование и поворот текста
- Интерлиньяж и межбуквенные интервалы
- Расстановка переносов и переходы на новую строку
- Проверка орфографии и языковые словари
- Форматирование азиатских символов
- Компоновщики для азиатской письменности
- Создание текстовых проектов с переходами между объектами
- Создание текстового плаката с помощью трассировки изображения
- Создание специальных эффектов
- Работа с эффектами
- Стили графики
- Атрибуты оформления
- Создание эскизов и мозаики
- Тени, свечения и растушевка
- Обзор эффектов
- Веб-графика
- Лучшие методы создания веб-графики
- Диаграммы
- SVG
- Фрагменты и карты изображений
- Рисование
- Импорт, экспорт и сохранение
- Импорт
- Помещение нескольких файлов в документ
- Управление связанными и встроенными файлами
- Сведения о связях
- Извлечение изображений
- Импорт графического объекта из Photoshop
- Импорт растровых изображений
- Импорт файлов Adobe PDF
- Импорт файлов EPS, DCS и AutoCAD
- Библиотеки Creative Cloud Libraries в Illustrator
- Библиотеки Creative Cloud Libraries в Illustrator
- Диалоговое окно «Сохранить»
- Сохранение иллюстраций
- Экспорт
- Использование графического объекта Illustrator в Photoshop
- Экспорт иллюстрации
- Сбор ресурсов и их массовый экспорт
- Упаковка файлов
- Создание файлов Adobe PDF
- Извлечение CSS | Illustrator CC
- Параметры Adobe PDF
- Палитра «Информация о документе»
- Импорт
- Печать
- Подготовка к печати
- Настройка документов для печати
- Изменение размера и ориентации страницы
- Задание меток обреза для обрезки и выравнивания
- Начало работы с большим холстом
- Печать
- Наложение
- Печать с управлением цветами
- Печать PostScript
- Стили печати
- Метки и выпуск за обрез
- Печать и сохранение прозрачных графических объектов
- Треппинг
- Печать цветоделенных форм
- Печать градиентов, сеток и наложения цветов
- Наложение белого
- Подготовка к печати
- Автоматизация задач
- Объединение данных с помощью панели «Переменные»
- Автоматизация с использованием сценариев
- Автоматизация с использованием операций
- Устранение неполадок
- Проблемы с аварийным завершением работы
- Восстановление файлов после сбоя
- Проблемы с файлами
- Поддерживаемые форматы файлов
- Проблемы с драйвером ГП
- Проблемы устройств Wacom
- Проблемы с файлами DLL
- Проблемы с памятью
- Проблемы с файлом настроек
- Проблемы со шрифтами
- Проблемы с принтером
- Как поделиться отчетом о сбое с Adobe
- Повышение производительности Illustrator
Ищете подходящий шрифт для ваших изображений? Узнайте, как получить, активировать и изменить шрифт, который идеально подойдет для ваших оформительских материалов.
Illustrator автоматически импортирует и загружает все шрифты, установленные на Windows или macOS. Чтобы использовать новый шрифт, необходимо загрузить его на компьютер. Для получения более подробной информации см. раздел Добавление нового шрифта.
Используйте справку, советы и учебные ресурсы в приложении с помощью панели «Обзор».
Доступ к шрифтам
![]() Прежде чем начать, введите текст с помощью инструмента Текст. Дополнительные сведения см. в разделе Создание текста.
Прежде чем начать, введите текст с помощью инструмента Текст. Дополнительные сведения см. в разделе Создание текста.
Для просмотра и обзора нашего богатого ассортимента семейств и типов шрифтов:
- Откройте палитру Символ. Выполните одно из следующих действий:
- Выберите Окно > Текст > Символ.
- Выберите текст для просмотра настроек символов на панели управления или панели свойств.
- Нажмите Command + T (macOS) или Ctrl + T (Windows).
- Выберите в раскрывающемся списке Настроить семейство шрифтов.
![]() Чтобы найти шрифт, вы можете ввести его название (если оно вам известно) в раскрывающемся списке семейства шрифтов на панели символов или панели управления.
Чтобы найти шрифт, вы можете ввести его название (если оно вам известно) в раскрывающемся списке семейства шрифтов на панели символов или панели управления.

Предварительный просмотр шрифтов в реальном времени
- Выберите текст на иллюстрации или образец текста из выпадающего списка меню.
- Наведите курсор на имя шрифта в списке шрифтов, доступных на панели управления или панели символов.
Чтобы выключить предварительный просмотр, отмените выбор Установки > Текст > Включить предварительный просмотр шрифтов в меню.
![]() Измените размер текста при предварительном просмотре, нажав на значки «Маленький размер образца», «Средний размер образца» и «Большой размер образца».
Измените размер текста при предварительном просмотре, нажав на значки «Маленький размер образца», «Средний размер образца» и «Большой размер образца».

Автоактивация отсутствующих шрифтов
Если документ Illustrator содержит отсутствующие шрифты Adobe Fonts, они автоматически активируются при условии, что все шрифты доступны в Adobe Fonts. Эта задача выполняется в фоновом режиме без отображения диалогового окна Отсутствующие шрифты.

По умолчанию функция Автоматическая активация Adobe Fonts отключена в Illustrator. Чтобы включить ее, выберите Автоматическая активация Adobe Fonts в разделе Редактирование > Установки > Обработка файлов.
При включенной автоматической активации Adobe Fonts
Если в документе отсутствуют шрифты, Illustrator проверяет и автоматически активирует шрифты с сайта Adobe Fonts в соответствии со следующими сценариями:
- Если все отсутствующие шрифты доступны в Adobe Fonts, они активируются в фоновом режиме. Можно продолжить работу с документами.
- Если только некоторые из отсутствующих шрифтов доступны в Adobe Fonts, они активируются в фоновом режиме. В диалоговом окне Отсутств. шрифты отображается список отсутствующих шрифтов.
- Нажмите Заменить шрифты и получите отсутствующие шрифты из других источников или
- Закройте диалоговое окно. Отсутствующие шрифты будут заменены шрифтами по умолчанию.
- Если все отсутствующие шрифты не доступны в Adobe Fonts, отображается диалоговое окно Отсутств. шрифты со списком отсутствующих шрифтов.
Ход активации отсутствующих шрифтов можно проверить на панели Фоновые операции. Для просмотра фоновых операций используйте один из следующих двух вариантов.
- Нажмите Окно > Служебные программы > Фоновые операции.
- Нажмите на синий значок в верхнем правом углу заголовка приложения Illustrator.
Активировать шрифты Adobe Fonts
Не нашли подходящий шрифт? Активируйте дополнительные шрифты из Adobe Fonts.
Вы можете выбрать шрифт из онлайн-библиотеки шрифтов Adobe, доступной по подписке (Adobe Fonts), в которой предлагается неограниченное количество высококачественных шрифтов из сотен текстовых массивов. Мгновенно просматривайте и активируйте эти шрифты из Illustrator или перейдя на сайт fonts.adobe.com. Активированные шрифты становятся доступными для использования во всех приложениях Creative Cloud.
- На панели «Символ» откройте вкладку Найти больше.
- Просмотрите список шрифтов и выберите один из них. Чтобы просмотреть шрифт для выделенного текста, наведите курсор на название шрифта.
- Нажмите значок Активировать рядом со шрифтом. Значок Активировать изменяется на флажок, после того как шрифт активирован и доступен для использования.

Узнайте больше о значках Adobe Font
A. Фильтр «Активированные шрифты» B. Активированный шрифт из семейства C. Шрифт для активации D. Активированный шрифт E. Деактивированный шрифт F. Активировать шрифт G. Шрифт активируется… H. Выпадающий список меню семейства шрифтов I. Количество стилей семейства шрифтов J. Более подробная информация об этом шрифте
Ищете японский шрифт?
На вкладке Найти больше можно искать и просматривать все японские шрифты, доступные на сайте fonts.adobe.com.
Чтобы настроить включение предварительного просмотра японских шрифтов, выполните следующие действия:
- Выберите Редактирование > Установки > Текст.
- Выберите Включить предпросмотр японских шрифтов на вкладке «Найти еще».
Изменения применяются только при перезапуске Illustrator.
Дополнительные ресурсы
 Посмотрите это видео о том, как быстро приступить к работе со шрифтами Adobe Fonts.
Посмотрите это видео о том, как быстро приступить к работе со шрифтами Adobe Fonts.
Читайте этот блог: 20 креативных способов использования шрифтов Adobe Fonts (возможно, неизвестных вам)
Упорядочение и фильтрация шрифтов
Вы можете быстро искать шрифты, которые часто используете, и отфильтровывать их на вкладке Шрифты на панели «Символ» или «Свойства».
A. Фильтр классификации B. Избранное C. Показать добавленные недавно D. Активированный шрифт E. Опции для образца текста F. Опции для размера образца текста G. Тип шрифта H. Добавить в избранное I. Очень схожие
В раскрывающемся списке Фильтр классификации выберите предпочтительные классы шрифтов, чтобы сократить отображаемый список шрифтов. По умолчанию отображаются все классы шрифтов. С помощью этого фильтра можно фильтровать только латинские шрифты.
![]() Нажмите «Очистить все» для удаления фильтра.
Нажмите «Очистить все» для удаления фильтра.

Чтобы добавить часто используемые шрифты в группу избранных, наведите курсор на нужный шрифт, а затем нажмите значок Избранное, который отображается рядом с названием шрифта. Чтобы в списке шрифтов отображались только избранные, нажмите Показать только избранные.

Чтобы просмотреть все шрифты, которые были добавлены и активированы вами за последние 30 дней, нажмите на значок Показать добавленные недавно.
Примечание. Недавно используемые и отмеченные звездочкой шрифты сохраняются для всех сеансов Illustrator.
Чтобы отфильтровать шрифты, которые визуально похожи на определенный шрифт, наведите на него курсор и нажмите значок Показать похожие. Шрифты, наиболее схожие с выбранным шрифтом, отображаются в начале результатов поиска.

Использовать меняющиеся шрифты
Меняющийся шрифт — это шрифт OpenType, для которого можно настроить атрибуты, такие как толщина, ширина, наклон, оптический размер. Эти шрифты обеспечивают гибкость и настройку атрибутов для создания адаптивных веб-надписей и оформления.
Для регулировки толщины, ширины и наклона меняющихся шрифтов с помощью ползунков выполните следующие действия:

Редактировать шрифты
Вы можете изменить кегль, семейство шрифтов, стиль шрифта и гарнитуру в соответствии с вашими требованиями.
![]() Вы можете также изменить стандартный шрифт (Myriad Pro) в Illustrator. Для получения более подробной информации см. Как изменить стандартный шрифт в Illustrator?
Вы можете также изменить стандартный шрифт (Myriad Pro) в Illustrator. Для получения более подробной информации см. Как изменить стандартный шрифт в Illustrator?
Изменение кегля
Выберите текст, а затем выполните одно из следующих действий:
- Выберите размер в меню Текст > Размер.
- Задайте размер шрифта в раскрывающемся списке меню Кегль в палитре «Символ» или на панели управления.

По умолчанию кегль измеряется в пунктах (один пункт равен 1/72 дюйма или 0,35 мм).
![]() Единицу измерения размера текста можно изменить в диалоговом окне «Установки».
Единицу измерения размера текста можно изменить в диалоговом окне «Установки».
Изменение семейства шрифтов и стиля
Выделите текст, который необходимо изменить. Если текст не выделен, шрифт применяется к новому тексту. Чтобы выбрать тип или стиль шрифта, выполните следующие действия:
- На панели управления или в палитре «Символ» выберите шрифт и стиль шрифта из выпадающего списка меню Семейство шрифтов и Стиль шрифта.
- Выберите Текст > Шрифт / Недавние шрифты и выберите название шрифта.
- Нажмите на текущее имя шрифта и введите первые несколько символов нужного шрифта.
![]() Чтобы изменить количество шрифтов в подменю «Недавние шрифты», выберите команду Редактирование > Установки > Текст (в Windows) или Illustrator > Установки > Текст (в macOS) и задайте значение Количество недавно использованных шрифтов.
Чтобы изменить количество шрифтов в подменю «Недавние шрифты», выберите команду Редактирование > Установки > Текст (в Windows) или Illustrator > Установки > Текст (в macOS) и задайте значение Количество недавно использованных шрифтов.
Поиск и замена шрифтов
Чтобы найти и заменить шрифты в документе:
- Выберите Текст > Найти шрифт.
- Выберите имя шрифта. Первое вхождение этого шрифта будет выделено в окне документа.
- Выберите заменяющий шрифт в выпадающем списке меню Список шрифтов для замены.
- Выберите Документ для вывода списка только тех шрифтов, которые используются в данном документе.
- Выберите Система для перечисления всех установленных шрифтов на вашем компьютере. Нажмите Изменить для замены только одного вхождения выбранного шрифта.
- Нажмите кнопку Заменить все для замены всех вхождений выбранного шрифта.
Имя шрифта удаляется из списка, когда все случаи вхождения удаляются из документа.
|
Типы шрифтов |
Значки |
|---|---|
|
OpenType |
|
|
Меняющиеся шрифты |
|
|
SVG
|
|
|
Шрифты Adobe Fonts |
|
|
TrueType |
|
|
Multiple Master |
|
|
Комбинированный |
Что дальше
Эта статья начинается с добавления, активации и изменения шрифта в Illustrator. Теперь попробуйте использовать все возможности шрифтов для создания оформительских материалов. Если у вас остались вопросы, ознакомьтесь с разделом Шрифты | Часто задаваемые вопросы и советы по устранению проблем.
Хотите создать собственный шрифт? Ознакомьтесь с этой страницей.
Есть вопросы или предложения?
Если у вас есть вопросы или идеи, которыми вы хотели бы поделиться, присоединяйтесь к беседе в сообществе Adobe Illustrator. Мы будем рады узнать ваше мнение!
Содержание
- Как установить шрифты в Adobe и новый Photoshop CC 2021-2022
- Как установить шрифт в Фотошоп
- Как загрузить шрифт из интернета на компьютер
- Как установить шрифт в Фотошоп
- Способ №1. Быстрая установка шрифтов
- Способ №2. Добавление своих шрифтов в папку «Шрифты»
- Способ №3. Установка новых шрифтов во внутреннюю папку Adobe Photoshop
- Как добавить скачанный шрифт в Фотошопе
- Как установить шрифт в Фотошоп: 3 способа
- Как добавить шрифт в Фотошоп через параметры Windows
- Добавление шрифта только для Фотошоп
- Использование стороннего ПО
- Как найти и установить шрифты для Photoshop!
- Как найти шрифты для фотошопа?
- Вариант №1. Поиск бесплатных шрифтов на различных сайтах в интернете
- Вариант №2. Поиск через официальный магазин typekit.com
- Как установить загруженные шрифты?
- Вариант №1
- Вариант №2
- Заключение
Как установить шрифты в Adobe и новый Photoshop CC 2021-2022
Новая версия Адоб Фотошоп выходит минимум три раза в год.
С обновлениями до Photoshop CC пришли и новые особенности тонкой настройки системы.
Если раньше для установки шрифтов требовалось просто кликнуть два раза на файле шрифта, или же закинуть все шрифты для Adobe разом в папку Windows / Fonts, то сейчас такой способ уже не работает.
Почему? Не знаю, может компания Adobe решила что они не такие как все.
Кстати, неспроста. Еще в 2015 Adobe Systems вошла в ТОП 5 компаний в мире по продажам лицензионных версий софта.
И это учитывая то что большинство из нас пользуются пиратскими копиями.
Также возможно, этот иной способ установки дополнительных шрифтов и компонентов для Adobe Photoshop CC, появился из-за интеграции облачных способов хранения настроек.
На сегодня аккаунты с лицензией хранят вообще все данные в облаке, и обновляют его каждую секунду. С одной стороны — это удобно, с другой — даже если у вас лицензионный adobe продукт, шрифты могут быть куплены где-то в стороннем репозитории, или же вы захотите использовать бесплатные google fonts. Кстати, получить на год бесплатный Фотошоп и Лайтрум не так уж сложно, об этом я уже писал вот здесь.
Ну да я отвлекся, итак, по факту, сейчас Photoshop не подгружает шрифты из системы, а использует свои собственные.
Однако способ заставить его работать со сторонними шрифтами есть, и решение кроется всего в паре пунктов. ?
- Определитесь с версией установленного продукта: x64 или x86?
Зайдите в Панель управленияСистема и безопасностьСистема.
Нужный нам пункт называется Тип системы
- В случае с x64 откройте папку Adobe в каталоге C:Program FilesCommon Files.
Если же у вас x86, папка будет соответственно C:Program Files (x86)Common FilesAdobe. - Создайте новую папку и назовите ее Fonts.
- Скопируйте файлы .ttf в папку Fonts.
Здорово! Теперь эти шрифты будут доступны для использования во всех установленных программах из пакета Adobe CC.
На всякий случай упомяну, что следует обязательно перезагрузить Adobe Photoshop, и тогда шрифты подхватятся автоматом.
Кстати, здесь я описал способ, которым устанавливаются вообще любый плагины и дополнения для Фотошоп.
Таким же способом устанавливается и плагин WebP для Photoshop — очень модного сегодня формата, который пришел на замену устаревшему JPEG. Если вы связаны с дизайном или веб-сайтами, обязательно прочтите эту статью.
Если вы фотограф, и хотите побольше узнать об обработке фотографий, то почитайте мои 27 советов по по обработке фото в Фотошопе, наверняка она будет вам полезна.
Остались вопросы, или что-то не заработало? Не стесняйтесь писать комменты ниже . обязательно всем помогу!
Источник
Как установить шрифт в Фотошоп
Современный дизайн сайта, практичен. Вы не найдете рюшечек, бубенчиков и прочего детского сада. Не изменно важным остается только шрифт. Поэтому, вы должны знать как установить шрифт в Фотошопе и применить его в работе.
Есть несколько основных вопросов, ответив на которые, вам все станет ясно.
Как загрузить шрифт из интернета на компьютер
Штатный набор Adobe Photoshop, включает в себя порядка 20-30 (точно не считал) встроенных шрифтов. Для рядового пользователя, этого вполне хватает, но если работать профессионально…
Одним словом, давайте научимся устанавливать новые шрифты и разберемся куда их кидать.
Первое что нам обязательно нужно сделать, это загрузить интересующий шрифт на свой компьютер. Поэтому:
- Открываем любой браузер и обращаемся к любому поисковику с заданием: «скачать шрифт для фотошопа».

- Заходим на понравившийся сайт и начинаем штудировать, выискивая наиболее подходящий стиль шрифта. Мне понравился набор шрифтов на сайте Photoshop-master.ru.
- Загружаем шрифт на компьютер. Обычно это будет архив.

- Распаковываем архив и переходим в папку. В нашем случае, скачанный шрифт имеет расширение .TTF. Кроме этого, бывают .FNT, .OTF.
Важно! Совершенно не важно куда распаковывать шрифты. Главное не забудьте папку в которую распаковали.
![]()
Первая часть работы успешно выполнена. Нам удалось загрузить шрифт для Фотошоп на компьютер, в следующем разделе узнаем, в какую папку закидывать его.
Как установить шрифт в Фотошоп
Подготавливаясь к статье, просмотрел несколько вариантов как можно установить новый шрифт. Всего получилось 3 способа, которые сейчас покажу.
Способ №1. Быстрая установка шрифтов
Самый простой и быстрой вариант установить скачанные шрифты, работает следующим образом:
- Переходим в папку с загруженным шрифтом.
- Кликаем по файлу с расширением .TTF (или .FNT, .OTF) правой кнопкой мыши.
- В выпадающем меню выбираем пункт «Установить».
![]()
На этом все. Даже не нужно уточнять куда именно скидывать шрифты, потому что система сделает все за нас.
Данный метод установки, работает на всех версиях ОС Wondows 7, 8, 10.
Способ №2. Добавление своих шрифтов в папку «Шрифты»
Хотите точно понимать куда устанавливать шрифты для Фотошопа? Тогда для вас подготовил второй способ.
- Переходим в «Панель управления» и выбираем «Оформление и персонализация».

- В открывшемся окне, кликаем по ярлыку с надписью «Шрифты».

- Попадаем в папку со всеми используемыми в Windows шрифтами. Наша задача, добавить свой шрифт к этому набору. Поэтому, перетаскиваем скачанный шрифт и кидаем, либо копируем и сохраняем в эту папку.
На этом, установка завершена. Теперь вы знаете куда перемещать шрифты. Кстати, в этой папке хранятся не только стили шрифтов для Фотошоп, но и для других текстовых и графических редакторов.
Способ №3. Установка новых шрифтов во внутреннюю папку Adobe Photoshop
С последним способом, у меня возникли трудности. Точно знаю, что для Adobe Photoshop CS5, этот момент был важен. Возможно для моей версии Adobe Photoshop CC 2018 это уже не актуально, поэтому и не работает.
В общем, для установки новых шрифтов, нужно создать папку «Fonts» по адресу C:Program Files (x86)Common FilesAdobe . Именно сюда нужно копировать новые шрифты.
В этом методе есть свои плюсы. Самый жирный, шрифты загруженные таким способом, относятся только к Фотошопу. Ведь не обязательно что они будут использованы в других программах.
Если Фотошоп не видит шрифты, но вы точно уверены что они установлены, попробуйте перезапустить Adobe Photoshop.
Как добавить скачанный шрифт в Фотошопе
Как загрузить и куда ставить шрифты разобрались. Осталось добавить их в проект.
Но здесь все очень просто. Давайте для примера, откроем новый документ и выберем инструмент «Горизонтальный текст».
Изменить стиль шрифта можно в двух местах:
- В верхней части окна, в строчке стилей шрифтов, выбираем интересующий.
- В окне «Символы», так же в строчке стилей шрифтов, выбираем интересующий.
![]()
Вот и все. Новый стиль шрифта, добавлен.
На этом у меня все. Информация нужная, а значит полезная. Пользуйтесь.
Источник
Как установить шрифт в Фотошоп: 3 способа
Photoshop – один из самых популярных редакторов изображений для большинства операционных систем. Научиться работать с программой может каждый, тем более что некоторые возможности понятны интуитивно. Однако не всем очевидно, как добавить в Фотошоп новый шрифт. Рассказываем об этом подробнее.

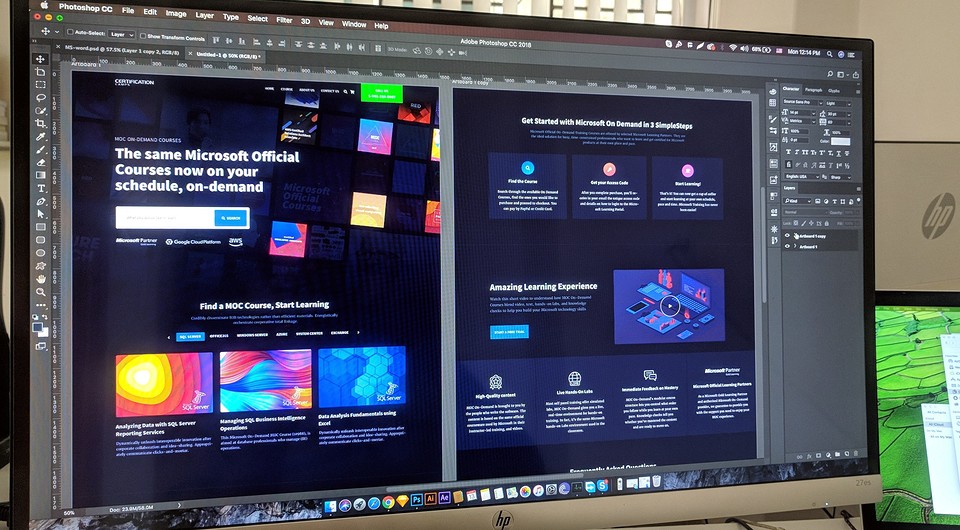
Есть такие функции, разобраться с которыми можно только с помощью инструкции. Среди них — установка нужного шрифта в Photoshop. Узнав, как это делать с помощью системы и самого редактора, можно заметно разнообразить внешний вид редактируемых изображений, добавляя символы с необычным написанием.
Как добавить шрифт в Фотошоп через параметры Windows
Самый простой и логичный способ добавления нестандартного шрифта на компьютер с ОС Windows — добавление соответствующего набора знаков в список стандартных в настройках системы. Преимущества этой методики в том, что изменения коснутся практически всех программ (но не игр). И шрифт можно будет использовать также для создания документов, электронных таблиц или презентаций в пакете MS Office.
Начать процесс установки подходящего шрифта стоит с его поиска в интернете. Для этого можно воспользоваться специальными бесплатными сайтами, предлагающими различные варианты оформления текста. Уникальный и необычный шрифт может быть и платным, но встречается немало интересных вариантов, за которые не придется платить.
Если название шрифта неизвестно, а есть только изображение с символами, можно воспользоваться ресурсом What The Font. Здесь нужно загрузить картинку с текстом и подождать, пока сервис не определит использованный набор символов.
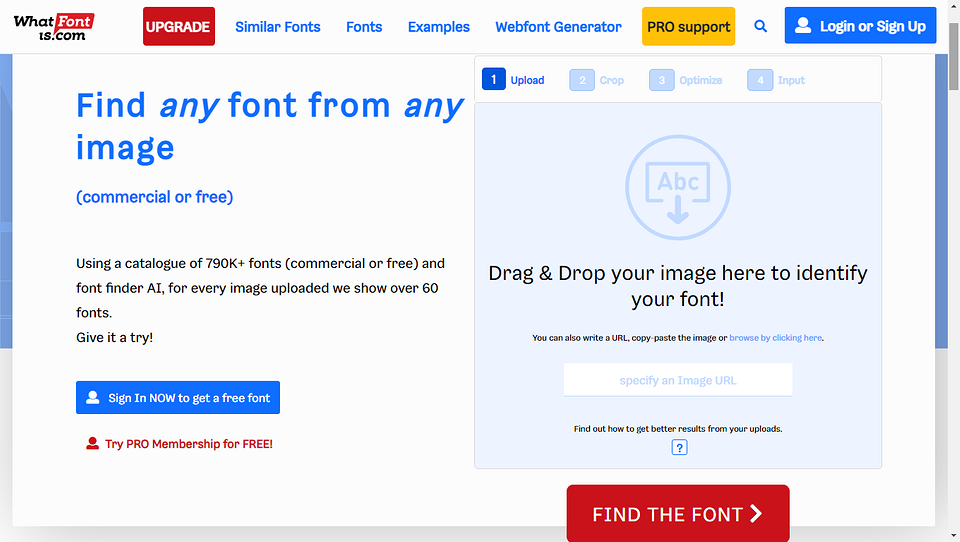
Определившись с названием шрифта и зная, где и как его скачать, стоит выполнить такие действия:
- Загрузить шрифт на компьютер и открыть папку загрузки.
- Если скачанные данные заархивированы — проверить архив на вирусы. Не требуют проверки файлы с расширениями PFM, PBF, TTF и OTF. Они сразу подходят для Фотошопа.
- Кликнуть правой кнопкой мыши по файлу шрифта и выбрать пункт установки. Если шрифтов несколько, задачу можно упростить, не выполняя повторяющихся действий для каждого. Достаточно выделить сразу все файлы и выбрать «Установить».
Устанавливать новый шрифт можно только для одного или сразу для всех пользователей (для этого в меню есть соответствующий пункт). После установки система не выдает никаких сообщений. Убедиться в завершении процесса можно, проверив наличие шрифта уже в редакторе. Или попробовать установить его повторно, после чего Windows сообщит об уже выполненной установке.
Если такая установка по какой-то причине не помогла, решить проблему в Windows 10 поможет меню «Параметры». Здесь следует выбрать пункт «Персонализация» и раздел «Шрифты». На экране появится список доступных шрифтов, а в верхней части ссылка на Microsoft Store, где поискать нужный шрифт в списке платных и бесплатных вариантов. А еще можно вместо установки шрифта перетащить его в папку с наборами символов. Обычно она находится по адресу C:WindowsFonts.
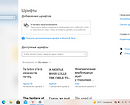
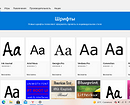
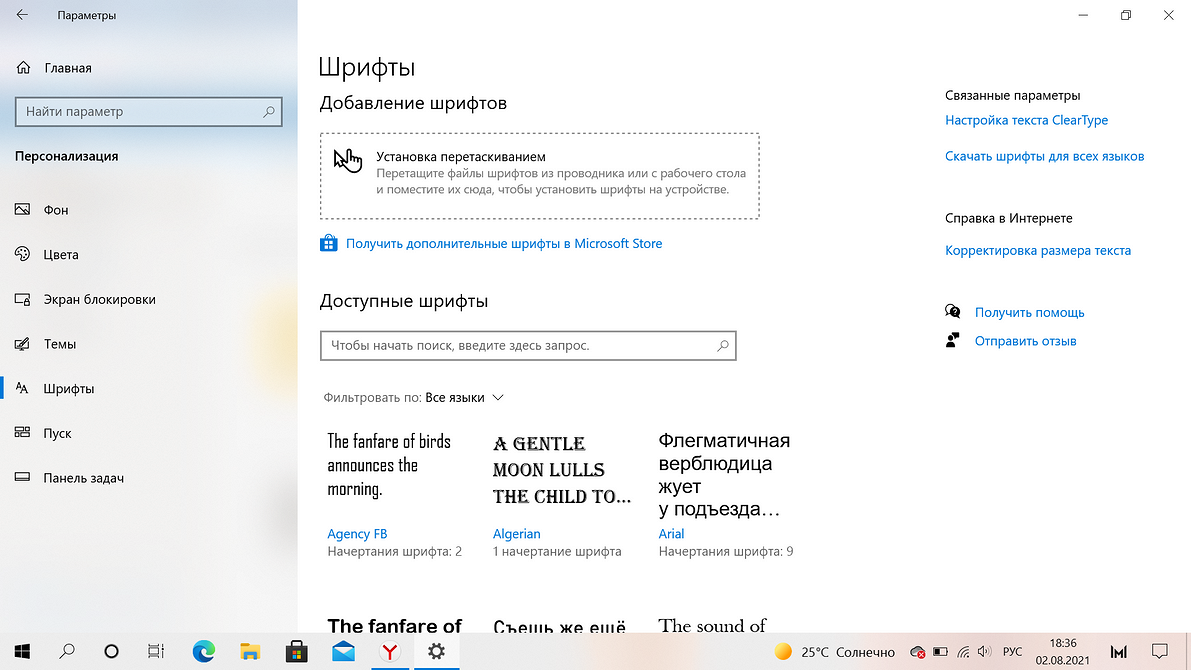
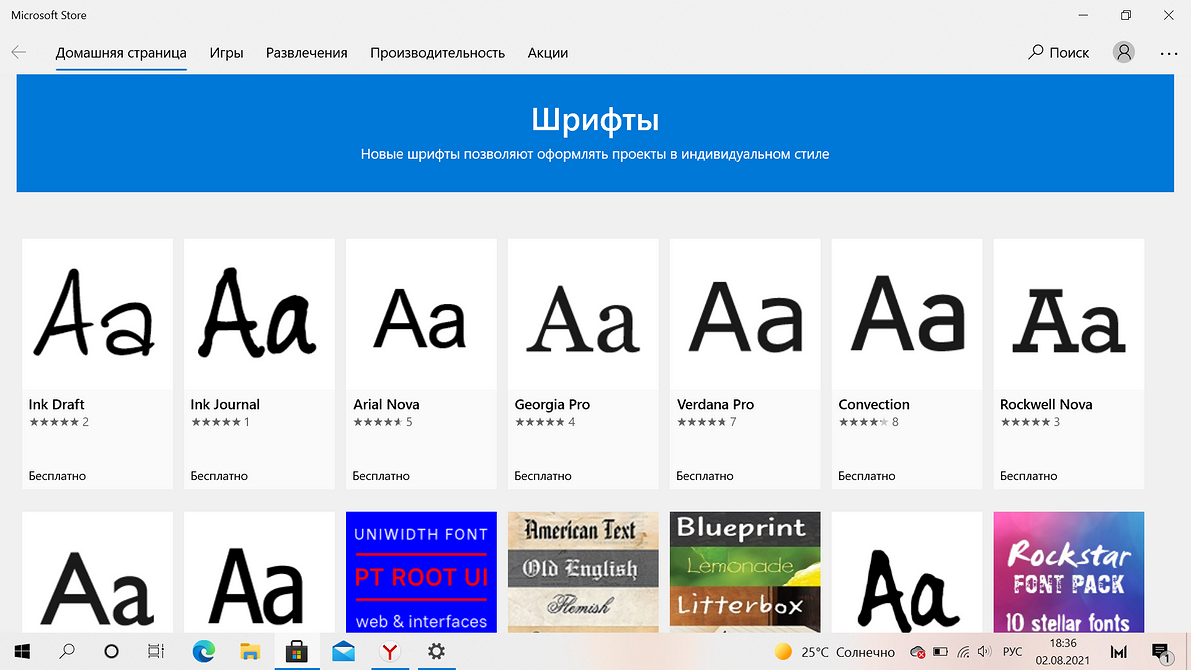
Добавление шрифта только для Фотошоп
Если средствами операционной системами добавить новый шрифт не получилось, можно попробовать установить его в папку графического редактора. Правда, и доступен он будет только для Photoshop.
- Для установки шрифта от пользователя требуется выполнение следующих действий:
- Загрузить все необходимые файлы со шрифтами на компьютер и при необходимости распаковать их. Отдельно открыть папку со шрифтами Фотошоп. Обычно она расположена по адресу C:Program FilesCommon FilesAdobeFonts.
- Перетащить в открытый каталог загруженный файл шрифта.
Шрифт добавится в список доступных для редактора, но никак не повлияет на систему. Недостаток методики в том, что ее не получится использовать для портативной (Portable) версии Фотошоп.
Использование стороннего ПО
Существуют и другие способы установки новых шрифтов для Adobe Photoshop — например, добавление с помощью специальных программ. Недостаток методики — дополнительную утилиту придется скачать, потратив больше времени. Потому использовать ее для установки 1–2 шрифтов не стоит. Но если наборы символов меняются пользователем постоянно, применяясь для оформления различных изображений, полезным может оказаться важное свойство таких программ. С их помощью можно быстро активировать любое количество шрифтов и деактивировать, когда они не нужны.
В списке подходящего для установки ПО — бесплатные утилиты Adobe Type Manager Deluxe (более современная версия ATM) и FontMassive. А программа FontForge позволит не только использовать чужие наборы символов, но и разрабатывать свои. В нее встроен редактор для тщательной проработки каждого знака. Распространяется утилита совершенно бесплатно.
Источник
Как найти и установить шрифты для Photoshop!

Пользуясь программой Adobe Photoshop, у большинства возникает необходимость оформить текст каким-нибудь нестандартным шрифтом, не из того набора, что есть изначально в фотошопе. В принципе стандартный набор тоже не мал, изначально есть довольно много интересных вариантов. Но всё равно хочется более интересных вариантов и тем более в стандартном наборе имеется много шрифтов, неподходящих для кириллических символов. В данной статье я покажу как установить шрифты для фотошопа и как их можно найти в интернете для бесплатного скачивания.
В стандартном наборе фотошопа есть шрифты, предназначенные только для текста, написанного символами какого-то определённого языка, например, английскими, а есть универсальные шрифты, т. е. ими вы можете оформить любой текст. И, скачивая шрифты, нужно смотреть, для какого текста они предназначены (русский, английский и пр.) или же просто пробовать устанавливать все понравившиеся и проверять.
Если шрифт не поддерживает нужные символы, то он будет отображаться вот так:
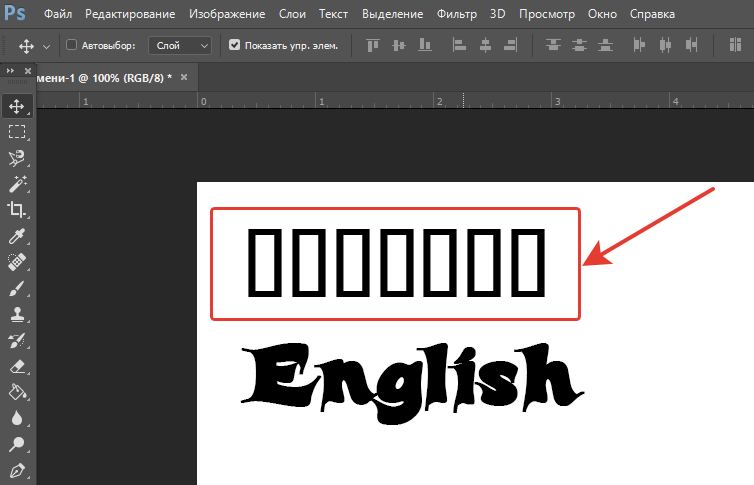
В этом примере оба текста написаны шрифтом Candles, но текст вверху написан кириллицей. Соответственно, шрифт Candles не поддерживает кириллические символы.
Как найти шрифты для фотошопа?
Найти нужные шрифты для установки в Adobe Photoshop можно 2-мя путями.
Вариант №1. Поиск бесплатных шрифтов на различных сайтах в интернете
Суть этого способа заключается в том, что вам нужно будет покопаться в интернете в поисках нужных шрифтов, да ещё и чтобы скачивались без проблем. Зато вариантов можно найти огромное количество и бесплатно!
Итак, чтобы найти шрифты достаточно в поисковой строке (например, Google) набрать запрос вида “скачать шрифты для фотошоп” (или аналогичный) и походить по сайтам из поисковой выдачи. Шрифты вы сможете найти, вероятнее всего, на одном из первых сайтов.
Будьте внимательны и никогда не скачивайте шрифты, если за это действие просят отправить СМС сообщение, подтвердить телефон и пр. Это в 99.9% случаев мошенники!
Эта рекомендация относится не только к скачиванию шрифтов, но и к скачиванию вообще любых файлов из интернета.
Этот способ не так удобен как вариант №2, предложенный ниже, потому что нужно искать шрифты по интернету, НО! Зато скачать шрифты можно бесплатно и довольно быстро. А вариант №2 позволяет скачать большинство шрифтов только за деньги.
Вариант №2. Поиск через официальный магазин typekit.com
Есть возможность установить шрифты с официального магазина typekit.com, перейти в который можно прямо из списка шрифтов фотошопа:

Откроется магазин, откуда можно выбрать нужный шрифт и установить.
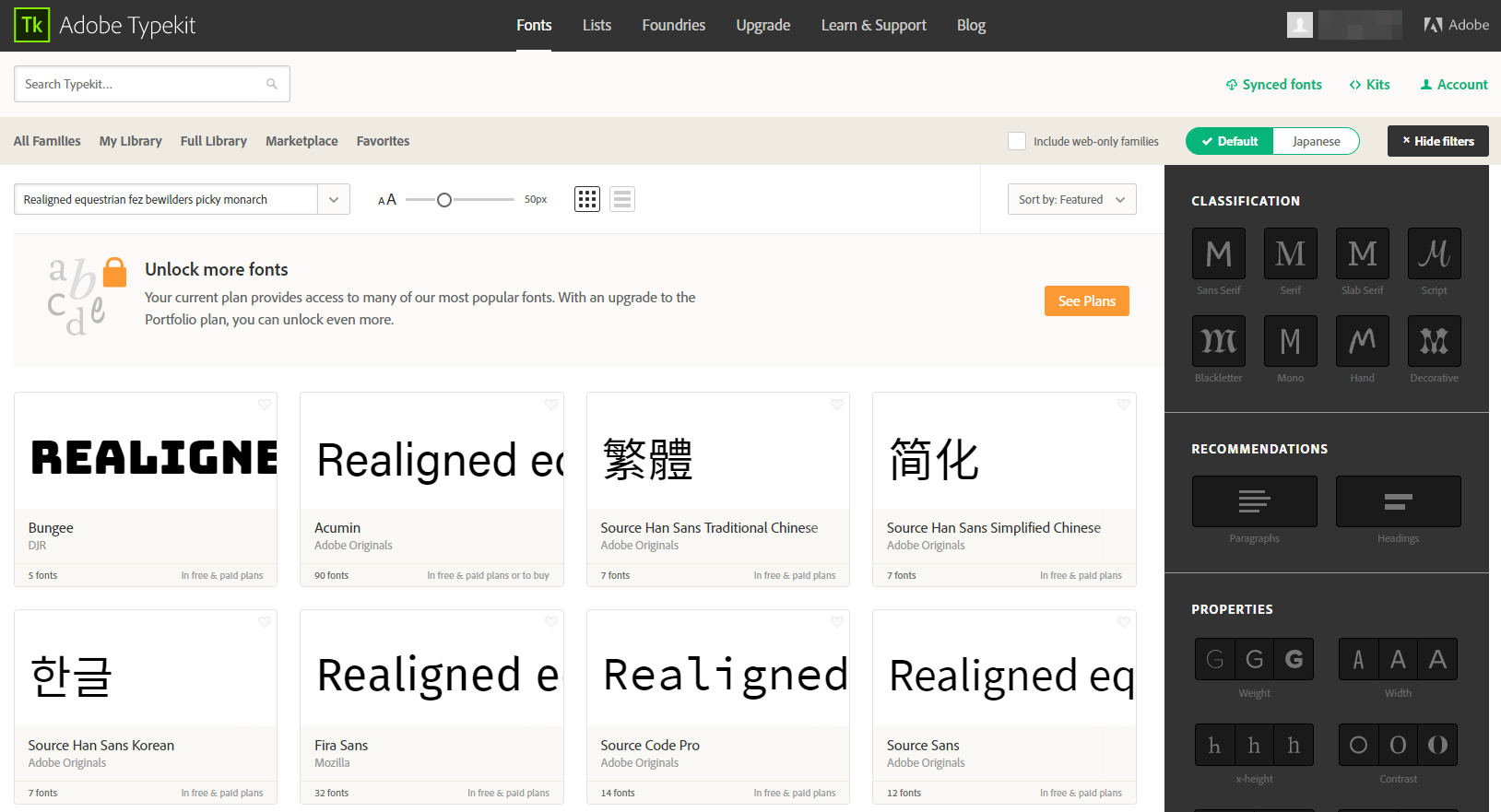
Основная проблема одна — бесплатно оттуда можно скачать слишком мало вариантов. Большая часть шрифтов доступна только по платной подписке. Сами загружаемые шрифты будут синхронизироваться через приложение Adobe Creative Cloud. Здесь ещё один нюанс: если у вас установлена пиратская версия фотошопа, то это приложение может вообще не запускаться и тогда новые шрифты, скачанные из магазина, никак нельзя будет подгрузить в фотошоп.
Как установить загруженные шрифты?
Шрифты, скачанные из интернета (это относится только к варианту 1, когда вы скачивали их с различных сайтов в интернете) будут либо в архиве (обычно формата ZIP, но могут быть и в других типах архивов), либо прямо как отдельные файлы со шрифтами.
Если шрифт скачан в архиве, то его нужно сначала распаковать. ZIP архив распаковывается прямо через встроенный архиватор Windows.
Подробнее о работе с архиваторами рассказано здесь »
Распакованные шрифты имеют формат .ttf или otf.
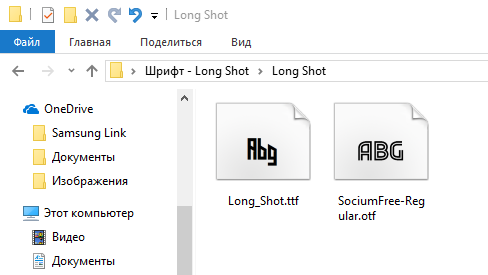
Устанавливать шрифты проще простого.
Вариант №1
Откройте раздел “Шрифты” в Windows. Его можно найти через поиск, набрав “Шрифты”.
О том как пользоваться поиском в Windows рассказано здесь »
Или же открыть “Панель управления”, перейти в раздел “Оформление и персонализация” и выбрать “Шрифты”.
Теперь осталось просто перетянуть скачанные вами файлы шрифтов из папки в окно “Шрифты”.
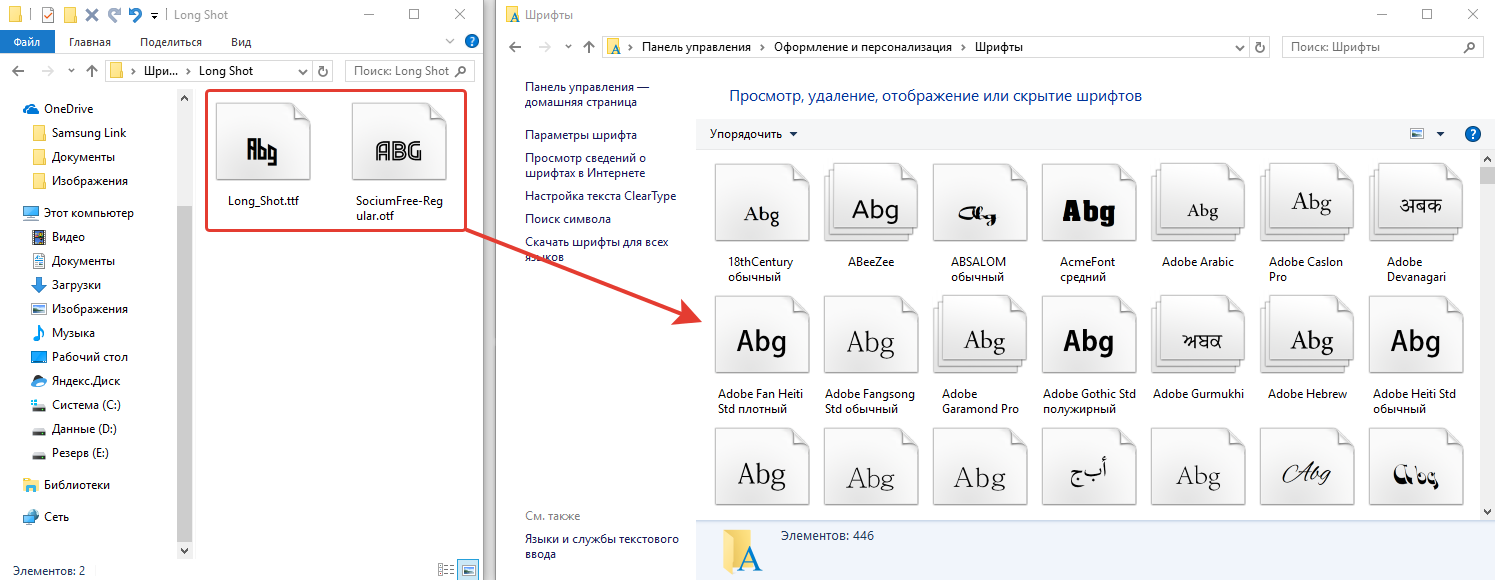
В результате установка шрифтов будет выполнена.
Вариант №2
Кликните правой кнопкой мыши по скачанному файлу со шрифтом и выберите “Установить”. Это нужно проделывать, соответственно, отдельно с каждым шрифтом. Поэтому если вы скачали сразу несколько шрифтов, проще воспользоваться вариантом №1.
После установки шрифтов, остаётся только открыть их список в самом фотошопе и вы сразу увидите там новые шрифты, которые только что установили.
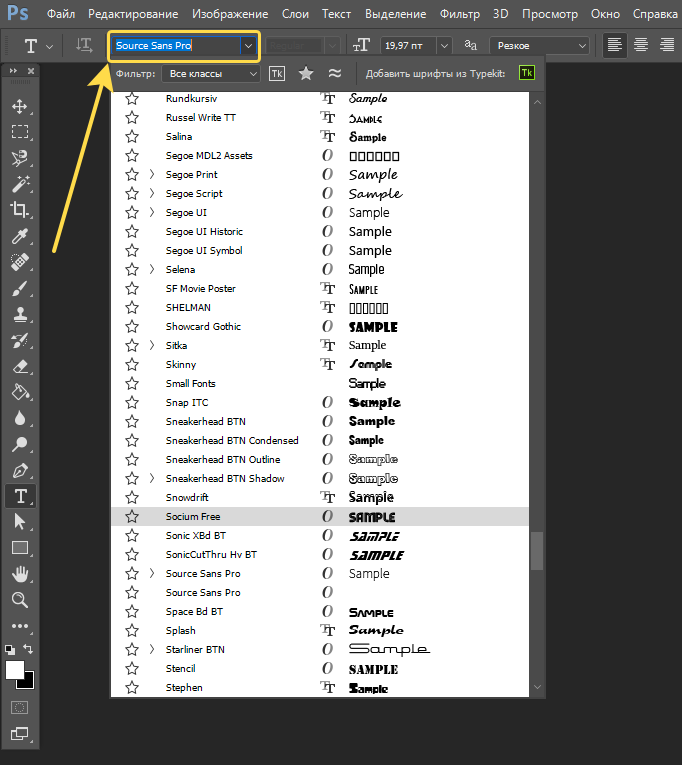
Заключение
Как видим, шрифты устанавливаются очень просто. Если вам вдруг не хватает стандартного фотошопного набора шрифтов, то сможете легко найти другие шрифты в интернете для бесплатного скачивания. Это не составит никакого труда.
Сделай репост – выиграй ноутбук!
Каждый месяц 1 числа iBook.pro разыгрывает подарки.
- Нажми на одну из кнопок соц. сетей
- Получи персональный купон
- Выиграй ноутбук LENOVO или HP
—> LENOVO или HP от 40-50 т.р., 8-16ГБ DDR4, SSD, экран 15.6″, Windows 10
Источник
|
В какой папке находятся шрифты Фотошопа? Фотошоп использует шрифты, которые есть в самом компьютере: Панель управления – Шрифты. Так же и у Ворда, и у других программ нет каких-то особых папок со шрифтами. Если добавить какой-либо шрифт через Панель управления, он обязан появиться во всех программах, которые в той или иной мере работают с текстом. Правда, бывают глюки: в Ворде появился, в ФШ – нет. Установить новый шрифт очень просто: скачиваете нужный (в интернете их больше чем достаточно), запускаете файл и нажимаете кнопку Установить. Вуаля! Перезапускаете программу, в которой хотели что-то написать – вот он, родимый, появился. система выбрала этот ответ лучшим
Бабушка Бэтмена 2 года назад Не зашла бы под этот вопрос, если бы сегодня не столкнулась с той же проблемой. Хорошо, дома есть англоговорящее новое поколение, которое в таких случаях всегда выручит. Программа, которая Вас интересует, распоряжается тем, что есть в Вашем компьютере, поэтому особо искать и не нужно, если Вы знаете, где на Вашем компе папка со шрифтами. Если не знаете, то разыщите её через “Панель управления ПК” => “Оформление”. Папка так и называется: “Шрифты” (Fonts). Название чаще всего показано в английском переводе. Иногда возникает необходимость использовать какой-то особый шрифт, похожий на прописной или декоративный, тогда загружаем его в инете, затем – на правую клавишу мышки – тыц, открывается меню, там Вы обнаруживаете строку со словом “установка” или “установить”. Нажимаете. И тогда при загрузке нового шрифта из интернета Вы найдёте его в той же папке.
Simple Ein 3 года назад Программа Photoshop использует шрифты, по умолчанию установленные в системе. Обычно новые шрифты устанавливают (удаляют) непосредственно в Windows. Этот способ считается универсальным, потому что большинство программ используют их. Шрифты в системе Windows хранятся в папке Fonts. Заходим в диск С (System). Папка Windows.
Здесь вы можете посмотреть, добавить и удалить необходимые шрифты.
Есть второй способ работать со шрифтами. Заходим в Параметры Windows. Щелкаем мышкой на Персонализацию.
Слева навигация. Переходим в меню Шрифты. Здесь есть удобная навигация. Возможность удаления, установки и поиска (подбора) необходимых шрифтов.
YurahaU 3 года назад Каждый пользователь “Adobe Photoshop” в конечном счёте сталкивается с проблемой ограниченного количества предустановленных шрифтов. Различных шрифтов в интернете можно найти огромное количество, в том числе и для Фотошопа, но вот куда их потом сохранить, чтобы они появились в программе… Вообще шрифты в Windows хранятся в одной папке для всех, использующих их, программ и самой системы, в том числе и для Фотошопа. Находится эта папка по адресу: Установить новые шрифты можно тремя способами:
Если вы устанавливали новые шрифты при запущенной программе “Adobe Photoshop”, то желательно её перезапустить, чтобы новые шрифты отобразились в общем списке! Чтобы было легче найти новые шрифты в общей массе, можно было предварительно файлы шрифтов переименовать, например: PSh_Alinnea, PSh_Brayles и т.п. Так вы их быстро найдёте и будете знать на будущее, для какой программы предназначены эти шрифты…
Zolotynka 2 года назад Основная проблема в поиске упомянутой папки – в ее названии. Искать нужно не русский вариант, а английский, который звучит/выглядит как “Fonts”. Просто забейте это слово в поисковой строке и программа сама откроем вам нужную папку. В качестве альтернативного варианта – можно зайти через панель управления. В этом случае выбирайте “Oфopмлeниe и персонализация”/”Шрифты”. __ Если стандартного набора шрифтов, предложенных программой, окажется не достаточно, их всегда можно скачать из интернета. Кстати эти шрифты через функции Скачать/установить можно разместить на своем компьютере для последующего использования.
Nastya Chuk 3 года назад Добрый день! Актуальный вопрос на самом деле, поскольку я и сама недавно интересовалась им. Итак, расскажу кратко как это можно сделать.Если говорить в целом, то все шрифты в Windows хранятся в одной папке для всех, использующих их, кстати, в том числе и для самого “Фотошопа”. Установить новые шрифты можно всего тремя основными способами: 1.Скопировать их в папку, открыв её в самом проводнике Windows. НУжно открыть панель управления и выбрать Оформление и персонализация.Далее нажимаем Шрифты.В открывшуюся папку перемещаем наши новые шрифты. 2.Этот способ проще. Нам необходимо нажать правой кнопкой мыши на скачанном файле нового шрифта и выбрать непосредственно в самом контекстном меню пункт “Установить”.
smile6008 3 года назад В фотошопе для работы очень часто нужно использовать шрифты. Особенно в рекламе это очень актуально. Для того чтобы установить шрифты скачиваем их в интернете ресурсов для этого предостаточно. Находятся они в папке Шрифты она так и называется Fonts.
В такой программе, как Фотошоп часто используются шрифты. Есть те, которые были установлены по умолчанию, а также есть те, которые устанавливают после поиска в интернете. Для того, чтобы найти папку, в котором есть шрифты следует зайти в Этот компьютер – Система – Виндовс и найти папку Fonts. В этой папке находятся все шрифты. Лара Изюминка 3 года назад Все шрифты обычно по умолчанию располагаются в паке под названием Шрифты , но только по английски, а именно Fonts. Нужно просто задать в поиске Windows одно только слово Font. И запустить поиск папки. Потом посмотреть путь к этой папке. Так вы определите какие шрифты установлены. Инна Борисовна 2 года назад Ни одного нормального ответа. Человек спросил: “Фотошоп. Где находятся шрифты? В какой папке?” Установить шрифт только в Photoshop, чтобы куча шрифтов (а так обычно бывает у тех, кто работает в фотошопе) не грузились вместе с системой и не тормозили ее. Кидайте шрифты в эту папку: C:Program FilesCommon FilesAdobeFonts Lizard64 4 года назад В инструментальной панели (обычно слева от холста) есть окошечко с буквой Т – это шрифт, когда инициируем инструмент шрифт, вверху появляется панель со свойствами, там можно настраивать настраивать шрифт выбирая стиль, размер шрифта, цвет и другие свойства. Знаете ответ? |
Download Article
Download Article
Did you know that your subscription to Creative Cloud or standalone Adobe apps comes with thousands of fonts licensed for personal and commercial use? If you’re having trouble activating Adobe fonts or just don’t know where to start, this tutorial will show you how to find, download, and use Adobe fonts in any app on your computer—even apps that aren’t a part of Creative Cloud!
-

1
Make sure the Creative Cloud app is installed on your computer, phone, or tablet. You’ll need to have the Creative Cloud app to download fonts from Adobe’s library, even if you’ve already activated Adobe Fonts on the web.
- Download the Creative Cloud app for your computer at https://creativecloud.adobe.com/en/apps/download/creative-cloud.
- If you have an iPhone or iPad, you can install the Creative Cloud app from the App Store.
-

2
Browse the Adobe Font Library at https://fonts.adobe.com/fonts. You can filter the fonts by language and writing system using the drop-down menu at the upper-left corner of the page.[1]
- You can also get to the font library from the Creative Cloud app—just click the f at the top-right corner of the Creative Cloud desktop app and choose Browse Fonts.
- If you’re using an iPhone or iPad, you can launch the Creative Cloud app and choose Fonts to browse the font list, and then tap + Install Font on any font you want to download.
Advertisement
-

3
Select a font to view its family and styles. You can now see how the font will look in action at different sizes and weights.
-

4
Toggle the switches next to styles you want to use. Or, if you want to activate all of the styles of a particular font, click the “Activate” switch at the top-right. Once activated, the fonts will automatically download to your computer, making them available in your apps for use.
- As long as the Creative Cloud desktop app is running on your PC or Mac, the fonts you’ve activated will download automatically.
- If you activate fonts on your computer, you can use them on your iPhone or iPad. Just launch the Creative Cloud mobile app, choose the Fonts option, and then tap Active fonts not on this device. Now you can tap + Install Fonts next to each font you want to download.
Advertisement
-

1
Open the Creative Cloud desktop app. You’ll find it in your Windows Start menu or on your Mac’s Launchpad. As long as the Creative Cloud desktop app is running, fonts you’ve activated will be available for use in Creative Cloud apps as well as other apps on your computer.
- If Creative Cloud is already running, just click the Creative Cloud icon (it looks like a sideways infinity symbol) in your Windows system tray or your Mac’s menu bar.
- If you’re using an iPhone or iPad, installing the fonts is all you’ll need to do to start using Adobe fonts in apps that support custom iOS fonts.[2]
-

2
Click the f at the top-right corner of Creative Cloud. This opens the Fonts list, where you’ll see all the fonts you’ve activated.
- Make sure the “Active fonts” switch at the top-left corner is switched to the On position so your fonts are ready to use.[3]
- If the fonts you activated online don’t appear in the Creative Cloud font list, quit Creative Cloud Desktop and relaunch the app.
- Make sure the “Active fonts” switch at the top-left corner is switched to the On position so your fonts are ready to use.[3]
-

3
Use the toggle switches to enable or disable fonts. Each font has its own toggle switch. If you toggle any of the switches to the Off position, that font won’t be available in your Adobe apps.
- Adobe recommends keeping your active font list short to optimize performance. To deactivate fonts you’re not using, toggle their switches to the Off position.
- If you see a cloud icon next to any of the fonts, that means it’s been more than 60 days since you’ve used it. To reinstall the font, just click the cloud icon to download it.
-

4
Open or restart the app in which you want to use Adobe fonts. If you want to use the font in a Creative Cloud app, you’ll find the font in that app’s font list automatically.
- To use a font in a non-Adobe app that was already open, such as Microsoft Word, or an older Adobe app, you will need to close and restart that app after activating fonts so they’ll be available for use.
-

5
Select a font and start typing. Now that you’ve activated and downloaded Adobe fonts, you can use them in all of your projects without having to worry about purchasing a license!
Advertisement
Ask a Question
200 characters left
Include your email address to get a message when this question is answered.
Submit
Advertisement
-
If you’re using the Creative Cloud for Education plan, some of the Adobe fonts won’t be available. Contact your institution’s Adobe representative if you have questions about fonts not being a part of your subscription.[4]
-
If you disconnect from the internet while the Creative Cloud app is already open, you’ll still be able to use Adobe fonts in local apps. But if you launch Creative Cloud when the computer is not connected to the internet, the fonts won’t be visible.
Thanks for submitting a tip for review!
Advertisement
References
About This Article
Article SummaryX
1. Browse the library at https://fonts.adobe.com.
2. Select a font.
3. Toggle the switches for styles you want to download.
4. Open Creative Cloud Desktop.
5. Click f.
6. Toggle on any fonts you want to use.
7. Use fonts in your apps.
Did this summary help you?
Thanks to all authors for creating a page that has been read 9,949 times.
Is this article up to date?
Внешний вид шрифта важен как при оформлении текстовых документов, так и при создании открыток или плакатов. Для файлов PDF формата часто используются начертания букв, с которыми комфортно долго работать. Для заголовков или сносок можно подбирать буквы, отличные от основных по стилю. На изображениях больше внимания уделяется внешнему виду и дизайнерским особенностям символов. Начертание способно подчеркнуть стиль, оно поможет привлечь внимание к определенным элементам.
Содержание
- 1 Как установить новый шрифт в Adobe Acrobat
- 1.1 Универсальный способ добавить начертание в Windows
- 1.2 Сохранение файла с использованием уже установленного шрифта
- 1.3 Использование Adobe Fonts и Creative Cloud
- 2 Добавление нового шрифта в Adobe Illustrator
- 3 Установка шрифтов в Adobe Photoshop
- 4 Как добавить начертание в Adobe After Effects
- 5 Установка шрифтов в Adobe Premiere Pro
- 6 Как добавить начертания для Adobe Reader
Как установить новый шрифт в Adobe Acrobat
Программа работает с установленными глобально, загруженными с сервиса Adobe Fonts и с установленными по адресу “AdobeFonts” шрифтами. Если пользователь будет работать с готовым файлом, созданным с применением неустановленных символов, то Acrobat использует наиболее подходящую замену.
Универсальный способ добавить начертание в Windows
Можно установить начертание для всей системы Windows:
- Первым делом нужно загрузить файл со шрифтом на компьютер. Для большинства подобных файлов используется расширение “ttf” или “otf”, но также коллекции символов иногда загружают архивом.
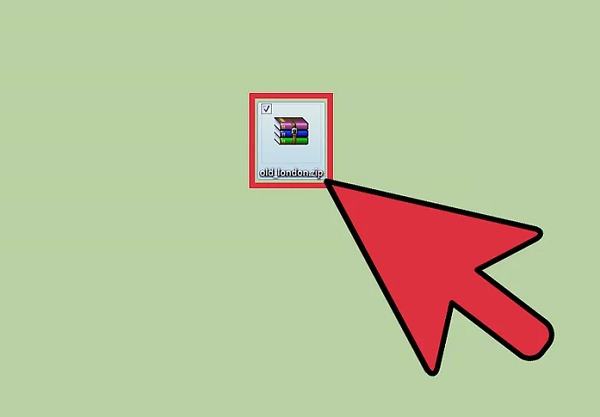 В случае если скачанный файл заканчивается на “zip”, “7z”, “rar”, то его нужно извлечь при помощи специальной программы.
В случае если скачанный файл заканчивается на “zip”, “7z”, “rar”, то его нужно извлечь при помощи специальной программы.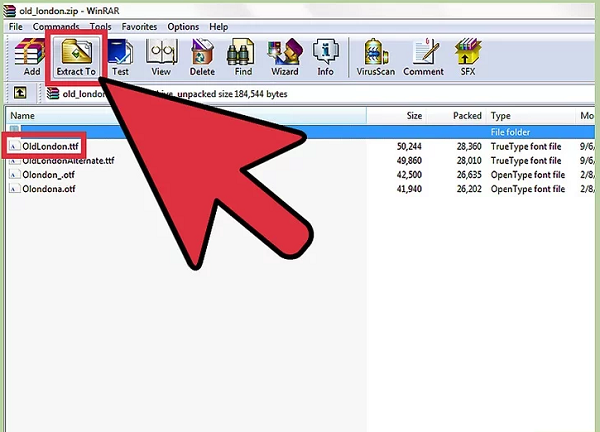
Последние версии Windows способны запустить процесс установки начертания из любой директории, для этого можно использовать двойной клик мышкой по соответствующему файлу.
- В системе Microsoft Windows есть папка, где расположены системные файлы и настройки. Как правило, следует перейти на диск “С”, где должна находиться папка “Windows”. Если в используемой системе на этом диске нет искомой директории, то система установлена на другой диск и следует искать его.
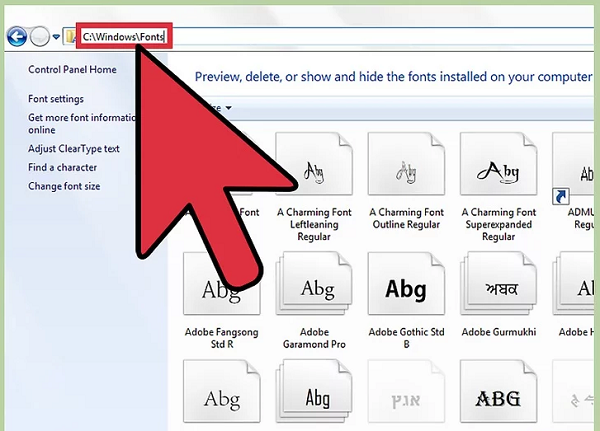
- Внутри “Windows” нужно найти папку “Fonts” и добавить туда файлы со шрифтами. Вставить их можно используя стандартные опции копировать и вставить. Однако для внесения изменений в эту часть системы требуются права администратора. Можно воспользоваться командной строкой. Системная папка, содержащая доступные символы, будет открыта по команде %windir%fonts. В нее нужно перетащить загруженные файлы. Этот способ удобен тем, что не нужно искать директорию. Командная строка открывается сочетанием клавиш “Win + R” или через меню “Пуск”.
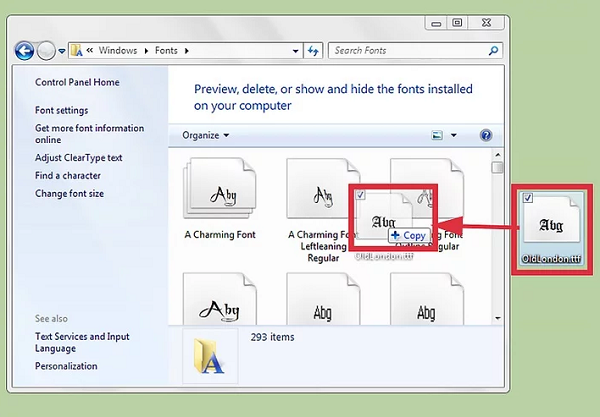
Достоинство этого способа в том, что символы станут доступны из большинства программ, которые используются для редактирования текста или изображений. Он помогает понять, как в Adobe Acrobat установить шрифт и подойдет для всех продуктов компании, включая офисные приложения.
Сохранение файла с использованием уже установленного шрифта
Еще один способ того, как установить шрифт в Adobe Acrobat:
- Запустить приложение, затем выбрать определенный PDF файл при помощи опции “Открыть” из меню “Файл”.
- Активировать окно настроек печати, сделать это можно кликнув по иконке с изображением принтера. В этом окне вместо принтера нужно выбрать опцию “ PDF”, после чего нажать кнопку “Properties”. Откроется окно дополнительных настроек. Здесь на вкладке “ PDF Settings” нужно установить параметр “HD high quality print” в графе “Default Settings”.
- После этого нужно нажать кнопку “Edit”. Новое окно содержит вкладку “Fonts”, где требуется найти нужный стиль текста.
- Дважды нажать “ОК” и один раз “Print”. Документ будет сохранен с новыми настройками.
Использование Adobe Fonts и Creative Cloud
Универсальный способ загрузить шрифты для любого продукта Adobe – это использовать сервис Adobe Fonts. В нем расположено большое количество разнообразных начертаний символов из разных письменных систем. Для использования сервиса требуется регистрация, а полный функционал доступен по подписке.
Установленная на компьютер программа Creative Cloud позволит использовать выбранные начертания локально, даже когда отсутствует подключение к интернету. Creative Cloud подходит для Windows и macOS.
Для загрузки набора символов следует:
- В окне программы перейти на вкладку поиска, которая обозначена символом “f”. Там, через поисковую строку или фильтры отобрать подходящие варианты. Отфильтровать можно по нескольким параметрам одновременно: указать толщину линии, подходящий класс, ширину символа. Помимо букв здесь есть также орнаменты.
- Для добавления нужно перейти на страницу семейства символов и нажать кнопку “Активировать”.
- После этого можно управлять символами во вкладке “Мои шрифты”. Здесь можно найти все активные и ранее установленные символы.
При добавлении нового набора символов может потребоваться перезапустить работающие программы, чтобы они смогли работать с добавленными символами.
Здесь же можно удалить неиспользуемые начертания. Во вкладке “f” нужно нажать на кнопку с троеточием. Появится меню, состоящие из двух пунктов. Выбор первого пункта избавит пользователя от неиспользуемых символов, второго – от всех установленных. Если шрифты были удалены случайно, то их просто можно будет восстановить. Можно просматривать и возвращать по одному или восстановить сразу все.
В последних версиях продуктов компании в поле выбора стиля текста есть кнопка “Больше шрифтов Adobe Fonts”, которая переадресует пользователя на страницу одноименного сервиса.
Добавление нового шрифта в Adobe Illustrator
Программа Illustrator может пользоваться всеми установленными в системе вариантами начертаний типа OpenType, Type 1, TrueType, Multiple Master, SVG, включая, комбинированные.
Также в Adobe Illustrator установить шрифт можно тот, что расположен в специальных папках:
- Programm Files > Common Files > Adobe > Fonts – система Windows;
- Library > Application Support > Adobe > Fonts – macOS.
Чтобы установить шрифт в Adobe Illustrator, пользователь может скачать подходящий файл с символами и добавить в указанную директорию. Самым простым способом контроля начертаний является собственный сервис компании Fonts.
Установка шрифтов в Adobe Photoshop
Программа Photoshop может работать с разными форматами шрифтов: “ttf”, “otf”, “pmf”, “pbf” и другими. Выбор осуществляется среди уже имеющихся в системе символов. Также можно использовать папку “ Fonts”, которая появляется в процессе установки программы, или сервис со шрифтами компании.
Чтобы установить шрифт в Adobe Photoshop для готовых файлов, не представленный сервисами компании, пользователю придется искать и скачивать его самостоятельно.
Как добавить начертание в Adobe After Effects
Для работы с текстом следует выбрать пункт “Символ” из меню “Окно”. Изменение текста через эту программу отличается от привычного использования текстовых редакторов. Например, программа не обладает инструментом для подчеркивания, но все это можно компенсировать графическими инструментами. Символы, как и везде, отличаются по толщине и начертанию.
Чтобы установить шрифт Adobe After Effects пользователь должен воспользоваться понятным для операционной системы способом. Для этого можно разместить файлы среди имеющихся начертаний, используя директорию “Fonts”. Также After Effects может работать с символьными оформлениями, полученными из приложения Creative Cloud.
Установка шрифтов в Adobe Premiere Pro
При редактировании проекта можно использовать любой из установленных в системе шрифтов. При использовании функции добавления текста во вкладке “Элементы управления эффектами” будет опция с названием “Исходный текст”. Кликнув по ней левой кнопкой мышки можно увидеть все доступные для программы шрифты.
Для пользователей, использующих подписку, доступны шрифты из сервиса Adobe Fonts. Это требует использовать аккаунт сервиса. Также доступны все символы из папок “Fonts” среди системных папок и директории, где расположены файлы программ Adobe.
Как добавить начертания для Adobe Reader
Программа для чтения PDF файлов также использует установленные в системе начертания. Если пользователь пытается открыть документ, который был создан с использованием отсутствующих в системе шрифтов, то сработает функция замещения. Следует отметить, что документ может быть прочтен неверно, особенно если в нем есть символы, принадлежащие азиатским языкам, где используются более сложные начертания.
Посмотреть набор использованных символов можно на вкладке “Шрифт”, попасть на которую можно через опцию “Свойства” из меню “Файл”. Добавление символов аналогично описанным для Acrobat способам. Можно использовать Adobe Fonts или вставить необходимые файлы в папку “Fonts”.
Практическое руководство:
Самым простым способом добавить наборы символов для пользователей ОС Windows является редактирование содержимого папки “Fonts”. Этот способ универсален для большинства программ. Его просто и удобно использовать. Но одно серьезное ограничение может стать препятствием: пользователь должен обладать правами администратора. На рабочем месте сотрудники, за исключением IT отдела, не могут пользоваться привилегированным доступом к системным настройкам.
Второй способ, который подходит для всех продуктов компании, а также некоторых текстовых редакторов и офисных приложений – это использование Adobe Fonts. Чтобы воспользоваться этой опцией, нужен аккаунт, оформленная подписка и установленная локально программа Creative Cloud. Работа с начертаниями для людей, использующих данный сервис, значительно упрощается.









