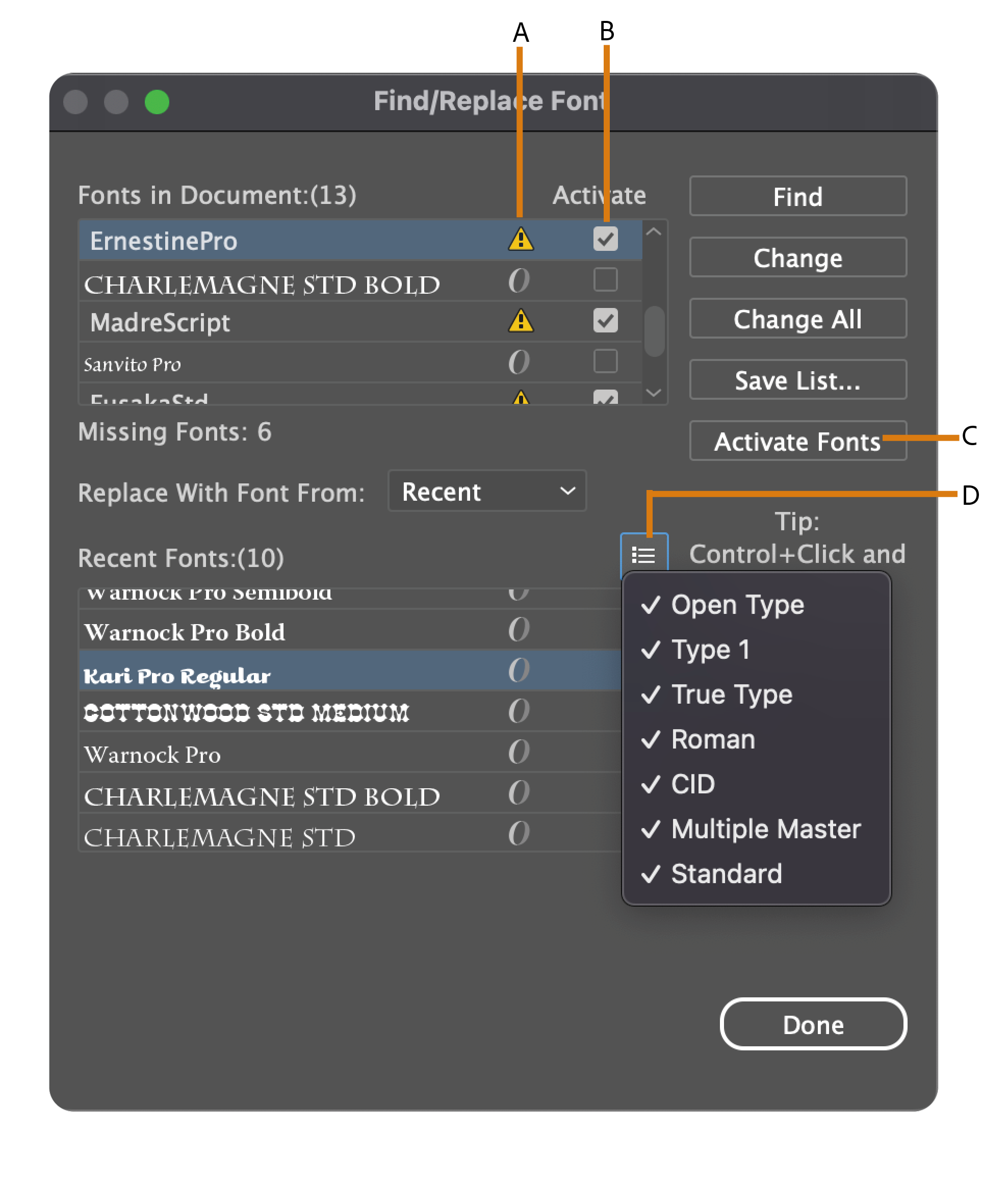- Руководство пользователя Illustrator
- Основы работы с Illustrator
- Введение в Illustrator
- Новые возможности в приложении Illustrator
- Часто задаваемые вопросы
- Системные требования Illustrator
- Illustrator для Apple Silicon
- Рабочая среда
- Основные сведения о рабочей среде
- Ускоренное обучение благодаря панели «Обзор» в Illustrator
- Создание документов
- Панель инструментов
- Комбинации клавиш по умолчанию
- Настройка комбинаций клавиш
- Общие сведения о монтажных областях
- Управление монтажными областями
- Настройка рабочей среды
- Панель свойств
- Установка параметров
- Рабочая среда «Сенсорное управление»
- Поддержка Microsoft Surface Dial в Illustrator
- Отмена изменений и управление историей дизайна
- Повернуть вид
- Линейки, сетки и направляющие
- Специальные возможности в Illustrator
- Безопасный режим
- Просмотр графических объектов
- Работа в Illustrator с использованием Touch Bar
- Файлы и шаблоны
- Инструменты в Illustrator
- Краткий обзор инструментов
- Выбор инструментов
- Выделение
- Частичное выделение
- Групповое выделение
- Волшебная палочка
- Лассо
- Монтажная область
- Инструменты для навигации
- Рука
- Повернуть вид
- Масштаб
- Инструменты рисования
- Градиент
- Сетка
- Создание фигур
- Текстовые инструменты
- Текст
- Текст по контуру
- Текст по вертикали
- Инструменты рисования
- Перо
- Добавить опорную точку
- Удалить опорные точки
- Опорная точка
- Кривизна
- Отрезок линии
- Прямоугольник
- Прямоугольник со скругленными углами
- Эллипс
- Многоугольник
- Звезда
- Кисть
- Кисть-клякса
- Карандаш
- Формирователь
- Фрагмент
- Инструменты модификации
- Поворот
- Отражение
- Масштаб
- Искривление
- Ширина
- Свободное трансформирование
- Пипетка
- Смешать
- Ластик
- Ножницы
- Быстрые действия
- Ретротекст
- Светящийся неоновый текст
- Старомодный текст
- Перекрашивание
- Преобразование эскиза в векторный формат
- Введение в Illustrator
- Illustrator на iPad
- Представляем Illustrator на iPad
- Обзор по Illustrator на iPad.
- Ответы на часто задаваемые вопросы по Illustrator на iPad
- Системные требования | Illustrator на iPad
- Что можно и нельзя делать в Illustrator на iPad
- Рабочая среда
- Рабочая среда Illustrator на iPad
- Сенсорные ярлыки и жесты
- Комбинации клавиш для Illustrator на iPad
- Управление настройками приложения
- Документы
- Работа с документами в Illustrator на iPad
- Импорт документов Photoshop и Fresco
- Выбор и упорядочение объектов
- Создание повторяющихся объектов
- Объекты с переходами
- Рисование
- Создание и изменение контуров
- Рисование и редактирование фигур
- Текст
- Работа с текстом и шрифтами
- Создание текстовых надписей по контуру
- Добавление собственных шрифтов
- Работа с изображениями
- Векторизация растровых изображений
- Цвет
- Применение цветов и градиентов
- Представляем Illustrator на iPad
- Облачные документы
- Основы работы
- Работа с облачными документами Illustrator
- Общий доступ к облачным документам Illustrator и совместная работа над ними
- Публикация документов для проверки
- Обновление облачного хранилища для Adobe Illustrator
- Облачные документы в Illustrator | Часто задаваемые вопросы
- Устранение неполадок
- Устранение неполадок с созданием или сохранением облачных документов в Illustrator
- Устранение неполадок с облачными документами в Illustrator
- Основы работы
- Добавление и редактирование содержимого
- Рисование
- Основы рисования
- Редактирование контуров
- Рисование графического объекта с точностью на уровне пикселов
- Рисование с помощью инструментов «Перо», «Кривизна» и «Карандаш»
- Рисование простых линий и фигур
- Трассировка изображения
- Упрощение контура
- Определение сеток перспективы
- Инструменты для работы с символами и наборы символов
- Корректировка сегментов контура
- Создание цветка в пять простых шагов
- Рисование перспективы
- Символы
- Рисование контуров, выровненных по пикселам, при создании проектов для Интернета
- 3D-объекты и материалы
- Подробнее о 3D-эффектах в Illustrator
- Создание трехмерной графики
- Проецирование рисунка на трехмерные объекты
- Создание трехмерного текста
- Создание трехмерных объектов
- Цвет
- О цвете
- Выбор цветов
- Использование и создание цветовых образцов
- Коррекция цвета
- Панель «Темы Adobe Color»
- Цветовые группы (гармонии)
- Панель «Темы Color»
- Перекрашивание графического объекта
- Раскрашивание
- О раскрашивании
- Раскрашивание с помощью заливок и обводок
- Группы с быстрой заливкой
- Градиенты
- Кисти
- Прозрачность и режимы наложения
- Применение обводок к объектам
- Создание и редактирование узоров
- Сетки
- Узоры
- Выбор и упорядочение объектов
- Выделение объектов
- Слои
- Группировка и разбор объектов
- Перемещение, выравнивание и распределение объектов
- Размещение объектов
- Блокировка, скрытие и удаление объектов
- Копирование и дублирование объектов
- Поворот и отражение объектов
- Переплетение объектов
- Перерисовка объектов
- Кадрирование изображений
- Трансформирование объектов
- Объединение объектов
- Вырезание, разделение и обрезка объектов
- Марионеточная деформация
- Масштабирование, наклон и искажение объектов
- Объекты с переходами
- Перерисовка с помощью оболочек
- Перерисовка объектов с эффектами
- Создание фигур с помощью инструментов «Мастер фигур» и «Создание фигур»
- Работа с динамическими углами
- Улучшенные процессы перерисовки с поддержкой сенсорного ввода
- Редактирование обтравочных масок
- Динамические фигуры
- Создание фигур с помощью инструмента «Создание фигур»
- Глобальное изменение
- Текст
- Дополнение текстовых и рабочих объектов типами объектов
- Создание маркированного и нумерованного списков
- Управление текстовой областью
- Шрифты и оформление
- Форматирование текста
- Импорт и экспорт текста
- Форматирование абзацев
- Специальные символы
- Создание текста по контуру
- Стили символов и абзацев
- Табуляция
- Поиск отсутствующих шрифтов (технологический процесс Typekit)
- Шрифт для арабского языка и иврита
- Шрифты | Часто задаваемые вопросы и советы по устранению проблем
- Создание эффекта 3D-текста
- Творческий подход к оформлению
- Масштабирование и поворот текста
- Интерлиньяж и межбуквенные интервалы
- Расстановка переносов и переходы на новую строку
- Проверка орфографии и языковые словари
- Форматирование азиатских символов
- Компоновщики для азиатской письменности
- Создание текстовых проектов с переходами между объектами
- Создание текстового плаката с помощью трассировки изображения
- Создание специальных эффектов
- Работа с эффектами
- Стили графики
- Атрибуты оформления
- Создание эскизов и мозаики
- Тени, свечения и растушевка
- Обзор эффектов
- Веб-графика
- Лучшие методы создания веб-графики
- Диаграммы
- SVG
- Фрагменты и карты изображений
- Рисование
- Импорт, экспорт и сохранение
- Импорт
- Помещение нескольких файлов в документ
- Управление связанными и встроенными файлами
- Сведения о связях
- Извлечение изображений
- Импорт графического объекта из Photoshop
- Импорт растровых изображений
- Импорт файлов Adobe PDF
- Импорт файлов EPS, DCS и AutoCAD
- Библиотеки Creative Cloud Libraries в Illustrator
- Библиотеки Creative Cloud Libraries в Illustrator
- Диалоговое окно «Сохранить»
- Сохранение иллюстраций
- Экспорт
- Использование графического объекта Illustrator в Photoshop
- Экспорт иллюстрации
- Сбор ресурсов и их массовый экспорт
- Упаковка файлов
- Создание файлов Adobe PDF
- Извлечение CSS | Illustrator CC
- Параметры Adobe PDF
- Палитра «Информация о документе»
- Импорт
- Печать
- Подготовка к печати
- Настройка документов для печати
- Изменение размера и ориентации страницы
- Задание меток обреза для обрезки и выравнивания
- Начало работы с большим холстом
- Печать
- Наложение
- Печать с управлением цветами
- Печать PostScript
- Стили печати
- Метки и выпуск за обрез
- Печать и сохранение прозрачных графических объектов
- Треппинг
- Печать цветоделенных форм
- Печать градиентов, сеток и наложения цветов
- Наложение белого
- Подготовка к печати
- Автоматизация задач
- Объединение данных с помощью панели «Переменные»
- Автоматизация с использованием сценариев
- Автоматизация с использованием операций
- Устранение неполадок
- Проблемы с аварийным завершением работы
- Восстановление файлов после сбоя
- Проблемы с файлами
- Поддерживаемые форматы файлов
- Проблемы с драйвером ГП
- Проблемы устройств Wacom
- Проблемы с файлами DLL
- Проблемы с памятью
- Проблемы с файлом настроек
- Проблемы со шрифтами
- Проблемы с принтером
- Как поделиться отчетом о сбое с Adobe
- Повышение производительности Illustrator
Ищете подходящий шрифт для ваших изображений? Узнайте, как получить, активировать и изменить шрифт, который идеально подойдет для ваших оформительских материалов.
Illustrator автоматически импортирует и загружает все шрифты, установленные на Windows или macOS. Чтобы использовать новый шрифт, необходимо загрузить его на компьютер. Для получения более подробной информации см. раздел Добавление нового шрифта.
Используйте справку, советы и учебные ресурсы в приложении с помощью панели «Обзор».
Доступ к шрифтам
Прежде чем начать, введите текст с помощью инструмента Текст. Дополнительные сведения см. в разделе Создание текста.
Для просмотра и обзора нашего богатого ассортимента семейств и типов шрифтов:
- Откройте палитру Символ. Выполните одно из следующих действий:
- Выберите Окно > Текст > Символ.
- Выберите текст для просмотра настроек символов на панели управления или панели свойств.
- Нажмите Command + T (macOS) или Ctrl + T (Windows).
- Выберите в раскрывающемся списке Настроить семейство шрифтов.
Чтобы найти шрифт, вы можете ввести его название (если оно вам известно) в раскрывающемся списке семейства шрифтов на панели символов или панели управления.
Предварительный просмотр шрифтов в реальном времени
- Выберите текст на иллюстрации или образец текста из выпадающего списка меню.
- Наведите курсор на имя шрифта в списке шрифтов, доступных на панели управления или панели символов.
Чтобы выключить предварительный просмотр, отмените выбор Установки > Текст > Включить предварительный просмотр шрифтов в меню.
Измените размер текста при предварительном просмотре, нажав на значки «Маленький размер образца», «Средний размер образца» и «Большой размер образца».
Автоактивация отсутствующих шрифтов
Если документ Illustrator содержит отсутствующие шрифты Adobe Fonts, они автоматически активируются при условии, что все шрифты доступны в Adobe Fonts. Эта задача выполняется в фоновом режиме без отображения диалогового окна Отсутствующие шрифты.
По умолчанию функция Автоматическая активация Adobe Fonts отключена в Illustrator. Чтобы включить ее, выберите Автоматическая активация Adobe Fonts в разделе Редактирование > Установки > Обработка файлов.
При включенной автоматической активации Adobe Fonts
Если в документе отсутствуют шрифты, Illustrator проверяет и автоматически активирует шрифты с сайта Adobe Fonts в соответствии со следующими сценариями:
- Если все отсутствующие шрифты доступны в Adobe Fonts, они активируются в фоновом режиме. Можно продолжить работу с документами.
- Если только некоторые из отсутствующих шрифтов доступны в Adobe Fonts, они активируются в фоновом режиме. В диалоговом окне Отсутств. шрифты отображается список отсутствующих шрифтов.
- Нажмите Заменить шрифты и получите отсутствующие шрифты из других источников или
- Закройте диалоговое окно. Отсутствующие шрифты будут заменены шрифтами по умолчанию.
- Если все отсутствующие шрифты не доступны в Adobe Fonts, отображается диалоговое окно Отсутств. шрифты со списком отсутствующих шрифтов.
Ход активации отсутствующих шрифтов можно проверить на панели Фоновые операции. Для просмотра фоновых операций используйте один из следующих двух вариантов.
- Нажмите Окно > Служебные программы > Фоновые операции.
- Нажмите на синий значок в верхнем правом углу заголовка приложения Illustrator.
Активировать шрифты Adobe Fonts
Не нашли подходящий шрифт? Активируйте дополнительные шрифты из Adobe Fonts.
Вы можете выбрать шрифт из онлайн-библиотеки шрифтов Adobe, доступной по подписке (Adobe Fonts), в которой предлагается неограниченное количество высококачественных шрифтов из сотен текстовых массивов. Мгновенно просматривайте и активируйте эти шрифты из Illustrator или перейдя на сайт fonts.adobe.com. Активированные шрифты становятся доступными для использования во всех приложениях Creative Cloud.
- На панели «Символ» откройте вкладку Найти больше.
- Просмотрите список шрифтов и выберите один из них. Чтобы просмотреть шрифт для выделенного текста, наведите курсор на название шрифта.
- Нажмите значок Активировать рядом со шрифтом. Значок Активировать изменяется на флажок, после того как шрифт активирован и доступен для использования.
Узнайте больше о значках Adobe Font
A. Фильтр «Активированные шрифты» B. Активированный шрифт из семейства C. Шрифт для активации D. Активированный шрифт E. Деактивированный шрифт F. Активировать шрифт G. Шрифт активируется… H. Выпадающий список меню семейства шрифтов I. Количество стилей семейства шрифтов J. Более подробная информация об этом шрифте
Ищете японский шрифт?
На вкладке Найти больше можно искать и просматривать все японские шрифты, доступные на сайте fonts.adobe.com.
Чтобы настроить включение предварительного просмотра японских шрифтов, выполните следующие действия:
- Выберите Редактирование > Установки > Текст.
- Выберите Включить предпросмотр японских шрифтов на вкладке «Найти еще».
Изменения применяются только при перезапуске Illustrator.
Дополнительные ресурсы

Читайте этот блог: 20 креативных способов использования шрифтов Adobe Fonts (возможно, неизвестных вам)
Упорядочение и фильтрация шрифтов
Вы можете быстро искать шрифты, которые часто используете, и отфильтровывать их на вкладке Шрифты на панели «Символ» или «Свойства».
A. Фильтр классификации B. Избранное C. Показать добавленные недавно D. Активированный шрифт E. Опции для образца текста F. Опции для размера образца текста G. Тип шрифта H. Добавить в избранное I. Очень схожие
В раскрывающемся списке Фильтр классификации выберите предпочтительные классы шрифтов, чтобы сократить отображаемый список шрифтов. По умолчанию отображаются все классы шрифтов. С помощью этого фильтра можно фильтровать только латинские шрифты.
Нажмите «Очистить все» для удаления фильтра.
Чтобы добавить часто используемые шрифты в группу избранных, наведите курсор на нужный шрифт, а затем нажмите значок Избранное, который отображается рядом с названием шрифта. Чтобы в списке шрифтов отображались только избранные, нажмите Показать только избранные.
Чтобы просмотреть все шрифты, которые были добавлены и активированы вами за последние 30 дней, нажмите на значок Показать добавленные недавно.
Примечание. Недавно используемые и отмеченные звездочкой шрифты сохраняются для всех сеансов Illustrator.
Чтобы отфильтровать шрифты, которые визуально похожи на определенный шрифт, наведите на него курсор и нажмите значок Показать похожие. Шрифты, наиболее схожие с выбранным шрифтом, отображаются в начале результатов поиска.
Использовать меняющиеся шрифты
Меняющийся шрифт — это шрифт OpenType, для которого можно настроить атрибуты, такие как толщина, ширина, наклон, оптический размер. Эти шрифты обеспечивают гибкость и настройку атрибутов для создания адаптивных веб-надписей и оформления.
Для регулировки толщины, ширины и наклона меняющихся шрифтов с помощью ползунков выполните следующие действия:
Редактировать шрифты
Вы можете изменить кегль, семейство шрифтов, стиль шрифта и гарнитуру в соответствии с вашими требованиями.
Вы можете также изменить стандартный шрифт (Myriad Pro) в Illustrator. Для получения более подробной информации см. Как изменить стандартный шрифт в Illustrator?
Изменение кегля
Выберите текст, а затем выполните одно из следующих действий:
- Выберите размер в меню Текст > Размер.
- Задайте размер шрифта в раскрывающемся списке меню Кегль в палитре «Символ» или на панели управления.
По умолчанию кегль измеряется в пунктах (один пункт равен 1/72 дюйма или 0,35 мм).
Единицу измерения размера текста можно изменить в диалоговом окне «Установки».
Изменение семейства шрифтов и стиля
Выделите текст, который необходимо изменить. Если текст не выделен, шрифт применяется к новому тексту. Чтобы выбрать тип или стиль шрифта, выполните следующие действия:
- На панели управления или в палитре «Символ» выберите шрифт и стиль шрифта из выпадающего списка меню Семейство шрифтов и Стиль шрифта.
- Выберите Текст > Шрифт / Недавние шрифты и выберите название шрифта.
- Нажмите на текущее имя шрифта и введите первые несколько символов нужного шрифта.
Чтобы изменить количество шрифтов в подменю «Недавние шрифты», выберите команду Редактирование > Установки > Текст (в Windows) или Illustrator > Установки > Текст (в macOS) и задайте значение Количество недавно использованных шрифтов.
Поиск и замена шрифтов
Чтобы найти и заменить шрифты в документе:
- Выберите Текст > Найти шрифт.
- Выберите имя шрифта. Первое вхождение этого шрифта будет выделено в окне документа.
- Выберите заменяющий шрифт в выпадающем списке меню Список шрифтов для замены.
- Выберите Документ для вывода списка только тех шрифтов, которые используются в данном документе.
- Выберите Система для перечисления всех установленных шрифтов на вашем компьютере. Нажмите Изменить для замены только одного вхождения выбранного шрифта.
- Нажмите кнопку Заменить все для замены всех вхождений выбранного шрифта.
Имя шрифта удаляется из списка, когда все случаи вхождения удаляются из документа.
|
Типы шрифтов |
Значки |
|---|---|
|
OpenType |
|
|
Меняющиеся шрифты |
|
|
SVG
|
|
|
Шрифты Adobe Fonts |
|
|
TrueType |
|
|
Multiple Master |
|
|
Комбинированный |
Что дальше
Эта статья начинается с добавления, активации и изменения шрифта в Illustrator. Теперь попробуйте использовать все возможности шрифтов для создания оформительских материалов. Если у вас остались вопросы, ознакомьтесь с разделом Шрифты | Часто задаваемые вопросы и советы по устранению проблем.
Хотите создать собственный шрифт? Ознакомьтесь с этой страницей.
Есть вопросы или предложения?
Если у вас есть вопросы или идеи, которыми вы хотели бы поделиться, присоединяйтесь к беседе в сообществе Adobe Illustrator. Мы будем рады узнать ваше мнение!
Содержание
- Шрифты | Часто задаваемые вопросы и советы по устранению проблем
- Добавление новых шрифтов
- Редактирование шрифтов
- Доступ к Adobe Fonts
- Активация шрифтов Adobe Fonts
- Поиск отсутствующих шрифтов
- Улучшенное диалоговое окно поиска/замены шрифтов
- Поиск отсутствующих шрифтов с помощью Adobe Fonts
- Настройка замененных шрифтов
- Установка новых шрифтов в Illustrator
- Установка шрифтов в Illustrator
- Способ 1: Средства Windows
- Способ 2: Adobe Typekit
- Заключение
Шрифты | Часто задаваемые вопросы и советы по устранению проблем
Есть вопросы по работе со шрифтами? Просмотрите некоторые общие вопросы и изучите советы по поиску и устранению проблем.
Добавление новых шрифтов
Чтобы использовать новый шрифт, необходимо загрузить его на компьютер. После загрузки шрифта выполните указанные ниже действия, чтобы добавить новые шрифты в соответствующие папки Windows или macOS.
- Откройте панель управления для просмотра папки шрифтов:
- [Windows] Откройте Пуск >Настройки и выберите Оформление и персонализация >Шрифты.
- [macOS] Откройте Пользователи >Библиотека >Шрифты.
- Дважды нажмите на нужный шрифт. В окне предварительного просмотра шрифтов нажмите Установить для создания копии этого шрифта в папке «Шрифты».
- Скопируйте или перетащите загруженный шрифт в папку шрифтов.
Все добавленные шрифты будут доступны в панели «Символ» приложения Illustrator.
Вы можете получить доступ к своим шрифтам в приложениях Adobe и других настольных приложениях (например, Microsoft Office), загрузив их в приложение Creative Cloud для настольных ПК. Затем вы можете использовать эти шрифты в своих творческих проектах.
Редактирование шрифтов
В Adobe Illustrator шрифтом по умолчанию является Myriad Pro. Чтобы установить другой шрифт по умолчанию, необходимо изменить файлы шаблонов по умолчанию в Illustrator. Выполните действия, описанные ниже:
- Выберите Файл >Открыть.
- Перейдите в следующую папку:
[Windows] Системный_диск:Users[имя_пользователя]AppDataRoamingAdobeAdobe Illustrator [номер_версии] Settingsen_USx64New Document Profiles
[macOS] Macintosh HD > User > [имя_пользователя] > Library > Application Support > Adobe > Adobe Illustrator [номер_версии] > [Language folder] > New Document Profiles - Выберите нужный шаблон профиля документа по умолчанию и нажмите Открыть.
- Выберите Окно >Текст >Стили символов.
- Дважды нажмите Стандартный стиль символов на палитре Стили символов.
- Выберите Основные атрибуты символов в левой области диалогового окна Параметры стиля символов.
- Выберите нужный шрифт из меню Семейство шрифтов. Кроме того, можно изменить и другие настройки, например «Стиль шрифта» и «Размер».
Замените [имя пользователя] именем вашей учетной записи.
Замените [номер_версии] версией Illustrator, установленной в вашей системе. Дополнительные сведения представлены в разделе Замена номера версии Illustrator.
Чтобы редактировать файл, скопируйте его в другую папку.
- Нажмите ОК. Выберите Файл >Сохранить как, чтобы перезаписать исходный шаблон профиля документа и закрыть файл.
- Нажмите Файл >Новый и выберите нужный шаблон профиля документа по умолчанию.
Выберите текст, а затем выполните одно из действий, описанных ниже:
- Выберите размер в меню Текст >Размер.
- Задайте размер шрифта в раскрывающемся списке меню Кегль в палитре «Символ» или на панели управления
Для использования меняющегося шрифта:
- Найдите меняющийся в списке шрифтов или значок рядом с названием шрифта.
- Нажмите значок Меняющийся шрифт ( ) на панели управления, палитрах «Символ», «Стили символов» и «Стили абзацев».
- Для регулировки толщины, ширины и наклона меняющихся шрифтов используйте ползунки.
Если вам нужно отправить документы на печать, выберите Файл > Упаковать. По умолчанию шрифты включаются в пакет, чтобы они были всегда доступны в документе.
Чтобы можно было использовать упакованные шрифты, они должны быть доступны на вашем компьютере и лицензированы по подписке Creative Cloud. Пользовательское соглашение Adobe позволяет встраивать данные шрифтов в PDF и другие цифровые документы. Создание файла PDF является лучшим и самым надежным способом гарантировать типографское качество документов, предназначенных для печати.
Доступ к Adobe Fonts
Adobe Fonts предлагает тысячи шрифтов из более чем 150 текстовых массивов в рамках подписки Creative Cloud. Эта библиотека шрифтов Adobe Fonts входит в число всех платных планов Creative Cloud.
Все шрифты лицензированы для личного и коммерческого использования. Читайте о лицензировании шрифтов в разделе Условия использования.
Нет. Шрифты Adobe Fonts могут быть переданы другому пользователю или компьютеру только в том случае, если у них есть лицензия на шрифт, доступная либо в Creative Cloud, либо в рамках традиционной лицензии на настольный компьютер.
Функция упаковки (Файл > Упаковка) часто используется для отправки документов для вывода печати. Шрифты обычно включаются в пакет для обеспечения постоянной доступности шрифтов документа.
Для получения дополнительной информации см. раздел Упаковка файлов шрифтов.
Активация шрифтов Adobe Fonts
- Вы можете активировать шрифт с помощью панели «Символ» в Illustrator. Дополнительные сведения представлены в разделе Использование шрифтов в Illustrator .
- Вы можете использовать онлайн-сервис Adobe, предоставляемый по подписке (Adobe Fonts), в котором предлагается неограниченная библиотека высококачественных шрифтов из сотен текстовых массивов. Вы можете просматривать эти шрифты из приложения Creative Cloud или перейдя в Adobe Fonts для их мгновенной активации и использования в ваших иллюстрациях.
- Войдите в приложение Creative Cloud для настольных ПК с именной подпиской на Creative Cloud. Если вы по какой-либо причине не сможете установить приложение Creative Cloud для настольных ПК, вы не сможете активировать шрифты.
- Все активированные шрифты доступны для использования во всех приложениях Creative Cloud.
- Если вы столкнулись с какими-либо проблемами при активации шрифта или шрифт оказался недоступен, см. Руководство по устранению проблем: активация шрифтов.
Все шрифты, включенные в Creative Cloud, могут использоваться на мобильных устройствах с iOS 13.1 (и более новых), которые поддерживают пользовательские API шрифтов Apple. Находите любимые семейства шрифтов и открывайте для себя новые шрифты всего несколькими жестами. Для получения дополнительной информации см. Активировать шрифты на мобильных устройствах Creative Cloud.
При активации шрифтов из Adobe Fonts они появятся в меню шрифтов всех настольных приложений, таких как Photoshop, Illustrator, InDesign, Microsoft Office и iWork. Используйте эти шрифты для подготовки печати, разработки макетов веб-сайтов, обработки текста и многого другого.
Для получения более подробной информации см. раздел Активация шрифтов на вашем компьютере.
Источник
Поиск отсутствующих шрифтов
Приложение Illustrator CC 2014 ищет шрифт в библиотеке Adobe Fonts, если не обнаружило его в файле графического объекта. Если шрифт доступен на сайте Adobe Fonts, вы можете быстро синхронизировать его на компьютере, чтобы восстановить отображение графического объекта в Illustrator.
Дополнительные сведения о том, как в целом работать с Adobe Fonts, см. в разделе Adobe Fonts.
Улучшенное диалоговое окно поиска/замены шрифтов
Усовершенствования диалогового окна Найти/заменить шрифт включают в себя повышение информативности и переработку интерфейса в соответствии с современными требованиями.
Указывает на то, что выполняется активация отсутствующего шрифта из библиотеки Adobe Fonts.
Показывает выполняемое действие.
A. Activation-in-progress B. Состояние
Указывает на отсутствующий шрифт.
Выберите флажок для активации отсутствующего шрифта.
Нажмите кнопку, чтобы активировать отсутствующие шрифты с сайта Adobe Fonts на компьютере.
Выберите всплывающее меню и установите флажки для фильтрации списка отображаемых шрифтов.
A. Шрифт отсутствует B. Флажок активации C. Активировать шрифты D. Всплывающее меню
Поиск отсутствующих шрифтов с помощью Adobe Fonts
Важно! Для использования этой функции выполните следующие действия:
- Войдите в приложение Creative Cloud.
- Включите синхронизацию шрифтов в приложении Creative Cloud (приложение Creative Cloud > «Установки» > вкладка «Шрифты» > параметр включения/отключения синхронизации).
Откройте файл графического объекта, содержащего текстовые элементы. Если в текстовом элементе используется шрифт, недоступный на компьютере, текст будет выделен розовым цветом.
В диалоговом окне Отсутствующие шрифты отображается список отсутствующих шрифтов. Вращающееся колесико напротив названия шрифта означает, что в данный момент выполняется поиск этого шрифта в библиотеке Adobe Fonts.
- Наличие поля для флажка напротив названия шрифта означает, что шрифт доступен в библиотеке Adobe Fonts. Чтобы активировать эти шрифты, нажмите Активировать шрифты .
- Если в поле напротив имени шрифта не установлен флажок, это означает, что шрифт недоступен на веб-сайте Adobe Fonts.
Для поиска и замены шрифтов выберите Заменить шрифты .
(Необязательно) В диалоговом окне Отсутствующие шрифты нажмите Активировать шрифты для отображения полного списка шрифтов и выполните одно из действий, описанных ниже.
- Установите флажки рядом с отсутствующими шрифтами в списке Fonts in Document и выберите Активировать шрифты .
- С помощью раскрывающегося списка Список шрифтов для замены замените любые шрифты, недоступные на веб-сайте Adobe Fonts, другими шрифтами.
В диалоговом окне Найти шрифты выберите Закрыть .
После того как отсутствующие шрифты были синхронизированы на компьютере, приложение Creative Cloud отображает уведомление о количестве загруженных шрифтов (или название одного шрифта). Документ обновлен, в текстовых элементах отображаются правильные шрифты.
Настройка замененных шрифтов
Когда в тексте документа Illustrator используется шрифт, недоступный на компьютере, он заменяется доступным шрифтом и текст выделяется розовым цветом.
- В диалоговом окне Установки теперь можно выбрать режим выделения шрифта, добавленного путем замены (нажмите сочетание клавиш Ctrl/Cmd + K, перейдите на вкладку «Текст» и установите флажок Подсветить подставленные шрифты ).
- По умолчанию этот режим включен .
- Этот параметр поддерживается только в Illustrator и доступен для всех открытых в приложении документов.
В более ранних версиях флажок Подсветить подставленные шрифты находился в диалоговом окне Параметры документа и относился к конкретному файлу. Начиная с Illustrator CC 2014 этот параметр является настройкой на уровне приложения.
Источник
Установка новых шрифтов в Illustrator
Программное обеспечение Adobe Illustrator является отличным средством работы с векторной графикой, существенно превосходящим прочие продукты. Однако как и во многих других программах, стандартных средств зачастую недостаточно для реализации всех пользовательских идей. В настоящей статье мы расскажем о методах добавления новых шрифтов для данного ПО.
Установка шрифтов в Illustrator
На сегодняшний день актуальной версией Adobe Illustrator поддерживается лишь два способа добавления новых шрифтов для последующего использования. Вне зависимости от метода, каждый стиль добавляется на постоянной основе, но с возможностью ручного удаления по необходимости.
Способ 1: Средства Windows
Данный подход является наиболее универсальным, так как позволяет установить шрифт в систему, предоставив доступ к нему не только для Illustrator, но и для многих других программ, включая текстовые редакторы. При этом установленные подобным образом стили в большом количестве могут замедлить работу системы.
- Сначала вам необходимо найти и скачать нужный шрифт. Обычно он представляет собой один файл «TTF» или «OTF», включающий в себя разные стили для текста.

C:WindowsFonts
В случае с Windows 10 новые шрифты могут быть установлены из Microsoft Store.
Если у вас возникают трудности по части установки новых шрифтов на той или иной ОС, нами была подготовлена более детальная статья по данной теме. Кроме того, вы всегда можете обратиться с вопросами к нам в комментариях.
Способ 2: Adobe Typekit
В отличие от предыдущего, данный способ подойдет вам исключительно в том случае, если вы используете лицензионное программное обеспечение Adobe. При этом помимо самого Иллюстратора, придется прибегнуть к услугам облачного сервиса Typekit.
Примечание: На компьютере должен быть установлен Adobe Creative Cloud.
Шаг 1: Скачивание
- Откройте Adobe Creative Cloud, перейдите к разделу «Установки» и на вкладке «Шрифты» установите галочку рядом с пунктом «Синхронизация Typekit».
- Запустите заранее скачанный и установленный Illustrator. Убедитесь, что ваша учетная запись Adobe функционирует должным образом.
- С помощью верхней панели разверните меню «Текст» и выберите пункт «Добавить шрифты из Typekit».
- После этого вы будете перенаправлены на официальный сайт Typekit с автоматической авторизацией. Если вход не был произведен, выполните его самостоятельно.
- Через главное меню сайта перейдите на страницу «Plans» или «Upgrade»
- Из представленных тарифных планов выберите наиболее подходящий вашим требованиям. При этом можно воспользоваться базовым бесплатным тарифом, накладывающим некоторые ограничения.
- Вернитесь на страницу «Browse» и выберите одну из представленных вкладок. Также вам доступны инструменты поиска конкретной разновидности шрифтов.
- Из доступного списка шрифтов выберите подходящий. В случае с бесплатным тарифом могут быть ограничения.
- На следующем этапе вам необходимо выполнить настройку и синхронизацию. Кликните по кнопке «Sync» рядом с конкретным стилем для его скачивания или «Sync All», чтобы загрузить весь шрифт.
Примечание: Не все шрифты можно синхронизировать с Illustrator.
В случае успеха потребуется дождаться завершения загрузки.
По ее завершении вы получите соответствующее уведомление. Тут же будет отображена информация о доступном количестве загрузок.
Кроме страницы на сайте, похожее сообщение отобразится от Adobe Creative Cloud. 
Шаг 2: Проверка
- Разверните Illustrator и создайте новый лист для проверки шрифта.
- С помощью инструмента «Текст» добавьте содержимое.
- Заранее выделив символы, раскройте меню «Текст» и в списке «Шрифт» выберите добавленный стиль. Изменить шрифт также можно на панели «Символ».
- После этого стиль текста изменится. Вновь поменять отображение можно в любое время через блок «Символ».
Главное достоинство метода заключается в отсутствии необходимости перезагрузки программы. Кроме того, стили могут быть без проблем удалены через Adobe Creative Cloud.
Заключение
Прибегнув к рассмотренным методам, вы сможете установить любые понравившиеся шрифты и в дальнейшем воспользоваться ими в Illustrator. К тому же добавленные стили для текста будут доступны не только в данной программе, но и прочих продуктах Adobe.
Источник
Download Article
Download Article
Adobe Illustrator automatically recognizes the fonts installed on your computer, which makes adding new fonts incredibly easy. To use a font in Adobe Illustrator, you’ll simply need to install it on your computer—there’s no need to import it into Illustrator. This wikiHow article will teach you how to install TTF, OTF, and other fonts in Windows or macOS to use in Adobe Illustrator.
-
1
Close Illustrator if it’s open. You won’t be able to find your newly installed fonts in Illustrator if you install them while Illustrator is running.
-
2
Download fonts to install if necessary. If you haven’t yet downloaded the fonts that you want to install, find and download them before continuing.[1]
- Fonts for Illustrator must be complete, meaning that they must include bold, italic, and underlined templates in addition to a full alphabet of upper- and lower-case letters.
- You can download fonts in “.OTF,” “.TFF,” “.PFP,” and “.TTF” formats.
- Warning: Check the license agreement for any fonts that you download, especially if you are doing professional work. Many free fonts are free for personal use but are not permitted for commercial use.
Advertisement
-
3
Press ⊞ Win+E to open File Explorer
. Alternatively, you can open File Explorer by clicking the Windows Start menu and clicking the icon that resembles a folder with a blue clip.
-
4
Go to your font’s ZIP folder. Use File Explorer to navigate to the zip file that contains the font you downloaded. By default, files you download can be found in the Downloads folder.
- You may have to open additional folders in the main window to find the ZIP folder itself.
-
5
Extract the contents of the zip folder. Use the following steps to extract the contents of the zip folder:
- Click the font’s ZIP folder.
- Click the Extract tab at the top of the File Explorer window.
- Click Extract all on the right side of the toolbar at the top.
- Click Extract when prompted.
-
6
Double-click the font file. Doing so will open a window previewing the font.
-
7
Click Install. It’s at the top of the preview window. This will install your selected font for any application that uses fonts on your computer, including Illustrator.
- If there are separate font files for bold, italic, and so on, you’ll need to double-click and install each of them in order for the font to work in Illustrator.
-
8
Install a font manually. If the font you want to install doesn’t have an automatic install function or you are having problems with it, you can easily install a font manually by copying and pasting it in the Windows Font folder. Use the following steps to install a font manually:[2]
- Navigate to the font file in File Explorer.
- Right-click the font file and click Copy or Cut.
- Click This PC in the panel to the left.
- Click the “C:” drive or whichever drive Windows is installed on.
- Click the Windows folder.
- Click the Fonts folder.
- Right-click any blank space and click Paste.
-
9
Open an Illustrator file in Illustrator. You can open an Illustrator file by double-clicking the “.ai” file to launch the file in Illustrator. Alternatively, you can create a new file by launching Illustrator and clicking File, followed by New.
-
10
Use the Text Tool to add text. The text tool has an icon with a “T” in it. It’s in the toolbar which is generally to the left. Click the Text Tool and then click anywhere in your project to place a text cursor. Start typing to add text.
- To adjust the size of your text, you can either use the font size drop-down menu at the top of Illustrator, or you can click and drag one of the corners of the text box around your text. Hold Shift while clicking and dragging to keep the text proportional while resizing the text.
-
11
Use the drop-down menu next to “Character” to select a font. Illustrator can access and use all compatible fonts that are installed on your computer system. Fonts are listed in alphabetical order.
- Use the drop-down menu next to “Character” to select an alternate format, such as Bold or Italic.
Advertisement
-
1
Make sure that all of your applications are closed. Any text or image editor has to be closed in order for you to add a font to your Mac. Common applications to close include the following:
- Adobe Illustrator
- Pages
- Microsoft Office applications
-
2
Download fonts to install if necessary. If you haven’t yet downloaded the fonts that you want to install, find and download them before continuing.[3]
- Fonts for Illustrator must be complete, meaning that they must include bold, italic, and underlined templates in addition to a full alphabet of upper- and lower-case letters.
- Supported font types for Mac include “.DFONT,” “.OTF,” “.TTF,” “.TTC,” PostScript, and Multiple Master.
- Warning: Check the license agreement for any fonts that you download, especially if you are doing professional work. Many free fonts are free for personal use but are not permitted for commercial use.
-
3
Open Finder
. It has an icon that resembles a blue and white smiley face. You can find it in your dock.
-
4
Go to the font that you want to install. Use Finder to navigate to the location of the font file you downloaded. By default, downloaded files can be found in your Downloads folder.
- If the font file isn’t in a folder, just go to the font file’s location.
- If the font file is in a compressed format, such as zip folder, simply double-click the zip file to extract it to the same location.
-
5
Double-click the font file. This opens a preview of the font in Font Book.[4]
- If there are multiple files (e.g., “Italic”, “Bold”, etc.), select each of them by holding Command and clicking each font file.
-
6
Click Install Font. It’s in the lower-right corner of Font Book. This installs the font. You will then see a list of all your fonts.
-
7
Install the font manually. If you are unable to install the font using Font Book, you can easily install the font manually by copying and pasting the font file to your Mac’s font folder. Use the following steps to install the font manually:
- Navigate to the font file in Finder.
- Click the font file and click Edit in the menu bar at the top.
- Click Copy in the pop-up menu.
- Click Go in the menu bar at the top.
- Click Go to Folder.
- Type /System/Library and press Return.
- Double-click the Fonts folder.
- Click Edit in the menu bar at the top and click Paste item.
-
8
Restart your Mac. To do so, click the Apple icon in the upper-left corner, and click Restart…. Then click Restart when prompted.
-
9
Open an Illustrator file in Illustrator. You can open an Illustrator file by double-clicking the “.ai” file to launch it in Illustrator. Alternatively, you can create a new file by launching Illustrator and clicking File, followed by New.
-
10
Use the Text Tool to add text. The text tool has an icon with a “T” in it. It’s in the toolbar which is generally to the left. Click the Text Tool and then click anywhere in your project to place a text cursor. Start typing to add text.
- To adjust the size of your text, you can either use the font size drop-down menu at the top of Illustrator, or you can click and drag one of the corners of the text box around your text. Hold Shift while clicking and dragging to keep the text proportional while resizing the text.
-
11
Use the drop-down menu next to “Character” to select a font. Illustrator can access and use all compatible fonts that are installed on your computer system. Fonts are listed in alphabetical order.
- Use the drop-down menu next to “Character” to select an alternate format, such as Bold or Italic.
Advertisement
Add New Question
-
Question
I attempted these instructions, but the Paste tab is light gray and unable to be clicked on. Any ideas?
I had this same problem, it appears that there is a program that comes with Mac called Font Book. It is a program used to add fonts to the system; if you’re using a Mac, try going this route instead.
-
Question
What are some websites where I can find fonts?
There are many websites where you can find fonts to download and install. Simply search “font download sites” on google.com or your favorite search engine.
-
Question
Why does the Paste button not work on the Edit menu on a Mac?
I had the same problem. Change the folder view to match the article, then try again step by step.
Ask a Question
200 characters left
Include your email address to get a message when this question is answered.
Submit
Advertisement
Thanks for submitting a tip for review!
About This Article
Article SummaryX
Windows:
Extract the Zip file containing the font. Double-click the font file, then click Install.
Mac:
Copy the font in Finder, then paste it into “/system/Library.”
Did this summary help you?
Thanks to all authors for creating a page that has been read 915,266 times.
Is this article up to date?
Загрузить PDF
Загрузить PDF
Из этой статьи вы узнаете, как на компьютере добавить шрифты в графический редактор Adobe Illustrator. Это можно сделать в Windows и в Mac OS X.
-
1
Закройте Illustrator, если он открыт. Вы не сможете найти новые шрифты, если добавить их во время работы Illustrator.
-
2
Скачайте шрифты (если нужно). Если вы еще не скачали новые шрифты, сделайте это сейчас.[1]
- Любой шрифт для Illustrator должен включать весь спектр символов, а именно полужирные, курсивные, подчеркнутые, прописные и строчные.
- Скачайте шрифт в формате OTF, TFF, PFP или TTF.
-
3
Откройте меню «Пуск»
. Для этого щелкните по логотипу Windows в нижнем левом углу экрана.
-
4
Откройте окно Проводника
. Для этого щелкните по значку в виде папки в нижней левой части меню «Пуск».
-
5
Откройте папку, в которой находится архив (ZIP-файл) со шрифтом. Щелкните по соответствующей папке (например, по папке «Загрузки») на левой панели окна Проводника.
- Возможно, вам придется открыть подпапки, чтобы найти нужную папку со шрифтом.
-
6
Щелкните по ZIP-файлу. Так вы выделите его.
-
7
Щелкните по вкладке Извлечь. Она находится в верхней части окна. Под вкладкой «Извлечь» отобразится панель инструментов.
-
8
Щелкните по Извлечь все. Эта опция находится на правой стороне панели инструментов.
-
9
Щелкните по Извлечь, когда появится запрос. Архив распакуется в обычную папку.
-
10
Дождитесь, пока файлы извлекутся. После этого на экране отобразится папка с файлом шрифта.
-
11
Дважды щелкните по файлу шрифта. Откроется окно предварительного просмотра шрифта.
-
12
Щелкните по Установить. Эта опция находится в верхней части окна предварительного просмотра. Шрифт будет установлен и доступен любой программе, которая работает со шрифтами, включая Illustrator.
- Если полужирный, курсивный и так далее шрифты находятся в отдельных файлах, щелкните по каждому из них, чтобы установить.
Реклама
-
1
Закройте соответствующие программы. Перед установкой новых шрифтов необходимо закрыть любой текстовый или графический редактор, а именно:
- Adobe Illustrator
- Pages
- Любую программу из пакета Microsoft Office
-
2
Скачайте шрифты (если нужно). Если вы еще не скачали новые шрифты, сделайте это сейчас.[2]
- Любой шрифт для Illustrator должен включать весь спектр символов, а именно полужирные, курсивные, подчеркнутые, прописные и строчные.
- Скачайте шрифт в формате DFONT, OTF, TTF, TTC, PostScript и Multiple Master.
-
3
Откройте Finder. Для этого щелкните по значку в виде синего лица в доке.
-
4
Откройте папку, в которой находится файл шрифта. Щелкните по соответствующей папке на левой панели окна Finder.
- Если файл шрифта хранится не в папке, перейдите туда, где он находится.
-
5
Выделите файл шрифта. Для этого щелкните по нему.
- Если полужирный, курсивный и другие шрифты находятся в отдельных файлах, выделите каждый из них. Для этого зажмите ⌘ Command и щелкните по каждому файлу.
-
6
Нажмите Изменить. Это меню находится в верхней левой части экрана. Откроется выпадающее меню.
-
7
Нажмите Копировать. Эта опция находится в выпадающем меню «Изменить». Файл шрифта будет скопирован.
-
8
Нажмите Переход. Это меню находится в строке меню. Откроется выпадающее меню.
-
9
Нажмите Перейти в папку. Эта опция находится в нижней части выпадающего меню «Переход».
-
10
Введите /System/Библиотеки и нажмите ⏎ Return. Откроется папка «Библиотеки».
-
11
Дважды щелкните по Fonts. В этой папке хранятся шрифты, которые доступны многим программам, включая Illustrator.
-
12
Нажмите Изменить. Это меню находится в строке меню.
-
13
Нажмите Вставить элемент. Новые шрифты будут вставлены в папку «Fonts».
- Если вы скопировали несколько файлов, нажмите «Вставить элементы».
-
14
Перезагрузите компьютер. Откройте меню Apple
, нажмите «Перезагрузить», а затем нажмите «Перезагрузить», когда появится запрос. Когда система загрузится, можно приступить к работе с новым шрифтом в Illustrator.
Реклама
Об этой статье
Эту страницу просматривали 165 633 раза.
Была ли эта статья полезной?
Добавить новые шрифты для Illustrator в Adobe возможно через операционную систему компьютера, а не только через программу Illustrator. Итак, есть Illustrator, как установить шрифты?
1. Скачайте нужный вам шрифт.
2. Перейдите Пуск->Настройки->Панель управления->Шрифты.
3. Переташите разархивированный файл скаченногошрифта в папку Шрифты.
Пошаговое руководство установки шрифтов для Illustrator:
1.Загрузите или перенесите файл нужного вам шрифта на рабочий стол компьютера.
2. Перейдите к панели управления, нажав кнопку «Пуск», затем «Настройки» и «Панель управления».
3. Откройте папку «Шрифты» в панели управления (можно быстро найти с помощью строки поиска).
4. Перетащите сохраненный на рабочем столе новый шрифт в папку с остальными шрифтами.
Собственно и все. Нужный вам шрифт у вас установлен. А из этой папки вы сможете добавить его в Фотошоп для дальнейшего использования.
Если вы в поиске качественный и красивых шрифтов, ознакомьтесь с подборкой от TemplateMonster:
Шрифт на тему искусство и культура
Шрифт на тему искусство и культура
Шрифт на тему веб-дизайн
Шрифт на тему дизайн
Шрифт на тему искусство и культура
Не можете найти ответ на вопрос?