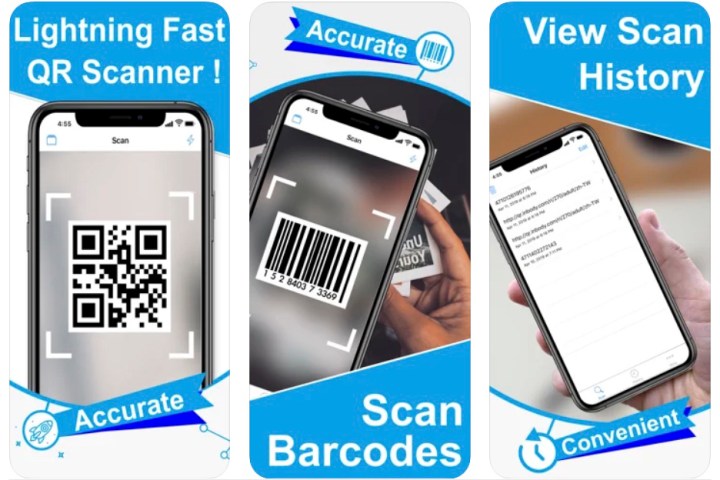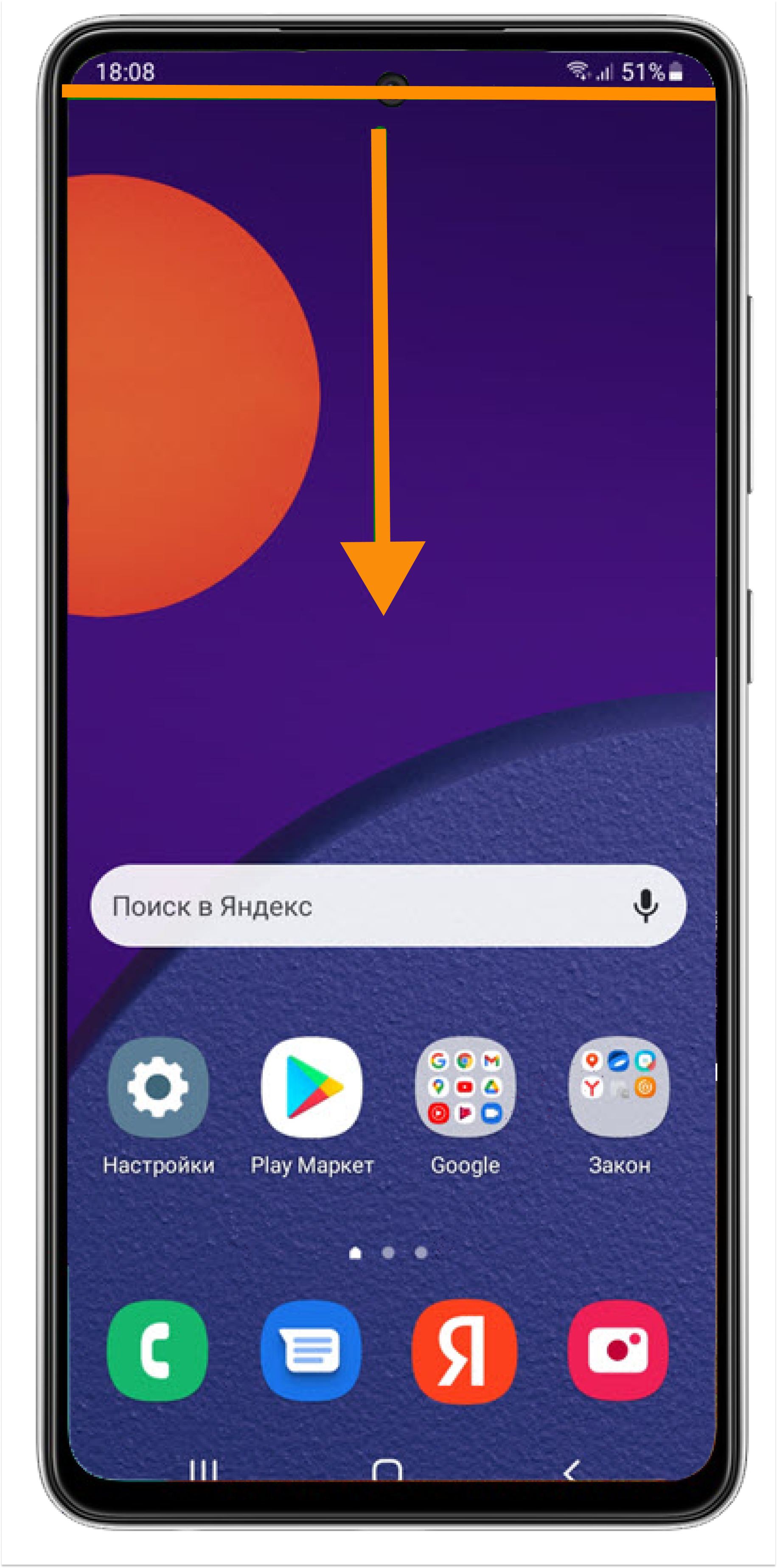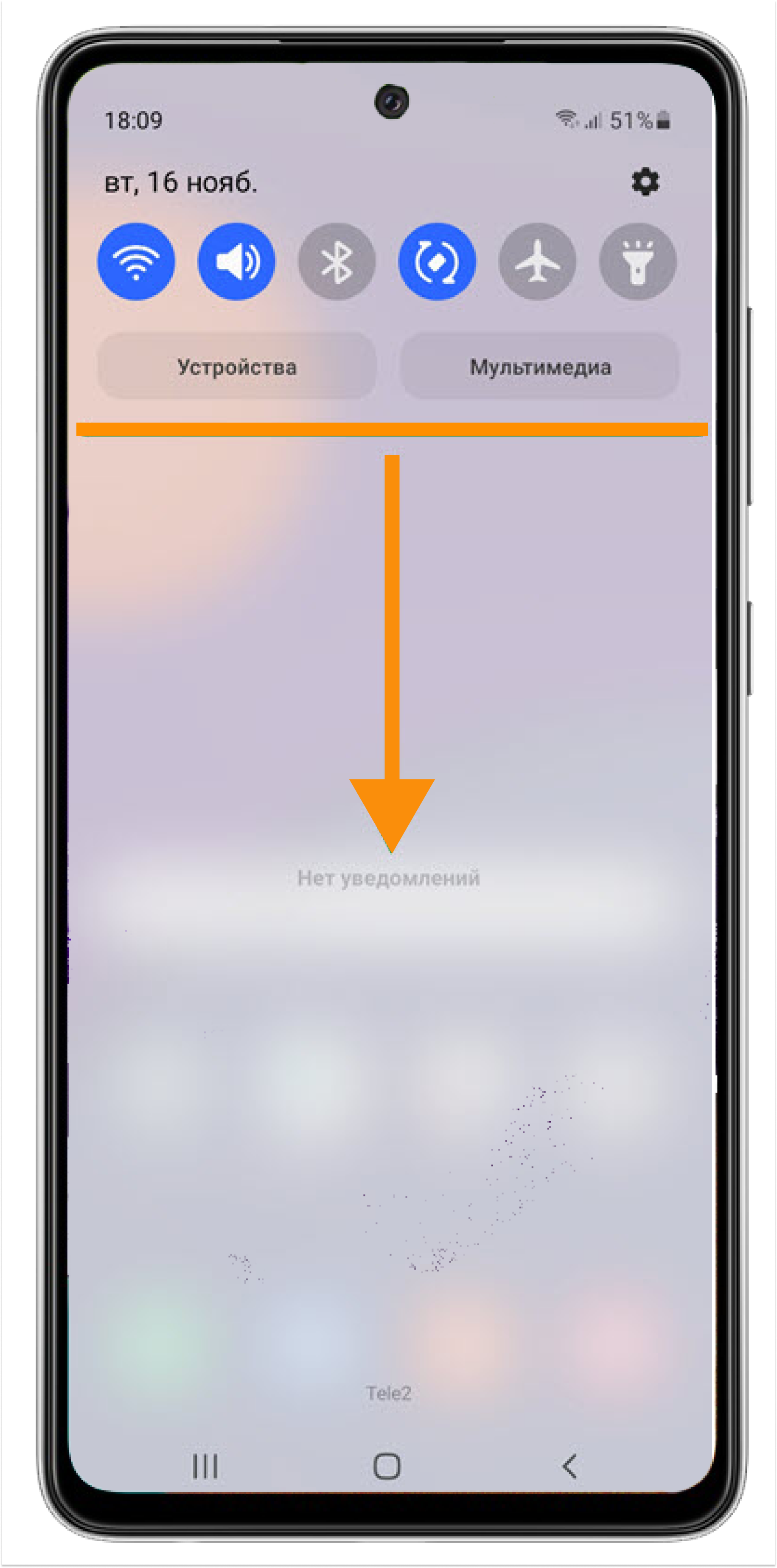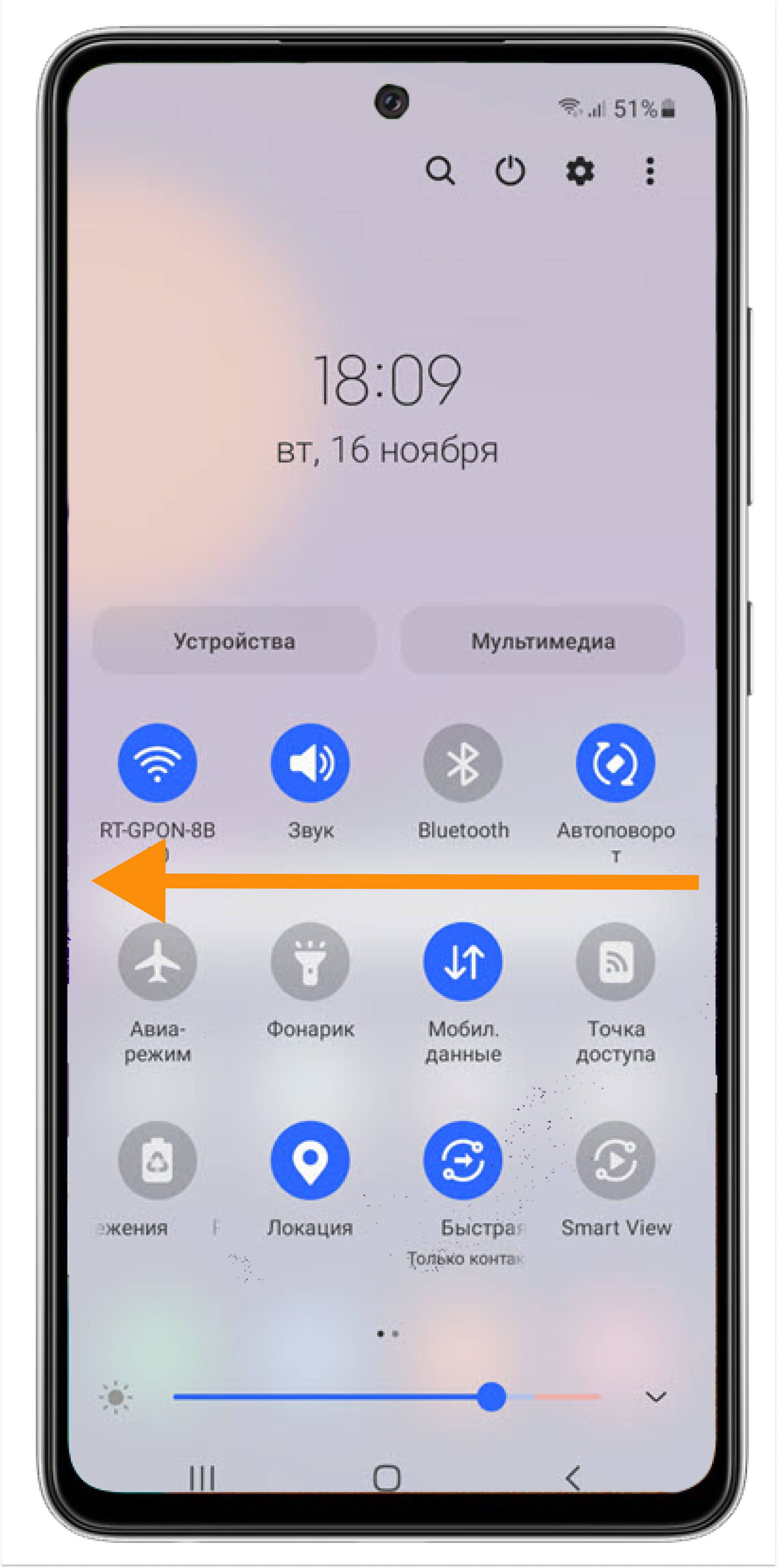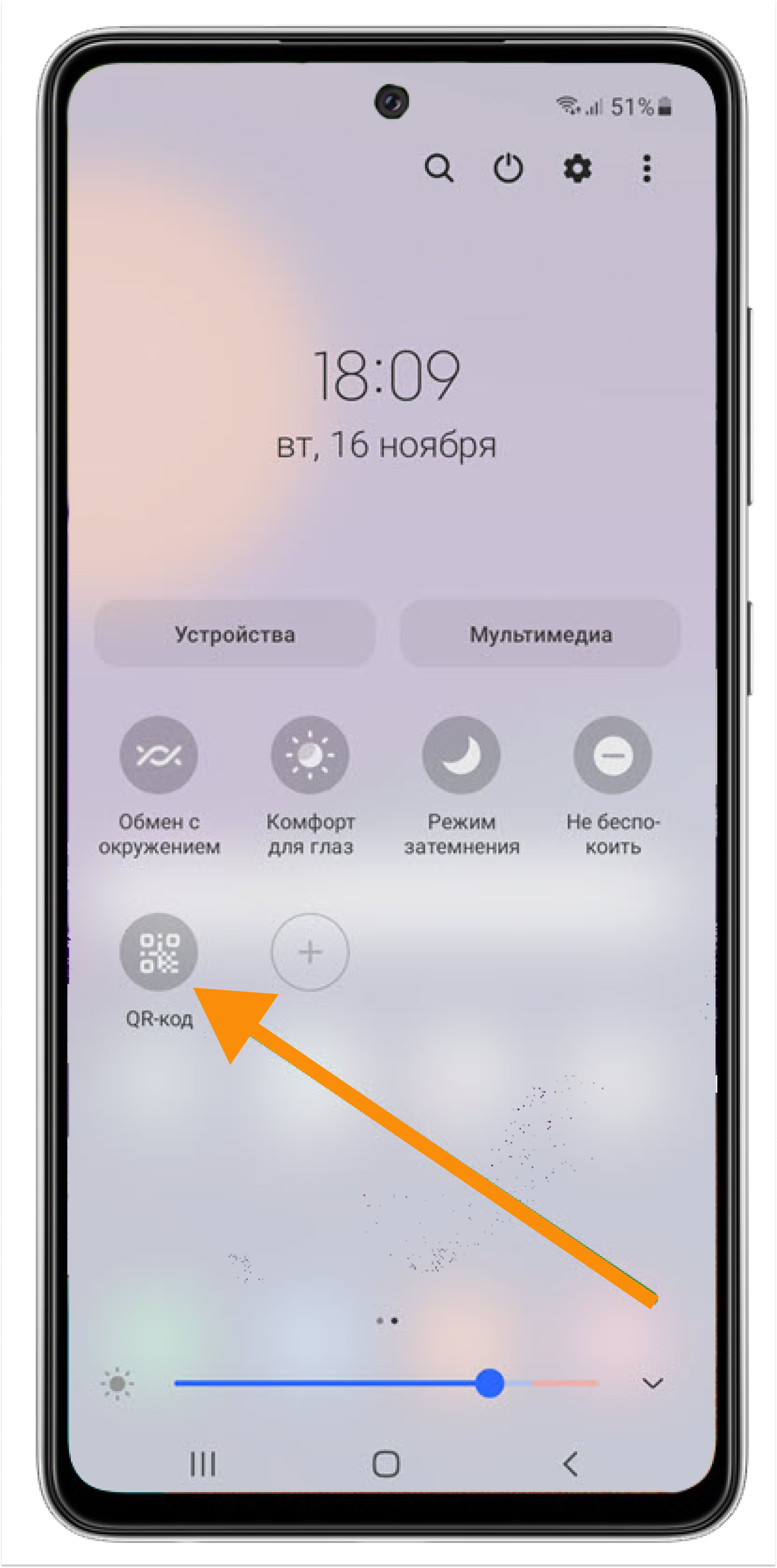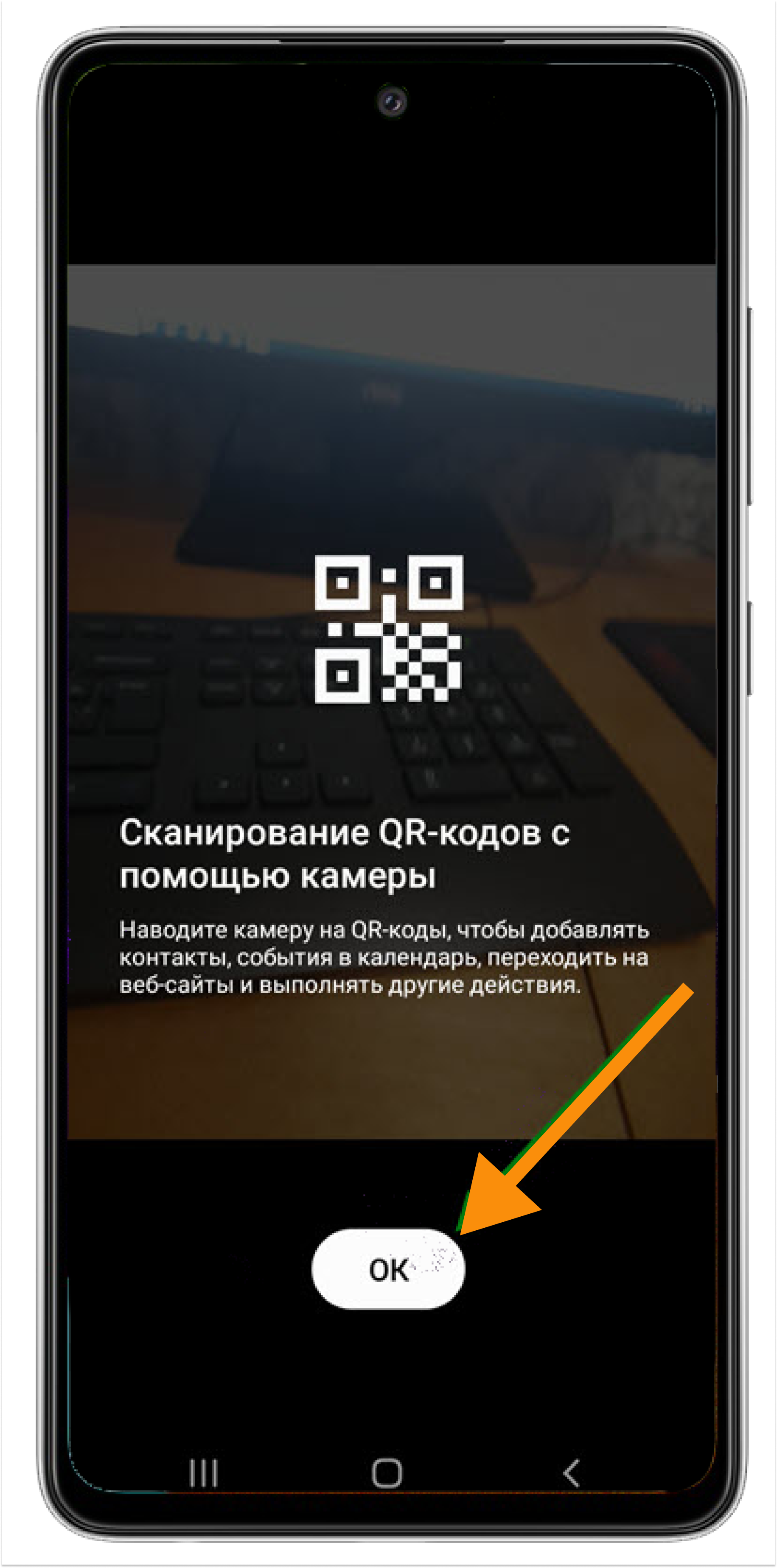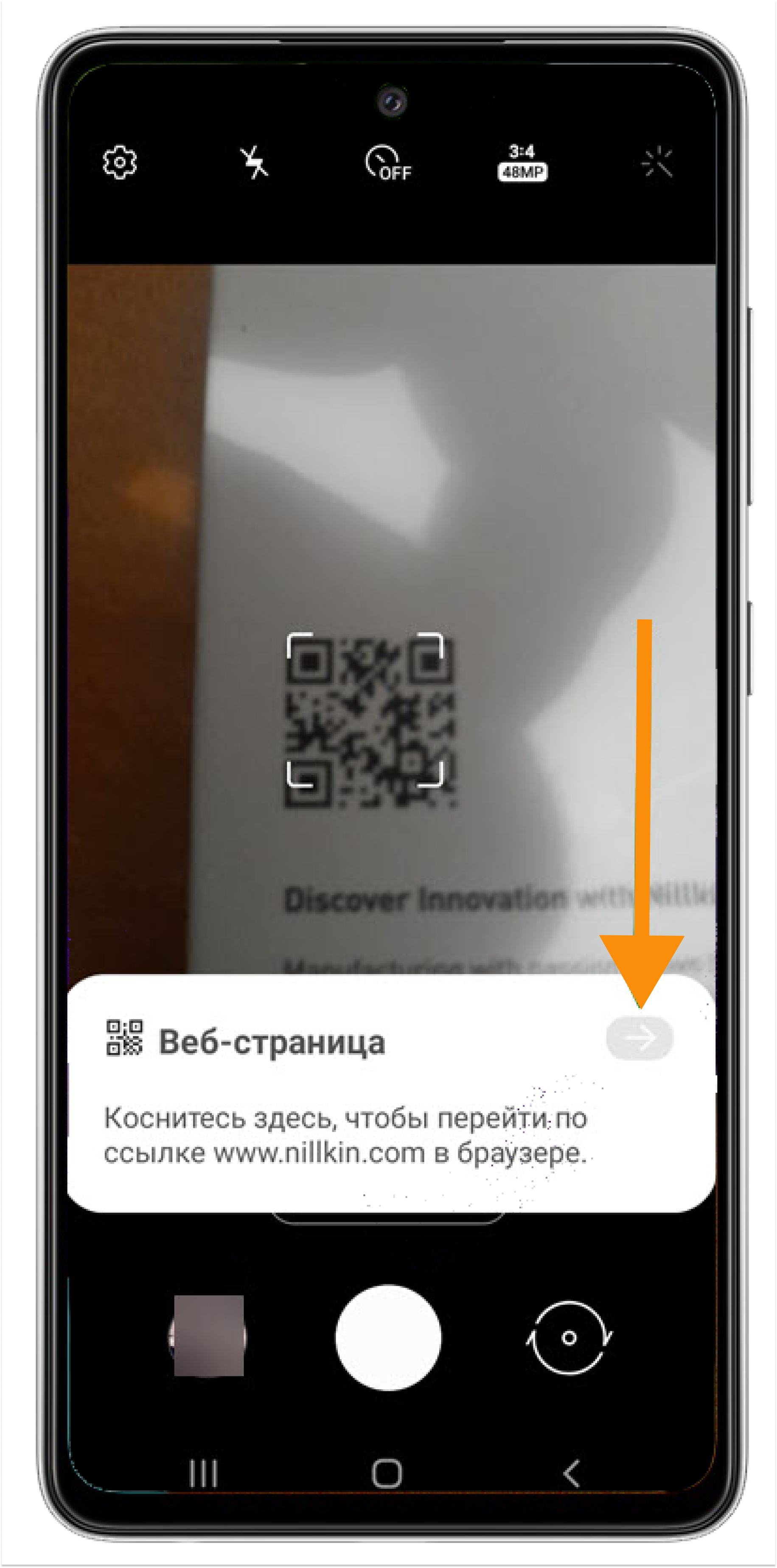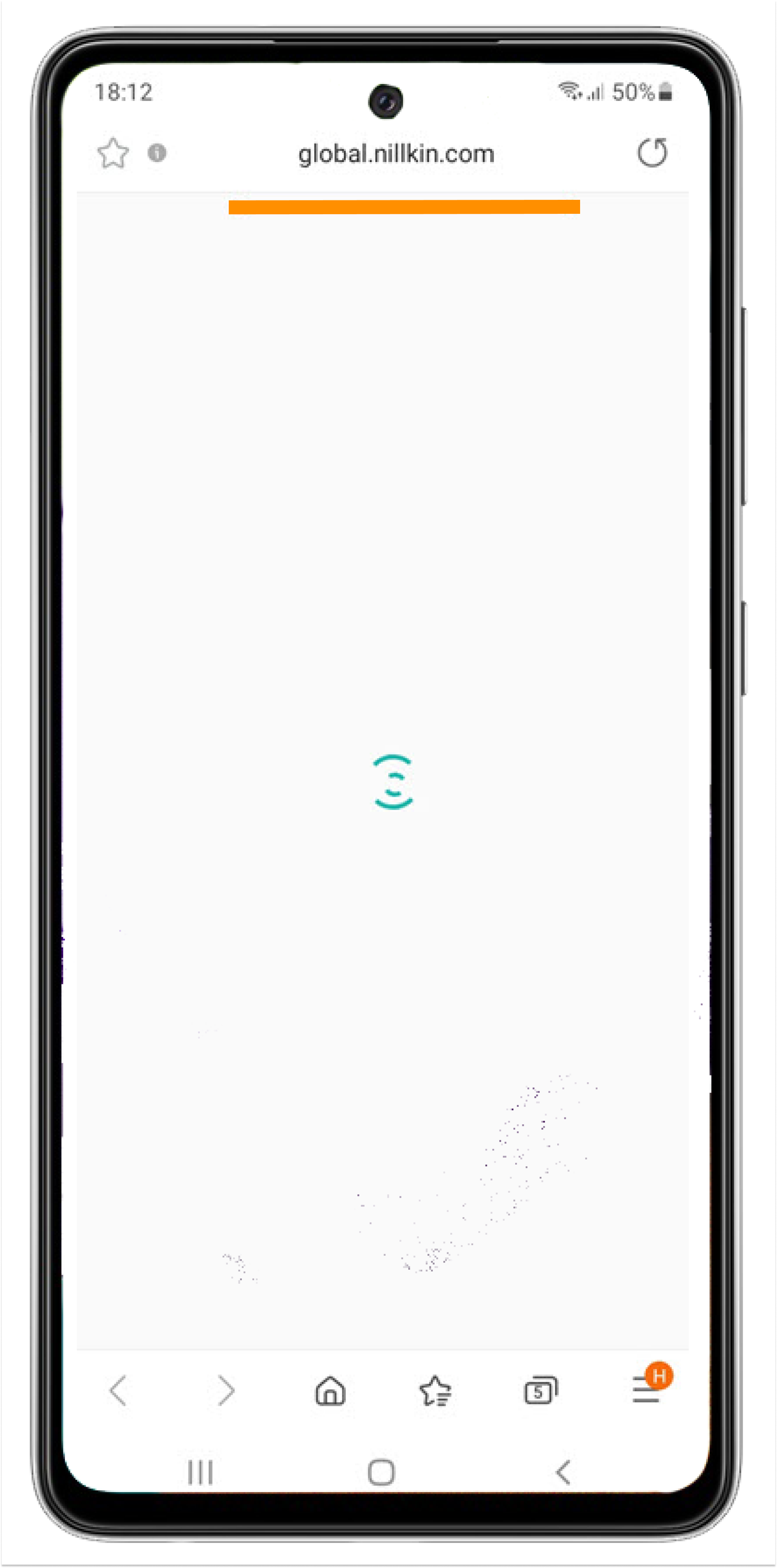Сегодня же его широкое распространение было вызвано тем, что сам QR-код имеет малый размер и его можно разместить на небольшой поверхности. Теперь каждый современный смартфон, имеющий камеру, умет читать и расшифровывать QR-коды. Поэтому отсканировав такой код камерой смартфона можно быстро получить полную информацию об объекте или товаре.
QR-код оказался удобен, и теперь такой вид матричного шифрования используется на современных визитках, на табличках на исторических зданиях, и даже на упаковках товаров небольшого размера.
Все просто. Допустим, вы заинтересовались каким-то товаром в магазине. Чтобы получить о нем всю информацию, достаточно отсканировать QR-код камерой своего смартфона. В результате смартфон либо расшифрует и выведет на экран информацию, помещённую в QR-коде, либо автоматически вы перейдете на сайт производителя данного товара, где и сможете узнать все данные о товаре и его производителе.
Прочитать (или сканировать) QR-код с помощью телефона Samsung без установки дополнительных специальных программ можно с помощью приложений смартфона:
1 способ: Сканирование QR-код через приложение Камера.
2 способ: Сканирование QR-код через приложение Google Lens.
3 способ: Сканирование QR-код через приложение Яндекс.
1 способ: Сканирование QR-код через приложение Камера.
1. Перед началом сканирования проверьте:
1А) Проверьте, что ваш смартфон подключен к интернету, либо по Wi-Fi, либо по мобильной передаче данных.
1Б) Проверьте, что в настройках приложения Камера включена функция «Сканирование QR-кода». Для этого:
— С Главного экрана смартфона запустите приложение Камера.
— Войдите в настройки Камеры, нажав на значок «Настройки» в верхней строке экрана.
— Проверьте, чтобы функция «Сканирование QR-кода» была включена.
2. Сканирование QR-кода с помощью Камеры можно запустить двумя способами:
— с Панели уведомлений смартфона;
— запустить приложение Камера с Главного экрана смартфона.
2А) Для запуска сканирования QR-кода с Панели уведомлений нужно опустить шторку Панели уведомления свайпом вниз от верхнего края экрана и нажать на значок «QR Scanner».
2Б) запустить приложение Камера с Главного экрана смартфона.
3. Теперь, находясь в приложении Камера, мы наводим объектив Камеры на QR-код.
В результате приложение само находит QR-код, сканирует его, расшифровывает и выдаёт на экран результаты своей работы:
— По результату расшифровки QR-кода на экране может появиться текст, который был зашифрован, например: «Happy New Year!».
— Смартфон расшифровал QR- код и определил, что здесь был записан адрес сайта. В этом случае смартфон вежливо предложит перейти на этот сайт. Для перехода на сайт нужно нажать на текст расшифровки на экране телефона.
После этого запускается интернет-браузер смартфона и мы переходим на сайт. Им оказался сайт фирмы IBM.
2 способ: Сканирование QR-код через приложение Google Lens.
Приложение Google Lens для сканирования QR-кода проще всего запустить через Голосового Помощника Google Assistant.
1. Для этого нужно нажать на кнопку «Домой» на Навигационной панели смартфона и удерживать её некоторое время.
2. После этого запустится Голосовой Помощник Google Assistant.
Далее нужно подождать несколько секунд, пока «заботливый» Голосовой Помощник прислушивается к вашим командам. Нужно дождаться того, когда 4 цветных квадратика в нижней строке экрана сменятся на значок микрофона. С левой стороны значка микрофона появится значок приложения Google Lens. Он-то нам и нужен. Нажимаем на значок Google Lens.
3. Далее наводим камеру приложения Google Lens на зашифрованный код. В случае необходимости можно пальцем на экране отметить код для расшифровки. Программа захватит код, расшифрует его и результат поместит на экране телефона. Если это был сайт, то нужно нажать на адрес этого сайта и программа запустит интернет-браузер и перейдёт на сам сайт. В нашем случае это была ссылка на сайт Wikipedia.
3 способ: Сканирование QR-код через приложение Яндекс.
1. Запускаем приложение Яндекс.Браузер с экрана смартфона.
2. Нажимаем на значок «Сервисы Яндекса», расположенного в нижней строке экрана.
3. Находим значок «Сканер QR» и нажимаем на него.
4. Наведите камеру смартфона на QR_код и Яндекс прочитает его. Результат расшифровки Яндекс помещает внизу экрана. В нашем случае это оказался QR-код сайта. Для перехода на сайт нужно нажать на строчку «Перейти на сайт».
5. Теперь вы на странице сайта.
Приложение само перевело текст сайта на русский язык.
Со временем папка Downloads (Загрузки) на вашем телефоне заполняется скаченными данными и это может привести к появлению сообщения: «Внутренняя память заполнена». Для […]
Сегодня речь пойдёт об эффекте боке в фотографии, который многие воспринимают как «размытие фона», которая обеспечивается настройкой глубины резкости объективом фотоаппарата. Большинство […]
Смартфоны Samsung Galaxy предоставляют совершенно другой опыт работы, нежели его основные конкуренты, благодаря собственному Единому Пользовательскому Интерфейсу (One UI), наложенному поверх стандартной […]
Если при выборе приложения для обмена зашифрованными сообщениями вы выбираете между Signal, Telegram и WhatsApp, то не тратьте время ни на что, […]
Существует несколько способов, как отсканировать QR код мобильным телефоном Samsung. Предлагаем вам ознакомиться со всеми возможными вариантами и выбрать наиболее удобный.
Как отсканировать QR код с панели быстрого доступа
Это самый быстрый способ, который не требует для сканирования лишних движений: не нужно разблокировать смартфон и открывать специальное приложение.
Как отсканировать QR код на Самсунге, не снимая блокировки:
• нажмите на кнопку питания для включения заставки;
• смахните экран снизу вверх, чтобы вызвать панель инструментов;
• тапните по иконке с изображением глаза в правом нижнем углу — откроется меню сканирования;
• выберите пункт «QR-код»;
• когда на экране телефона появится рамка, наведите камеру на код так, чтобы он точно попадал в пределы, обозначенные уголками;
• после завершения сканирования зашифрованная информация отобразится на дисплее, если код содержал ссылку, нажмите на нее, чтобы перейти на соответствующий сайт.
Безопасно ли сканировать QR-коды, и как можно создать собственный, зашифровав в нем любую нужную информацию, вы сможете узнать из нашего материала. Если ваш телефон не может распознать и отсканировать QR-код, скорее всего оптике не хватает освещения. В таком случае для успешного считывания нужно перейти в более светлое место или сканировать код при помощи камеры, предварительно включив вспышку.
Использование камеры
Данный метод занимает больше времени, но некоторым пользователям он кажется более удобным, чем предыдущий.
Как отсканировать QR код мобильным телефоном Samsung:
• откройте штатное приложение «Камера»;
• прокрутите строку меню до пункта «Еще»;
• тапните по иконке «Сканер»;
• расположите смартфон так, чтобы нужное изображение попало в синюю рамку и нажмите кнопку камеры;
• обычно код распознается автоматически, если этого не произошло, откройте сделанный снимок и тапните по значку «Еще» в панели редактирования;
• выберите соответствующий пункт в открывшемся контекстном меню.
Сравнение камер и других характеристик лучших смартфонов Samsung Galaxy 2021 года читайте в нашем обзоре.
Расширение для браузера
Для того чтобы считать код, который находится на веб-странице, не обязательно фотографировать экран смартфона и открывать приложение «Сканер». Специальное расширение для штатного браузера позволит получить необходимую информацию, не выходя из интернета.
Перед тем, как отсканировать QR код мобильным телефоном Samsung с веб-страницы:
• запустите предустановленный браузер Samsung Internet;
• откройте меню настроек;
• переведите нужный ползунок в активное состояние.
Теперь для того чтобы распознать код с любого сайта, вам будет достаточно нажать на соответствующий значок, который автоматически появляется возле адресной строки.
Если вам нужно отсканировать QR-код для оплаты квитанции или счета, удобнее всего пользоваться мобильным приложением вашего банка или платежной системы.
Сторонние приложения
Специальные Андроид-приложения для сканирования кодов позволяют расширить функционал встроенного сканера. Например, они могут сохранять историю считывания, защищать устройство от вирусов, проверяя безопасность текстов и зашифрованных ссылок, или распознавать обычные штрих-коды. Чтобы скачать программу, просто впишите «QR» в строку поиска Play Маркет и выберите вариант с наиболее подходящими для вас функциями, ориентируясь на описание и отзывы пользователей.
Как считать QR при помощи сторонних приложений:
• установите программу и запустите ее;
• наведите появившуюся рамку на изображение;
• прочитайте закодированную информацию, либо перейдите по открывшейся ссылке.
Отсканировать сохраненный на смартфоне код, не используя камеру или сторонние приложения, можно при помощи онлайн-сервисов, например QR Reader или XScan.
-
Home
- Mobile
- Guides
Whether you’re out shopping and want to pay digitally, or you want to download an app, scanning QR codes can be a handy feature to have in your Samsung smartphone or tablet. Fortunately, most Samsung phones and tablets come with a built-in QR code scanner, so you don’t need to download any extra apps. However, if you’re having trouble using the native scanning feature, downloading one of the free QR code scanning apps can help. We’ll offer you tips for both using the built-in scanner as well downloading high-quality scanner apps for free.
Contents
- Scan QR code through Bixby
- Scan QR code through the menu
- Scan QR code through Google Lens
- Scan QR code through apps
- When to use a QR code scanner
Here are the steps you can follow to use the built-in QR code scanner in your Samsung smartphone or tablet.
Julian Chokkattu/Digital Trends
Scan QR code through Bixby
You can scan any QR code by using Samsung’s voice assistant Bixby. Here’s how.
Step 1: Open Camera.
Step 2: Select Bixby Vision.
Step 3: Scan the QR code with your camera.
Scan QR code through the menu
If you don’t have enough time to open your camera and find the Bixby Vision feature, there’s an easier way to scan a QR code right in your phone’s pull-down menu at the top.
Step 1: Swipe down on your screen to open the quick access menu at the top.
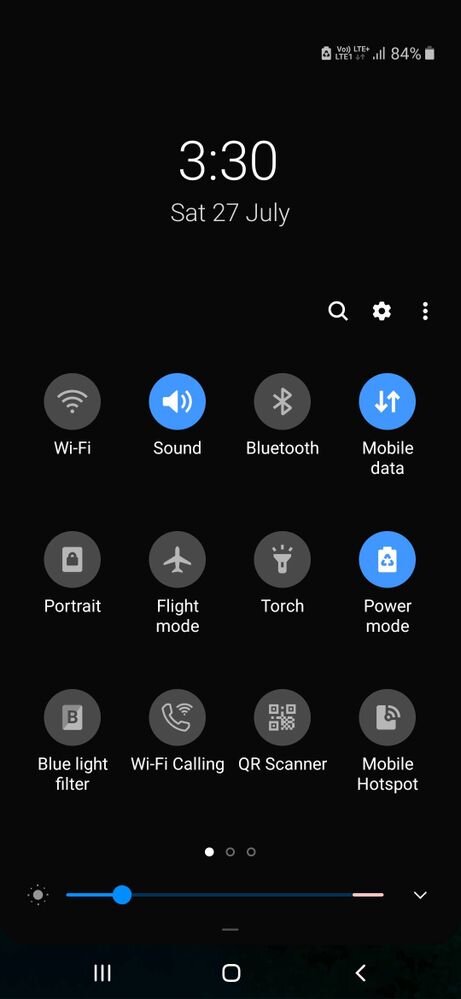
Step 2: Click on QR Scanner.
Step 3: Scan the QR code with the camera app that will open automatically.
Scan QR code through Google Lens
If you’re struggling to use Samsung’s native QR code scanner, take the help of Google Lens, which is an image recognition feature developed by Google. It is free to use and will instantly scan any QR codes when you point your camera at them.
Here’s how you can scan QR codes on your Samsung smartphone or tablet using Google Lens.
Step 1: Download the Google Lens app.
Step 2: Point the camera at the barcode, and the app will automatically scan it.
Step 3: You can also use Google Lens by launching Google Assistant and tapping the Google Lens icon.
Scan QR code through apps
If you want an easy, no-nonsense way to scan QR codes, consider downloading free scanner apps to make the job easier for you. Here are the best options to choose from:
- Kaspersky’s QR Code Reader and Scanner
- NeoReader QR & Barcode Scanner
- QR & Barcode Scanner – Gamma Play
Here are some steps you can follow to scan QR codes with apps.
Step 1: Download a QR code scanning app from the Google Play Store.
Step 2: Open the app and give all the necessary permissions.
Step 3: Point your phone at the QR code and let the app scan it.
Victoria Jones – PA Images / Getty Images
When to use a QR code scanner
QR code scanners are useful in various situations. Nowadays, you can make instant payments by scanning a QR code with your digital wallet app. You can also visit a website and shop for products directly by scanning a QR code. Advertisers have started using this technique to build audience interest and make it easy for potential customers to find them in one click.
QR codes can also be used for logins, as you must have seen when opening WhatsApp Web. Many sites use QR codes for authentication or as a 2-step verification passkey.
Whether you are shopping at a fashion retailer or browsing a secure website, you will find QR codes everywhere, and having a QR code scanner on your phone will be helpful in many ways.
Editors’ Recommendations
-
How to clear the cache on your iPhone (5 ways to do it)
-
Your next Samsung phone might ditch Google Search for Bing
-
How to back up an iPhone using Mac, iCloud or PC
-
How to unlock a Samsung phone on any carrier
-
How to find your phone number on iPhone or Android

Sakshi Udavant is a freelance journalist and marketing writer covering technology, business, wellbeing and lifestyle. She…
-
Computing
How to transfer files from Android to your PC

Transferring files to and from your Android smartphone is now easier than ever. Whether you’re on Windows, macOS, or Chrome OS, you can send photos, files, and folders quickly and easily with just a few steps.
Here are some of the best ways to transfer files from Android to your PC and more.
Read more
-
Mobile
Here’s how fast 5G on your Samsung Galaxy S23 really is

If you’ve been on the fence about picking up one of the latest Galaxy S23 phones, some new research from Ookla may help tip the scales in Samsung’s favor.
In a new speed test report, Ookla tcompared the 5G performance specs of the Galaxy S23 models to last year’s Galaxy S22 in several countries — with some surprising results across the board.
A worthwhile 5G upgrade
Read more
-
Mobile
How to use Split Screen View on any Samsung tablet model

There are a number of reasons to buy one of the best Samsung tablets. Perhaps you need a big and beautiful screen to really punch through that Netflix watchlist. You might be looking to harness the power of the S Pen to create some masterpieces. Or you may be looking for a capable gaming tablet and work machine. Samsung’s Galaxy Tab range can handle all of these roles, and do it with ease.
Read more
Программный интерфейс One UI от Samsung полюбился многим пользователям Android. Помимо быстрого обновления программного обеспечения и безопасности Samsung Knox, он также очень многофункционален, что означает, что вам не нужно загружать ненадежные сторонние приложения для выполнения тех же действий.
Одна из таких функций, которая предустановлена на всех телефонах Самсунг, – сканер QR-кодов. С его помощью вы можете легко сканировать и считывать любой QR-код для выполнения быстрых действий, таких как совершение платежей, отправка сообщений, открытие веб-страниц и многое другое. Давайте посмотрим, как работает эта функция и как можно сканировать QR-коды на смартфоне Самсунг.
1. Опустите шторку уведомлений, сделав два свайпа вниз.
2. Далее следует пролистать влево, чтобы открыть второй экран со значками.
3. Там находим значок «QR-код».
4. Во всплывающем окне кликаем на кнопку «ОК».
5. Наводите камеру на QR-код и ждем, когда произойдёт автоматическое считывание.
6. Затем должно появиться окно, где следует кликнуть на стрелку вправо. Так вы сможете перейти по нужной ссылке.
Купить смартфон Samsung в интернет-магазине НА’СВЯЗИ!
Один из крупнейших производителей смартфонов в мире, Samsung, гордится тем, что создает одни из самых многофункциональных устройств в мире. Мало того, что их устройства поставляются с новейшим оборудованием, компания также неустанно работает над добавлением классных функций улучшения программного обеспечения в свою линейку Galaxy. За последние несколько месяцев Samsung выпустила QR (быстрый ответ) обновление кода на некоторых устройствах Galaxy, что делает сканер доступным изначально.
Все мы знаем, насколько важными стали QR-коды в наши дни, от быстрых транзакций до подключения к сетям Wi-Fi. В этом разделе мы расскажем вам все об этом сканере QR-кода на вашем устройстве и поможем вам максимально использовать его.
Южнокорейский OEM-производитель сделал QR-сканер доступным для своих устройств Galaxy через обновления OTA за последние несколько месяцев. К счастью, у нас есть специальные страницы обновлений для самых популярных устройств компании, которые помогут вам точно определить, когда ваше устройство получило обновление.
Как получить доступ к сканеру QR-кода
Самый простой способ получить доступ к сканеру QR-кода — открыть быструю панель и нажать на ярлык.
Кроме того, вы можете получить доступ к сканеру через собственное приложение камеры. Чтобы убедиться, что ваша камера способна сканировать QR-коды, просто зайдите в настройки камеры и включите Сканировать QR-коды.
Связанный → Лучшие новые функции в Android 10
Как использовать QR-сканер
Если честно, кривая обучения здесь минимальна.
Способ 1: Нажмите QR-сканер на панели быстрых настроек, чтобы запустить приложение камеры в режиме сканирования.
Способ 2: Просто откройте приложение камеры и отсканируйте QR-код. Но чтобы это сработало, убедитесь, что вы уже включили опцию «Сканировать QR-код» в настройках камеры. По умолчанию он включен, BTW. См. Изображение ниже.
Использование QR-кодов
Вы, наверное, уже знакомы со штрих-кодами, видели, как их сканируют на кассе. Их задача — сообщить подключенной машине, сколько стоит продукт, и предоставить кассиру соответствующую информацию. QR-коды имеют идентичный принцип работы, только они могут хранить и представлять гораздо больше данных, чем стандартные штрих-коды. QR-коды могут хранить короткие URL-адреса, координаты местоположения, бронирования билетов (фильмы, путешествия и т. Д.), Контактную информацию (возможно, на визитной карточке), платежи и даже пароли Wi-Fi.
Обмен Wi-Fi
На Android 10 и поддерживаемых устройствах Galaxy теперь есть возможность поделиться / присоединиться к сети Wi-Fi, просто отсканировав QR-код. Вместо того, чтобы распространять трудно произносимые пароли Wi-Fi, теперь можно просто поделиться учетными данными своей сети, разрешив своим друзьям / родственникам сканировать связанный QR-код.
Вы также можете сделать снимок экрана своего QR-кода Wi-Fi перед сбросом программного обеспечения, а затем подключиться к сети, отсканировав ранее сохраненный снимок экрана.
СВЯЗАННЫЕ С: Как использовать QR-код, чтобы поделиться паролем Wi-Fi в Android 10
Сохраните актуальную информацию
В наши дни производители поставляют большинство своих современных устройств с прикрепленными к ним стильными QR-наклейками. Отсканируйте их, и у вас будет возможность сохранить номер модели устройства в виде заметки или держать соответствующую информацию под рукой.
Без очереди
QR-коды также упростили идею бронирования билетов в кино. Вместо того, чтобы стоять в очереди за билетами в кассе, теперь вы можете просто показать QR-код билетной кассе и попасть в театр. Вы можете воспользоваться аналогичными преимуществами при бронировании билетов на автобус / поезд / самолет.
Удобные платежи
Совершать платежи теперь проще, чем когда-либо, благодаря легко доступным QR-кодам. Нет под рукой наличных? Просто отсканируйте QR-код, чтобы произвести быструю оплату.
Вывод
Команда разработчиков программного обеспечения Samsung приняла мудрое решение добавить специальную кнопку для QR-сканера на панель быстрых настроек, а также включить его для обмена паролем Wi-Fi и подключения к сетям Wi-Fi.
Связанный: