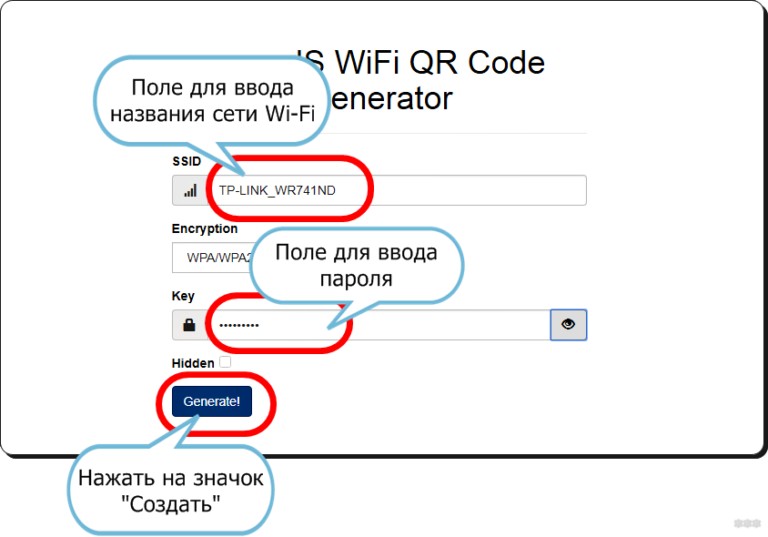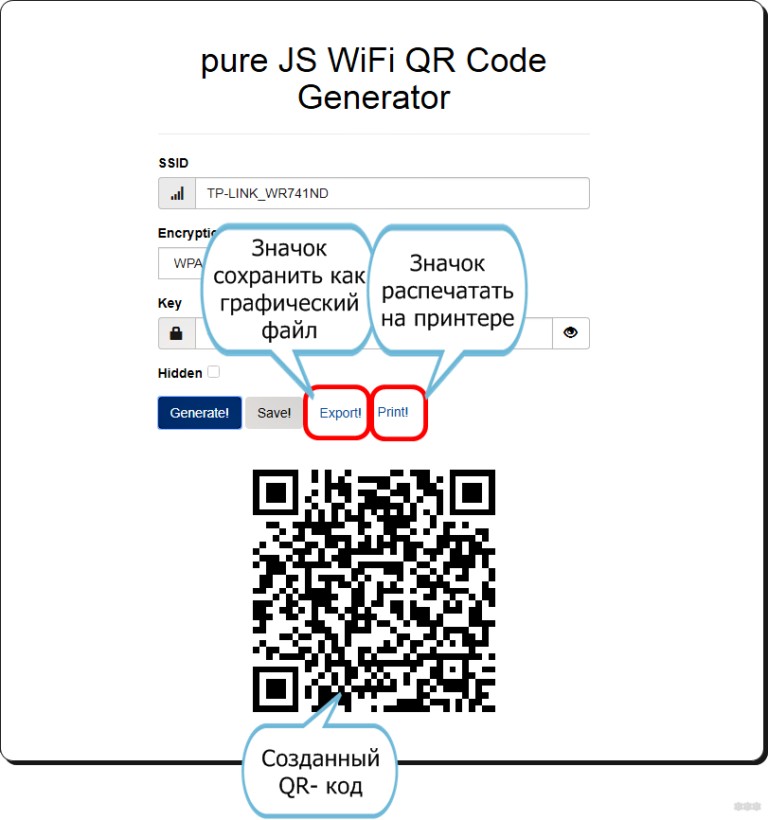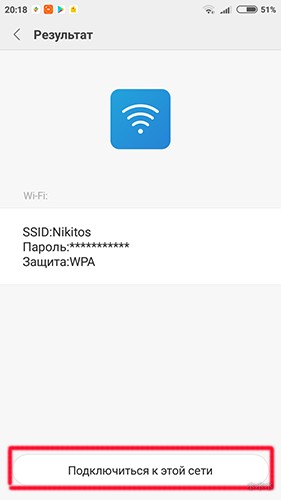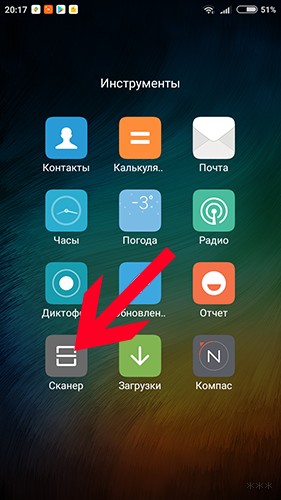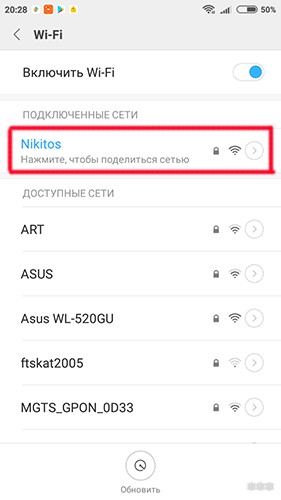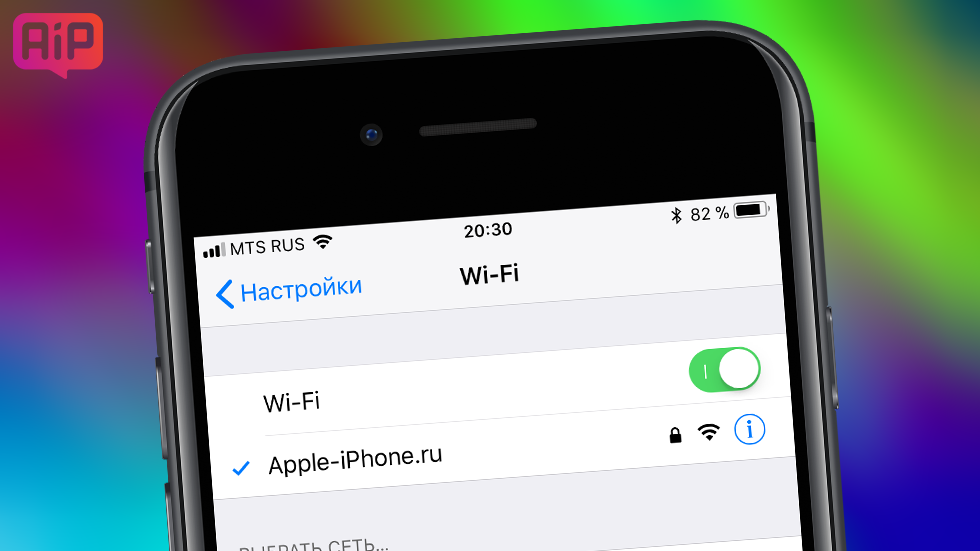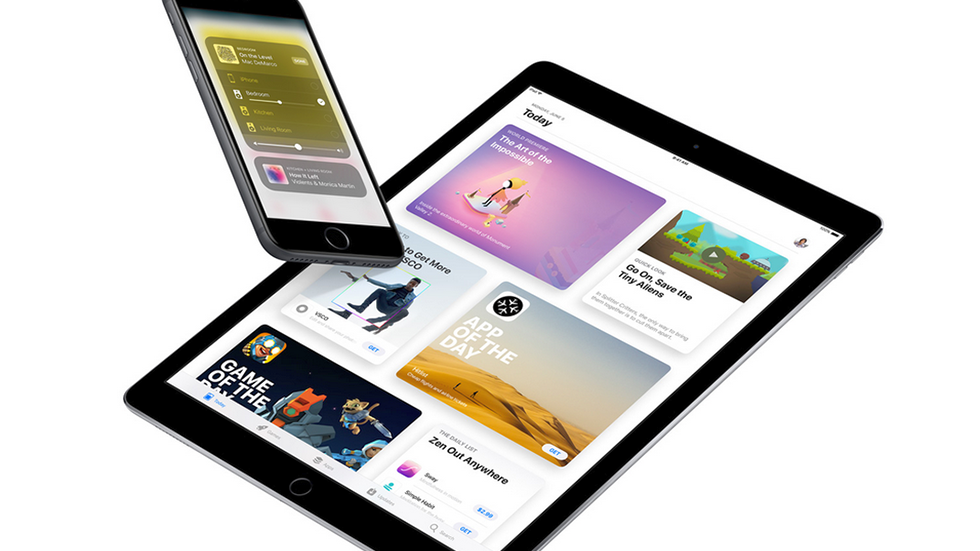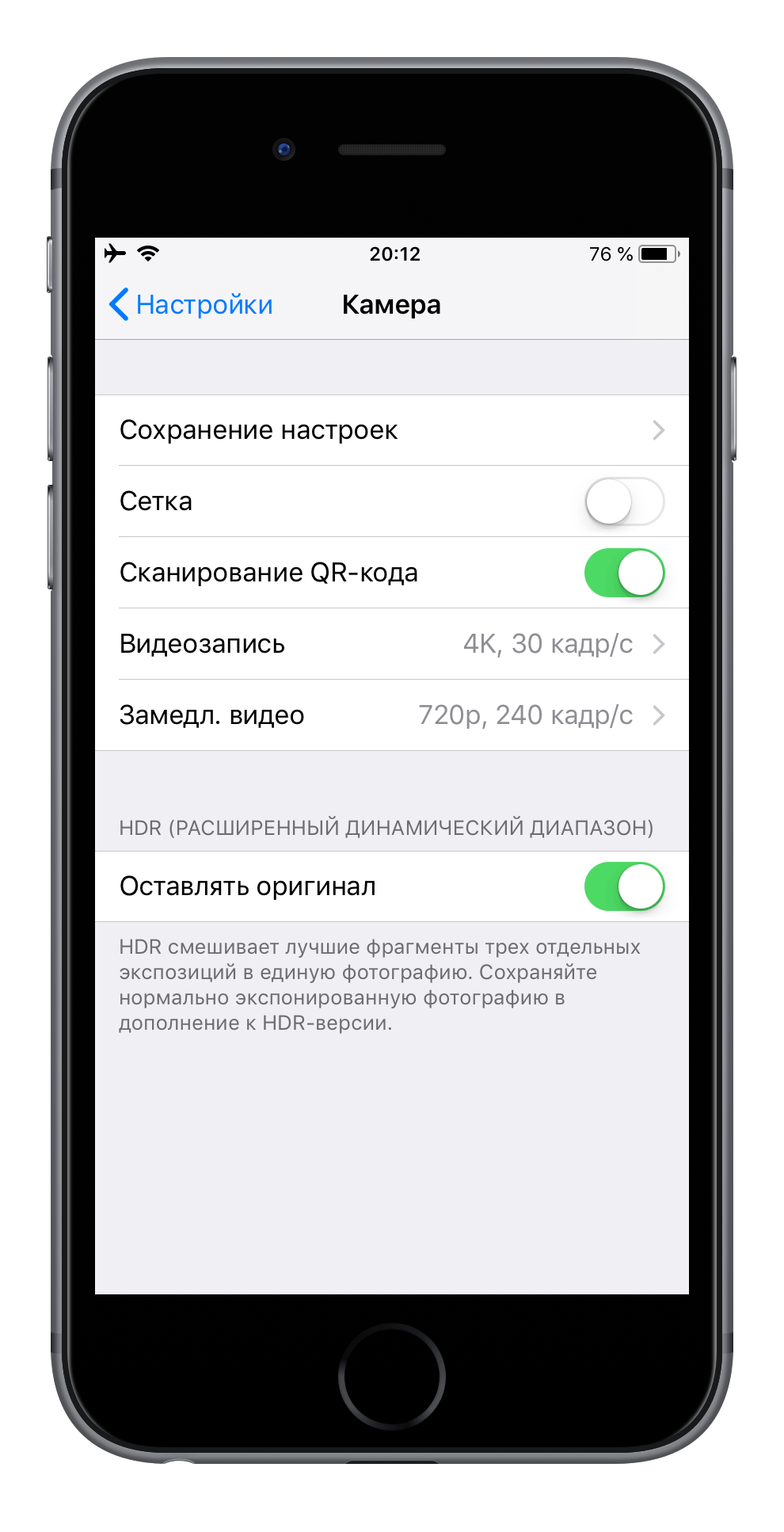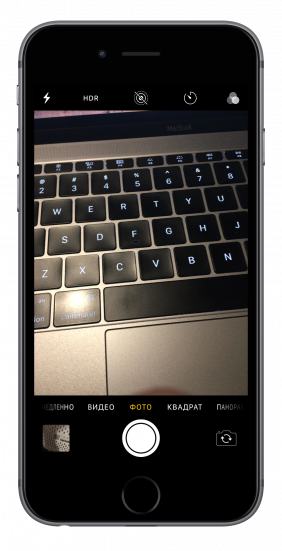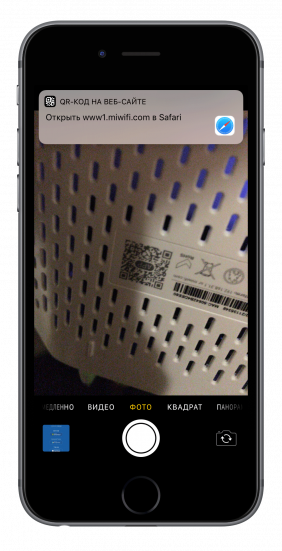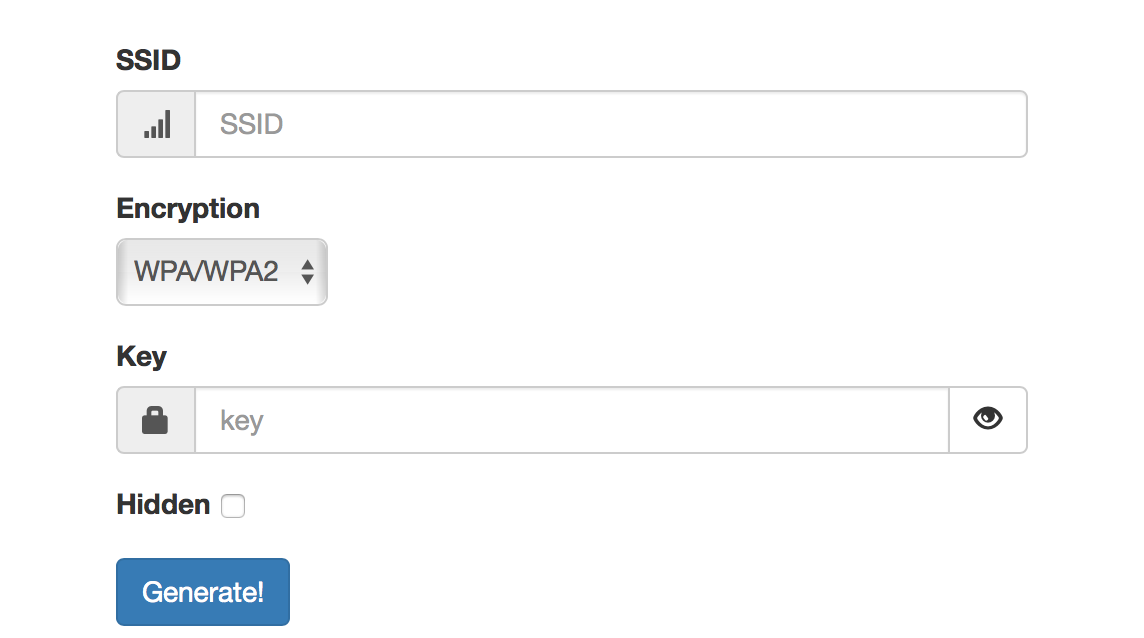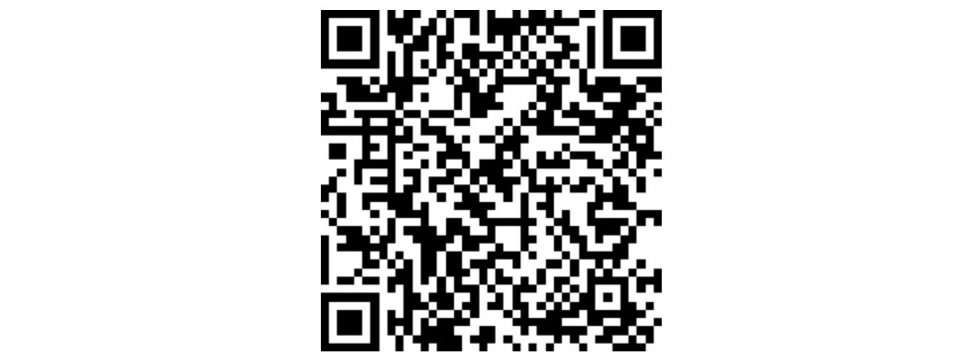Наверняка когда к вам приходят гости, они первым делом идут не мыть руки, а подключаются к вашему Wi-Fi. Ну, а что? Это же удобно — воспользоваться бесплатным интернетом, особенно, если свой трафик ограничен или, того хуже, уже закончился. Но ведь у большинства из нас домашний Wi-Fi защищён паролем, чтобы к нему не подключались соседи. Поэтому, чтобы добавить гостя, придётся либо продиктовать ему всю комбинацию и либо просто рассекретить её, что не очень-то безопасно, либо в дополнение ко всему ещё и намучиться с объяснением, какие именно символы нужно вводить, по принципу «эс как доллар». А если гостей несколько? В общем, мрак. Значит, нужно как-то выходить из ситуации с максимальным комфортом и сохранением пароля в тайне.
Как очистить сохраненные пароли на Айфоне: всё, что нужно знать
В принципе, вариант с тем, чтобы ввести пароль от своего Wi-Fi на устройстве гостя не отпадает, но выглядит не самым удобным. В конце концов, гостей-то, как мы уже упомянули выше, может быть несколько. Значит, логичнее и проще всего сделать QR-код на подключение к домашнему Wi-Fi и дать отсканировать его всем сразу, не раскрывая комбинацию для авторизации и не тратя своё время.
Как сделать QR-код на Вай Фай
Сделать это можно при помощи специальной быстрой команды, которая генерирует QR-код на подключение. Достаточно выбрать беспроводную сеть и пароль доступа:
- Скачайте приложение «Быстрые команды» себе на iPhone;
- Перейдите по этой ссылке и добавьте команду себе;
- Откройте «Быстрые команды» и активируйте команду;
- Выберите свою сеть Wi-Fi и введите пароль доступа к ней;
- Нажмите «Готово» и дайте гостям отсканировать QR-код.
Несмотря на то что для создания QR-кода используется быстрая команда, для считывания и подключения к сети Wi-Fi она не требуется. Таким образом от гостей, которые используют ваш код для соединения с маршрутизатором, не потребуется устанавливать «Быстрые команды». Более того, воспользоваться QR-кодом смогут даже пользователи Android, что особенно удобно, учитывая периодические проблемы совместимости, возникающие между двумя платформами.
Fortnite возвращается на iPhone! Как играть бесплатно
Сканирование производится точно так же, как и при использовании любых других QR-кодов. Достаточно просто запустить приложение «Камера» на смартфоне, навести объектив на код и дождаться его распознавания. Например, на моём Honor View 20 сразу появляется окно подключения. Мне остаётся только нажать на кнопку «Подключить», и происходит подключение. В общем, всё очень быстро и удобно.
Как подключиться к Wi-Fi без пароля
Гость, отсканировавший QR-код, не получит доступ к паролю от Wi-Fi-сети. Однако на некоторых смартфонах под управлением Android доступна возможность создать аналогичный QR-код, куда будет вшита защитная комбинация. То есть владелец такого устройства сможет поделиться доступом к вашей домашней сети с кем-то ещё. С одной стороны, это удобно, а, с другой — не слишком-то безопасно. Но деться от этого никуда нельзя.
При желании вы сможете распечатать этот QR-код и положить его рядом с роутером либо на другом видном месте, где листок обязательно увидят ваши гости и смогут подключиться к Wi-Fi, отсканировав его. Это очень удобно, потому что в таком случае вам не придётся генерировать код заново каждый раз, когда кто-то будет приходить к вам. Так вы сможете просто отправить их сканировать уже распечатанный QR, не отвлекая вас.
В России началась распродажа iPhone 12 и iPhone 13. Как купить со скидкой
Я не уверен, что умельцы не смогут расшифровать этот QR-код, разложив его на название маршрутизатора и пароль доступа в виде реальных символов. В конце концов, ни о каком шифровании логина и пароля нас не предупреждают. Поэтому, если вы используете для доступа к интернету, комбинацию, которую используете где-то ещё, пожалуй, будет лучше, если вы не станете распространяться этим, чтобы не спровоцировать кражу своих аккаунтов.
Когда вы приходите в какое-то место, вы спрашиваете, какой там пароль от Wi-Fi. Особенно это актуально, когда мы оказываемся заграницей, где нет безлимитного мобильно трафика, к которому мы все так привыкли. Такая же ситуация встречается, если кто-то приходит к нам в гости и спрашивает пароль от домашней сети Wi-Fi. Есть очень простой способ поделиться даже самым длинным паролем без того, чтобы писать его на бумажке, вводить на смартфоне гостя или диктовать в формате ”эс как доллар и с точкой, вэ как галочка…”. Создатели Android давно уже позаботились о нас и сделали так, чтобы нам было удобно. Только вот рассказать нам об этом забыли. Но я заполню этот пробел и все расскажу за них.
Сканировать QR-код очень просто.
Содержание
- 1 Как поделиться паролем через QR-код
- 2 Как сканировать QR код через телефон
- 3 Как поделиться паролем на iOS
- 4 Опасно ли пользоваться QR-кодами
Как поделиться паролем через QR-код
Поделиться чем-либо сейчас проще всего через QR-код. Многие страны даже выстраивают вокруг этого свою экономику. Например, я рассказывал, как в Китае многое завязано на этих небольших квадратиках. Оказывается, они могут нести в себе очень много информации, в отличии от штрихкодов, которыми мы пользовались раньше. Сейчас они актуальны только для шифрования небольшого количества информации. Например, артикула товара в супермаркете. Ведь артикул кассир получает, скандируя эти полосочки перед тем, как пробить товар.
QR-код в переводе с английского означает ”код быстрого реагирования” (Quick Response Code). Значение ”QR code” является товарным знаком типа матричных штрихкодов, который изначально был разработан для японской автомобильной промышленности и использовался на заводах для сортировки деталей.
Чтобы поделиться паролем от Wi-Fi на Android, достаточно просто зайти в настройки сети, выбрать сеть, к которой вы подключены, и нажать на нее. После этого на экране у вас появится QR-код с данными, необходимыми для подключения именно к этой сети. Такой способ работает на смартфонах Huawei, Honor и многих других. Однако, иногда алгоритм будет немного иной.
Так можно поделиться Wi-Fi через QR.
Например, на Google Pixel 2XL с Android 10 QR-код появляется не сразу. Вместо этого открывается дополнительное меню, в котором надо нажать поделиться. Только после этого на экране появится QR-код, который и надо отсканировать.
Так процесс передачи выглядит на Google Pixel.
Сканирование кода возможно как с Android-смартфона, так и с iPhone. При этом, iOS уже с 11-й версии (с 2017 года) позволяет сканировать QR-коды через штатное приложение камеры. Достаточно просто запустить камеру и навести ее на заветный квадратик. В верхней части экрана вылезет шторка, нажав на которую можно перейти на страницу или принять запрос на подключение.
Так обмен выглядит на iPhone.
Как сканировать QR код через телефон
В отличии от современных устройств Apple, возможность сканирования QR-кода из коробки есть не во всех смартфонах на Android. Кто-то дает пользователю сканер в виде предустановленного приложения, а кто-то в виде расширенных возможностей камеры. Но очень часто приложение для сканирования QR надо скачивать отдельно.
Вот еще на тему сканирования. Иван Кузнецов сегодня делился, как он сканирует документы на Android
Конечно, сделать это проще всего через Google Play. Достаточно просто ввести в поиске ”сканер QR” и выбрать любой из предложенных. Например, этот или любой другой, который вам понравится.
На новых смартфонах Huawei и Honor, которые не работают с Google Play, сканер QR-кодов можно скачать в AppGallery. Например, вот этот вариант.
Некоторые сканеры позволяют сохранять историю сканирования или имеют дополнительные функции, вроде возможности создавать свои коды или сканировать коды товаров в магазинах.
Как поделиться паролем на iOS
Раз уже заговорили о том, как можно поделиться паролем, давайте расскажу, как это можно сделать на iOS.
В инфраструктуре устройств Apple есть несколько очень удобных функций. Одна из них — возможность без лишних усилий поделиться паролем от сети Wi-Fi. Для этого надо, чтобы у вас на iPhone или iPad было подключение к точке доступа.
Если к вам приходит кто-то, кто не подключался к этой сети, вам надо просто разблокировать смартфон, а гостю выбрать вашу сеть и начать подключаться к ней. Как только он коснется ее названия в списке, у вас появится предложение поделится паролем. Иногда это сообщение может появиться в течение 4-5 секунд, но обычно это происходит сразу.
Поделить паролем можно начиная с iOS 11
Через пару секунд гость будет подключен к вашей сети и сможет ей пользоваться.
Опасно ли пользоваться QR-кодами
В использовании QR-кодов есть только одна опасность. Я не советую вам сканировать все подряд, если у вас нет доверия к этому. Например, код в эфире крупного телеканала или на афише кинотеатра будет безопасен и несет обычно исключительно информационный характер. То есть, вы попадете на страницу сайта или в магазин приложений для скачивания.
Если вы переживаете за безопасность при использовании смартфона, расскажите об этом в нашем Telegram-чате.
QR-коды в листовках на столбах или автобусных остановках могут вести на вредоносные сайты или даже постараться установить на ваш смартфон какое-то ПО. Такие коды лучше обходить стороной.
Если пользоваться QR-кодами осторожно, это будет несомненным благом. Это очень удобно и просто. Не зря же в Китае на них построены очень большие системы платежей. То есть, в магазине достаточно отсканировать код и оплата пройдет. Китайцы знают, что делают.
Очень часто, когда нам нужно подключить к роутеру новое устройство (например, купили новый смартфон), мы начинаем искать и вспоминать пароль от своей Wi-Fi сети. И далеко не у всех получается вспомнить, или где-то посмотреть забытый ключ безопасности. Есть много разных способов, с помощью которых можно узнать пароль от Wi-Fi, в том числе с помощью телефона на Android. Нужен телефон, который на данный момент подключен к Wi-Fi сети (пароль от которой забыли), или раньше подключался к этой сети. Android сохраняет информацию о беспроводных сетях, к которым подключается (имя, пароль и т. д.). И мы можем попытаться вытянуть эту информацию из смартфона. При чем совершенно не важно, какого производителя у вас аппарат: Samsung, Xiaomi, Honor, Huawei, Meizu, ZTE. Главное, чтобы он был на Андроиде.
В интернете на эту тему есть очень много информации. И из-за того, что ее переписывают с одного сайта на другой, большинство статей очень запутанные. Чтобы сразу внести ясность, я скажу, что есть всего два способа, с помощью которых можно знать пароль от Wi-Fi на Android:
- Зайти с телефона в настройки роутера и посмотреть пароль. Телефон должен быть подключен к роутеру. Это способ «без ROOT».
- Посмотреть пароль на телефоне через специальное приложение, или в определенном файле системы Android. Обязательно нужны ROOT-права.
Отдельно хочу отметить смартфоны от Xiaomi. Там есть возможность простым способом посмотреть пароль (получить QR-код с информацией о Wi-Fi сети) без ROOT-прав. В конце статьи я расскажу об этом более подробно. Во всех других случаях работают только два варианта, о которых я рассказывал выше.
Но это только при условии, что у нас есть только смартфон. Если же есть компьютер, который подключен к нужной Wi-Fi сети (или был подключен раньше), то ситуация меняется. На компьютере узнать пароль намного проще, я рассказывал об этом в статье: как узнать свой пароль от Wi-Fi, или что делать, если забыли пароль. Так же можно использовать для подключения новых устройств WPS. Когда новое устройство можно подключить без ввода пароля. Подробнее в статье: Что такое WPS на Wi-Fi роутере? Как пользоваться функцией WPS?
Создание кода через веб-сервисы
В сети существует много сервисов, где можно сгенерировать QR code для Wi-Fi – например, qifi.org или blog.qr4.nl. Там достаточно ввести следующую информацию:
- название точки доступа и пароль для входа;
- способ шифрования (WPA/WPA2, WEP или нет шифрования);
- используемый тип (выбрать Wi-Fi).
Все эти опции можно найти в своем смартфоне, выбрав настройки Wi-Fi. Также можно включить панель управления роутером и посмотреть всю информацию из нее.
После нажатия кнопки «Generate» появится возможность сохранить на компьютер или телефон файл с QR кодом, позволяющим подключиться к Wi-Fi.
Процедура занимает несколько секунд и предоставляется бесплатно. Готовый рисунок можно распечатать на листе A4 и гостям будет достаточно отсканировать QR code для подключения к Вай-Фай. Его можно хранить на телефоне и предоставлять для считывания с экрана.
О том, как подключиться к беспроводной сети без ввода пароля, рассказывается в следующем видео:
QR-код — это штрих-код, в котором зашифрованы название и пароль беспроводной сети. Для подключения пользователю надо навести камеру смартфона на шифр, считать его специальным приложением, и подождать 15-30 секунд.
Устройство автоматически подключится к сети, и данные для доступа не придется вводить вручную.
В результате пользователь сможет увидеть название сети (высветится на экране при подключении), но не узнает пароль. Это удобно при предоставлении доступа незнакомым людям (например — клиентам в магазине).
Важно: подключаться через QR надо со включенным wi-fi.
Подключение
Китайский производитель сэкономил на патч-корде – куске обжатого с обеих сторон сетевого кабеля для подключения маршрутизатора к компьютеру или ноутбуку. Для настройки воспользуемся беспроводным каналом связи.
Если у вас есть такой кабель, например, остался от старого роутера:
- Подключите к WAN-порту (окрашен в синий цвет) входящий в квартиру кабель;
- LAN-интерфейсы маршрутизатора и ноутбука или компьютера соедините патч-кордом;
- Подключите блок питания к сети и соответствующему разъему на задней панели устройства.
- Подключитесь к незащищенной беспроводной сети, название которой начинается с «Xiaomi_».
- После загрузки настроек примите условия эксплуатации – отметьте флажком опцию внизу и кликните по единственной кнопке с иероглифической надписью.
- В первую строчку введите название беспроводной сети, во вторую – пароль, состоящий минимум из 8 символов. Отметьте флажком единственно опцию для повышения мощности сигала, если интернет нужно раздавать устройствам, расположенным за стенами. Жмите по последней кнопке для внесения изменений.Веб-интерфейс роутера на китайскомязыке. Для Chrome, Яндекс.Браузер создано расширение, которое переведет язык интерфейса с китайского на русский. Машинная локализация позволяет работать, но она далека от совершенства.
Появится окно со следующими данными:
— логин для входа в настройки;
— пароль для защиты настроек;
— функция повышения мощности для прохождения сигнала через стены. - При необходимости измените название и пароль и перезагрузите девайс кнопкой «Конфигурация».Активируйте единственную опцию, чтобы введенный пароль использовался для защиты точки доступа и настроек роутера.
Маршрутизатор перезапустится.
Начальная конфигурация завершена.
- Снова подключитесь к созданной точке доступа с новым названием и паролем.
Желательно активировать опцию автоматической установки связи – после обрывов, перезапуска устройств не придется вручную подключаться к точке доступа.
Вход в настройки и перевод интерфейса
После сопряжения с маршрутизатором авторизуйтесь в веб-интерфейсе настроек.
- Через браузер перейдите по адресу 192.168.31.1.
Адрес для доступа до настроек может быть иным, смотрите на наклейке на нижней части корпуса. Там же указаны стандартные логин с паролем.
Попадете в главное меню.
2.Для перевода текста на русский язык установите расширение RUMIWIFI в браузер на движке .
3.Активируйте расширение – кликните по его иконке на панели инструментов.
Для переключения языка меню на английский щелкните по третьей кнопке вверху окна. Затем – по последней, в выпадающем списке выберите язык локализации.
Настройка Wi-Fi
Название и пароль сети изменены ранее, осталось настроить роутер на максимальную скорость интернета и изменить дополнительные параметры.
В разделе «» перейдите во вкладку «-».
Параметры для обоих диапазонов аналогичные:
- Switch – выбранная сеть включена или выключена;
- Name – название беспроводной точки, логин для авторизации, если SSID не транслируется – сеть скрытая;
- Hide Network – сделает точку доступа невидимой для сканирования – ее название не будет вещаться, подключаться нужно по имени и паролю;
- Encryption – алгоритм шифрования соединения – изменять не рекомендуется, устаревшие методы могут отрицательно повлиять на скорость интернета, легко взламываются;
- Password – новый пароль.
- Wireless channel – лучше оставить значение «Auto» (особенно для диапазона 2,4 ГГц) — так роутер автоматически выберет наименее загруженный канал.
- Signal strength – мощность сигнала – чем больше стен или расстояние к клиентам – тем выше выбирайте значение.
Настройка PPT-протокола
При использовании провайдером PPTP протокола проделайте следующие шаги.
- Зайдите во вкладку «VPN» в разделе «Advanced» и кликните по кнопке «Add service».
2.В строчке «» введите название соединения.
3.В выпадающем списке укажите «».
4.Введите -адрес используемого сервера, имя учетной записи и пароль для авторизации.
Сведения для 4-го шага можете получить у провайдера.
После сохранения настроек роутер начнет раздавать интернет.
Настройка L2TP
Процесс аналогичный описанному выше.
- Посетите раздел «Advanced».
- В нем перейдите во вкладку «VPN», в окне ниже кликните «Add service».
- Введите имя соединения, выберите протокол «L2TP» из выпадающего списка, укажите полученные у провайдера IP-адрес сервера, логин и пароль учетной записи.
- Сохраните настройки.
Они вступают в силу без перезагрузки беспроводного маршрутизатора.
Настройка PPPoE
Туннелирующий протокол PPPoE создается отдельно.
- Откройте «Settings» и кликните «Network settings».
- В одноименном выпадающем списке выберите вариант «PPPoE».
- В появившихся ниже текстовых формах введите имя пользователя и пароль, которые прописаны в договоре с поставщиком интернет-услуг.
- В появившихся ниже текстовых формах введите имя пользователя и пароль, которые прописаны в договоре с поставщиком интернет-услуг.
Настройка локальной сети
Для конфигурирования локальной сети отключите интернет – выдерните сетевой кабель из WAN порта.
- В веб-интерфейсе щелкните «Settings» и перейдите в раздел «LAN Settings».
- Активируйте «DHCP server».
- Введите диапазон выделяемых адресов и о основной IP (внизу).
Для организации общего доступа:
- Перейдите во вкладку «Network settings».
- Во втором подразделе выберите «DHCP» из выпадающего списка.
- Активируйте функцию автоматической раздачи IP.
Внесите изменения. На этом настройка роутера Xiaomi MI 4 завершена.
Спецификация
Роутер оснащен 4 внешними антеннами с высоким коэффициентом усиления, которые распространяют сигнал в комнаты через стены без значительной потери качества сигнала. Его мощность выставляется в настройках. На каждый канал предназначена пара антенн. Двухдиапазонная конструкция позволяет добиться максимальной скорости беспроводного интернета и обеспечить выходом в сеть устаревшие устройства с Wi-Fi модулем. USB-порт, в сравнении с предыдущей версией, исчез.
Производитель заявляет, что при прямой видимости сигнал ловят гаджеты, расположенные за 100 м от роутера.
Двухядерный процессор с тактовой частотой 880 МГц со 128 ГБ оперативной памяти обеспечивает стабильную работу всем 128 клиентам при тысячах установленных соединений. В диапазоне 2,4 ГГц коэффициент усиления составляет 5dBi, максимальная теоретическая скорость – до 300 Мбит/с, а при 5 ГГц – 6dBi и 867 Мбит/с.
Перфорированное дно улучшает теплообмен между силовыми элементами и воздухом. Увы, производитель не прислушался к мнению пользователей и не позаботился о креплении девайса на стену.
Яркость светодиода снижена, его световой поток направлен вниз. Индикатор сигнализирует о режиме работы маршрутизатора:
- бирюзовый – функционирует;
- оранжевый – запуск;
- красный – критическая ошибка, нужно вмешательство пользователя.
Может управляться удаленно при помощи телефона после предварительной настройки и входа в аккаунт. Для связи используется зашифрованное соединение. Беспроводная сеть функционирует на базе продвинутого в плане безопасности протокола MIOT fast Wi-Fi – предотвращает подключение к домашней сети посторонних устройств. Поддерживает функцию MiNet – возможность установки соединения вез ввода пароля (по сути, это новое название известной функции Wi-Fi Protected Setup) и возможность подключения «умного дома».
Что за «странный квадрат»?
Уверен, что многие из Вас нередко встречают подобные «рисунки» в интернете, на рекламных объявлениях, упаковках товаров и т.д.:
Так вот, мы имеем дело с таким понятием, как «Quick Response Code», которое было создано для японского автопрома, но спустя время обрело популярность во всём мире. «Кью Ар» — это разновидность штрихкода, где с помощью уникального расположения и размеров черных блоков шифруется практически любая информация – ссылки на сайты, текстовые описания, географические координаты, данные о заказе и оплате.
Технология имеет настолько широкую область применения, что перечислять можно часами напролёт. К примеру, недавно я приобрел VR-очки для смартфона Сяоми, и чтобы не искать специальное приложение в Плей маркете, достаточно было отсканировать QR на упаковке и сразу перейти к скачиванию софта.
Процедура считывания занимает несколько секунд, и необходимым условием является подключение к глобальной сети Internet. Давайте подробно рассмотрим инструменты.
Способ 1 (нужен ROOT)
Самый быстрый способ узнать пароль от Wi-Fi на рутированном Android-устройстве – установить специальное приложение из Google Play Маркет, например, WiFi Key Recovery.
Приложение выводит список всех сетей Wi-Fi, к которым когда-либо подключался телефон/планшет. В строке «psk» для каждой сети отображается пароль. Если нажать на сеть, появится контекстное меню, где можно скопировать пароль (Copy password), всю информацию о сети (Copy All) или сгенерировать QR код (Show QR Code), чтобы отсканировать другим телефоном/планшетом для подключения к Wi-Fi.
Изучите свою Wi-Fi сеть
- Зайдите в «Настройки»— «Беспроводные сети» — «Wi-Fi».
- Нажмите на нужную сеть и в открывшемся меню выберите опцию «Изменить сеть».
- Запомните информацию из поля «Тип шифрования». В нашем случае это «WPA2 PSK».
Установите стороннее приложение
На этом этапе вам необходимо установить сканер QR-кодов, который позволяет создавать их. В нашем примере мы используем приложение QR Code Generator. Ссылка на скачивание находится ниже.
Генерация кода
Беспроводная сеть Wi-Fi обеспечивается роутером, к которому обычно подключен компьютер. Этот ПК можно использовать для получения QR-кода и автоматического доступа к Интернету. Генерируется знак с помощью специальных сайтов – например, https://qifi.org.
Порядок действий следующий:
- Перейти на главную страницу ресурса.
- Указать в соответствующих формах данные сети. Название – в поле SSID, пароль – в Key.
- Нажать на кнопку Generate.
- После появления на экране изображения распечатать его на принтере, нажав на Print.
Если шифр следует сохранить в виде изображения, нажимают на кнопку Export. Позже информацию можно распечатать или выводить для сканирования на экран компьютера.
Возможности прошивки
Маршрутизатор собирает подробные сведения о работе сети и ее клиентах в реальном времени. Отображает статистику о загруженности памяти и процессора, расходованном трафике и текущей скорости интернета. Позволяет устанавливать лимиты скорости и объема передаваемых данных для каждого устройства, формировать белый и черный списки.
В разделе с параметрам локальной сети изменяются IP-адреса DNS-сервера и роутера (для входа в настройки).
В расширенных настройках пробрасываются порты.
- Откройте приложение QR Code Generator, коснитесь опции «Text» и в появившемся окне выберите «Wi-Fi».
- Затем введите имя своей сети в поле SSID, пароль в поле «Password», а также тип сети «в нашем случае WPA / WPA2″.
- Нажмите на кнопку «GENERETE».
- Готово! Теперь у вас есть QR-код для доступа к своей сети Wi-Fi.
Смотрим сохраненный пароль от Wi-Fi на Android
Важное условие: нужны ROOT-права! Без них показанные ниже способы работать не будут! Но вы можете попробовать, вдруг у вас уже получены права суперпользователя.
Ключ безопасности сети, который Android сохраняет при подключении к Wi-Fi хранится в отдельном файле. Если у вас получены права суперпользователя на вашем телефоне, то можно открыть этот файл и посмотреть пароль от своей сети. Или же использовать специальные приложения. Но они точно так же получают информацию о паролях из этого системного файла.
Если у вас получен ROOT доступ, то сделайте следующее:
С помощью сторонних приложений
Так же нужны ROOT-права, так как программа просто извлекает пароли из файла, о котором я писал выше. А без особых прав доступ к этому файлу программа получить не сможет.
Я могу посоветовать следующие программы: WiFi Password, WiFi Key Recovery, WiFi Pass Recovery.
Небольшая инструкция:
- Установить из Play Market одно из перечисленных выше приложений. Можно установить какое-то другое приложение, которое так же позволяет просматривать сохраненные пароль от Wi-Fi сетей. В Play Market таких приложений хватает.
- Запустить приложение и найти в списке свою сеть ориентируясь по имени, которое указано напротив «SSID». Ниже, напротив «psk» или «PASS» будет указан пароль от вашей сети. На примере приложения WiFi Pass Recovery:
Если пароли скрыты (в виде звездочек), то нужно нажать на отдельную кнопку (она выделена на скриншоте выше) и вы сможете их посмотреть.
Функция «Поделиться Wi-Fi» на смартфонах Xiaomi
Эта функция подойдет только для смартфонов от Xiaomi, и только в том случае, когда мы хотим поделиться паролем с другим телефоном, или планшетом. Если вы хотите узнать пароль для подключения ноутбука, например, то этот способ не подойдет. Так как сам ключ мы не увидим, только QR-код, который сможет прочитать другой телефон/планшет.
Откройте настройки Wi-Fi и просто нажмите на сеть, к которой подключен смартфон (ниже названия сети написано: «Нажмите, чтобы поделиться сетью»). Откроется окно с QR-кодом.
Его нужно отсканировать на другом телефоне и согласиться на подключение к беспроводной сети.
Если узнать пароль с помощью телефона не получилось, то не забывайте, что это можно сделать с помощью компьютера. Или подключить новое устройство по WPS. Я об этом писал в начале статьи, где оставил ссылки на подробные инструкции. В крайнем случае можно выполнить сброс настроек маршрутизатора, но тогда придется настраивать его заново.
Считывание кода
Современные смартфоны, в первую очередь, модели марки Apple, комплектуются программным обеспечением для камеры, распознающим QR-коды. Для таких телефонов не понадобится установка дополнительных программ. Смартфоны на OS Android тоже не отстают по функционалу ПО для камер и имеют уже встроенный режим для считывания QR-шифра. Самый простой способ, как отсканировать QR код на Андроид для подключения wifi на телефоне, состоит из 4 этапов:
- Открыть камеру.
- Навести видоискатель на код.
- После того, как устройство распознает шифрование, нажать на уведомление.
- Выбрать возможность подключения.
Если устройство не распознало шифрование по умолчанию, следует перейти к настройкам камеры и включить распознавание QR-кодов. Если это не помогло, для считывания информации придётся устанавливать специальное программное обеспечение от сторонних разработчиков.
Программное обеспечение для распознавания
Установка приложения для считывания кодов на смартфонах – более надёжный вариант, чем рассчитывать на автоматическое распознавание информации камерой. В списке программ для получения данных из QR-кода относят Barcode Scanner, «Сканер QR и штрих-кодов» и QR Code Desktop Reader & Generator. Искать и скачивать ПО рекомендуется из магазина Google Play или AppStore, где размещаются только проверенные программы.
Barcode Scanner
Одно из самых удобных приложений, обеспечивающих считывание QR-кодов. Функция распознавания включается автоматически после запуска. Достаточно навести камеру на товарный знак, дождаться появления на экране данных для подключения. С информацией можно взаимодействовать, хотя вместо текста в форме пароля видны только звездочки.
Сканер QR и штрих-кодов от Gamma Play
Для сканирования можно пользоваться программой сканером компании Gamma Play. Приложение не отличается по функциональности от Barcode Scanner, но обладает минималистичным интерфейсом. Действия для определения шифра стандартные – установить сканер на смартфон, навести камеру на изображение, дождаться считывания. Данные с экрана используются для подключения к сети Wi-Fi.
QR Code Desktop Reader & Generator
Программа отличается простотой в использовании и функциональностью, позволяя распознавать QR-Code несколькими способами. Первый – с веб-страницы, где нарисован товарный знак. Второй – с загруженного или сохранённого в телефонную память изображения. Третий – с помощью камеры телефона, сканирующей распечатанное изображение с шифром. Воспользовавшись этим приложением, можно и генерировать собственные коды, сохранять в разных форматах и копировать для отправки по электронной почте или размещения на сайте.
Поделитесь QR-кодом
Теперь в галерее вашего телефона будет сохранён QR-код, который вы сможете давать своим друзьям для быстрого доступа к вашей Wi-Fi сети.
Ну как, получилось? Что думаете об этой возможности? Считаете её действительно полезной? Делитесь своим мнением по этому поводу в разделе комментариев с другими пользователями AndroidList!
Для защиты своей беспроводной сети пользователи придумывают сложные пароли. Часто им может потребоваться предоставить соединение с интернетом, например, гостям. Чтобы дать им такую возможность без необходимости вводить длинный пароль, можно попросту создать QR код для подключения к Wi-Fi. Затем владелец стороннего устройства сможет считать его с помощью камеры и получить доступ к беспроводному интернету.
Главное преимущество такого решения – никому не нужно запоминать пароль и долго его вводить.
Содержание
- Создание кода через веб-сервисы
- Приложения для смартфонов
- Подключение к телефонам Xiaomi
- Задать вопрос автору статьи
Создание кода через веб-сервисы
В сети существует много сервисов, где можно сгенерировать QR code для Wi-Fi – например, qifi.org. Там достаточно ввести следующую информацию:
- название точки доступа и пароль для входа;
- способ шифрования (WPA/WPA2, WEP или нет шифрования);
- используемый тип (выбрать Wi-Fi).
Все эти опции можно найти в своем смартфоне, выбрав настройки Wi-Fi. Также можно включить панель управления роутером и посмотреть всю информацию из нее.
После нажатия кнопки «Generate» появится возможность сохранить на компьютер или телефон файл с QR кодом, позволяющим подключиться к Wi-Fi.
Процедура занимает несколько секунд и предоставляется бесплатно. Готовый рисунок можно распечатать на листе A4 и гостям будет достаточно отсканировать QR code для подключения к Вай-Фай. Его можно хранить на телефоне и предоставлять для считывания с экрана.
О том, как подключиться к беспроводной сети без ввода пароля, рассказывается в следующем видео:
Приложения для смартфонов
Чтобы отсканировать код для подключения к Wi-Fi с телефона, потребуется воспользоваться специальными программами, разработанными для мобильных операционных систем – Barcode Scanner или Молния сканер (Android) и QR Code Reader (iOS). Достаточно установить приложение на свой гаджет, запустить его и навести камеру на изображение с кодом. Появится надпись: «Подключиться к сети». Соединение будет выполнено автоматически.
Встроенный сканер присутствует в большинстве смартфонов с Android или в приложении «Камера» для iOS 11. Поэтому установки стороннего ПО можно избежать.
В этих случаях сканер сам определяет код и предлагает соединение с сетью. Если отсканировать пароль Вай-Фай для соединения с сетью один раз, телефон будет автоматически подключаться к интернету при ее обнаружении.
Подключение к телефонам Xiaomi
У пользователей оболочки MUIU для телефонов Xiaomi в распоряжении есть интересная функция. Она позволяет отсканировать QR code без установки стороннего ПО. Сделать нужно следующее:
- Открыть «Настройки» и перейти в раздел «Wi-Fi».
- Нажать на текущее включенное соединение.
- Откроется QR-код, который можно сразу же считать с другого телефона.
Чтобы создать изображение, с которого можно отсканировать QR код для подключения к Wi-Fi с телефона Андроид, можно воспользоваться QR Code Generator. Он доступен на сайте создателей Barcode Scanner. Процесс генерации рисунка не отличается от используемого в других сервисах.
Экономим время и усилия.
iPhone умеет подключаться к сетям Wi-Fi с помощью QR-кода. Эта функция может оказаться полезной, если вы пытаетесь воспользоваться беспроводной сетью со сложным паролем или хотите раздать интернет друзьям, которые пришли в гости. В этой инструкции рассказываем, что нужно сделать, чтобы использовать Wi-Fi без лишних неудобств.
Подключение к домашней сети по QR-коду
Большинство производителей роутеров на нижней части устройств или коробках оставляют данные для подключения к 192.168.1.1 беспроводной сети — ее имя и стандартный пароль. Часто встречаются и QR-коды. Последний следует просканировать, чтобы iPhone получил доступ к интернету.
Откройте меню «Настройки» — «Камера» и убедитесь, что функция «Сканирование QR-кода» включена. После этого запустите камеру и наведите ее на код на коробке роутера.
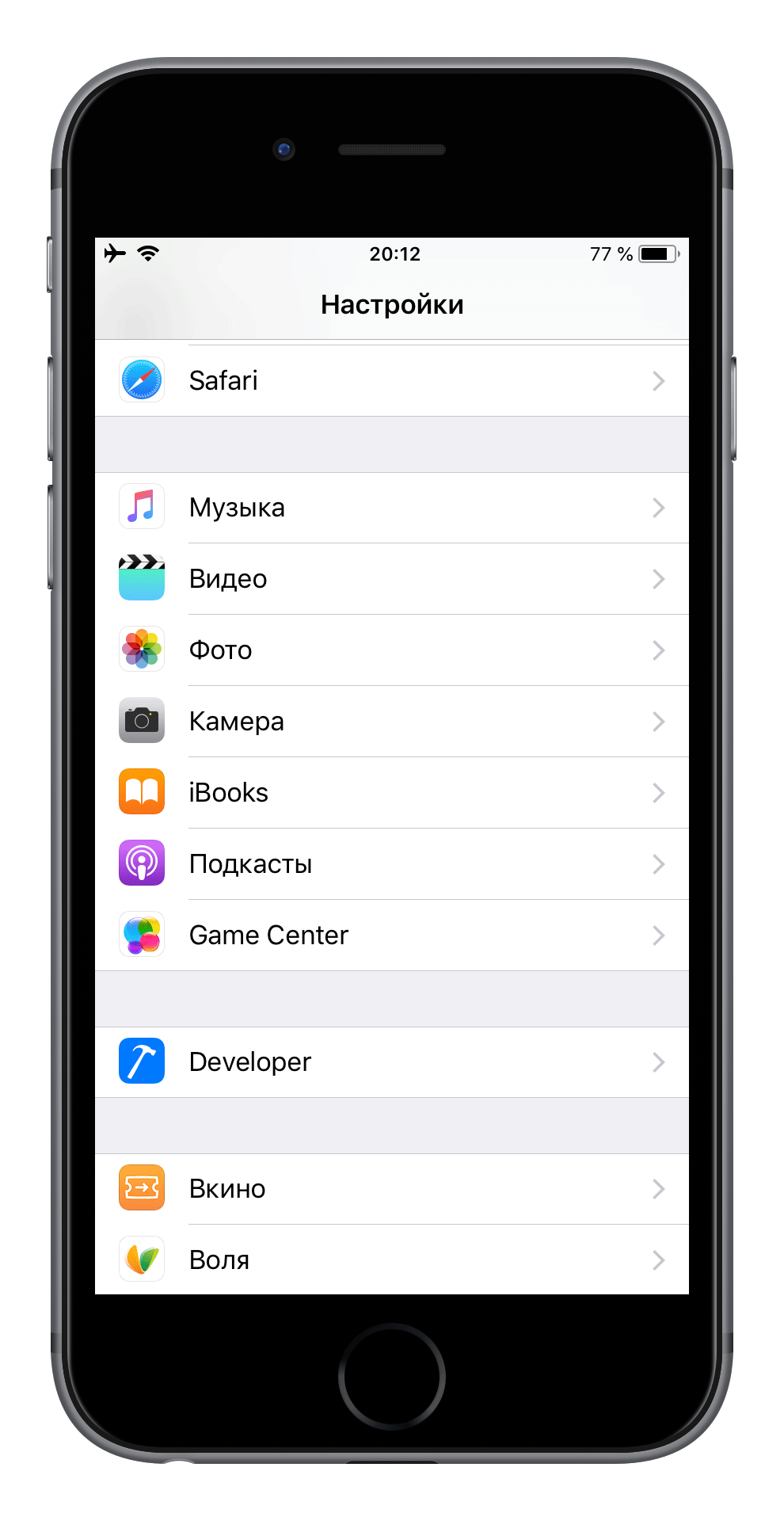
Когда iPhone считает QR-код, в верхней части вы увидите уведомление с предложением подключиться к Wi-Fi. У меня оно выглядит иначе, поскольку сеть уже настроена и данные для входа изменились.
Создание QR-кода для гостей или членов семьи
Если изменили название домашней сети или пароль, а также если создали отдельный гостевой Wi-Fi, QR-код с коробки роутера уже не будет работать. Однако можно создать собственный код — тогда родственникам и друзьям не придется записывать пароль и название сети, а потом несколько минут пытаться их ввести.
Чтобы создать личный QR-код с данными для подключения к Wi-Fi, перейдите на сайт QiFi, введите название домашней сети, тип безопасности и пароль.
Проверив правильность данных, нажмите кнопку Generate! и сохраните код. Он должен выглядеть и работать, как пример ниже.
Распечатайте QR-код и повесьте на видном месте или сохраните на смартфон. Для подключения к Wi-Fi новому пользователю достаточно будет отсканировать изображение.
Когда беспроводную сеть использует много устройств, она начинает работать нестабильно. Кроме того, падает скорость загрузки веб-страниц. Помните об этом, когда будете раздавать данные для входа родственникам и друзьям.
Смотрите также:
- Как пользоваться Telegram на iPhone, PC и Mac после блокировки в России — самые простые способы
- Как установить финальную сборку iOS 11.3 вместо бета-версии
- Как отключить намеренное замедление iPhone
✅ Подписывайтесь на нас в Telegram, ВКонтакте, и Яндекс.Дзен.
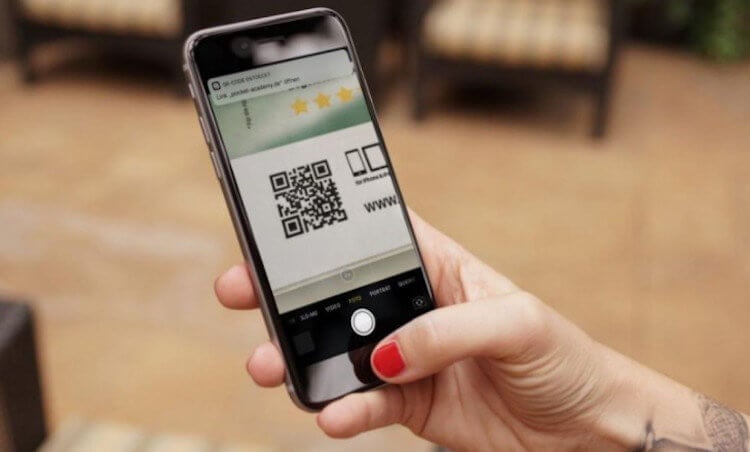
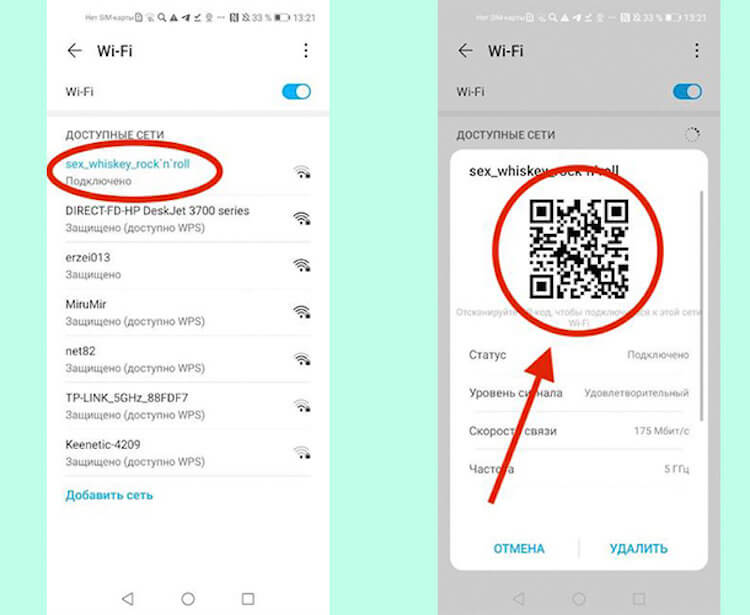
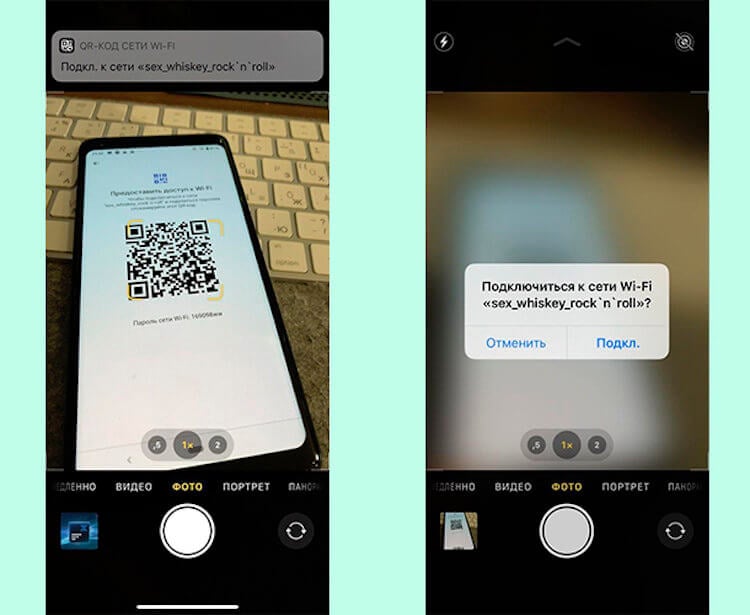
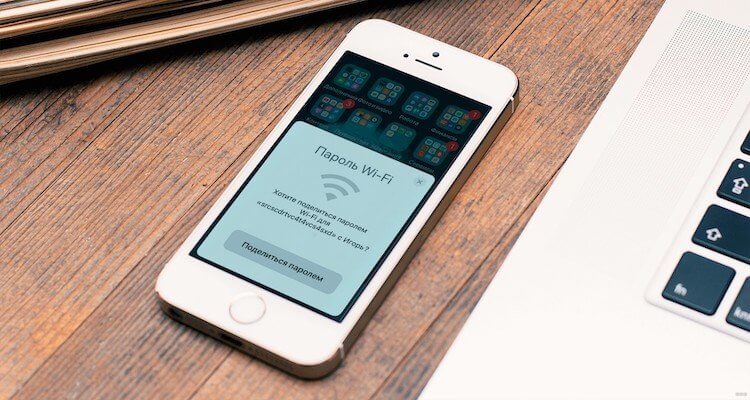




.jpg)
.jpg)
.png)
.png)



.jpg)
.jpg)














.jpg)

.jpg)
.jpg)





 Если пароли скрыты (в виде звездочек), то нужно нажать на отдельную кнопку (она выделена на скриншоте выше) и вы сможете их посмотреть.
Если пароли скрыты (в виде звездочек), то нужно нажать на отдельную кнопку (она выделена на скриншоте выше) и вы сможете их посмотреть.