Во время серфинга в Интернете (или даже в автономном режиме) вы, вероятно, встретите множество символов. Некоторые из них являются обычными, но для других вам, вероятно, понадобится помощь в идентификации символа.
К счастью, в Интернете есть множество ресурсов по идентификаторам символов, которые могут вам помочь. Мы покажем вам, как узнать, что означает символ, с помощью различных методов.
1. Определите символы с помощью Symbols.com

Удачно названный Symbols.com – отличное место для начала поиска. Наряду с избранными подборками и категориями на домашней странице вы можете использовать его поисковую систему по символам, чтобы найти то, что вы ищете. Просто введите запрос вверху, и вы увидите соответствующие ему символы.
Это замечательно, если вы хотите найти символ по тексту (например, поиск символа «кошерный»). Но во многих случаях вы увидите символ и задаетесь вопросом, каково его значение. К счастью, на сайте есть и другие способы определения символа.
В нижнем левом углу страницы вы увидите раздел « Графический указатель ». Это позволяет искать символ на основе его характеристик. Он предоставляет несколько простых раскрывающихся списков, позволяющих указать, является ли форма открытой или закрытой, имеет ли она цвета, изогнутые ли линии или прямые и т. Д.
Введите как можно больше информации, затем нажмите « Поиск», чтобы найти символы, соответствующие вашим критериям. Если это не поможет вам найти то, что вы ищете, вы можете использовать категории символов для просмотра по группам, таким как знаки валюты , предупреждающие символы и другие.
Если это не поможет, вы можете выполнить поиск по алфавиту, используя буквы в верхней части экрана. Если вы не ищете ничего особенного, кнопка « Случайно» поможет вам узнать что-то новое.
2. Нарисуйте символ, чтобы узнать его значение.

Если вас озадачило то, что вы видели в офлайне, имеет смысл найти символ по картинке. Вы найдете несколько сайтов, которые предлагают функцию рисования символа и узнаете, что он означает.
Один из них – Shapecatcher . Просто нарисуйте символ, который хотите найти, с помощью мыши или сенсорного экрана и нажмите кнопку « Распознать» . Сервис вернет символы, соответствующие вашему рисунку.
Если вы не видите совпадения, нарисуйте его еще раз и попробуйте еще раз. На сайте используются только бесплатные шрифты Unicode, поэтому на нем могут быть не все возможные символы. Попробуйте Mausr для аналогичной альтернативы рисования символов, если она вам не подходит.
3. Поиск символов с помощью Google

Если вы натолкнулись на незнакомый значок во время просмотра веб-страниц, вам не нужно беспокоиться о поиске его на сайте с идентификатором символа. Просто запустите поиск символов с помощью Google, и вы получите ответ в течение нескольких секунд.
В Chrome, как и в большинстве других браузеров, вы можете легко искать в Google любой текст. Просто выделите его на странице, щелкните правой кнопкой мыши и выберите « Искать в Google по запросу [термин]» . Это откроет новую вкладку с поиском Google по запросу. Если в вашем браузере по какой-то причине этого нет, вы можете просто скопировать символ, как любой другой текст, и вставить его в Google.
В любом случае Google должен указать вам правильное направление, чтобы узнать значение этого символа.
4. Просмотрите список символов.

Юникод (стандарт кодирования текста) поддерживает ряд общих символов, благодаря чему они могут выглядеть как стандартный текст. Хотя у них нет выделенных клавиш на стандартной клавиатуре, вместо этого вы можете использовать несколько методов для ввода иностранных символов .
Если вы не смогли найти искомый символ с помощью любого из вышеперечисленных методов, возможно, вы сможете найти его, просмотрев все символы, поддерживаемые Unicode. Взгляните на список Compart “других символов” Unicode-символов, и вы можете найти тот, который вам интересен. Если вы предпочитаете альтернативу, посмотрите таблицу Unicode-символов .
Конечно, в Юникоде поддерживаются не все символы. Дорожные знаки, религиозные символы и повседневные потребительские символы не входят в его состав. Возможно, вам придется покопаться на странице списка символов в Википедии для поиска таких значков или просмотреть список символов Ancient-Symbols для менее техничных символов.
5. Изучите символы Emoji.

Хотя вы можете утверждать, что с технической точки зрения это не символы, смайлики часто сбивают с толку людей. В конце концов, есть сотни смайлов, которые нужно отслеживать, плюс постоянно появляются изменения в дизайне и новые.
Во-первых, мы рекомендуем ознакомиться с нашим руководством по значениям смайликов . Это поможет вам быстрее освоить некоторые из наиболее распространенных.
Если у вас все еще есть вопросы о символах эмодзи, загляните в Emojipedia . Здесь вы можете искать определенный смайлик, просматривать по категориям и читать новости об эмодзи. Страница каждого смайлика сообщает вам не только его официальное значение, но и то, для чего он часто используется.

Мы завершаем обсуждение раскрытия значений символов упоминанием финансовых символов. Они явно отличаются от символов, упомянутых выше, но они по-прежнему являются символом, который вы можете захотеть найти.
MarketWatch , один из наших любимых финансовых сайтов, позволяющих не отставать от рынка , предлагает удобный инструмент поиска символов. Если вы знаете интересующий вас символ, введите его, чтобы увидеть подробную информацию об этой компании. Если вы не уверены, что это, введите название компании, и вы увидите совпадения для него.
Зайдя на страницу компании, вы можете увидеть все виды данных, такие как тенденции, новости и конкуренты.
Легко узнать, что означает любой символ
Теперь вы знаете, куда обращаться, если встретите незнакомый символ. Выполняете ли вы быстрый поиск в Google или рисуете символ, который видели офлайн, вам больше не нужно гадать, что означают эти значки.
Между тем, у многих платформ и сервисов есть свои символы, о которых вам также следует знать.
Как на сайте найти слово или фразу? Что нужно в нажать в браузере?
Анонимный вопрос
29 октября 2018 · 128,7 K
Для поиска на текущей странице достаточно нажать Ctrl+F или F3 (появится или станет активной строка поиска), и вводить запрос.
А для поиска по сайту во всех популярных поисковиках можно указать сайт, по которому нужно произвести поиск, написав в конце “site:адрес_сайта”. Например:
space site:kinopoisk.ru
А если текст перед site заключить в кавычки, то можно найти фразу целиком.
“ты да я” site:lurkmore.to
98,4 K
Спасибо, не знала, попробую
Комментировать ответ…Комментировать…
Во время серфинга в Интернете (или даже в автономном режиме) вы, вероятно, сталкивались с множеством символов. Некоторые из них являются общими, но для других вам, вероятно, нужна помощь в определении символа.
В Интернете есть ресурсы, чтобы помочь. Мы покажем вам, как узнать, что означает символ, используя различные методы.
1. Посетите сайт Symbols.com

Удачно названный Symbols.com — отличное место для начала поиска. Наряду с избранными подборками и категориями на главной странице, вы можете использовать поисковую систему по символам, чтобы найти то, что вы ищете. Просто введите запрос вверху, и вы увидите символы, которые ему соответствуют.
Прекрасно, если вы хотите найти символ по тексту (например, ищите символ «кошерный»). Но во многих случаях вы увидите символ и удивитесь его значению. К счастью, сайт предлагает другие способы идентификации символа.
В нижнем левом углу страницы вы увидите раздел Графический указатель . Это позволяет вам искать символ на основе его характеристик. Он предоставляет несколько простых раскрывающихся списков, позволяющих указать, является ли фигура открытой или закрытой, имеет ли она цвета, являются ли линии изогнутыми или прямыми и т. П.
Введите столько информации, сколько вы знаете, затем нажмите « Поиск», чтобы найти символы, соответствующие вашим критериям. Если это не поможет вам найти то, что вы ищете, вы можете использовать категории Символов для просмотра по группам, таким как знаки валюты , символы предупреждения и другие.
В противном случае вы можете искать в алфавитном порядке, используя буквы в верхней части экрана. Если вы не ищете что-то конкретное, кнопка Случайный может помочь вам узнать что-то новое.
2. Нарисуйте символ, чтобы узнать его значение

Если вы озадачены тем, что вы видели в автономном режиме, имеет смысл найти символ на картинке. Вы найдете несколько сайтов, которые предлагают эту функциональность.
Одним из них является Shapecatcher . Просто нарисуйте символ, который хотите найти, с помощью мыши или сенсорного экрана и нажмите кнопку « Распознать» . Сервис вернет символы, соответствующие вашему рисунку.
Если вы не видите совпадения, нарисуйте его еще раз и попробуйте еще раз. На сайте используются только бесплатные шрифты Unicode, поэтому он может содержать не все возможные символы. Попробуйте Mausr для аналогичной альтернативы, если эта не работает для вас.
3. Поиск символов с помощью Google

Если во время работы в Интернете вы встретите незнакомый значок, вам не нужно беспокоиться о его поиске на сайте с символьным идентификатором. Просто запустите поиск по символам в Google, и вы получите ответ в течение нескольких секунд.
В Chrome, наряду с большинством других браузеров, вы можете легко найти в Google любой текст. Просто выделите его на странице, щелкните правой кнопкой мыши и выберите « Поиск в Google» для «[term]» . Откроется новая вкладка с поиском в Google по этому термину. Если в вашем браузере по какой-то причине этого нет, вы можете просто скопировать символ, как любой другой текст, и вставить его в Google.
В любом случае, Google должен указать вам правильное направление, чтобы найти значение этого символа.
4. Просмотрите список символов

Unicode (стандарт для кодирования текста) поддерживает ряд общих символов, как они могут выглядеть как стандартный текст. Хотя они не имеют специальных клавиш на стандартной клавиатуре, вы можете использовать ALT-коды для ввода символов. вместо этого.
Если вы не можете найти символ, который вы ищете, используя любой из вышеперечисленных методов, вы можете найти его, просматривая все символы, которые поддерживает Unicode. Посмотрите на список Compart «других символов» символов Unicode, и вы можете найти тот, который вас интересует. Если вы предпочитаете альтернативу, посмотрите таблицу символов Unicode .
Конечно, не все символы поддерживаются в Юникоде. Дорожные знаки, религиозные символы и повседневные потребительские символы не являются частью этого. Возможно, вам придется покопаться в странице со списком символов Википедии для таких иконок.
5. Изучите символы эмодзи

Хотя вы можете утверждать, что они не являются технически символами, смайлики часто вводят людей в заблуждение. В конце концов, есть сотни смайликов, которые нужно отслеживать, плюс изменения в дизайне и новые постоянно появляющиеся.
Во-первых, мы рекомендуем ознакомиться с нашим руководством по значениям смайликов для лица Это поможет вам освоить некоторые наиболее распространенные из них.
Если у вас все еще есть вопросы по поводу символов эмодзи, загляните в Emojipedia . Здесь вы можете искать определенные эмодзи, просматривать по категориям и читать новости эмодзи. Страница каждого смайлика рассказывает вам не только о его официальном значении, но и о том, для чего он часто используется.
6. Используйте инструмент поиска символов на бирже

Мы завершаем наше обсуждение открытия значений символов, упоминая финансовые символы. Они явно отличаются от символов, упомянутых выше, но они все еще являются типом символов, которые вы, возможно, захотите найти.
MarketWatch , один из наших любимых финансовых сайтов, чтобы не отставать от рынка , предлагает удобный инструмент поиска символов. Если вы знаете интересующий вас символ, введите его, чтобы узнать подробности об этой компании. Если вы не уверены, что это, введите название компании, и вы увидите совпадения для него.
После того как вы попали на страницу компании, вы можете увидеть все виды данных, такие как тренды, новости и конкуренты.
Знание значения любого символа
Теперь вы знаете, куда обращаться, когда сталкиваетесь с незнакомым символом. Будь то быстрый поиск в Google или поиск чего-то, что вы видели в автономном режиме, вам не нужно догадываться, что означают эти значки.
У Facebook есть свой набор символов, которые вы можете не понять. Если это так, взгляните на наш справочник по многим символам
Самый простой способ выполнить поиск на странице в браузере — комбинация клавиш, позволяющие быстро вызвать интересующий инструмент. С помощью такого метода можно в течение двух-трех секунд найти требуемый текст на странице или отыскать определенное слово. Это удобно, когда у пользователя перед глазами большой объем информации, а поиск необходимо осуществить в сжатые сроки.
Горячие клавиши для поиска на странице для браузеров
Лучший помощники в вопросе поиска в браузере — горячие клавиши. С их помощью можно быстро решить поставленную задачу, не прибегая к сбору требуемой информации через настройки или иными доступным способами. Рассмотрим решения для популярных веб-обозревателей.
Internet Explorer
Пользователи Internet Explorer могут выполнить поиск по тексту с помощью комбинации клавиш Ctrl+ F. В появившемся окне необходимо ввести интересующую фразу, букву или словосочетание.
Google Chrome
Зная комбинацию клавиш, можно осуществить быстрый поиск текста в браузере на странице. Это актуально для всех веб-проводников, в том числе Google Chrome. Чтобы найти какую-либо информацию на страничке, необходимо нажать комбинацию клавиш Ctrl+F.

Mozilla Firefox
Для поиска какой-либо информации на странице жмите комбинацию клавиш Ctrl+F. В нижней части веб-обозревателя появляется поисковая строка. В нее можно ввести фразу или предложение, которое будет подсвечено в тексте на странице. Если необходимо найти ссылку через панель быстрого поиска, нужно войти в упомянутую панель, прописать символ в виде одиночной кавычки и нажать комбинацию клавиш Ctrl+G.
Opera
Теперь рассмотрим особенности поиска на странице в браузере Опера (сочетание клавиш). Для нахождения нужной информации необходимо нажать на Ctrl+F. Чтобы найти следующее значение, используется комбинация клавиш Ctrl+G, а предыдущее — Ctrl+Shift+G.

Yandex
Для поиска какой-либо информации через браузер Яндекс, необходимо нажать комбинацию клавиш Ctrl+F. После этого появляется окно, с помощью которого осуществляется поиск слова или фразы. При вводе система находит все слова с одинаковым или похожим корнем. Чтобы увидеть точные совпадения по запросу, нужно поставить отметку в поле «Точное совпадение».
Safari
Теперь рассмотрим, как открыть в браузере Сафари поиск по словам на странице. Для решения задачи жмите на комбинацию клавиш Command+F. В этом случае появляется окно, в которое нужно ввести искомое слово или словосочетание. Для перехода к следующему вхождению жмите на кнопку Далее с левой стороны.

Промежуточный вывод
Как видно из рассмотренной выше информации, в большинстве веб-проводников комбинации клавиш для вызова поиска идентична. После появления поискового окна необходимо прописать слово или нужную фразу, а далее перемещаться между подсвеченными элементами. Принципы управления немного отличаются в зависимости от программы, но в целом ситуация похожа для всех программ.
Как найти слова или фразы через настройки в разных браузерах?
Если под рукой нет информации по комбинациям клавиш, нужно знать, как включить поиск в браузере по словам через меню. Здесь также имеются свои особенности для каждого из веб-проводников.
Google Chrome
Чтобы осуществить поиск какого-либо слова или фразы на странице, можно использовать комбинацию клавиш (об этом мы говорили выше) или воспользоваться функцией меню. Для поиска на странице сделайте такие шаги:
- откройте Гугл Хром;
- жмите значок Еще (три точки справа вверху);
- выберите раздел Найти;

- введите запрос и жмите на Ввод;
- совпадения отображаются желтой заливкой (в случае прокрутки страницы эта особенность сохраняется).

Если нужно в браузере открыть строку поиска, найти картинку или фразу, сделайте такие шаги:
- откройте веб-проводник;
- выделите фразу, слово или картинку;
- жмите на выделенную область правой кнопкой мышки;
- осуществите поиск по умолчанию (выберите Найти в Гугл или Найти это изображение).

Применение этих инструментов позволяет быстро отыскать требуемые сведения.
Обратите внимание, что искать можно таким образом и в обычной вкладе и перейдя в режим инкогнито в Хроме.
Mozilla Firefox
Чтобы в браузере найти слово или фразу, можно задействовать комбинацию клавиш (об этом упоминалось выше) или использовать функционал меню. Для поиска текста сделайте следующее:
- жмите на три горизонтальные полоски;
- кликните на ссылку Найти на этой странице;
- введите поисковую фразу в появившееся поле (система сразу подсвечивает искомые варианты);
- выберите одно из доступных действий — Х (Закрыть поисковую панель), Следующее или Предыдущее (стрелки), Подсветить все (указываются интересующие вхождения), С учетом регистра (поиск становится чувствительным к регистру) или Только слова целиком (указывается те варианты, которые полностью соответствуют заданным).
Если браузер не находит ни одного варианта, он выдает ответ Фраза не найдена.
Выше мы рассмотрели, как найти нужный текст на странице в браузере Mozilla Firefox. Но бывают ситуации, когда требуется отыскать только ссылку на странице. В таком случае сделайте следующее:
- наберите символ одиночной кавычки, которая открывает панель быстрого поиска ссылок;
- укажите нужную фразу в поле Быстрый поиск (выбирается первая ссылка, содержащая нужную фразу);
- жмите комбинацию клавиш Ctrl+G для подсветки очередной ссылки с поисковой фразы.
Чтобы закрыть указанную панель, выждите некоторое время, а после жмите на кнопку Esc на клавиатуре или жмите на любое место в браузере.
Возможности Firefox позволяют осуществлять поиск на странице в браузере по мере набора фразы. Здесь комбинация клавиш не предусмотрена, но можно использовать внутренние возможности веб-проводника. Для начала нужно включить эту функцию. Сделайте следующее:
- жмите на три горизонтальные полоски и выберите Настройки;
- войдите в панель Общие;
- перейдите к Просмотру сайтов;
- поставьте отметку в поле Искать текст на странице по мере набора;
- закройте страничку.
Теперь рассмотрим, как искать в браузере по словам в процессе ввода. Для этого:
- наберите поисковую фразу при просмотре сайта;
- обратите внимание, что первое совпадение выделится;
- жмите Ctrl+G для получения следующего совпадения.
Закрытие строки поиска происходит по рассмотренному выше принципу — путем нажатия F3 или комбинации клавиш Ctrl+G.
Opera
Если нужно что-то найти на странице, которая открыта в Опере, можно воспользоваться комбинацией клавиш или кликнуть на значок «О» слева вверху. Во втором случае появится список разделов, в котором необходимо выбрать Найти. Появится поле, куда нужно ввести слово или фразу для поиска. По мере ввода система сразу осуществляет поиск, показывает число совпадений и подсвечивает их. Для перемещения между выявленными словами необходимо нажимать стрелочки влево или вправо.
Yandex
Иногда бывают ситуации, когда нужен поиск по буквам, словам или фразам в браузере Yandex. В таком случае также можно воспользоваться комбинацией клавиш или встроенными возможностями. Сделайте такие шаги:
- жмите на три горизонтальные полоски;
- войдите в раздел Дополнительно;
- выберите Найти.

В появившемся поле введите информацию, которую нужно отыскать. Если не устанавливать дополнительные настройки, система находит грамматические формы искомого слова. Для получения точного совпадения нужно поставить отметку в соответствующем поле. Браузер Яндекс может переключать раскладку поискового запроса в автоматическом режиме. Если он не выполняет этих действий, сделайте следующее:
- жмите на три горизонтальные полоски;
- войдите в Настройки;

- перейдите в Инструменты;
- жмите на Поиск на странице;
- проверьте факт включения интересующей опции (поиск набранного запроса в другой раскладке, если поиск не дал результатов).

Safari
В этом браузере доступна опция умного поиска. Достаточно ввести одну или несколько букв в специальном поле, чтобы система отыскала нужные фрагменты.
Итоги
Владея рассмотренными знаниями, можно скачать любой браузер и выполнить поиск нужного слова на странице. Наиболее удобный путь — использование комбинации клавиш, но при желании всегда можно использовать внутренние возможности веб-проводника.
Отличного Вам дня!
Новичку очень трудно найти нужный символ или слово в массе кода, однако это делается очень быстро и просто. Если не знаете как, то читайте дальше.
В следующей статье, мы приступим к редактированию шаблона, и нам придётся находить нужные элементы в коде темы.
Если кто-то ещё не видел, что из себя представляет код шаблона, то зайдите в Консоль — Внешний вид — Редактор.
Перед Вами откроется код файла style.css. Покрутите его вниз, и первое, что придёт Вам в голову будет: ё-моё, как же в этой массе английских слов, цифр и символов, найти то, что нам будет нужно.
Для полноты ощущения, можно открыть один из php файлов, которые расположены в колонке справа от поля редактора.
Только сразу отгоните мысль типа: «Я в этом до самой смерти не разберусь». Разберётесь, и я Вам в этом помогу.
Рассмотрим два варианта, в зависимости от начальных условий, нахождения нужного элемента в коде.
Вариант 1.
Условие: мы точно знаем то, что нам нужно найти.
Для примера возьмём код страницы.
Комбинация клавиш Contrl-F откроет окно поиска в правом верхнем углу, в которое можно ввести искомый элемент кода. Элемент и все его повторения подсветятся.
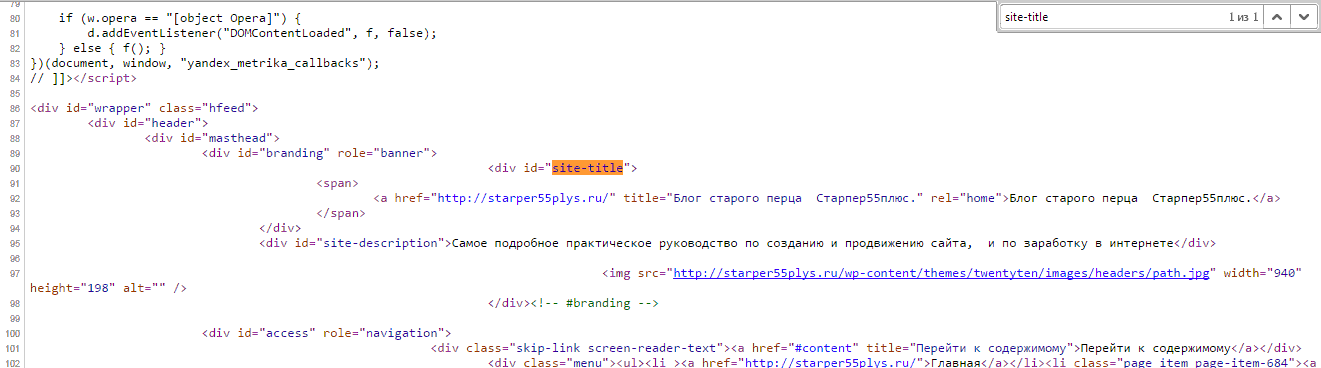
Этот поиск работает абсолютно для любого кода, открытого в браузере, то есть на странице.
Вариант 2.
Условие: мы видим элемент на странице, но не знаем ни его html, ни css.
В этом случае потребуется web-инспектор, или по другому Инструмент разработчика.
Инструмент разработчика есть во всех браузерах и открыть его можно или клавишей F12, или правой клавишей мыши, выбрав “Просмотреть код” или “Исследовать элемент”. В разных браузерах по разному.
Главное не выбирайте “Просмотреть код страницы”. Похоже, но не то.
После этого появится web-инспектор. Его интерфейс в разных браузерах немного отличается, но принцип действия везде одинаковый.
Я покажу на примере web-инспектора Chrome.
Заходим на страницу и открываем web-инспектор. По умолчанию он откроется в двух колонках, в левой будет html код всех элементов, находящихся на странице, а в правой — css оформление.
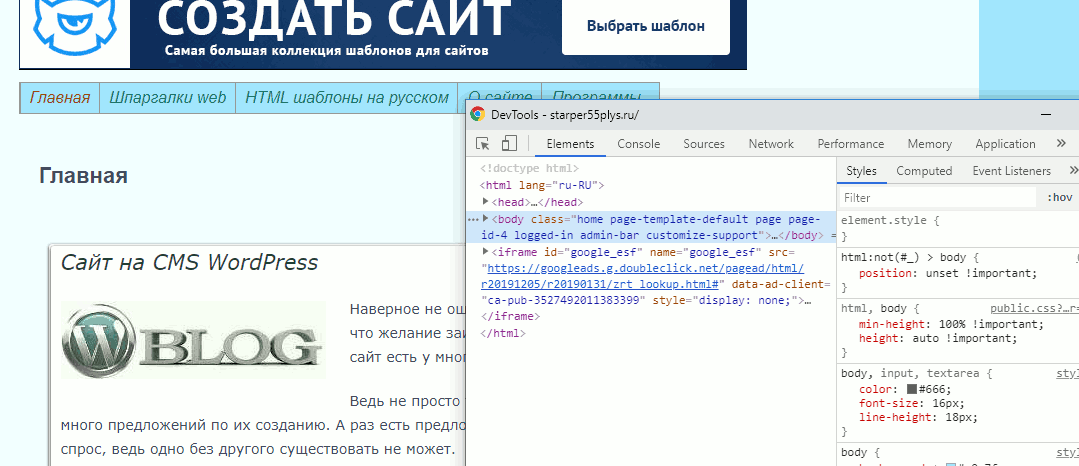
Изначально, код откроется в сложенном виде, то есть будут видны только основные элементы страницы, но если щёлкнуть по треугольничку в начале строки, то откроются все вложения, находящиеся в элементе.
И вот так, открывая вложение за вложением, можно добраться практически до любого элемента, находящегося на странице.
Определить, какой код, какому элементу соответствует, очень просто.
Надо просто вести по строкам курсором, и как только курсор оказывается на строке с кодом, так тут-же элемент, которому соответствует этот код, подсвечивается.
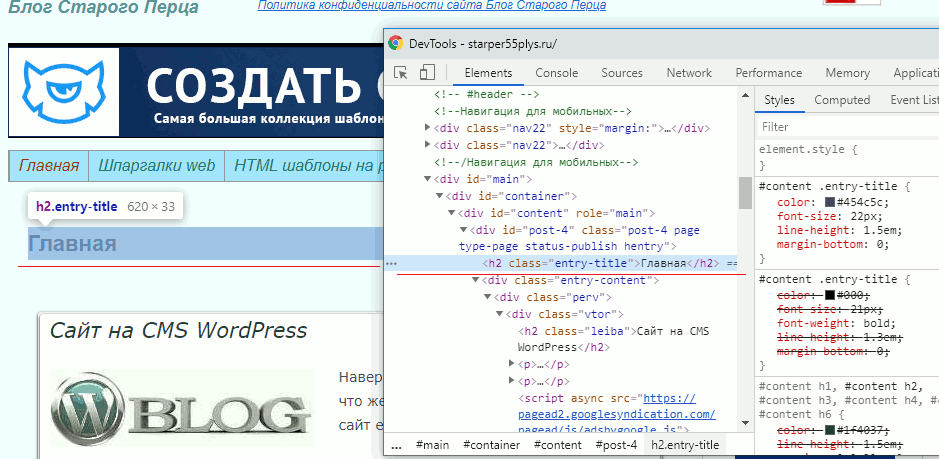
Теперь найдём css этого элемента. Для этого надо один раз щёлкнуть левой клавишей по строке с html, и в правой колонке отобразятся все стили, которые ему заданы, а так-же стили, влияющие на элемент, от родительских элементов.

Теперь, зная class или id элемента, можно спокойно идти в файл style.css, найти в нём нужный селектор, с помощью Поиска (Ctrl+F), и править внешний вид элемента.
Желаю творческих успехов.
Неужели не осталось вопросов? Спросить

Перемена
— Мам, ну почему ты думаешь, что если я была на дне рождения, то сразу пила?!
— Дочь а нечего что я папа?
Объявление в метро: «при обнаружении подозрительных предметов сделайте подозрительное лицо.
В раздел > > > Исправляем шаблон WordPress. Веб-инспектор
