Во время серфинга в Интернете (или даже в автономном режиме) вы, вероятно, встретите множество символов. Некоторые из них являются обычными, но для других вам, вероятно, понадобится помощь в идентификации символа.
К счастью, в Интернете есть множество ресурсов по идентификаторам символов, которые могут вам помочь. Мы покажем вам, как узнать, что означает символ, с помощью различных методов.
1. Определите символы с помощью Symbols.com

Удачно названный Symbols.com – отличное место для начала поиска. Наряду с избранными подборками и категориями на домашней странице вы можете использовать его поисковую систему по символам, чтобы найти то, что вы ищете. Просто введите запрос вверху, и вы увидите соответствующие ему символы.
Это замечательно, если вы хотите найти символ по тексту (например, поиск символа «кошерный»). Но во многих случаях вы увидите символ и задаетесь вопросом, каково его значение. К счастью, на сайте есть и другие способы определения символа.
В нижнем левом углу страницы вы увидите раздел « Графический указатель ». Это позволяет искать символ на основе его характеристик. Он предоставляет несколько простых раскрывающихся списков, позволяющих указать, является ли форма открытой или закрытой, имеет ли она цвета, изогнутые ли линии или прямые и т. Д.
Введите как можно больше информации, затем нажмите « Поиск», чтобы найти символы, соответствующие вашим критериям. Если это не поможет вам найти то, что вы ищете, вы можете использовать категории символов для просмотра по группам, таким как знаки валюты , предупреждающие символы и другие.
Если это не поможет, вы можете выполнить поиск по алфавиту, используя буквы в верхней части экрана. Если вы не ищете ничего особенного, кнопка « Случайно» поможет вам узнать что-то новое.
2. Нарисуйте символ, чтобы узнать его значение.

Если вас озадачило то, что вы видели в офлайне, имеет смысл найти символ по картинке. Вы найдете несколько сайтов, которые предлагают функцию рисования символа и узнаете, что он означает.
Один из них – Shapecatcher . Просто нарисуйте символ, который хотите найти, с помощью мыши или сенсорного экрана и нажмите кнопку « Распознать» . Сервис вернет символы, соответствующие вашему рисунку.
Если вы не видите совпадения, нарисуйте его еще раз и попробуйте еще раз. На сайте используются только бесплатные шрифты Unicode, поэтому на нем могут быть не все возможные символы. Попробуйте Mausr для аналогичной альтернативы рисования символов, если она вам не подходит.
3. Поиск символов с помощью Google

Если вы натолкнулись на незнакомый значок во время просмотра веб-страниц, вам не нужно беспокоиться о поиске его на сайте с идентификатором символа. Просто запустите поиск символов с помощью Google, и вы получите ответ в течение нескольких секунд.
В Chrome, как и в большинстве других браузеров, вы можете легко искать в Google любой текст. Просто выделите его на странице, щелкните правой кнопкой мыши и выберите « Искать в Google по запросу [термин]» . Это откроет новую вкладку с поиском Google по запросу. Если в вашем браузере по какой-то причине этого нет, вы можете просто скопировать символ, как любой другой текст, и вставить его в Google.
В любом случае Google должен указать вам правильное направление, чтобы узнать значение этого символа.
4. Просмотрите список символов.

Юникод (стандарт кодирования текста) поддерживает ряд общих символов, благодаря чему они могут выглядеть как стандартный текст. Хотя у них нет выделенных клавиш на стандартной клавиатуре, вместо этого вы можете использовать несколько методов для ввода иностранных символов .
Если вы не смогли найти искомый символ с помощью любого из вышеперечисленных методов, возможно, вы сможете найти его, просмотрев все символы, поддерживаемые Unicode. Взгляните на список Compart “других символов” Unicode-символов, и вы можете найти тот, который вам интересен. Если вы предпочитаете альтернативу, посмотрите таблицу Unicode-символов .
Конечно, в Юникоде поддерживаются не все символы. Дорожные знаки, религиозные символы и повседневные потребительские символы не входят в его состав. Возможно, вам придется покопаться на странице списка символов в Википедии для поиска таких значков или просмотреть список символов Ancient-Symbols для менее техничных символов.
5. Изучите символы Emoji.

Хотя вы можете утверждать, что с технической точки зрения это не символы, смайлики часто сбивают с толку людей. В конце концов, есть сотни смайлов, которые нужно отслеживать, плюс постоянно появляются изменения в дизайне и новые.
Во-первых, мы рекомендуем ознакомиться с нашим руководством по значениям смайликов . Это поможет вам быстрее освоить некоторые из наиболее распространенных.
Если у вас все еще есть вопросы о символах эмодзи, загляните в Emojipedia . Здесь вы можете искать определенный смайлик, просматривать по категориям и читать новости об эмодзи. Страница каждого смайлика сообщает вам не только его официальное значение, но и то, для чего он часто используется.

Мы завершаем обсуждение раскрытия значений символов упоминанием финансовых символов. Они явно отличаются от символов, упомянутых выше, но они по-прежнему являются символом, который вы можете захотеть найти.
MarketWatch , один из наших любимых финансовых сайтов, позволяющих не отставать от рынка , предлагает удобный инструмент поиска символов. Если вы знаете интересующий вас символ, введите его, чтобы увидеть подробную информацию об этой компании. Если вы не уверены, что это, введите название компании, и вы увидите совпадения для него.
Зайдя на страницу компании, вы можете увидеть все виды данных, такие как тенденции, новости и конкуренты.
Легко узнать, что означает любой символ
Теперь вы знаете, куда обращаться, если встретите незнакомый символ. Выполняете ли вы быстрый поиск в Google или рисуете символ, который видели офлайн, вам больше не нужно гадать, что означают эти значки.
Между тем, у многих платформ и сервисов есть свои символы, о которых вам также следует знать.
Распознать объекты на изображении онлайн бесплатно
Обнаруживает объекты на изображениях бесплатно на любом устройстве, с помощью современного браузера, такого как Chrome, Opera или Firefox
При поддержке aspose.com и aspose.cloud
Добавить метки
Добавить баллы
Порог: %
Цвет:
Допустимые метки:
Заблокированные метки:
Aspose.Imaging Распознавание позволяет легко обнаруживать и классифицировать объекты на растровых и векторных изображениях.
Распознавание – это бесплатное приложение, основанное на Aspose.Imaging, профессиональном .NET / Java API, предлагающее расширенные функции обработки изображений на месте и готовое для использования на стороне клиента и сервера.
Требуется облачное решение? Aspose.Imaging Cloud предоставляет SDK для популярных языков программирования, таких как C#, Python, PHP, Java, Android, Node.js, Ruby, которые созданы на основе Cloud REST API и постоянно развиваются.
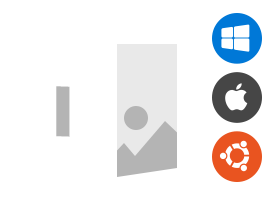
Aspose.Imaging Распознавание
- Обнаруживает объекты на изображении с помощью метода Single Shot Detection(SSD)
- Обнаруженные объекты обводятся прямоугольниками и могут быть подписаны
- Полный список поддерживаемых объектов содержит более 180 элементов
Как распознать объекты на изображении
- Кликните внутри области перетаскивания файла, чтобы выбрать и загрузить файл изображения, или перетащите файл туда
- Нажмите кнопку Старт, чтобы начать процесс обнаружения объектов.
- После запуска процесса на странице появляется индикатор, отображающий ход его выполнения. После того, как все объекты будут обнаружены, изображение с результатами появится на странице.
- Обратите внимание, что исходные и получившиеся изображения не хранятся на наших серверах
Часто задаваемые вопросы
-
❓ Как я могу обнаружить объекты на изображении?
Во-первых, вам нужно добавить файл изображения: перетащить его на форму или по ней чтобы выбрать файл. Затем задайте настройки и нажмите кнопку «Старт». КАк только процесс распознавания будет завершен, полученное изображение будет отображено.
-
⏱️ Сколько времени требуется для распознавания объектов на изображении?
Это зависит от размера входного изображения. Обычно это занимает всего несколько секунд
-
❓ Какой метод обнаружения объектов вы используете?
В настоящее время мы используем только метод Single Show Detection (SSD)
-
❓ Какие объекты вы можете обнаружить на изображениях?
-
💻 Какие форматы изображений вы поддерживаете?
Мы поддерживаем изображения форматов JPG (JPEG), J2K (JPEG-2000), BMP, TIF (TIFF), TGA, WEBP, CDR, CMX, DICOM, DJVU, DNG, EMF, GIF, ODG, OTG, PNG, SVG и WMF.
-
🛡️ Безопасно ли обнаруживать объекты с помощью бесплатного приложения Aspose.Imaging Object Detection?
Да, мы удаляем загруженные файлы сразу после завершения операции обнаружения объектов. Никто не имеет доступа к вашим файлам. Обнаружение объектов абсолютно безопасно.
Когда пользователь загружает свои файлы из сторонних сервисов, они обрабатываются таким же образом.
Единственное исключение из вышеуказанных политик возможно, когда пользователь решает поделиться своими файлами через форум, запросив бесплатную поддержку, в этом случае только наши разработчики имеют доступ к ним для анализа и решения проблемы.
Во время серфинга в Интернете (или даже в автономном режиме) вы, вероятно, сталкивались с множеством символов. Некоторые из них являются общими, но для других вам, вероятно, нужна помощь в определении символа.
В Интернете есть ресурсы, чтобы помочь. Мы покажем вам, как узнать, что означает символ, используя различные методы.
1. Посетите сайт Symbols.com

Удачно названный Symbols.com — отличное место для начала поиска. Наряду с избранными подборками и категориями на главной странице, вы можете использовать поисковую систему по символам, чтобы найти то, что вы ищете. Просто введите запрос вверху, и вы увидите символы, которые ему соответствуют.
Прекрасно, если вы хотите найти символ по тексту (например, ищите символ «кошерный»). Но во многих случаях вы увидите символ и удивитесь его значению. К счастью, сайт предлагает другие способы идентификации символа.
В нижнем левом углу страницы вы увидите раздел Графический указатель . Это позволяет вам искать символ на основе его характеристик. Он предоставляет несколько простых раскрывающихся списков, позволяющих указать, является ли фигура открытой или закрытой, имеет ли она цвета, являются ли линии изогнутыми или прямыми и т. П.
Введите столько информации, сколько вы знаете, затем нажмите « Поиск», чтобы найти символы, соответствующие вашим критериям. Если это не поможет вам найти то, что вы ищете, вы можете использовать категории Символов для просмотра по группам, таким как знаки валюты , символы предупреждения и другие.
В противном случае вы можете искать в алфавитном порядке, используя буквы в верхней части экрана. Если вы не ищете что-то конкретное, кнопка Случайный может помочь вам узнать что-то новое.
2. Нарисуйте символ, чтобы узнать его значение

Если вы озадачены тем, что вы видели в автономном режиме, имеет смысл найти символ на картинке. Вы найдете несколько сайтов, которые предлагают эту функциональность.
Одним из них является Shapecatcher . Просто нарисуйте символ, который хотите найти, с помощью мыши или сенсорного экрана и нажмите кнопку « Распознать» . Сервис вернет символы, соответствующие вашему рисунку.
Если вы не видите совпадения, нарисуйте его еще раз и попробуйте еще раз. На сайте используются только бесплатные шрифты Unicode, поэтому он может содержать не все возможные символы. Попробуйте Mausr для аналогичной альтернативы, если эта не работает для вас.
3. Поиск символов с помощью Google

Если во время работы в Интернете вы встретите незнакомый значок, вам не нужно беспокоиться о его поиске на сайте с символьным идентификатором. Просто запустите поиск по символам в Google, и вы получите ответ в течение нескольких секунд.
В Chrome, наряду с большинством других браузеров, вы можете легко найти в Google любой текст. Просто выделите его на странице, щелкните правой кнопкой мыши и выберите « Поиск в Google» для «[term]» . Откроется новая вкладка с поиском в Google по этому термину. Если в вашем браузере по какой-то причине этого нет, вы можете просто скопировать символ, как любой другой текст, и вставить его в Google.
В любом случае, Google должен указать вам правильное направление, чтобы найти значение этого символа.
4. Просмотрите список символов

Unicode (стандарт для кодирования текста) поддерживает ряд общих символов, как они могут выглядеть как стандартный текст. Хотя они не имеют специальных клавиш на стандартной клавиатуре, вы можете использовать ALT-коды для ввода символов. вместо этого.
Если вы не можете найти символ, который вы ищете, используя любой из вышеперечисленных методов, вы можете найти его, просматривая все символы, которые поддерживает Unicode. Посмотрите на список Compart «других символов» символов Unicode, и вы можете найти тот, который вас интересует. Если вы предпочитаете альтернативу, посмотрите таблицу символов Unicode .
Конечно, не все символы поддерживаются в Юникоде. Дорожные знаки, религиозные символы и повседневные потребительские символы не являются частью этого. Возможно, вам придется покопаться в странице со списком символов Википедии для таких иконок.
5. Изучите символы эмодзи

Хотя вы можете утверждать, что они не являются технически символами, смайлики часто вводят людей в заблуждение. В конце концов, есть сотни смайликов, которые нужно отслеживать, плюс изменения в дизайне и новые постоянно появляющиеся.
Во-первых, мы рекомендуем ознакомиться с нашим руководством по значениям смайликов для лица Это поможет вам освоить некоторые наиболее распространенные из них.
Если у вас все еще есть вопросы по поводу символов эмодзи, загляните в Emojipedia . Здесь вы можете искать определенные эмодзи, просматривать по категориям и читать новости эмодзи. Страница каждого смайлика рассказывает вам не только о его официальном значении, но и о том, для чего он часто используется.
6. Используйте инструмент поиска символов на бирже

Мы завершаем наше обсуждение открытия значений символов, упоминая финансовые символы. Они явно отличаются от символов, упомянутых выше, но они все еще являются типом символов, которые вы, возможно, захотите найти.
MarketWatch , один из наших любимых финансовых сайтов, чтобы не отставать от рынка , предлагает удобный инструмент поиска символов. Если вы знаете интересующий вас символ, введите его, чтобы узнать подробности об этой компании. Если вы не уверены, что это, введите название компании, и вы увидите совпадения для него.
После того как вы попали на страницу компании, вы можете увидеть все виды данных, такие как тренды, новости и конкуренты.
Знание значения любого символа
Теперь вы знаете, куда обращаться, когда сталкиваетесь с незнакомым символом. Будь то быстрый поиск в Google или поиск чего-то, что вы видели в автономном режиме, вам не нужно догадываться, что означают эти значки.
У Facebook есть свой набор символов, которые вы можете не понять. Если это так, взгляните на наш справочник по многим символам
Поиск по картинке является одной из самых крутых функций, предложенных пользователям интернета. Если раньше можно было искать только текстовую информацию, то теперь нейронные сети научились без труда определять то, что изображено на картинке, и предлагать вам либо её исходник, либо аналоги с похожим содержанием. Странно только, что кнопка поиска по картинке в Google почему-то пропала. Неужели компания просто отказалась от такой возможности? На самом деле нет. Просто она предложила кое-что покруче.

Из Chrome не пропадала кнопка поиска по картинке, просто она обрела другой вид
Фишки YouTube на Android, о которых вы могли не знать
Какое-то время назад пользователи Google Chrome обратили внимание, что из браузера пропала кнопка «Найти в Google». Вместо неё появилась другая под названием «Найти через Google Объектив». Это куда более продвинутый инструмент, который расширяет возможности браузера, предлагая пользователю куда больше сценариев поиска и вариантов подстройки для получения более релевантного результата.
Что такое Гугл Объектив

Искать по картинке в Google стало намного удобнее
Чем хорош Google Объектив? Ну, причин для его внедрения было несколько.
- Во-первых, Google Объектив — это универсальный инструмент, который является составной частью сразу нескольких приложений и сервисов Google. Он доступен не только в браузере, но и, скажем, в Google Фото.
- Во-вторых, Google Объектив может искать не только идентичное изображение, но и отдельные объекты с картинок. Благодаря ему можно найти ту или иную вещь, которую вы увидели на фотографии. Google найдёт её и даже подскажет, где купить.
- В-третьих, Google Объектив не только ищет, но и переводит в реальном времени. Нейронные сети определяют не только визуальные объекты на изображениях, но и текст, позволяя переводить его на любой из языков, знакомых Google Переводчику.
Как найти предмет по картинке в интернете
Несмотря на то что Google заменила кнопку поиска по картинке поиском через Google Объектив, с точки зрения механики процедура совершенно не изменилось:
- Откройте Google Chrome и выберите желаемую картинку;
- Нажмите на неё правой кнопкой мыши и нажмите «Искать через Google Объектив»;

Гугл объектив предлагает более широкий спектр возможностей для поиска
- Справа появится окно с результатами поиска;

Google Объектив определит все объекты на вашем фото
- Выберите объект на изображении, который хотите найти;
- Пролистайте вниз, чтобы увидеть совпадения по картинкам и ссылкам, ведущим на страницы с информацией об этом объекте.
5 причин использовать облако вместо карты памяти
Учтывайте, что чем больше объектов на фото, тем больше возможных вариантов поиска предложит Google Объектив. Для него не проблема распознать телефон, его модель и бренд, текстовые записи, а в отдельных случаях даже объекты на фоне. В целом, Google Объектив — это своего рода разборщик изображений, раскладывающий их на составные и предлагающий найти то, что на них изображено.
Впрочем, если вам не нужно лишних функций, и вы хотите просто вернуть старый-добрый механизм поиска по картинкам, вам понадобится зайти в соответствующий раздел сайта Google:
- Перейдите по этой ссылке на сайт поиска картинок;
- Найдите нужную вам картинку и перебросьте её сюда;

Если вы не хотите пользоваться Объективом, воспользуйтесь отдельным сайтом Гугл для поиска картинок
- Откройте вкладку с картинками и выберите размер;
- Отыщите нужную картинку в нужном вам разрешении.
Как скопировать текст с картинки
Поскольку Google Объектив — это универсальный инструмент поиска, он доступен и в других сервисах Google. Я же покажу, как он работает, на примере Google Фото:
- Откройте Google Фото и выберите любую фотографию;
- В нижней части экрана нажмите на значок Объектива;

Google Объектив очень глазаст
- В выпадающем окне снизу выберите желаемое действие;
- Тут вы можете найти похожие изображения, товар, найденный на фото, выделить и скопировать текст и даже перевести его на родной язык.
Что нужно знать при переходе с Android на iOS
Как видно на скриншотах выше, Google Объектив чрезвычайно глазаст. Он без труда разглядел надпись IKEA на сковородке, которую я сфотографировал, и предложил скопировать эту надпись. При желании можно выбрать вкладку с товарами и найти интернет-магазин, где можно купить точно такую же сковороду. Это очень удобно.
Аналогичным образом вы можете пользоваться Google Объективом как функцией поиска по картинке. Достаточно просто сохранить эту картинку себе на смартфон, дождаться синхронизации с Google Фото, а потом просто отыскать идентичное или похожее изображение с помощью нейронных сетей. Несмотря на кажущуюся сложность, на всё — про всё у вас уйдут считанные секунды.
Что на картинке: три простых шага, чтобы это узнать
Мы привыкли пользоваться поисковыми системами для того, чтобы найти информацию об интересующем нас предмете по ключевым словам. Но есть и функция для других случаев: когда у вас есть только фото объекта и вам нужно определить, что на нем изображено. Достаточно сделать три простых шага, чтобы понять, что именно изображено на фото. Рассмотрим эту функцию более подробно.
- Когда может понадобиться определить, что на картинке?
- Как воспользоваться функцией?
- Голосовой помощник «Алиса»: ещё проще, ещё удобнее
Случаев, когда может понадобиться определить предмет по его изображению очень много.
- В туристических поездках – узнать название достопримечательности и информацию о ней.
- Определить сорта и виды различных цветов, деревьев и растений.
- Найти понравившуюся мебель, предмет интерьера. Узнать название, производителя, примерную стоимость, а также то, где именно можно купить понравившуюся вещь.
- Определить, что это за животное, птица, рыба.
- Получить развернутую информацию о фильме или клипе по кадру из него.
- Найти схему вязания понравившегося свитера.
- Понять, что за часы на руке у случайного попутчика в метро.
- Распознать текст на фотографии.
- И ещё примерно миллион других поводов воспользоваться функцией определения того, что же именно изображено на фото.
Определить по фото или картинке, что именно на ней изображено, можно одинаково просто и в Google, и в Яндекс. Для каждой из этих поисковых систем можно выделить три основных шага:
- Открыть страницу «Картинки». В Google эта вкладка находится в верхнем правом углу окна браузера. В Яндексе – прямо над окошком поиска.
- Навести курсор на значок фотоаппарата.
- Выбрать файл или указать ссылку на изображение. В Яндекс.Браузере можно просто перетащить фотографию с помощью курсора мыши.
Система сама предложит вам похожие варианты. Например, допустим, что нужно определить сорт розы, изображённой на приведенном ниже фото.

Роза. Сорт неизвестен, а хотелось бы узнать.
Выбираем файл и смотрим, что предлагают поисковые системы.

Скриншот из поисковой системы Google
Google определяет, что именно изображено на картинке – роза. Предоставляет несколько ссылок, которые могут быть связаны с данным изображением и предлагает похожие. Если во всемирной паутине уже есть такие же картинки, Google указывает их размеры.
Теперь посмотрим, что скажет по этому поводу Яндекс.

Скриншот из Яндекс.Картинок
Яндекс также предлагает другие размеры этой картинки. Внизу можно увидеть похожие картинки, а вот информация справа уже интереснее. Здесь не только предполагаемые названия сортов, но и похожие товары на Яндекс.Маркет с актуальными ценами. Очень удобно: сразу можно узнать название, и найти магазин с этим товаром. Если кликнуть по ссылке с названием сорта, то можно попытаться визуально определить, похожи цветы этого сорта на тот, что изображён на исходном фото или нет.
Также есть возможность выбрать фрагмент картинки. Это может пригодиться в тех случаях, когда на фото продемонстрировано сразу несколько объектов, а информация необходима только про один из них.
С помощью голосового помощника «Алиса» от Яндекса можно не только определить, что изображено на уже сохранённой картинке, но и сделать фото того, что вы видите перед собой в данный момент. Для того чтобы воспользоваться функцией поиска по фото, необходимо сделать следующее:
- Открыть голосовой помощник.
- Попросить «Алису» сделать фото и определить, что на нём изображено.
После этого откроется меню камеры и галерея фото. Можно будет либо сделать новое фото объекта, либо выбрать из уже имеющихся.

«Алиса» просит предоставить исходную картинку…
Важно: Убедитесь в том, что голосовому помощнику «Алиса» разрешён доступ к вашей камере и файлам!
- Просмотрите предложенные «Алисой» варианты и выберите то, что вам подходит.

… и предлагает варианты.

Здесь – не только различные сорта роз, но и другие предметы с похожими изображениями. Например, постеры или схемы для вышивания
«Алиса» не только найдёт похожие изображения, но и предложит воспользоваться поиском по картинке. Дальше голосовой помощник перенаправит вас в браузер и выдаст всю имеющуюся в сети информацию о данном изображении.
Если у пользователя нет возможности общаться с «Алисой» голосом, то можно нажать на значок фотоаппарата – он располагается справа от фиолетового микрофона. В результате будут проделаны те же шаги, что и при поиске в браузере.
Функция определения того, что изображено на картинке, ускоряет поиск необходимой информации об объекте. Можно перебирать тысячи похожих картинок в браузере. А можно просто воспользоваться этим удобным изобретением с помощью поисковой системы или голосового помощника «Алиса».
