
Как часто вы работаете в Microsoft Word и как часто вам приходится добавлять в этой программе различные знаки и символы? Необходимость поставить какой-либо знак, отсутствующий на клавиатуре, возникает не так уж и редко. Проблема в том, что не каждый пользователь знает, где нужно искать тот или иной знак или символ, особенно, если это знак телефона.
Урок: Вставка символов в Ворде
Хорошо, что в Microsoft Word есть специальный раздел с символами. Еще лучше, что в широком обилии шрифтов, доступных в этой программе, есть шрифт «Windings». Написать слова с его помощью у вас не получится, а вот добавить какой-нибудь интересный знак — это вы по адресу. Можно, конечно, выбрать этот шрифт и нажимать подряд все клавиши на клавиатуре, пытаясь найти необходимый знак, но мы предлагаем более удобное и оперативное решение.
Урок: Как изменить шрифт в Ворде
1. Установите курсор там, где должен будет находиться знак телефона. Перейдите во вкладку «Вставка».

2. В группе «Символы» разверните меню кнопки «Символ» и выберите пункт «Другие символы».

3. В выпадающем меню раздела «Шрифт» выберите «Windings».

4. В изменившемся списке символов вы сможете найти два знака телефона — один мобильного, другой — стационарного. Выберите тот, который вам нужен, и нажмите кнопку «Вставить». Теперь окно символ можно закрыть.

5. Выбранный вами знак будет добавлен на страницу.

Урок: Как в Word поставить крестик в квадрате

Каждый из этих знаков можно добавить и с помощью специального кода:
1. Во вкладке «Главная» измените используемый шрифт на «Windings», кликните в том месте документа, где будет находиться значок телефона.

2. Зажмите клавишу «ALT» и введите код «40» (стационарный телефон) или «41» (мобильный телефон) без кавычек.
Важно! Вводить указанный выше код нужно на цифровой клавиатуре (блок NumPad справа) и при включенной клавише NumLock.
3. Отпустите клавишу «ALT», знак телефона будет добавлен.

Урок: Как в Ворде поставить знак параграфа
Вот так просто можно поставить знак телефона в Microsoft Word. Если вы часто сталкиваетесь с необходимостью добавления в документ тех или иных символов и знаков, рекомендуем изучить стандартный набор символов, доступных в программе, а также знаки, входящие в состав шрифта «Windings». Последних, к слову, в Ворде аж три. Успехов и обучении и работе!
Еще статьи по данной теме:
Помогла ли Вам статья?
Как вставить знак телефона в ворде?
Как это сделать?Microsoft wordВставка символа
Ригина Ибрагимова
1 февраля 2021 · 1,4 K
-
Установите курсор там, где должен будет находиться знак телефона. Перейдите во вкладку «Вставка».
-
В группе «Символы» разверните меню кнопки «Символ» и выберите пункт «Другие символы».
-
В выпадающем меню раздела «Шрифт» выберите «Windings».
-
В изменившемся списке символов вы сможете найти два знака телефона — один мобильного, другой — стационарного. Выберите тот, который вам нужен, и нажмите кнопку «Вставить». Теперь окно символ можно закрыть.
1,8 K
Комментировать ответ…Комментировать…
Такого символа нет.
Потому что Word, как и любой другой текстовый процессор, оперирует шрифтами. А в шрифтах у нас символы нескольких алфавитов, цифры, знаки препинания, математические символы и т.п. Тогда как телефон – просто изображение. И если в соцсетях он есть в наборах эмодзи (“смайликов”) – так не в шрифтах же.
Но! Ещё в тех версиях Windows (раз уж мы говорим о Word), которые ныне давно забыты, был хитрый шрифт. В котором вместо букв и цифр были как раз всякие рисунки типа символов зодиака, религий, стрелочек туда и сюда и т.п. Там-то есть и изображение телефона.
Пуск -> Программы -> Стандартные -> Служебные -> Таблица символов
Там в выпадающем списке выбираем шрифт под названием Wingdings. В верхнем ряду подсвечиваем символ стационарного телефона. Жмём “выбрать”, потом “копировать”.
Потом в документе Word “вставляем”. Готово!
В шрифте Wingdings2 есть такой же рисунок телефона, только не чёрный, а белый.
Следующий символ – телефонная трубка, в первом шрифте она в кружочке, во втором прямо так.
Ещё есть шрифт Webdings, в котором есть рисунок мобильного телефона. Такого большого, кнопочного, как в девяностые.
Таблицу символов можно вызвать непосредственно из Word. Через меню “Вставка”.
Символ телефона в Word (Ворд значок)
Как в Ворде вставить символ телефона? Хорошо, что в Microsoft Word есть специальный раздел с символами. Еще лучше, что в широком обилии шрифтов, доступных в этой программе, есть шрифт «Windings». Написать слова с его помощью у вас не получится, а вот добавить какой-нибудь интересный знак — это вы по адресу. Можно, конечно, выбрать этот шрифт и нажимать подряд все клавиши на клавиатуре, пытаясь найти необходимый знак, но мы предлагаем более удобное и оперативное решение.
1. Установите курсор там, где должен будет находиться знак телефона. Перейдите во вкладку «Вставка».
Вставка специальных символов Microsoft Word: параграф, диаметр, телефон, ножницы, смайлик и т.п.
Для вставки специального символа в Microsoft Word нужно:
- перейти во вкладку “Вставка”,
- в разделе “Символы” (справа в ленте) нажать на кнопку “Символ”,
- выбрать из набора нужный символ (например, смайлик),
- если его там нет, нажать на кнопку “Другие символы”,
- выбрать специальный символ, используя полосу прокрутки.

Для быстрой вставки можно использовать код знака из Юникод. Например, для символа диаметра это код 00D8.
Чтобы вставить специальный символ с обозначением какого-нибудь предмета — например, телефона или ножниц, необходимо выбрать шрифт Wingdings 1 или 2.

Для вставки символа параграфа и других специальных знаков необходимо перейти на закладку “Специальные знаки”
Вставка знаків мобільного та стаціонарного телефону в MS Word
Як часто ви працюєте в Microsoft Word і як часто вам доводиться додавати в цій програмі різні знаки і символи? Необхідність поставити якийсь знак, відсутній на клавіатурі, виникає не так вже й рідко. Проблема в тому, що не кожен користувач знає, де потрібно шукати той чи інший знак або символ, особливо, якщо це знак телефону.
1. Встановіть курсор там, де повинен буде знаходитися знак телефону. Перейдіть у вкладку «Вставка».
2. У групі «Символи» розгорніть меню кнопки «Символ» і виберіть пункт «Інші символи».
3. У випадаючому меню розділу «Шрифт» виберіть «Windings».
4. У зміненому списку символів ви зможете знайти два знака телефону — один мобільного, інший — стаціонарного. Виберіть той, який вам потрібен, і натисніть кнопку «Вставити». Тепер вікно символ можна закрити.
5. Обраний вами знак буде додано на сторінку.
Кожен з цих знаків можна додати і за допомогою спеціального коду:
1. У вкладці «Головна» змініть використовуваний шрифт на «Windings», клікніть в тому місці документа, де буде знаходитися значок телефону.
2. Затисніть клавішу «ALT» і введіть код «40» (стаціонарний телефон) або «41» (мобільний телефон) без лапок.
3. Відпустіть клавішу «ALT», знак телефону буде додано.
Ось так просто можна поставити знак телефону в Microsoft Word. Якщо ви часто стикаєтеся з необхідністю додавання в документ тих чи інших символів і знаків, рекомендуємо вивчити стандартний набір символів, доступних в програмі, а також знаки, що входять до складу шрифту «Windings». Останніх, до речі, в Ворді аж три. Успіхів і навчанні і роботі!
Для вставки специального символа в Microsoft Word нужно:
- перейти во вкладку “Вставка”,
- в разделе “Символы” (справа в ленте) нажать на кнопку “Символ”,
- выбрать из набора нужный символ (например, смайлик),
- если его там нет, нажать на кнопку “Другие символы”,
- выбрать специальный символ, используя полосу прокрутки.

Для быстрой вставки можно использовать код знака из Юникод. Например, для символа диаметра это код 00D8.
Чтобы вставить специальный символ с обозначением какого-нибудь предмета – например, телефона или ножниц, необходимо выбрать шрифт Wingdings 1 или 2.
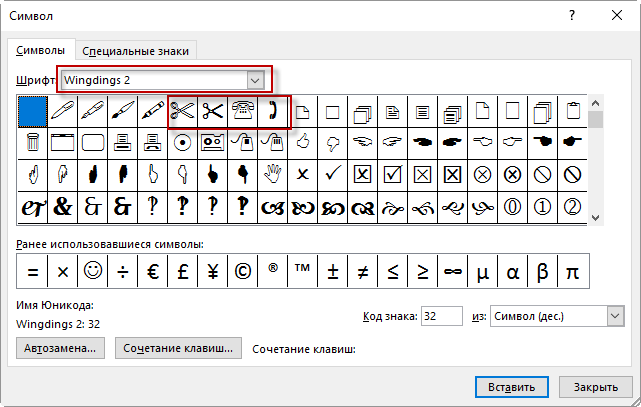
Для вставки символа параграфа и других специальных знаков необходимо перейти на закладку “Специальные знаки”

