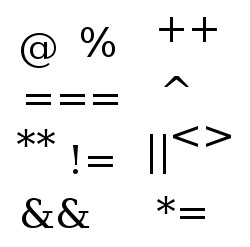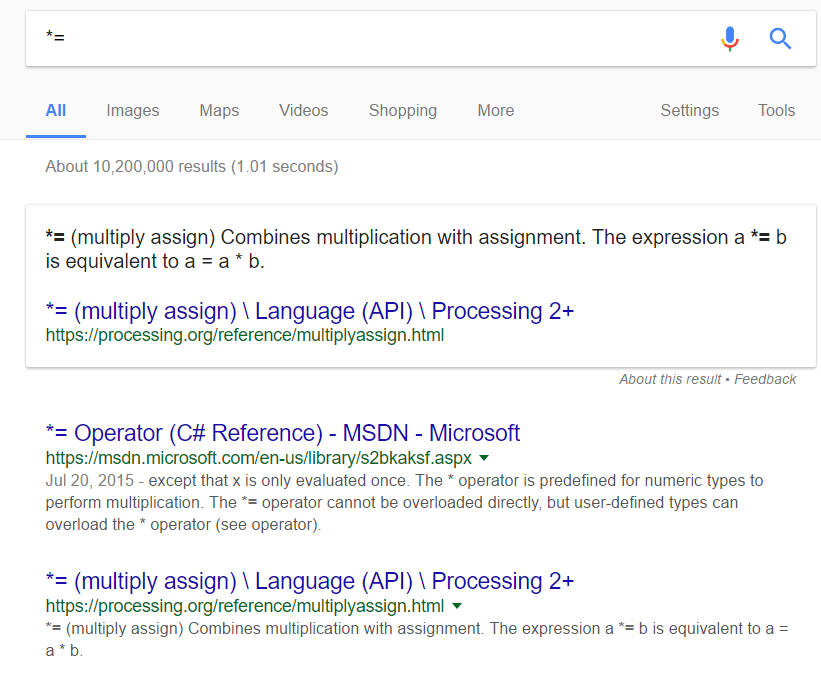Как уточнять поисковые запросы
Чтобы получать более точные результаты, вы можете использовать в запросах специальные символы или слова.
- Google Поиск обычно не учитывает знаки препинания, не относящиеся к операторам поиска.
- Не добавляйте пробел между специальным словом или символом и поисковым запросом. Например, запрос
site:ria.ruсработает, аsite: ria.ru– нет.
Уточнение запросов при поиске изображений
Расширенный поиск
- Откройте Расширенный поиск картинок Google.
- Примените фильтрацию, например по региону или типу файлов.
- В нижней части страницы нажмите Найти.
Поиск изображений с конкретными размерами
Сразу после поискового слова введите imagesize:[ширина]x[высота]. Обязательно указывайте размеры в пикселях.
Пример: imagesize:500x400.
Популярные функции
Поиск в социальных сетях
Введите символ @ перед названием социальной сети. Пример: @twitter.
Поиск цен
Введите символ $ перед числом. Пример: фотоаппарат $400.
Поиск по хештегам
Введите символ # перед словом. Пример: #деньпобеды.
Исключение результатов с определенными словами
Введите - (минус) перед словом, которое нужно исключить. Пример: ягуар скорость -автомобиль.
Поиск точного слова или фразы
Поместите слово или фразу в кавычки. Пример: "самое высокое здание".
Поиск внутри числового диапазона
Введите .. между двумя числами. Пример: фотоаппарат $50..$100.
Объединение запросов
Введите оператор OR между запросами. Пример: марафон OR забег.
Поиск по определенному сайту
Введите site: перед адресом сайта или доменом. Пример: site:youtube.com или site:.gov.
Поиск сайтов с похожим контентом
Введите related: перед нужным веб-адресом. Пример: related:kommersant.ru.
Поиск кешированной версии сайта
Введите cache: перед адресом сайта.
Важно! Не все поисковые операторы позволяют получить полный список результатов.
Эта информация оказалась полезной?
Как можно улучшить эту статью?
Раньше вы наверняка сталкивались с тем, что при вводе кода в поисковую строку Google результат получался далеким от совершенства и мало относящимся к вашему запросу? Такие ситуации возникали из-за того, что в запросе не учитывались специальные символы. Совсем недавно Google решила эту проблему.
Такие символы поисковик раньше не воспринимал
Язык Go — пожалуй, лучший для демонстрации этой проблемы. Сейчас, введя «Golang», в Google можно найти достаточно информации, но когда язык впервые появился, почти невозможно было что-то найти из-за путаницы языка с игрой Го.
Google достаточно хорошо понимает смысл запроса. Например, если вы сперва искали компьютерные термины, а потом ввели «Python», то вы получите информацию о языке программирования, а не о животном. То же относится к Ruby, Rust и R. А когда-то названия языков было ни с чем не спутать: FORTRAN, Cobol, Algol, APL, PL/1 и прочие.
Наличие знаков препинания в запросе создаёт массу проблем. Индекс поиска обычно игнорирует пунктуацию, считая, что она не имеет отношения к смыслу. Теперь же можно спокойно искать последовательности из двух-трех специальных символов (такие, как ||, ===, +=, !=).
«Например, если искать [c++17], в результате найдется общеизвестный язык программирования, а не c17, самолет Boeing», — написано в блоге компании Google.
Источник: IProgrammer
На обычной компьютерной клавиатуре расположено около ста кнопок. На вспомогательные символы места попросту нет. Лайфхакер расскажет о трёх способах, которые помогут быстро отыскать спецсимвол, нарисовав его с помощью мыши или пальца, а затем использовать для своих нужд.
На самом деле обычной клавиатуры вполне достаточно, чтобы вывести, например, значок ‰. Всего-то нужно знать, что в таблице Alt-кодов символу промилле соответствует комбинация цифр 0137. Сложно? Тогда придётся полистать длинные списки спецсимволов, которые есть в каждом текстовом редакторе. Долго? Тогда предлагаем более быстрые варианты.
Специальные символы в Microsoft Word
Главным офисным инструментом всё ещё остаётся пакет Microsoft Office. Две его программы — Word и Excel — имеют режим уравнений, который упрощает создание сложных математических конструкций. В нём и спрятана функция рукописного ввода всевозможных закорючек из мира корней и интегралов.
Плюсы: можно вводить несколько символов подряд и стирать неудачные.
Минусы: нет ни намёка на то, что за пиктограмма появилась на экране.
Специальные символы в Google Docs
Поклонников классических Win-32-приложений становится всё меньше. Со временем они и вовсе могут исчезнуть с лица Земли под ехидные комментарии евангелистов облачных технологий. А раз так, стоит внимательно изучить возможности Google Docs. В нём также предусмотрено окошко для написания спецсимволов от руки.
Плюсы: более точное распознавание (субъективно), расшифровка результатов поиска, а также кодировка в UTF.
Минусы: как таковых нет.
Специальные символы в веб-приложении Mausr
Прогуливаясь по дворам Долгопрудного, можно встретить надпись на стене: «Любимая, твой η = 0». Интригует, не правда ли? Разгадать загадку хочется, но компьютера с Microsoft Word нет под рукой. Не стоит отчаиваться. Нужно просто достать телефон и зайти на веб-сервис Mausr.
Нарисуем значок пальцем. Окажется, что перед нами седьмая буква греческого алфавита. В физике ей обозначают коэффициент полезного действия. Проведём аналогию и придём к выводу, что в Одинцово настенное послание приняло бы вид: «Любимая, ты бревно».
Плюсы: расшифровка результатов поиска, а также кодировка в HTML и UTF.
Минусы: не самое качественное распознавание (субъективно).
На чтение 3 мин. Просмотров 85 Опубликовано 21.06.2019

Вы можете вставлять специальные символы в свои документы и презентации без необходимости запоминать все эти Alt-коды с помощью простого в использовании инструмента вставки символов Google Docs and Slides. Он предлагает множество символов, символов, символов, языков и многого другого. Вот как вы можете вставить специальные символы в ваши документы.
Примечание. Вы не можете вставлять символы непосредственно в Google Sheets, но вы можете скопировать и вставить их в ячейку электронной таблицы.
Содержание
- Как вставить специальные символы в Документы и слайды Google
- Поиск символов вручную
- Используйте панель поиска
- Нарисуй своего персонажа для поиска
Как вставить специальные символы в Документы и слайды Google
Вставка символов в ваш файл – это простой процесс, который вы можете выполнить несколькими способами. Если вам нужны какие-то глупые смайлики, стрелки или скрипты на другом языке, вы можете добиться этого, выбрав категорию вручную, введя строку поиска или нарисовав то, что вы ищете.
Первое, что вам нужно сделать, это открыть новый файл Google Документов или Слайдов, чтобы начать.
В качестве альтернативы, если вы используете последнюю версию Chrome, вы можете ввести «docs.new» или «slides.new» в адресную строку новой вкладки.
В вашем документе откройте меню «Вставка» и затем щелкните команду «Специальные символы».

Поиск символов вручную
Если вы не имеете в виду конкретного персонажа (или не знаете, как искать то, что имеете в виду), вы можете использовать раскрывающиеся меню для просмотра множества доступных символов.
Нажмите второе раскрывающееся меню, чтобы выбрать категорию. Вы можете выбирать из символов, знаков препинания, смайликов, сценариев на разных языках и даже различных пробельных символов. Их много, так что будьте готовы потратить некоторое время на просмотр.

Затем нажмите на другое раскрывающееся меню, чтобы уточнить символы еще больше.

После того, как вы выбрали категории, все, что вам нужно сделать, это нажать на символ, который вы хотите вставить в свой файл.

Используйте панель поиска
Если вы знаете, что ищете, вы можете использовать панель поиска, расположенную справа от всплывающего окна. Вы можете искать по ключевому слову, описанию или по значению Unicode – если вы это знаете.
Использование панели поиска может оказаться немного проблематичным, так как поиск смайлика с улыбкой не принес желаемых результатов. Это потому, что он использует слово, чтобы соответствовать описанию символа.

Если вы вместо этого будете искать «Улыбающийся», вы получите больше результатов.

Тем не менее, поиск символа обычно быстрее, чем просмотр всех меню, чтобы найти его вручную.
Нарисуй своего персонажа для поиска
Наконец, если обе ваши попытки найти правильный символ или символ потерпели неудачу, вы можете попробовать функцию рисования, которая позволяет рисовать все, что вы хотите.
Начните рисовать/писать в поле справа от окна, и аналогичные символы появятся на панели слева. Вам не нужно рисовать все это одним махом, и вы можете продолжать добавлять к своему рисунку, если это требует нескольких жестов.

Когда вы закончите, нажмите на стрелку в правом нижнем углу, чтобы сбросить флажок и начать рисовать следующий.

Если вы регулярно используете какие-либо из этих символов, вы найдете их в первом раскрывающемся меню в разделе «Последние символы».
Специальные символы и эмодзи позволяют увеличить количество кликов на ваш сниппет в поисковой выдаче: чем больше они привлекают внимание, тем чаще на них нажимают.
Примечание. Сниппет – это то, что вы видите, когда набираете поисковый запрос.
В этой статье мы разберемся зачем это нужно, как использовать.
Зачем использовать смайлики и специальные символы?
Цель SEO – направить заинтересованных посетителей со страницы результатов поиска Google или Яндекс на ваш сайт.
Успех этого процесса зависит от двух параметров: того как часто набирают нужный вам запрос и конверсии в переход из поисковой выдачи.
Таким образом.
У вас есть два способа увеличить посещаемость вашего сайта с поиска:
- Повысить позиции по ключевому запросу (выйти в ТОП-5 или ТОП-3)
- Привлечь внимание пользователей к вашему сайту в результатах, которые выдают поисковые системы.
Эмодзи и специальные символы относятся ко второму пункту: они могут помочь вам выделить ваш сайт среди других.
Получив больше переходов при тех же позициях и частоте запросов.
Примеры.
Такие сниппеты привлекают внимание благодаря использованию эмодзи в описании под заголовком.
Этот результат выделяется среди других, и на него с большей вероятностью будут нажимать.
Google показывает все специальные символы?
Google, естественно, заметил эту тенденцию.
Поэтому больше не показывает все специальные символы и смайлы, независимо от того, вставлены ли они в заголовок или тег description.
К сожалению, нет точных правил или указаний по этому поводу, но в целом можно выделить следующие моменты:
- В заголовке отображается меньше специальных символов
- Чем больше внимания привлекает элемент, тем меньше вероятность, что Google его покажет.
- Вероятность того, что Google покажет специальный одноцветный символ в заголовке или сниппете, намного выше, чем у разноцветоного эмодзи.
- Внешний вид смайлика сильно зависит от контекста и цели поиска.
Среди более чем 3 миллиардов проанализированных результатов было обнаружено 11767 различных символов, отличных от ASCII в заголовке. А в описании их оказалось 30 631 штук.
Как вставить в результаты поиска специальные символы и смайлы?
Это делается достаточно просто.
Достаточно добавить нужные символы или эмодзи в теги title или description страницы вашего сайта.
Когда роботы поисковых систем ее просканируют, заголовок и описание в сниппете будут обновлены и станут доступными для отображения в поисковой выдаче.
Однако возникает хороший вопрос: действительно ли то, что вы добавляете, отобразится в результатах поиска?
К сожалению, вы не можете ответить с полной уверенностью, прийдется идти методом проб и ошибок.
Чтобы увеличить шансы на это, посмотрите таблицу ниже. Эта таблица была получена на основании изучения 3 365 835 367 результатов поиска. В ней вы найдете результат анализа того, какие символы и эмодзи встречались чаще всего.
Список отсортирован по частоте (чем выше символ, тем больше шанс, что он будет показан).
К сожалению, яндекс зен не позволяет вставлять таблицы. Поэтому в конце статьи вы найдете ссылку на эту таблицу, из которой сможете скопировать нужные символы.
Несколько выводов.
Давайте подведем итог и сформулируем несколько выводов.
- Показать специальные символы и смайлы в заголовке намного сложнее, чем в описании сниппета.
- Специальные символы, разрешенные Google во описании, часто отличаются от символов, разрешенных в заголовке. Поэтому правильнее работать с обоими элементами по отдельности.
- Самый популярный смайлик в заголовке: 🥇.
- Наиболее часто используемые специальные символы в заголовке: » , за которыми следуют ▷, ᐅ и ⇒ (0,14%).
- В описании чаще всего встречается смайлик: ✅.
- Что касается специальных символов, то ✓ абсолютный лидер.
Заключение.
Использование эмодзи и специальных символов по-прежнему является полезным способом увеличения количества кликов в результатах поисковой выдачи.
Однако Google и Яндекс ужесточили требования к отображению этих элементов.
Название и описание сниппета должны быть оптимизированы независимо друг от друга, так как доступные смайлы и символы у них отличаются.
Используйте данные в таблице, чтобы увеличить вероятность того, что эти символы действительно отобразятся.
А вот и обещанная ссылка на таблицу: https://semenovmarketing.ru/kakie-smajly/ не в виде картинки.