В текст можно вставлять символы, недоступные для ввода с клавиатуры. Для этого служит команда Символ…  .
.
После вызова команды на экране появляется диалог, содержащий таблицу символов.

Пример таблицы символов
Выберите шрифт и набор символов из соответствующих списков. Для ускорения выбора можно нажать на клавиатуре клавишу с первой буквой названия шрифта или набора символов.
Ячейка текущего символа в таблице отображается с черным фоном. Перемещаться по таблице символов можно как с помощью клавиш со стрелками, так и с помощью мыши.
Чтобы вставить выбранный символ в текущую позицию курсора, нажмите кнопку ОК. Можно также дважды щелкнуть левой кнопкой мыши на нужной ячейке таблицы.
Диалог будет закрыт, а выбранный символ — вставлен в текст.
|
|
В составе КОМПАС-3D поставляются шесть шрифтов TrueTyрe и четыре векторных шрифта, специально разработанных для написания текстов в соответствии с ЕСКД. Шрифтам присвоены названия GOST tyрe А, GOST tyрe АU, GOST tyрe B, GOST tyрe BU, Symbol tyрe А, Symbol tyрe B. В таблицах этих шрифтов содержатся различные конструкторские и технологические знаки, латинские цифры, буквы греческого и других алфавитов. |
C
Мастер
(2072),
закрыт
6 лет назад
Лучший ответ
Андрей Безносиков
Знаток
(313)
7 лет назад
Выбери шрифт GOST Type AU – там есть греческие символы
Остальные ответы
el mariachi
Мыслитель
(9395)
11 лет назад
беешь делаешь вставку текста, выбираешь текст ариал там есть, по крайней мере в моем компасе
Станислав Федоров
Знаток
(386)
3 года назад
Всем кто сюда попадёт вдруг, как и я…
Просто найдите шрифт UniversalMath1 BT
Похожие вопросы
Практически всегда при создании чертежей создается какое-либо текстовое поле, будь то технические требования, обозначение позиций и т.д. Неотъемлемой частью оформления является простановка размеров, которые так же содержат в себе текстовую часть, состоящую, как правило, из цифр. Иногда к ним добавляются особые обозначения, определяющие радиус, лиаметр или угол. В текущей статье рассмотрим, как вставить текстовые символы в Компас 3D.

По умолчанию, при простановке авторазмера, обозначающего угол, значок градуса ставится автоматически (рис. 1).

Чтобы поставить градус в Компасе 3D вручную в текстовом поле, необходимо щелкнуть в нем правой кнопкой мыши и в контекстном меню выбрать кнопку «Спецзнак» (рис. 2). В новом окне появится список категорий текстовых и прочих графических элементов. В данном случае выбираем — «Простановка размеров» — «Градус» — «Ок» (рис. 3). После этого в текстовом поле появится значок градуса (рис. 4).



Как поставить диаметр в Компасе 3D?
По умолчанию, при простановке авторазмера, обозначающего диаметр окружности, значок ставится автоматически (рис. 5). Обратите внимание, убедитесь, что в панели параметров авторазмера указан именно тип — диаметр.

Чтобы поставить диаметр в Компасе 3D вручную в текстовом поле, необходимо щелкнуть в нем правой кнопкой мыши и в контекстном меню выбрать кнопку «Спецзнак» (рис. 2). В новом окне появится список категорий текстовых и прочих графических элементов. В данном случае выбираем — «Простановка размеров» — «Диаметр» — «Ок» (рис. 6). После этого в текстовом поле появится значок диаметра (рис. 7).


Как поставить радиус в Компасе 3D?
По умолчанию, при простановке авторазмера, обозначающего радиус окружности, значок ставится автоматически (рис. 8). Обратите внимание, убедитесь, что в панели параметров авторазмера указан именно тип — радиус.

Чтобы поставить радиус в Компасе 3D вручную в текстовом поле, можно набрать заглавную английскую букву R на клавиатуре. Есть так же второй способ, для этого нужно щелкнуть в текстовом поле правой кнопкой мыши и в контекстном меню выбрать кнопку «Спецзнак» (рис. 2). В новом окне появится список категорий текстовых и прочих графических элементов. В данном случае выбираем — «Простановка размеров» — «Радиус» — «Ок» (рис. 9). После этого в текстовом поле появится значок радиуса (рис. 10).


Как поставить плюс минус в Компасе 3D?
Чтобы поставить плюс минус в Компасе 3D вручную в текстовом поле, необходимо щелкнуть в нем правой кнопкой мыши и в контекстном меню выбрать кнопку «Спецзнак» (рис. 2). В новом окне появится список категорий текстовых и прочих графических элементов. В данном случае выбираем — «Простановка размеров» — «Плюс-минус» — «Ок» (рис. 11). После этого в текстовом поле появится значок плюс минуса (рис. 12).


Таким образом, с помощью одного и того же приема в текст чертежа можно вставить практически любой существующий символ.
Простановка символов разреза-сечения
Создание символов разрезов-сечений осуществляется через меню Инструменты → Обозначения → Линия разреза или с помощью команды Линия разреза на панели инструментов Обозначения. В начале работы команды необходимо выбрать точку размещения первого символа стрелки разреза. Затем необходимо определить, какого рода разрез будет показан — простой или сложный (с ломаной линией разреза). Если предполагается показать простой разрез, то далее необходимо указать точку размещения второго символа-стрелки разреза. Если предполагается показать сложный разрез, то сначала необходимо нажать кнопку Сложный разрез и последовательно указывать точки размещения изломов сложного разреза. В последней точке всегда будет размещаться второй символ-стрелка разреза. Для завершения ввода сложного разреза необходимо отжать кнопку Сложный разрез.

Далее следует ввести буквенное обозначение разреза, если оно не установилось автоматически. При нажатии на поле Текст появится диалоговое окно Введите текст. В котором можно вручную заполнить текстовые поля. Первое поле — буквенное обозначение разреза. Второе поле — дополнительная информация (например, номер листа, на котором находится разрез).
Если включить галочку в опции Автосортировка, то программа будет автоматически назначать символ для обозначения разреза. Эта опция может быть недоступна, если в меню Сервис → Параметры на вкладке Текущий документ в разделе Автосортировка выключена галочка для опции Автосортировка. Включение опций Лист и Зона автоматически размещает номер листа. На котором размещается разрез. Или обозначение зоны в дополнительное поле символа разреза. С помощью группы кнопок Размещение можно устанавливать размещение дополнительной информации у первой или второй стрелки разреза.
После этих операций необходимо выбрать направление взгляда на разрез. Для этого, перемещая мышь поперек линии разреза в ту или другую сторону. необходимо добиться нужного расположения стрелок взгляда и нажать левую кнопку мыши или клавишу Enter.
Затем программа предлагает разместить букву-обозначение вида с разрезом. При этом предлагается настроить 2 вкладки: на вкладке Параметры производятся настройки параметров нового вида с разрезом, а на вкладке Обозначение вида производятся настройки текстового комментария к виду с разрезом.
Вкладка “Параметры”
| Параметр |
Описание |
| Номер | В этом поле задается номер вида — это уникальное число, которое присваивается системой автоматически. Но есть возможность ввести его вручную. Программа не даст создать 2 вида с одинаковым номером |
| Имя | В этом поле задается имя вида — это любое словосочетание, которое не обязательно должно быть уникальным. Имя вида отображается в дереве построения чертежа, отображаемое по команде Вид → Дерево построения |
| Цвет | В этом выпадающем графическом меню выбирается цвет элементов вида. Для каждого вида можно назначить свой цвет. Цвет элементов текущего вида появляется при переключении с текущего вида на другой вид в дереве построения чертежа. Отображается оно по команде Вид → Дерево построения. Переключение производится с помощью меню правой кнопки мыши на требуемом виде и выбором команды Текущий. Текущий вид помечается буквой (т) в дереве построения чертежа |
| Масштаб вида |
В этом форматированном поле с выпадающим меню задается масштаб вида. При этом все элементы чертежа визуально уменьшаются или увеличиваются в соответствии с масштабом, но истинные их размеры не изменяются |
| Точка вида |
В помощью этой группы кнопок задается положение базовой точки вида: В центре габаритного прямоугольника или В начале координат этого вида |
| Точка привязки | В этих координатных полях указывается точка привязки вида. Это точка, с которой совпадает базовая точка этого вида |
| Угол | В этом поле задается угол наклона элементов вида вокруг базовой точки относительно глобальной системы координат |
Вкладка “Обозначение вида”
| Параметр | Описание |
| Окно просмотра обозначения вида
|
В этом графическом окне отображаются все настройки обозначения вида |
| Вставить ссылку |
С помощью этой кнопки можно выбрать буквенное обозначение существующей на чертеже линии разреза/сечения. По умолчанию ссылка создается программой автоматически |
| Буквенное обозначение | Включение этой опции позволяет отображать буквенное обозначение вида. С разрезом/сечением в формате «А-А». Внимание — выключение этой опции делает недоступным эту опцию для обратного включения! Для включения отображения буквенного обозначения вида необходимо:
|
| Развернуто | Включение этой опции позволяет отображать значок Развернуто в буквенном обозначении вида. Этот значок используется для обозначения вида с разверткой |
| Масштаб | Включение этой опции позволяет отображать значок значения масштаба в скобках (например, «1:2») в буквенном обозначении вида |
| Повернуто | Включение этой опции позволяет отображать значок Повернуто в буквенном обозначении вида. Этот значок используется для обозначения вида с разверткой |
| Угол | Включение этой опции позволяет отображать значение угла поворота вида в буквенном обозначении вида. Эта опция становится доступной при включенной опции Повернуто. В том случае, когда между видом с разрезом-сечением и опорным видом со стрелками разреза существует проекционная связь (на вкладке Параметры). То значок Повернуто не отображается в буквенном обозначении вида. Следует заметить, что создание этой проекционной связи возможно только в режиме оформления трехмерных моделей |
| Лист | Включение этой опции позволяет отображать номер листа, на котором размещаются стрелки разреза в буквенном обозначении вида |
| Зона | Включение этой опции позволяет отображать обозначение зоны, в которой размещаются стрелки разреза в буквенном обозначении вида |


Простановка символов вида
Создание символа стрелки вида осуществляется через меню Инструменты → Обозначения → Стрелка взгляда или с помощью команды Стрелка взгляда на панели инструментов Обозначения. В начале работы команды необходимо выбрать точку размещения первого символа – стрелки вида. Далее следует ввести буквенное обозначение вида, если оно не установилось автоматически.
При нажатии на поле Текст появится диалоговое окно Введите текст, в котором можно вручную заполнить текстовые поля:
- Первое поле — буквенное обозначение вида
- Второе поле — дополнительная информация (например, номер листа, на котором находится вид).
Если включить галочку в опции Автосортировка, то программа будет автоматически назначать символ для обозначения вида. Эта опция может быть недоступна, если в меню Сервис → Параметры на вкладке Текущий документ в разделе Автосортировка выключена галочка для опции Автосортировка.
Включение опций Лист и Зона автоматически размещает номер листа (на котором размещается вид) или обозначение зоны в дополнительное поле символа вида.
После этих операций необходимо выбрать направление взгляда на вид. Для этого, перемещая мышь вокруг точки-указателя, необходимо добиться нужного расположения стрелки взгляда и нажать левую кнопку мыши или клавишу Enter.
 — Команда Стрелка взгляда
— Команда Стрелка взгляда

Затем программа предлагает разместить букву-обозначение вида. При этом предлагается настроить 2 вкладки:
- на вкладке Параметры производятся настройки параметров нового вида
- на вкладке Обозначение вида производятся настройки текстового комментария к виду.
Эти параметры аналогичны параметрам вида с разрезом.

Создание символов выносного элемента
Создание символов выносного элемента осуществляется через меню Инструменты → Обозначения → Выносной элемент или с помощью команд, Выносной элемент на панели инструментов Обозначения. Для этого сначала необходимо выбрать точку-центр ограничивающей окружности на опорном виде для охвата выносных элементов. Затем необходимо указать вторую точку-границу окружности. Ее также можно ввести на панели параметров в поле диаметр или радиус окружности в зависимости от нажатой кнопки. Далее следует ввести буквенное обозначение вида для выносного элемента, если оно не установилось автоматически.
При нажатии на поле Текст появится диалоговое окно Введите текст, в котором можно вручную заполнить текстовые поля. Первое поле — буквенное обозначение вида для выносного элемента, второе поле — дополнительная информация (например, номер листа, на котором находится вид). Если включить галочку в опции Автосортировка, то программа будет автоматически назначать символ для обозначения вида. Эта опция может быть недоступна, если в меню Сервис → Параметры на вкладке Текущий документ в разделе Автосортировка выключена галочка для опции Автосортировка. Включение опций Лист и Зона автоматически размещает номер листа (на котором размещается вид) или обозначение зоны в дополнительное поле символа вида для выносного элемента.
 — Команда Выносной элемент
— Команда Выносной элемент — Поля диаметр и радиус
— Поля диаметр и радиус

После этого необходимо задать дополнительные параметры символа выносного элемента на вкладке Параметры. На этой вкладке можно выбрать следующие опции:
- выпадающее меню Форма с вариантами Окружность, Прямоугольник или Скругленный прямоугольник — указывается форма ограничивающего элемента на опорном виде;
- выпадающее меню Полка с вариантами Влево, Вправо, Вверх или Вниз — указывается способ размещения символа выносного элемента на опорном виде;
- опция По умолчанию — включенная опция позволяет использовать параметры данного знака (тип формы и т.д.) для создания нового символа выносного элемента на опорном виде.
Удачной работы!)
Обозначения на чертеже
Обозначения на чертеже
Команды для простановки обозначений (а также некоторые другие) находятся на панели инструментов Обозначения (рис. 2.50). Эта панель вызывается, как и прочие, щелчком на одноименной кнопке компактной панели.

Рис. 2.50. Панель Обозначения
Для создания элементов оформления предназначены следующие кнопки.

Шероховатость – позволяет размещать на графических объектах (или на их продлении) знаки шероховатости (рис. 2.51). Можно использовать структуру обозначения знака по ГОСТ 2.309—73 или более позднюю редакцию, соответствующую изменению № 3 от 2003 года в ГОСТ 2.309—73. Выбрать структуру обозначения можно на вкладке Новые документы диалогового окна Параметры в разделе Графический документ ? Шероховатость. Для установки знака шероховатости достаточно указать кривую, на которой он будет размещен, выбрать тип знака, а также при необходимости заполнить надписи.
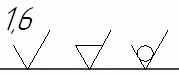
Рис. 2.51. Примеры обозначения шероховатости в КОМПАС

База – предназначена для создания обозначения базы на чертеже. Кнопка недоступна, если документ пуст. Система автоматически отслеживает имеющиеся в чертеже базы, исходя из чего, самостоятельно подбирает букву для обозначения.

Линия-выноска – позволяет создавать на чертеже произвольное количество линий-выносок (рис. 2.52, а).

Знак клеймения – позволяет создать линию-выноску для обозначения клеймения (рис. 2.52, б).

Знак маркировки – дает возможность разместить на чертеже линию-выноску с обозначением маркировки (рис. 2.52, в).

Знак изменения – позволяет обозначить изменения (рис. 2.52, г).

Обозначение позиций – команда, без которой не обойтись при создании сборочного чертежа. Она позволяет размещать на чертеже обозначения позиций, при этом система автоматически следит за нумерацией. Отображение позиционной выноски можно настраивать на вкладке Параметры панели свойств (рис. 2.53). Вы можете изменять тип стрелки (точка, стрелка или без стрелки), направления полки и текста относительно базовой точки, а также выбирать тип формы (рис. 2.54). Флажок Полка служит для управления отображениям полки позиционной линии-выноски.
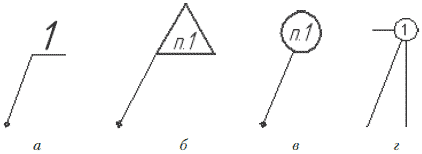
Рис. 2.52. Варианты линий-выносок: произвольная (а), знак клеймения (б), маркировка (в), обозначение изменения (г)
Примечание
Кнопки Линия-выноска, Знак клеймения, Знак маркировки и Знак изменения на панели Обозначения объединены в одну группу.
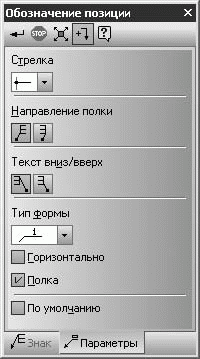
Рис. 2.53. Параметры отображения позиционной линии-выноски
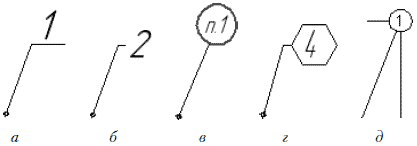
Рис. 2.54. Формы отображения обозначения позиций: простой текст (а), открытый текст (б), круг (в), шестиугольник (г), круг с разделителем (д)

Допуск формы – позволяет вставить в чертеж допуск формы и расположения поверхности.

Линия разреза – дает возможность создавать простую или ступенчатую линию разреза на чертеже. Буквенное обозначение разреза устанавливает система. При этом она не использует буквы, которые уже заняты для обозначения баз или других разрезов.

Стрелка взгляда – позволяет строить стрелку, указывающую направление взгляда.

Выносной элемент – создает на изображении обозначение выносного элемента (круг с линией-выноской). Обратите внимание, эта команда создает лишь обозначение выносного элемента! Само изображение, которое попало в пределы, охваченные этим обозначением, вы должны чертить сами (за исключением изображений ассоциативных видов).
Примечание
После завершения выполнения команд Линия разреза, Стрелка взгляда или Выносной элемент запускается команда создания нового вида в чертеже и, соответственно, его обозначения. Это обычный текстовый объект, в состав которого входит буквенное обозначение вида, знак «развернуто» или «повернуто», масштаб и угол поворота вида, номер листа и обозначение зоны. Особенность обозначения вида заключается в том, что оно ассоциативно связано с тем видом, на который указывает. Разместив локальную систему координат, после завершения формирования линии разреза, сечения, вида по стрелке или выносного элемента вы можете приступать к созданию изображения этого вида.
Большинство рассмотренных команд используется в примере, приведенном в конце главы.
Вы наверняка заметили, что я описал не все команды панели инструментов Обозначения. Причина состоит в том, что на этой панели есть несколько команд, не связанных с обозначениями.

Ввод текста – служит для создания текстовых надписей на чертеже или фрагменте. При оформлении текста вы можете выбирать любой шрифт, устанавливать междустрочный и междусимвольный интервалы, задавать выравнивание текста, вставлять в текст различные символы, спецзнаки, использовать дроби, верхние/нижние индексы и пр. Все перечисленные параметры настраиваются на панели свойств.

Ввод таблицы – позволяет поместить на чертеж таблицу. После указания точки привязки таблицы в документе (верхнего левого угла размещаемой таблицы) появится окно создания новой таблицы (рис. 2.55). В нем можно задать количество строк и столбцов, а также их размеры. Чтобы изменить ширину столбцов, можно просто перетащить границы ячеек таблицы мышью.

Рис. 2.55. Диалоговое окно Создать таблицу

Осевая линия по двум точкам – строит осевую линию по двум указанным точкам. Особенность этой команды заключается в том, что она автоматически формирует выступы (их величину можно настраивать на панели свойств) слева и справа от указанных точек. Таким образом, осевая хорошо «ложится» на объект, и ее не нужно дополнительно растягивать.

Автоосевая – также создает осевую линию. Ее преимущество перед кнопкой Осевая линия по двум точкам состоит в том, что она распознает тип указанного пользователем объекта, в зависимости от чего предлагает оптимальный способ построения осевой. Например, при указании окружности команда без каких-либо дополнительных настроек создаст оси симметрии этой окружности. При последовательном указании двух параллельных отрезков осевая линия будет размещена посередине между ними и т. д.

Обозначение центра – предназначена для обозначения центра окружностей, дуг, эллипсов, прямоугольников и пр. По умолчанию обозначение центра формируется в виде двух пересекающихся осей. Можно также указывать центр одной осью или точкой.

Волнистая линия – позволяет автоматически создать волнистую линию обрыва по двум указанным крайним точкам.

Линия с изломами – составляет одну группу с предыдущей кнопкой и позволяет строить на чертеже линию обрыва с изломами.
Данный текст является ознакомительным фрагментом.
Читайте также
Принятые обозначения
Принятые обозначения
Системные вызовы, библиотечные функции, команды shell выделены в тексте курсивом, например open(2), cat(1) или printf(3S). В скобках указывается раздел электронного справочника man(1) (описание справочника приведено в приложении А).Структуры данных, переменные и
ND Grad (Без обозначения градиента)
ND Grad (Без обозначения градиента)
Затеняет только определенную часть изображения, не затрагивая при этом цветовой баланс. Фильтр ND Grad (Без обозначения градиента) можно использовать в тех случаях, когда, например, требуется подчеркнуть отличие между землей и небом
Размеры и обозначения
Размеры и обозначения
Ни один чертеж не может считаться полноценным, если в нем нет размеров и различных обозначений (знаков шероховатостей, баз, отклонений, линий выносок и пр.), предусмотренных стандартами. Система КОМПАС-График содержит большой набор средств для
Статистическая информация о чертеже
Статистическая информация о чертеже
Команда STATUS сообщает статистические сведения о чертеже – дате и времени создания чертежа, а также о режимах и границах. Вызывается из падающего меню Tools ? Inquiry ? Status.Команда STATUS выводит на экран число объектов в текущем чертеже:
Глава 5 Обозначения
Глава 5 Обозначения
Составление диаграмм – это еще не анализ и не проектирование. Диаграммы позволяют описать поведение системы (для анализа) или показать детали архитектуры (для проектирования). Если вы понаблюдаете за работой инженера (программиста, технолога, химика,
Обозначения
Обозначения
Вот конструкции, используемые в программах этой книги.Оператор присваивания. В нем используется знак «:=»i := i + 1Вот его аналоги на других языках:Бейсик: LET I = I + 1LSE: I ? I + 1Паскаль: I := I + 1Условный оператор имеет видЕСЛИ условие ТО последовательность операторов
Статистическая информация о чертеже
Статистическая информация о чертеже
Команда STATUS сообщает статистические сведения о чертеже – дате и времени создания чертежа, а также о режимах и границах. Вызывается из падающего меню Tools ? Inquiry ? Status.Команда STATUS выводит на экран число объектов в текущем чертеже:
Статистическая информация о чертеже
Статистическая информация о чертеже
Команда STATUS сообщает статистические сведения о чертеже – дате и времени создания чертежа, а также о режимах и границах. Вызывается из падающего меню Tools ? Inquiry ? Status.Команда STATUS выводит на экран число объектов в текущем чертеже:
Обозначения
Обозначения
Для того чтобы текст книги был более понятен, мы будем использовать некоторые соглашения.Прежде всего, код программ и текст XML-документов будет выделяться моноширинным шрифтом Courier. Листингам многих примеров будут предшествовать заголовки видаЛистинг 2.1.
Обозначения
Обозначения
Ниже перечислены обозначения, используемые в данной книге.? attributeОбязательный атрибут.? attributeНеобязательный атрибут.? attribute=”строка”Атрибут со строковым параметром.? attribute=”{строка}”Атрибут со строковым параметром, значение которого является шаблоном
Обозначения
Обозначения
Прототип функции имеет следующий синтаксис:тип1 функция(тип2, тип3, тип4?)Здесь тип1 — тип возвращаемого значения, тип2, тип3, тип4 — типы передаваемых параметров.При этом символ “?” обозначает аргумент, который может быть опущен, а символ * служит для обозначения
Условные обозначения
Условные обозначения
Для лучшего понимания материала в книге принято несколько условных обозначений. Любое слово, выделенное моноширинным шрифтом, является командой, функцией или другим элементом синтаксиса ActionScript. Все эти элементы можно найти в документации по Flash.
3.1.2 Обозначения и указания
3.1.2 Обозначения и указания
a) Обозначение описания продуктаОписанию продукта должно быть присвоено индивидуальное обозначение как документу. Оно может иметь наименование, отличное от «описания продукта», например «Описание функциональных возможностей», «Информация о
4.4. Расположение видов на чертеже и создание трехмерных моделей деталей
4.4. Расположение видов на чертеже и создание трехмерных моделей деталей
Задание 4, пример выполнения которого показан на рис. 4.28, содержит задачи по сравнению чертежей в прямоугольных проекциях с наглядными изображениями (аксонометрическими проекциями). При выполнении

