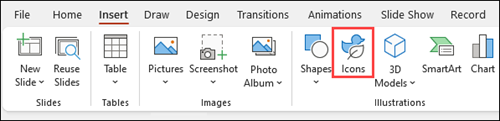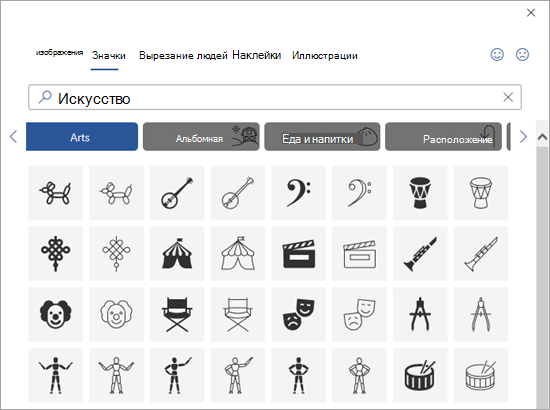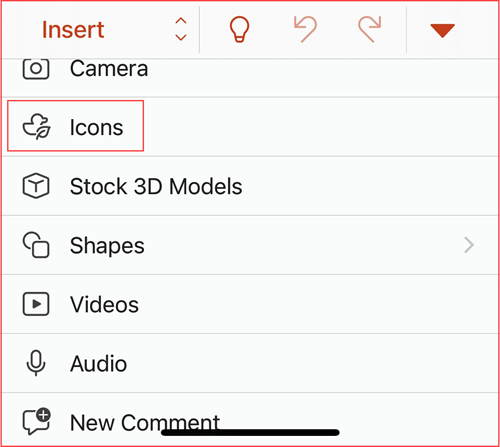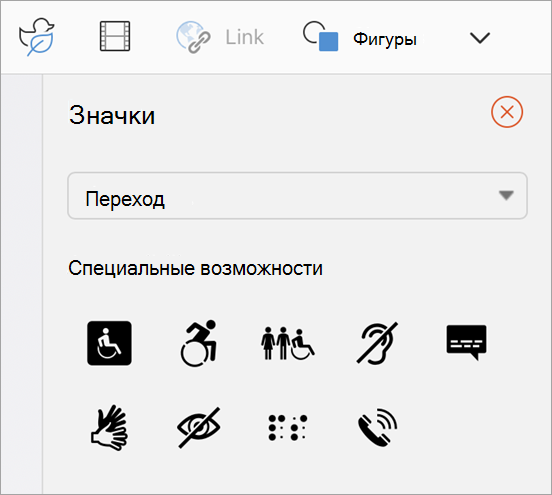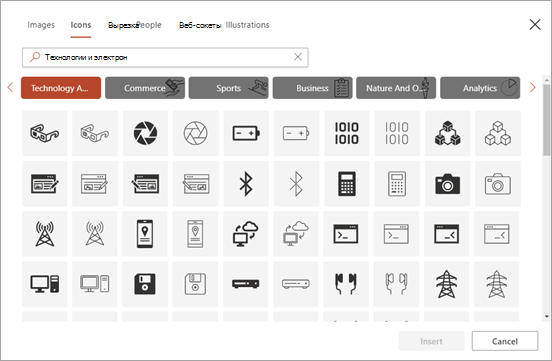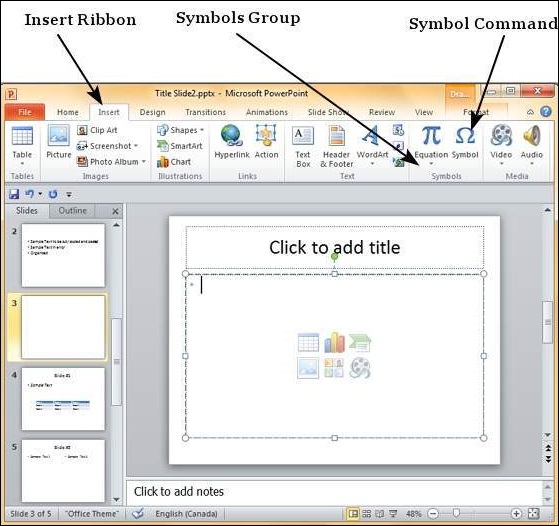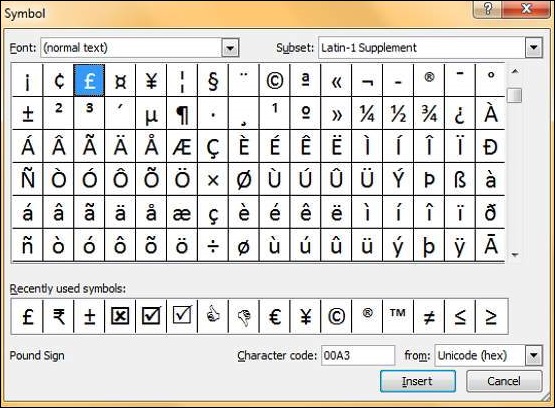Значки можно вставлять в документы Microsoft 365. Можно поворачивать их, изменять их цвет и размер без снижения качества изображения. Эти значки бесплатны для использования, и нет роялти или авторских прав, чтобы беспокоиться о.
-
На вкладке Вставка нажмите кнопку Значки.
-
Прокрутите значки или перейдите к категории, выбрав имя в области навигации слева. Для поиска также можно использовать поле в левом верхнем углу.
-
Выберите значок и выберите Вставить в правом нижнем углу.
Чтобы вставить сразу несколько значков, выберите каждый из них, затем нажмите кнопку Вставить.
-
Поворот значков, изменение их цвета и размера. Дополнительные сведения о редактировании изображений см.в Microsoft Office 365.
Совет: Хотите быстро изменить цвет значка? Щелкните его правой кнопкой мыши, нажмите пункт Заливкаи выберите нужный цвет.
-
На вкладке Вставка нажмите кнопку Значки.
-
Прокрутите значки, выполните поиск по ключевым словам или просмотрите по категориям (имена в поле Поиск).
-
Выберите значок и выберите Вставить в правом нижнем углу.
Чтобы вставить сразу несколько значков, выберите каждый из них, затем нажмите кнопку Вставить.
-
Поворот значков, изменение их цвета и размера. Дополнительные сведения о редактировании изображений см.в Microsoft Office 365.
Совет: Хотите быстро изменить цвет значка? Щелкните его правой кнопкой мыши, нажмите пункт Заливкаи выберите нужный цвет.
Вставка значка
-
Щелкните в любом месте слайда.
-
Выберите Дополнительные параметры (…).
-
Выберите Главная > Вставить значки>.
-
Прокрутите значки или перейдите к нужной категории, щелкнув ее имя в области навигации слева.
-
Выберите значок и нажмите кнопку Вставить в правом нижнем углу.
Чтобы вставить несколько значков одновременно, щелкните каждый из них, а затем нажмите кнопку Вставить.
-
Измените угол поворота, цвет и размер, как описано здесь.
Совет: Хотите быстро изменить цвет значка? Щелкните его правой кнопкой мыши, нажмите пункт Заливкаи выберите нужный цвет.
В веб-приложениях Microsoft 365 вставка значков доступна только в PowerPoint.
-
На вкладке Вставка нажмите кнопку Значки.
-
Используйте поле Поиск в левом верхнем углу, чтобы найти нужный значок или просмотреть путем прокрутки.
-
Выберите значок и нажмите кнопку Вставка в правом нижнем углу.
Чтобы вставить несколько значков одновременно, щелкните каждый из них, а затем нажмите кнопку Вставить.
-
Измените угол поворота, цвет и размер, как описано здесь.
Совет: Хотите быстро изменить цвет значка? Щелкните его правой кнопкой мыши, нажмите пункт Заливкаи выберите нужный цвет.
См. также
Изменение изображений в формате SVG
Добавление изображений
Добавление изображений и видео в файл с помощью мобильного устройства
Нужна дополнительная помощь?
Нужны дополнительные параметры?
Изучите преимущества подписки, просмотрите учебные курсы, узнайте, как защитить свое устройство и т. д.
В сообществах можно задавать вопросы и отвечать на них, отправлять отзывы и консультироваться с экспертами разных профилей.
Найдите решения распространенных проблем или получите помощь от агента поддержки.
Вы можете сделать Microsoft PowerPoint более интересной и интуитивно понятной, используя значки вместо простого текста. Например, большинство людей знают, что восклицательный знак внутри треугольника представляет собой предупреждение. Мы также знаем, что значок корзины означает удаление.
Значки не только удобны, но в большинстве случаев они делают презентацию визуально привлекательной. В Microsoft PowerPoint пользователи могут добавлять значки указанными ниже способами.
При применении этого метода пользователи должны иметь Подписка на Microsoft 365. Если он у вас есть, следуйте этому процессу:
Шаг 1: Запустите приложение Microsoft PowerPoint.
Шаг 2. На ленте выберите вкладку «Вставка».
Шаг 3: Выберите вкладку «Значки», чтобы открыть меню, содержащее все значки.
Шаг 4: Просмотрите предложения значков и нажмите «Вставить», чтобы выбрать нужный значок.
Шаг 5: После этого щелкните правой кнопкой мыши и выберите предпочтительный цвет для выбранного значка.
Этот метод прост, понятен и экономит время. Однако он ограничивает вас только параметрами, предоставляемыми программным обеспечением. Другими словами, у вас будут ограниченные возможности.
2. Преобразуйте смайлики в значки
Да, вы правильно прочитали. Вы можете преобразовать смайлики в значки, выполнив следующие действия:
Шаг 1. На ленте выберите вкладку «Фигуры».
Шаг 2: Выберите параметр «Вставить текстовое поле».
Шаг 3: Нарисуйте текстовое поле в любом месте слайда PowerPoint.
Шаг 4: Нажмите и удерживайте Windows + . (точка) ключи вместе. Затем появится меню смайликов.
Шаг 5: Выберите предпочитаемый смайлик, и он должен появиться в текстовом поле.
Шаг 6: Выберите вкладку «Фигуры» и вставьте прямоугольник поверх эмодзи.
Шаг 7: Щелкните правой кнопкой мыши прямоугольник и выберите «Выбрать на задний план», и это должно вывести смайлики вперед.
Шаг 8: Нажмите на прямоугольник, удерживайте нажатой клавишу Ctrl и щелкните текстовое поле с эмодзи в нем.
Шаг 9: Нажмите «Формат», «Объединить фигуры» и «Пересечь», и смайлик станет значком.
Шаг 10: Чтобы изменить цвет значка, просто щелкните правой кнопкой мыши и выберите предпочитаемый цвет заливки или контура.
Вы можете выбирать из множества вариантов, и это круто. Кроме того, метод доступен как для пользователей Windows, так и для Mac. Однако этот метод работает только для Windows 10, а не для более ранних выпусков.
3. Создавайте значки с помощью фигур
Этот метод, пожалуй, самый творческий, поскольку он дает простор для инноваций и творчества. Он включает использование фигур и функции слияния в PowerPoint.
Шаг 1: Используя поисковую систему, найдите значок, который хотите создать. В нашем случае мы решили создать предупреждающий знак.
Шаг 2: Разбейте компоненты или формы, составляющие знак. Простой предупреждающий знак имеет восклицательный знак в середине треугольника.
Шаг 3: Вставьте соответствующие фигуры. В нашем случае мы выбрали треугольник, параллелограмм, овал и форму блок-схемы задержки.
Шаг 4: Объедините соответствующие фигуры в виде задуманного значка.
Шаг 5: Выделите фигуры, удерживая левую клавишу и создав прямоугольник вокруг них.
Шаг 6: На клавиатуре нажмите Ctrl + G, чтобы сгруппировать фигуры.
Поскольку значки создаются с использованием фигур, пользователи могут создавать различные варианты. Единственным недостатком является то, что вам нужно достаточно хорошо знать PowerPoint, чтобы добиться желаемого результата.
Сделайте презентации веселыми
Один или все из упомянутых выше методов должны помочь вам добавить разнообразия в ваши презентации Microsoft. В качестве альтернативы, если ни один из вышеперечисленных вариантов вам не подходит, вы всегда можете просмотреть в Интернете готовые значки и вставить их в свою презентацию. Однако недостатком этого, казалось бы, простого метода является то, что масштабируемая векторная графика не всегда бесплатна.
Думаете о других крутых трюках, которые вы можете сделать в Microsoft PowerPoint? Попробуйте этот классный метод создания анимации в Microsoft PowerPoint.
Post Views: 2 321
PowerPoint поддерживает вставку специальных символов. Это позволяет пользователям настраивать характеристики шрифта этих символов, как и любой другой текст, предоставляя им большую гибкость с точки зрения дизайна презентации. Следующие шаги помогут вам вставить специальные символы.
Шаг 1 – На вкладке « Вставка» в группе « Символы » щелкните команду « Символ» .
Шаг 2 – В диалоговом окне « Символ » выберите один из специальных символов, которые вы хотите вставить в презентацию.
Шаг 3 – Если вы не можете найти искомый символ, вы можете изменить набор шрифтов из выпадающего списка и посмотреть на новый набор символов.
Шаг 4 – Если вам известен код символа символа, вы можете ввести его в поле « Код символа» и найти его.
Шаг 5 – Чтобы вставить символ, вы можете либо дважды щелкнуть по нему в диалоговом окне «Символ», либо выбрать его и нажать кнопку « Вставить» .
Шаг 6 – Диалог символов не исчезает после вставки символа, что означает, что вы можете добавить столько символов, сколько хотите из этого диалога.
Шаг 7 – Как только вы закончите, вы можете нажать Закрыть, чтобы закрыть диалоговое окно.
Перейти к содержанию
На чтение 6 мин. Просмотров 469 Опубликовано 05.02.2021
Хотите добавить на слайд символ градуса? Или вы хотите добавить один из символов валюты? Или даже товарные знаки или символы авторского права? PowerPoint предоставляет несколько способов добавления таких символов, но наиболее простой вариант – использовать диалоговое окно Symbol . Давайте теперь рассмотрим, как вы можете добавлять символы в текстовые контейнеры в PowerPoint 2016 для Windows.
Чтобы узнать больше, выполните следующие действия:
- Откройте существующую презентацию или создайте новую. Затем найдите объект-контейнер, который использует текст, например заполнитель текста, текстовое поле, фигуру, таблицу, диаграмму или что-нибудь еще. Щелкните в том месте, где вы хотите добавить символ. При этом устанавливается точка вставки, как показано на рис. 1 ниже.
-
Рисунок 1: Создание вставки точка - Откройте вкладку Вставка ленты и нажмите кнопку Symbol , как показано в Рисунок 2 ниже.
-
Рисунок 2: Щелкните символ button - Откроется диалоговое окно Symbol , которое вы можете увидеть на рисунке 3 ниже.
-
Рис. 3: диалоговое окно “Символ” box - Параметры в этом диалоговом окне объясняются, как отмечено на рис. 3 выше.
- А. Шрифт
- B. Подмножество
- C. Предварительный просмотр
- Быстрое добавление символов
- Д. Недавно использованные символы
- Э. Код символа
- Ф. Стандарт кодирования
- Стандарты кодирования, Unicode и ASCII
- Г. Имя Unicode
- Как добавить символ градуса на слайды Power Point
- Не можете найти знак градуса? Вот как это получить
- Вставьте Символ степени с помощью ленты PowerPoint
- Вставить символ степени Использование комбинации горячих клавиш
- По умолчанию PowerPoint не выбирает какой-либо конкретный шрифт, и любой выбранный вами символ будет работать со всеми шрифтами. Однако вы можете изменить шрифт на конкретный, щелкнув нужный шрифт в раскрывающемся списке Шрифт , как показано на рис. 4 ниже.
-
Рис. 4. Вставка символов выбор определенного шрифта - Этот вариант выбора определенного шрифта может быть полезен, если вы хотите получить доступ к шрифту дингбата, например Wingdings, как показано на рис. 5 , ниже.
-
Рисунок 5: Выберите для вставки символы из шрифта дингбата - Вместо того, чтобы заставлять вас прокручивать всю область Preview , вы можете быстро перейти к разделу, к которому хотите получить доступ, через Подмножество раскрывающийся список, показанный на рисунке 6 ниже.
-
Рисунок 6: Подмножество выпадающих вниз - Эта область включает сетку, в которой показаны все доступные вам символы. Вы можете прокручивать вверх и вниз, чтобы увидеть больше символов, или даже использовать раскрывающийся список Подмножество, чтобы быстро перейти к определенной области, которую вы хотите.
- Дважды щелкните любой символ, чтобы быстро добавить его в точку вставки в PowerPoint. Вы можете быстро дважды щелкнуть символы один за другим, чтобы добавить несколько символов в точку вставки на слайде.
- PowerPoint запоминает несколько последних использованных вами символов и помещает их в область Недавно использованные символы , чтобы обеспечить вам быстрый доступ.
- Здесь вы увидите код символа выбранного вами символа в области Предварительный просмотр . При необходимости вы также можете ввести код символа в этой области.
- Параметры в раскрывающемся списке «Стандарт кодирования» будут отличаться в зависимости от шрифта, который вы выбираете в раскрывающемся списке Шрифт . Например, если вы выберете шрифт дингбата, такой как Wingdings, то в раскрывающемся списке Стандарт кодирования появятся различные варианты. Если выбраны типичные текстовые шрифты, раскрывающийся список Стандарты кодирования может выглядеть так, как показано на рис. 7 ниже.
-
Рис. 7. Стандарты кодирования падают -вниз список - Хотите узнать больше о Unicode, ASCII и стандартах кодирования? Посмотрите, что такое шрифт Unicode? после.
- Помимо кода символа, стандарты Unicode включают простое английское имя для каждого символа.
- После того, как вы выбрали символ, который хотите вставить, нажмите кнопку Insert , выделенную красным на рисунке 3 . , чтобы поместить его в позицию курсора. В противном случае нажмите кнопку Отмена .
Содержание
А. Шрифт
B. Подмножество
C. Предварительный просмотр
Быстрое добавление символов
Д. Недавно использованные символы
Э. Код символа
Ф. Стандарт кодирования
Стандарты кодирования, Unicode и ASCII
Г. Имя Unicode
Как добавить символ градуса на слайды Power Point
Не можете найти знак градуса? Вот как это получить
Вы не найдете ° (символ градуса) на клавиатуре. Вставьте символ градуса в Microsoft PowerPoint двумя способами, оба из которых подробно описаны ниже..
Вставьте Символ степени с помощью ленты PowerPoint

- Выберите текстовое поле на слайде, который вы хотите введите символ градуса.
- На вкладке Вставка выберите Символ . В некоторых версиях PowerPoint этот параметр отображается в дальнем правом углу меню.
- Убедитесь, что в открывшемся поле выбран (обычный текст) . в меню “Шрифт:”, а в другом меню выбрано Верхние и нижние индексы .
- В нижней части этого окна рядом с “от” выберите , ASCII (десятичный) .
- Прокрутите, пока не найдете знак градуса.
- Выберите Insert внизу.
- Нажмите Закрыть , чтобы выйти из диалогового окна Символ и вернуться в документ PowerPoint.
PowerPoint, вероятно, не предложит никакого подтверждения того, что вы выполнили шаг 6 . После нажатия Insert , если вы хотите убедиться, что знак градуса действительно был вставлен, просто переместите диалоговое окно в сторону или закройте его, чтобы проверить.
Вставить символ степени Использование комбинации горячих клавиш
Сочетания клавиш более эффективны, особенно в случае вставки символов, подобных этому, когда вам в противном случае пришлось бы пролистывать список из десятков других символов, чтобы найти нужный.
Фактически, этот метод работает независимо от того, где вы находитесь, в том числе в электронной почте, в веб-браузере и т. д.
Используйте стандартную клавиатуру для вставки символа степени
- Выберите, где именно вы хотите разместить знак градуса.
- Используйте горячую клавишу символа градуса, чтобы вставить знак: Alt + 0176 .
Другими словами, удерживайте клавишу Alt , а затем с клавиатуры введите 0176 . После ввода чисел отпустите клавишу Alt, чтобы увидеть символ градуса [°].
Если этот шаг не работает, убедитесь, что клавиатура на клавиатуре не активировать Num Lock (т.е. выключить Num Lock). Если он включен, клавиатура не принимает числовые вводы. Вы не можете вставить символ градуса, используя верхний ряд чисел.
Без цифровой клавиатуры
Каждая клавиатура ноутбука включает клавишу Fn (функциональная). Он используется для доступа к дополнительным функциям, которые обычно недоступны из-за меньшего количества клавиш на стандартной клавиатуре ноутбука.
Если у вас нет клавиатуры на клавиатуре, но у вас есть функциональные клавиши, попробуйте следующее:
- Удерживайте одновременно клавиши Alt и Fn .
- Найдите клавиши, соответствующие функциональным клавишам (те, которые того же цвета, что и клавиши Fn).
- Как и выше, нажмите клавиши, на которых отображается 0176 , а затем отпустите клавиши Alt и Fn, чтобы вставить символ градуса.
Была ли эта страница полезной?
Чем ks за то, что сообщили нам об этом!
Use shortcuts to add a copyright symbol to your presentation
What to Know
- Insert menu: Position the cursor. Go to Insert > Symbol. Double-click the symbol you want.
- Shortcut: Type (c). Autocorrect switches it to the copyright symbol.
- Emoji keyboard: Download the Emoji keyboard add-in to the Insert tab.
This article explains three ways to add a copyright symbol or emoji to a PowerPoint slide. Information applies to PowerPoint 2019, 2016, 2013, and 2010; PowerPoint for Mac; and PowerPoint for Microsoft 365.
How to Insert Symbols and Emoji in PowerPoint
If your Microsoft PowerPoint presentation contains copyrighted material, you may want to indicate that fact by inserting the copyright symbol © onto your slides. Here’s how:
-
Place the cursor in the position where you want to add a symbol.
-
Go to Insert and, in the Symbols group, choose Symbol.
-
If the symbol you need isn’t listed under Recently used symbols, scroll through the collection to find one.
In PowerPoint for Mac, enter search criteria in the Search box to find symbols or emoji.
-
Once you’ve found the symbol you need, either double-click the symbol or choose the symbol and select Insert to insert the symbol in the slide.
-
Select Close to close the dialog box and view your newly inserted symbol.
Use the PowerPoint AutoCorrect Keyboard Shortcut
PowerPoint AutoCorrect includes an entry that specifically adds the copyright symbol to a slide. This shortcut is faster to use than the Insert > Symbols menu.
To quickly add the copyright symbol to a slide, type (c). This simple keyboard shortcut switches the typed text (c) to the © symbol on a PowerPoint slide.
Add Emoji to PowerPoint 2019, 2016, and 2013
Besides using the small smileys listed under Symbols, newer versions of PowerPoint can install emoji keyboards to gain colorful smileys and symbols that add a splash of fun color to your presentation. To use these, you’ll first need to install an add-in from the Microsoft Store.
-
Go to Insert.
-
In the Add-ins group, select Get Add-ins.
-
In the Office Add-ins dialog box, enter Emoji Keyboard in the Search box and press Enter.
-
Select Add next to the Emoji Keyboard add-in.
-
The Emoji Keyboard is added to the Insert tab. (Look for the smiley.)
-
Select Emoji Keyboard. This opens the Emoji Keyboard pane and displays tons of emoji choices.
-
Either scroll through the list or enter search criteria in the Search Emoji field.
-
Once you’ve found the emoji you want, select options at the bottom of the Emoji Keyboard pane to change the size of the emoji, to use a text version of the emoji, or to change the skin tone of an emoji.
-
Once you’ve decided on size or as text only, select the emoji to insert into your slide.
Thanks for letting us know!
Get the Latest Tech News Delivered Every Day
Subscribe