Внимание. Не включайте синхронизацию на чужих или общедоступных устройствах, используйте режим Инкогнито.
По умолчанию синхронизируются вкладки, закладки, пароли, история, расширения, плагины и данные автозаполнения.
Синхронизация позволит вам:
-
пользоваться на синхронизированных устройствах менеджером паролей (автоподстановка паролей, хранение паролей в зашифрованном хранилище, восстановление доступа к сайту, если вы забыли мастер-пароль);
-
просматривать на синхронизированных устройствах открытые вкладки и закладки;
-
восстановить пароли, закладки, вкладки и настройки Браузера, даже если ваше устройство выйдет из строя.
В любой момент вы можете отключить синхронизацию или изменить список данных, которые хотите синхронизировать.
Быстро перейти к настройкам синхронизации позволяет виджет в верхней части меню: . Как его включить:
-
Нажмите .
-
В разделе Общее включите опцию Показывать виджет синхронизации в меню.
Если виджет отключен, для перехода к настройкам синхронизации нажмите .
После того как вы включили синхронизацию, она будет выполняться каждый раз, когда вы меняете данные, хранящиеся на сервере. Например: вы добавляете на устройстве закладку — Браузер отправляет ее на сервер и одновременно скачивает все изменения, сделанные вами на других устройствах (начиная с момента последней синхронизации).
Внимание. Если в вашем Браузере используется несколько профилей, перед синхронизацией убедитесь, что вы находитесь в своем профиле (иначе вы можете смешать свои настройки и данные с данными чужого профиля, активного в этот момент).
Синхронизация работает при выполнении следующих условий:
-
На всех устройствах (компьютер, смартфон, планшет) установлен Яндекс Браузер.
-
На всех устройствах используется один и тот же Яндекс ID.
Чтобы включить синхронизацию:
-
Нажмите .
-
Войдите с Яндекс ID. Запустится синхронизация.
-
Нажмите .
-
Укажите, какие данные нужно синхронизировать.
Примечание. Когда вы включаете синхронизацию устройств в первый раз, она может занять от нескольких минут до получаса. Данные загружаются постепенно, чтобы не замедлять работу Браузера.
-
Запустите пакет обновления и подождите, пока он установится.
-
Перезагрузите компьютер и включите синхронизацию.
-
Если синхронизация не включается, обновите сертификат вручную:
-
Распакуйте его в удобное вам место.
-
Откройте папку
certificate update. -
Нажмите правой кнопкой мыши на файл
update.batи выберите пункт Запуск от имени администратора. -
После отработки команд перезагрузите компьютер и включите синхронизацию.
-
Не включается синхронизация
Браузер использует корневые сертификаты, установленные в операционной системе, поэтому решить проблему с сертификатом нужно в самой системе:
Попробуйте обновить Браузер. Если это не помогло, напишите нам.
-
Нажмите .
-
Включите опции так, чтобы синхронизировать только нужные данные.
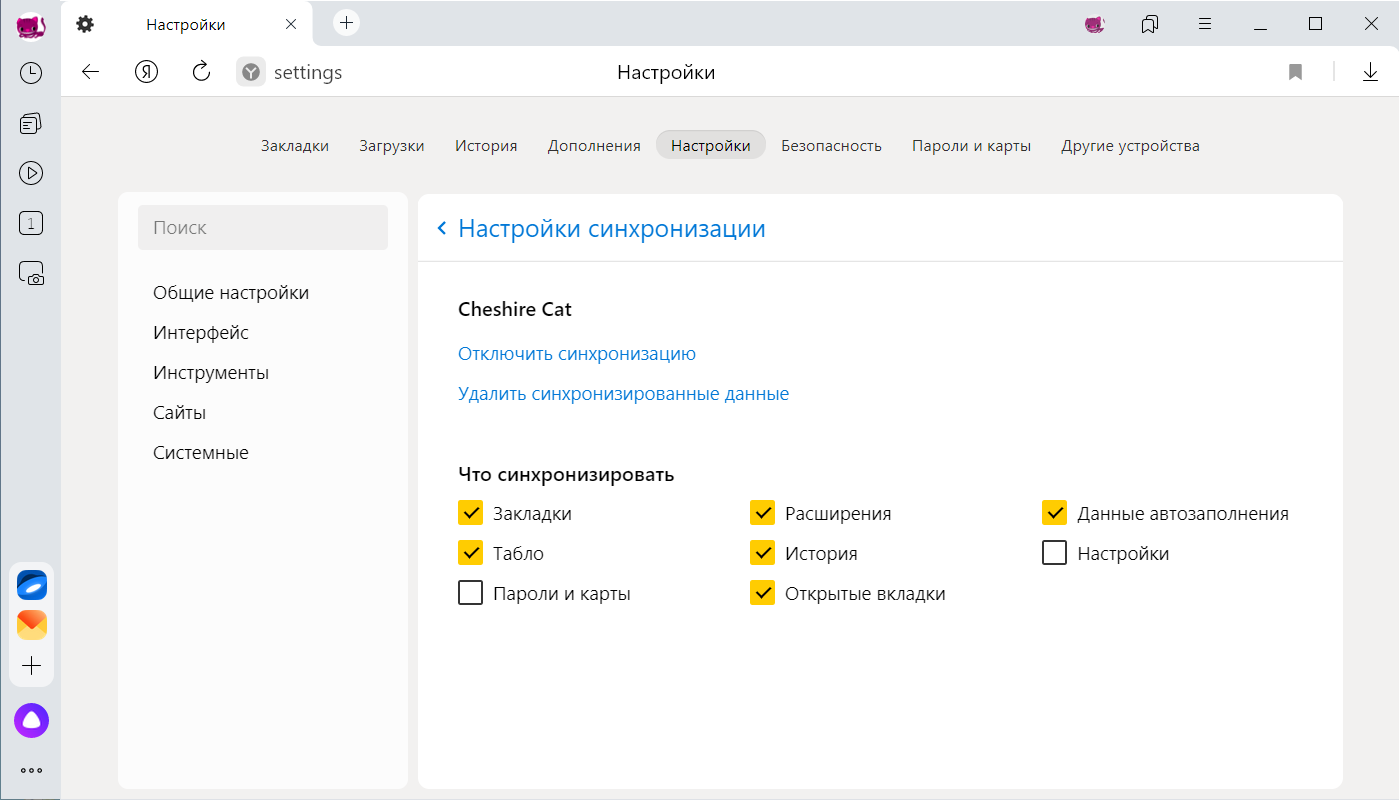
Примечание. Кеш не синхронизируется. Синхронизация банковских карт доступна, если включен мастер-пароль.
Внимание. После удаления с сервера восстановить данные будет невозможно. Не следует удалять синхронизированные данные, если вы хотите просто отключить компьютер, которым перестали пользоваться. В этом случае отключите компьютер от синхронизации, а затем удалите свой профиль со всеми данными.
Как удалить данные со всех синхронизированных устройств:
-
Нажмите .
-
Нажмите Удалить синхронизированные данные.
-
В окне Удалить данные? нажмите Да, удалить.
После этого ваши данные будут удалены с сервера, а во время следующего сеанса синхронизации — со всех синхронизированных устройств, подключенных к вашему аккаунту.
-
Нажмите .
-
Нажмите Отключить синхронизацию.
Примечание. Помните, что при этом прерывается только связь с сервером, а загруженные до этого данные остаются в Браузере. Если они вам не нужны на этом компьютере, удалите их вручную. Вы можете также удалить синхронизированные данные на всех устройствах.
Как синхронизировать закладки, пароли и другую информацию на устройствах
Если вы включите синхронизацию, на всех ваших устройствах будут доступны:
- закладки;
- история и открытые вкладки;
- пароли;
- платежные данные;
- адреса, номера телефонов и прочее;
- настройки.
Если вы вошли в аккаунт Google в браузере Chrome с отключенной синхронизацией, вам также будут доступны:
- платежные данные, сохраненные в Google Pay;
- пароли, сохраненные в аккаунте Google.
Как настроить синхронизацию данных
Когда включена синхронизация, в вашем аккаунте Google сохраняются все данные профиля. Однако вы можете выбрать, какая именно информация должна синхронизироваться.
- Откройте Chrome на надежном компьютере.
- В правом верхнем углу окна нажмите на значок с тремя точками
Настройки.
- Выберите Я и Google
Синхронизация сервисов Google.
- Чтобы узнать, какие данные у вас синхронизированы, нажмите Проверить синхронизированные данные.
- В разделе “Синхронизация” выберите Управление данными для синхронизации.
- Укажите вариант синхронизации:
- Выберите Синхронизировать все, чтобы синхронизировать все данные.
- Выберите Настроить синхронизацию, чтобы указать данные для синхронизации.
Как сменить аккаунт Google для синхронизации
При смене аккаунта все закладки, пароли, история и другие синхронизированные данные будут скопированы в новый аккаунт.
- Откройте браузер Chrome на компьютере.
- В правом верхнем углу окна выберите значок с тремя точками
Настройки.
- В верхней части страницы нажмите Я и Google.
- Выберите Отключить
Отключить.
- Нажмите Я и Google
Включить синхронизацию.
- Войдите в нужный аккаунт Google.
- Нажмите ОК.
Если браузером пользуется кто-то ещё или вы хотите хранить данные отдельно, то можете создать ещё один профиль. Подробнее…
Как персонализировать сервисы Google с помощью истории Chrome
По умолчанию данные истории Chrome сохраняются в аккаунте Google, а также в истории приложений и веб-поиска. На основе этой информации мы показываем вам наиболее релевантные результаты поиска и рекламу, которая может вас заинтересовать. Кроме того, в вашей ленте может появляться рекомендованный контент, например новости.
Управление Историей приложений и веб-поиска доступно на странице Мой аккаунт. Подробнее…
Не хотите настраивать сервисы Google? Вы все равно можете пользоваться нашим облачным хранилищем для размещения и синхронизации данных Chrome. Обратите внимание, что эта информация будет недоступна Google. Подробнее…
Как обеспечить дополнительную защиту информации
Создав кодовую фразу, вы сможете пользоваться облаком Google для хранения и синхронизации данных Chrome. У нас не будет к ним доступа. Обратите внимание, что способы оплаты и адреса из Google Pay не зашифрованы кодовой фразой.
Использовать кодовую фразу необязательно. Синхронизированная информация всегда шифруется при передаче между устройством и сервером.
Если вам не удается выполнить синхронизацию с кодовой фразой, установите последнюю версию Chrome.
Как создать кодовую фразу
Если вы создадите кодовую фразу:
- Ее нужно будет вводить при включении синхронизации на новом устройстве.
- Ее будет нужно ввести на устройствах, на которых уже выполняется синхронизация.
- В ленте перестанут появляться подсказки, основанные на истории браузера Chrome.
- Сохраненные пароли больше не будут доступны на сайте passwords.google.com. Вы также не сможете использовать функцию “Smart Lock для паролей”.
- История с разных устройств синхронизироваться не будет, за исключением веб-адресов, введенных в адресной строке Google Chrome.
Как создать кодовую фразу
Шаг 1. Включите синхронизацию
Если вы вошли в Chrome, сначала включите синхронизацию.
Шаг 2. Создайте кодовую фразу
- Откройте Chrome. В правом верхнем углу окна нажмите на значок с тремя точками
Настройки.
- Выберите Я и Google
Синхронизация.
- Нажмите Параметры шифрования
Задать кодовую фразу для шифрования синхронизированных данных. Обратите внимание, что шифрование не применяется к способам оплаты и адресам из Google Pay.
- Введите и подтвердите кодовую фразу.
- Нажмите Сохранить.
Как сбросить кодовую фразу
Если вы измените кодовую фразу, все синхронизированные данные будут удалены с серверов Google, а устройства – отключены от аккаунта. Обратите внимание, что шифрование не применяется к способам оплаты и адресам из Google Pay.
Закладки, пароли, история и другие настройки Chrome останутся на устройстве. После повторного включения синхронизации данные снова начнут сохраняться на всех устройствах.
Шаг 1. Удалите кодовую фразу
- Откройте браузер Chrome на компьютере.
- Перейдите в Личный кабинет Google.
- В нижней части экрана нажмите Удалить данные
ОК.
- Снова включите синхронизацию.
Синхронизация возобновится, но без кодовой фразы.
Шаг 2. Создайте кодовую фразу снова (необязательно)
- Откройте Chrome. В правом верхнем углу окна нажмите на значок с тремя точками
Настройки.
- Выберите Я и Google
Синхронизация.
- Нажмите Параметры шифрования
Задать кодовую фразу для шифрования синхронизированных данных. Обратите внимание, что шифрование не применяется к способам оплаты и адресам из Google Pay.
- Введите и подтвердите кодовую фразу.
- Нажмите Сохранить.
Выполнив эти действия, повторно включите синхронизацию на других устройствах. Подробнее о том, как это сделать…
Как использовать данные Chrome на всех устройствах
Включив синхронизацию данных, вы сможете пользоваться ими на других своих устройствах. Если вы вошли в аккаунт в браузере Chrome, вам также будут доступны пароли, сохраненные в аккаунте Google, и платежные данные из Google Pay.
Как перейти к закладкам
Как посмотреть список посещенных сайтов
- Откройте браузер Chrome на компьютере.
- В правом верхнем углу окна нажмите на значок с тремя точками
.
- Выберите История
История.
Используете кодовую фразу? Вы увидите в истории сайты с других устройств, только если вводили их веб-адреса в строку поиска.
Как посмотреть вкладки, открытые на других устройствах
Как посмотреть сохраненные пароли
Как посмотреть сохраненные способы оплаты и адреса
Как посмотреть установленные расширения
Настройки будут изменены на всех устройствах. Новые темы и приложения появятся в браузере Chrome на всех компьютерах.
Как устранить проблемы с синхронизацией
В устаревших версиях браузера могут возникать проблемы с синхронизацией. Установите последнюю версию Chrome.
Эта информация оказалась полезной?
Как можно улучшить эту статью?
Если вы из тех, кто часто пользуется Яндекс Браузером не только на компьютере, но и на мобильных устройствах, то вам определенно стоит ознакомиться с функцией синхронизации.
Зачем нужна синхронизация
Синхронизация выполняет сразу две важные задачи:
Сохранение данных
Функция синхронизации отправляет ваши данные в облако. Это специальное хранилище где-то на серверах Яндекса, отведенное специально для вас. Там данные находятся в относительной безопасности в отличие от компьютера.
Если у вас «полетит» Windows, то все, что было на устройстве, попросту пропадет, за исключением того, что хранится в облаке. Со стороннего сервера файлы можно всегда загрузить заново (пока не навернется сервер).
Собственно, синхронизация в Яндекс.Браузере работает по тому же принципу. Она отправляет все закладки, пароли, избранные сайты на стартовом экране и даже расширения в свое облако. И если ваш компьютер приказал долго жить, то при настройке нового не придется восстанавливать все вручную.
Передача данных на другие устройства
Вторая задача — создание единого пользовательского опыта на всех ваших компьютерах, телефонах и планшетах. Проще говоря, копировать данные с одного браузера в другой в реальном времени.
Чтобы на телефоне и компьютере были одни и те же закладки, одни и те же пароли, одни и те же избранные сайты и так далее.
Для вас все будет выглядеть так, будто вы пользуетесь одним и тем же браузером на всех устройствах сразу. Это очень удобно.
При этом важно понимать, что синхронизируются любые изменения в одном из браузеров. Это значит, что если вы удалили какие-то данные из Яндекс.Браузера на смартфоне, будь то пароль или закладку, то эти же изменения коснутся вашего браузера на компьютере. Оттуда исчезнет соответствующий пароль и закладка. То же самое касается расширений, истории посещения сайтов и так далее. Смотрите также: Как восстановить Яндекс браузер
Как включить синхронизацию
- Открываем браузер.
- Кликаем по меню с настройками и дополнительными функциями.
- Нажимаем на блок «Синхронизация».
- Появится кнопка «Сохранить данные». Нажимаем на нее.
- Далее нужно ввести данные своей учетной записи в Яндекс и нажать на кнопку «Включить синхронизацию».
Если у вас нет учетной записи Яндекс, то ее можно создать на этой же странице.
Регистрация учетной записи
- На этапе входа в аккаунт нажимаем на кнопку «Завести учетную запись».
- В открывшемся окне кликаем по строке «Завести новую почту на Яндексе».
- В ходе регистрации вводим информацию о себе (имя, фамилия, предпочитаемый логин и пароль). А в блоке с телефоном нажимаем на строку «У меня нет телефона».
- Вместо телефона попросят указать секретный вопрос и ответ на него. Тут уж выбираем на свой вкус.
- Затем нажимаем на кнопку «Зарегистрироваться».
- В конце нажимаем на кнопку «Включить синхронизацию».
Теперь достаточно выполнить вход в свою учетную запись на любом другом компьютере (как это описано в начале статьи), и данные синхронизируются автоматически.
Как настроить синхронизацию
В Яндекс.Браузере можно вручную указать, какие данные будут синхронизироваться, а какие останутся уникальными для конкретного устройства. Для этого:
- Открываем браузер.
- Нажимаем на меню с дополнительными функциями и настройками.
- Выбираем пункт «Настройки»
- В открывшемся окне нажимаем на строку «Настройки синхронизации».
- В открывшемся окне ставим галочку на пунктах, которые хотим синхронизировать с другими устройствами
Включение синхронизации на смартфоне
- Открываем браузер.
- Нажимаем на пиктограмму в виде трех точек в правой части поисковой строки.
- Затем нажимаем на пункт «Настройки»
- Выбираем строку «Включить синхронизацию».
- Вводим логин учетной записи Яндекса.
- Затем вводим пароль и нажимаем «Далее».
- Появится сообщение о том, что синхронизация включена. Нажимаем на кнопку «Закрыть» в левом верхнем углу.
Как выключить синхронизацию в Яндекс.Браузере
Выключаем на компьютере
- Нажимаем на меню с дополнительными функциями и настройками.
- Нажимаем на кнопку «Настроить синхронизацию».
- Затем кликаем по строке «Отключить синхронизацию».
Выключаем на телефоне
- Открываем браузер.
- Нажимаем на пиктограмму в виде трех точек в правой части поисковой строки.
- Затем нажимаем на пункт «Настройки».
- Переходим в пункт «Синхронизация».
- Нажимаем на кнопку «Выключить».
Возможные проблемы
Синхронизация в Яндекс.Браузере не всегда работает идеально. Иногда возникают сбои.
Если вы заметили, что какие-то данные перестали синхронизироваться, то:
- Выйдите из своей учетной записи (отключите синхронизацию) и войдите в нее заново.
- Установите самую свежую версию Яндекс.Браузера на все устройства.
- Переустановите Яндекс.Браузер.
- Отключите антивирус. Возможно, он блокирует передачу данных.
В большинстве случаев достаточно перезайти в свой аккаунт, чтобы произошла перенастройка и синхронизация возобновилась.
Автор материала: Владимир Ковылов
Подписывайтесь на наш канал и ставьте лайки! А еще можете посетить наш официальный сайт.
Для синхронизации данных любого типа между смартфонами на Android не требуется особых знаний. Покажем, как сделать это быстро и без проблем.
Смартфоны, да и любая техника в целом сегодня развивается настолько быстро, что обновляться приходится все чаще и чаще. И телефон – это не только средство коммуникации, но и полноценный индивидуальный помощник каждого. В памяти устройства мы постоянно храним какие-то файлы: данные приложений, документы, фотографии и не только.
После замены старого смартфона на новый возникает потребность в переносе данных. Для этого нужно сначала синхронизировать устройства между собой. Ниже мы расскажем, как сделать это и сохранить личные данные, моментально перенося их на новое мобильное устройство.
Содержание
- 1 Синхронизация файлов различного типа
- 1.1 Основные данные
- 1.2 Фотографии и видеозаписи
- 1.3 Google Drive
- 1.4 Контакты
Синхронизация файлов различного типа
Основные данные
Во всех смартфонах и планшетах, работающих под управлением актуальной версии Android, есть опция синхронизации данных любого типа, которая может работать автоматически. Это осуществляется с помощью вашей учетной записи Google, связывающая множество различных устройств.
Для того, чтобы синхронизировать несколько Android-смартфонов, достаточно просто войти на них в аккаунт Google:
Шаг 1. Возьмите в руки один из телефонов и зайдите в настройки системы.
Шаг 2. Перейдите в раздел «Пользователи и аккаунты» или что-то связанное с учетными записями (название может быть неточным, так как пункты в меню отличаются в зависимости от производителя смартфона и версии Android).

Шаг 3. Найдите кнопку «Добавить аккаунт» (или «Добавить учетную запись») и нажмите на нее.

Шаг 4. Выберите строку «Google» и выполните вход в профиль.


Шаг 5. После выполнения входа вернитесь на вкладку «Пользователи и аккаунты» в настройках и найдите функцию «Автосинхронизация данных». Активируйте ее. Теперь устройство будет запоминать данные приложений, в которые выполнен вход с вашего аккаунта Google, и их можно будет переносить на другие девайсы.

Шаг 6. После добавления профиля Google, в той же вкладке нажмите на строчку с названием электронной почты. Выберите строку «Синхронизировать аккаунты» и убедитесь, что синхронизация включена для всех возможных элементов («Данные контактов», «Контакты», «Google Календарь» и прочие должны быть активированы). Если же нет, сделайте это самостоятельно.

Шаг 7. Возьмите второй телефон и повторите шаги 2-6. Войдите в тот же профиль и активируйте автоматическую синхронизацию.
После выполнения шагов выше, любая личная информация (например, список контактов) будут подгружаться из серверов Google, когда вы выполните вход в свою учетную запись на новом Android-смартфоне. Таким образом все возможные данные будут переноситься между устройствами.
Фотографии и видеозаписи
Для того, чтобы фотографии и видеозаписи также переносились с одного устройства на другое, простой авторизации в единой учетной записи Google может быть мало.
Включить синхронизацию медиафайлов можно выполнив следующие действия:
Шаг 1. Возьмите устройство, на котором у вас хранятся фотографии и видеозаписи.
Шаг 2. Найдите и откройте приложение Google Фото. Если на устройстве его нет, то перейдите в официальный магазин Google Play по этой ссылке и скачайте его.
Шаг 3. На главном экране экране нажмите на значок профиля и выберите вашу учетную запись, в которой будут сохраняться копии фотографий и видео.

Шаг 4. Нажмите на кнопку «Включить» для автоматической синхронизации файлов с аккаунтом Google.

Шаг 5. Выберите настройки, установив качество фото и видео (выбирать по желанию). Для того, чтобы сохранять файлы всегда, а не только во время подключения к сети Wi-Fi, активируйте соответствующий пункт (может привести к повышенному расходу интернет-трафика). Нажмите кнопку «ОК».

Шаг 6. Повторите описанные выше шаги со вторым или несколькими другими девайсами.
Google Drive
Вся информация с устройства, которая сохраняется в учетной записи Google, хранится в облачном хранилище. Это касается данных приложений, SMS-сообщений, контента из Google Фото, журнала звонков, контактов и других различных параметров. Для того, чтобы убедиться, что все данные между Android-смартфонами будут синхронизироваться, нужно проверить настройки хранилища.
Шаг 1. Возьмите первое устройство и найдите в списке приложений «Диск» (Google Диск). Если его нет, перейдите по этой ссылке и скачайте программу из официального магазина. Запустите ее.
Шаг 2. Разверните боковое меню, пролистав свайпом вправо от левой границы экрана и перейдите в меню настроек.

Шаг 3. Откройте раздел «Резервное копирование и сброс». Убедитесь, что у вас включена функция «Загружать на Google Диск», выбрана нужная учетная запись в строке «Аккаунт».


Шаг 4. В этой же вкладке нажмите на кнопку «Google Фото» и активируйте пункт «Автозагрузка и синхронизация», если не сделали этого выше.

Шаг 5. Выберите строку «Использование моб. Интернета» и установите параметр «Без ограничений» для автозагрузки.

Шаг 6. Отключите опцию «Только по Wi-Fi», иначе данные не будут синхронизироваться при подключении к интернету посредством мобильной передачи.
Шаг 7. Вернитесь в раздел «Резервное копирование и сброс» и пролистайте вниз, отключив пункт «Передавать файлы только по Wi-Fi».

Шаг 8. Возьмите другой телефон и повторите с ним те же шаги.
Шаги 5-7 в инструкции могут привести к повышенному расходу трафика на вашем устройстве. Если вы пользуетесь интернетом в основном через Wi-Fi и имеете ограниченные ресурсы по тарифу оператора, стоит пройти мимо этих пунктов.
Контакты
Чтобы дополнительно закрепить успех и убедиться, что устройства точно будут синхронизированы, стоит проверить настройки контактов.
Для этого последовательно выполняем следующие действия:
Шаг 1. Откройте приложение «Контакты» (должно быть от Google), либо скачайте его по этой ссылке. Запустите его.
Шаг 2. Перейдите в боковое меню и откройте раздел «Настройки».

Шаг 3. Нажмите на кнопку «Настройки синхронизации Google Контактов» и выберите свою учетную запись.

Шаг 4. Проверьте, чтобы в разделе «Статус синхронизации» было включено автоматическое обновление контактов.


Шаг 5. Перейдите на вкладку ниже и активируйте функцию «Автоматически копировать и синхронизировать контакты с устройства».

Смартфон стал частью жизни человека. В нем хранятся все памятные снимки, важные события, заметки, контакты, приложения и их данные. Все настройки сделаны так, чтобы пользоваться гаджетом было удобно. Но потом мы меняем аппарат на новый, вынуждены пользоваться другим смартфоном, и все настройки нужно делать заново. Стресс. Но если в устройстве включена синхронизация, стресса можно избежать.
А если вы еще не успели определиться с новым смартфоном, помочь с выбором может наш магазин — на нашем сайте вы всегда найдете самые актуальные модели по низким ценам.
Что такое синхронизация в телефоне
Синхронизация — механизм, который позволяет сохранить в целостности данные, файлы, когда они используются несколькими аппаратами в разное время. Не имеет значения, происходят корректировки или нет — для всех устройств файл остается единым.
Второй вариант определения синхронизации — использование одинаковой информации на разных гаджетах, между которыми есть связь.
Третий вариант определения — это обмен данными без потерь между аппаратом и учетной записью.
Зачем нужна синхронизация в телефоне
Синхронизация нужна, чтобы хранить важные данные и файлы, и иметь к ним удаленный доступ. На синхронизированном гаджете можно без потерь восстановить необходимые настройки и материалы в режим реального времени. Синхронизация нужна для нескольких опций в устройстве:
-
Резервное копирование. Копии в облаке создаются за счет синхронизации устройства с сервером в интернете. Благодаря резервным копиям человек сможет быстро восстановить нужную информацию;
-
Доступ к материалам из интернета. Например, вы синхронизировали список контактов из телефона и теперь можете посмотреть его в Google Contacts;
-
Работа через несколько устройств. Удобно тем, кто пользуется несколькими аппаратами. Достаточно их синхронизировать, и вся информация будет доступна на каждом устройстве.
Как работает синхронизация
Синхронизация происходит так:
-
Создается и настраивается аккаунт, где он будет хранить данные. Для андроид-смартфонов это обычно Google-аккаунт. С ним не нужно использовать сторонние приложения;
-
Запускается синхронизация. Выбранные пользователем данные сохраняются на сервисе и хранятся там под защитой;
-
Другое устройство подключается и синхронизируется с сервисом. Вся информация, которая есть в облаке, переходит на этот гаджет;
-
Выгруженные данные появляются на подключенном к аккаунту аппарате.
Какие данные можно синхронизировать
Синхронизации подлежит разная пользовательская информация:
-
заметки и напоминания;
-
настройки ОС и приложений;
-
фотографии и аудиофайлы;
-
список контактов;
-
данные с веб-страниц — закладки, логины и пароли;
-
документы и папки.
Типы синхронизации
Синхронизацию можно поделить на два типа: односторонний запуск и двусторонний обмен.
При одностороннем запуске всегда есть ведущий и ведомый аппарат, и их роли нельзя будет изменить. Например, смартфон и сервисы Google. Все изменения происходят в сервисах, а на смартфоне только копируются материалы. Смартфон подчинен серверу. При двустороннем обмене пользователь сам выбирает, какое устройство ведущее, а какое — ведомой, и роли аппаратов могут меняться.
По выполнению синхронизация делится на ручную и автоматическую. При ручной синхронизации пользователь сам копирует материалы в облако. Для автоматической синхронизации специально настраивается копирование данных. Пользователь указывает частоту, место копирования, какую информацию нужно переносить на сервер.
Как включить и настроить синхронизацию на телефоне
Нужно проделать ряд действий:
-
Открыть настройки смартфона и перейти в меню “Аккаунт”;
-
Выбрать сервер для работы. В андроидах это по умолчанию Google-аккаунт;
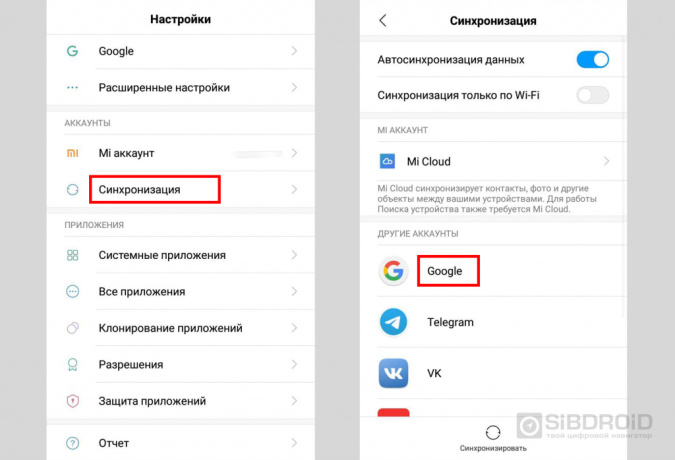
- Создайте учетную запись, если у вас ее нет. Если есть — войдите в нее;
-
Отметьте в настройках пункты, которые нужно синхронизировать в дальнейшем;
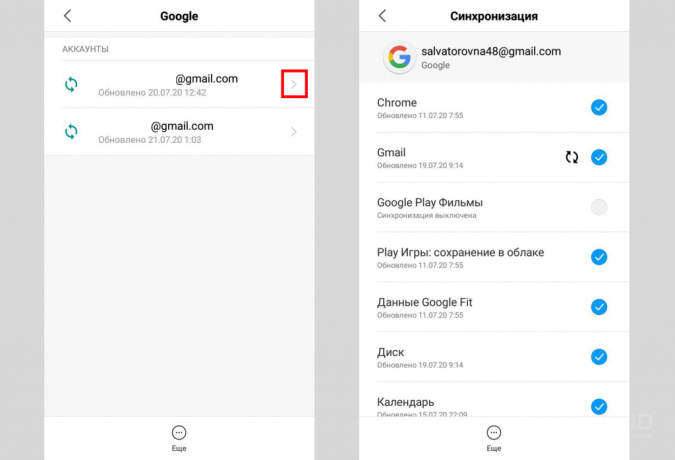
- Нажмите кнопку “Синхронизировать”. Если ее нет — копирование начнется автоматически, как только пользователь подключится к интернету;
-
Дождитесь окончания копирования;
-
Синхронизация завершена, вы можете восстанавливать данные на других аппаратах.
Можно настроить автоматическое сохранение. Тогда не придется каждый раз делать копирование вручную.
Нужно помнить, что для синхронизации нужен интернет, без него копирование не произойдет. Неважно, какая будет связь — Wi-Fi или мобильная сеть.
Вовремя включенная синхронизация на смартфоне может сохранить пользователю нервы и время. И если вы поменяете решите поменять телефон, или вам придется пользоваться чужим гаджетом — вы без проблем сможете восстановить все данные.
Лайк — лучшее спасибо! 🙂
