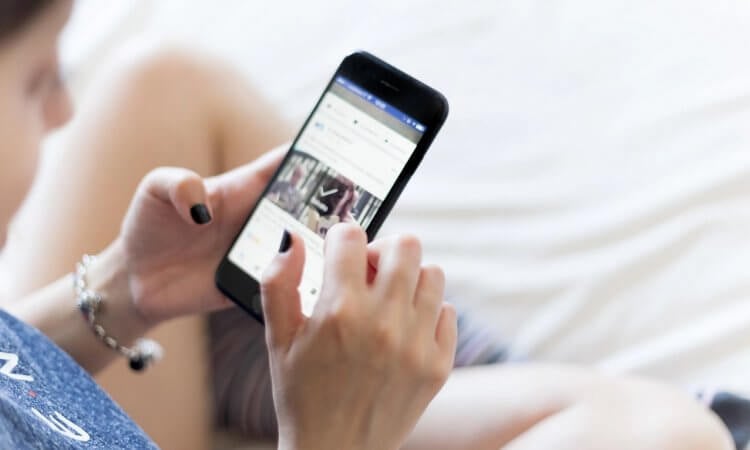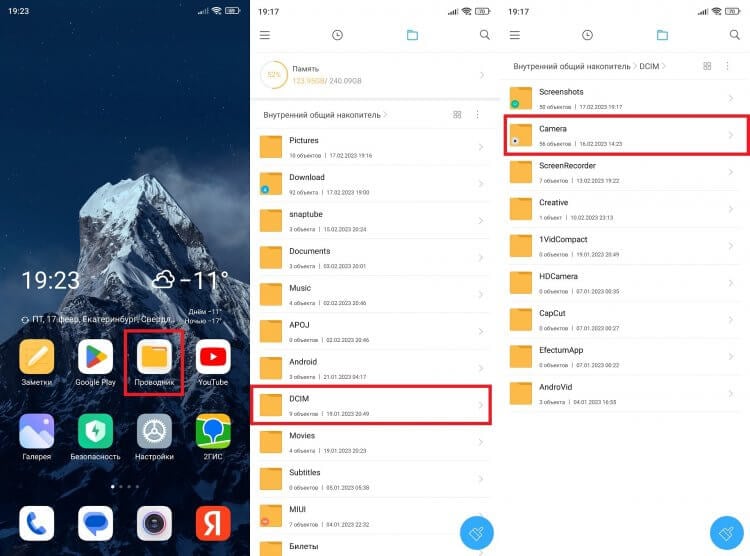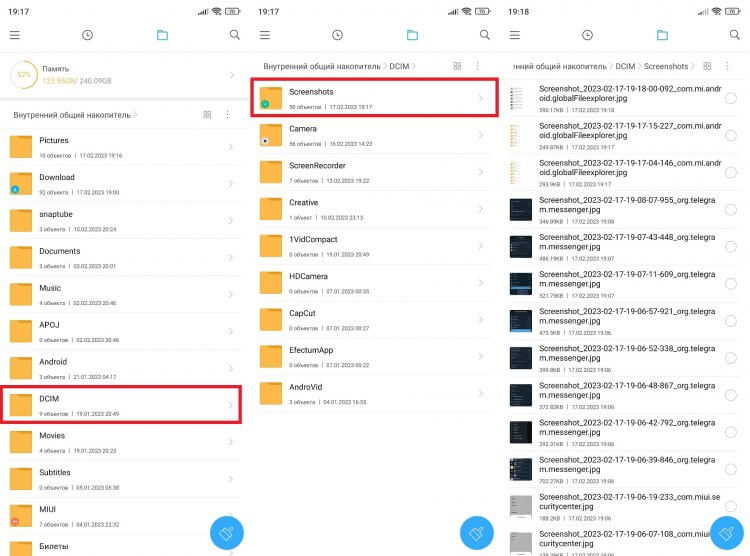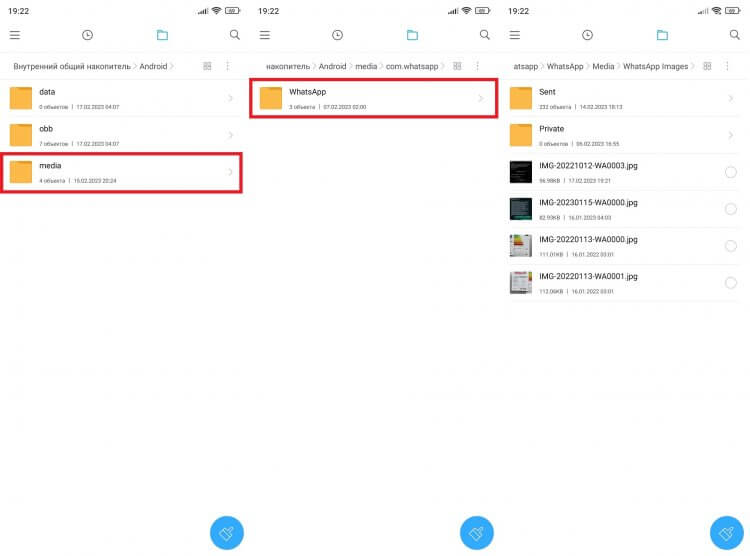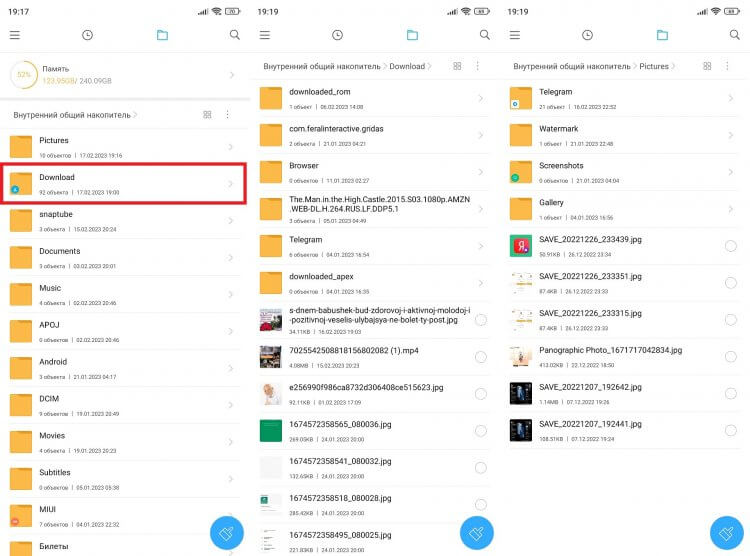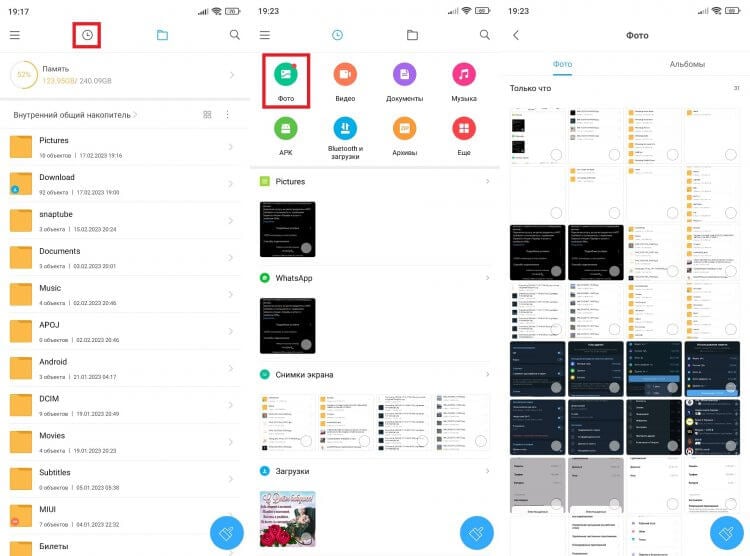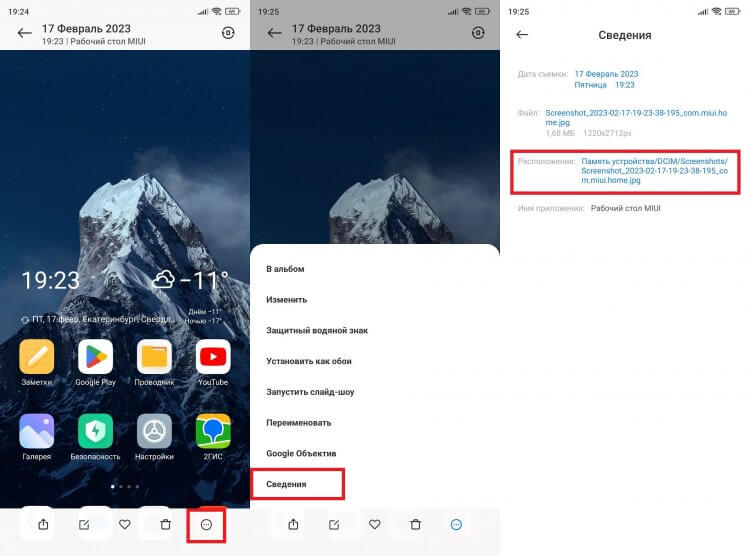Как найти пропавшие фотографии и видео
Важно!
- Если вы не используете Google Фото в течение двух и более лет, ваш контент может быть удален. Подробнее о правилах в отношении неактивных аккаунтов Google Фото…
- Если вы превышаете квоту на хранение в течение двух и более лет, ваш контент может быть удален. Подробнее о том, как работает хранилище аккаунта Google…
Шаг 1. Проверьте аккаунт, в который вы вошли
Возможно, вы вошли не в тот аккаунт.
- Откройте приложение “Google Фото”
на телефоне или планшете Android.
- Войдите в аккаунт Google.
- Убедитесь, что вы выбрали аккаунт, в который загрузили фотографии.
Шаг 2. Проверьте папки других приложений, таких как Facebook и Instagram
Фотографии могут находиться в других папках на устройстве.
- Откройте приложение “Google Фото”
на телефоне или планшете Android.
- В нижней части экрана нажмите Библиотека.
- Посмотрите папки в разделе “Фото на устройстве”.
Чтобы в раздел “Фото” попадали фотографии из других приложений, настройте автозагрузку папок.
Шаг 3. Проверьте, не удалена ли фотография
- Если фотография все ещё в корзине, ее можно восстановить. Подробнее о том, как это сделать…
- Если фотография находилась в корзине более 60 дней, возможно, она удалена без возможности восстановления.
- Если у вас есть другое приложение для просмотра фотографий, возможно, вы удалили снимки из него до того, как они были загружены в Google Фото.
Другие способы поиска фотографий
Если у вас есть другое приложение для просмотра фотографий, но вы воспользовались функцией “Освободить место” в Google Фото
Важно! Прежде чем удалять фотографии с устройства, убедитесь, что они загружены в Google Фото. Подробнее о том, как включить автозагрузку…
Если вы недавно использовали функцию “Освободить место”, снимки или видео, возможно, были удалены с вашего устройства, однако остались в приложении “Google Фото”. Подробнее об освобождении места на устройстве…
Проверьте, включено ли копирование в облако
- Откройте приложение “Google Фото”
на телефоне или планшете Android.
- Убедитесь, что вы вошли в нужный аккаунт.
- Нажмите на значок профиля, чтобы проверить статус автозагрузки.
Если копирование в облако включено
- Возможно, фотография ещё загружается. Если в верхней части экрана вы видите сообщение об ожидании подключения к сети Wi-Fi или число, это означает, что процесс загрузки не завершен.
- Убедитесь, что загружаемые фотографии или видео имеют допустимый размер. Подробнее о размерах файлов…
Если автозагрузка отключена
Важно! Прежде чем удалять фотографии с устройства, убедитесь, что они загружены в Google Фото. Подробнее о том, как включить автозагрузку…
Если вы удалите фотографию с устройства, возможно, ее не удастся восстановить. Фотографии загружаются в Google Фото с небольшой задержкой.
Проверьте архив
Если вы ищете фотографии, которые редко просматриваете, они могли попасть в архив. Подробнее об архиве…
- Откройте приложение “Google Фото”
на телефоне или планшете Android.
- Убедитесь, что вы вошли в нужный аккаунт.
- В нижней части экрана нажмите Библиотека
Архив.
Воспользуйтесь функцией поиска
Важно! Убедитесь, что копирование в облако включено. С помощью функции поиска можно найти только скопированные ранее фотографии. Подробнее о том, как включить автозагрузку…
Найти фото и видео
При поиске фотографий или видео нужно указывать правильные даты и ключевые слова. Возможно, у нужной вам фотографии неправильная временная метка, так как она была добавлена с устройства, на котором неверно установлены дата и время. Подробнее о том, как изменить дату и время съемки…
Чтобы найти недавно добавленные фотографии и видео, выполните следующие действия:
- Откройте приложение “Google Фото”
на устройстве Android.
- Войдите в аккаунт Google.
- В нижней части экрана нажмите Поиск.
- Введите Недавно добавленные.
- Откроется список последних загруженных в Google Фото объектов.
Вы также можете искать снимки по изображенным на них людям, местам или объектам:
- Откройте приложение “Google Фото”
на телефоне или планшете Android.
- В верхней части экрана нажмите на строку поиска и введите слово для поиска, например “собаки”, “Санкт-Петербург” или имя человека, который отмечен на фотографии.
Если вам не удалось ничего найти, сделайте следующее:
- Выполните поиск по другому ключевому слову.
- Попробуйте повторить поиск через 3–5 дней. Фотографии становятся доступны для поиска через некоторое время после загрузки.
Эта информация оказалась полезной?
Как можно улучшить эту статью?

Все фото и видео, которые вы загрузили в свою учетную запись Google Фото, легко найти.
Google Фото предлагает несколько способов помочь вам найти ваши фотографии. Вы можете использовать функцию поиска и получить доступ к различным папкам, чтобы добраться до ваших фотографий. Вот как это сделать в вашей учетной записи Google.
Используйте правильную учетную запись Google на Android, iPhone и в Интернете
Если вы не можете найти свои фотографии, первое, что нужно сделать, это проверить, используете ли вы правильный аккаунт Google. Ваши фотографии не передаются автоматически нескольким вашим учетным записям, поэтому вам необходимо убедиться, что вы ищете нужную учетную запись для своих фотографий.
Вот как проверить, что вы используете правильную учетную запись:
На рабочем столе
- Запустите сайт Google Фото в веб-браузере на вашем компьютере.
- Выберите значок своего профиля Google в правом верхнем углу.
- Выберите аккаунт, в который вы обычно загружаете свои фотографии.
На мобильном
- Откройте приложение Google Фото на телефоне.
- Коснитесь значка своего профиля в правом верхнем углу.
- Выберите соответствующую учетную запись из списка учетных записей.
Поиск фотографий в Google Фото
Google Фото предлагает расширенную функцию поиска, которая поможет вам быстро найти конкретную фотографию в океане всех ваших фотографий и видео. Эта функция поиска может использовать различные фильтры, включая фильтры местоположения.
- Запустите Google Фото на компьютере или мобильном телефоне.
- Получите доступ к опции поиска.
- Введите слово в поле поиска и нажмите Enter.
- Вы должны найти свою фотографию в результатах поиска.
Подтвердите свой вариант резервного копирования Google Фото
Если вам не хватает определенных фотографий в Google Фото, скорее всего, вы отключили параметр синхронизации в приложении «Фотографии» на своем телефоне. Ваш телефон перестает загружать дополнительные изображения, когда синхронизация отключена.
Вы можете обойти эту проблему, повторно включив параметр синхронизации в Фото. После этого ваш телефон начнет загружать все ваши новые фотографии в вашу учетную запись Google.
- Откройте Google Фото на телефоне.
- Выберите значок своего профиля в правом верхнем углу.
- В открывшемся меню выберите « Настройки фотографий ».
- Выберите « Резервное копирование и синхронизация» в верхней части меню.
- Включите параметр « Резервное копирование и синхронизация ».
Убедитесь, что в вашей учетной записи Google достаточно свободного места для хранения новых фотографий. Если у вас закончилось место для хранения, вам придется либо отключить синхронизацию фотографий, либо обновить план хранилища с помощью Google One.
Резервное копирование папок вашего устройства в Google Фото
По умолчанию Google Фото создает резервные копии фотографий только из папки камеры на вашем телефоне. Если ваши изображения сохранены в других папках, вам нужно включить синхронизацию папок в приложении «Фотографии», чтобы получить эти фотографии в своей учетной записи.
- Откройте Google Фото на своем телефоне, коснитесь значка своего профиля в правом верхнем углу и выберите « Настройки фотографий ».
- Выберите « Резервное копирование и синхронизация» в верхней части меню.
- Нажмите Резервное копирование папок устройства внизу страницы.
- Выберите папки, резервные копии которых вы хотите создать в Google.
- Google Фото начнет загружать фотографии из выбранной вами учетной записи.
Найдите свои удаленные фотографии в корзине в Google Фото
Другая возможная причина, по которой вы не можете найти фотографию в Google Фото, заключается в том, что вы удалили фотографию. В этом случае вы можете проверить папки «Корзина», чтобы узнать, доступно ли там ваше изображение для восстановления.
Google Фото хранит ваши резервные копии в этой папке в течение 60 дней, а незарезервированные — в течение 30 дней. Вы можете получить доступ к папке как с телефона, так и с рабочего стола.
На рабочем столе
- Запустите свой любимый веб-браузер и получите доступ к Google Фото.
- Выберите Корзина на боковой панели слева.
- Выберите фотографию для восстановления справа.
- Выберите «Восстановить» в верхней части фотографии.
На мобильном
- Откройте приложение Google Фото на телефоне.
- Выберите « Библиотека » на нижней панели приложения, чтобы получить доступ к своей библиотеке фотографий.
- Выберите опцию « Корзина » вверху.
- Выберите фотографию, которую хотите восстановить.
- Нажмите «Восстановить» внизу, чтобы восстановить удаленную фотографию.
Просмотр ваших фотографий в архиве на Google Фото
Если вы заархивировали и не удалили свою фотографию, вы можете найти все свои заархивированные фотографии в папке «Архив» Google Фото. Затем вы можете переместить изображение обратно в основной раздел, если не хотите хранить его в архиве.
На рабочем столе
- Запустите Google Фото в веб-браузере вашего компьютера.
- Выберите Архив на боковой панели слева.
- Найдите свою фотографию на панели справа.
- Вы можете разархивировать свою фотографию, открыв ее, выбрав три точки в правом верхнем углу и выбрав « Разархивировать ».
На мобильном
- Запустите приложение Google Фото на телефоне.
- Выберите « Библиотека » на нижней панели приложения.
- Выберите папку « Архив » вверху.
- Найдите свое фото.
- Переместите свою фотографию на главный экран изображений, запустив фотографию, выбрав три точки в правом верхнем углу и выбрав « Разархивировать ».
Проверьте недавно добавленную папку в Google Фото
Если вы не можете найти фотографию, которую вы недавно загрузили, посетите раздел «Недавно добавленные» в Google Фото. В этом разделе размещаются только те элементы, которые вы недавно загрузили в свою учетную запись.
Вы можете получить доступ к этому списку как на компьютере, так и на мобильном телефоне.
На рабочем столе
- Запустите Google Фото в веб-браузере.
- Выберите « Исследовать » на боковой панели слева.
- Выберите « Недавно добавленные » на панели справа.
- Вы увидите все недавно добавленные фото и видео.
На мобильном
- Откройте приложение Google Фото на телефоне.
- Выберите Поиск внизу.
- Коснитесь параметра « Недавно добавленные ».
- Приложение отобразит все ваши недавно добавленные фото и видео.
Находите свои фотографии в Google Фото быстро и легко
Google интегрировал различные функции поиска в свой сервис «Фотографии», что значительно упрощает поиск всех ваших фотографий и видео. Если вы когда-нибудь обнаружите, что какой-либо из ваших предметов отсутствует, описанные выше методы должны помочь вам найти их. Удачи!
Related post
Чтобы найти недавно добавленные фотографии и видео, выполните следующие действия:
- Откройте приложение ‘ Google Фото ‘ на устройстве Android.
- Войдите в аккаунт Google.
- В нижней части экрана нажмите Поиск.
- Введите Недавно добавленные.
- Откроется список последних загруженных в Google Фото объектов.
Как посмотреть свои фотографии в облаке?
Как получить доступ к « Фото iCloud» Откройте приложение « Фото ». Для просмотра фотографий перейдите на вкладку «Медиатека». Нажмите на вкладку «Альбомы» для просмотра разделов «Мои альбомы», «Общие альбомы», «Люди и места», «Типы медиафайлов» и «Другие альбомы».
Где находится облачное хранилище Гугл фото?
Откройте приложение ‘ Google Фото ‘ на устройстве Android. В нижней части экрана нажмите Библиотека выберите нужную папку в разделе Фото на устройстве. Если в списке есть папки, проверьте, нет ли в них нужных вам фотографий или видео.
Как войти в хранилище Гугл фото?
Войдите в аккаунт Google. В правом верхнем углу экрана нажмите на значок профиля. Управление хранилищем. Вверху экрана вы увидите приблизительную оценку того, когда в вашем хранилище закончится свободное место.
Как долго хранятся фото на гугл диске?
Если в течение двух лет вы не освободите место в хранилище или не купите дополнительное пространство, ваш контент на Google Диске (включая файлы Google Документов, Таблиц, Презентаций, Рисунков, Форм и Jamboard), в Gmail и Google Фото может быть удален.
Почему в гугл фото пропали фотографии?
Если фотография находилась в корзине более 60 дней, возможно, она удалена без возможности восстановления. Если у вас есть другое приложение для просмотра фотографий, возможно, вы удалили снимки из него до того, как они были загружены в Google Фото.
Кто нибудь видит мои фото в гугл фото?
Для всех: любой в сети сможет просматривать ваш альбом. Общедоступные альбомы отображаются в результатах поиска в сети, на вкладке Фотографии аккаунта Google, а также в службе Google Plus. Дополнительные круги: ваши расширенные круги, куда входят участники ваших кругов, а также люди с их кругов.
Какие фото сохраняются в гугл фото?
Об автозагрузке и синхронизации В результате эти фотографии и видео доступны вам на любом устройстве, на котором вы вошли в свой аккаунт. Надежное облачное хранилище. Все фотографии и видео, сделанные с помощью устройства, на котором включена автозагрузка, сохраняются в аккаунте Google.
Как вернуть Фото с облака на телефон?
Восстановление файлов, удаленных из других приложений Откройте раздел «Настройки» на сайте iCloud.com и выберите «Восстановить файлы» в разделе «Дополнительные». Выберите поочередно файлы, которые нужно восстановить, или нажмите «Выбрать все». Нажмите «Восстановить».
Как посмотреть фото в облаке майл ру?
В разделе «Галерея» хранятся все изображения, загруженные в Облако вами самостоятельно или через автозагрузку. По умолчанию фотографии в галерее рассортированы по годам. и выберите вид галереи: день, неделя, месяц, год. Также вы можете изменить вид галереи, нажав на любое изображение.
У вас заканчивается место для хранения фотографий и видео? Сталкивались ли вы с трудностями при поиске памятной фотографии, на которую вы нажали несколько месяцев назад? Или вы устали искать фотографии вашего друга? Google Фото приложение решит все проблемы, с которыми вы ежедневно сталкиваетесь с вашими фотографиями и видео.
Родное приложение для фотографий Android, Google Фото, является важным графическим приложением, в котором хранятся все ваши фото и видео. Google Фото — одно из лучших приложений, доступных в Playstore, которое предустановлено на всех последних устройствах Android с такими функциями, как общие альбомы, автоматическое создание фильмов / анимации / коллажей и расширенный набор для редактирования. Приложение предустановлено на вашем телефоне Android, поэтому вам не нужно его загружать, но на всякий случай вот его страница в Play Store.
→ Google Фото в магазине Play
Чем Google Фото отличается от других приложений?
С помощью Google Фото вы можете не только редактировать фотографии, добавлять визуальные эффекты и создавать автоматические коллажи, но также вы можете создавать резервные копии своих изображений и просматривать их в любом месте на любом устройстве со стабильным подключением к Интернету. Таким образом, у вас никогда не закончится хранилище или вам не придется делиться своими изображениями и видео с одного устройства на другое, чтобы показать их членам своей семьи или друзьям.
Давайте сразу перейдем к основной теме, не тратя больше времени на изучение различных функций, которые предлагает это приложение. Мы можем рассмотреть эти функции одну за другой, как только мы рассмотрим основной аспект этого приложения.
Как сделать резервную копию ваших старых фото и видео?
Если вы впервые пользуетесь сайтом, выполните следующие действия, чтобы включить резервное копирование ваших фото и видео. Если вы уже использовали Google Фото только для просмотра фотографий, но еще не использовали функцию резервного копирования, вы можете пропустить этот раздел и перейти к следующему, где вы узнаете, как включить резервное копирование вручную.
- Откройте приложение Google Фото.
- Нажать на Изменить настройки.
- Выбирать Высокое качество (бесплатное неограниченное хранилище) или же Исходный (ограничено хранилищем учетной записи 15 ГБ) и нажмите на Назад () кнопка.
- Кран ВОЙТИ, ЧТОБЫ ПОДПИСАТЬСЯ, введите свой адрес электронной почты и пароль для входа.
- После входа убедитесь, что «Резервное копирование и синхронизация» Горка кнопка включена.
- Убедитесь, что над кнопкой подтверждения отображается правильный идентификатор электронной почты.
- Убедитесь в том же, прикоснувшись к ПОДТВЕРЖДАТЬ кнопку и введите Фото меню, в котором вы можете увидеть фотографии, на которые вы недавно нажимали.
- Кроме того, чуть ниже панели поиска вверху вы сможете проверить статус резервных копий фотографий.
Как включить функцию резервного копирования вручную?
После открытия приложения Google Фото выполните следующие действия, чтобы включить функцию резервного копирования.
- Откройте приложение Google Фото.
- Чуть ниже Поиск бар наверху, Резервное копирование и синхронизация отключены будет отображаться.
- Вы можете включить функцию резервного копирования, нажав на Горка кнопка.
- Выберите предпочтительный план резервного копирования в Изменить настройки и нажмите на ПОДТВЕРЖДАТЬ.
Если вы не можете включить резервное копирование с помощью описанных выше действий, вы можете попробовать указанный ниже альтернативный метод.
- Кран Меню() в левой части строки поиска.
- Кран Настройки а потом Резервное копирование и синхронизация.
- После этого нажмите кнопку слайда, чтобы включить Резервное копирование и синхронизация.
- Кран Размер загрузки чтобы проверить доступные варианты.
- Нажмите на предпочитаемый режим резервного копирования, чтобы выбрать его..
- Нажмите Резервное копирование dпапки для устройств и выберите папки, для которых необходимо создать резервную копию, а также папку «Камера», резервная копия которой создается автоматически.
- Вы даже можете решить, следует ли выполнять резервное копирование с использованием мобильных данных, с помощью параметров в разделе Резервное копирование сотовых данных. Данные могут быть резервными, даже когда вы находитесь в Блуждая.
С помощью Google Фото вы можете бесплатно создавать резервные копии своих изображений и видео, но при этом снижается качество содержимого, которое вы хотите сохранить. Для бесплатных пользователей исходный контент с вашего устройства будет автоматически сжат в соответствии с требованиями, установленными Google. Давайте проверим их подробнее.
Режимы резервного копирования, поддерживаемые Google Фото:
Google Фото предлагает различные режимы резервного копирования в зависимости от перспективы использования. Как правило, он поддерживает как бесплатные, так и платные подписки. Фактически, Google Фото предлагает до 30 ТБ данных для хранения по цене 19 500 рупий в месяц для пользователей, которые не хотят останавливаться на качестве своих фотографий и видео. Вот некоторые из наиболее часто используемых режимов резервного копирования;
- Исходное качество — резервное копирование в полном разрешении до 15 ГБ бесплатного хранилища.
- Фото и видео сохраняются в полном разрешении
- Рекомендуется для больших отпечатков.
- Платные планы доступны для большего размера хранилища
- Высокое качество — бесплатное резервное копирование в высоком разрешении.
- Бесплатное неограниченное хранилище, но фотографии сжимаются до 16MP, а видео сжимаются до HD (High Definition)
- Вы можете печатать изображения хорошего качества размером до 24 x 16 дюймов.
- Экспресс-качество — бесплатное быстрое резервное копирование с пониженным разрешением.
- Бесплатное неограниченное хранилище, но фотографии сжимаются до 3MP, а видео сжимаются до SD (стандартное разрешение)
- Вы можете печатать изображения хорошего качества размером до 6 x 8 дюймов.
Если вам не хватает места или вы хотите сделать резервную копию всех своих видео и фотографий в исходном разрешении, вы всегда можете перейти на платную подписку. Google предлагает 100 ГБ дискового пространства всего за 130 рупий в месяц. Помимо упомянутых выше планов, Google также предлагает 200 ГБ, 2 ТБ, 10 ТБ и 20 ТБ за 210, 650, 6500 и 13000 рупий в месяц соответственно.
Предполагая, что у вас есть четкое представление о пространстве для хранения, необходимом для вашего использования, давайте продолжим и посмотрим, какие все другие функции Google Фото представляют своим пользователям.
Быстрый поиск фотографий:
Открыв приложение Google Фото, вы сможете увидеть все фото и видео на вашем устройстве.
Чтобы найти свои недавние фотографии:
- Запустите приложение Google Фото.
- Нажать на Фото значок внизу.
- Вы должны увидеть свои недавние фотографии. Прокрутите вниз, чтобы проверить другие фотографии, доступные на вашем устройстве.
Чтобы найти памятную фотографию из вашего прошлого:
- Запустите приложение Google Фото.
- В строке поиска вверху введите то, что вам запомнилось на фотографии, например кот, пляж или место, где вы были.
- Нажмите OK / Готово после ввода ключевого слова, и вы сможете увидеть более релевантные изображения.
Вы даже можете найти людей по их лицам. Для этого выполните следующие шаги:
- Откройте приложение Google Фото.
- Войдите в свою учетную запись Google.
- Коснитесь строки поиска. Вы должны увидеть ряд лиц. Чтобы увидеть их фотографии, нажмите на соответствующее лицо.
- Вы должны увидеть выбранное лицо и соответствующие изображения. если ты Добавить имя соответствующему человеку, вы сможете искать фотографии этого человека, используя само имя. Так что найти чью-то фотографию станет для вас довольно легко.
- Если вы не видите чью-то фотографию на панели лиц, нажмите Более ()
- Google найдет все возможные совпадения из вашей фотогалереи и отобразит их для вас.
- Вы можете выбрать лицо для отображения его изображений.
Примечание. Если вы не видите ряд лиц под строкой поиска, эта функция может быть недоступна в вашей стране или вы, должно быть, отключили группировку лиц в настройках. Узнайте, как включить группировку по лицам.
СВЯЗАННЫЕ С:
На смартфонах мы храним самые разные файлы от песен и документов до игр и приложений. Порой их бывает сложно найти. Особенно, когда дело доходит до того, чтобы перекинуть фото с телефона на компьютер. Мы всегда видим снимки и скачанные картинки в галерее, но не понимаем, в какой папке они хранятся. Давайте разберемся, куда сохраняются фото с камеры, интернета и сторонних приложений наподобие WhatsApp для получения быстрого доступа к ним.
Все фотографии отображаются в галерее, но знаете ли вы, в какой папке они лежат?
Содержание
- 1 Куда сохраняются фотографии
- 2 Куда сохраняются скриншоты
- 3 Где хранятся фото Ватсап
- 4 Куда скачиваются картинки
- 5 Как найти фото в телефоне Андроид
Куда сохраняются фотографии
Папка камеры на всех смартфонах под управлением Android одинакова, а располагается она по пути DCIM/Camera. Чтобы получить к ней доступ, сделайте пару простых шагов:
- Запустите приложение «Проводник» (может называться «Менеджер файлов»).
- Выберите отображение папок.
- Перейдите в каталог «DCIM», а затем — «Camera».
Фотографии могут храниться как на внутреннем накопителе смартфона, так и на карте памяти
Важное уточнение: если в настройках камеры выбрано сохранение фото на карту памяти, в проводнике нужно переключиться на SD-карту. То же самое касается случаев, если мы подключаем телефон к ПК.
⚡ Подпишись на Androidinsider в Дзене, где мы публикуем эксклюзивные материалы
Еще одна делать касается сценария, когда создается отдельный альбом в Галерее. Выполняя перенос фотографий, вы помещаете их в папку, расположенную по пути Pictures/Gallery. Будьте внимательны.
Куда сохраняются скриншоты
Как и фотографии с камеры, скриншоты на Андроиде попадают в «DCIM». Но хранятся они в папке с говорящим названием «Screenshots», а полный путь выглядит как DCIM/Screenshots. Кстати, здесь же вы найдете каталог «ScreenRecorder», где находятся записи экрана.
Также в каталоге «DCIM» могут находиться папки, в которых хранятся картинки из сторонних приложений, но чаще всего они оказываются не здесь
Если для создания скриншотов вы используете не стандартные средства системы, а сторонние приложения, то они могут оказаться в другой папке. Далее вам станет ясно, в какой именно.
🔥 Загляни в телеграм-канал Сундук Али-Бабы, где мы собрали лучшие товары с АлиЭкспресс
Где хранятся фото Ватсап
Часто нам требуется найти фото Ватсап на Андроиде. Но в папке «DCIM» их нет. Дело в том, что этот каталог предназначен лишь для хранения картинок, созданных на смартфоне. Данные извне попадают в иной раздел. В случае с WhatsApp он располагается по пути Android/Media/com.whatsapp/WhatsApp/Media/WhatsApp Images.
Фотографии из WatsApp прячутся очень глубоко
В той же логике стоит действовать, занимаясь поиском фото из сторонних приложений (например, Telegram). Перейдите в Android/Media и выберите каталог, чье имя совпадает с названием приложения.
Куда скачиваются картинки
Папка с картинками из интернета находится в совершенно другом месте. Если говорить точнее, все скачанные файлы (то есть не только изображения) попадают в каталог «Download», который вы можете видеть сразу после запуска проводника.
Иногда скачанные из интернета картинки попадают в каталог «Pictures»
Отдельного внимания заслуживает папка «Pictures». Она вообще представляет из себя сборную солянку. В ней могут оказаться как изображения из интернета, так и отредактированные фотографии, сделанные на камеру смартфона. Очень сложно все это держать в голове, правда?
⚡ Подпишись на Androidinsider в Пульс Mail.ru, чтобы получать новости из мира Андроид первым
Как найти фото в телефоне Андроид
Разнообразие папок с фото значительно затрудняет их поиск. Но есть несколько способов быстро найти картинку на телефоне. В этом вам поможет либо «Проводник», либо стандартное приложение «Галерея»:
- Запустите приложение «Проводник».
- Переключитесь с просмотра папок на недавние файлы.
- Выберите «Фото».
Проводник умеет сортировать файлы по типу, что помогает быстрее найти фото
Так вы увидите все фотографии на смартфоне. Однако, глядя на их список, сложно понять, в какой именно папке они находятся. Чтобы уточнить эту информацию, воспользуйтесь краткой инструкцией:
- Откройте фотографию через галерею или менеджер файлов.
- Нажмите на «три точки».
- Перейдите в раздел «Сведения».
В сведениях файла можно посмотреть точное расположение фото
Здесь вам нужно обратить внимание на пункт «Расположение». Именно он сообщает, по какому пути располагается папка с фотографиями. Также здесь можно заметить имя файла и дату его создания. А еще не стесняйтесь пользоваться обращаться к поисковой строке, доступной в приложении «Проводник».
❗ Поделись своим мнением или задай вопрос в нашем телеграм-чате
Она поможет найти картинку, если вы помните хотя бы примерное название. В случае с фото и скриншотами отталкивайтесь от даты создания, поскольку на большинстве смартфонов она зашифрована в имени: например, «IMG_20230217_75387», где вторая часть — это день, в который была сделана фотография (2023.02.17).