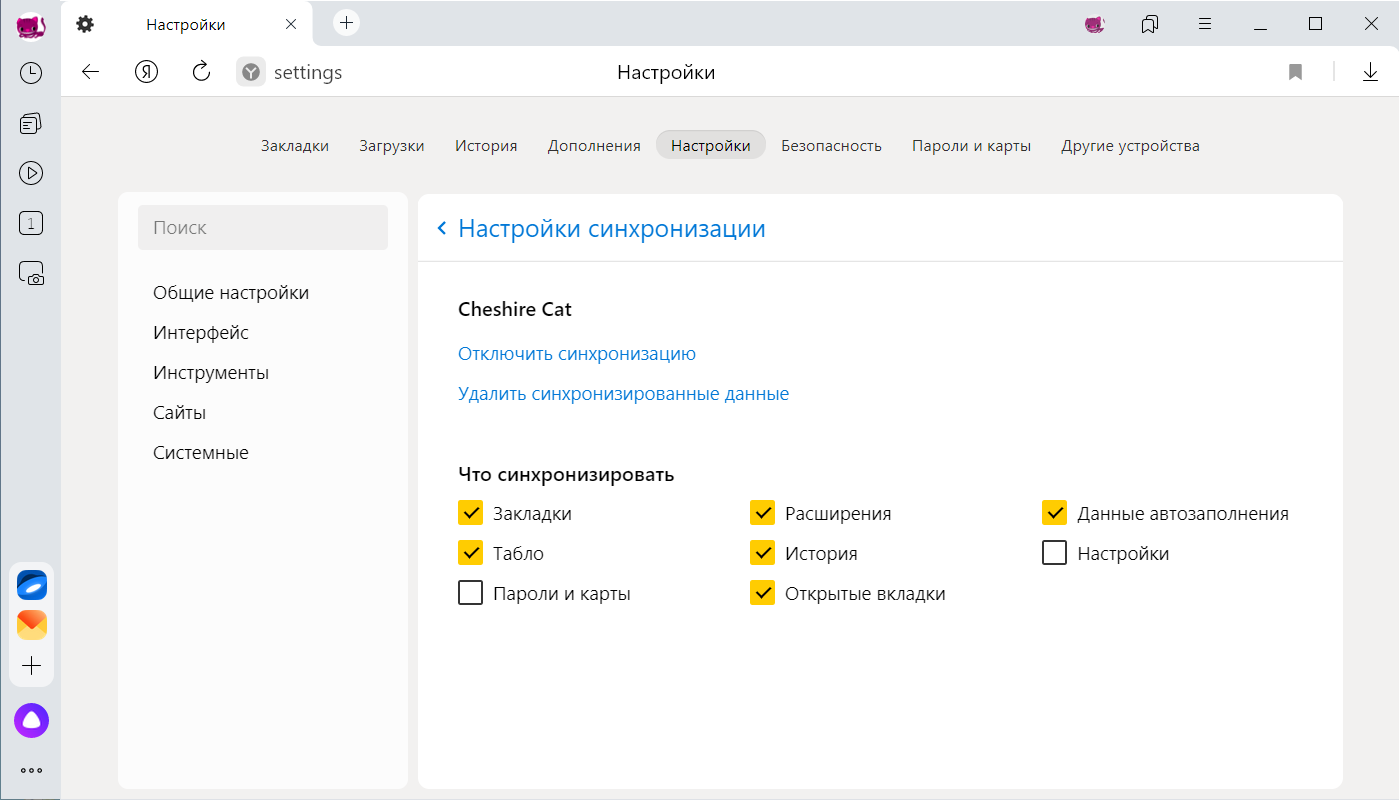Внимание. Не включайте синхронизацию на чужих или общедоступных устройствах, используйте режим Инкогнито.
По умолчанию синхронизируются вкладки, закладки, пароли, история, расширения, плагины и данные автозаполнения.
Синхронизация позволит вам:
-
пользоваться на синхронизированных устройствах менеджером паролей (автоподстановка паролей, хранение паролей в зашифрованном хранилище, восстановление доступа к сайту, если вы забыли мастер-пароль);
-
просматривать на синхронизированных устройствах открытые вкладки и закладки;
-
восстановить пароли, закладки, вкладки и настройки Браузера, даже если ваше устройство выйдет из строя.
В любой момент вы можете отключить синхронизацию или изменить список данных, которые хотите синхронизировать.
Быстро перейти к настройкам синхронизации позволяет виджет в верхней части меню: . Как его включить:
-
Нажмите .
-
В разделе Общее включите опцию Показывать виджет синхронизации в меню.
Если виджет отключен, для перехода к настройкам синхронизации нажмите .
После того как вы включили синхронизацию, она будет выполняться каждый раз, когда вы меняете данные, хранящиеся на сервере. Например: вы добавляете на устройстве закладку — Браузер отправляет ее на сервер и одновременно скачивает все изменения, сделанные вами на других устройствах (начиная с момента последней синхронизации).
Внимание. Если в вашем Браузере используется несколько профилей, перед синхронизацией убедитесь, что вы находитесь в своем профиле (иначе вы можете смешать свои настройки и данные с данными чужого профиля, активного в этот момент).
Синхронизация работает при выполнении следующих условий:
-
На всех устройствах (компьютер, смартфон, планшет) установлен Яндекс Браузер.
-
На всех устройствах используется один и тот же Яндекс ID.
Чтобы включить синхронизацию:
-
Нажмите .
-
Войдите с Яндекс ID. Запустится синхронизация.
-
Нажмите .
-
Укажите, какие данные нужно синхронизировать.
Примечание. Когда вы включаете синхронизацию устройств в первый раз, она может занять от нескольких минут до получаса. Данные загружаются постепенно, чтобы не замедлять работу Браузера.
-
Запустите пакет обновления и подождите, пока он установится.
-
Перезагрузите компьютер и включите синхронизацию.
-
Если синхронизация не включается, обновите сертификат вручную:
-
Распакуйте его в удобное вам место.
-
Откройте папку
certificate update. -
Нажмите правой кнопкой мыши на файл
update.batи выберите пункт Запуск от имени администратора. -
После отработки команд перезагрузите компьютер и включите синхронизацию.
-
Не включается синхронизация
Браузер использует корневые сертификаты, установленные в операционной системе, поэтому решить проблему с сертификатом нужно в самой системе:
Попробуйте обновить Браузер. Если это не помогло, напишите нам.
-
Нажмите .
-
Включите опции так, чтобы синхронизировать только нужные данные.
Примечание. Кеш не синхронизируется. Синхронизация банковских карт доступна, если включен мастер-пароль.
Внимание. После удаления с сервера восстановить данные будет невозможно. Не следует удалять синхронизированные данные, если вы хотите просто отключить компьютер, которым перестали пользоваться. В этом случае отключите компьютер от синхронизации, а затем удалите свой профиль со всеми данными.
Как удалить данные со всех синхронизированных устройств:
-
Нажмите .
-
Нажмите Удалить синхронизированные данные.
-
В окне Удалить данные? нажмите Да, удалить.
После этого ваши данные будут удалены с сервера, а во время следующего сеанса синхронизации — со всех синхронизированных устройств, подключенных к вашему аккаунту.
-
Нажмите .
-
Нажмите Отключить синхронизацию.
Примечание. Помните, что при этом прерывается только связь с сервером, а загруженные до этого данные остаются в Браузере. Если они вам не нужны на этом компьютере, удалите их вручную. Вы можете также удалить синхронизированные данные на всех устройствах.
Как посмотреть, у каких устройств есть доступ к аккаунту
Вы можете посмотреть, на каких компьютерах, телефонах и других устройствах используется или недавно использовался ваш аккаунт Google. Чтобы убедиться, что в него не вошел никто, кроме вас, откройте страницу google.com/devices.
Как посмотреть устройства
-
На панели навигации слева выберите Безопасность.
-
На панели Ваши устройства нажмите Управление всеми устройствами.
-
Вы увидите устройства, на которых выполнен (или в течение последних нескольких недель был выполнен) вход в ваш аккаунт Google. Чтобы посмотреть более подробную информацию, нажмите на устройство или сеанс.
-
Для завершенных сеансов и устройств, на которых вы вышли из аккаунта, будет написано “Вы вышли из аккаунта”.
-
Если для одного типа устройства показано несколько сеансов, это означает, что они могли быть начаты как на одном, так и на нескольких устройствах. Проверьте подробную информацию. Если вы не уверены, что все сеансы связаны именно с вашими устройствами, завершите их.
Что такое сеанс
В некоторых случаях вместо устройств показываются сеансы. Сеанс – это период времени, в течение которого на устройстве осуществлен вход в аккаунт Google в браузере, приложении или сервисе. На одном и том же устройстве может быть несколько сеансов.
Отдельный сеанс может быть создан на устройстве в следующих случаях:
- когда вы входите в аккаунт на новом устройстве;
- когда вы вводите пароль повторно, чтобы подтвердить личность;
- когда вы входите в аккаунт в новом браузере, приложении или сервисе;
- когда вы предоставляете приложению доступ к данным своего аккаунта;
- когда вы выполняете вход в окне в режиме инкогнито.
В целях безопасности на странице показаны все сеансы. Вы можете изучить подробную информацию о каждом из них и, если вы не уверены, что их начали вы, завершить их.
Что означает время на странице
Указанное на странице время соответствует тому моменту, когда в каждом из местоположений последний раз происходил обмен данными между устройством или сеансом и системами Google.
Такой обмен данными может происходить, например:
- в результате действий пользователя, например когда вы используете аккаунт Google или приложения Google;
- при автоматической синхронизации, которая выполняется в фоновом режиме между сервисом и Google.
Как следствие, вы можете увидеть на странице не то время, когда вы в последний раз использовали устройство, а более поздний момент.
Как выйти из аккаунта на устройстве, которое больше не используется
В целях безопасности выйдите из аккаунта в следующих случаях:
- если вы потеряли устройство или больше не являетесь его владельцем;
- если устройство не ваше.
Важно! Если вы видите незнакомое устройство или действия, которых не совершали, выполните рекомендуемые действия по защите аккаунта.
-
На панели навигации слева выберите Безопасность.
-
На панели Ваши устройства нажмите Управление всеми устройствами.
-
Выберите устройство
Выйти.
-
Если для устройства с одним и тем же названием показано несколько сеансов, это означает, что они могли быть начаты как на одном, так и на нескольких устройствах. Если вы хотите гарантированно закрыть устройству доступ к аккаунту, завершите все сеансы, для которых указано это название устройства.
Как защитить аккаунт, если вы увидели незнакомое устройство
-
На панели навигации слева выберите Безопасность.
-
На панели Ваши устройства нажмите Управление всеми устройствами.
Вот несколько признаков того, что кто-то другой использует ваш аккаунт:
- Вы видите незнакомое устройство. Вы можете не узнать свои действия в следующих случаях:
- у вас появилось новое устройство;
- вы использовали чужое устройство или общедоступный компьютер, например в библиотеке (подробнее о том, как выйти из аккаунта на общедоступном устройстве);
- вы недавно восстановили заводские настройки на устройстве, но оно по-прежнему появляется в списке.
- Вас не было в указанном месте в указанное время. Вы можете не узнать место, где на самом деле были, в следующих случаях:
- вы ненадолго останавливались в указанном месте, например в гостинице или аэропорту;
- указано место неподалеку от того, где вы находились. Подробнее о том, как определяется местоположение устройства…
- Вы не входили в аккаунт в указанные день и время. Вы можете не узнать дату и время, если ваш аккаунт Google связан с такими приложениями, как Gmail или Календарь. В таком случае может быть указано последнее время использования приложения.
- Вы видите в списке не тот браузер, который обычно используете.
Информация по теме
- Настройки безопасности и конфиденциальности Gmail
Эта информация оказалась полезной?
Как можно улучшить эту статью?
Если вы из тех, кто часто пользуется Яндекс Браузером не только на компьютере, но и на мобильных устройствах, то вам определенно стоит ознакомиться с функцией синхронизации.
Зачем нужна синхронизация
Синхронизация выполняет сразу две важные задачи:
Сохранение данных
Функция синхронизации отправляет ваши данные в облако. Это специальное хранилище где-то на серверах Яндекса, отведенное специально для вас. Там данные находятся в относительной безопасности в отличие от компьютера.
Если у вас «полетит» Windows, то все, что было на устройстве, попросту пропадет, за исключением того, что хранится в облаке. Со стороннего сервера файлы можно всегда загрузить заново (пока не навернется сервер).
Собственно, синхронизация в Яндекс.Браузере работает по тому же принципу. Она отправляет все закладки, пароли, избранные сайты на стартовом экране и даже расширения в свое облако. И если ваш компьютер приказал долго жить, то при настройке нового не придется восстанавливать все вручную.
Передача данных на другие устройства
Вторая задача — создание единого пользовательского опыта на всех ваших компьютерах, телефонах и планшетах. Проще говоря, копировать данные с одного браузера в другой в реальном времени.
Чтобы на телефоне и компьютере были одни и те же закладки, одни и те же пароли, одни и те же избранные сайты и так далее.
Для вас все будет выглядеть так, будто вы пользуетесь одним и тем же браузером на всех устройствах сразу. Это очень удобно.
При этом важно понимать, что синхронизируются любые изменения в одном из браузеров. Это значит, что если вы удалили какие-то данные из Яндекс.Браузера на смартфоне, будь то пароль или закладку, то эти же изменения коснутся вашего браузера на компьютере. Оттуда исчезнет соответствующий пароль и закладка. То же самое касается расширений, истории посещения сайтов и так далее. Смотрите также: Как восстановить Яндекс браузер
Как включить синхронизацию
- Открываем браузер.
- Кликаем по меню с настройками и дополнительными функциями.
- Нажимаем на блок «Синхронизация».
- Появится кнопка «Сохранить данные». Нажимаем на нее.
- Далее нужно ввести данные своей учетной записи в Яндекс и нажать на кнопку «Включить синхронизацию».
Если у вас нет учетной записи Яндекс, то ее можно создать на этой же странице.
Регистрация учетной записи
- На этапе входа в аккаунт нажимаем на кнопку «Завести учетную запись».
- В открывшемся окне кликаем по строке «Завести новую почту на Яндексе».
- В ходе регистрации вводим информацию о себе (имя, фамилия, предпочитаемый логин и пароль). А в блоке с телефоном нажимаем на строку «У меня нет телефона».
- Вместо телефона попросят указать секретный вопрос и ответ на него. Тут уж выбираем на свой вкус.
- Затем нажимаем на кнопку «Зарегистрироваться».
- В конце нажимаем на кнопку «Включить синхронизацию».
Теперь достаточно выполнить вход в свою учетную запись на любом другом компьютере (как это описано в начале статьи), и данные синхронизируются автоматически.
Как настроить синхронизацию
В Яндекс.Браузере можно вручную указать, какие данные будут синхронизироваться, а какие останутся уникальными для конкретного устройства. Для этого:
- Открываем браузер.
- Нажимаем на меню с дополнительными функциями и настройками.
- Выбираем пункт «Настройки»
- В открывшемся окне нажимаем на строку «Настройки синхронизации».
- В открывшемся окне ставим галочку на пунктах, которые хотим синхронизировать с другими устройствами
Включение синхронизации на смартфоне
- Открываем браузер.
- Нажимаем на пиктограмму в виде трех точек в правой части поисковой строки.
- Затем нажимаем на пункт «Настройки»
- Выбираем строку «Включить синхронизацию».
- Вводим логин учетной записи Яндекса.
- Затем вводим пароль и нажимаем «Далее».
- Появится сообщение о том, что синхронизация включена. Нажимаем на кнопку «Закрыть» в левом верхнем углу.
Как выключить синхронизацию в Яндекс.Браузере
Выключаем на компьютере
- Нажимаем на меню с дополнительными функциями и настройками.
- Нажимаем на кнопку «Настроить синхронизацию».
- Затем кликаем по строке «Отключить синхронизацию».
Выключаем на телефоне
- Открываем браузер.
- Нажимаем на пиктограмму в виде трех точек в правой части поисковой строки.
- Затем нажимаем на пункт «Настройки».
- Переходим в пункт «Синхронизация».
- Нажимаем на кнопку «Выключить».
Возможные проблемы
Синхронизация в Яндекс.Браузере не всегда работает идеально. Иногда возникают сбои.
Если вы заметили, что какие-то данные перестали синхронизироваться, то:
- Выйдите из своей учетной записи (отключите синхронизацию) и войдите в нее заново.
- Установите самую свежую версию Яндекс.Браузера на все устройства.
- Переустановите Яндекс.Браузер.
- Отключите антивирус. Возможно, он блокирует передачу данных.
В большинстве случаев достаточно перезайти в свой аккаунт, чтобы произошла перенастройка и синхронизация возобновилась.
Автор материала: Владимир Ковылов
Подписывайтесь на наш канал и ставьте лайки! А еще можете посетить наш официальный сайт.
Для синхронизации данных любого типа между смартфонами на Android не требуется особых знаний. Покажем, как сделать это быстро и без проблем.
Смартфоны, да и любая техника в целом сегодня развивается настолько быстро, что обновляться приходится все чаще и чаще. И телефон – это не только средство коммуникации, но и полноценный индивидуальный помощник каждого. В памяти устройства мы постоянно храним какие-то файлы: данные приложений, документы, фотографии и не только.
После замены старого смартфона на новый возникает потребность в переносе данных. Для этого нужно сначала синхронизировать устройства между собой. Ниже мы расскажем, как сделать это и сохранить личные данные, моментально перенося их на новое мобильное устройство.
Содержание
- 1 Синхронизация файлов различного типа
- 1.1 Основные данные
- 1.2 Фотографии и видеозаписи
- 1.3 Google Drive
- 1.4 Контакты
Синхронизация файлов различного типа
Основные данные
Во всех смартфонах и планшетах, работающих под управлением актуальной версии Android, есть опция синхронизации данных любого типа, которая может работать автоматически. Это осуществляется с помощью вашей учетной записи Google, связывающая множество различных устройств.
Для того, чтобы синхронизировать несколько Android-смартфонов, достаточно просто войти на них в аккаунт Google:
Шаг 1. Возьмите в руки один из телефонов и зайдите в настройки системы.
Шаг 2. Перейдите в раздел «Пользователи и аккаунты» или что-то связанное с учетными записями (название может быть неточным, так как пункты в меню отличаются в зависимости от производителя смартфона и версии Android).
Шаг 3. Найдите кнопку «Добавить аккаунт» (или «Добавить учетную запись») и нажмите на нее.
Шаг 4. Выберите строку «Google» и выполните вход в профиль.
Шаг 5. После выполнения входа вернитесь на вкладку «Пользователи и аккаунты» в настройках и найдите функцию «Автосинхронизация данных». Активируйте ее. Теперь устройство будет запоминать данные приложений, в которые выполнен вход с вашего аккаунта Google, и их можно будет переносить на другие девайсы.
Шаг 6. После добавления профиля Google, в той же вкладке нажмите на строчку с названием электронной почты. Выберите строку «Синхронизировать аккаунты» и убедитесь, что синхронизация включена для всех возможных элементов («Данные контактов», «Контакты», «Google Календарь» и прочие должны быть активированы). Если же нет, сделайте это самостоятельно.
Шаг 7. Возьмите второй телефон и повторите шаги 2-6. Войдите в тот же профиль и активируйте автоматическую синхронизацию.
После выполнения шагов выше, любая личная информация (например, список контактов) будут подгружаться из серверов Google, когда вы выполните вход в свою учетную запись на новом Android-смартфоне. Таким образом все возможные данные будут переноситься между устройствами.
Фотографии и видеозаписи
Для того, чтобы фотографии и видеозаписи также переносились с одного устройства на другое, простой авторизации в единой учетной записи Google может быть мало.
Включить синхронизацию медиафайлов можно выполнив следующие действия:
Шаг 1. Возьмите устройство, на котором у вас хранятся фотографии и видеозаписи.
Шаг 2. Найдите и откройте приложение Google Фото. Если на устройстве его нет, то перейдите в официальный магазин Google Play по этой ссылке и скачайте его.
Шаг 3. На главном экране экране нажмите на значок профиля и выберите вашу учетную запись, в которой будут сохраняться копии фотографий и видео.
Шаг 4. Нажмите на кнопку «Включить» для автоматической синхронизации файлов с аккаунтом Google.
Шаг 5. Выберите настройки, установив качество фото и видео (выбирать по желанию). Для того, чтобы сохранять файлы всегда, а не только во время подключения к сети Wi-Fi, активируйте соответствующий пункт (может привести к повышенному расходу интернет-трафика). Нажмите кнопку «ОК».
Шаг 6. Повторите описанные выше шаги со вторым или несколькими другими девайсами.
Google Drive
Вся информация с устройства, которая сохраняется в учетной записи Google, хранится в облачном хранилище. Это касается данных приложений, SMS-сообщений, контента из Google Фото, журнала звонков, контактов и других различных параметров. Для того, чтобы убедиться, что все данные между Android-смартфонами будут синхронизироваться, нужно проверить настройки хранилища.
Шаг 1. Возьмите первое устройство и найдите в списке приложений «Диск» (Google Диск). Если его нет, перейдите по этой ссылке и скачайте программу из официального магазина. Запустите ее.
Шаг 2. Разверните боковое меню, пролистав свайпом вправо от левой границы экрана и перейдите в меню настроек.
Шаг 3. Откройте раздел «Резервное копирование и сброс». Убедитесь, что у вас включена функция «Загружать на Google Диск», выбрана нужная учетная запись в строке «Аккаунт».
Шаг 4. В этой же вкладке нажмите на кнопку «Google Фото» и активируйте пункт «Автозагрузка и синхронизация», если не сделали этого выше.
Шаг 5. Выберите строку «Использование моб. Интернета» и установите параметр «Без ограничений» для автозагрузки.
Шаг 6. Отключите опцию «Только по Wi-Fi», иначе данные не будут синхронизироваться при подключении к интернету посредством мобильной передачи.
Шаг 7. Вернитесь в раздел «Резервное копирование и сброс» и пролистайте вниз, отключив пункт «Передавать файлы только по Wi-Fi».
Шаг 8. Возьмите другой телефон и повторите с ним те же шаги.
Шаги 5-7 в инструкции могут привести к повышенному расходу трафика на вашем устройстве. Если вы пользуетесь интернетом в основном через Wi-Fi и имеете ограниченные ресурсы по тарифу оператора, стоит пройти мимо этих пунктов.
Контакты
Чтобы дополнительно закрепить успех и убедиться, что устройства точно будут синхронизированы, стоит проверить настройки контактов.
Для этого последовательно выполняем следующие действия:
Шаг 1. Откройте приложение «Контакты» (должно быть от Google), либо скачайте его по этой ссылке. Запустите его.
Шаг 2. Перейдите в боковое меню и откройте раздел «Настройки».
Шаг 3. Нажмите на кнопку «Настройки синхронизации Google Контактов» и выберите свою учетную запись.
Шаг 4. Проверьте, чтобы в разделе «Статус синхронизации» было включено автоматическое обновление контактов.
Шаг 5. Перейдите на вкладку ниже и активируйте функцию «Автоматически копировать и синхронизировать контакты с устройства».

Любое Android-устройство, с вероятностью 146% подключено к Google-аккаунту. Даже некоторые не Android-девайсы могут быть к нему подключены. Как же посмотреть этот список и отключить лишние устройства от аккаунта?
А всё просто. Нужно перейти и авторизоваться (если не) на странице вашего Google-аккаунта. Где перейти в раздел Безопасность и в нём промотать до блока Ваши устройства. Затем нужно нажать кнопку Управление устройствами.
Здесь вы увидите список всех устройств, на которых вы вошли в свой аккаунт Google.
При клике на меню вы сможете выйти удалённо на устройстве из аккаунта, найти устройство (если это смартфон).
А при нажатии на Подробнее… можно посмотреть информацию гаджете. Его местонахождение, время последнего и первого входа, а также некоторые приложения, в которых выполнен вход в Google.

Теги:
web
google