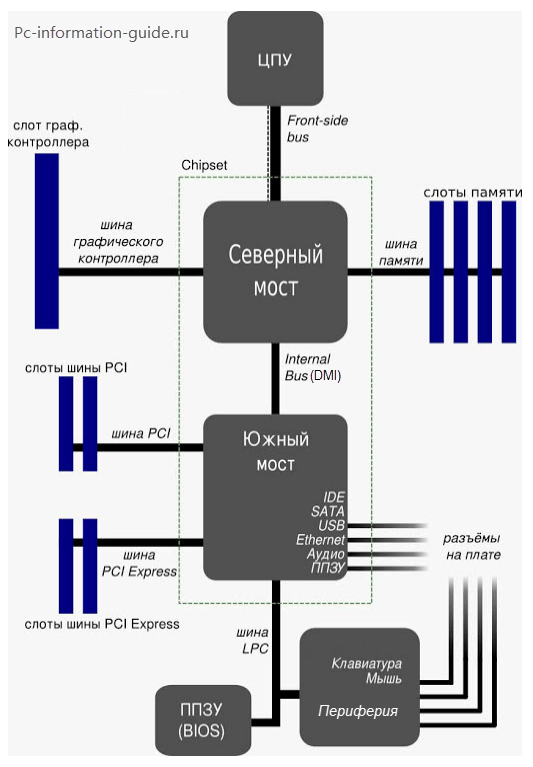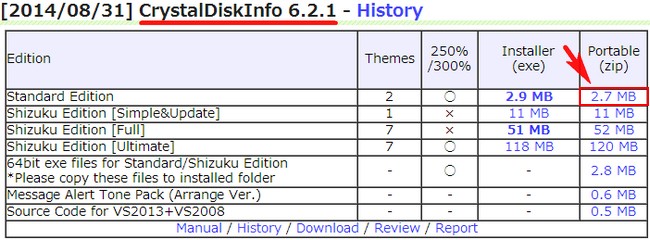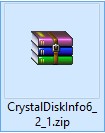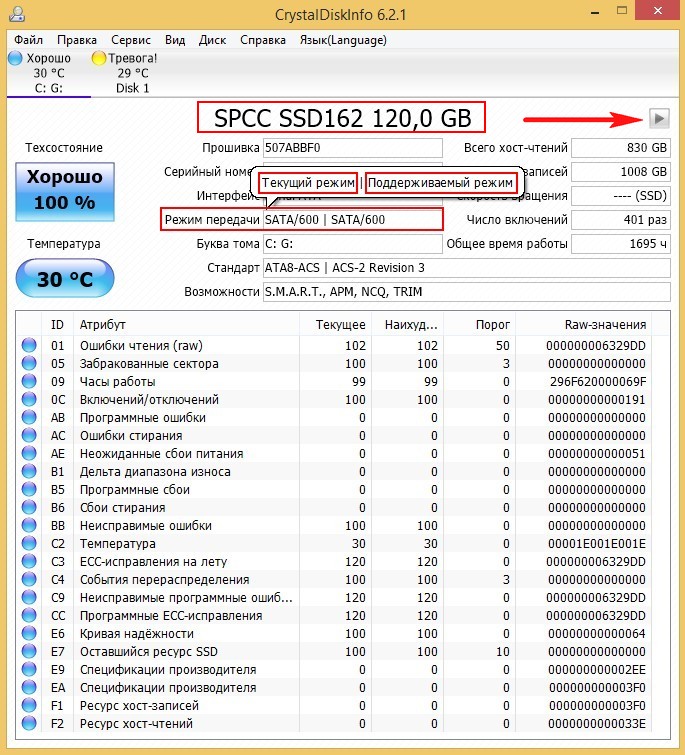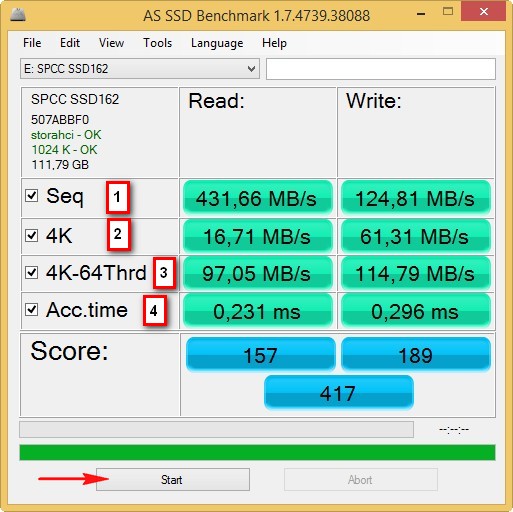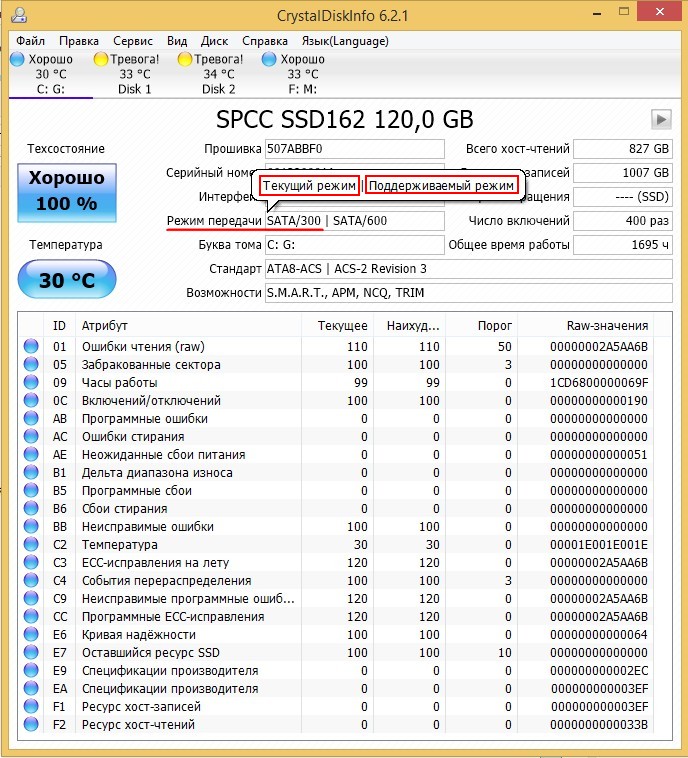Узнаем частоту системной шины процессора
Всем привет! В этом посте я расскажу, как узнать частоту шины процессора, где можно посмотреть эту характеристику и как определить с помощью специальных программ.
Что такое шина FSB
Хочу отдельно отметить, что способ как определить, на какой частоте работает шина на системной плате ПК, не зависит от бренда процессора. Измеряется она одинаково у Intel и AMD.
Шина FSB (Front Side Bus) соединяет CPU компьютера с прочими компонентами. Эффективная частота этой шины на порядок меньше, чем тактовая частота ЦП.
Связано это с тем, что прочим компонентам требуются не все данные, обрабатываемые процессором, а только итоговые результаты вычислений.
Благодаря изменениям этого параметра можно повысить производительность системы в целом. При ее увеличении данные передаются на прочие компоненты чаще. Логично, что максимальной эффективности удается добиться при максимальной частоте шины.
Однако такую опцию поддерживают только ЦП с возможностью разгона — те, у которых в маркировке присутствует буква K (речь о компании Intel). Также материнка компьютера должна поддерживать изменение множителя.
При несоблюдении этих условий «выжать» больше в вашей сборке не выйдет.
Типичный пример — использование навороченного CPU в связке с бюджетной материнкой. Если системная плата не даст разогнать шину, вкладываться в прочие дорогие комплектующие не имеет большего смысла.
Теперь рассмотрим программы, с помощью которых можно узнать интересующую нас характеристику.
Утилита бесплатная, но с англоязычным интерфейсом. После ее запуска переключитесь на вкладку CPU. 
AIDA64
Программа русифицирована, но она платная (невзначай напоминаю о пиратской бухте, йо-хо-хо). В отличие от предыдущей утилиты, это приложение может показать не только текущую частоту, но и допустимые пределы для повышения или понижения.
После запуска программы найдите системную плату в списке в левой части интерфейса. Если выделить эту деталь, в правой части экрана появится сводка с детальными характеристиками. Нужный нам параметр расположен в категории «Свойства шины FSB» в строке «Реальная частота».
Подписывайтесь на меня в социальных сетях, если хотите своевременно получать уведомления о публикации новых материалов. До скорой встречи!
Источник
Основные шины компьютера
Компьютер состоит из множества различных компонентов, это центральный процессор, память, жесткий диск, а также огромное количество дополнительных и внешних устройств, таких как экран, мышка клавиатура, подключаемые флешки и так далее. Всем этим должен управлять процессор, передавать и получать данные, отправлять сигналы, изменять состояние.
Для реализации этого взаимодействия все устройства компьютера связаны между собой и с процессором через шины. Шина — это общий путь, по которому информация передается от одного компонента к другому. В этой статье мы рассмотрим основные шины компьютера, их типы, а также для соединения каких устройств они используются и зачем это нужно.
Что такое шина компьютера
Как я уже сказал — шина — это устройство, которое позволяет связать между собой несколько компонентов компьютера. Но к одной шине могут быть подключены несколько устройств и у каждой шины есть свой набор слотов для подключения кабелей или карт.
Фактически, шина — это набор электрических проводов, собранных в пучок, среди них есть провода питания, а также сигнальные провода для передачи данных. Шины также могут быть сделаны не в виде внешних проводов, а вмонтированы в схему материнской платы.
По способу передачи данных шины делятся на последовательные и параллельные. Последовательные шины передают данные по одному проводнику, один бит за один раз, в параллельных шинах передача данных разделена между несколькими проводниками и поэтому можно передать большее количество данных.
Виды системных шин
Все шины компьютера можно разделить за их предназначением на несколько типов. Вот они:
- Шины данных — все шины, которые используются для передачи данных между процессором компьютера и периферией. Для передачи могут использоваться как последовательный, так и параллельный методы, можно передавать от одного до восьми бит за один раз. По размеру данных, которые можно передать за один раз такие шины делятся на 8, 16, 32 и даже 64 битные;
- Адресные шины — связаны с определенными участками процессора и позволяют записывать и читать данные из оперативной памяти;
- Шины питания — эти шины питают электричеством различные, подключенные к ним устройства;
- Шина таймера — эта шина передает системный тактовый сигнал для синхронизации периферийных устройств, подключенных к компьютеру;
- Шина расширений — позволяет подключать дополнительные компоненты, такие как звуковые или ТВ карты;
В то же время, все шины можно разделить на два типа. Это системные шины или внутренние шины компьютера, с помощью которых процессор соединяется с основными компонентами компьютера на материнской плате, такими как память. Второй вид — это шины ввода/вывода, которые предназначены для подключения различных периферийных устройств. Эти шины подключаются к системной шине через мост, который реализован в виде микросхем процессора.
Также к шинам ввода/вывода подключается шина расширений. Именно к этим шинам подключаются такие компоненты компьютера, как сетевая карта, видеокарта, звуковая карта, жесткий диск и другие и их мы более подробно рассмотрим в этой статье.
Вот наиболее распространенные типы шин в компьютере для расширений:
- ISA — Industry Standard Architecture;
- EISA — Extended Industry Standard Architecture;
- MCA — Micro Channel Architecture;
- VESA — Video Electronics Standards Association;
- PCI — Peripheral Component Interconnect;
- PCI-E — Peripheral Component Interconnect Express;
- PCMCIA — Personal Computer Memory Card Industry Association (также известна как PC bus);
- AGP — Accelerated Graphics Port;
- SCSI — Small Computer Systems Interface.
А теперь давайте более подробно разберем все эти шины персональных компьютеров.
Шина ISA
Раньше это был наиболее распространенный тип шины расширения. Он был разработан компанией IBM для использования в компьютере IBM PC-XT. Эта шина имела разрядность 8 бит. Это значит что можно было передавать 8 бит или один байт за один раз. Шина работала с тактовой частотой 4,77 МГц.
Для процессора 80286 на базе IBM PC-AT была сделана модификация конструкции шины, и теперь она могла передавать 16 бит данных за раз. Иногда 16 битную версию шины ISA называют AT.
Из других усовершенствований этой шины можно отметить использование 24 адресных линий, что позволяло адресовать 16 мегабайт памяти. Эта шина имела обратную совместимость с 8 битным вариантом, поэтому здесь можно было использовать все старые карты. Первая версия шины работала на частоте процессора — 4,77 МГц, во второй реализации частота была увеличена до 8 МГц.
Шина MCA
Компания IBM разработала эту шину в качестве замены для ISA, для компьютера PS/2, который вышел в 1987 году. Шина получила еще больше усовершенствований по сравнению с ISA. Например, была увеличена частота до 10 МГц, а это привело к увеличению скорости, а также шина могла передавать 16 или 32 бит данных за раз.
Также была добавлена технология Bus Mastering. На плате каждого расширения помещался мини-процессор, эти процессоры контролировали большую часть процессов передачи данных освобождая ресурсы основного процессора.
Одним из преимуществ этой шины было то, что подключаемые устройства имели свое программное обеспечение, а это значит что требовалось минимальное вмешательство пользователя для настройки. Шина MCA уже не поддерживала карты ISA и IBM решила брать деньги от других производителей за использование этой технологии, это сделало ее непопулярной с сейчас она нигде не используется.
Шина EISA
Эта шина была разработана группой производителей в качестве альтернативы для MCA. Шина была приспособлена для передачи данных по 32 битному каналу с возможностью доступа к 4 Гб памяти. Подобно MCA для каждой карты использовался микропроцессор, и была возможность установить драйвера с помощью диска. Но шина все еще работала на частоте 8 МГц для поддержки карт ISA.
Слоты EISA в два раза глубже чем ISA, если вставляется карта ISA, то она использует только верхний ряд разъемов, а EISA использует все разъемы. Карты EISA были дорогими и использовались обычно на серверах.
Шина VESA
Шина VESA была разработана для стандартизации способов передачи видеосигнала и решить проблему попыток каждого производителя придумать свою шину.
Шина VESA имеет 32 битный канал передачи данных и может работать на частоте 25 и 33 МГц. Она работала на той же тактовой частоте, что и центральный процессор. Но это стало проблемой, частота процессора увеличивается и должна была расти скорость видеокарт, а чем быстрее периферийные устройства, тем они дороже. Из-за этой проблемы шина VESA со временем была заменена на PCI.
Слоты VESA имели дополнительные наборы разъемов, а поэтому сами карты были крупными. Тем не менее сохранялась совместимость с ISA.
Шина PCI
Peripheral Component Interconnect (PCI) — это самая новая разработка в области шин расширений. Она является текущем стандартом для карт расширений персональных компьютеров. Intel разработала эту технологию в 1993 году для процессора Pentium. С помощью этой шины соединяется процессор с памятью и другими периферийными устройствами.
PCI поддерживает передачу 32 и 64 разрядных данных, количество передаваемых данных равно разрядности процессора, 32 битный процессор будет использовать 32 битную шину, а 64 битный — 64 битную. Работает шина на частоте 33 МГц.
В PCI можно использовать технологию Plug and Play (PnP). Все карты PCI поддерживают PnP. Это значит, что пользователь может подключить новую карту, включить компьютер и она будет автоматически распознана и настроена.
Также тут поддерживается управление шиной, есть некоторые возможности обработки данных, поэтому процессор тратит меньше времени на их обработку. Большинство PCI карт работают на напряжении 5 Вольт, но есть карты, которым нужно 3 Вольта.
Шина AGP
Необходимость передачи видео высокого качества с большой скоростью привела к разработке AGP. Accelerated Graphics Port (AGP) подключается к процессору и работает со скоростью шины процессора. Это значит, что видеосигналы будут намного быстрее передаваться на видеокарту для обработки.
AGP использует оперативную память компьютера для хранения 3D изображений. По сути, это дает видеокарте неограниченный объем видеопамяти. Чтобы ускорить передачу данных Intel разработала AGP как прямой путь передачи данных в память. Диапазон скоростей передачи — 264 Мбит до 1,5 Гбит.
PCI-Express
Это модифицированная версия стандарта PCI, которая вышла в 2002 году. Особенность этой шины в том что вместо параллельного подключения всех устройств к шине используется подключение точка-точка, между двумя устройствами. Таких подключений может быть до 16.
Это дает максимальную скорость передачи данных. Также новый стандарт поддерживает горячую замену устройств во время работы компьютера.
PC Card
Шина Personal Computer Memory Card Industry Association (PCICIA) была создана для стандартизации шин передачи данных в портативных компьютерах.
Шина SCSI
Шина SCSI была разработана М. Шугартом и стандартизирована в 1986 году. Эта шина используется для подключения различных устройств для хранения данных, таких как жесткие диски, DVD приводы и так далее, а также принтеры и сканеры. Целью этого стандарта было обеспечить единый интерфейс для управления всеми запоминающими устройствами на максимальной скорости.
Шина USB
Это стандарт внешней шины, который поддерживает скорость передачи данных до 12 Мбит/сек. Один порт USB (Universal Serial Bus) позволяет подключить до 127 периферийных устройств, таких как мыши, модемы, клавиатуры, и другие устройства USB. Также поддерживается горячее удаление и вставка оборудования. На данный момент существуют такие внешние шины компьютера USB, это USB 1.0, USB 2.0, USB 3.0, USB 3.1 и USB Type-C.
USB 1.0 был выпущен в 1996 году и поддерживал скорость передачи данных до 1,5 Мбит/сек. Стандарт USB 1.1 уже поддерживал скорость 12 Мбит/сек для таких устройств, как жесткие диски.
Более новая спецификация — USB 2.0 появилась в 2002 году. Скорость передачи данных выросла до 480 Мбит/сек, а это в 40 раз быстрее чем раньше.
USB 3.0 появился в 2008 году и поднял стандарт скорости еще выше, теперь данные могут передаваться со скоростью 5 Гбит/сек. Также было увеличено количество устройств, которые можно питать от одного порта. USB 3.1 был выпущен в 2013 и тут уже поддерживалась скорость до 10 Гбит/с. Также для этой версии был разработан компактный разъем Type-C, к которому коннектор может подключаться любой стороной.
Выводы
В этой статье мы рассмотрели основные шины компьютера, историю их развития, назначение шин компьютера, их типы и виды. Надеюсь эта статья была для вас полезной и вы узнали много нового.
На завершение небольшое видео про шины и интерфейсы компьютера:
Источник
Узнаем частоту системной шины процессора
Всем привет! В этом посте я расскажу, как узнать частоту шины процессора, где можно посмотреть эту характеристику и как определить с помощью специальных программ.
Что такое шина FSB
Хочу отдельно отметить, что способ как определить, на какой частоте работает шина на системной плате ПК, не зависит от бренда процессора. Измеряется она одинаково у Intel и AMD.
Шина FSB (Front Side Bus) соединяет CPU компьютера с прочими компонентами. Эффективная частота этой шины на порядок меньше, чем тактовая частота ЦП.
Связано это с тем, что прочим компонентам требуются не все данные, обрабатываемые процессором, а только итоговые результаты вычислений.
Благодаря изменениям этого параметра можно повысить производительность системы в целом. При ее увеличении данные передаются на прочие компоненты чаще. Логично, что максимальной эффективности удается добиться при максимальной частоте шины.
Однако такую опцию поддерживают только ЦП с возможностью разгона — те, у которых в маркировке присутствует буква K (речь о компании Intel). Также материнка компьютера должна поддерживать изменение множителя.
При несоблюдении этих условий «выжать» больше в вашей сборке не выйдет.
Типичный пример — использование навороченного CPU в связке с бюджетной материнкой. Если системная плата не даст разогнать шину, вкладываться в прочие дорогие комплектующие не имеет большего смысла.
Теперь рассмотрим программы, с помощью которых можно узнать интересующую нас характеристику.
Утилита бесплатная, но с англоязычным интерфейсом. После ее запуска переключитесь на вкладку CPU. 
AIDA64
Программа русифицирована, но она платная (невзначай напоминаю о пиратской бухте, йо-хо-хо). В отличие от предыдущей утилиты, это приложение может показать не только текущую частоту, но и допустимые пределы для повышения или понижения.
После запуска программы найдите системную плату в списке в левой части интерфейса. Если выделить эту деталь, в правой части экрана появится сводка с детальными характеристиками. Нужный нам параметр расположен в категории «Свойства шины FSB» в строке «Реальная частота».
Подписывайтесь на меня в социальных сетях, если хотите своевременно получать уведомления о публикации новых материалов. До скорой встречи!
Источник
Как узнать шину компьютера + видео обзор
Узнаем частоту системной шины процессора
Всем привет! В этом посте я расскажу, как узнать частоту шины процессора, где можно посмотреть эту характеристику и как определить с помощью специальных программ.
Что такое шина FSB
Хочу отдельно отметить, что способ как определить, на какой частоте работает шина на системной плате ПК, не зависит от бренда процессора. Измеряется она одинаково у Intel и AMD.
Шина FSB (Front Side Bus) соединяет CPU компьютера с прочими компонентами. Эффективная частота этой шины на порядок меньше, чем тактовая частота ЦП.
Связано это с тем, что прочим компонентам требуются не все данные, обрабатываемые процессором, а только итоговые результаты вычислений.
Благодаря изменениям этого параметра можно повысить производительность системы в целом. При ее увеличении данные передаются на прочие компоненты чаще. Логично, что максимальной эффективности удается добиться при максимальной частоте шины.
Однако такую опцию поддерживают только ЦП с возможностью разгона — те, у которых в маркировке присутствует буква K (речь о компании Intel). Также материнка компьютера должна поддерживать изменение множителя.
При несоблюдении этих условий «выжать» больше в вашей сборке не выйдет.
Типичный пример — использование навороченного CPU в связке с бюджетной материнкой. Если системная плата не даст разогнать шину, вкладываться в прочие дорогие комплектующие не имеет большего смысла.
Теперь рассмотрим программы, с помощью которых можно узнать интересующую нас характеристику.
Утилита бесплатная, но с англоязычным интерфейсом. После ее запуска переключитесь на вкладку CPU.
В левой части в разделе Clocks найдите строку Bus Speed. Это и есть необходимый параметр.
AIDA64
Программа русифицирована, но она платная (невзначай напоминаю о пиратской бухте, йо-хо-хо). В отличие от предыдущей утилиты, это приложение может показать не только текущую частоту, но и допустимые пределы для повышения или понижения.
После запуска программы найдите системную плату в списке в левой части интерфейса. Если выделить эту деталь, в правой части экрана появится сводка с детальными характеристиками. Нужный нам параметр расположен в категории «Свойства шины FSB» в строке «Реальная частота».
Подписывайтесь на меня в социальных сетях, если хотите своевременно получать уведомления о публикации новых материалов. До скорой встречи!
Основные шины компьютера
Компьютер состоит из множества различных компонентов, это центральный процессор, память, жесткий диск, а также огромное количество дополнительных и внешних устройств, таких как экран, мышка клавиатура, подключаемые флешки и так далее. Всем этим должен управлять процессор, передавать и получать данные, отправлять сигналы, изменять состояние.
Что такое шина компьютера
По способу передачи данных шины делятся на последовательные и параллельные. Последовательные шины передают данные по одному проводнику, один бит за один раз, в параллельных шинах передача данных разделена между несколькими проводниками и поэтому можно передать большее количество данных.
Виды системных шин
Все шины компьютера можно разделить за их предназначением на несколько типов. Вот они:
Также к шинам ввода/вывода подключается шина расширений. Именно к этим шинам подключаются такие компоненты компьютера, как сетевая карта, видеокарта, звуковая карта, жесткий диск и другие и их мы более подробно рассмотрим в этой статье.
Вот наиболее распространенные типы шин в компьютере для расширений:
А теперь давайте более подробно разберем все эти шины персональных компьютеров.
Шина ISA
Раньше это был наиболее распространенный тип шины расширения. Он был разработан компанией IBM для использования в компьютере IBM PC-XT. Эта шина имела разрядность 8 бит. Это значит что можно было передавать 8 бит или один байт за один раз. Шина работала с тактовой частотой 4,77 МГц.
Для процессора 80286 на базе IBM PC-AT была сделана модификация конструкции шины, и теперь она могла передавать 16 бит данных за раз. Иногда 16 битную версию шины ISA называют AT.
Шина MCA
Компания IBM разработала эту шину в качестве замены для ISA, для компьютера PS/2, который вышел в 1987 году. Шина получила еще больше усовершенствований по сравнению с ISA. Например, была увеличена частота до 10 МГц, а это привело к увеличению скорости, а также шина могла передавать 16 или 32 бит данных за раз.
Также была добавлена технология Bus Mastering. На плате каждого расширения помещался мини-процессор, эти процессоры контролировали большую часть процессов передачи данных освобождая ресурсы основного процессора.
Одним из преимуществ этой шины было то, что подключаемые устройства имели свое программное обеспечение, а это значит что требовалось минимальное вмешательство пользователя для настройки. Шина MCA уже не поддерживала карты ISA и IBM решила брать деньги от других производителей за использование этой технологии, это сделало ее непопулярной с сейчас она нигде не используется.
Шина EISA
Эта шина была разработана группой производителей в качестве альтернативы для MCA. Шина была приспособлена для передачи данных по 32 битному каналу с возможностью доступа к 4 Гб памяти. Подобно MCA для каждой карты использовался микропроцессор, и была возможность установить драйвера с помощью диска. Но шина все еще работала на частоте 8 МГц для поддержки карт ISA.
Слоты EISA в два раза глубже чем ISA, если вставляется карта ISA, то она использует только верхний ряд разъемов, а EISA использует все разъемы. Карты EISA были дорогими и использовались обычно на серверах.
Шина VESA
Шина VESA была разработана для стандартизации способов передачи видеосигнала и решить проблему попыток каждого производителя придумать свою шину.
Шина VESA имеет 32 битный канал передачи данных и может работать на частоте 25 и 33 МГц. Она работала на той же тактовой частоте, что и центральный процессор. Но это стало проблемой, частота процессора увеличивается и должна была расти скорость видеокарт, а чем быстрее периферийные устройства, тем они дороже. Из-за этой проблемы шина VESA со временем была заменена на PCI.
Слоты VESA имели дополнительные наборы разъемов, а поэтому сами карты были крупными. Тем не менее сохранялась совместимость с ISA.
Шина PCI
В PCI можно использовать технологию Plug and Play (PnP). Все карты PCI поддерживают PnP. Это значит, что пользователь может подключить новую карту, включить компьютер и она будет автоматически распознана и настроена.
Также тут поддерживается управление шиной, есть некоторые возможности обработки данных, поэтому процессор тратит меньше времени на их обработку. Большинство PCI карт работают на напряжении 5 Вольт, но есть карты, которым нужно 3 Вольта.
Шина AGP
Необходимость передачи видео высокого качества с большой скоростью привела к разработке AGP. Accelerated Graphics Port (AGP) подключается к процессору и работает со скоростью шины процессора. Это значит, что видеосигналы будут намного быстрее передаваться на видеокарту для обработки.
PCI-Express
Это модифицированная версия стандарта PCI, которая вышла в 2002 году. Особенность этой шины в том что вместо параллельного подключения всех устройств к шине используется подключение точка-точка, между двумя устройствами. Таких подключений может быть до 16.
Это дает максимальную скорость передачи данных. Также новый стандарт поддерживает горячую замену устройств во время работы компьютера.
PC Card
Шина Personal Computer Memory Card Industry Association (PCICIA) была создана для стандартизации шин передачи данных в портативных компьютерах.
Шина SCSI
Шина SCSI была разработана М. Шугартом и стандартизирована в 1986 году. Эта шина используется для подключения различных устройств для хранения данных, таких как жесткие диски, DVD приводы и так далее, а также принтеры и сканеры. Целью этого стандарта было обеспечить единый интерфейс для управления всеми запоминающими устройствами на максимальной скорости.
Шина USB
Это стандарт внешней шины, который поддерживает скорость передачи данных до 12 Мбит/сек. Один порт USB (Universal Serial Bus) позволяет подключить до 127 периферийных устройств, таких как мыши, модемы, клавиатуры, и другие устройства USB. Также поддерживается горячее удаление и вставка оборудования. На данный момент существуют такие внешние шины компьютера USB, это USB 1.0, USB 2.0, USB 3.0, USB 3.1 и USB Type-C.
USB 1.0 был выпущен в 1996 году и поддерживал скорость передачи данных до 1,5 Мбит/сек. Стандарт USB 1.1 уже поддерживал скорость 12 Мбит/сек для таких устройств, как жесткие диски.
USB 3.0 появился в 2008 году и поднял стандарт скорости еще выше, теперь данные могут передаваться со скоростью 5 Гбит/сек. Также было увеличено количество устройств, которые можно питать от одного порта. USB 3.1 был выпущен в 2013 и тут уже поддерживалась скорость до 10 Гбит/с. Также для этой версии был разработан компактный разъем Type-C, к которому коннектор может подключаться любой стороной.
Выводы
В этой статье мы рассмотрели основные шины компьютера, историю их развития, назначение шин компьютера, их типы и виды. Надеюсь эта статья была для вас полезной и вы узнали много нового.
На завершение небольшое видео про шины и интерфейсы компьютера:
Как узнать какая у компьютера шина
Системная шина — что это?
Здравствуйте, уважаемые читатели блога Pc-information-guide.ru. Очень часто на просторах интернета можно встретить много всякой компьютерной терминологии, в частности – такое понятие, как “Системная шина”. Но мало кто знает, что именно означает этот компьютерный термин. Думаю, сегодняшняя статья поможет внести ясность.
Системная шина (магистраль) включает в себя шину данных, адреса и управления. По каждой их них передается своя информация: по шине данных – данные, адреса – соответственно, адрес (устройств и ячеек памяти), управления – управляющие сигналы для устройств. Но мы сейчас не будем углубляться в дебри теории организации архитектуры компьютера, оставим это студентам ВУЗов. Физически магистраль представлена в виде многочисленных дорожек (контактов) на материнской плате.
Существует несколько разновидностей шины FSB, например, на материнских платах с процессорами Intel шина FSB обычно имеет разновидность QPB, в которой данные передаются 4 раза за один такт. Если речь идет о процессорах AMD, то там данные передаются 2 раза за такт, а разновидность шины имеет название EV6. А в последних моделях CPU AMD, так и вовсе – нет FSB, ее роль выполняет новейшая HyperTransport.
Итак, между чипсетом и центральным процессором данные передаются с частотой, превышающей частоту шины FSB в 4 раза. Почему только в 4 раза, см. абзац выше. Получается, если на коробке указано 1600 МГц (эффективная частота), в реальности частота будет составлять 400 МГц (фактическая). В дальнейшем, когда речь пойдет о разгоне процессора (в следующих статьях), вы узнаете, почему необходимо обращать внимание на этот параметр. А пока просто запомните, чем больше значение частоты, тем лучше.
Кстати, надпись “O.C.” означает, буквально “разгон”, это сокращение от англ. Overclock, то есть это предельно возможная частота системной шины, которую поддерживает материнская плата. Системная шина может спокойно функционировать и на частоте, существенно ниже той, что указана на упаковке, но никак не выше нее.
Итак, подставляем наши данные в формулу, в итоге получается: 1600 * 64 = 102 400 МБит/с = 100 ГБит/с = 12,5 ГБайт/с. Такова пропускная способность магистрали между чипсетом и процессором, а точнее, между северным мостом и процессором. То есть системная, FSB, процессорная шины – все это синонимы. Все разъемы материнской платы – видеокарта, жесткий диск, оперативная память “общаются” между собой только через магистрали. Но FSB не единственная на материнской плате, хотя и самая главная, безусловно.
Как видно из рисунка, Front-side bus (самая жирная линия) по-сути соединяет только процессор и чипсет, а уже от чипсета идет несколько разных шин в других направлениях: PCI, видеоадаптера, ОЗУ, USB. И совсем не факт, что рабочие частоты этих подшин должны быть равны или кратны частоте FSB, нет, они могут быть абсолютно разные. Однако, в современных процессорах часто контроллер ОЗУ перемещается из северного моста в сам процессор, в таком случае получается, что отдельной магистрали ОЗУ как бы не существует, все данные между процессором и оперативной памятью передаются по FSB напрямую с частотой, равной частоте FSB.
Как узнать какая у компьютера шина
Михаил Тычков aka Hard
Доброго времени суток.
Если процессор – это сердце персонального компьютера, то шины – это артерии и вены по которым текут
электрические сигналы. Строго говоря, это каналы связи, применяемые для организации взаимодействия между устройствами
компьютера. Кстати, если Вы думаете, что те разъемы, куда вставляются платы расширения и есть шины, то Вы жестоко
ошибаетесь. Это интерфейсы (слоты, разъемы), с их помощью осуществляется подключение к шинам, которых, зачастую, вообще
не видно на материнских платах.
Существует три основных показателя работы шины. Это тактовая частота, разрядность и скорость передачи
данных. Начнем по порядку.
Тактовая частота
Работа любого цифрового компьютера зависит от тактовой частоты, которую определяет
кварцевый резонатор. Он представляет собой оловянный контейнер в который помещен кристалл кварца. Под воздействием
электрического напряжения в кристалле возникают колебания электрического тока. Вот эта самая частота колебания и
называется тактовой частотой. Все изменения логических сигналов в любой микросхеме компьютера происходят через
определенные интервалы, которые называются тактами. Отсюда сделаем вывод, что наименьшей единицей измерения времени для
большинства логических устройств компьютера есть такт или еще по другому – период тактовой частоты. Проще говоря – на
каждую операцию требуется минимум один такт (хотя некоторые современные устройства успевают выполнить несколько операций
за один такт). Тактовая частота, применительно к персональным компьютерам, измеряется в МГц, где Герц – это одно колебание
в секунду, соответственно 1 МГц – миллион колебаний в секунду. Теоретически, если системная шина Вашего компьютера
работает на частоте в 100 МГц, то значит она может выполнять до 100 000 000 операций в секунду. К слову сказать,
совсем не обязательно, что бы каждый компонент системы обязательно что-либо выполнял с каждым тактом. Существуют так
называемые пустые такты (циклы ожидания), когда устройство находится в процессе ожидания ответа от какого либо другого
устройства. Так, например, организована работа оперативной памяти и процессора (СPU), тактовая частота которого значительно
выше тактовой частоты ОЗУ.
Разрядность
Шина состоит из нескольких каналов для передачи электрических сигналов. Если говорят,
что шина тридцатидвухразрядная, то это означает, что она способна передавать электрические сигналы по тридцати двум каналам
одновременно. Здесь есть одна фишка. Дело в том, что шина любой заявленной разрядности (8, 16, 32, 64) имеет, на самом
деле, большее количество каналов. То есть, если взять ту же тридцатидвухразрядную шину, то для передачи собственно данных
выделено 32 канала, а дополнительные каналы предназначены для передачи специфической информации.
Скорость передачи данных
Название этого параметра говорит само за себя. Он высчитывается по формуле:
тактовая частота * разрядность = скорость передачи данных
Сделаем расчет скорости передачи данных для 64 разрядной системной шины, работающей на тактовой частоте
в 100 МГц.
100 * 64 = 6400 Мбит/сек
6400 / 8 = 800 Мбайт/сек
Но полученное число не является реальным. В жизни на шины влияет куча всевозможных факторов:
неэффективная проводимость материалов, помехи, недостатки конструкции и сборки а также многое другое. По некоторым
данным, разность между теоретической скоростью передачи данных и практической может составлять до 25%.
За работой каждой шины следят специально для этого предназначенные контроллеры. Они входят в состав
набора системной логики (чипсет).
Теперь поговорим конкретно о тех шинах, которые присутствуют на материнской плате. Основной
считается системная шина FSB (Front Side Bus). По этой шине передаются данные между процессором и оперативной памятью,
а также между процессором и остальными устройствами персонального компьютера. Вот тут вот есть один подводный камень.
Дело в том, что работая над материалом этой статьи, я столкнулся с одной неразберихой – существует такая фигня, как шина
процессора. По одним данным системная шина и шина процессора это есть одно и тоже, а по другим – нет. Я перерыл кучу книг
и пересмотрел кучу схем. Вывод: поначалу процессор подключался к основной системной шине через собственную, процессорную,
шину, в современных же системах эти шины стали одним целым. Мы говорим – системная шина, а подразумеваем процессорную, мы
говорим – процессорная шина, а подразумеваем системную. Двинемся дальше. Фраза: «Моя материнская плата работает на частоте
100 МГц» означает, что именно системная шина работает на тактовой частоте в 100 МГц. Разрядность FSB равна разрядности
CPU. Если Вы используете 64 разрядный процессор, а тактовая частота системной шины 100 МГц, то скорость передачи данных
будет равна 800 Мбайт/сек.
Кроме системной шины на материнской плате есть еще шины ввода/вывода, которые отличаются друг от друга
по архитектуре. Перечислю некоторые из них:
Как установить Windows 10
Как определить режим работы SATA жёсткого диска
но сами разъёмы SATA все разные по цвету и на них ничего не написано. Я могу поочерёдно подключать SSD к каждому разъёму и включать компьютер, но в какой программе можно узнать режим работы моего SSD или любого другого SATA винчестера?. Что Вы можете сказать по этому поводу?
Привет админ! Скажи пожалуйста, у меня не новая материнская плата и на ней нет новых портов SATA III (до 6 Гбит/с) пропускная способность интерфейса – до 600 МБ/с., а есть только старые порты SATA SATA II (до 3 Гбит/с) пропускная способность интерфейса – до 300 МБ/с. Намного медленнее будет работать новый твердотельный накопитель SSD 6 Гбит/с подсоединённый в старый порт SATA II (3 Гбит/с).
Как определить режим работы SATA жёсткого диска
Друзья, запустим тест нашего SSD подключенного к высокоскоростному порту SATA 3.0 (6 Гбит/с) SSD в программе AS SSD Benchmark, затем подключим его к порту SATA 2.0 (3 Гбит/с) и тоже проведём тест, затем сравним результат.
1. Тест последовательного чтения и записи;
2. Тест случайного чтения и записи к 4 Кб блоков;
3. Тест случайного чтения и записи 4 Кб блоков (глубина очереди = 64);
4. Тест измерения времени доступа чтения и записи;
Итоговый результат, запомним его.
В каком режиме будет работать жёсткий диск или твердотельный накопитель SSD новейшего интерфейса SATA III ( 6 Гбит/с), если его подсоединить к разъёму SATA II ( 3 Гбит/с)
Но вот ещё интересный вопрос, с какой скоростью работает наш SSD? Запускаем утилиту AS SSD Benchmark и проводим тест случайного и последовательного чтения, результат красноречив, скорость последовательного чтения и записи 265 МБ/с (чтение), 126 МБ/с (запись).
Скорость намного меньше, чем если бы наш твердотельный накопитель был бы подключен к высокоскоростному порту на материнской плате SATA 3.0 (6 Гбит/с)!
Как определить разрядность процессора — 32 или 64?
Разрядностью (или битностью) центрального процессора (ЦП) называется количество бит, которые ЦП может обрабатывать за одну команду. Разрядность определяет количество бит, отводимых хранение одной ячейки данных. То есть, если архитектура вашего процессора, например, 32 битная, то он может работать с числами, которые представлены в двоичном коде из 32 бит, причём обрабатывать эти числа он может за одну команду.
Таким же образом (за одну команду) могут обрабатываться данные и меньшей разрядности, просто их старшие биты будут игнорироваться. Современные ЦП могут работать c 8-ми, 16-ти, 32-х и 64-х разрядными типами данных. Все использующиеся сейчас ЦП в компьютерах либо 32, либо 64 разрядные.
Часто, читая описания ЦП, можно встретить обозначение x86 — это значит, что мы имеем дело с 32 битной архитектурой. Если же встречается надпись х64 – то можно сказать, что данный ЦП обладает битностью, равной 64.
Важно! Часто битность ЦП ошибочно принимается за основу при определении максимального объёма памяти, к которому он может обращаться. Это, естественно, не так. Шины адреса и данных практически любого ЦП имеют разную битность и никак не влияют друг на друга.
Значение битности ЦП играет не последнюю роль для пользователей, поскольку битности операционной системы (ОС) и процессора, которые используются друг с другом, должны совпадать. Однако, здесь работает принцип обратной совместимости: на 64 разрядный ЦП может быть установлена операционная система как 32 так и 64 разрядная.
Версия операционной системы в данном случае не играет роли: например, все ОС Windows или Linux, уже начиная с появления первых 64 разрядных ЦП имеют как 32 битные так и 64 битные сборки. То есть, существуют все версии Windows (от XP до 10-й), имеющие как 64 так и 32 битную среду.
Важно! Установить на ЦП семейств х86 ОС, в названии которой фигурирует «х64» невозможно! Мало того, невозможно запускать исполняемые файлы для 64 битных ЦП на 32 битных ОС.
Именно поэтому определение того, какие именно (32 или 64 разрядные) данные используются ЦП весьма важно. Часто от этого зависит работоспособность достаточно больших групп пользователей, использующих одинаковое программное обеспечение.
В данной статье будет рассмотрено, как узнать разрядность процессора при помощи различных способов.
Определение разрядности процессора
Существует множество способов, как определить разрядность процессора. Посмотреть информацию о ней можно либо при помощи программных средств, либо средств BIOS; в крайнем случае, можно просто увидеть маркировку ЦП и уже по ней определить, сколько же бит отводится на обработку данных. Иногда эту информацию получить совсем просто: например, если количество ядер ЦП больше одного, то этот ЦП – 64 разрядный.
Через командную строку
Один из самых эффективных способов, как определить разрядность процессора без использования дополнительных средств. Для его реализации следует запустить командную строку – открыть в меню «Пуск» пункт «Выполнить» (или нажать Win+R на клавиатуре) и в появившемся окне набрать команду «cmd»,после чего нажать «Ввод».
Откроется консоль командного процессора. В ней следует ввести команду «systeminfo». Результатом её выполнения будет длинный перечень параметров системы. Интересующий нас пункт называется «Процессор(ы):» В нём будет написано название модели ЦП. И обязательно указана его битность (либо цифрами 32 или 64, либо надписями «х86» или «х64»).
Через свойства компьютера
Можно определить, какую разрядность поддерживает процессор, посмотрев свойства системы.
Один из способов сделать это – войти в параметр «Система» панели управления и там, в разделе «Тип системы» можно будет увидеть её разрядность. Если она равна 64, то и ЦП тоже 64 битный.
Однако, как уже было сказано ранее, поскольку на 64 разрядный ЦП может быть поставлена 32 разрядная система, необходимо будет уточнить тип используемого ЦП. Для этого следует зайти в «Диспетчер устройств», ссылка на который есть на той же странице, в «Устройствах» выбрать ЦП и открыть в его свойствах вкладку «Сведения».
В этой вкладке интересующий нас параметр называется «ИД оборудования». В нём будет указан тип используемого процессора – 64 или 32 разрядный.
Альтернативой является исследование свойств устройства, называемого в Диспетчере устройств «Компьютер». В нём может содержаться описание применяемого типа ПК с указанием его битности.
Аналогично свойствам процессора, следует зайти в свойства компьютера и во вкладке «Сведения» посмотреть описание устройства. Параметр может также называться «Выводимое имя». В любом случае, в нём будет присутствовать либо надпись «х86», либо «х64», что и будет соответствовать битности используемого ЦП в 32 или 64 соответственно.
Узнать разрядность через интернет
Для этого достаточно набрать в строке поиска фразу «узнать разрядность онлайн». Первые 5-10 результатов поиска дадут ссылки на сайты, определяющие этот параметр. После этого следует перейти на этот сайт и активный контент автоматически опознает количество разрядов ЦП и версию ОС.
Важно! Исполнение активных компонентов может быть заблокировано браузером и в этом случае определить интересующий параметр не получится. Для этого следует разрешить выполнение активного содержимого на странице.
Через BIOS
Самый простой способ, не требующий наличия программного обеспечения вообще. При загрузке ПК следует войти в BIOS, нажав F2 или Del. Далее следует выбрать раздел «System Settings», «Main» или «CPU Settings» – в зависимости от производителя BIOS он может называться по-разному, и посмотреть значение параметра «Processor Type». В нём будет указана фирма производитель, модель ЦП, его частота и разрядность.
Видео
03. Основы устройства компьютера. Память и шина. [Универсальный программист]
Шина компьютера, оперативная память, процессор и мосты
ОБ ЭТОМ МНОГИЕ ДАЖЕ НЕ ДОГАДЫВАЮТСЯ
Системные шины персонального компьютера для .
Как работает компьютер? Шины адреса, управления и данных. Дешифрация. Взгляд изнутри!
Как включить и быстро проверить веб камеру ноутбука или ПК. Устанавливаем Киностудию.
Системная шина процессора
Как узнать какие программы используют интернет на комьютере
Как узнать характеристики своего компьютера | как посмотреть свойства компьютера на Windows
Сколько у вас разъёмов SATA в компьютере. Как узнать, команда. Что смотреть
Источник
Что такое шина FSB
Хочу отдельно отметить, что способ как определить, на какой частоте работает шина на системной плате ПК, не зависит от бренда процессора. Измеряется она одинаково у Intel и AMD.
Шина FSB (Front Side Bus) соединяет CPU компьютера с прочими компонентами. Эффективная частота этой шины на порядок меньше, чем тактовая частота ЦП.
Связано это с тем, что прочим компонентам требуются не все данные, обрабатываемые процессором, а только итоговые результаты вычислений.
Благодаря изменениям этого параметра можно повысить производительность системы в целом. При ее увеличении данные передаются на прочие компоненты чаще. Логично, что максимальной эффективности удается добиться при максимальной частоте шины.
Однако такую опцию поддерживают только ЦП с возможностью разгона — те, у которых в маркировке присутствует буква K (речь о компании Intel). Также материнка компьютера должна поддерживать изменение множителя.
При несоблюдении этих условий «выжать» больше в вашей сборке не выйдет.
Типичный пример — использование навороченного CPU в связке с бюджетной материнкой. Если системная плата не даст разогнать шину, вкладываться в прочие дорогие комплектующие не имеет большего смысла.
Теперь рассмотрим программы, с помощью которых можно узнать интересующую нас характеристику.
Front Side Bus
Front Side Bus (FSB, системная шина) — шина, обеспечивающая соединение между x86/x86-64-совместимым центральным процессором и внутренними устройствами.
Как правило, современный персональный компьютер на базе x86- и x64-совместимого микропроцессора устроен следующим образом:
- Микропроцессор через FSB подключается к системному контроллеру, который обычно называют «северным мостом», (англ. Northbridge).
- Системный контроллер имеет в своём составе контроллер ОЗУ (в некоторых современных персональных компьютерах контроллер ОЗУ встроен в микропроцессор), а также контроллеры шин, к которым подключаются периферийные устройства.
Получил распространение подход, при котором к северному мосту подключаются наиболее производительные периферийные устройства, например, видеокарты с шиной PCI Express x16, а менее производительные устройства (микросхема BIOS’а, устройства с шиной PCI) подключаются к «южному мосту» (англ. Southbridge), который соединяется с северным мостом специальной шиной. Набор из «южного» и «северного» мостов называют набором системной логики, но чаще применяется калька с английского языка «чипсет» (англ. chipset).
Таким образом, FSB работает в качестве магистрального канала между процессором и чипсетом.
Некоторые компьютеры имеют внешнюю кэш-память, подключённую через «заднюю» шину (англ. back side bus), которая быстрее, чем FSB, но работает только со специфичными устройствами.
Каждая из вторичных шин работает на своей частоте (которая может быть как выше, так и ниже частоты FSB). Иногда частота вторичной шины является производной от частоты FSB, иногда задаётся независимо.
AIDA64
Программа русифицирована, но она платная (невзначай напоминаю о пиратской бухте, йо-хо-хо). В отличие от предыдущей утилиты, это приложение может показать не только текущую частоту, но и допустимые пределы для повышения или понижения.
После запуска программы найдите системную плату в списке в левой части интерфейса. Если выделить эту деталь, в правой части экрана появится сводка с детальными характеристиками. Нужный нам параметр расположен в категории «Свойства шины FSB» в строке «Реальная частота».
Также советую почитать «Что такое графический процессор и какие у него возможности?» и «Существует ли способ увеличить производительность центрального процессора в компьютере?». О том, для чего стоит понижать производительность CPU и как это сделать, можно почитать тут.
Подписывайтесь на меня в социальных сетях, если хотите своевременно получать уведомления о публикации новых материалов. До скорой встречи!
С уважением, автор блога Андрей Андреев.
Влияние на производительность компьютера
Частота процессора
Частоты, на которых работают центральный процессор и FSB, имеют общую опорную частоту, и в конечном счёте определяются, исходя из их коэффициентов умножения (частота устройства = опорная частота * коэффициент умножения).
Память
Следует выделить два случая:
Контроллер памяти в системном контроллере
До определённого момента в развитии компьютеров частота работы памяти совпадала с частотой FSB. Это, в частности, касалось чипсетов на сокете LGA 775, начиная с 945GC и вплоть до X48.
Основная статья: Список чипсетов Intel
То же касалось и чипсетов NVIDIA для платформы LGA 775 (NVIDIA GeForce 9400, NVIDIA nForce4 SLI/SLI Ultra и др.)
Основная статья: Сравнение чипсетов Nvidia Основная статья: nForce 700 Основная статья: nForce 600
Спецификации стандартов системной шины чипсетов на сокете LGA 775 и оперативной памяти DDR3 SDRAM
| Стандартное название | Частота памяти, МГц | Время цикла, нс | Частота шины, МГц | Эффективная (удвоенная) скорость, млн. передач/с | Название модуля | Пиковая скорость передачи данных при 64-битной шине данных в одноканальном режиме, МБ/с |
| DDR3‑800 | 100 | 10,00 | 400 | 800 | PC3‑6400 | 6400 |
| DDR3‑1066 | 133 | 7,50 | 533 | 1066 | PC3‑8500 | 8533 |
| DDR3‑1333 | 166 | 6,00 | 667 | 1333 | PC3‑10600 | 10667 |
| DDR3‑1600 | 200 | 5,00 | 800 | 1600 | PC3‑12800 | 12800 |
| DDR3‑1866 (O.C.) | 233 (O.C.) | 4,29 (O.C.) | 933 (O.C.) | 1866 (O.C.) | PC3‑14900 (O.C.) | 14933 (O.C.) |
O.C. — в режиме overclocking (разгона)
Поскольку процессор работает с памятью через FSB, то производительность FSB является одним из важнейших параметров такой системы.
На современных персональных компьютерах, начиная с сокета LGA 1366 частоты компьютерной шины, которая называется QuickPath Interconnect, и шины памяти могут различаться.
Периферийные шины
Существуют системы, преимущественно старые, где FSB и периферийные шины ISA, PCI, AGP имеют общую опорную частоту, и попытка изменения частоты FSB не посредством её коэффициента умножения, а посредством изменения опорной частоты приведёт к изменению частот периферийных шин, и даже внешних интерфейсов, таких как Parallel ATA. На других системах, преимущественно новых, частоты периферийных шин не зависят от частоты FSB.
В системах с высокой интеграцией контроллеры памяти и периферийных шин могут быть встроены в процессор, и сама FSB в таких процессорах отсутствует принципиально. К таким системам можно отнести, например, платформу Intel LGA1156.
Знать какие точные характеристики скрывает ваш центральный процессор, его частоту, количество ядер, маркировку, да и просто банально название, крайне полезно для общего развития и демонстрации знаний при выборе или замене этого устройства. В этом деле нам то и поможет маленькая программка под названием CPU-Z. Помимо определения типа процессора и его маркировки, она отображает различное множество других не менее важных характеристик процессора. Итак, при запуске программы после непродолжительного сбора данных об установленных на компьютер вычислительных компонентах вы попадаете сразу на вкладку CPU, где отображаются все сведения о вашем процессоре. Пойдем по порядку.
CPU
- Name – наименование модели процессора.
- Code name – кодовое имя процессора. Техническое наименование, которое не используется маркетологами для продажи на рынке.
- Package – показывает тип socket’а или гнезда для подключения к материнской плате.
- Technology – нормы технологического процесса по которым был сделан процессор.
- Core Voltage – показывает напряжение процессора.
- Specification – строка выдающая полное название вашего процессора.
- Family, Model, Stepping – определяет ядро и ревизию ядра процессора.
- Ext. Family, Ext.model, Revision – определяет дополнительные регистры и ревизию ядра процессора.
- Instructions – отображает набор инструкций, которые поддерживает процессор (SSE, SSE2, SSE 3, MMX, EM64T и другие)
Далее идут отображения данных тактовых частот процессора, шины:
- Core Speed – тактовая частота центрального процессора, которая обновляется в реальном времени.
- Multiplier – показывает множитель процессора.
- Bus Speed – частота шины процессора.
- Rated FSB – эффективная частота центрального процессора.
Тут же радом отображается информация о кэш-памяти процессора:
- L1 Data – кэш-память первого уровня.
- Level 2 – кэш-память второго уровня.
- Level 3 – кэш-память третьего уровня.
Нижняя строчка, где находится меню Selection – позволяет выбрать процессор, для отображения его характеристик. Так же здесь показано количество ядер(Cores) процессора и количество потоков(Threads).
В этой программе помимо основных характеристик процессора можно более подробно посмотреть данные кэш-памяти процессора во вкладке Caches.
CACHES
Обычно тут отображается полный размер кэш-памяти Size – в Кб или Мб, а также строка Descriptor – которая отображает характеристики кэш-памяти, ассоциативность и объем линии кэша.
Помимо сведений о процессоре можно посмотреть информацию о вашей системной плате во вкладке Mainboard.
MAINBOARD
- Manufacturer – производитель системной платы.
- Model – номер модели материнской платы и ее ревизия.
- Chipset – наименование производителя, тип модели и ревизия чипсета.
- South bridge — название производителя, модели и ревизия южного моста.
- LPCIO – мультиввод-вывод.
Далее идет техническая информация о компоненте BIOS:
- Brand – наименование компании производителя BIOS.
- Version – версия BIOS.
- Date – дата выпуска BIOS.
В группе Graphic Interface представлена информация о типе графической шины:
- Version – версия порта (PCI, PCI-Express или AGP).
- Transfer Rate – режим шины.
- Max supported – режим шины поддерживаемый на максимальном уровне.
- Sideband – дополнительная опция AGP шины.
Еще одна не менее интересная вкладка это Memory – сведения об установленной на ваш компьютер оперативной памяти.
MEMORY
- Type – тип или вид памяти (DDR, DDR2, DDR3).
- Size – количество установленной оперативной памяти на компьютере в мегабайтах.
- Channels # — показывает режим работы памяти, двухканальный или одноканальный.
- DC mode – режимы при работе двухканального доступа.
- NB Frequency – показывает частоту контроллера оперативной памяти.
Далее идут параметры тайминга оперативной памяти, которые показывают время выполнения определенного действия:
- Frequency – реальная частота оперативной памяти.
- FSB:DRAM – отображает соотношение частоты оперативной памяти и системной шины.
- CAS# Latency (CL) – задержка чтения данных.
- RAS# to CAS# Delay (tRCD) – минимальный промежуток времени между подачей сигнала на выбор строки и сигнала на выбор столбца.
- RAS# Precharge (tRP) – скорость, предварительного заряда банка.
- Cycle Time (tRAS) – наименьшее время активности строки.
- Bank Cycle Time (tRC) – минимальное время между активацией строк одного банка.
- Command Rate (CR) – отображает время, которое необходимо для декодирования команд и адресов.
- DRAM Idle Timer – показывает количество тактов, если к страницы памяти не было обращений, принудительно закрывая и перезаряжая ее.
- Total CAS# (tRDRAM) – тайминг, памяти RDRAM.
- Row to Column (tRCD) — ещё тайминг памяти RDRAM.
Так же помимо основных сведений об оперативной памяти, во вкладке SPD можно посмотреть характеристики отдельно взятого слота памяти. Где будет отображаться техническая информация об установленной в определенный слот оперативной памяти. Такие данные как размер в мегабайтах, ее частота, производитель, тип и другая полезная информация, которая касается определенного слота, куда установлена конкретная планка памяти.
SPD
Предпоследняя вкладка под названием Graphics тоже может оказаться полезной. В ней отображается информация об установленной на вашем компьютере графической карте.
GRAPHICS
- Name – наименование графического адаптера.
- Code name – кодовое имя чипа видео карты.
- Technology – нормы технологического процесса по которым выполнен чип.
- Revision – ревизия ядра GPU.
- Core – отображает частоту GPU.
- Shaders – частота шейдеров.
- Memory – показывает частоту видеопамяти.
- Size – размер видеопамяти.
- Type – тип оперативной памяти видеокарты (DDR, DDR2,3,4,5)
- Bus width – пропускная способность шины памяти.
И последняя вкладка, отображающая сведения об авторе программы и ее версии About. В ней помимо этого можно сохранить ваши технические характеристики в виде отчета в формате TXT или HTML.
ABOUT
Как видите, эта программа показывает достаточно большое и полное количество технических характеристик вашего персонального компьютера. И хоть она и призвана отображать данные только о вашем центральном процессоре, но также ей можно воспользоваться для просмотра таких характеристик как оперативная память, материнская плата, графический адаптер. И как говорится эта программа, которая Must have – что значит должна быть.
K8 NB HT Speed
Возможные значения:
От 200 MHz
до
1000 MHz
или
2000 MHz
,
Auto
Описание:
Позволяет указать эффективную частоту шины HyperTransport, связывающей процессор AMD и чипсет.
Номинальная эффективная частота обмена данными по шине HyperTransport составляет 800 или 1000 МГц для процессоров Athlon (и Sempron на их основе) и 1600, 1800 или 2000 МГц для процессоров Phenom. Помимо выбора числового значения вы можете указать вариант Auto
, автоматически устанавливающий требуемую частоту применительно к имеющейся модели процессора.
При разгоне проследите, чтобы частота шины HyperTransport не превышала 1000 МГц для семейства Athlon и 2000 МГц для процессоров Phenom.
Поскольку контроллер памяти интегрирован непосредственно в эти процессоры, частота шины HyperTransport мало влияет на итоговое быстродействие системы.
Итак, прошло время с тех пор, как компьютер был приобретен, закончился период радости от покупки, а программное обеспечение становится все более требовательным к производительности оборудования. При нехватке производительности встает вопрос: «Что делать?» Опять тратить деньги на апгрейд компа или все же попробовать выжать все соки из того, что есть? Вариант апгрейда сопряжен с большими финансовыми затратами, в то время как тонкая настройка уже имеющегося железа денег не потребует, разве что можно будет озаботиться сменой систем(ы) охлаждения, что зачастую сделает комп и менее шумным.
В сегодняшнем материале, как уже понятно из заголовка, ознакомимся с возможностями тонкой настройки систем на базе AM3/AM3+ процессоров AMD.
Перед тем как приступить к рассмотрению способов увеличения производительности, стоит рассмотреть основной перечень установленного в компьютер железа. Так сказать, заранее понять, на что можно будет рассчитывать.
Именно от материнской платы зависит, что мы сможем выжать из компьютера: она в первую очередь определяет перечень доступных для изменения настроек, которые могут повлиять на конечный результат. Также следует понимать, что оверклокинг CPU может привести к увеличению его энергопотребления, и возросшие аппетиты материнка должна удовлетворить.
Дабы понять степень запаса прочности, следует пройтись по двум основным пунктам.
1) Изучаем перечень поддерживаемых материнской платой процессоров. Для этого либо гуглим по названию платы сайт производителя и переходим к странице с техническими характеристиками, либо открываем бумажную книжку «Руководство пользователя», которая должна лежать в коробке с материнкой, и там находим ту же самую информацию. Перечисление моделей процессоров нам неинтересно, смотрим только на допуск по энергопотреблению. Там могут быть следующие значения: «Supports CPU up to 95 W», «Supports CPU up to 125 W», «Supports CPU up to 140 W». Если в технических характеристиках указано «95 W», то материнскую плату можно охарактеризовать только одним словом – днище. Даже если какие-то возможности разгона материнка может предоставить, это небезопасно и потребует более вдумчивого подхода. Материнские платы с допуском до 125 Вт вполне справятся с процессорами бюджетного и среднего классов, но со старшими представителями линеек камней Phenom II и FX Series запаса прочности может не хватить. Мат-платы с допуском 140 Вт, как правило, уже не слабы и серьезных палок в колеса вставлять не будут.
Узнаем частоту системной шины процессора
Опубликовано 25.05.2020 автор — 0 комментариев
Всем привет! В этом посте я расскажу, как узнать частоту шины процессора, где можно посмотреть эту характеристику и как определить с помощью специальных программ.
Что такое шина FSB
Хочу отдельно отметить, что способ как определить, на какой частоте работает шина на системной плате ПК, не зависит от бренда процессора. Измеряется она одинаково у Intel и AMD.
Шина FSB (Front Side Bus) соединяет CPU компьютера с прочими компонентами. Эффективная частота этой шины на порядок меньше, чем тактовая частота ЦП.
Связано это с тем, что прочим компонентам требуются не все данные, обрабатываемые процессором, а только итоговые результаты вычислений.
Благодаря изменениям этого параметра можно повысить производительность системы в целом. При ее увеличении данные передаются на прочие компоненты чаще. Логично, что максимальной эффективности удается добиться при максимальной частоте шины.
Однако такую опцию поддерживают только ЦП с возможностью разгона — те, у которых в маркировке присутствует буква K (речь о компании Intel). Также материнка компьютера должна поддерживать изменение множителя.
При несоблюдении этих условий «выжать» больше в вашей сборке не выйдет.
Типичный пример — использование навороченного CPU в связке с бюджетной материнкой. Если системная плата не даст разогнать шину, вкладываться в прочие дорогие комплектующие не имеет большего смысла.
Теперь рассмотрим программы, с помощью которых можно узнать интересующую нас характеристику.
CPU-Z
Утилита бесплатная, но с англоязычным интерфейсом. После ее запуска переключитесь на вкладку CPU. 
AIDA64
Программа русифицирована, но она платная (невзначай напоминаю о пиратской бухте, йо-хо-хо). В отличие от предыдущей утилиты, это приложение может показать не только текущую частоту, но и допустимые пределы для повышения или понижения.
После запуска программы найдите системную плату в списке в левой части интерфейса. Если выделить эту деталь, в правой части экрана появится сводка с детальными характеристиками. Нужный нам параметр расположен в категории «Свойства шины FSB» в строке «Реальная частота».
Подписывайтесь на меня в социальных сетях, если хотите своевременно получать уведомления о публикации новых материалов. До скорой встречи!
С уважением, автор блога Андрей Андреев.
Содержание
- 1 Как узнать частоту материнской платы
- 1.1 Аппаратные факторы производительности:
- 1.2 Ядра
- 1.3 Частоты процессора, памяти и шин материнской платы
- 1.4 Кэши
- 1.5 Оперативная память
- 1.6 Графическая подсистема
- 1.7 Подсистема накопителей
- 1.8 Программные факторы производительности:
- 1.9 Способы определения оперативной памяти совместимой с материнской платой
- 2 Основные шины компьютера
- 2.1 Что такое шина компьютера
- 2.2 Виды системных шин
- 2.3 Шина ISA
- 2.4 Шина MCA
- 2.5 Шина EISA
- 2.6 Шина VESA
- 2.7 Шина PCI
- 2.8 Шина AGP
- 2.9 PCI-Express
- 2.10 PC Card
- 2.11 Шина SCSI
- 2.12 Шина USB
- 2.13 Выводы
- 3 Как правильно выбрать планшетный компьютер
- 3.1 Для чего он нужен?
- 3.2 Цель покупки
- 3.3 Важные параметры
- 3.4 ОС
- 3.5 IOS
- 3.6 Android
- 3.7 Windows
- 3.8 Корпус
- 3.9 Тип матрицы
- 3.10 Память
- 3.11 Как выбрать планшетный компьютер
- 4 CPU-Z CPUID – Если нужно узнать характеристики процессора и не только
- 4.1 CPU
- 4.2 CACHES
- 4.3 MAINBOARD
- 4.4 MEMORY
- 4.5 SPD
- 4.6 GRAPHICS
- 4.7 ABOUT
- 5 Факторы и настройки производительности компьютера | Компьютерная служба
Как узнать частоту материнской платы
Многие пользователи задаются вопросом, что в наибольшей степени влияет на производительность компьютера?
Оказывается, однозначного ответа на этот вопрос дать нельзя.
Компьютер – это набор подсистем (памяти, вычислительная, графическая, хранения), взаимодействующих друг с другом через материнскую плату и драйверы устройств.
При неправильной настройке подсистем они не обеспечивают максимальную производительность, которую могли бы выдать.
Комплексная производительность складывается из программных и аппаратных настроек и особенностей. Перечислим их.
Аппаратные факторы производительности:
- Количество ядер процессора – 1, 2, 3 или 4
- Частота процессора и частота системной шины (FSB) процессора – 533, 667, 800, 1066, 1333 или 1600 МГц
- Объем и количество кэш-памяти процессора (CPU) – 256, 512 Кбайт; 1, 2, 3, 4, 6, 12 Мбайт.
- Совпадение частоты системной шины CPU и материнской платы
- Частота оперативной памяти (RAM) и частота шины памяти материнской платы – DDR2-667, 800, 1066
- Объем оперативной памяти – 512 и более Мбайт
- Используемый на материнской плате чипсет (Intel, VIA, SIS, nVidia, ATI/AMD)
- Используемая графическая подсистема – встроенная в материнскую плату или дискретная (внешняя видеокарта со своей видеопамятью и графическим процессором)
- Тип интерфейса винчестера (HDD) – параллельный IDE или последовательные SATA и SATA-2
- Кэш винчестера – 8, 16 или 32 МБ.
Увеличение перечисленных технических характеристик всегда увеличивает производительность.
Ядра
На данный момент большинство выпускаемые процессоров имеют как минимум 2 ядра (кроме AMD Sempron, Athlon 64 и Intel Celeron D, Celeron 4xx).
Количество ядер актуально в задачах 3D-рендеринга или кодирования видео, а также в программах, код которых оптимизирован под многопоточность нескольких ядер.
В остальных случаях (например, в офисных и интернет-задачах) они бесполезны.
Четыре ядра имеют процессоры Intel Core 2 Extreme и Core 2 Quad со следующими маркировками: QX9xxx, Q9xxx, Q8xxx, QX6xxx; AMD Phenom X3 – 3 ядра;
AMD Phenom X4 – 4 ядра.
Надо помнить, что количество ядер значительно увеличивает энергопотребление CPU и повышает требования по питанию к материнской плате и блоку питания!
А вот поколение и архитектура ядра сильно влияют на производительность любого процессора. К примеру, если взять двухядерные Intel Pentium D и Core 2 Duo с одинаковой частой, системной шиной и кэш-памятью, то Core 2 Duo несомненно выиграет.
Частоты процессора, памяти и шин материнской платы
Также очень важно, чтобы совпадение частот различных комплектующих.
Скажем, если ваша материнская плата поддерживает частоту шины памяти 800 МГц, а установлен модуль памяти DDR2-677, то частота модуля памяти будет снижать производительность.
В то же время, если материнская плата не поддерживает частоту 800 МГц, а в то время как установлен модуль DDR2-800, то он работать будет, но на меньшей частоте.
Кэши
Кэш памяти процессора в первую очередь сказывается при работе с CAD-системами, большими базами данных и графикой.
Кэш — это память с большей скоростью доступа, предназначенная для ускорения обращения к данным, содержащимся постоянно в памяти с меньшей скоростью доступа (далее «основная память»).
Кэширование применяется ЦПУ, жёсткими дисками, браузерами и веб-серверами.
Когда CPU обращается к данным, прежде всего исследуется кэш. Если в кэше найдена запись с идентификатором, совпадающим с идентификатором затребованного элемента данных, то используются элементы данных в кэше. Такой случай называется попаданием кэша.
Если в кэше не найдено записей, содержащих затребованный элемент данных, то он читается из основной памяти в кэш, и становятся доступным для последующих обращений. Такой случай называется промахом кэша.
Процент обращений к кэшу, когда в нём найден результат, называется уровнем попаданий или коэффициентом попаданий в кэш.
Процент попаданий в кэш у процессоров Intel выше.
Все CPU отличаются количеством кэшей (до 3) и их объемом. Самый быстрый кэш – первого уровня (L1), самый медленный – третьего (L3). Кэш L3 имеют только процессоры AMD Phenom Так что очень важно, чтобы именно кэш L1 имел большой объем.
Мы протестировали зависимость производительности от объема кэш-памяти.
Если вы сравните результаты 3D-шутеров Prey и Quake 4, являющих типичными игровыми приложениями, разница в производительности между 1 и 4 Мбайт примерно такова, как между процессорами с разницей по частоте 200 МГц.
То же самое касается тестов кодирования видео для кодеков DivX 6.6 и XviD 1.1.2, а также архиватора WinRAR 3.7. Однако, такие интенсивно нагружающие CPU приложения, как 3DStudio Max 8, Lame MP3 Encoder или H.
264 Encoder V2 от MainConcept не слишком сильно выигрывают от увеличения размера кэша.
Напомним, что кэш L2 гораздо больше влияет на производительность CPU Intel Core 2, чем AMD Athlon 64 X2 или Phenom, так как у Intel кэш L2 общий для всех ядер, а у AMD отдельный для каждого ядра! В этом плане, Phenom оптимальнее работают с кэшем.
Оперативная память
Как уже было сказано, оперативная память характеризуется частотой и объемом. В то же время сейчас выпускается 2 типа памяти DDR2 и DDR3, которые различаются архитектурной, производительностью, частотой и напряжением питания – то есть всем!
Частота модуля памяти должна совпадать с частотой самого модуля.
Объем оперативной памяти также влияет на производительность операционной системы и на ресурсоемкие приложения. Расчеты просты – ОС Windows XP занимает в оперативной памяти после загрузки 300-350 МБ. Если в автозагрузке находятся дополнительные программы, то они также загружают RAM.
То есть свободных остается 150-200 МБ. Туда могут поместиться только легкие офисные приложения. Для комфортной работы с AutoCAD, графическими приложениями, 3DMax, кодированием и графикой требуется не менее 1 ГБ оперативной памяти. Если же используется Windows Vista – то не менее 2 ГБ.
Графическая подсистема
Часто в офисных компьютерах используются матерински платы, имеющие встроенную графику. Материнские платы на таких чипсетах (G31, G45, AMD 770G и т.д.
) имеют букву G в маркировке.
Такие встроенные видеокарты используются часть RAM для видеопамяти, тем самым уменьшая объем доступного для пользователя пространства RAM.
Соответственно, для увеличения производительности встроенную видеокарту надо отключать в BIOS материнской платы, а в слот PCI-Express устанавливать внешнюю (дискретную) видеокарту. Все видеокарты различаются графическим чипсетом, частотой работы его конвейеров, количеством конвейеров, частотой видеопамяти, разрядностью шины видеопамяти.
Подсистема накопителей
Производительность накопителей очень сильно сказывается при обращении к большим объемам данных – видео, аудио, а также при открытии большого количества маленьких файлов.
Из технических характеристик, влияющих на скорость доступа к файлам надо отметить Тип интерфейса винчестера (HDD) – параллельный IDE или последовательные SATA и SATA-2 и кэш винчестера – 8, 16 или 32 МБ. На данный момент рекомендуется устанавливать винчестеры только с интерфейсом SATA-2, имеющим наибольшую пропускную способность и с наибольшим кэшем.
Программные факторы производительности:
- Количество установленных программ
- Фрагментация файловой системы
- Ошибки файловой системы, bad-секторы
- Фрагментация реестра ОС
- Ошибки реестра ОС
- Размер файла подкачки (объем виртуальной памяти)
- Включенные элементы визуализации графического интерфейса ОС
- Программы и службы Windows, загружающие в автозагрузке
Это далеко не полный список, но именно эти особенности ОС Windows могут сильно тормозить её работу.
Но об этих характеристиках, настройках и параметрах мы поговорим в следующей статье.
Источник:
Способы определения оперативной памяти совместимой с материнской платой
Ранее мы писали о преимуществах и недостатках планок DDR 3 и DDR 4, сравнивая два типа оперативной памяти. Сегодня предлагаем ознакомиться с советами, которые касаются способов корректного выбора модулей ОЗУ под определённую модель материнской платы.
Источник: https://novpedkolledg2.ru/lajfhak/kak-uznat-chastotu-materinskoj-platy.html
Основные шины компьютера
Компьютер состоит из множества различных компонентов, это центральный процессор, память, жесткий диск, а также огромное количество дополнительных и внешних устройств, таких как экран, мышка клавиатура, подключаемые флешки и так далее. Всем этим должен управлять процессор, передавать и получать данные, отправлять сигналы, изменять состояние.
Для реализации этого взаимодействия все устройства компьютера связаны между собой и с процессором через шины.
Шина — это общий путь, по которому информация передается от одного компонента к другому.
В этой статье мы рассмотрим основные шины компьютера, их типы, а также для соединения каких устройств они используются и зачем это нужно.
Что такое шина компьютера
Как я уже сказал — шина — это устройство, которое позволяет связать между собой несколько компонентов компьютера. Но к одной шине могут быть подключены несколько устройств и у каждой шины есть свой набор слотов для подключения кабелей или карт.
Фактически, шина — это набор электрических проводов, собранных в пучок, среди них есть провода питания, а также сигнальные провода для передачи данных. Шины также могут быть сделаны не в виде внешних проводов, а вмонтированы в схему материнской платы.
По способу передачи данных шины делятся на последовательные и параллельные. Последовательные шины передают данные по одному проводнику, один бит за один раз, в параллельных шинах передача данных разделена между несколькими проводниками и поэтому можно передать большее количество данных.
Виды системных шин
Все шины компьютера можно разделить за их предназначением на несколько типов. Вот они:
- Шины данных — все шины, которые используются для передачи данных между процессором компьютера и периферией. Для передачи могут использоваться как последовательный, так и параллельный методы, можно передавать от одного до восьми бит за один раз. По размеру данных, которые можно передать за один раз такие шины делятся на 8, 16, 32 и даже 64 битные;
- Адресные шины — связаны с определенными участками процессора и позволяют записывать и читать данные из оперативной памяти;
- Шины питания — эти шины питают электричеством различные, подключенные к ним устройства;
- Шина таймера — эта шина передает системный тактовый сигнал для синхронизации периферийных устройств, подключенных к компьютеру;
- Шина расширений — позволяет подключать дополнительные компоненты, такие как звуковые или ТВ карты;
В то же время, все шины можно разделить на два типа.
Это системные шины или внутренние шины компьютера, с помощью которых процессор соединяется с основными компонентами компьютера на материнской плате, такими как память.
Второй вид — это шины ввода/вывода, которые предназначены для подключения различных периферийных устройств. Эти шины подключаются к системной шине через мост, который реализован в виде микросхем процессора.
Также к шинам ввода/вывода подключается шина расширений. Именно к этим шинам подключаются такие компоненты компьютера, как сетевая карта, видеокарта, звуковая карта, жесткий диск и другие и их мы более подробно рассмотрим в этой статье.
Вот наиболее распространенные типы шин в компьютере для расширений:
- ISA — Industry Standard Architecture;
- EISA — Extended Industry Standard Architecture;
- MCA — Micro Channel Architecture;
- VESA — Video Electronics Standards Association;
- PCI — Peripheral Component Interconnect;
- PCI-E — Peripheral Component Interconnect Express;
- PCMCIA — Personal Computer Memory Card Industry Association (также известна как PC bus);
- AGP — Accelerated Graphics Port;
- SCSI — Small Computer Systems Interface.
А теперь давайте более подробно разберем все эти шины персональных компьютеров.
Шина ISA
Раньше это был наиболее распространенный тип шины расширения. Он был разработан компанией IBM для использования в компьютере IBM PC-XT. Эта шина имела разрядность 8 бит. Это значит что можно было передавать 8 бит или один байт за один раз. Шина работала с тактовой частотой 4,77 МГц.
Для процессора 80286 на базе IBM PC-AT была сделана модификация конструкции шины, и теперь она могла передавать 16 бит данных за раз. Иногда 16 битную версию шины ISA называют AT.
Из других усовершенствований этой шины можно отметить использование 24 адресных линий, что позволяло адресовать 16 мегабайт памяти.
Эта шина имела обратную совместимость с 8 битным вариантом, поэтому здесь можно было использовать все старые карты.
Первая версия шины работала на частоте процессора — 4,77 МГц, во второй реализации частота была увеличена до 8 МГц.
Шина MCA
Компания IBM разработала эту шину в качестве замены для ISA, для компьютера PS/2, который вышел в 1987 году.
Шина получила еще больше усовершенствований по сравнению с ISA.
Например, была увеличена частота до 10 МГц, а это привело к увеличению скорости, а также шина могла передавать 16 или 32 бит данных за раз.
Также была добавлена технология Bus Mastering. На плате каждого расширения помещался мини-процессор, эти процессоры контролировали большую часть процессов передачи данных освобождая ресурсы основного процессора.
Одним из преимуществ этой шины было то, что подключаемые устройства имели свое программное обеспечение, а это значит что требовалось минимальное вмешательство пользователя для настройки.
Шина MCA уже не поддерживала карты ISA и IBM решила брать деньги от других производителей за использование этой технологии, это сделало ее непопулярной с сейчас она нигде не используется.
Шина EISA
Эта шина была разработана группой производителей в качестве альтернативы для MCA.
Шина была приспособлена для передачи данных по 32 битному каналу с возможностью доступа к 4 Гб памяти.
Подобно MCA для каждой карты использовался микропроцессор, и была возможность установить драйвера с помощью диска. Но шина все еще работала на частоте 8 МГц для поддержки карт ISA.
Слоты EISA в два раза глубже чем ISA, если вставляется карта ISA, то она использует только верхний ряд разъемов, а EISA использует все разъемы. Карты EISA были дорогими и использовались обычно на серверах.
Шина VESA
Шина VESA была разработана для стандартизации способов передачи видеосигнала и решить проблему попыток каждого производителя придумать свою шину.
Шина VESA имеет 32 битный канал передачи данных и может работать на частоте 25 и 33 МГц. Она работала на той же тактовой частоте, что и центральный процессор.
Но это стало проблемой, частота процессора увеличивается и должна была расти скорость видеокарт, а чем быстрее периферийные устройства, тем они дороже.
Из-за этой проблемы шина VESA со временем была заменена на PCI.
Слоты VESA имели дополнительные наборы разъемов, а поэтому сами карты были крупными. Тем не менее сохранялась совместимость с ISA.
Шина PCI
Peripheral Component Interconnect (PCI) — это самая новая разработка в области шин расширений.
Она является текущем стандартом для карт расширений персональных компьютеров. Intel разработала эту технологию в 1993 году для процессора Pentium.
С помощью этой шины соединяется процессор с памятью и другими периферийными устройствами.
PCI поддерживает передачу 32 и 64 разрядных данных, количество передаваемых данных равно разрядности процессора, 32 битный процессор будет использовать 32 битную шину, а 64 битный — 64 битную. Работает шина на частоте 33 МГц.
В PCI можно использовать технологию Plug and Play (PnP). Все карты PCI поддерживают PnP. Это значит, что пользователь может подключить новую карту, включить компьютер и она будет автоматически распознана и настроена.
Также тут поддерживается управление шиной, есть некоторые возможности обработки данных, поэтому процессор тратит меньше времени на их обработку. Большинство PCI карт работают на напряжении 5 Вольт, но есть карты, которым нужно 3 Вольта.
Шина AGP
Необходимость передачи видео высокого качества с большой скоростью привела к разработке AGP. Accelerated Graphics Port (AGP) подключается к процессору и работает со скоростью шины процессора. Это значит, что видеосигналы будут намного быстрее передаваться на видеокарту для обработки.
AGP использует оперативную память компьютера для хранения 3D изображений. По сути, это дает видеокарте неограниченный объем видеопамяти. Чтобы ускорить передачу данных Intel разработала AGP как прямой путь передачи данных в память. Диапазон скоростей передачи — 264 Мбит до 1,5 Гбит.
PCI-Express
Это модифицированная версия стандарта PCI, которая вышла в 2002 году. Особенность этой шины в том что вместо параллельного подключения всех устройств к шине используется подключение точка-точка, между двумя устройствами. Таких подключений может быть до 16.
Это дает максимальную скорость передачи данных. Также новый стандарт поддерживает горячую замену устройств во время работы компьютера.
PC Card
Шина Personal Computer Memory Card Industry Association (PCICIA) была создана для стандартизации шин передачи данных в портативных компьютерах.
Шина SCSI
Шина SCSI была разработана М. Шугартом и стандартизирована в 1986 году.
Эта шина используется для подключения различных устройств для хранения данных, таких как жесткие диски, DVD приводы и так далее, а также принтеры и сканеры.
Целью этого стандарта было обеспечить единый интерфейс для управления всеми запоминающими устройствами на максимальной скорости.
Шина USB
Это стандарт внешней шины, который поддерживает скорость передачи данных до 12 Мбит/сек.
Один порт USB (Universal Serial Bus) позволяет подключить до 127 периферийных устройств, таких как мыши, модемы, клавиатуры, и другие устройства USB. Также поддерживается горячее удаление и вставка оборудования.
На данный момент существуют такие внешние шины компьютера USB, это USB 1.0, USB 2.0, USB 3.0, USB 3.1 и USB Type-C.
USB 1.0 был выпущен в 1996 году и поддерживал скорость передачи данных до 1,5 Мбит/сек. Стандарт USB 1.1 уже поддерживал скорость 12 Мбит/сек для таких устройств, как жесткие диски.
https://www.youtube.com/watch?v=0tlSeVm—g0
Более новая спецификация — USB 2.0 появилась в 2002 году. Скорость передачи данных выросла до 480 Мбит/сек, а это в 40 раз быстрее чем раньше.
USB 3.0 появился в 2008 году и поднял стандарт скорости еще выше, теперь данные могут передаваться со скоростью 5 Гбит/сек.
Также было увеличено количество устройств, которые можно питать от одного порта. USB 3.1 был выпущен в 2013 и тут уже поддерживалась скорость до 10 Гбит/с.
Также для этой версии был разработан компактный разъем Type-C, к которому коннектор может подключаться любой стороной.
Выводы
В этой статье мы рассмотрели основные шины компьютера, историю их развития, назначение шин компьютера, их типы и виды. Надеюсь эта статья была для вас полезной и вы узнали много нового.
На завершение небольшое видео про шины и интерфейсы компьютера:
Источник: https://losst.ru/osnovnye-shiny-kompyutera
Как правильно выбрать планшетный компьютер
В эру современных технологий трудно удивить кого-то наличием планшета. Это компактное устройство, способное заменить и телефон, и целый компьютер. На многих гаджетах есть опция звонка, достаточно только вставить SIM-карту.
Помимо этого, через него можно выйти в интернет, прибор поддерживает опции 4G, 3G, Wi-Fi. Как же найти среди всего разнообразия, представленного на рынке сейчас, идеальное устройство? Рассмотрим детальнее, как выбрать планшет.
У каждого пользователи свои индивидуальные критерии для выбора планшета
Для чего он нужен?
Такие приборы, как планшет, сегодня есть даже у самых маленьких юзеров. Обычно их покупают ради развлечений, но иногда устройство способно выручить в работе. Среди основных возможностей выделяют следующее:
- просмотр фото;
- чтение книг;
- набор документации при помощи различных приложений;
- интернет-сёрфинг;
- сканирование файлов посредством интегрированной камеры;
- различные игры;
- просмотр фильмов, роликов;
- использование для прослушивания и создания музыки;
- общение в соцсетях, e-mail.
К планшетам выпускаются и дополнительные «помощники», есть даже компактные клавиатуры. Основная масса юзеров пользуется встроенной в прибор виртуальной раскладкой.
Цель покупки
Как правильно выбрать планшет сегодня? Важно понять, для чего вы его собрались использовать.
Чтобы играть в игры и развлекаться, понадобится оборудование с хорошим железом.
Такой планшет обойдётся дороже, нежели бюджетная модель, но зато у вас будет компактный мини-компьютер, который не уступает ничем высокопроизводительным ПК.
Большинство людей покупает такие устройства для чтения материалов и просмотра фильмов. Если задача состоит в этом, есть смысл посмотреть в сторону более дешёвых моделей.
Важные параметры
Если хотите с комфортом пользоваться гаджетом, подбирайте максимально широкое разрешение и диагональ.
Конечно же, дороже стоят приборы с большой диагональю, но такие параметры подарят отличную детализацию.
Для фильмов подойдёт изделие с диагональю 10 дюймов (получить сантиметры можно, умножив это число на 2,54), для чтения и игр ребёнка будет достаточно и 7-дюймового гаджета.
Для соотношения сторон есть два варианта — почти квадратные и узкие устройства. Первые считаются универсальными, вторые разработаны для просмотра видео (16:9). Для 9,7-дюймовых решений стандартным разрешением считается 1024*768, для приборов с диагональю 7″ — 1026*600.
Чтобы получить контрастную, чёткую картинку, специалисты рекомендуют выбирать более высокое разрешение. Идеальный вариант — Full HD или вовсе 2560*1600, от которого нельзя будет оторвать взгляд!
ОС
Места на пьедестале среди ОС для планшетов делят сразу три компании — Microsoft, Apple, Google.
IOS
Приборы, работающие под контролем этой системы, занимают 30 процентов всего рынка. Её создателям, Apple, удалось стать первыми, кто представил планшеты миру. Продукция этого предприятия в современном мире пользуется невероятным спросом.
Их планшеты содержат стандартный пакет утилит: заметки, календарь, браузер, контакты, почта и тому подобное. Оборудование отличается быстротой и эффективностью работы.
ОС для этих изделий является уникальной, она используется только для продукции Apple.
Android
Google в противовес «яблочной» платформе разработал Anroid, на таких планшетах есть все приложения от именитого гиганта: , Gmail, Google Talk, Maps, Search и многое другое.
Из магазина от Google можно скачать тысячи бесплатных и платных утилит. Система работает добросовестно, бережёт энергию и не заставляет пользователя нервничать из-за каких-либо торможений.
Гибкость и быстрота — вот главные плюсы планшетов с Android. Почти 60% юзеров выбирают их!
Windows
Microsoft замыкает тройку лидеров, планшетами этой фирмы пользуется 10 процентов людей. Каждый из вас найдёт здесь широкий выбор полезных утилит.
Windows 8, уже знакомый каждому, радует своим плиточным интерфейсом. Воспользовавшись этим устройством, можно работать и в любимом Photoshop, и в пакете Office.
Прибор оптимально подойдёт для тех, кто хочет пользоваться рабочим ПК за пределами дома.
Корпус
Оборудование выпускается сегодня в корпусах из металла и пластика. С деловым костюмом лучше сочетается планшет, выпущенный в металлическом корпусе.
Он красивый, строгий и элегантный, добавляет своему владельцу уверенности и статуса. Минусом подобных изделий является вес, а также риск выскользнуть из рук.
Помимо всего этого, металлические планшеты хуже ловят Wi-Fi-сигнал (допустимое расстояние от роутера снижается).
Пластиковые изделия отлично «цепляются» за ладонь, поэтому уронить их сложнее.
Это явное преимущество, но есть и недочёты: во время долгого использования оборудование сильнее нагревается (пластиковые компоненты проводят тепло хуже, чем металл).
И если уже прибор упал на пол, существует высокий риск его окончательной потери — вряд ли пластиковый корпус защитит планшет от трещин.
Предприятие Samsung, к примеру, предлагает пользователям планшеты в корпусах из пластика, имитирующего кожу. Такое стильное решение порадует многих!
Продукция Apple не содержит пластика вообще, все элементы изготовлены из высококачественного алюминия. Китайские аналоги стилистически схожие, но выпускаются по более выгодным ценам. Вспомним о таких брендах, как Mystery, PRESTIGIO, SUPRA и т. п.
У Sony тоже есть интересная особенность — их планшеты оснащены защитой от влаги и пыли. Такими выносливыми, тонкими изделиями не может похвастаться никто. Параметрам Sony позавидует любой гаджет на планете!
С цветовой палитрой у каждого производителя всё хорошо. На рынке можно сейчас встретить устройство в любом исполнении.
Тип матрицы
Чтобы понять, как выбрать планшет, важно изучить все компоненты, из которых он создан. Матрица — важнейшая деталь любого гаджета. Существует три типа матрицы, в зависимости от которых подбирают устройство: MVA, IPS, TN+FILM.
Плюсом IPS является отсутствие дефектов фокусировки, угол обзора большой. Экран не мерцает на таких устройствах. Они используют больше энергии, а также стоят дороже.
TN+FILM матрицы могут похвастаться разумной ценой при среднем угле обзора, однако при яркой освещённости на экране тяжело увидеть что-либо. Такие устройства дают одну из худших цветопередач.
Матрицы MVA — отличный середняк. Это сочетание высокой чёткости, хорошей цветопередачи при угле обзора до 160 градусов. Если верить заявленным параметрам, то время отклика на таких экранах среднее.
Если на некоторых дешёвых моделях посмотреть внимательно вдоль экрана, можно увидеть неровную поверхность. Это важно знать, если вы собрались наклеить на устройство защитную плёнку (держаться она на подобном приборе будет из рук вон плохо).
Если подобие стекла или пластик ровные, это значит, что представленное оборудование отличается хорошей износостойкостью, клеить какую-либо плёнку на него не понадобится.
Помните, что недорогие модели служат максимум до 1,5 лет, не советуем покупать для дешёвых планшетов плёнку — деньги на ветер.
Память
Память в таких устройствах делится на два вида: физическая и оперативная. Если хочется закачать множество видеороликов, выбирайте планшеты с высокими показателями физической памяти. Сегодня есть варианты от 16 до 64 Гб. Многие приборы также могут иметь разъём для microSD карты.
Если говорить о RAM, то отметим, что скорость работы гаджета зависит именно от него. Минимум сегодня — 1 гигабайт, иначе вы не сможете даже запустить браузер.
Процессор для любителей игр должен быть двухъядерным, частота от 1,5 ГГц. Если вам нужен гаджет для просмотра роликов, эти показатели могут быть поскромнее.
Источник: http://NastroyVse.ru/devices/tablet/kak-pravilno-vybrat-planshet.html
Как выбрать планшетный компьютер
Вопрос выбора планшетного компьютера актуален как никогда. Современные планшеты позволяют работать, учиться и отдыхать. Ассортимент готовой продукции поражает воображение даже самого искушенного покупателя.
Сотни моделей, представленные на станицах интернет-магазинов, позволяют полностью перекрыть всевозможные потребности пользователя.
В рамках этой статьи мы постараемся наиболее емко ответить на вопрос о том, как правильно выбрать современный планшет под определенные задачи и бюджет.
Во-первых, необходимо акцентировать внимание на диагонали экрана. В широкой продаже представлены следующие размеры 7»,7.85’’,7.9’’, 8’’,8.9’’, 9’’,9.6’’,9.7’’,10’’10.1’’10.8’’,11.6’’.
Семи или восьми дюймовый планшетный компьютер выигрывает в плане обеспечения повышенной мобильности.
Начиная с 9.7’’ процесс чтения текста с экрана становится более приятным и щадящим для глаз. Широкоформатные планшеты с диагональю 10.1 и более дюймов хороши для использования дома. Их можно смело рекомендовать тем, кто желает комфортного просмотра качественного онлайн-видео и фильмов.
Во-вторых, доступ в Интернет – самая необходимая опция для любого планшета. Основная часть функциональности любого планшета раскрывается через интернет. Современные планшеты подключаются к сети тремя способа, а именно:
Wi-Fi – это самый старый и распространенный вариант подключение к сети. Таким способом можно выйти в глобальную сеть практически с любого планшета.
Основной недостаток Wi-Fi кроется в сильной привязке к зоне действия вашего домашнего Wi-Fi-маршрутизатора.
Чтобы преодолеть это ограничение необходимо наличие модуля 3G или 4G LTE.
Мобильный 3G интернет работает практически везде, поэтому вам больше не придется волноваться и задумываться о том, находитесь ли вы в зоне действия вашего домашнего роутера или нет. Наличие поддержки 4G не всегда оправдано. Итоговая стоимость планшетного компьютера будет сильно завышена, да и зона покрытия 4G сейчас не такая хорошая.
Источник: https://ichudoru.com/kak-uznat-kakaya-shina-na-materinskoy-plate/
CPU-Z CPUID – Если нужно узнать характеристики процессора и не только
Знать какие точные характеристики скрывает ваш центральный процессор, его частоту, количество ядер, маркировку, да и просто банально название, крайне полезно для общего развития и демонстрации знаний при выборе или замене этого устройства. В этом деле нам то и поможет маленькая программка под названием CPU-Z. Помимо определения типа процессора и его маркировки, она отображает различное множество других не менее важных характеристик процессора.
Итак, при запуске программы после непродолжительного сбора данных об установленных на компьютер вычислительных компонентах вы попадаете сразу на вкладку CPU, где отображаются все сведения о вашем процессоре. Пойдем по порядку.
CPU
- Name – наименование модели процессора.
- Code name – кодовое имя процессора. Техническое наименование, которое не используется маркетологами для продажи на рынке.
- Package – показывает тип socket’а или гнезда для подключения к материнской плате.
- Technology – нормы технологического процесса по которым был сделан процессор.
- Core Voltage – показывает напряжение процессора.
- Specification – строка выдающая полное название вашего процессора.
- Family, Model, Stepping – определяет ядро и ревизию ядра процессора.
- Ext. Family, Ext.model, Revision – определяет дополнительные регистры и ревизию ядра процессора.
- Instructions – отображает набор инструкций, которые поддерживает процессор (SSE, SSE2, SSE 3, MMX, EM64T и другие)
Далее идут отображения данных тактовых частот процессора, шины:
- Core Speed – тактовая частота центрального процессора, которая обновляется в реальном времени.
- Multiplier – показывает множитель процессора.
- Bus Speed – частота шины процессора.
- Rated FSB – эффективная частота центрального процессора.
Тут же радом отображается информация о кэш-памяти процессора:
- L1 Data – кэш-память первого уровня.
- Level 2 – кэш-память второго уровня.
- Level 3 – кэш-память третьего уровня.
Нижняя строчка, где находится меню Selection – позволяет выбрать процессор, для отображения его характеристик. Так же здесь показано количество ядер(Cores) процессора и количество потоков(Threads).
В этой программе помимо основных характеристик процессора можно более подробно посмотреть данные кэш-памяти процессора во вкладке Caches.
CACHES
Обычно тут отображается полный размер кэш-памяти Size – в Кб или Мб, а также строка Descriptor – которая отображает характеристики кэш-памяти, ассоциативность и объем линии кэша.
Помимо сведений о процессоре можно посмотреть информацию о вашей системной плате во вкладке Mainboard.
MAINBOARD
- Manufacturer – производитель системной платы.
- Model – номер модели материнской платы и ее ревизия.
- Chipset – наименование производителя, тип модели и ревизия чипсета.
- South bridge — название производителя, модели и ревизия южного моста.
- LPCIO – мультиввод-вывод.
Далее идет техническая информация о компоненте BIOS:
- Brand – наименование компании производителя BIOS.
- Date – дата выпуска BIOS.
В группе Graphic Interface представлена информация о типе графической шины:
- Version – версия порта (PCI, PCI-Express или AGP).
- Transfer Rate – режим шины.
- Max supported – режим шины поддерживаемый на максимальном уровне.
- Sideband – дополнительная опция AGP шины.
Еще одна не менее интересная вкладка это Memory – сведения об установленной на ваш компьютер оперативной памяти.
MEMORY
- Type – тип или вид памяти (DDR, DDR2, DDR3).
- Size – количество установленной оперативной памяти на компьютере в мегабайтах.
- Channels # — показывает режим работы памяти, двухканальный или одноканальный.
- DC mode – режимы при работе двухканального доступа.
- NB Frequency – показывает частоту контроллера оперативной памяти.
Далее идут параметры тайминга оперативной памяти, которые показывают время выполнения определенного действия:
- Frequency – реальная частота оперативной памяти.
- FSB:DRAM – отображает соотношение частоты оперативной памяти и системной шины.
- CAS# Latency (CL) – задержка чтения данных.
- RAS# to CAS# Delay (tRCD) – минимальный промежуток времени между подачей сигнала на выбор строки и сигнала на выбор столбца.
- RAS# Precharge (tRP) – скорость, предварительного заряда банка.
- Cycle Time (tRAS) – наименьшее время активности строки.
- Bank Cycle Time (tRC) – минимальное время между активацией строк одного банка.
- Command Rate (CR) – отображает время, которое необходимо для декодирования команд и адресов.
- DRAM Idle Timer – показывает количество тактов, если к страницы памяти не было обращений, принудительно закрывая и перезаряжая ее.
- Total CAS# (tRDRAM) – тайминг, памяти RDRAM.
- Row to Column (tRCD) — ещё тайминг памяти RDRAM.
Так же помимо основных сведений об оперативной памяти, во вкладке SPD можно посмотреть характеристики отдельно взятого слота памяти.
Где будет отображаться техническая информация об установленной в определенный слот оперативной памяти.
Такие данные как размер в мегабайтах, ее частота, производитель, тип и другая полезная информация, которая касается определенного слота, куда установлена конкретная планка памяти.
SPD
Предпоследняя вкладка под названием Graphics тоже может оказаться полезной. В ней отображается информация об установленной на вашем компьютере графической карте.
GRAPHICS
- Name – наименование графического адаптера.
- Code name – кодовое имя чипа видео карты.
- Technology – нормы технологического процесса по которым выполнен чип.
- Revision – ревизия ядра GPU.
- Core – отображает частоту GPU.
- Shaders – частота шейдеров.
- Memory – показывает частоту видеопамяти.
- Size – размер видеопамяти.
- Type – тип оперативной памяти видеокарты (DDR, DDR2,3,4,5)
- Bus width – пропускная способность шины памяти.
И последняя вкладка, отображающая сведения об авторе программы и ее версии About. В ней помимо этого можно сохранить ваши технические характеристики в виде отчета в формате TXT или HTML.
ABOUT
Как видите, эта программа показывает достаточно большое и полное количество технических характеристик вашего персонального компьютера.
И хоть она и призвана отображать данные только о вашем центральном процессоре, но также ей можно воспользоваться для просмотра таких характеристик как оперативная память, материнская плата, графический адаптер.
И как говорится эта программа, которая Must have – что значит должна быть.
Рубрики: Программы
cpu-z, процессор, характеристики
Источник: https://www.white-windows.ru/cpu-z-cpuid-if-know-features/
Факторы и настройки производительности компьютера | Компьютерная служба
Многие пользователи задаются вопросом, что в наибольшей степени влияет на производительность компьютера?
Оказывается, однозначного ответа на этот вопрос дать нельзя.
Компьютер – это набор подсистем (памяти, вычислительная, графическая, хранения), взаимодействующих друг с другом через материнскую плату и драйверы устройств.
При неправильной настройке подсистем они не обеспечивают максимальную производительность, которую могли бы выдать.
Комплексная производительность складывается из программных и аппаратных настроек и особенностей.Перечислим их.