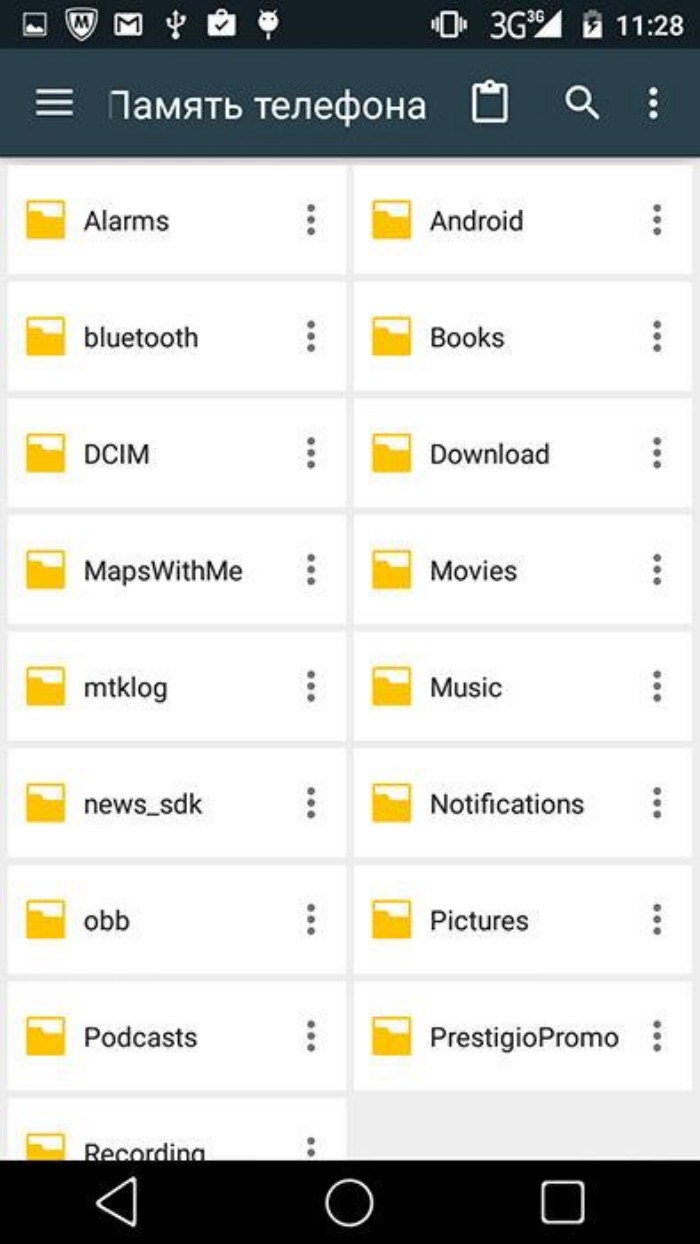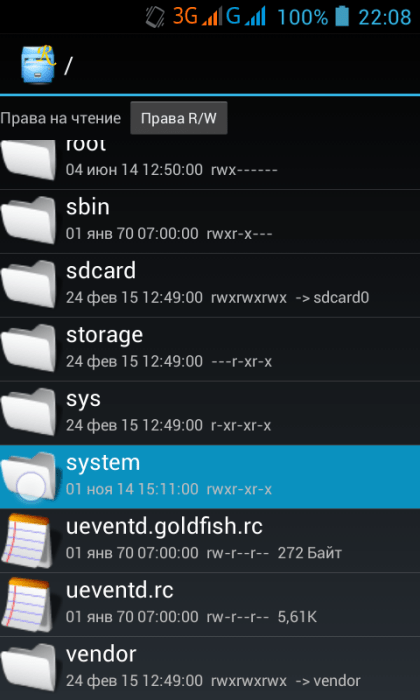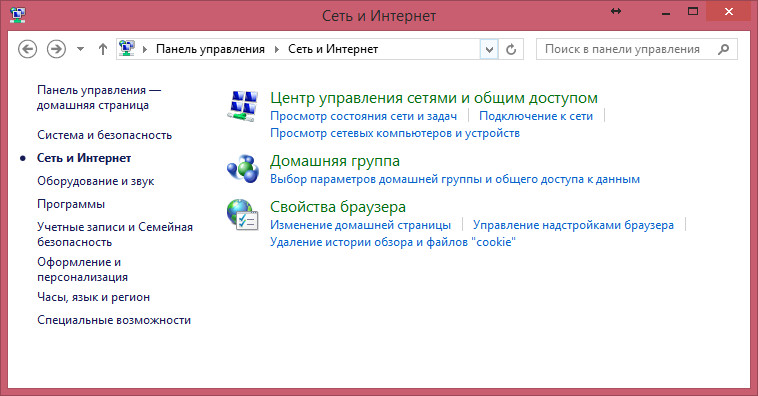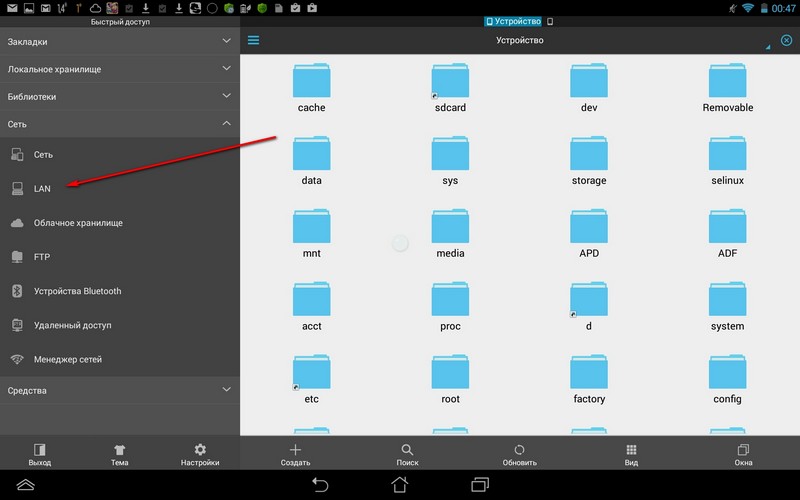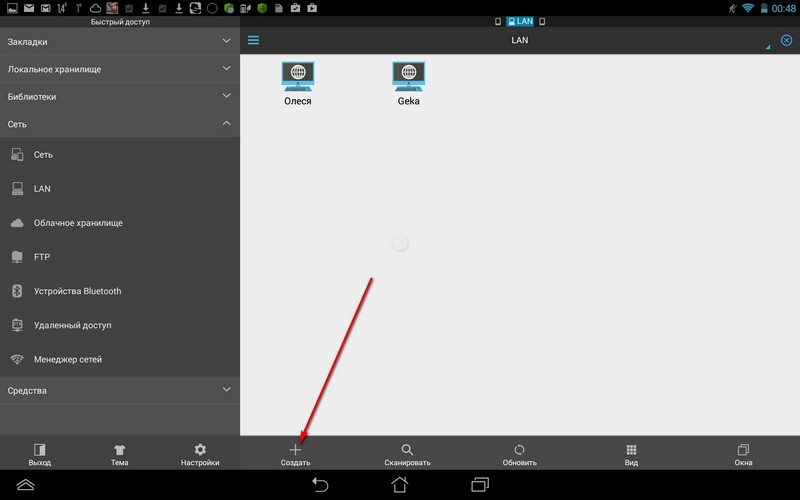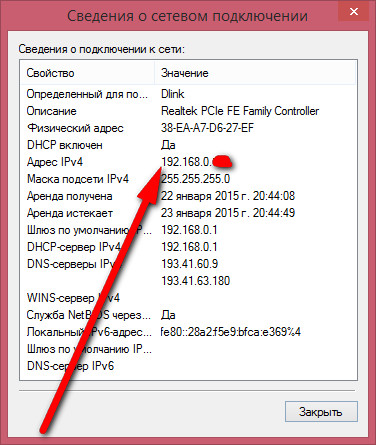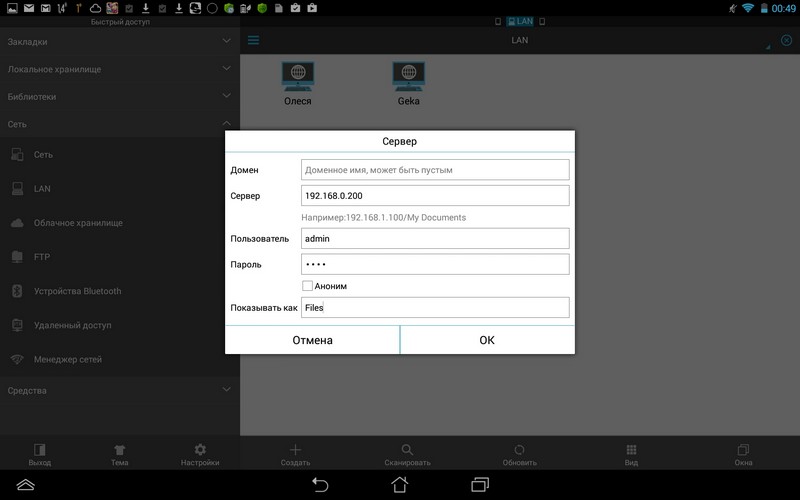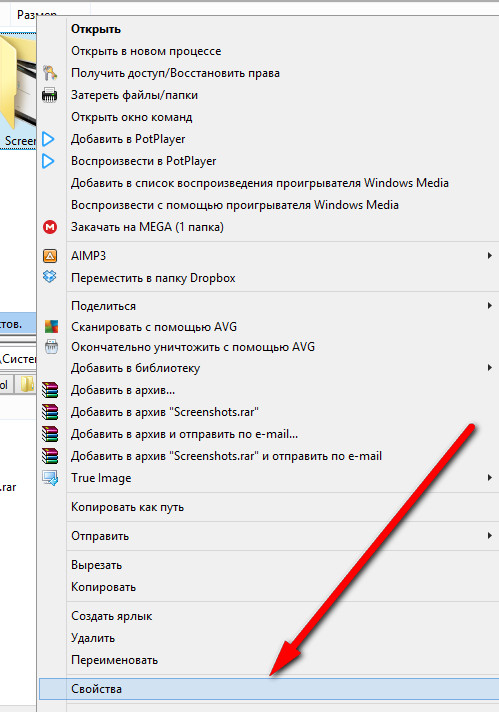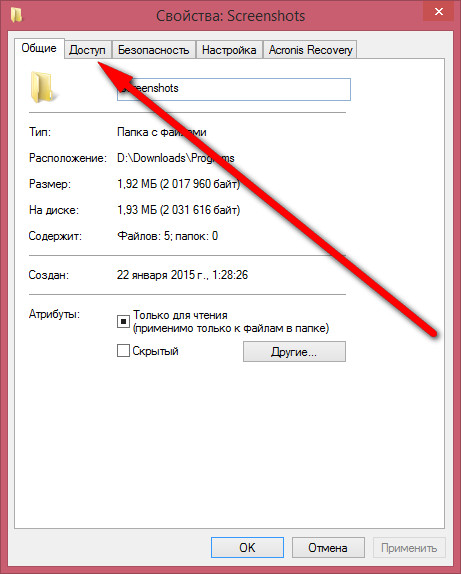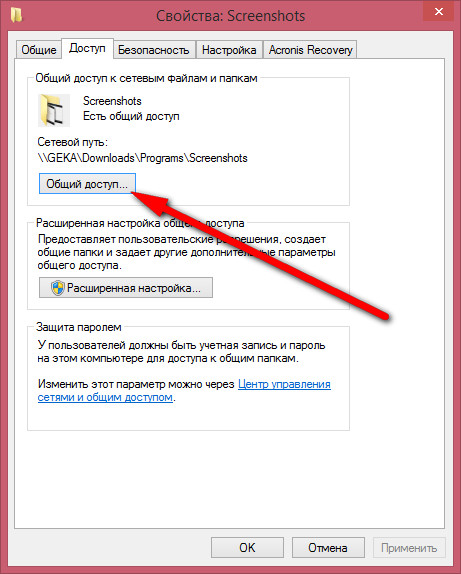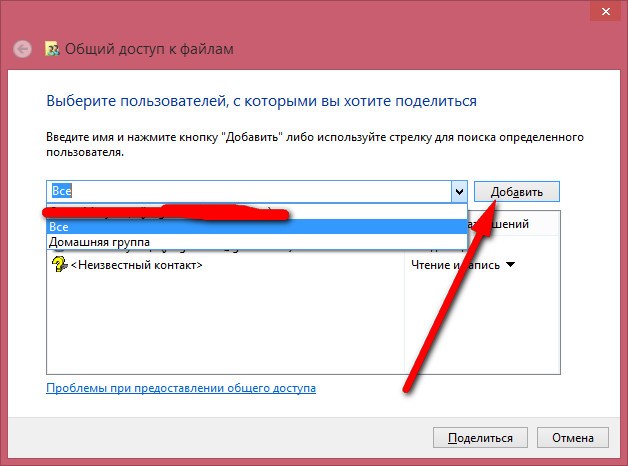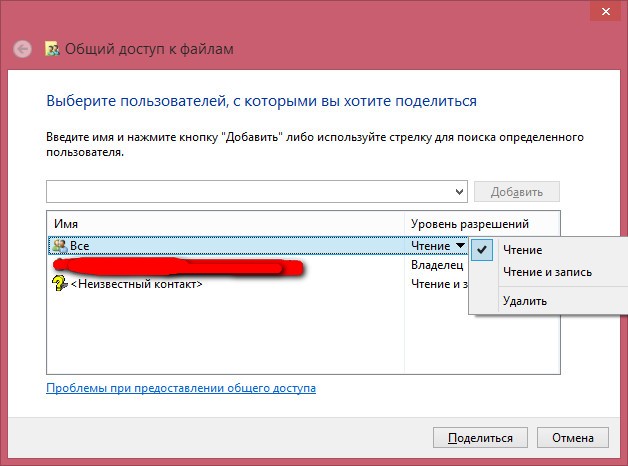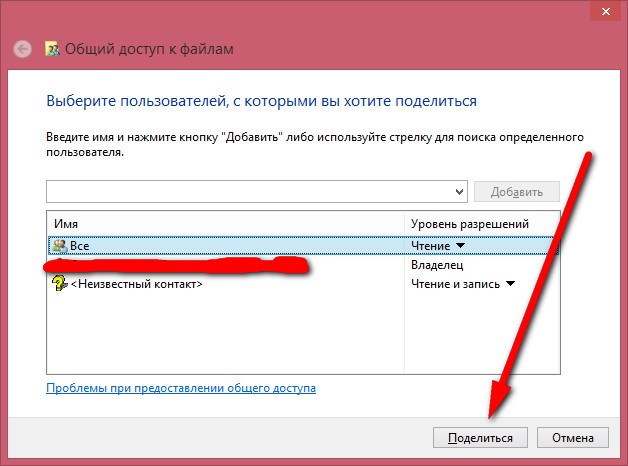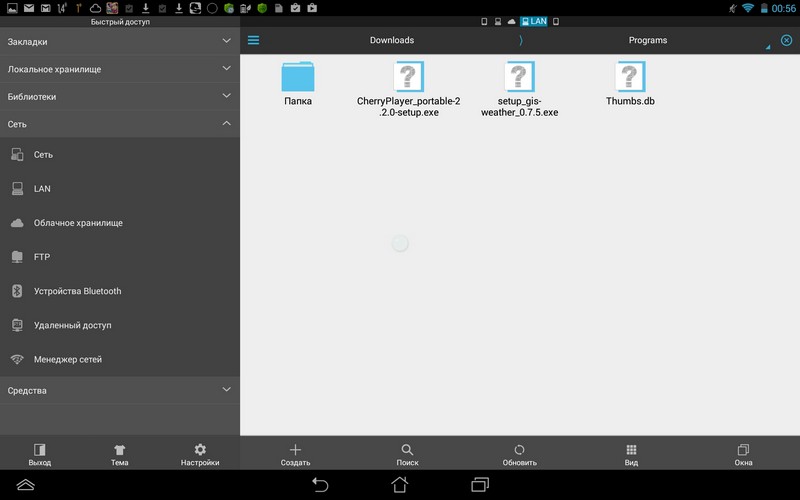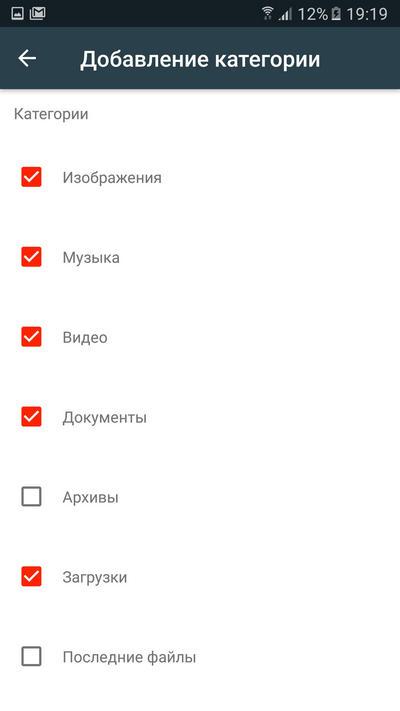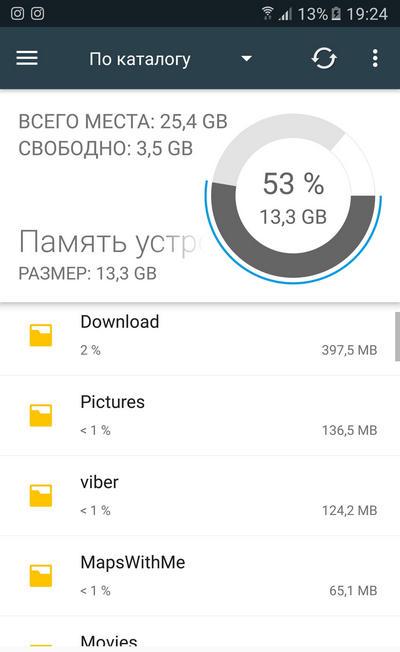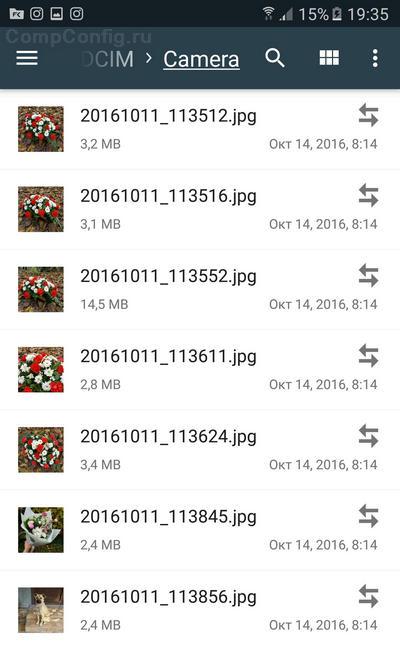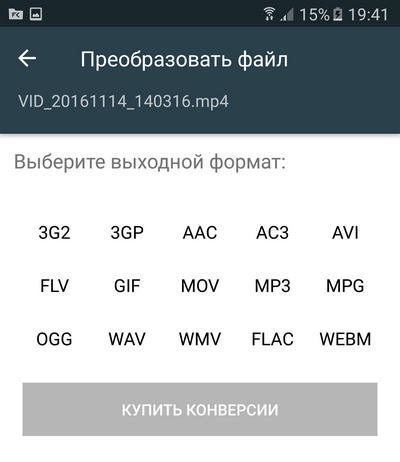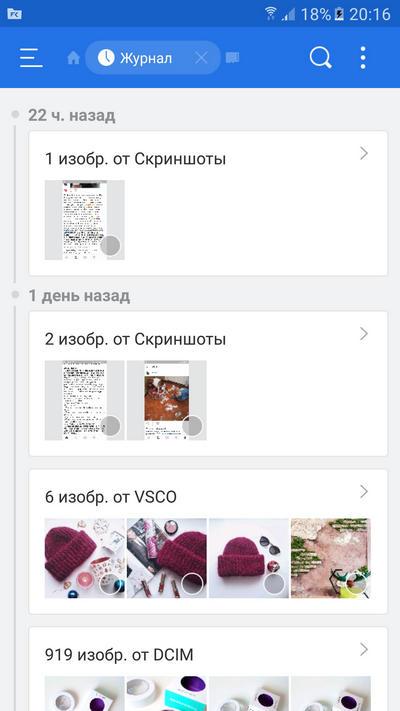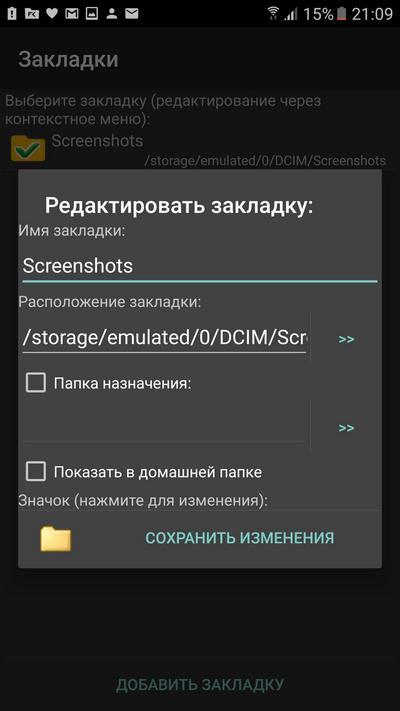Каждый человек при использовании смартфона загружает на него самые разные файлы. Это могут быть фотографии, видеоролики, приложения или документы. Но, помимо мультимедиа, загружаемых извне, даже на новом устройстве есть системные файлы на операционке Андроид. Как правило, они занимают много места (вплоть до нескольких гигабайтов), а потому многие пользователи хотят от них избавиться. Сегодня разберемся, можно ли это сделать.
Что такое системные файлы
Прежде чем найти файлы ОС, нужно понять, что они собой представляют. Как следует из названия, это элементы, необходимые для функционирования операционки. Сюда относится графическая оболочка, программное обеспечение для стандартных функций, а также встроенные приложения.
Основные системные папки и файлы
На смартфоне располагается много каталогов и файлов Андроид. Их можно посмотреть даже при помощи встроенного «Проводника», однако у этой операции есть ряд нюансов, о которых мы расскажем чуть позже. А пока сосредоточимся на самих папках, попадающихся на пути пользователя:
- Boot. В этой директории располагается ядро операционной системы, необходимо для включения смартфона.
- System. Папка, где представлены такие компоненты, как графический интерфейс или стандартные приложения. Здесь же можно найти целый ряд вспомогательных каталогов вроде «app» с программным обеспечением Google или «etc» с конфигурацией операционки.
- Recovery. В этом каталоге лежит программное обеспечение. Необходимое для запуска смартфона в режиме «Рекавери». Оно представляет собой вспомогательное меню, внешне напоминающее BIOS (используется на компьютере), и помогающие выполнять операции без обращения к привычной оболочке.
- Data. Папка с пользовательской информацией, которая хранит данные, сообщения, заметки и другие сведения, созданные или загруженные при помощи стандартных средств смартфона.
- Cache. Это хранилище временных файлов, будь то дистрибутив для установки обновления операционки или резервные копии.
- Misc. Заключительный раздел, который встречается среди компонентов ОС, собрал в себе конфигурацию USB, настройки сети и другие настройки.
Список каталогов может отличаться в зависимости от производителя смартфона и версии операционки. Также нередко перечень дополняется другими директориями, если компания, выпускающая мобильное устройство, предлагает собственную оболочку поверх классического интерфейса Android.
Можно ли их удалять
Как уже было сказано ранее, каталоги Android могут занимать много места на внутреннем накопителе.
Порой объем стандартных данных достигает 20 гигабайтов, что в условиях хранилища на 64 Гб и даже 128 Гб выглядит большим значением. Это вынуждает владельца смартфона задумываться об удалении стандартных компонентов с целью освобождении места на внутреннем накопителе.
Поскольку многие папки и их содержимое необходимы для функционирования операционной системы, их удаление может привести к выходу смартфона из строя. То есть, пытаясь освободить место, вы столкнетесь с необходимостью перепрошивать устройство либо в домашних условиях, либо путем обращения в сервисный центр. Оба сценария являются далеко не самыми простыми в исполнении.
Однако не забывайте, что в подпапке «app», обычно располагающейся в каталоге «System», находится софт компании Google. Далеко не все из них нужны пользователю, а потому от них можно избавиться. При этом выполнить операцию через настройки устройства не получится и придется прибегнуть к помощи дополнительных приложений.
Как увидеть эти папки
По умолчанию вы не можете зайти ни в одну из системных папок. Они скрыты от посторонних глаз, чтобы пользователь-новичок случайно не удалил один из важных компонентов. Если же вы знаете, какие файлы и каталоги можно удалять, то стоит воспользоваться открытостью Android. Например, установить на смартфон дополнительный софт для просмотра скрытых элементов.
Чтобы получить к ним доступ, необходимо получить рут-права. Для этого используются специальные приложения вроде Super SU. Но есть более рациональный вариант, представленный в лице программы ES Проводник:
- Установите приложение, используя Google Play Маркет или другой источник.
- Запустите программу и выдайте ей все запрашиваемые разрешения.
- Откройте контекстное меню, нажав кнопку в виде трех полосок.
- Активируйте опции «Root-проводник» и «Показать скрытые элементы».
- Перейдите в папку ОС и выполните необходимые действия.
Обратите внимание, что получение рут-прав влечет за собой целый ряд последствий от блокировки транзакций до снятия смартфона с гарантии. Также не забывайте о проблемах, которые могут возникнуть при случайном удалении компонентов ОС. Поэтому обращайтесь к помощи root-проводника и деинсталляции стандартных приложений только в той ситуации, если вы уверены в собственных знаниях.
Последние версии Android наполнены встроенными сервисами, которые нельзя удалить без доступа к файлам ОС. Но разработчики по умолчанию скрыли их. В статье расскажем, как открыть системные файлы Андроид и какая папка, за что отвечает.
Содержание
- Для чего нужен root доступ и как посмотреть файлы
- Обозначение системных папок
- System
- Cache
- Data
- Efs
- Mnt
Для чего нужен root доступ и как посмотреть файлы
Чтобы открыть директорию с файлами системы, у пользователя должны быть права администратора или, другими словами, root. Разработчики специально заблокировали возможность взлома смартфонов, чтобы человек не мог изменить внутренние функции, удалять предустановленные сервисы и службы. На устройства с чистым Android по умолчанию заблокирован загрузчик, с недавних пор такую практику применяет ряд китайских производителей. Чтобы его активировать нужен рут доступ.
Для просмотра «внутренностей» Андроид не обязательно взламывать смартфон, нужно только скачать специальный файловый менеджер из магазина приложений Google Маркет. Вводим в поиске Root Browser и устанавливаем программу. В интернете рекомендуют другое конкурирующее приложение под названием Root Explorer, но последние версии не отличаются стабильностью, а пользователи жалуются на большое количество рекламы.
Открываем Root Browser. Даем разрешение на доступ к файловой системе телефона. Чтобы узнать, где находится корневая папка на смартфоне андроид, делаем свайп вправо и в появившемся меню выбираем Root Directory.
Обозначение системных папок
Рассмотрим назначение важных папок на Андроид. Фирменная операционная система Google написана на основе Linux, поэтом, если ищете конкретный файл или папку пишите её название дословно. В файловой структуре Android, в отличие от Windows, директории с именем «Cache» и «cache» будут разными разделами.
System
Не знаете, как зайти в папку system на своём Android? В разделе Root Directory прокручиваем список вниз и находим требуемый раздел. В ней расположены все основные записи, связанные с внутренними настройками и предустановленными сервисами. Будьте внимательны, на китайских смартфонах встречается System вне рут раздела, не перепутайте. Рассмотрим основные вложенные директории:
- В app находятся предустановленные Google программы. На новых версиях разработчики перенесли их в отдельную директорию с названием priv-app;
- По пути xbin/su расположены файлы, отвечающие за права суперпользователя;
- В etc лежат конфигурации для запуска ОС и других приложений;
- etc/hosts, как и на Windows, отвечает за блокировку входящих и исходящих соединений;
- fonts – директория с системными шрифтами;
- framework отвечает на все внутренние процессы и важные модули контроля ОС.
Cache
В ней находятся временные записи, предстоящие обновления операционной системы и кэш установленных игр и приложений.
Data
С новых версий Андроид, раздел не обязательно находится в рут библиотеке. Как открыть и где найти папку data на Android? Пользователям с ревизией 8 – 10, рекомендуем искать data на внутреннем накопителе, а для более молодых версий использовать взлом. В директории находятся все внешние программы и сервисы, которые человек ставил из Google Маркета или используя apk.
Efs
Доступен не на всех устройствах. В нём хранится информация связанная с IMEI и другими параметрами идентификации девайса.
Mnt
В разделе находятся файлы с внешнего накопителя, в новых ревизиях переименован в storage. Если в смартфон вставлена SD-карта или другой накопитель, внутри будет находиться раздел с именем sdcard или sdcard2, если внутренняя память дублирует название.
Система сохраняет всю музыку, изображения, видео и другую пользовательскую информацию по этому пути. Если нужно перенести личную информацию на компьютер через USB-кабель, рекомендуем её искать в mnt или storage.
Важно понимать, что имена и размещение разделов может отличаться в зависимости от большого количества факторов: производитель телефона, внешних оболочек и наличия root. Без прав администратора запрещено редактировать и заменять документы, а некоторые записи могут не отображаться.
Содержание
- Как найти папки data и system на Android: простой путь
- Системные файлы Андроид
- Для чего нужен root доступ и как посмотреть файлы
- Обозначение системных папок
- System
- Cache
- Efs
- Как залезть в системные папки андроид через компьютер
- Просмотр системных папок android на pc
- Просмотр системных папок android на pc
- Системные файлы Андроид
- Для чего нужен root доступ и как посмотреть файлы
- Обозначение системных папок
- System
- Cache
- Efs
- Просмотр файлов из андроид на ПК под управлением Windows
- Как установить Android на компьютер
- Скачайте дистрибутив
- Создайте установочный носитель
- Запустите без установки
- Установите систему
- Папки в Android-смартфоне и что они означают
- Константин Иванов
- Иерархия памяти устройства на Android
- Приложения и папки в разделе данных
- Итак, какие папки мне можно (или нужно) удалять?
- ТОП-3 популярных файловых менеджеров для Android
- File Commander
- ES Проводник
- Total Commander
Как найти папки data и system на Android: простой путь
Иногда пользователю устройства с системой от Google приходится столкнуться с нетривиальными задачами, решение которых требует сначала найти папки data и system, где находятся важные файлы. Как это сделать на Android, мы расскажем в статье.
В первую очередь, пользователю понадобится файловый менеджер, который показывает не разбивку по мультимедийным данным, а реальное содержание диска. Иногда такие менеджеры встроены в прошивку, в противном же случае можно обратиться в Play Store, где есть и бесплатные варианты.
Далее с помощью него выходим в корень системы, обозначенный как «/». В ряде менеджеров для быстрого доступа к оному есть отдельный пункт в Action Bar, а где-то нужно просто нажать на знак «..» или выбрать «Корень файловой системы». Именно тут на Android и можно обнаружить папки data и system, имена их, кстати, тоже начинаются с косой черты.
Стоит обратить внимание, что данные разделы, особенно второй, содержат критически важную информацию. Если у пользователя имеется root‑доступ и он удалит файлы в папках data и system, это может вызвать проблемы с работоспособностью устройства.
Заметили ошибку? Выделите её и нажмите Ctrl+Enter или сообщите здесь.
Источник
Системные файлы Андроид
Последние версии Android наполнены встроенными сервисами, которые нельзя удалить без доступа к файлам ОС. Но разработчики по умолчанию скрыли их. В статье расскажем, как открыть системные файлы Андроид и какая папка, за что отвечает.
Для чего нужен root доступ и как посмотреть файлы
Чтобы открыть директорию с файлами системы, у пользователя должны быть права администратора или, другими словами, root. Разработчики специально заблокировали возможность взлома смартфонов, чтобы человек не мог изменить внутренние функции, удалять предустановленные сервисы и службы. На устройства с чистым Android по умолчанию заблокирован загрузчик, с недавних пор такую практику применяет ряд китайских производителей. Чтобы его активировать нужен рут доступ.
Для просмотра «внутренностей» Андроид не обязательно взламывать смартфон, нужно только скачать специальный файловый менеджер из магазина приложений Google Маркет. Вводим в поиске Root Browser и устанавливаем программу. В интернете рекомендуют другое конкурирующее приложение под названием Root Explorer, но последние версии не отличаются стабильностью, а пользователи жалуются на большое количество рекламы.
Открываем Root Browser. Даем разрешение на доступ к файловой системе телефона. Чтобы узнать, где находится корневая папка на смартфоне андроид, делаем свайп вправо и в появившемся меню выбираем Root Directory.
Обозначение системных папок
Рассмотрим назначение важных папок на Андроид. Фирменная операционная система Google написана на основе Linux, поэтом, если ищете конкретный файл или папку пишите её название дословно. В файловой структуре Android, в отличие от Windows, директории с именем «Cache» и «cache» будут разными разделами.
System
Не знаете, как зайти в папку system на своём Android? В разделе Root Directory прокручиваем список вниз и находим требуемый раздел. В ней расположены все основные записи, связанные с внутренними настройками и предустановленными сервисами. Будьте внимательны, на китайских смартфонах встречается System вне рут раздела, не перепутайте. Рассмотрим основные вложенные директории:
Cache
В ней находятся временные записи, предстоящие обновления операционной системы и кэш установленных игр и приложений.
С новых версий Андроид, раздел не обязательно находится в рут библиотеке. Как открыть и где найти папку data на Android? Пользователям с ревизией 8 – 10, рекомендуем искать data на внутреннем накопителе, а для более молодых версий использовать взлом. В директории находятся все внешние программы и сервисы, которые человек ставил из Google Маркета или используя apk.
Efs
Доступен не на всех устройствах. В нём хранится информация связанная с IMEI и другими параметрами идентификации девайса.
В разделе находятся файлы с внешнего накопителя, в новых ревизиях переименован в storage. Если в смартфон вставлена SD-карта или другой накопитель, внутри будет находиться раздел с именем sdcard или sdcard2, если внутренняя память дублирует название.
Система сохраняет всю музыку, изображения, видео и другую пользовательскую информацию по этому пути. Если нужно перенести личную информацию на компьютер через USB-кабель, рекомендуем её искать в mnt или storage.
Важно понимать, что имена и размещение разделов может отличаться в зависимости от большого количества факторов: производитель телефона, внешних оболочек и наличия root. Без прав администратора запрещено редактировать и заменять документы, а некоторые записи могут не отображаться.
Источник
Как залезть в системные папки андроид через компьютер
Нужно просто запустить скачанный exe-файл, без инсталляции.
Чтобы скопировать файл на устройство, нужно отметить чекбоксом файл(ы) на ПК и нажать кнопку Copy.
Android Commander 0.7.8:
— better look (more icons ;))
— apk files icons and info in computer files tab
— flashing zip updates
— flashing img images
— tools: DDMS, SQLite Browser, SignApk
— now also installer store some info, so second loading of dir(and every next) is much faster 😀
— auto scrolling console window
— commands history in console window
— fixed bug with invalid apk files
— button New Dir in Select Dir dialog
— lots of small fixes
я ничего почти не поняла!!(( а можно КАК для блондинок обьяснить. :blush:
Вопросы слишком общие.
Просто запустить на ПК скачанный файл. Инсталляция в обычном понимании не требуется. При первом запуске программа может докачать необходимые компоненты и закрыться, тогда запустите ее заново.
Если пользуетесь Android Manager, то зачем Вам еще и этот Android Commander?
Разница, конечно, есть. Но зависит от того, какие функции используете. Если просто передача файлов, то разница в том, что Android Manager имеет ограничение на размер загружаемого на телефон файла (10Мб). Android Commander такого ограничения не имеет, но пользы от этого мало, т.к. большие файлы загружать через adb все равно долго, а лучше подмонтировать карту памяти в режиме UMS.
В остальном, навряд ли Вам понадобятся функции для разработчиков flash updates, DDMS, SQLite Browser, SignApk.
Version 0.7.9:
* before update delete settings.ini file from program dir
— rebuilded program engine! (now is extended and more flexible)
— new design! (not every ware yet, but soon 😉 )
— works with new Cyans Apps2SD
— new tabs to change view between apps from data or sd-ext (new Cyans Apps2SD only)
— partitions size info works with CyanogemMod-N1
— changed format displaying sizes
— better size info window
— new drives selector with nice icons
— changed format in windows tab address bar
— ability to removing single files from windows tab
— Applications Installer not closing automatically after install/rename
— ability to change and refresh directory in Applications Installer
— ability to removing apps from Applications Installer
— all labels “selected” are clickable now (reverse selection)
— all labels “count” are clickable now (select/unselect all)
— file size info in application info window
— new button search on Cyrket in app info
— fixed problem with loading App Info window from Applications Installer
— restarting options should working now for not rooted devices
— fixed some bugs with exploring files on not rooted device
— Screenshots (for now works only with resolution 480×320 )
— program do not need restart on first run
— updating log on program start is always auto closing
— more fixes/changes I cant remember
Windows v0.7.9 
Linux v0.1.0.884 Alpha 
Источник
Просмотр системных папок android на pc
Просмотр системных папок android на pc
Нужно просто запустить скачанный exe-файл, без инсталляции.
Чтобы скопировать файл на устройство, нужно отметить чекбоксом файл(ы) на ПК и нажать кнопку Copy.
В Android Manager нет проблем с кириллицей, там намного больше функций — контакты, календарь и т.п.
Зато этот Android Commander запускается быстро и не ограничивает размер загружаемых на устройство файлов 10-ю мегабайтами.
Android Commander 0.7.8:
— better look (more icons ;))
— apk files icons and info in computer files tab
— flashing zip updates
— flashing img images
— tools: DDMS, SQLite Browser, SignApk
— now also installer store some info, so second loading of dir(and every next) is much faster 😀
— auto scrolling console window
— commands history in console window
— fixed bug with invalid apk files
— button New Dir in Select Dir dialog
— lots of small fixes
я ничего почти не поняла!!(( а можно КАК для блондинок обьяснить. :blush:
Вопросы слишком общие.
Просто запустить на ПК скачанный файл. Инсталляция в обычном понимании не требуется. При первом запуске программа может докачать необходимые компоненты и закрыться, тогда запустите ее заново.
Что нужно сделать?
Если скопировать файлы на телефон, то в одной панели открыть папку на ПК, в другой — на Android. Отметить нужный файл галочкой слева и нажать кнопку Copy. Что здесь непонятного? Обычный интерфейс файлового менеджера с двумя панелями.
Если пользуетесь Android Manager, то зачем Вам еще и этот Android Commander?
Сообщение отредактировал TaciturnMan — 16.04.10, 08:52
Разница, конечно, есть. Но зависит от того, какие функции используете. Если просто передача файлов, то разница в том, что Android Manager имеет ограничение на размер загружаемого на телефон файла (10Мб). Android Commander такого ограничения не имеет, но пользы от этого мало, т.к. большие файлы загружать через adb все равно долго, а лучше подмонтировать карту памяти в режиме UMS.
В остальном, навряд ли Вам понадобятся функции для разработчиков flash updates, DDMS, SQLite Browser, SignApk.
Version 0.7.9:
* before update delete settings.ini file from program dir
— rebuilded program engine! (now is extended and more flexible)
— new design! (not every ware yet, but soon 😉 )
— works with new Cyans Apps2SD
— new tabs to change view between apps from data or sd-ext (new Cyans Apps2SD only)
— partitions size info works with CyanogemMod-N1
— changed format displaying sizes
— better size info window
— new drives selector with nice icons
— changed format in windows tab address bar
— ability to removing single files from windows tab
— Applications Installer not closing automatically after install/rename
— ability to change and refresh directory in Applications Installer
— ability to removing apps from Applications Installer
— all labels “selected” are clickable now (reverse selection)
— all labels “count” are clickable now (select/unselect all)
— file size info in application info window
— new button search on Cyrket in app info
— fixed problem with loading App Info window from Applications Installer
— restarting options should working now for not rooted devices
— fixed some bugs with exploring files on not rooted device
— Screenshots (for now works only with resolution 480×320 )
— program do not need restart on first run
— updating log on program start is always auto closing
— more fixes/changes I cant remember
Windows v0.7.9 
Linux v0.1.0.884 Alpha 
Системные файлы Андроид
Последние версии Android наполнены встроенными сервисами, которые нельзя удалить без доступа к файлам ОС. Но разработчики по умолчанию скрыли их. В статье расскажем, как открыть системные файлы Андроид и какая папка, за что отвечает.
Для чего нужен root доступ и как посмотреть файлы
Чтобы открыть директорию с файлами системы, у пользователя должны быть права администратора или, другими словами, root. Разработчики специально заблокировали возможность взлома смартфонов, чтобы человек не мог изменить внутренние функции, удалять предустановленные сервисы и службы. На устройства с чистым Android по умолчанию заблокирован загрузчик, с недавних пор такую практику применяет ряд китайских производителей. Чтобы его активировать нужен рут доступ.
Для просмотра «внутренностей» Андроид не обязательно взламывать смартфон, нужно только скачать специальный файловый менеджер из магазина приложений Google Маркет. Вводим в поиске Root Browser и устанавливаем программу. В интернете рекомендуют другое конкурирующее приложение под названием Root Explorer, но последние версии не отличаются стабильностью, а пользователи жалуются на большое количество рекламы.
Открываем Root Browser. Даем разрешение на доступ к файловой системе телефона. Чтобы узнать, где находится корневая папка на смартфоне андроид, делаем свайп вправо и в появившемся меню выбираем Root Directory.
Обозначение системных папок
Рассмотрим назначение важных папок на Андроид. Фирменная операционная система Google написана на основе Linux, поэтом, если ищете конкретный файл или папку пишите её название дословно. В файловой структуре Android, в отличие от Windows, директории с именем «Cache» и «cache» будут разными разделами.
System
Не знаете, как зайти в папку system на своём Android? В разделе Root Directory прокручиваем список вниз и находим требуемый раздел. В ней расположены все основные записи, связанные с внутренними настройками и предустановленными сервисами. Будьте внимательны, на китайских смартфонах встречается System вне рут раздела, не перепутайте. Рассмотрим основные вложенные директории:
Cache
В ней находятся временные записи, предстоящие обновления операционной системы и кэш установленных игр и приложений.
С новых версий Андроид, раздел не обязательно находится в рут библиотеке. Как открыть и где найти папку data на Android? Пользователям с ревизией 8 – 10, рекомендуем искать data на внутреннем накопителе, а для более молодых версий использовать взлом. В директории находятся все внешние программы и сервисы, которые человек ставил из Google Маркета или используя apk.
Efs
Доступен не на всех устройствах. В нём хранится информация связанная с IMEI и другими параметрами идентификации девайса.
В разделе находятся файлы с внешнего накопителя, в новых ревизиях переименован в storage. Если в смартфон вставлена SD-карта или другой накопитель, внутри будет находиться раздел с именем sdcard или sdcard2, если внутренняя память дублирует название.
Система сохраняет всю музыку, изображения, видео и другую пользовательскую информацию по этому пути. Если нужно перенести личную информацию на компьютер через USB-кабель, рекомендуем её искать в mnt или storage.
Важно понимать, что имена и размещение разделов может отличаться в зависимости от большого количества факторов: производитель телефона, внешних оболочек и наличия root. Без прав администратора запрещено редактировать и заменять документы, а некоторые записи могут не отображаться.
Просмотр файлов из андроид на ПК под управлением Windows
Ваше имя пользователя и пароль входа в Windows.
Как установить Android на компьютер
Используйте все возможности мобильной системы от Google на ПК или ноутбуке.
Скачайте дистрибутив
Изначально у Android не было поддержки компьютеров с x86-архитектурой, а старые версии предназначались исключительно для мобильных устройств. Теперь ограничений нет. На сайте разработчиков проекта Android-x86 можно скачать дистрибутив системы, которая без проблем установится на любой компьютер. Последняя доступная для установки версия — Android 7.1.
При выборе дистрибутива обратите внимание на разрядность. Если на компьютере используется архитектура x86, необходимо скачать соответствующий установочный пакет. Посмотреть тип системы можно в свойствах «Компьютера».
Создайте установочный носитель
Для создания загрузочного носителя рекомендуется использовать флешку объёмом не менее 2 ГБ. Файловая система — FAT32.
Для записи дистрибутива на флешку используйте программу Rufus. Подключите накопитель к компьютеру и установите в Rufus настройки, как показано на скриншоте. Выберите создание ISO-образа и нажмите на значок диска, чтобы указать путь к скачанному файлу Android.
При появлении вопроса о типе записи выберите ISO. Во время создания загрузочного носителя с флешки будут удалены все данные.
Запустите без установки
У дистрибутива Android-x86 есть функция запуска системы без установки. В этом режиме вы можете пользоваться всеми функциями Android, однако внесённые изменения не сохраняются. По сути, это демонстрационный режим, который помогает понять, удобно ли будет работать с Android на компьютере.
Перезапустите компьютер и загрузитесь с флешки — так же, как и при переустановке Windows. В меню выберите первый пункт Run Android without installation.
После непродолжительной загрузки появится экран выбора языка и других первоначальных настроек. На этом этапе должны работать клавиатура, мышь и тачпад, если вы запускаете Android на ноутбуке. Можно ничего не настраивать — всё равно в этом режиме конфигурация не сохраняется.
Нажимайте «Далее», пока не попадёте на главный экран системы. Проверьте, как функционирует эта версия Android на компьютере. Wi-Fi, подключение по локальной сети, воспроизведение видео — всё должно работать по умолчанию, без дополнительной настройки.
Установите систему
Если вы хотите, чтобы на компьютере работали две системы, создайте раздел для установки Android. Установка в раздел с Windows приведёт к полному стиранию системы. Под Android нужно выделить минимум 8 ГБ свободного пространства. Оптимальный размер — 16 ГБ.
Нажмите на экране установщика на последний пункт Install Android to harddisk. Выберите выделенный под Android раздел.
Укажите файловую систему FAT32 или NTFS. Появится предупреждение об уничтожении всех данных из выбранного раздела. Нажмите Yes.
Примите предложение установить загрузчик GRUB. Установите подраздел EFI GRUB2, если инсталлируете Android на компьютер с UEFI. Если стоит обычный BIOS, нажмите Skip.
Нажмите Yes в диалоге «Do you want to install/system directory as read-write?», чтобы получить возможность перезаписывать данные в системе.
Дождитесь окончания установки. После инсталляции появится предложение создать пользовательский раздел внутри системы. Нажмите Yes и установите размер 2 000 МБ.
Нажмите Run Android, чтобы завершить установку. Первоначальная настройка системы полностью повторяет первое включение нового устройства на Android: вам нужно выбрать язык, сеть Wi-Fi и добавить аккаунт Google.
Android-x86 — не единственная десктопная версия Android. Для разнообразия можно поставить Remix OS. Она позиционируется как более простая в установке и освоении система, которая сразу создавалась для компьютера, хоть и использует в своей основе экосистему Android.
Папки в Android-смартфоне и что они означают
Константин Иванов
Файловые менеджеры на Android могут быть удобным инструментом для организации хранения данных в вашем смартфоне, но сама структура Android (или ее кажущееся отсутствие) c непривычки может показаться несколько запутанной. Данные приложений, картинки, музыка – и доступ к этому всему из одной корневой папки – это несколько иной подход к иерархической структуре, чем то, к чему привыкли пользователи ПК и Mac, и подход этот дает пользователям намного больше возможностей, чем iOS.
В Android вы не сможете получить доступ к глубоко спрятанным системным файлам через обычный файловый менеджер или с помощью подключения к ПК. Но это не значит, что вы можете удалить по своей прихоти любой файл, какой захотите. Давайте посмотрим, как организованы типичные папки в памяти устройства, для чего они нужны и что из этого вы можете удалить, а что нет.
Иерархия памяти устройства на Android
Поскольку Android – это операционная система на базе Linux, в вашем телефоне файловая система также организована по принципу Linux. В этой системе на каждом устройстве есть шесть основных разделов: boot, system, recovery, data, cache и misc. Карты памяти microSD также имеют собственную иерархию памяти. Устройства, несущие на борту Android 7.0 Nougat, получили возможность непрерывного обновления за счет того, что в пару к системному разделу создается второй и один из них в фоне обновляется, а при перезагрузке происходит переключение, позволяющее обновленной системе заработать.
Вот краткое описание того, что содержится в каждой папке.
Без root–прав пользователи Android могут иметь доступ только к разделу с данными, который открывается вам, когда вы подключаете устройство к своему ПК или используете файловый браузер. Если память вашего телефона может быть расширена при помощи карты, память карты также включается в этот раздел с данными, доступными через ПК или просмотрщик файлов.
Обычно у вас есть доступ только данным приложений, которые хранятся в разделе пользовательских данных. Для доступа к остальной памяти вам потребуются root-права
Приложения и папки в разделе данных
Итак, бегло окинув взглядом основные папки, мы отметили, что у нас нет доступа к загрузочным файлам, файлам восстановления и или системным файлам Android, когда мы просто просматриваем файлы при помощи браузера. Из чего следует утешительный вывод: нельзя просто так взять и вызвать своими действиями крах системы. Совсем другая ситуация возникает, когда у вас есть root-права. Так или иначе, с тем, что хранится в данном разделе, надо быть поаккуратнее: определенные приложения могут задействовать данные, которые здесь сохранены, и перемещение или удаление их может повлечь за собой нестабильную работу системы.
Теперь давайте посмотрим, что находится в разделе данных на вашем устройстве. Для того, чтобы это было возможно, в телефонах с Android версий Marshmallow или Nougat есть свой файловый менеджер, который дает доступ ко всему разделу. Эту опцию можно найти в меню Настройки- Память-Накопитель-Другое. Ряд аппаратов на более старых версиях Android могут иметь, а могут не иметь собственный файловый менеджер, зависит от производителя.
В качестве альтернативы есть множество сторонних приложений, доступных в Play Store, которые выполняют ту же самую роль, например, FX File Explorer или Total Commander.
Можно также управлять вашими файлами с вашего ПК при помощи подключения по USB. Стоит только удостовериться, что ваш телефон находится в режиме MTP (Передача файлов), чтобы вы могли видеть все свои файлы.
Получить доступ к памяти вашего устройства можно при помощи ПК или напрямую через файловый браузер
Если у вас есть ощущение, что память устройства выглядит переполненной и папок слишком много, приглядитесь к ним. Вы увидите многочисленные папки, связанные с приложениями, возможно, даже остатки от тех приложений, что вы уже удалили. Как правило, лучше не трогать никакие папки приложений, но если вы помните, что приложение было удалено, а папка от него осталась, ее удаление вреда не причинит. Скорее всего, она пустая или в ней остались какие-то бесполезные лог-файлы.
Даже если вы не устанавливали большого количества приложений, по умолчанию этот раздел с пользовательскими данными может содержать ряд папок – в них хранятся ваши контакты, музыка, картинки и все остальное. Вот самые основные папки, не связанные со сторонними приложениями, которые вы можете найти.
Итак, какие папки мне можно (или нужно) удалять?
Не уверен – не удаляй. Это справедливо для всех папок приложений, и трогать их не стоит, за исключением тех случаев, когда вы точно знаете, что хотите сделать. Добавлять и удалять файлы из любых папок с медиа абсолютно безопасно, но постарайтесь в порыве наведения порядка не снести саму папку. Если вы видите, что папка пуста, например, ничего нет в папке Alarms, вы, можете подумать, что она и сама не нужна. Но, с другой стороны, папка не занимает много места. И возможно, она потребуется какому-либо приложению впоследствии, поэтому так ли вам необходимо ее удалять?
Со временем встроенная память вашего устройства будет содержать гораздо больше папок, чем было перечислено выше. Вы будете устанавливать и удалять все большее число приложений. Поэтому наводить порядок в своем устройстве никогда не повредит, ну, разве что вы вообще редко перемещаете файлы в своем телефоне, скачиваете и удаляете их. И еще, удаление пустой папки не освободит вам дополнительного места в памяти. Так что, если требуется выиграть место, лучше посмотрите, какие вы можете удалить ненужные приложения/фильмы, которые не станете пересматривать и т.п.
Теперь, когда вы получили более полную картину того, что это за папки хранятся в памяти вашего устройства, вам будет проще управлять своими файлами, не боясь «сделать что-нибудь не то».
ТОП-3 популярных файловых менеджеров для Android
Одним из значимых преимуществ операционной системы Android является открытый доступ к файловой системе. На некоторых устройствах прямо с коробки установлены незамысловатые файловые менеджеры, другие девайсы не имеют даже оных, поэтому файловые менеджеры сторонних разработчиков довольно популярны среди пользователей.

File Commander
File Commander сразу же встречает пользователя ярким и интересным оформлением.
Приложение является условно бесплатным. Free-версия поставляется с рекламой, а для того, чтобы убрать ее, необходимо внести дополнительную оплату. Помимо отсутствия рекламы, Premium-версия открывает для пользователя расширенные возможности:
Сразу после запуска перед вами откроется окно с категориями файлов, над которыми вы можете работать.
Помимо категорий, доступных по умолчанию, нажав на значок «+» вы можете добавить еще несколько вариантов, а также убрать те категории, которые вы не планируете использовать.
Внизу под категориями отображаются все доступные для вашего устройства накопители, их общий объем и занятое место.
Тапнув по выбранному хранилищу, вы сможете получить доступ сразу ко всем файлам и папкам, которые там располагаются.

Если ваше мобильный девайс подключен к одной Wi-Fi сети вместе в вашим компьютером, с помощью PC File Transfer вы сможете получить доступ к вашим файлам с помощью браузера. Для этого необходимо запустить сервис PC File Transfer и ввести сгенерированный приложением адрес в адресную строку браузера на ПК.
Так вы получите доступ ко всем файлам на ПК без необходимости подключать смартфон или планшет к компьютеру с помощью USB-кабеля.
Также File Commander позволяет транслировать экран вашего мобильного телефона на другие устройства, подключенные с вами к одной Wi-Fi сети. Для запуска этой функции необходимо пройти регистрацию через E-mail или с помощью Google или Facebook.
Еще одной чрезвычайно полезной функцией File Commander является встроенная возможность конвертировать файлы в различные форматы. Для того, чтобы запустить конвертер, необходимо тапнуть на значок двойных стрелок, который расположен рядом с каждым из файлов.
File Commander умеет конвертировать не только изображения, но и видеофайлы, текстовые документы и pdf. Список поддерживаемых форматов довольно обширен, и для каждого из файлов он подбирается индивидуально.
Боковое контекстное меню позволяет получить быстрый доступ к категориям, последним файлам, избранному и корзине, а также воспользоваться FTP, через локальную сеть войти на другие устройства и пр.
ES Проводник
Бесплатный файловый менеджер для Android ES проводник имеет русский интерфейс выполнен в синих и светло-серых тонах, и без долгих прелюдий сразу же открывает пользователям доступ ко всем имеющимся функциям.
С самого верха расположена информация об имеющихся хранилищах и их объеме. Там же находится кнопка запуска Анализатора места, который проверяет, какие данные занимают больше всего места на мобильном девайсе.
После анализа пользователь может увидеть круговую диаграмму, которая наглядно отображает процентное соотношение занятого и свободного пространства. Далее размещаются сведения о крупных файлах, которые «съедают» основную часть дискового пространства, затем о пустых временных и журнальных файлах, о файлах-дубликатах, расположенных одновременно в нескольких каталогах.
Нажав на «Сведения» вы сможете подробнее узнать в выбранной категории, а также сразу удалить все или только определенные файлы.
Помимо категорий файлов, на главном экране есть доступ к такой удобной функции, как Журнал. Она позволяет отслеживать, какие файлы были сохранены на устройстве и их местоположение.
Функция Очистка позволяет быстро проанализировать файловое хранилище и удалить файлы из корзины, стереть устаревшие установщики APK, рекламный мусор, скачанные файлы из папки Download, кешированные миниатюры изображений. Порой такого незначительного мусора может накопиться на несколько гигабайт.
Помимо работы с локальным хранилищем, ES Проводник умеет также работать с облачными сервисами. Нажав на кнопку Облако, вы сможете авторизироваться в таких популярных удаленных хранилищах, как Gdrive, Yandex, OneDrive и пр.
Пользуясь ES Проводник, вы сможете подключаться по локальной сети к другим устройствам через LAN, FTP или Android TV.
Также приложение позволяет получить удаленный доступ к мобильному устройству через ПК, если оба девайса подключены к одной локальной сети.
Встроенный шифровальщик дает возможность защитить ваши данные при передаче, а также при хранении в облаке. Для этого ES Проводник использует специальный 128-битный шифр.
Помимо возможности выбирать файлы по категориям, вы также можете получить доступ ко всей информации на выбранном хранилище. Для этого необходимо нажать на иконку карты памяти, расположенную в верхней части экрана рядом с надписью «Домашняя страница». Перед вами откроются все папки и файлы, хранящиеся на вашем устройстве.
Total Commander
Total Commander по праву можно считать легендарным продуктом, который известен всем еще с платформы Windows с 1993 года. В 2002 году программа перекочевала во владение Microsoft и со временем расширилась до платформ Windows Mobile и Android.
Total Commander по умолчанию имеет темный интерфейс на русском языке, но при желании пользователь может в Настройках полностью переделать внешний вид приложения для себя. Изменить можно не только цвет фона и управляющих элементов, но и начертания и размеры шрифтов, высоту строк, внешний вид значков. Также можно просто сменить тему интерфейса с темной на светлую.
На домашнем экране имеется доступ к общим файлам на внутреннем хранилище. Также можно отдельно получить быстрый доступ к папке загрузок и фотографиям, зайти в корневой каталог файловой системы, перейти к избранным файлам в Закладки или открыть полный перечень приложений для быстрого удаления.
В нижней части дисплея находится зафиксированная панель кнопок:
Выделение файлов в Total Commander реализовано крайне интересно. Помимо того, что вы можете выделять файлы долгим тапом по иконке, вы также можете выделить или снять выделение с определенных файлов, по имени или расширению. Также доступна опция инвертирования выделения.
Функция копирования позволяет не только перемещать файлы внутри хранилища, но и отправлять их через беспроводные технологии Bluetooth и Wi-Fi.
Отсортировать данные можно по названию, расширению, размеру, дате и времени.
В качестве дополнительных кнопок вы можете назначать различные команды, среди которых смена папки, внутренние команды, запуск приложения и т.д.
Отдельные папки можно добавлять в закладки, нажав на иконку звездочки в верхней части экрана.
После тапа на кнопку «Добавить закладку» по умолчанию вам будет предложено сохранить в Избранное текущую папку. Вы можете согласиться или выбрать другую. Помимо сохранения в закладках, вы можете также сохранить папку на главном экране для быстрого доступа.
Кнопка множественных папок рядом с Закладками отвечает за просмотр истории папок. Там вы можете отследить, какие папки вы просматривали с помощью Total Commander, а также осуществить быстрый переход в выбранному каталогу.
Также Total Commander радует своим обширным функционалом поиска. Помимо поиска по имени файла или расширению, вы можете также искать файлы, в которых содержится определенный текст, файлы по дате создания и изменения, а также по размеру.
Помимо основного функционала, возможности Total Commander могут быть расширены с помощью плагинов, которые могут быть инсталлированы дополнительно. Такой подход выглядит оправданным, ведь некоторые функции, которые поставляются с приложениями «из коробки», могут быть не востребованы теми или иными пользователями приложения.
Здесь же можно персонализировать приложение и дополнительно установить только тот функционал, который вам необходим.
Для скачивания доступны плагины FTP-сервера, плагин синхронизации с Google Drive, плагин соединения с помощью LAN-сети и т.д.
Представленные приложения обладают всем необходимым базовым и интересным расширенным функционалом, который позволяет не только управлять файлами, но и производить очистку диска от лишних данных, работать с облачными хранилищами и пр.
Конечно, приложения такого рода на Google Play представлены в огромном количестве, но эта тройка является проверенными и надежными лидерами, которые получили пользовательское признание.
Источник
Что необходимо
- Установленные Root права на Android устройство
- Файловый менеджер с доступом записи перезаписи в раздел SYSTEM и DATA (например Root Browser)
- Apktool – (для новичков)
- SmartApkTool – (для новичков)
- Notepad ++ – (для новичков)
Что означает для новичков? Если вы только начали познавать Android и делаете первые шаги в этом направление, понять смысл «как все работает» лучше использовать данные средства.
Нужно или не нужно удалять системное приложение
Удаляют системное приложение, только ради того чтобы, заменить на аналогичный, на более удобный вариант. Если вы удаляете ради того чтобы увеличить память чтобы расширить память для установки, то вы сильно ошибаетесь! Память и раздел для установки может быть:
/data/app или /storage/sdcard1
Тогда как системные приложения находятся в разделе /system
Если вы обновили системное приложение, предположим Google Maps, то обновление установиться в /data/app, а старая его версия останется в /system/app.
Поэтому, хорошо подумайте, возможно не нужно удалять системное приложение, возможно вам нужно, вручную встроить его?
Теоретические сведения
Системные приложения и сервисы находятся в разделе SYSTEM:
/system/app/
name.apk
Если прошивка ODEX или отдельные ее части – то рядом с системным приложением может быть файл схожей по названию, но имеющей другое разрешение:
/system/app/
name.odex
В некоторых файлах есть дополнительные библиотеки которые находятся:
system/lib/
name.so
Различные кеши и базы данных системных приложений и сервисов находятся:
data/data/
papka_prilogenia
Если прошивка DEODEX или отдельные ее части – то файлы находятся:
/data/dalwik-cache/name.dex
Или
/cache/dalvik-cache/name.dex
Также в смартфонах и планшетах марки Samsung как правило есть раздел Preload, в котором могут быть приложения и их odex файлы.
/preload/system/
name.apk
/preload/system/
name.odex
Плюс опять-таки в Samsung есть так называемые региональные не удаляемые приложения, которые каждый раз устанавливаются, если сделать полный сброс данных (wipe).
system/usr/csc/
name-region
Где под name-region может быть кодовое название вашего региона, для России и СНГ – SER, для Украины и СНГ – SEK.
Data
С новых версий Андроид, раздел не обязательно находится в рут библиотеке. Как открыть и где найти папку data на Android? Пользователям с ревизией 8 – 10, рекомендуем искать data на внутреннем накопителе, а для более молодых версий использовать взлом. В директории находятся все внешние программы и сервисы, которые человек ставил из Google Маркета или используя apk.
Efs
Доступен не на всех устройствах. В нём хранится информация связанная с IMEI и другими параметрами идентификации девайса.
Понимание файловой системы
В какой папке находятся контакты и другие данные на Android? Формат файловой системы Android не похож на оболочку Windows. Вот как организована внутренняя память здесь:
- Память устройства – это память, с которой вы будете работать. Здесь вы сможете использовать и изменять любые файлы. Как проводник Windows или Mac. Здесь хранятся данные некоторых приложений – фотографии, видео, кэш игр или интернет-браузера и т. д.
- SD-карта – на многих устройствах Android также есть слоты для SD-карт. Вы можете подключить SD-карту к компьютеру или другому устройству, загрузить на неё файлы и затем вставить в смартфон. Если вы используете устройство на Marshmallow и SD-карту, отформатированную для использования в качестве внутреннего накопителя, она не будет отображаться в файловом менеджере отдельно, а вместо этого станет частью вашего устройства.
- Root – в Android есть специальная корневая папка, в которой хранятся данные операционной системы, конфиденциальная информация и т. д. Большинство файловых менеджеров не могут вносить здесь изменения из соображений безопасности. Если только у вас нет доступа root и файлового менеджера, способного его использовать. Получение root и доступ к системным данным требуют знаний об устройстве системы и назначении её компонентов, поэтому новичкам лучше не рисковать.
Память устройства будет содержать несколько папок, созданных Android. Некоторые из них генерируются и используются приложениями для хранения кэш-файлов, поэтому не следует их изменять или удалять. Но если удалить только их содержимое, можно освободить немало места. Как найти директории загрузок или Bluetooth? Вот они:
- Все фотографии с камеры телефона сохраняются в этой папке, как и на других цифровых камерах. Они отображаются в утилитах «Галерея» или «Фото», но физически находятся здесь. Это касается и хранения видеофайлов.
- Bluetooth – говорит само за себя;
- Download. Здесь располагаются загрузки браузера. Их можно свободно изменять, удалять или перемещать. Скачанные файлы можно экспортировать на любой накопитель.
- Movies, Music, Pictures, Ringtones, Video. Это папки, предназначенные для хранения ваших личных медиафайлов. Необходимы для быстрого доступа и синхронизации Android-смартфона с ПК.
- папка System хранит все системные настройки и данные всех приложений смартфона.
Вы можете просматривать эти папки из любого файлового менеджера. Один щелчок по файлу отобразит список установленных приложений, которые его поддерживают. Вы можете работать с хранящимися здесь данными напрямую, открывая их как на ПК.
Если у вас изначально на телефоне или планшете не было файлового менеджера, то установите любой бесплатный из официального магазина приложений Google Play, введя в строку поиска вверху фразу «файловый менеджер». Можно порекомендовать такое популярное приложение как ES Проводник. Алгоритм действий в других файловых менеджерах примерно одинаков и интуитивно понятен. Итак, чтобы найти файл делаем следующее:
- Запустите ФМ, в нашем случае – это ES Проводник.
- В стартовом окне будет показан значок раздела внутренней памяти устройства с названием sdcard. При вставленной карте памяти будет отображено два раздела: sdcard0 и sdcard1. Соответственно, это microSD карта и собственная память аппарата.
- Выберите тот раздел, где вы рассчитываете найти нужный файл/папку и тапом по названию откройте его. Например, выберем внутреннюю память телефона (планшета), представленную как sdcard
- Содержимое раздела будет открыто в виде папок, где фотографии хранятся в папке «DCIM», а аудиозаписи в папке «Music» (не всегда).
- Если вы помните название файла или хотя бы его часть, то введите его имя (или часть имени) в поисковую строку файлового менеджера, расположенную вверху.
Приложение найдет и выведет искомый объект. В случае, если введена только часть имени файла, то ФМ в результатах поиска выведет все файлы и папки, где встречается подобное сочетание символов.
Вот и все. Теперь вы знаете, как найти файл в Android телефоне или планшете.
Работа и редактирование pdf на Андроид
Работать с форматом можно, просто открывая файлы для чтения или же редактируя их и сохраняя.
Для обычного просмотра информации вполне достаточно воспользоваться одной из многочисленных «читалок», таких как PocketBook Reader, Foxit MobilePDF или AnDoc PDF и DjVu Reader.
Эти же приложения можно использовать и для чтения книг и документов в формате .djvu.
Только с файлами pdf работают приложения EbookDroid, SmartQ Reader и Universal Book Reader.
Некоторые из них позволяют пользователю не только открывать документы, но и оставлять закладки, и даже аннотации к прочитанному.
Рис.10. PocketBook Reader
При необходимости форматирования файла в формате .pdf следует воспользоваться одним из программных пакетов для работы с расширениями doc и xls – OfficeSuite Pro.
Приложение не только откроет нужный документ, но и позволит внести в него изменения, и сохранить.
Кроме того, информация из файла может быть распечатана прямо с телефона – для этого придётся настроить печать через Bluetooth, WiFi или USB.
Рис.11. Редактирование pdf документа в OfficeSuite Pro
Как перенести заметки с Самсунга на Самсунг?
Иногда необходимо поделиться мыслями или важной информацией с другом, перенести данные со старого мобильника на новый. Перенос записей проводят по алгоритму:
- открыть необходимую заметку или создать новую;
- тапнуть по значку «Поделиться» (в виде трех точек, соединенных открытым треугольником);
Появится меню, в котором нужно будет выбрать формат отправки текстового файла. Это может быть:
- Samsung Notes (SDOC);
- Microsoft Word;
- PDF;
- изображение или только текст.
Монтаж задней крышки смартфона Samsung
После сделанного выбора, файл автоматически будет преобразован в выбранный формат и отправлен адресату. Отправка может осуществляться через популярную социальную сеть или мессенджер. Главное, чтобы у адресата он был установлен. Затем запись может быть удалена, защищена паролем или закреплена на главном экране мобильника.
Структура папки data
Как отмечалось выше, в этот раздел памяти собраны все файлы, созданные или скачанные пользователем. Над ними можно совершать различные действия: удалять, копировать, изменять или перемещать. Для удобства нахождения они разделены в несколько папок:
Documents. Содержит документы, созданные в редакторе смартфона.
- Downloads. Здесь сохраняется вся скаченная информация по умолчанию.
- Bluetooth. В эту папку копируются все переданные с помощью Блютуза файлы.
- Podcasts.Папка создается в случае прослушивания подкастов.
- Video, Music, Movies. Хранение мультимедии, автоматически отображаются в списках соответствующих для их чтения программ.
Ringtones, Alarms, Notifications и другие. Предназначены для сохранения звуков будильника, рингтона и уведомлений.
Многим пользователей волнует DCIM – что это за папка и почему весит так много. Ответ прост – в нее сохраняются все сделанные снимки и видео. Поэтому ее содержимое легко уменьшить, перенеся элементы на ПК или внешний накопитель.
Подозрительные папки
Некоторые владельцы смартфонов сталкиваются с наличием в корневом каталоге элемента с непонятным названием. Если встретилась папка Dianxin на андроиде, что это такое, разобраться нетрудно. Это продукт китайской прошивки, а точнее, ее пользовательской оболочки. В нее система помещает все файлы, связанные с процессорами и данным работы смартфона. Ее размер может быть большим из-за обилия информации, удалять ее обычным способом бессмысленно – она восстановится вновь.
Многие принимают ее за вирус, ведь обнаруживается эта папка чаще всего случайно. Для полного удаления Dianxin из каталога нужно зайти например в настройки ЕС проводника и снять галочку с пункта «Оповестить о разрешениях приложений». После этого удалить саму папку и перезагрузить устройство.
Также редко, но можно встретить папку chartboost на android, но что это – объяснить сложнее. Она является результатом показа рекламы на устройстве. Обычно она сопровождает игры для детей, это показы баннеров – такой способ монетизации выбрали разработчики. Обнаружить этот элемент непросто, обычно он находится в скрытом режиме на SD-карте. Вреда от него нет, но места в памяти может быть занято немало – до нескольких гигабайт!
Попробовать решить проблему можно двумя способами:
- Запретить запись в файл, оставить только чтение или удалить его. Это делается в настройках самой папки.
- Создать пустой файл без расширения (дубликат), удалив папку со старыми данными.
Если удалить Chartboost таким образом не получится, можно установить файловые менеджеры и применить их. В любом случае, пользы от этой папки нет, она только расходует трафик (реклама появляется при подключении к Интернету) и занимает место.
Структура и назначение папок и файлов Android
Как было выше сказано — структура имеет древовидный вид. У любого дерева имеется корень, в UNIX/Linux он также существуют. Корень — это отправной пункт в файловой структуре, с корня система обрастает папками и файлами. Корень в UNIX/Linux отмечается как знак:
/
подробно о разделе cache
В данном разделе находятся временные файлы в момент загрузки Android, а также сюда загружаются обновления системы «по воздуху» — update.zip.
[свернуть]
подробно о разделе dev
/dev/ — в данном разделе содержится информация о устройствах системы и файлов.
[свернуть]
подробно о разделе data
раздел /data/ — пользовательский раздел в котором находятся установленные приложения, личные настройки
папка /data/app — здесь находятся установленные приложения, игры.
папка /data/app-lib — дополнительные библиотеки необходимые для работы определенных приложений (присутствует в новых версиях Android).
папка /data/dalvik-cache — кеш-память, для работы Java машины Dalvik которая является «двигателем» в Android отвечающая за запуск и работу приложений.
папка /data/data — в данной папке находятся индивидуальные настройки каждого пользовательского приложения, библиотеки и другие файлы необходимые файлы для их работы.
папка /data/system/ — в данном разделе находятся глобальные настройки пользовательского окружения, синхронизация, аккаунты, блокировка.
файлы gesture.key, locksettings.db, locksettings.db-shm, locksettings.db-wal — графический ключ, пин-код.
[свернуть]
подробно о разделе efs
раздел /efs/ — находится файлы и папки отвечающие за IMEI (данный раздел имеется не во всех Android).
[свернуть]
подробно о разделе preload
раздел /preload/ — в данном разделе находятся дополнительные файлы и папки, которые зеркалируются в раздел /system/ (данный раздел имеется не во всех Android, преимущественно в Samsung).
[свернуть]
подробно о разделе system
раздел /system/ — данный раздел содержит системные папки и файлы необходимые для функционирования Android.
папка /system/app — здесь находятся системные приложения и сервисы (в новых ОС Android сервисные приложения вынесли в другую папку priv-app).
папка /system/bin и /system/xbin — папка содержит файлы и ссылки на исполняемые бинарные файлы.
файл /system/xbin/su — файл отвечающий за Root права.
папка /system/camerdata — в данной папке находятся файлы отвечающие за работу камеры.
папка /system/etc — в данной папке находятся конфигурационные файлы необходимые при загрузке ОС а также необходимые в процессе работы различных программ.
папка /system/init.d — в данной папке находятся скрипты, которые могут влиять на работу системы.
файл /system/etc/ hosts — файл отвечающий за блокировку, переадресацию веб адресов.
файл /system/etc/ apns.conf — файл с информацией о точках доступах интернет (APN).
файл /system/etc/ gps.conf — настройки GPS.
папка /system/fonts — папка с системными шрифтами.
папка /system/framework — папка с «процессами» Android.
папка /system/lib/ — библиотеки системных приложений и сервисов.
папка /system/lib/modules — драйверы системы.
папка /system/media — папка с системными звуками и анимацией включения.
файл /system/media/bootanimation.zip — исполняемый архив с загрузочной анимацией.
папка /system/priv-app — папка с сервисами/приложениями Android.
папка /system/tts— папка с голосовыми движками системы.
файл /system/build.prop — конфигурационный файл с помощью которого можно изменить системные настройки.
[свернуть]
подробно о разделе proc
раздел /proc — виртуальный раздел содержащий информацию о ядре и его конфигурации.
[свернуть]
подробно о разделе mnt
раздел /mnt — в данный раздел монтируются (добавляются) карты памяти и внутренняя память и другие виртуальные разделы (также в новых версиях можно встретить раздел storage).
[свернуть]
подробно о разделе storage
раздел /storage — в данный раздел монтируются только реальные (существующие, то есть не виртуальные) карты памяти и внутренняя память.
[свернуть]
подробно о разделе mnt и storage
Все файлы которые существуют у вас на Android (картинки, мелодии, видео, документы) записаны либо на внутренней памяти или карте памяти. Если в Android присутствует собственная память (внутренняя память) то она имеет монтируется под именем.
/mnt/sdcard или /storage/sdcard
Да, я прекрасно понимаю что многие считают давать название собственной памяти таким именем, но что поделаешь…
Если же внутренней памяти нет, то это имя занимает карта памяти. Если же есть и внутренняя память и карта памяти, то внутренней так и остается под именем sdcard, а карта памяти берет одно из имен:
sdcard2external_sdsdcard1extSdCard
[свернуть]
24 января 2017
По материалам androidauthority.com
Файловые менеджеры на Android могут быть удобным инструментом для организации хранения данных в вашем смартфоне, но сама структура Android (или ее кажущееся отсутствие) c непривычки может показаться несколько запутанной. Данные приложений, картинки, музыка – и доступ к этому всему из одной корневой папки – это несколько иной подход к иерархической структуре, чем то, к чему привыкли пользователи ПК и Mac, и подход этот дает пользователям намного больше возможностей, чем iOS.
В Android вы не сможете получить доступ к глубоко спрятанным системным файлам через обычный файловый менеджер или с помощью подключения к ПК. Но это не значит, что вы можете удалить по своей прихоти любой файл, какой захотите. Давайте посмотрим, как организованы типичные папки в памяти устройства, для чего они нужны и что из этого вы можете удалить, а что нет.
Иерархия памяти устройства на Android
Поскольку Android – это операционная система на базе Linux, в вашем телефоне файловая система также организована по принципу Linux. В этой системе на каждом устройстве есть шесть основных разделов: boot, system, recovery, data, cache и misc. Карты памяти microSD также имеют собственную иерархию памяти. Устройства, несущие на борту Android 7.0 Nougat, получили возможность непрерывного обновления за счет того, что в пару к системному разделу создается второй и один из них в фоне обновляется, а при перезагрузке происходит переключение, позволяющее обновленной системе заработать.
Вот краткое описание того, что содержится в каждой папке.
- boot – Эта папка содержит ядро, виртуальный диск и др., то есть то, что требуется для загрузки телефона, когда вы его включаете.
- system – Папка system содержит файлы операционной системы (также известные как образ системы), которые включают в себя также графический интерфейс Android и предустановленные приложения.
- recovery – Альтернативная возможность загрузить ОС, программы из папки recovery позволяют пользователю делать бэкапы других папок и восстанавливать их.
- data – Папка data сохраняет информацию пользователя, от контактов и сообщений до приложений и музыки, и вот к этому разделу вы имеете доступ через файловый браузер. После сброса до заводских настроек этот раздел стирается.
- cache – Android хранит здесь часто используемые данные и компоненты приложений. Этот раздел может быть стерт для устранения определенных проблем и автоматически восстановлен и обновлен со временем.
- misc – Этот раздел содержит другую важную информацию о настройках системы, такую как конфигурация USB, настроек сети вашего оператора и другие аппаратные настройки, которые в графическом интерфейсе отображаются в виде переключателей вкл./выкл.
Без root–прав пользователи Android могут иметь доступ только к разделу с данными, который открывается вам, когда вы подключаете устройство к своему ПК или используете файловый браузер. Если память вашего телефона может быть расширена при помощи карты, память карты также включается в этот раздел с данными, доступными через ПК или просмотрщик файлов.
Обычно у вас есть доступ только данным приложений, которые хранятся в разделе пользовательских данных. Для доступа к остальной памяти вам потребуются root-права
Приложения и папки в разделе данных
Итак, бегло окинув взглядом основные папки, мы отметили, что у нас нет доступа к загрузочным файлам, файлам восстановления и или системным файлам Android, когда мы просто просматриваем файлы при помощи браузера. Из чего следует утешительный вывод: нельзя просто так взять и вызвать своими действиями крах системы. Совсем другая ситуация возникает, когда у вас есть root-права. Так или иначе, с тем, что хранится в данном разделе, надо быть поаккуратнее: определенные приложения могут задействовать данные, которые здесь сохранены, и перемещение или удаление их может повлечь за собой нестабильную работу системы.
Теперь давайте посмотрим, что находится в разделе данных на вашем устройстве. Для того, чтобы это было возможно, в телефонах с Android версий Marshmallow или Nougat есть свой файловый менеджер, который дает доступ ко всему разделу. Эту опцию можно найти в меню Настройки- Память-Накопитель-Другое. Ряд аппаратов на более старых версиях Android могут иметь, а могут не иметь собственный файловый менеджер, зависит от производителя.
В качестве альтернативы есть множество сторонних приложений, доступных в Play Store, которые выполняют ту же самую роль, например, FX File Explorer или Total Commander.
Можно также управлять вашими файлами с вашего ПК при помощи подключения по USB. Стоит только удостовериться, что ваш телефон находится в режиме MTP (Передача файлов), чтобы вы могли видеть все свои файлы.
Получить доступ к памяти вашего устройства можно при помощи ПК или напрямую через файловый браузер
Если у вас есть ощущение, что память устройства выглядит переполненной и папок слишком много, приглядитесь к ним. Вы увидите многочисленные папки, связанные с приложениями, возможно, даже остатки от тех приложений, что вы уже удалили. Как правило, лучше не трогать никакие папки приложений, но если вы помните, что приложение было удалено, а папка от него осталась, ее удаление вреда не причинит. Скорее всего, она пустая или в ней остались какие-то бесполезные лог-файлы.
Даже если вы не устанавливали большого количества приложений, по умолчанию этот раздел с пользовательскими данными может содержать ряд папок – в них хранятся ваши контакты, музыка, картинки и все остальное. Вот самые основные папки, не связанные со сторонними приложениями, которые вы можете найти.
- Android – это место, куда по умолчанию сохраняются кэш приложений и данные. Эту папку не рекомендуется удалять, если вы не хотите потерять данные приложений. Удаление этой папки может привести к некорректной работе некоторых из них.
- Alarms, Ringtones, Notifications – как видно из названий, в этих папках хранятся аудиофайлы для будильников, рингтонов и уведомлений, которые могут быть использованы как дефолтными, так и сторонними приложениями.
- Cardboard – здесь хранятся данные для ряда приложений VR, а если таковых нет, она остается пустой.
- DCIM – здесь лежат фотографии, которые вы делали при помощи своего основного приложения камеры. Также вы можете увидеть такую папку и на карте microSD, если вы сохраняете фотографии и на нее.
- Downloads – здесь находится все, что скачано вами в веб-браузере, например, в Chrome или Firefox.
- Pictures, Music, Movies, Video – Это папки, которые по умолчанию используются вашими медиаприложениями. Некоторые приложения позволяют вам назначать другие папки, но большая часть медиаплееров по умолчанию будет использовать эти директории. Скриншоты чаще всего сохраняются в папке с картинками.
- Podcasts – Эта папка используется рядом приложений, чтобы отделять подкасты от остальных музыкальных файлов. Если вы не пользуетесь приложениями для прослушивания подкастов, она будет пустой.
Итак, какие папки мне можно (или нужно) удалять?
Не уверен – не удаляй. Это справедливо для всех папок приложений, и трогать их не стоит, за исключением тех случаев, когда вы точно знаете, что хотите сделать. Добавлять и удалять файлы из любых папок с медиа абсолютно безопасно, но постарайтесь в порыве наведения порядка не снести саму папку. Если вы видите, что папка пуста, например, ничего нет в папке Alarms, вы, можете подумать, что она и сама не нужна. Но, с другой стороны, папка не занимает много места. И возможно, она потребуется какому-либо приложению впоследствии, поэтому так ли вам необходимо ее удалять?
Со временем встроенная память вашего устройства будет содержать гораздо больше папок, чем было перечислено выше. Вы будете устанавливать и удалять все большее число приложений. Поэтому наводить порядок в своем устройстве никогда не повредит, ну, разве что вы вообще редко перемещаете файлы в своем телефоне, скачиваете и удаляете их. И еще, удаление пустой папки не освободит вам дополнительного места в памяти. Так что, если требуется выиграть место, лучше посмотрите, какие вы можете удалить ненужные приложения/фильмы, которые не станете пересматривать и т.п.
Теперь, когда вы получили более полную картину того, что это за папки хранятся в памяти вашего устройства, вам будет проще управлять своими файлами, не боясь «сделать что-нибудь не то».
Файловая система андроид гораздо проще чем может показаться, и состоит всего из 6-ти разделов. Мы опишем назначение каждого раздела и подробно рассмотрим структуру папок в разделе data. Чтобы уверено сортировать и перемещать файлы на внутреннем накопителе, требуется знать назначение папок в файловой системе андроид. В статье мы подробно узнаем, в каких папках хранится пользовательская информация, а где данные приложения, удаление или перемещение которых нарушит работу установленных программ.
Где находится корневая папка
Что это такое — корневая папка, мы выяснили. Теперь необходимо разобраться, как ее найти и для чего это нужно. Где можно искать корневой каталог?
Это можно сделать в:
- компьютере;
- телефоне;
- карте памяти;
- сайте/блоге.
На флешке
Вы даже не представляете себе, как просто искать корень на флешке. Подключив карту памяти к компьютеру и открыв ее, вы сразу попадаете в корневую папку флешки. Если не создавать на флешке дополнительных личных папок, все, что загружается на флешку, загружается в корневую папку. Вот так. Все предельно просто.
На телефоне
Как искать корневую папку в телефоне? Телефон на андроиде может открыть вам доступ к корневой папке при помощи 2-х способов:
- с помощью файлового менеджера при подключении телефона к компьютеру;
- с помощью программы Total Commander.
Первый способ самый простой. Подключив телефон к компьютеру с помощью usb-провода, вы увидите на экране файловый менеджер, который предложит открыть папку для просмотра файлов. Папка, которую вы откроете и будет являться той самой корневой, которая содержит в себе множество полезных системных файлов и папку SD mini (карта памяти).
Категорически не рекомендуется удалять что-либо из корневой папки телефона. Системные файлы, содержащиеся в ней, обеспечивают надлежащую работу телефона, а их удаление может спровоцировать поломку.
Второй способ тоже достаточно простой. Если у вас телефон на ОС Андроид, скачайте программу Total Commander из Play market. Установив ее на телефон, откройте приложение. Вы увидите множество папок с разными названиями, среди них будет папка «Корень файловой системы». Это то, что вам нужно. Приложение выполняет полезную роль сортировщика файлов, их удаления. С его помощью можно нормализовать работу телефона и почистить его память.
На сайте
Гораздо труднее найти корневой каталог сайта. Как правило, с необходимостью найти корень сайта сталкиваются впервые, когда хотят загрузить что-то на собственный ресурс и нам предлагают загрузить файл в корневую папку для подтверждения права публикации.
Для соединения и входа в корень каталога можно воспользоваться FTP. Мы, к примеру, работаем либо через FileZilla, либо через Total Commander. Также еще можно воспользоваться панелью управления на хостинге.
Чаще всего директория веб-ресурса находится в папках со следующими названиями «HTDOCS», «www», «domains». В зависимости от выбранного вами хостинга названия папок могут отличаться. Если вы сами не можете найти корень сайта, то можно написать в службу поддержки хостера.
Файловый менеджер для открытия корневой папки сайта выглядит вот так:
Войдя в папку «www», у меня откроются вот такие папочки wp-admin, wp-content, могут быть robоts.txt, .htaccess.
Если вы работаете на платформе WordPress, то в корневом каталоге вы найдете такие же файлы.
На компьютере
Как найти корень на компьютере? Здесь все предельно просто. Все мы знаем о наличии в компьютере дисков С и D. Каждый диск является этой самой корневой папкой. То есть у диска С корневая папка имеет одноименное название. В ней находятся, как правило, другие папки с названием Документы, Видео, Музыка и т. д. Чтобы попасть в корневую папку диска С, вам нужно:
- нажать кнопку «Пуск»;
- открыть «Компьютер»;
- открыть диск С.
Как уже было сказано, диск С и есть та самая корневая папка, где хранятся все системные файлы и прочие компьютерные премудрости. Вот такое получается древо
***
Друзья, надеюсь, вы узнали нечто новое из этой статьи, что вам непременно пригодится, и я дала вам исчерпывающий ответ на вопрос «Что такое корневая папка?»
А вам было бы интересно понаблюдать за экспериментом «Комплексное продвижение блога»? Если да, то присоединяйтесь. Ведь в ходе данного эксперимента вы узнаете: какими методами мы будем продвигать блог, какие из них окажутся эффективными и какие результаты они принесут; какой прирост посещаемости будет у нас ежемесячно; сколько мы заработаем и многое другое.
Онлайн-эксперимент в блоггинге!
Следите за блогерским шоу, проходящем в реальном времени, на ваших глазах. Здесь и сейчас.
Не забывайте подписываться на получение анонсов статей с блога, а также на наши странички в соцсетях, Youtube-канал.
Мы ждем Вас!
С вами была Екатерина Калмыкова,
пока-пока!
Удаление содержимого при помощи ПК
Это первый способ, с помощью которого можно удалять папку Thumbnails или ее содержимое. В принципе, смысла удалять саму директорию нет, ибо система тут же создаст еще одну. А вот снести ее содержимое — это более эффективно. Итак, для начала нужно подключить гаджет к компьютеру в режиме медиаустройства. Так будет видно не только содержимое SD-карты (если она есть), но и файловую систему вашего телефона. Однако так просто искомую папку не найти. В «Проводнике» Windows нужно включить отображение скрытых файлов. Тогда она станет видна.
Теперь нужно открыть папку, выделить все ее содержимое и удалить привычным способом. Если система ругается на то, что «файл только для чтения», то нужно вернуться на шаг назад, щелкнуть на папке правой кнопкой мыши, открыть пункт «Свойства» и внимательно просмотреть атрибуты файла. Снять галочку «Только для чтения» и нажать «Применить ко всем файлам в каталоге». После этого повторить процедуру удаления.
Как найти файл или папку в Android смартфоне и планшете
Android – это полноценная ОС, имеющая свою файловую систему, посредством которой различные файлы записываются во внутреннюю память устройства или вставленную в него microSD карту, в зависимости от предпочтений пользователя.
Объемы внутренней памяти современных аппаратов и карт памяти позволяют хранить большой объем информации разного рода: аудио и видеозаписи, фотографии, архивы и пр. Владельцы смартфона/планшета охотно пользуются такой возможностью и накапливают гигабайты и гигабайты нужных и ненужных файлов, сталкиваясь позже с проблемой их нахождения на своем гаджете.
Если фотографии можно увидеть с помощью штатного приложения «Галерея», то что делать если необходимо найти файл или папку, ориентируясь по названию? В этом случае на помощь приходит класс приложений под общим названием Файловый менеджер, большое количество которых присутствует в магазине Google Play или уже сразу предустановленно производителем телефона.
Папки Андроид
Список папок может отличаться в зависимости от версии Android. Некоторые приложения могут создавать собственные каталоги в памяти — например, мессенджеры. Однако в целом список папок на всех версиях Android будет одинаковым, так что вам нужно лишь знать, что в них хранится.
- Cache — папка с временными файлами обновления. Если не собираетесь обновлять систему, можете ее удалить.
- data/app — установочные файлы всех сторонних приложений. Если вы ими не пользуетесь, можете удалить.
- data/data — настройки, сохранения и другая служебная информация, необходимая для работы приложений. Если не пользуетесь установленными программами, удалите каталог.
- data/clipboard — буфер обмена данными с последними скриншотами. Не рекомендуется удалять.
- data/dalvik-cache — область кеш-памяти для виртуальной java-машины, позволяющей телефону запускать APK-файлы. Необходимо регулярно чистить от файлов, но нельзя удалять. (читайте )
В папке Documents хранятся разнообразные документы. Если их содержание не интересует, спокойно удаляйте каталог. То же относится к директории Bluetooth, в которой расположены файлы, принятые по этой беспроводной технологии.
Увеличить
В папке DCIM хранятся фотографии, сделанные на камеру. Если нужных фотографий нет, можно безбоязненно стирать каталог. Не повлияет на работу Android удаление папок Images, Pictures, Musi, Audio и т.п.
Google Keep
Google Keep – мой личный фаворит, но даже если вы не будете пользоваться остальной экосистемой Google, стоит взглянуть на Keep.
Keep синхронизирует все ваши заметки с учетной записью Google и создаёт резервные копии. Вы можете читать свои заметки на любом устройстве с помощью приложения Google Keep (расширение iOS, Android или Chrome) или посетив веб-страницу Google Keep.
Keep позволяет вам раскрашивать заметки, прикреплять важные элементы к началу списка и архивировать заметки, которые вы не хотите видеть каждый день. Что касается самих заметок, вы можете создать контрольный список, нарисовать рисунок, написать от руки или просто набрать текст на клавиатуре. Вы также можете записать свой голос, вставить чертёж или добавить соавтора из ваших контактов.
Keep делает ещё один шаг вперед для голосовых записей: вы можете автоматически переводить их в текст.
Google Keep отличается минимализмом по сравнению с альтернативами, но это часть красоты. Вам не нужно перебирать кучу вариантов: просто запишите всё, что у вас на уме. Когда вы снова откроете Keep, вам не придётся перебирать кучу папок: всё либо у вас навиду, либо архивируется.
Способы удаления
Чтобы удалять системные папки, нужны права суперпользователя — root. Если у вас их нет, то вы точно никак не сможете сломать Андроид. При наличии нужно быть крайне осторожным — удаление важных системных файлов приведет к тому, что вам придется прошивать устройство заново.
Если вы разобрались, какие папки можно безболезненно удалить, то приступайте к очистке памяти с помощью стандартных функций:
- Откройте главное меню Андроид и запустите браузер файлов (менеджер файлов).
- , которую можно удалить. Нажмите на нее и держите палец.
- Когда появится меню, выберите «Удалить».
На представлен вариант менеджера с поддержкой множественного выбора. Кнопка удалить находится в данном случае сверху справа в виде иконки корзины.
В стандартном файловом менеджере не отображаются все файлы и папки Android. Чтобы хорошо почистить память устройства, используйте ES Проводник или другой сторонний менеджер файлов.
- Запустите ES Проводник.
- Выберите, что будете чистить — внутреннее хранилище (Internal Storage) или карту памяти.
- Удерживайте палец на папке, которую хотите удалить. Как только он будет отмечен, начните выделять другие файлы и папки.
- После выбора всех элементов для удаления нажмите на кнопку «Удалить» в нижнем меню.
Можно не пользоваться файловыми менеджерами на Android, а просто подключить телефон к компьютеру, выбрав режим медиа-устройство, в котором возможен просмотр и изменение содержимого памяти.
Все пользователи мобильных устройств на платформе «Андроид» отлично знают, насколько прожорлива эта операционная система. В данный момент речь идет не об оперативной памяти (хотя и ее «Андроид» хорошо «кушает»), а о памяти аппарата, доступной пользователю. Как правило, ее и без того катастрофически мало. И если у владельца гаджета нет карты памяти MicroSD, это становится проблемой. А со временем ситуация становится просто катастрофической. И это даже в том случае, когда бедный пользователь ничего не скачивает. А гигабайты все равно испаряются. Что делать? Одной из прични такого поведения «Андроида» может стать папка Thumbnails. Что это за папка и для чего она используется? На этот вопрос мы и попробуем ответить.
Где хранятся фото и видео на Android
Не всем людям нравится отправлять фотографии и видеофайлы на персональный компьютер (или другое стороннее хранилище) при помощи стандартного приложения “Галерея”. Сделать это можно и при помощи встроенного файлового менеджера. Фотографии и видео на Android хранятся в разделе DCIM/Camera. А уж где расположен DCIM – на телефоне или карте памяти – лучше знать только вам.
как создать скрытую папку на Андроид
В качестве совета: возможно, будет целесообразно создать отдельную папку с каким-нибудь неброским именем (желательно на латинице) — у меня, для примера и простоты, будет папка «Аудиокниги». …затем в эту созданную папку помещать все тайные подпапки и файлы, которые требуется скрыть — чтобы разом скрывать некие данные на Андроид от глаз любопытных товарищей, так сказать…
почему отдельную папку? узнаем из статьи…
Итак: для того, чтобы изучить вопрос сокрытия файловой информации на Андроид, нам потребуется Файловый менеджер — любой: или тот, который по умолчанию присутствует среди расширений Андроид, либо сторонний, который закачали, к примеру, с Плей Маркет — Google Play.
…приблизительно так может выглядеть экран мобильника среднестатистического пользователя: (я взял для примера простенький андроид — марка телефона не играет существенной роли: главное — принцип действий!
Как видите, приложение «Мои файлы» выведено на рабочий стол. Это приложение и есть файловый менеджер.
…или отыскать это приложение можно в разделе «Мои приложения», это если оно не выведено на рабочий стол: тюкните на синенькое поле с беленькими квадратами внутри и… откройте «Мои файлы».
Как только откроете приложение, перед глазами предстанут все имеющиеся на вашем телефоне папки и файлы.
Как и говорилось ранее, нам потребуется создать какую-то новую папку, в которую же будем помещать все файлы и папки, которые же требуется скрыть: я создал папку «Аудиокниги»:
как только папку создали, переходим к следующему шагу:
OneNote
Если вы предпочитаете услуги Microsoft, то OneNote может быть лучше для вас. OneNote синхронизируется с вашей учетной записью Microsoft, поэтому вы можете добавлять заметки на свой рабочий стол (Windows и macOS) или на смартфон (Android и iOS).
OneNote организует ваши заметки в блокноты, поэтому у вас могут быть разные блокноты для разных тем. Если вы хотите что-то сохранить как можно скорее, вы можете добавить заметку на свою домашнюю страницу. Способ, которым OneNote организует свои заметки, понравится не всем, но возможность добавлять свои любимые заметки на домашний экран должна порадовать тех, кто, как и я, чтобы всё было навиду.
OneNote имеет больше функций, чем Keep. Вы можете добавить изображения, голосовые заметки, рисунки или флажки для списка дел. OneNote может даже превратить ваше письмо в обычный текст и очистить ваши написанные математические уравнения (плюс, покажет, как их решать). Конечно, все эти дополнительные функции предоставляются за счет некоторого усложнения интерфейса.
Встраивание приложений в Android стандартным способом
1. Приложение Andoroid имеет название и файл расширение. Например: Name.apk где Name имя, а apk расширение.
2. Android приложения легко открываются с помощью архиватора (WinRar или 7zip)
3. В некоторых приложениях есть папки lib (если открыть приложение архиватором)
В данной папке может находится под-папки с названием
- Aremeabi – данная папка для архитектуры Arm в целом если отсутствует Aremeabi-v7a если данная папка присутствует, то только для Arm V6
- Aremeabi-v7a – данная папка только для архитектуры Arm V7
- Mips — только для архитектуры MIPS
- Mips64 — только для архитектуры MIPS64
- X86 – только для архитектуры x86
- X64 – только для архитектуры x64
(на какой архитектуре ваш Android устройство, автор не знает, к сожалению он не экстрасенс, уточняйте в интернете)
В данных папках есть файлы имеющие расширение *.SO
Инструкция как встроить приложение в Android
Для версий Android c 1.5 — по 4.4.4
Прежде чем встроить приложение в Android скачайте и установите приложение — файловый менджер Root Browser
1. Откройте Root Browser
Приложения которые встроены в систему Android находятся по пути
/system/app/приложение.apk
Приложения которые установлены пользователем в Android находятся по пути:
/data/app/приложение.apk
Если не видите приложение
Если не видите приложение, то зайдите в меню -> настройки ->приложения -> приложение-> переместить на телефон
Скопируйте необходимое приложение с /data/app/ и переместите его в /system/app/, но не забывайте, что многие приложения содержат файлы *.SO и которые необходимо встроить по пути: /system/lib/
Первый вариант чтобы получить необходимый *.SO файл это скопировать приложение на ПК и извлечь необходимое.
Второй вариант это перейти по пути /data/data/папка_название_приложения/lib/файл.so и переместить необходимый файл(ы) в /system/lib/
Для версий Android c 5.0 и новее
С версии Android 5.0 Lolipop компания Google внесла существенные изменения в установку приложений. Если ранее приложения APK размещались в одной папке /XXX/APP , то с версии Android 5.0 каждое отдельно установленное приложение размещается в собственной папке с необходимыми ему либами (*.SO) если эти либы конечно же имеются у приложения.
Теперь по сравнению с версиями Android 1.5 — 4.4.4 в Android 5.0 нет необходимости встраивать либы (*.SO) по пути /system/lib/ достаточно перенести папку с /data/app/Nazvanie_Prilogenia в /system/app/Nazvanie_Prilogenia (приложения которые встроены в систему Android находятся по пути /system/app).
Переходим в /data/app
Находим папку с необходимым приложением
Предисловие о структуре
У многих есть компьютер и на них установлена ОС Windows. Все прекрасно знают, что в данной ОС все распределено по дискам:
C: — на данном диске находиться система
D: — для личных файлов (диска может и не быть, если он не «разбит»)
E: — Z: — флешки, переносные жесткие диски, CD или DVD приводы.
В Windwows все рассредоточено по различным дискам. В UNIX/Linux куда входит и Android (а также BSD, куда входит Mac OS X) все выглядит все немного иначе. Файловая структура имеет древовидный вид. Возможно сейчас не понятно, но дальше с прочтением статьи будет более понятно.
Также стоит знать что Android как и в Linux, в отличие от Windows очень чувствительны к регистру. Например папка Name, NaMe, name, NAME — это 4 разных папки, тогда как Windows сможет создать только одну папку с таким именем.
Для того чтобы было более понятно о чем идет речь, рекомендуется установить файловый менеджер Root Browser.
Предупреждения
Статьи и Лайфхаки
Современный смартфон под управлением мобильной платформы представляет собой настоящий портативный мини-компьютер, в котором файлы распределены по папкам и организованы наиболее удобным образом. Данная статья подскажет, как зайти в папки в андроиде
и где они находятся.
Где находятся папки в Андроиде и как в них зайти?
Если мы пользуемся настольным компьютером с Windows, то наверняка привыкли к тому, что всё в этой системе распределено по дискам. К примеру, на диске C установлена система, а диск D используется для хранения личных файлов. Остальные диски могут использоваться, к примеру, для съёмных флэш-накопителей и внешних жёстких дисков (например, Z или E).
Система Android, основанная на ядре Linux, организована иным способом. Здесь предусмотрена древовидная структура файлов, отправным пунктом в которой выступает корень. Кроме того, сама мобильная операционная система весьма чувствительна к регистру. Так, если в Windows мы не можем создать в одном месте одновременно папки ALBUM и Album, то в Android это вполне возможно.
Раздел data на Linux содержит данные самого пользователя, а также персональные настройки, а раздел cache – временные файлы, включая и обновления системы. Информация об устройствах хранится в dev, а файлы, которые отвечают за идентификатор IMEI – в efs (хотя последний раздел встречается и не всегда). Системные папки находятся в system. Что касается сведений о ядре и его конфигурации, они содержатся в proc. Добавим, что для того, чтобы увидеть корневые разделы именно под такими названиями, нам понадобятся root-права, а также специальный файловый менеджер.
Если нас интересует, как зайти в папки в андроиде, и у нас нет root-прав, не стоит рисковать только ради того, чтобы увидеть разделы так, как это представлено изначально на ядре Linux. Лучше всего использовать один из самых распространённых файловых менеджеров вроде Total Commander. Через такой диспетчер мы сможем наглядно увидеть, что и где именно расположено.
Как зайти в папку с кэшем игр в Андроиде?
Чтобы игра работала корректно, нам никак не обойтись без набора дополнительных файлов, то есть без кэша. Это в особенности касается игр значительного объёма с 3D-графикой. Сразу же после установки и открытия игры кэш начинает загружаться через Интернет. Кроме того, мы можем заранее скачать и загрузить на мобильное устройство, подключив его по USB. Распаковываем кэш, используя архиватор вроде WinRar.
Добавим, что настоятельно рекомендуется загружать кэш по Wi-Fi. Если же прямо сейчас у нас нет доступа к Wi-Fi точке, однако есть стабильный и безлимитный мобильный Интернет, в крайнем случае, можно воспользоваться им, а также приложением под названием Reverse Tethering для Android. Рекомендуем отдельно ознакомиться с инструкцией по установке кэша формата obb. Зайти в него можно обычно по следующему адресу: sdcard/Android/obb.
Если найти папку obb мы не можем по причине её отсутствия, стоит создать её самостоятельно. Кэш другого типа можно поискать в sdcard/Android/data.
Разделы внутренней памяти
Внутренняя память устройства на андроиде разбита на несколько логических дисков (разделов).
Приведу только основные:
Bootloader – здесь находится микропрограмма (загрузчик), позволяющая запускать операционную систему, рекавери и другие сервисные режимы.
Recovery – как видно из названия, тут установлено инженерное меню восстановления или просто Рекавери.
Boot – сердце Андроид ОС, тут находится ядро, драйвера и настройки управления процессором и памятью.
System – системный раздел, в котором находятся все, необходимые для работы Android ОС, файлы, это как папка Windows на вашем диске С: (здесь и далее буду проводить ассоциацию с ОС Windows)
Data – раздел для установки приложений и хранения их данных. (Program files)
User – это всем известная sdcard или, проще говоря, место под пользовательские файлы (Мои документы). Здесь я вынужден сделать отступление, т.к. размещение данного раздела имеет несколько вариантов:
- Раздел отсутствует во внутренней памяти, а вместо него используется внешний накопитель — самый популярный вариант. (рис.1)
- В устройствах со встроенной памятью большого размера, данный раздел видится какsdcard, а внешняя карта памяти видится какsdcard2илиextsd(могут быть и другие варианты названия). Обычно, встречается на устройствах сAndroid3.2. (Рис.2 Вариант 1)
- Данный вариант пришел на смену предыдущему варианту, вместе с Андроид 4.0. РазделUserзаменили папкойmediaна разделеData, что позволило использовать всю доступную пользователю память для установки программ и хранения данных, а не то количество, что выделил нам производитель. Иными словамиsdcardиdataявляются одним целым. (Рис.2 Вариант 2)
Bootloader, Recovery, adb и fastboot
Теперь, когда мы знаем, что и где находится, давайте разберемся для чего оно там.
Файлы html на Android
Сохраняя веб-страницы в формате html или создавая документы с этим расширением, их практически невозможно открыть на смартфоне с Андроид – как правило, система выдаёт сообщение о невозможности открыть файл.
Позволить смартфону работать с html-документом могут несколько похожих по принципу действия приложения – HTML Viewer и HTML Reader/ Viewer.
Используя их, вы легко прочитаете информацию, сохранённую из сети. А, если она сохранена в виде архива .mhtml, стоит скачать приложение Mht Viewer.
Рис.12. HTML Viewer
Последние версии браузеров UC Browser и Firefox тоже позволяют открывать файлы mhtml и html в режиме чтения.
А для редактирования этой информации её стоит открыть в редакторе (который покажет не саму сохранённую страницу, а только её код) типа QuickHTML или WebMaster’s HTML Editor Lite.
Где находятся заметки в телефоне Самсунг?
Для того, чтобы найти приложение «Samsung Notes» необходимо:
- свайпнуть по экрану мобильника снизу-вверх;
- в списке появившихся приложений найти одноименную иконку.
После запуска утилиты, можно сразу приступать к созданию новых записей. Для этого достаточно тапнуть по значку «+» на главном экране (расположен в правом нижнем углу). Заметки оснащены редактором, который позволяет:
- добавить к записям рисунок или чек-бокс;
- создать маркированные списки;
- изменять размеры и виды шрифтов;
- сохранять созданные записи.
Скриншоты:
Скачать ADBplugin_v7.3.zip 7247
Редактирование системных приложений Андроид чаще всего осуществляется тогда, когда пользователя смартфона, планшета или другого аппарата, управляемого данной операционной системой, перестает удовлетворять текущий внешний вид программ, установленных в девайсе производителем или продавцом. Еще одной причиной может являться необходимость произвести не только изменения, касающиеся графического оформления приложений Андроид, но также затрагивающие расположение различных элементов и выполнения основных функций.
Для того чтобы вносить изменения в код, требуются элементарные навыки программирования практически на любых языках (желательно — Java и C++). Для замены графики сгодятся прямые руки и умение работать в графическом редакторе.
Прежде всего следует определиться, нужно ли просто заменить графику в приложениях Андроид либо необходимо менять расположение элементов в системе и делать более глубокие изменения в коде. От этого зависят дальнейшие шаги, предполагающие либо работу с приложением как с архивом, либо его полную разборку и редактирование.
Изменение графики в системных приложениях Андроид
Для того чтобы просто заменить либо видоизменить исходную графику (поменять цвета кнопок, перерисовать картинки и т.п.), достаточно иметь на компьютере стандартный архиватор WinRAR. На аппарате при этом у пользователя должны быть права «рут» (аналог учетной записи администратора на Windows), а также желательно иметь альтернативный рекавери (CWM) и рут-эксплорер (для доступа к файловой системе Андроид непосредственно в самом девайсе).
В первую очередь необходимо включить в аппарате «Отладку по USB», затем подключить его к компьютеру при помощи USB-кабеля и установить необходимые драйвера. Обычно они находятся на виртуальном диске, который появляется при подключении к компьютеру.
Затем нужно также скачать в сети Интернет ADB-плагин для файлового менеджера. Данный плагин позволяет видеть всю систему Андроид как подключенный диск с папками. Все системные приложения находятся по адресу /system/app, а также /system/framework. Найдя нужное приложение, просто копируем его на компьютер. Если плагин не ставится, можно с помощью рут-эксплорера скопировать приложение с расширением apk на съемную SD-карту, а затем уже с нее уже на компьютер.
Способ 2: Резервная копия
Многие приложения поддерживают автоматическое либо ручное создание резервных копий пользовательских записей, поэтому если в вашем решении такая возможность предусмотрена, разумно будет задействовать её. В качестве образца покажем работу с этой функцией в приложении ColorNote.
- Откройте программу, вызовите её главное меню и выберите пункт «Настройки».
- Прокрутите перечень до блока «Резервирование» и тапните по одноимённой опции.
- Появится список сохранённых копий, коснитесь нужной и выберите вариант «Вид».
- Выделите долгим тапом заметку или заметки, затем нажмите «Восстановление».
- По возвращении в основное окно запись будет доступна.
К сожалению, далеко не каждая программа-блокнот имеет в своём составе бесплатную опцию резервирования, поэтому такое решение подойдёт не для всех.
Что это за папка
Папка с интригующим названием «Thumbnails» является системной. Она используется операционкой для хранения кэша миниатюр изображений и видеофайлов. Это делается для того, чтобы ускорить процесс отображения их в таких приложениях, как «Галерея». Эта программа многим известна. Некоторые другие приложения тоже могут использовать сию папку. Если изображений на аппарате неприлично много, то размер кэша тоже весьма немаленький. И он съедает драгоценное место.
Что полезно знать тем, кто хочет покончить с этим безобразием, снести весь кэш и все, что можно удалить? Папка Thumbnails является системной. Это значит, что она скрыта и так просто до нее не добраться. К тому же удаление кэша на первых порах поможет. Но затем папка снова будет забита миниатюрами. Придется заново удалять все. Но о том, как затавить систему не заполнять данную папку, мы поговорим чуть ниже. А пока разберемся, как удалить миниатюры.
Корневые директории сайтов
При построении сайтов обычно используется точно такая же древовидная иерархическая структура, как и в случае со стандартным «Проводником». Иными словами, страницы или объекты, на которые можно осуществить переход, являются вложенными каталогами, а основная страница выполняет роль той самой корневой директории.
Так, если вы сначала зашли на главную страницу ресурса, а потом начали перемещаться по остальным ссылкам, использование кнопки «Назад» будет равносильно переходу на один уровень вверх. Если же вы сами создаете веб-страницы и просматриваете их содержимое, переход по уровням осуществляется точно так же, как и в файловых менеджерах (на уровень вверх и до тех пор, пока это возможно). Когда переход станет невозможным, а кнопка перехода перестанет быть активной, считайте, что вы добрались до корневого каталога.
Если приводить в пример вход в корневые директории FTP-ресурсов, когда вы используете какую-нибудь публичную (открытую) систему управления вроде UCOZ для просмотра содержимого собственно аккаунта, при открытии файлового менеджера вы автоматически попадете именно в корень сайта. При этом особо стоит учесть и тот момент, что настройки любого из известных сайтов попросту не дадут вам подняться выше корневого объекта, так что самая последняя и доступных папок в этом случае и будет являться корневой.
Evernote
Evernote появилась во времена, когда динозавры бродили по Земле, но в 2020 году всё ещё отличный вариант для заметок. Вы можете просматривать свои заметки на своем смартфоне (Android и iOS), приложении Evernote в Windows или на веб-странице Evernote.
Когда дело доходит до написания заметки, вы можете вводить текст, рисовать эскиз пальцем или стилусом, вставлять диаграммы или рисунки или записывать аудио. Вы также можете использовать речь для ввода текста, чтобы Evernote расшифровывала вашу заметку, если вы на ходу или не хотите беспокоиться о вводе текста.
Evernote организует ваши заметки в блокноты, но по умолчанию вы увидите все свои заметки при открытии приложения. Вы также можете делиться заметками с другими пользователями Evernote, чтобы, например, ваш партнер мог помочь вам с вашим списком покупок.
Приложения, способные скрывать или менять иконки на рабочем столе
Итак, существует ряд приложений, изначально предназначенных для защиты персональных данных – сообщений, контактов, папок с определенным содержимым и т.п. Например, ZERO Communication, KeepSafe, AppLock, Hide It Pro и другие.
Их функционал различается, но практически все они могут скрывать определенные папки или заменять их иконку на любую другую – например, похожую на обычное приложение вроде калькулятора или планировщика. Если вы попытаетесь открыть приложение с рабочего стола, под которым скрыта папка, скорее всего, система запросит пин-код, при неверном вводе которого на экране отобразится пустая папка. Наиболее продвинутые приложения позволяют не спрашивать пароль, а просто запускать нужную программу – так пользователь даже не догадается, что если выполнить дополнительные действия, то эта же иконка может открыть защищенную папку.
Все эти возможности могут быть крайне полезны в ситуации, когда телефон утерян и не защищен пин-кодом или графическим ключом – нашедший ваше устройство человек просто не сможет получить доступ к личным данным, даже если попытается. Но есть у этого функционала и обратная сторона – как правило, подобные приложения используют в своих целях подростки, за которыми слишком пристально следят родители, чтобы можно было хранить секретную (с их точки зрения) информацию практически на виду, но по факту к ней не будет доступа.
Samsung Notes
Если у вас есть телефон Samsung, особенно Galaxy Note, вы, вероятно, знакомы с Samsung Notes. Если вы его не используете, это удобная альтернатива, особенно если вы вообще организуете свои заметки. Samsung Notes позволяет разбить записи на разные коллекции, но вы также можете просмотреть все свои заметки на одной странице. Вы также можете установить важные заметки в качестве избранных или сортировать заметки по названию, дате или дате изменения.
Если вы используете S-Pen со своей записью Galaxy, вы с удовольствием узнаете, что Samsung Notes позволяет записывать несколько слов поверх заметки. Вы также можете прикрепить голосовую запись или фотографию.
К сожалению, Samsung Notes не хватает совместимости: он работает только на телефонах Samsung. Если вы любите свою Галактику, это здорово, но энтузиазм угаснет, если вы захотите синхронизировать заметки с рабочим столом или другим мобильным устройством.
Иногда пользователю устройства с системой от Google приходится столкнуться с нетривиальными задачами, решение которых требует сначала найти папки data и system, где находятся важные файлы. Как это сделать на Android, мы расскажем в статье.
В первую очередь, пользователю понадобится файловый менеджер, который показывает не разбивку по мультимедийным данным, а реальное содержание диска. Иногда такие менеджеры встроены в прошивку, в противном же случае можно обратиться в Play Store, где есть и бесплатные варианты.
Далее с помощью него выходим в корень системы, обозначенный как «/». В ряде менеджеров для быстрого доступа к оному есть отдельный пункт в Action Bar, а где-то нужно просто нажать на знак «..» или выбрать «Корень файловой системы». Именно тут на Android и можно обнаружить папки data и system, имена их, кстати, тоже начинаются с косой черты.
Стоит обратить внимание, что данные разделы, особенно второй, содержат критически важную информацию. Если у пользователя имеется root‑доступ и он удалит файлы в папках data и system, это может вызвать проблемы с работоспособностью устройства.
Содержание
- Предисловие о структуре
- Структура и назначение папок и файлов Android
- Разделы памяти Android
- Папки в разделе data
- Вывод
Предисловие о структуре
У многих есть компьютер и на них установлена ОС Windows. Все прекрасно знают, что в данной ОС все распределено по дискам:
C: — на данном диске находиться система
D: — для личных файлов (диска может и не быть, если он не «разбит»)
E: — Z: — флешки, переносные жесткие диски, CD или DVD приводы.
В Windwows все рассредоточено по различным дискам. В UNIX/Linux куда входит и Android (а также BSD, куда входит Mac OS X) все выглядит все немного иначе. Файловая структура имеет древовидный вид. Возможно сейчас не понятно, но дальше с прочтением статьи будет более понятно.
Также стоит знать что Android как и в Linux, в отличие от Windows очень чувствительны к регистру. Например папка Name, NaMe, name, NAME — это 4 разных папки, тогда как Windows сможет создать только одну папку с таким именем.
Для того чтобы было более понятно о чем идет речь, рекомендуется установить файловый менеджер Root Browser.
Как было выше сказано — структура имеет древовидный вид. У любого дерева имеется корень, в UNIX/Linux он также существуют. Корень — это отправной пункт в файловой структуре, с корня система обрастает папками и файлами. Корень в UNIX/Linux отмечается как знак:
/
подробно о разделе cache
В данном разделе находятся временные файлы в момент загрузки Android, а также сюда загружаются обновления системы «по воздуху» — update.zip.
[свернуть]
подробно о разделе dev
/dev/ — в данном разделе содержится информация о устройствах системы и файлов.
[свернуть]
подробно о разделе data
раздел /data/ — пользовательский раздел в котором находятся установленные приложения, личные настройки
папка /data/app — здесь находятся установленные приложения, игры.
папка /data/app-lib — дополнительные библиотеки необходимые для работы определенных приложений (присутствует в новых версиях Android).
папка /data/dalvik-cache — кеш-память, для работы Java машины Dalvik которая является «двигателем» в Android отвечающая за запуск и работу приложений.
папка /data/data — в данной папке находятся индивидуальные настройки каждого пользовательского приложения, библиотеки и другие файлы необходимые файлы для их работы.
папка /data/system/ — в данном разделе находятся глобальные настройки пользовательского окружения, синхронизация, аккаунты, блокировка.
файлы gesture.key, locksettings.db, locksettings.db-shm, locksettings.db-wal — графический ключ, пин-код.
[свернуть]
подробно о разделе efs
раздел /efs/ — находится файлы и папки отвечающие за IMEI (данный раздел имеется не во всех Android).
[свернуть]
подробно о разделе preload
раздел /preload/ — в данном разделе находятся дополнительные файлы и папки, которые зеркалируются в раздел /system/ (данный раздел имеется не во всех Android, преимущественно в Samsung).
[свернуть]
подробно о разделе system
раздел /system/ — данный раздел содержит системные папки и файлы необходимые для функционирования Android.
папка /system/app — здесь находятся системные приложения и сервисы (в новых ОС Android сервисные приложения вынесли в другую папку priv-app).
папка /system/bin и /system/xbin — папка содержит файлы и ссылки на исполняемые бинарные файлы.
файл /system/xbin/su — файл отвечающий за Root права.
папка /system/camerdata — в данной папке находятся файлы отвечающие за работу камеры.
папка /system/etc — в данной папке находятся конфигурационные файлы необходимые при загрузке ОС а также необходимые в процессе работы различных программ.
папка /system/init.d — в данной папке находятся скрипты, которые могут влиять на работу системы.
файл /system/etc/ hosts — файл отвечающий за блокировку, переадресацию веб адресов.
файл /system/etc/ apns.conf — файл с информацией о точках доступах интернет (APN).
файл /system/etc/ gps.conf — настройки GPS.
папка /system/fonts — папка с системными шрифтами.
папка /system/framework — папка с «процессами» Android.
папка /system/lib/ — библиотеки системных приложений и сервисов.
папка /system/lib/modules — драйверы системы.
папка /system/media — папка с системными звуками и анимацией включения.
файл /system/media/bootanimation.zip — исполняемый архив с загрузочной анимацией.
папка /system/priv-app — папка с сервисами/приложениями Android.
папка /system/tts— папка с голосовыми движками системы.
файл /system/build.prop — конфигурационный файл с помощью которого можно изменить системные настройки.
[свернуть]
подробно о разделе proc
раздел /proc — виртуальный раздел содержащий информацию о ядре и его конфигурации.
[свернуть]
подробно о разделе mnt
раздел /mnt — в данный раздел монтируются (добавляются) карты памяти и внутренняя память и другие виртуальные разделы (также в новых версиях можно встретить раздел storage).
[свернуть]
подробно о разделе storage
раздел /storage — в данный раздел монтируются только реальные (существующие, то есть не виртуальные) карты памяти и внутренняя память.
[свернуть]
подробно о разделе mnt и storage
Все файлы которые существуют у вас на Android (картинки, мелодии, видео, документы) записаны либо на внутренней памяти или карте памяти. Если в Android присутствует собственная память (внутренняя память) то она имеет монтируется под именем.
/mnt/sdcard или /storage/sdcard
Да, я прекрасно понимаю что многие считают давать название собственной памяти таким именем, но что поделаешь…
Если же внутренней памяти нет, то это имя занимает карта памяти. Если же есть и внутренняя память и карта памяти, то внутренней так и остается под именем sdcard, а карта памяти берет одно из имен:
sdcard2external_sdsdcard1extSdCard
[свернуть]
24 января 2017
По материалам androidauthority.com
Файловые менеджеры на Android могут быть удобным инструментом для организации хранения данных в вашем смартфоне, но сама структура Android (или ее кажущееся отсутствие) c непривычки может показаться несколько запутанной. Данные приложений, картинки, музыка – и доступ к этому всему из одной корневой папки – это несколько иной подход к иерархической структуре, чем то, к чему привыкли пользователи ПК и Mac, и подход этот дает пользователям намного больше возможностей, чем iOS.
В Android вы не сможете получить доступ к глубоко спрятанным системным файлам через обычный файловый менеджер или с помощью подключения к ПК. Но это не значит, что вы можете удалить по своей прихоти любой файл, какой захотите. Давайте посмотрим, как организованы типичные папки в памяти устройства, для чего они нужны и что из этого вы можете удалить, а что нет.
Иерархия памяти устройства на Android
Поскольку Android – это операционная система на базе Linux, в вашем телефоне файловая система также организована по принципу Linux. В этой системе на каждом устройстве есть шесть основных разделов: boot, system, recovery, data, cache и misc. Карты памяти microSD также имеют собственную иерархию памяти. Устройства, несущие на борту Android 7.0 Nougat, получили возможность непрерывного обновления за счет того, что в пару к системному разделу создается второй и один из них в фоне обновляется, а при перезагрузке происходит переключение, позволяющее обновленной системе заработать.
Вот краткое описание того, что содержится в каждой папке.
- boot – Эта папка содержит ядро, виртуальный диск и др., то есть то, что требуется для загрузки телефона, когда вы его включаете.
- system – Папка system содержит файлы операционной системы (также известные как образ системы), которые включают в себя также графический интерфейс Android и предустановленные приложения.
- recovery – Альтернативная возможность загрузить ОС, программы из папки recovery позволяют пользователю делать бэкапы других папок и восстанавливать их.
- data – Папка data сохраняет информацию пользователя, от контактов и сообщений до приложений и музыки, и вот к этому разделу вы имеете доступ через файловый браузер. После сброса до заводских настроек этот раздел стирается.
- cache – Android хранит здесь часто используемые данные и компоненты приложений. Этот раздел может быть стерт для устранения определенных проблем и автоматически восстановлен и обновлен со временем.
- misc – Этот раздел содержит другую важную информацию о настройках системы, такую как конфигурация USB, настроек сети вашего оператора и другие аппаратные настройки, которые в графическом интерфейсе отображаются в виде переключателей вкл./выкл.
Без root–прав пользователи Android могут иметь доступ только к разделу с данными, который открывается вам, когда вы подключаете устройство к своему ПК или используете файловый браузер. Если память вашего телефона может быть расширена при помощи карты, память карты также включается в этот раздел с данными, доступными через ПК или просмотрщик файлов.
Обычно у вас есть доступ только данным приложений, которые хранятся в разделе пользовательских данных. Для доступа к остальной памяти вам потребуются root-права
Приложения и папки в разделе данных
Итак, бегло окинув взглядом основные папки, мы отметили, что у нас нет доступа к загрузочным файлам, файлам восстановления и или системным файлам Android, когда мы просто просматриваем файлы при помощи браузера. Из чего следует утешительный вывод: нельзя просто так взять и вызвать своими действиями крах системы. Совсем другая ситуация возникает, когда у вас есть root-права. Так или иначе, с тем, что хранится в данном разделе, надо быть поаккуратнее: определенные приложения могут задействовать данные, которые здесь сохранены, и перемещение или удаление их может повлечь за собой нестабильную работу системы.
Теперь давайте посмотрим, что находится в разделе данных на вашем устройстве. Для того, чтобы это было возможно, в телефонах с Android версий Marshmallow или Nougat есть свой файловый менеджер, который дает доступ ко всему разделу. Эту опцию можно найти в меню Настройки- Память-Накопитель-Другое. Ряд аппаратов на более старых версиях Android могут иметь, а могут не иметь собственный файловый менеджер, зависит от производителя.
В качестве альтернативы есть множество сторонних приложений, доступных в Play Store, которые выполняют ту же самую роль, например, FX File Explorer или Total Commander.
Можно также управлять вашими файлами с вашего ПК при помощи подключения по USB. Стоит только удостовериться, что ваш телефон находится в режиме MTP (Передача файлов), чтобы вы могли видеть все свои файлы.
Получить доступ к памяти вашего устройства можно при помощи ПК или напрямую через файловый браузер
Если у вас есть ощущение, что память устройства выглядит переполненной и папок слишком много, приглядитесь к ним. Вы увидите многочисленные папки, связанные с приложениями, возможно, даже остатки от тех приложений, что вы уже удалили. Как правило, лучше не трогать никакие папки приложений, но если вы помните, что приложение было удалено, а папка от него осталась, ее удаление вреда не причинит. Скорее всего, она пустая или в ней остались какие-то бесполезные лог-файлы.
Даже если вы не устанавливали большого количества приложений, по умолчанию этот раздел с пользовательскими данными может содержать ряд папок – в них хранятся ваши контакты, музыка, картинки и все остальное. Вот самые основные папки, не связанные со сторонними приложениями, которые вы можете найти.
- Android – это место, куда по умолчанию сохраняются кэш приложений и данные. Эту папку не рекомендуется удалять, если вы не хотите потерять данные приложений. Удаление этой папки может привести к некорректной работе некоторых из них.
- Alarms, Ringtones, Notifications – как видно из названий, в этих папках хранятся аудиофайлы для будильников, рингтонов и уведомлений, которые могут быть использованы как дефолтными, так и сторонними приложениями.
- Cardboard – здесь хранятся данные для ряда приложений VR, а если таковых нет, она остается пустой.
- DCIM – здесь лежат фотографии, которые вы делали при помощи своего основного приложения камеры. Также вы можете увидеть такую папку и на карте microSD, если вы сохраняете фотографии и на нее.
- Downloads – здесь находится все, что скачано вами в веб-браузере, например, в Chrome или Firefox.
- Pictures, Music, Movies, Video – Это папки, которые по умолчанию используются вашими медиаприложениями. Некоторые приложения позволяют вам назначать другие папки, но большая часть медиаплееров по умолчанию будет использовать эти директории. Скриншоты чаще всего сохраняются в папке с картинками.
- Podcasts – Эта папка используется рядом приложений, чтобы отделять подкасты от остальных музыкальных файлов. Если вы не пользуетесь приложениями для прослушивания подкастов, она будет пустой.
Итак, какие папки мне можно (или нужно) удалять?
Не уверен – не удаляй. Это справедливо для всех папок приложений, и трогать их не стоит, за исключением тех случаев, когда вы точно знаете, что хотите сделать. Добавлять и удалять файлы из любых папок с медиа абсолютно безопасно, но постарайтесь в порыве наведения порядка не снести саму папку. Если вы видите, что папка пуста, например, ничего нет в папке Alarms, вы, можете подумать, что она и сама не нужна. Но, с другой стороны, папка не занимает много места. И возможно, она потребуется какому-либо приложению впоследствии, поэтому так ли вам необходимо ее удалять?
Со временем встроенная память вашего устройства будет содержать гораздо больше папок, чем было перечислено выше. Вы будете устанавливать и удалять все большее число приложений. Поэтому наводить порядок в своем устройстве никогда не повредит, ну, разве что вы вообще редко перемещаете файлы в своем телефоне, скачиваете и удаляете их. И еще, удаление пустой папки не освободит вам дополнительного места в памяти. Так что, если требуется выиграть место, лучше посмотрите, какие вы можете удалить ненужные приложения/фильмы, которые не станете пересматривать и т.п.
Теперь, когда вы получили более полную картину того, что это за папки хранятся в памяти вашего устройства, вам будет проще управлять своими файлами, не боясь «сделать что-нибудь не то».
Файловая система андроид гораздо проще чем может показаться, и состоит всего из 6-ти разделов. Мы опишем назначение каждого раздела и подробно рассмотрим структуру папок в разделе data. Чтобы уверено сортировать и перемещать файлы на внутреннем накопителе, требуется знать назначение папок в файловой системе андроид. В статье мы подробно узнаем, в каких папках хранится пользовательская информация, а где данные приложения, удаление или перемещение которых нарушит работу установленных программ.
Разделы памяти Android
Так как Android – ОС на базе Linux, то файловая система андроид включает шесть разделов. По умолчанию пользователю доступен только раздел внутренней памяти – data. Доступ или изменение файлов других разделов, без ROOT прав запрещен.
- Boot. Внутри папки хранится ядро системы, виртуальный диск и другие файлы, необходимые для запуска мобильного устройства.
- System. Используется для хранения файлов операционной системы, графики пользовательского интерфейса и предустановленных программ.
- Recovery. Папка с резервными копиями данных для восстановления и загрузки системы. Подробнее об андроид рекавери.
- Data. Раздел внутренней памяти, где хранится пользовательская информация: файлы мультимедиа, игры, приложения и т.д.
- Cache. Папка необходима системе для временного хранения часто используемых данных и компонентов приложений.
- Misc. Хранит данные о настройках системы, установленных пользователем конфигураций, параметрах сети сотового оператора. Так же различные параметры, которые в системе отображаются в виде переключателей.
Папки в разделе data
Закачка файлов, скриншоты или установка приложений осуществляется в разные папки раздела DATA.
- Android – папка, в которую устанавливаются приложения. Внутри находятся две папки – obb и data. Первая хранит кэш игр, вторая данные установленных приложений. Удаление или перемещение папок приведет к потере настроек и некорректной работе программ.
- Alarms, Ringtones, Notifications. Папки предназначены для хранения звуков и музыкальных композиций, для будильников, рингтонов и уведомлений. Помещенные файлы в эти папки, отобразятся в системе при выборе мелодий. В ином случае, звуки придется выбирать при помощи плеера или файлового менеджера.
- Bluetooth. В папке содержаться файлы, принятые по беспроводному соединению Bluetooth.
- DCIM. В папке хранятся фотографии и видео, снятые при помощи стандартного приложения. Если в настройках программы выбрано «хранение файлов на MicroSD», тогда отснятый материал попадет в папку DCIM на внешнем накопителе.
- Documents. Место для хранения текстовых документов.
- Downloads. Папка для загрузок. Скачиваемые файлы через Chrome или другие Google сервисы, автоматически попадают в данный раздел. Сторонние приложения так же сохраняют файлы в папку Downloads, но чаще используют собственные папки.
- Pictures, Music, Movies, Video. Папки для хранения файлов мультимедиа, которые используются плеерами по умолчанию. Помещенные туда музыка или видео, автоматически отобразятся при запуске соответствующего приложения. В ином случае требуется указать путь для файлов вручную. Так же в папке Pictures хранятся скриншоты.
- Podcasts. Папка используется приложениями, в случае прослушивания подкастов.
Стоит отметить, неиспользуемые папки остаются пустыми. Сторонние приложения чаще создают собственные каталоги для хранения временных и постоянных файлов, например Viber или Titanium Backup.
Вывод
Удаление любой папки или файла в разделе внутренней памяти, влечет только потерю некоторых данных. Поэтому нарушить работу или повредить мобильное устройство такими действиями, не получится. При следующем запуске, приложение скачает и запишет недостающие файлы.
А вот удаление/перемещение файлов за приделами раздела data, гарантировано нарушит целостность системы и сделает работу устройства не стабильной. В таком случае поможет сброс до заводских установок или повторная запись прошивки. Поэтому при наличии ROOT прав, не желательно трогать файлы системного раздела.
Иногда пользователю устройства с системой от Google приходится столкнуться с нетривиальными задачами, решение которых требует сначала найти папки data и system, где находятся важные файлы. Как это сделать на Android, мы расскажем в статье.
В первую очередь, пользователю понадобится файловый менеджер, который показывает не разбивку по мультимедийным данным, а реальное содержание диска. Иногда такие менеджеры встроены в прошивку, в противном же случае можно обратиться в Play Store, где есть и бесплатные варианты.
Далее с помощью него выходим в корень системы, обозначенный как «/». В ряде менеджеров для быстрого доступа к оному есть отдельный пункт в Action Bar, а где-то нужно просто нажать на знак «..» или выбрать «Корень файловой системы». Именно тут на Android и можно обнаружить папки data и system, имена их, кстати, тоже начинаются с косой черты.
Стоит обратить внимание, что данные разделы, особенно второй, содержат критически важную информацию. Если у пользователя имеется root‑доступ и он удалит файлы в папках data и system, это может вызвать проблемы с работоспособностью устройства.
Используемые источники:
- https://fullhub.ru/news/data-system-how-to-find-90726.html
- https://androidp1.ru/struktura-i-naznachenie-papok-i-faylov-v-android/
- http://android.mobile-review.com/articles/47343/
- https://androfon.ru/article/naznachenie-papok-v-faylovoy-sisteme-android
- https://24hitech.ru/kak-naiti-papki-data-i-system-na-android-prostoi-pyt.html