
Каждый человек при использовании смартфона загружает на него самые разные файлы. Это могут быть фотографии, видеоролики, приложения или документы. Но, помимо мультимедиа, загружаемых извне, даже на новом устройстве есть системные файлы на операционке Андроид. Как правило, они занимают много места (вплоть до нескольких гигабайтов), а потому многие пользователи хотят от них избавиться. Сегодня разберемся, можно ли это сделать.
Что такое системные файлы
Прежде чем найти файлы ОС, нужно понять, что они собой представляют. Как следует из названия, это элементы, необходимые для функционирования операционки. Сюда относится графическая оболочка, программное обеспечение для стандартных функций, а также встроенные приложения.
Основные системные папки и файлы
На смартфоне располагается много каталогов и файлов Андроид. Их можно посмотреть даже при помощи встроенного «Проводника», однако у этой операции есть ряд нюансов, о которых мы расскажем чуть позже. А пока сосредоточимся на самих папках, попадающихся на пути пользователя:
- Boot. В этой директории располагается ядро операционной системы, необходимо для включения смартфона.
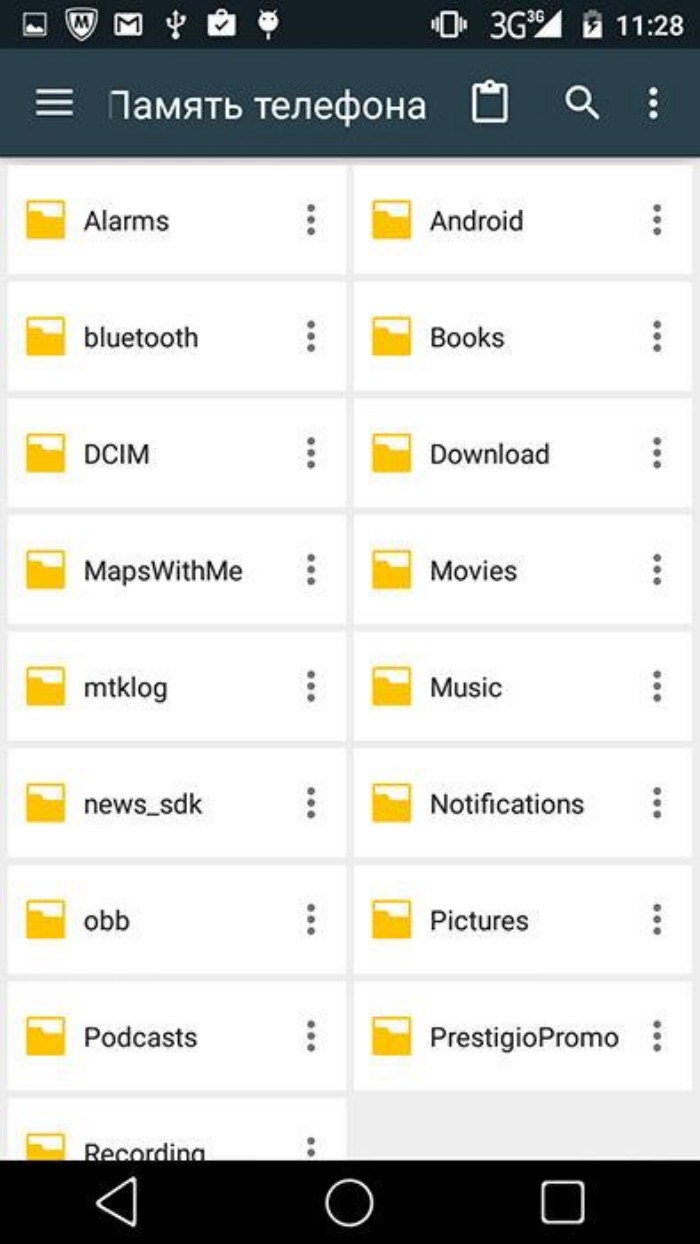
- System. Папка, где представлены такие компоненты, как графический интерфейс или стандартные приложения. Здесь же можно найти целый ряд вспомогательных каталогов вроде «app» с программным обеспечением Google или «etc» с конфигурацией операционки.
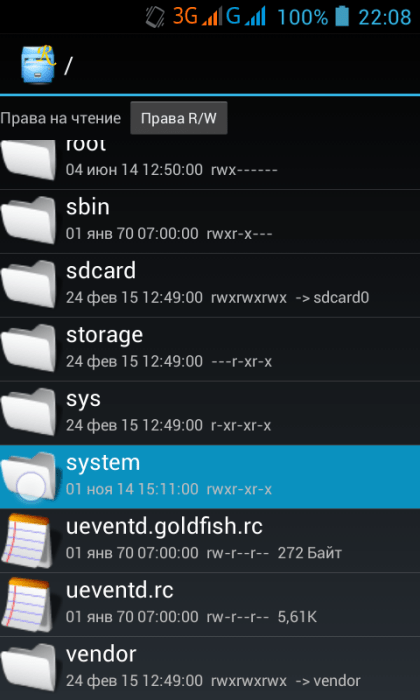
- Recovery. В этом каталоге лежит программное обеспечение. Необходимое для запуска смартфона в режиме «Рекавери». Оно представляет собой вспомогательное меню, внешне напоминающее BIOS (используется на компьютере), и помогающие выполнять операции без обращения к привычной оболочке.
- Data. Папка с пользовательской информацией, которая хранит данные, сообщения, заметки и другие сведения, созданные или загруженные при помощи стандартных средств смартфона.
- Cache. Это хранилище временных файлов, будь то дистрибутив для установки обновления операционки или резервные копии.

- Misc. Заключительный раздел, который встречается среди компонентов ОС, собрал в себе конфигурацию USB, настройки сети и другие настройки.

Список каталогов может отличаться в зависимости от производителя смартфона и версии операционки. Также нередко перечень дополняется другими директориями, если компания, выпускающая мобильное устройство, предлагает собственную оболочку поверх классического интерфейса Android.
Можно ли их удалять
Как уже было сказано ранее, каталоги Android могут занимать много места на внутреннем накопителе.
Порой объем стандартных данных достигает 20 гигабайтов, что в условиях хранилища на 64 Гб и даже 128 Гб выглядит большим значением. Это вынуждает владельца смартфона задумываться об удалении стандартных компонентов с целью освобождении места на внутреннем накопителе.
Поскольку многие папки и их содержимое необходимы для функционирования операционной системы, их удаление может привести к выходу смартфона из строя. То есть, пытаясь освободить место, вы столкнетесь с необходимостью перепрошивать устройство либо в домашних условиях, либо путем обращения в сервисный центр. Оба сценария являются далеко не самыми простыми в исполнении.

Однако не забывайте, что в подпапке «app», обычно располагающейся в каталоге «System», находится софт компании Google. Далеко не все из них нужны пользователю, а потому от них можно избавиться. При этом выполнить операцию через настройки устройства не получится и придется прибегнуть к помощи дополнительных приложений.
Как увидеть эти папки
По умолчанию вы не можете зайти ни в одну из системных папок. Они скрыты от посторонних глаз, чтобы пользователь-новичок случайно не удалил один из важных компонентов. Если же вы знаете, какие файлы и каталоги можно удалять, то стоит воспользоваться открытостью Android. Например, установить на смартфон дополнительный софт для просмотра скрытых элементов.
Чтобы получить к ним доступ, необходимо получить рут-права. Для этого используются специальные приложения вроде Super SU. Но есть более рациональный вариант, представленный в лице программы ES Проводник:
- Установите приложение, используя Google Play Маркет или другой источник.

- Запустите программу и выдайте ей все запрашиваемые разрешения.

- Откройте контекстное меню, нажав кнопку в виде трех полосок.
- Активируйте опции «Root-проводник» и «Показать скрытые элементы».

- Перейдите в папку ОС и выполните необходимые действия.
Обратите внимание, что получение рут-прав влечет за собой целый ряд последствий от блокировки транзакций до снятия смартфона с гарантии. Также не забывайте о проблемах, которые могут возникнуть при случайном удалении компонентов ОС. Поэтому обращайтесь к помощи root-проводника и деинсталляции стандартных приложений только в той ситуации, если вы уверены в собственных знаниях.
Иногда пользователю устройства с системой от Google приходится столкнуться с нетривиальными задачами, решение которых требует сначала найти папки data и system, где находятся важные файлы. Как это сделать на Android, мы расскажем в статье.
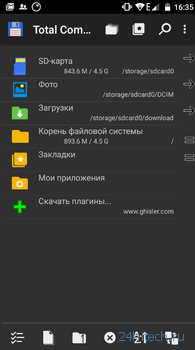
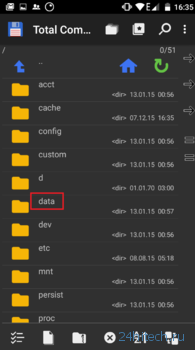
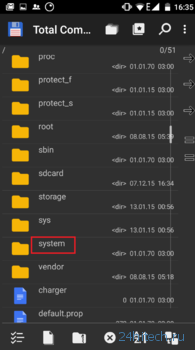
В первую очередь, пользователю понадобится файловый менеджер, который показывает не разбивку по мультимедийным данным, а реальное содержание диска. Иногда такие менеджеры встроены в прошивку, в противном же случае можно обратиться в Play Store, где есть и бесплатные варианты.
Далее с помощью него выходим в корень системы, обозначенный как «/». В ряде менеджеров для быстрого доступа к оному есть отдельный пункт в Action Bar, а где-то нужно просто нажать на знак «..» или выбрать «Корень файловой системы». Именно тут на Android и можно обнаружить папки data и system, имена их, кстати, тоже начинаются с косой черты.
Стоит обратить внимание, что данные разделы, особенно второй, содержат критически важную информацию. Если у пользователя имеется root‑доступ и он удалит файлы в папках data и system, это может вызвать проблемы с работоспособностью устройства.

Друзья, всем привет! Сегодня я расскажу вам что такое корневая папка и как её найти. Наверняка, у многих из вас спрашивали хоть раз вопрос: «Сохраняем в корень?»
Мне, например, задавали такой вопрос буквально вчера при печати фотографий в студии. Кстати, этот вопрос задают в любом копи-центре, когда вы хотите что-то отсканировать и сохранить на флешку.
Если вас вводит в ступор этот вопрос, то читайте дальше информацию и будете в курсе данного понятия.
Подробнее про корневую папку
Корневая папка или корневой каталог является местом, где хранятся все файлы системы. Она существует на компьютере, на флешке, на телефоне, а также на сайте.
Корневая папка, если говорить простыми словами, — это корень диска, откуда потом вырастают (нет, не ноги 
Что такое корневая папка в компьютере
Корневая папка есть в каждом компьютере. Их количество зависит от количества дисков. Например, в каждом ПК или ноутбуке есть 2 как минимум корневые папки: на диске С и на диске D.
В основном, пользователи сохраняют файлы на диск С. Сам диск и является непосредственно корневой папкой, из которой в дальнейшем вырастают другие.

Что такое корневая папка на флешке (карте памяти)
Корневая папка имеет одинаковый принцип работы на всех устройствах. Так, когда вы вставляете карту памяти в компьютер, чтобы сохранить туда какую-то информацию, вы ее скачиваете в корневую папку флешки. Уже потом, когда вам потребуется рассортировать файлы на карте памяти, вы, возможно, создадите некие дополнительные папки, которые будут ответвляться от основного «корня» флешки.
Идеальный пример, на котором сразу становится понятно явление корневой папки — это дерево. У любого дерева есть корни, из которых оно растет: со многочисленными ветвями, листочками и т. д. В качестве дерева у нас выступает компьютер, в качестве корней — корневой каталог, в качестве ветвей и листочков — папки с файлами.
Что такое корневая папка в телефоне
Это место, в котором располагается операционная система, сохраняются все файлы, включая музыку, фото, видео, программы. В телефонах, андроидах где нет возможности вставить дополнительную карту памяти, все файлы сохраняются в корневую папку.
Что такое корневая папка сайта
Для тех, кто зарабатывает или хочет зарабатывать на сайтах или блогах, пригодится информация, что у веб-ресурсов тоже есть корень. Корень web-сайта — это место, где хранятся все необходимые для работы ресурса файлы, которые загружены на сервере.
У каждого хостинга существует свой корень веб-ресурса, который может быть доступен путем использования файлового менеджера.
Статьи в тему:
Вы можете спросите: «А для чего мне вообще нужно знать информацию о корне сайта?» Ответ простой: если вы вдруг заведете свой блог и захотите получать с него пассивный доход, например, посредством рекламы, то вам нужно будет загрузить рекламный файл в корневую папку сайта. А как вы это сможете сделать, если ничего про корень не знаете, правильно?
Также любому блогеру или веб-мастеру необходимо знать эту информацию, поскольку для внесения изменений в какой-либо файл на ресурсе, нужно заходить в корень сайта.
Где находится корневая папка?
Что это такое — корневая папка, мы выяснили. Теперь необходимо разобраться, как ее найти и для чего это нужно. Где можно искать корневой каталог?
Это можно сделать в:
На флешке
Вы даже не представляете себе, как просто искать корень на флешке. Подключив карту памяти к компьютеру и открыв ее, вы сразу попадаете в корневую папку флешки. Если не создавать на флешке дополнительных личных папок, все, что загружается на флешку, загружается в корневую папку. Вот так. Все предельно просто.
На телефоне
Как искать корневую папку в телефоне? Телефон на андроиде может открыть вам доступ к корневой папке при помощи 2-х способов:
- с помощью файлового менеджера при подключении телефона к компьютеру;
- с помощью программы Total Commander.
Первый способ самый простой. Подключив телефон к компьютеру с помощью usb-провода, вы увидите на экране файловый менеджер, который предложит открыть папку для просмотра файлов. Папка, которую вы откроете и будет являться той самой корневой, которая содержит в себе множество полезных системных файлов и папку SD mini (карта памяти).
Категорически не рекомендуется удалять что-либо из корневой папки телефона. Системные файлы, содержащиеся в ней, обеспечивают надлежащую работу телефона, а их удаление может спровоцировать поломку.
Второй способ тоже достаточно простой. Если у вас телефон на ОС Андроид, скачайте программу Total Commander из Play market. Установив ее на телефон, откройте приложение. Вы увидите множество папок с разными названиями, среди них будет папка «Корень файловой системы». Это то, что вам нужно. Приложение выполняет полезную роль сортировщика файлов, их удаления. С его помощью можно нормализовать работу телефона и почистить его память.
На сайте
Гораздо труднее найти корневой каталог сайта. Как правило, с необходимостью найти корень сайта сталкиваются впервые, когда хотят загрузить что-то на собственный ресурс и нам предлагают загрузить файл в корневую папку для подтверждения права публикации.
Для соединения и входа в корень каталога можно воспользоваться FTP. Мы, к примеру, работаем либо через FileZilla, либо через Total Commander. Также еще можно воспользоваться панелью управления на хостинге.
Чаще всего директория веб-ресурса находится в папках со следующими названиями «HTDOCS», «www», «domains». В зависимости от выбранного вами хостинга названия папок могут отличаться. Если вы сами не можете найти корень сайта, то можно написать в службу поддержки хостера.
Файловый менеджер для открытия корневой папки сайта выглядит вот так:

Войдя в папку «www», у меня откроются вот такие папочки wp-admin, wp-content, могут быть robоts.txt, .htaccess.

Если вы работаете на платформе WordPress, то в корневом каталоге вы найдете такие же файлы.
На компьютере
Как найти корень на компьютере? Здесь все предельно просто. Все мы знаем о наличии в компьютере дисков С и D. Каждый диск является этой самой корневой папкой. То есть у диска С корневая папка имеет одноименное название. В ней находятся, как правило, другие папки с названием Документы, Видео, Музыка и т. д. Чтобы попасть в корневую папку диска С, вам нужно:
- нажать кнопку «Пуск»;
- открыть «Компьютер»;
- открыть диск С.

Как уже было сказано, диск С и есть та самая корневая папка, где хранятся все системные файлы и прочие компьютерные премудрости. Вот такое получается древо
Друзья, надеюсь, вы узнали нечто новое из этой статьи, что вам непременно пригодится, и я дала вам исчерпывающий ответ на вопрос «Что такое корневая папка?»
Может быть вы знаете другие интересные способы обнаружения корневых папок сайта? Поделитесь ими в комментариях!
А вам было бы интересно понаблюдать за экспериментом «Комплексное продвижение блога»? Если да, то присоединяйтесь. Ведь в ходе данного эксперимента вы узнаете: какими методами мы будем продвигать блог, какие из них окажутся эффективными и какие результаты они принесут; какой прирост посещаемости будет у нас ежемесячно; сколько мы заработаем и многое другое.
Онлайн-эксперимент в блоггинге!
Следите за блогерским шоу, проходящем в реальном времени, на ваших глазах. Здесь и сейчас.
Не забывайте подписываться на получение анонсов статей с блога, а также на наши странички в соцсетях, Youtube-канал.
Root или Rooting – получение доступа к корневому каталогу вашего Android-устройства. Это сложная операция, которая бросает вызов пользователям, но вознаграждает своих участников. Если вам ещё предстоит научиться root’ать Android, приготовьтесь читать, ведь мы объясним плюсы и минусы использования взломанного Android-устройства, как получить доступ к корневому каталогу Android у разных производителей смартфонов и как root’ать ваш смартфон.

На некоторых устройствах доступ к корневому каталогу проще, чем на других.
Что значит root?
Термин «root» происходит из мира Linux. Root в Android – это то же самое, что и на Linux: он дает вам полный доступ ко всей файловой системе, что делает вас «суперпользователем». Рут позволяет вносить глубокие изменения в программное обеспечение.
Но для начинающих пользователей доступ к корневому каталогу несет с собой риски, потому что в процессе можно легко удалить очень важные системные файлы. Это одна из главных причин, почему Android-смартфоны не имеют корневого доступа по умолчанию: чтобы избежать невинных, но катастрофических ошибок.
Доступ к корневому каталогу часто достигается с помощью скрипта, который вы устанавливаете в режиме загрузки Android, далее скрипт выполняется самостоятельно, в процессе предоставляя вам root-доступ. Этот скрипт зачастую использует уязвимость в ядре операционной системе, выполняя так называемую «эскалацию привилегий».

SuperSU – одно из лучших приложений для root-доступа на Android.
Как мы уже говорили выше, привилегии root превращают вас из обычного пользователя в суперпользователя с полным доступом к системе Android. Самый простой способ расширить права суперпользователя для приложений – это инструмент под названием SuperSU.
Вы можете выполнять root в каждом конкретном случае, для конкретных ситуаций или на постоянной основе, чтобы приложение могло помочь вам полностью контролировать ваш Android. Вы также можете снять статус суперпользователя в любое время.
Если вы обнаружите, что запутались в какой-либо терминологии, мы постараемся разобрать наиболее важные термины пользовательского интерфейса.

После того, как вы получили корневой доступ, вы можете включить собственный диск на Android.
Могу ли я потерять гарантию с root’ом Android?
В целом, корневой доступ к вашему Android-устройству аннулирует вашу гарантию, но это не всегда прозрачный процесс. Некоторые устройства, например, серия Nexus от Google, в значительной степени предназначены для корневого доступа и модификации разработчиками Android для дальнейшего продвижения платформы. Но вы не должны ожидать подобной снисходительности от всех OEM-производителей.

Некоторые телефоны были спроектированы так, чтобы их можно было разблокировать и получить корневой доступ.
Позиции производителя и операторов
HTC является единственным производителем, который снисходительно смотрит на взлом корневой системы телефона. HTC лихо решила предоставить на все свои смартфоны специальный разблокирующий загрузчик, который не оказывает влияния на гарантию.
HTC имеет список устройств с разблокированными загрузчиками на официальном сайте, но отмечает, что любой будущий ремонт, который вам потребуется, может не покрываться гарантией.

HTC является единственным производителем, который полностью поддерживает модификации системы.
Таким образом, разблокирование загрузчика или корневой доступ к вашему смартфону не обязательно аннулирует вашу гарантию, но, как говорит HTC: «Если доказано, что дефект связан с изменением среды программного обеспечения по средствам корневого доступа, тогда гарантийное требование признается недействительным».
Недавно LG включила разблокировку загрузчика для трех смартфонов. Тем не менее, корневой доступ к телефонам LG немедленно устраняет гарантию.
Sony менее жестока в этом отношении: «Мы рассматриваем эти случаи индивидуально. Если в мастерской обнаружена модификация [подобная root-доступу], которая не связана с дефектом, мы склонны оставаться на стороне клиента».
Samsung в меньшей степени приспосабливается: «Поскольку корневой доступ модифицирует устройство так, как это запрещено, Samsung не будет предоставлять никаких гарантий в подобных случаях. Что касается гарантийного соглашения между клиентом и продавцом, применяются правовые нормы, независимо от гарантийных правил Samsung».

Устройства Samsung предлагают удобный режим загрузки для установки новой прошивки, даже если компания не поддерживает такого решения.
Корневой доступ к Android: Законно?
Это полностью зависит от того, где вы проживаете. В США модификация цифровых продуктов, таких как программное обеспечение мобильных устройств, покрывается законом об авторском праве в цифровую эпоху (DMCA). Критически, некоторые части этого закона прописывает бюро по защите авторских прав США, и они включают такие вещи, как root’инг.
Таким образом, хотя корневой доступ в США технически является незаконным в рамках DMCA, одним из таких исключений для DMCA является корневой доступ к Android-устройствам «по крайней мере до 2015 года». И пока это было большой победой для поклонников цифровой свободы ещё в 2012 году, законность этого акта должна быть установлена даже сейчас, в 2017 году.
Для пользователей России, ситуация намного яснее: Фонд свободного программного обеспечения интенсивно работал над проблемой корневого доступа и после тщательного изучения вопроса пришел к выводу, что root’инг устройства и установка неофициального программного обеспечения не влияют на ваши права по отношению к гарантии на оборудовании.

Легальность корневого доступа к Android зависит от того, где вы живете.
Согласно европейской директиве EC 1999/44/CE, даже при корневом доступе и установке пользовательских ПЗУ, владелец Android-устройства может предъявить претензии по гарантии на срок до двух лет после покупки. Это решение, однако, применимо только к требованиям, предъявляемым к аппаратной части и, если производитель может доказать, что модификация программного обеспечения вызвала дефект, тогда вам не повезло.
Хорошая новость для России заключается в том, что доказывать должен розничный продавец или изготовитель, чтобы уточнить, становится ли причиной пользовательский ПЗУ или сам процесс корневого доступа.
В США ситуация несколько менее четкая, она сводится к беспорядку позиции производителя, оператора и розничного продавца. Простой ответ заключается в том, что вы не должны ломать корневой доступ, пока не закончится гарантия.

Как распознать root вашего устройства?
Если вы купили подержанное Android-устройство и хотите знать, было ли оно ранее взломано или модифицировано, самый простой способ – проверить root с помощью простого бесплатного приложения для Android. К счастью, есть несколько отличных приложений для проверки root-доступа.
Jared Rummler из JRummy Apps отвечает за Root Check, отличное приложение, которое не только говорит вам, если ваше устройство имеет корневой доступ в настоящее время, но и подскажет хороший глоссарий терминов и ссылок на другие хорошие приложения JRummy.

Приложение JRummy Root Check – отличный инструмент для управления root-правами.
Root Checker от разработчика Joey Krim, является самым популярным приложением для проверки корневого доступа. Root Checker делает практически то же самое, что и Root Check, но некоторые функции зарезервированы для PRO-версии. Бесплатная версия, тем не менее, по-прежнему предоставляет вам разъяснения и дает ссылки на другие root-приложения.

Root Checker от Joey Krim – это приложение для проверки root’а для Android.
Преимущества корневого доступа в Android
Существует множество причин для root’а вашего устройства, среди которых и большой список root-приложений на Android, возможность удаления предварительно загруженных приложений для браузеров, а мир пользовательских ПЗУ гораздо шире традиционных функций. Резервное копирование устройства также становится значительно проще с root-правами. С помощью корневого доступа вы сможете передать расширенный доступ приложению, работающему на уровне корневого доступа, как Titanium Backup, и периодически создавать резервные копии всей системы, поэтому, независимо от того, что происходит с вашим телефоном, вы всегда можете иметь обновленную резервную копию для восстановления.

С root-правами доступны некоторые невероятно мощные приложения для Android.
Root-доступ также позволяет вам изменять мельчайшие детали в Android-системе. Конечно, вы можете запустить полномасштабный пользовательский ПЗУ для полного преобразования, но вы также можете вносить небольшие изменения с Xposed Framework. Возможно, вы просто захотите создать новую загрузочную анимацию, изменить некоторые звуковые настройки или разогнать процессор. Всё это возможно с помощью корневого доступа.
Благодаря root-доступу вы также можете увеличить время автономной работы своего Android, уменьшив мощность процессора или используя автоматический переход в спящий режим с такими приложениями, как Greenify. Как упоминалось выше, удаление предварительно установленных приложений также снижает требования к системным ресурсам, улучшая время автономной работы.
Болкировщики объявлений и полная системная автоматизация с помощью Tasker – ещё две причины для корневого доступа Android, но ваши причины могут быть личными, как и то, что вы можете сделать с root-правами. Возможно, вы захотите всё изменить, может быть, что-то отдельное. Независимо от того, насколько глубоко вы собираетесь залезть в систему, корневой доступ приведет вас туда.

Такие приложения, как Tasker, могут автоматизировать каждый уголок вашей Android-жизни. Но только с корневым доступом.
Почему вы не должны root’ать Android?
Существует несколько причин: корневой доступ, например, аннулирует вашу гарантию, может быть сложным и опасным процессом, во многих случаях вы больше не будете получать ОТА-обновления.
После того, как вы получите корневой доступ, злоумышленнику также намного проще воспользоваться разрешениями корневого доступа. Разрешения доступа к корневому каталогу должно выполняться с большей осторожностью, нежели слепое «Принять» в Google Play Store, когда появляется список разрешений. Это ответственность, которую вы должны воспринимать очень серьезно.

Пользователям с корневым доступом необходимо уделять особое внимание тем приложениям, которым они предоставляют права суперпользователя.
Если вы можете получить корневой доступ к телефону, вы, скорее всего, сможете вручную обновить системное программное обеспечение, но это всё равно не так удобно, как автоматические обновления.
Есть также больше потенциальных осложнений при обновлении корневого доступа Android-устройства, нежели при обычном обновлении. Опять же, они совершенно работоспособны, но потенциально больше раздражают обычного пользователя.
Мы описывали некоторые другие причины, по которым вам не следует выполнять корневой доступ к Android, мы описывали их в отдельной статье.

С помощью root-прав вы получаете уведомления об OTA-обновлениях, но вам придется обновляться вручную.
Как мне настроить свой смартфон?
Поскольку процесс, используемый для коренного доступа отдельных устройств сильно меняется, нет большого смысла в предоставлении отдельных учебников. Самое простое – нажать кнопку поиска и найти подходящее руководство. Но вот некоторые общие правила.
Как настроить устройства Samsung
Поскольку устройства Samsung поддерживаются отличным программным обеспечением Odin, корневой доступ к Samsung, как правило, очень простая процедура. Всё, что вам нужно сделать, загрузить программу Odin на свой компьютер и запустить последнюю программу Auto-Root от разработчика Chainfire.
Часто появляются и другие способы корневого доступа к Galaxy, иногда CF-Auto-Root требует некоторого времени, прежде чем выйдут настройки для нового устройства, но, как правило, это самый лучший и надежный из доступных методов, если вы вообще не уверены в этом процессе.
Здесь следует повторить, что Samsung включает специальный счетчик на своих устройствах. Это значит, что, если вы получите корневой доступ к Galaxy и запустите что-нибудь из root-приложений, а затем вернете устройство для ремонта, Samsung может отказаться от вашего требования из-за внесенных изменений, которые не покрываются гарантией.

Вы легко сможете получить доступ к корневому каталогу Samsung Galaxy с помощью Odin и CF-Auto-Root.
Как настроить смартфон LG?
Для устройств LG не требуется сторонних программ, как Odin. Всё, что вам нужно, это компьютер и некоторые команды ADB, с помощью которых можно запустить скрипт, или вы можете воспользоваться приложением One Click Root, если вы растерялись с ADB.
LG также предоставляет официальные инструкции по разблокированию загрузчика LG G4 ещё в середине 2015 года, но с предостережением о том, что вы будете аннулировать гарантию, если сделаете это.
Как настроить телефоны Sony?
В зависимости от того, какой у вас телефон Sony – с разблокируемым загрузчиком или нет – процесс доступа к корневому каталогу будет немного отличаться. Если ваш загрузчик разблокирован официально, гораздо проще добраться до корневого каталога вашего Xperia, а затем внести дополнительные изменения.
Вам просто нужно проверить список устройств Xperia на официальном сайте Sony, на предмет разблокируемого загрузчика и, если ваше устройство находится в списке, вы найдете для него уникальное ПО. Мы рекомендуем TWRP, где вы найдете удобную страницу поддерживаемых устройств, что сделает поиск намного проще. Отсюда всё, что вам нужно сделать, установить SuperSU и запустить его через загрузчик.

Это процедура TWRP на Nexus 5X.
Как настроить телефоны Nexus?
Google помогает разработчикам и техническим энтузиастам делать то, что они хотят, поэтому вам не нужно запрашивать код разблокировки или чего-то подобного для загрузчика Nexus. Просто включите разблокировку OEM в настройках разработчика (если доступно на вашем устройстве), подключитесь к компьютеру через USB-кабель, перейдите в режим Fastboot и примените простую команду Fastboot или ADB (в зависимости от вашего Nexus’а).
На нашем сайте вы найдете руководство о том, как запустить Nexus 5, процесс остается практически неизменным на любом Nexus’е, однако, с различными заводскими образами и версиями TWRP.
Корневой доступ к другим устройствам Android
Существует множество других способов разблокировать ваш загрузчик и получить корневой доступ к другим Android-смартфонам. Motorola также предлагает официальную страницу поддержки, которая проведет вас по всему процессу разблокировки загрузчика, а быстрый поиск в Google предоставит наиболее актуальные методы root’а для вашего устройства.
Как уже упоминалось выше, HTC официально поддерживает разблокировку загрузчика и предоставляет информацию об этом на своем веб-сайте. К сожалению, root устройств HTC может быть сложным делом, а полный выход устройства из строя может быть одним из возможных результатов, если всё пойдет не так. Опять же, мы советуем вам искать поддержки на форумах разработчиков для наиболее актуальных методов доступа к корневому каталогу.

Root или нет? Это вопрос, на который вы можете ответить.
Вывод: Следует root’ать или нет?
Как вы, наверное, уже поняли, доступ к корневому каталогу Android не для слабонервных. Вы должны быть готовы рискнуть аннулировать вашу гарантию, быть готовым вручную применять обновления для Android, принимать риски безопасности, а также вам придется самостоятельно изучать современные методы root’а и применять их идеально для своего устройства, чтобы избежать любых потенциальных проблем.
Но преимущества доступа к корневому каталогу Android многообразны. Вы будете иметь полный контроль над системой, сможете удалить вирусное ПО, применить миллионы системных настроек и автоматически создавать полные резервные копии устройства. Если вы уже хотите начать, но не можете дождаться следующего этапа, проведите поиск по вашей модели телефона и начните следующий этап root’а.
Пишите нам о своих вопросах и делитесь своими историями успеха.
Что необходимо
- Установленные Root права на Android устройство
- Файловый менеджер с доступом записи перезаписи в раздел SYSTEM и DATA (например Root Browser)
- Apktool – (для новичков)
- SmartApkTool – (для новичков)
- Notepad ++ – (для новичков)
Что означает для новичков? Если вы только начали познавать Android и делаете первые шаги в этом направление, понять смысл «как все работает» лучше использовать данные средства.
Нужно или не нужно удалять системное приложение
Удаляют системное приложение, только ради того чтобы, заменить на аналогичный, на более удобный вариант. Если вы удаляете ради того чтобы увеличить память чтобы расширить память для установки, то вы сильно ошибаетесь! Память и раздел для установки может быть:
/data/app или /storage/sdcard1
Тогда как системные приложения находятся в разделе /system
Если вы обновили системное приложение, предположим Google Maps, то обновление установиться в /data/app, а старая его версия останется в /system/app.
Поэтому, хорошо подумайте, возможно не нужно удалять системное приложение, возможно вам нужно, вручную встроить его?
Теоретические сведения
Системные приложения и сервисы находятся в разделе SYSTEM:
/system/app/
name.apk
Если прошивка ODEX или отдельные ее части – то рядом с системным приложением может быть файл схожей по названию, но имеющей другое разрешение:
/system/app/
name.odex

В некоторых файлах есть дополнительные библиотеки которые находятся:
system/lib/
name.so
Различные кеши и базы данных системных приложений и сервисов находятся:
data/data/
papka_prilogenia
Если прошивка DEODEX или отдельные ее части – то файлы находятся:
/data/dalwik-cache/name.dex
Или
/cache/dalvik-cache/name.dex
Также в смартфонах и планшетах марки Samsung как правило есть раздел Preload, в котором могут быть приложения и их odex файлы.
/preload/system/
name.apk
/preload/system/
name.odex
Плюс опять-таки в Samsung есть так называемые региональные не удаляемые приложения, которые каждый раз устанавливаются, если сделать полный сброс данных (wipe).
system/usr/csc/
name-region
Где под name-region может быть кодовое название вашего региона, для России и СНГ – SER, для Украины и СНГ – SEK.
Data
С новых версий Андроид, раздел не обязательно находится в рут библиотеке. Как открыть и где найти папку data на Android? Пользователям с ревизией 8 – 10, рекомендуем искать data на внутреннем накопителе, а для более молодых версий использовать взлом. В директории находятся все внешние программы и сервисы, которые человек ставил из Google Маркета или используя apk.
Efs
Доступен не на всех устройствах. В нём хранится информация связанная с IMEI и другими параметрами идентификации девайса.
Понимание файловой системы
В какой папке находятся контакты и другие данные на Android? Формат файловой системы Android не похож на оболочку Windows. Вот как организована внутренняя память здесь:
- Память устройства – это память, с которой вы будете работать. Здесь вы сможете использовать и изменять любые файлы. Как проводник Windows или Mac. Здесь хранятся данные некоторых приложений – фотографии, видео, кэш игр или интернет-браузера и т. д.
- SD-карта – на многих устройствах Android также есть слоты для SD-карт. Вы можете подключить SD-карту к компьютеру или другому устройству, загрузить на неё файлы и затем вставить в смартфон. Если вы используете устройство на Marshmallow и SD-карту, отформатированную для использования в качестве внутреннего накопителя, она не будет отображаться в файловом менеджере отдельно, а вместо этого станет частью вашего устройства.
- Root – в Android есть специальная корневая папка, в которой хранятся данные операционной системы, конфиденциальная информация и т. д. Большинство файловых менеджеров не могут вносить здесь изменения из соображений безопасности. Если только у вас нет доступа root и файлового менеджера, способного его использовать. Получение root и доступ к системным данным требуют знаний об устройстве системы и назначении её компонентов, поэтому новичкам лучше не рисковать.

Память устройства будет содержать несколько папок, созданных Android. Некоторые из них генерируются и используются приложениями для хранения кэш-файлов, поэтому не следует их изменять или удалять. Но если удалить только их содержимое, можно освободить немало места. Как найти директории загрузок или Bluetooth? Вот они:
- Все фотографии с камеры телефона сохраняются в этой папке, как и на других цифровых камерах. Они отображаются в утилитах «Галерея» или «Фото», но физически находятся здесь. Это касается и хранения видеофайлов.
- Bluetooth – говорит само за себя;
- Download. Здесь располагаются загрузки браузера. Их можно свободно изменять, удалять или перемещать. Скачанные файлы можно экспортировать на любой накопитель.
- Movies, Music, Pictures, Ringtones, Video. Это папки, предназначенные для хранения ваших личных медиафайлов. Необходимы для быстрого доступа и синхронизации Android-смартфона с ПК.
- папка System хранит все системные настройки и данные всех приложений смартфона.
Вы можете просматривать эти папки из любого файлового менеджера. Один щелчок по файлу отобразит список установленных приложений, которые его поддерживают. Вы можете работать с хранящимися здесь данными напрямую, открывая их как на ПК.
Если у вас изначально на телефоне или планшете не было файлового менеджера, то установите любой бесплатный из официального магазина приложений Google Play, введя в строку поиска вверху фразу «файловый менеджер». Можно порекомендовать такое популярное приложение как ES Проводник. Алгоритм действий в других файловых менеджерах примерно одинаков и интуитивно понятен. Итак, чтобы найти файл делаем следующее:
- Запустите ФМ, в нашем случае – это ES Проводник.
- В стартовом окне будет показан значок раздела внутренней памяти устройства с названием sdcard. При вставленной карте памяти будет отображено два раздела: sdcard0 и sdcard1. Соответственно, это microSD карта и собственная память аппарата.

- Выберите тот раздел, где вы рассчитываете найти нужный файл/папку и тапом по названию откройте его. Например, выберем внутреннюю память телефона (планшета), представленную как sdcard
- Содержимое раздела будет открыто в виде папок, где фотографии хранятся в папке «DCIM», а аудиозаписи в папке «Music» (не всегда).

- Если вы помните название файла или хотя бы его часть, то введите его имя (или часть имени) в поисковую строку файлового менеджера, расположенную вверху.

Приложение найдет и выведет искомый объект. В случае, если введена только часть имени файла, то ФМ в результатах поиска выведет все файлы и папки, где встречается подобное сочетание символов.
Вот и все. Теперь вы знаете, как найти файл в Android телефоне или планшете.
Работа и редактирование pdf на Андроид
Работать с форматом можно, просто открывая файлы для чтения или же редактируя их и сохраняя.
Для обычного просмотра информации вполне достаточно воспользоваться одной из многочисленных «читалок», таких как PocketBook Reader, Foxit MobilePDF или AnDoc PDF и DjVu Reader.
Эти же приложения можно использовать и для чтения книг и документов в формате .djvu.
Только с файлами pdf работают приложения EbookDroid, SmartQ Reader и Universal Book Reader.
Некоторые из них позволяют пользователю не только открывать документы, но и оставлять закладки, и даже аннотации к прочитанному.

Рис.10. PocketBook Reader
При необходимости форматирования файла в формате .pdf следует воспользоваться одним из программных пакетов для работы с расширениями doc и xls – OfficeSuite Pro.
Приложение не только откроет нужный документ, но и позволит внести в него изменения, и сохранить.
Кроме того, информация из файла может быть распечатана прямо с телефона – для этого придётся настроить печать через Bluetooth, WiFi или USB.

Рис.11. Редактирование pdf документа в OfficeSuite Pro
Как перенести заметки с Самсунга на Самсунг?
Иногда необходимо поделиться мыслями или важной информацией с другом, перенести данные со старого мобильника на новый. Перенос записей проводят по алгоритму:
- открыть необходимую заметку или создать новую;
- тапнуть по значку «Поделиться» (в виде трех точек, соединенных открытым треугольником);

Появится меню, в котором нужно будет выбрать формат отправки текстового файла. Это может быть:
- Samsung Notes (SDOC);
- Microsoft Word;
- PDF;
- изображение или только текст.
Монтаж задней крышки смартфона Samsung
После сделанного выбора, файл автоматически будет преобразован в выбранный формат и отправлен адресату. Отправка может осуществляться через популярную социальную сеть или мессенджер. Главное, чтобы у адресата он был установлен. Затем запись может быть удалена, защищена паролем или закреплена на главном экране мобильника.
Структура папки data
Как отмечалось выше, в этот раздел памяти собраны все файлы, созданные или скачанные пользователем. Над ними можно совершать различные действия: удалять, копировать, изменять или перемещать. Для удобства нахождения они разделены в несколько папок:
Documents. Содержит документы, созданные в редакторе смартфона.

- Downloads. Здесь сохраняется вся скаченная информация по умолчанию.
- Bluetooth. В эту папку копируются все переданные с помощью Блютуза файлы.
- Podcasts.Папка создается в случае прослушивания подкастов.
- Video, Music, Movies. Хранение мультимедии, автоматически отображаются в списках соответствующих для их чтения программ.

Ringtones, Alarms, Notifications и другие. Предназначены для сохранения звуков будильника, рингтона и уведомлений.
Многим пользователей волнует DCIM – что это за папка и почему весит так много. Ответ прост – в нее сохраняются все сделанные снимки и видео. Поэтому ее содержимое легко уменьшить, перенеся элементы на ПК или внешний накопитель.
Подозрительные папки
Некоторые владельцы смартфонов сталкиваются с наличием в корневом каталоге элемента с непонятным названием. Если встретилась папка Dianxin на андроиде, что это такое, разобраться нетрудно. Это продукт китайской прошивки, а точнее, ее пользовательской оболочки. В нее система помещает все файлы, связанные с процессорами и данным работы смартфона. Ее размер может быть большим из-за обилия информации, удалять ее обычным способом бессмысленно – она восстановится вновь.
Многие принимают ее за вирус, ведь обнаруживается эта папка чаще всего случайно. Для полного удаления Dianxin из каталога нужно зайти например в настройки ЕС проводника и снять галочку с пункта «Оповестить о разрешениях приложений». После этого удалить саму папку и перезагрузить устройство.

Также редко, но можно встретить папку chartboost на android, но что это – объяснить сложнее. Она является результатом показа рекламы на устройстве. Обычно она сопровождает игры для детей, это показы баннеров – такой способ монетизации выбрали разработчики. Обнаружить этот элемент непросто, обычно он находится в скрытом режиме на SD-карте. Вреда от него нет, но места в памяти может быть занято немало – до нескольких гигабайт!
Попробовать решить проблему можно двумя способами:
- Запретить запись в файл, оставить только чтение или удалить его. Это делается в настройках самой папки.
- Создать пустой файл без расширения (дубликат), удалив папку со старыми данными.
Если удалить Chartboost таким образом не получится, можно установить файловые менеджеры и применить их. В любом случае, пользы от этой папки нет, она только расходует трафик (реклама появляется при подключении к Интернету) и занимает место.
Структура и назначение папок и файлов Android
Как было выше сказано — структура имеет древовидный вид. У любого дерева имеется корень, в UNIX/Linux он также существуют. Корень — это отправной пункт в файловой структуре, с корня система обрастает папками и файлами. Корень в UNIX/Linux отмечается как знак:
/
подробно о разделе cache
В данном разделе находятся временные файлы в момент загрузки Android, а также сюда загружаются обновления системы «по воздуху» — update.zip.
[свернуть]
подробно о разделе dev
/dev/ — в данном разделе содержится информация о устройствах системы и файлов.
[свернуть]
подробно о разделе data
раздел /data/ — пользовательский раздел в котором находятся установленные приложения, личные настройки
папка /data/app — здесь находятся установленные приложения, игры.
папка /data/app-lib — дополнительные библиотеки необходимые для работы определенных приложений (присутствует в новых версиях Android).
папка /data/dalvik-cache — кеш-память, для работы Java машины Dalvik которая является «двигателем» в Android отвечающая за запуск и работу приложений.
папка /data/data — в данной папке находятся индивидуальные настройки каждого пользовательского приложения, библиотеки и другие файлы необходимые файлы для их работы.
папка /data/system/ — в данном разделе находятся глобальные настройки пользовательского окружения, синхронизация, аккаунты, блокировка.
файлы gesture.key, locksettings.db, locksettings.db-shm, locksettings.db-wal — графический ключ, пин-код.
[свернуть]
подробно о разделе efs
раздел /efs/ — находится файлы и папки отвечающие за IMEI (данный раздел имеется не во всех Android).
[свернуть]
подробно о разделе preload
раздел /preload/ — в данном разделе находятся дополнительные файлы и папки, которые зеркалируются в раздел /system/ (данный раздел имеется не во всех Android, преимущественно в Samsung).
[свернуть]
подробно о разделе system
раздел /system/ — данный раздел содержит системные папки и файлы необходимые для функционирования Android.
папка /system/app — здесь находятся системные приложения и сервисы (в новых ОС Android сервисные приложения вынесли в другую папку priv-app).
папка /system/bin и /system/xbin — папка содержит файлы и ссылки на исполняемые бинарные файлы.
файл /system/xbin/su — файл отвечающий за Root права.
папка /system/camerdata — в данной папке находятся файлы отвечающие за работу камеры.
папка /system/etc — в данной папке находятся конфигурационные файлы необходимые при загрузке ОС а также необходимые в процессе работы различных программ.
папка /system/init.d — в данной папке находятся скрипты, которые могут влиять на работу системы.
файл /system/etc/ hosts — файл отвечающий за блокировку, переадресацию веб адресов.
файл /system/etc/ apns.conf — файл с информацией о точках доступах интернет (APN).
файл /system/etc/ gps.conf — настройки GPS.
папка /system/fonts — папка с системными шрифтами.
папка /system/framework — папка с «процессами» Android.
папка /system/lib/ — библиотеки системных приложений и сервисов.
папка /system/lib/modules — драйверы системы.
папка /system/media — папка с системными звуками и анимацией включения.
файл /system/media/bootanimation.zip — исполняемый архив с загрузочной анимацией.
папка /system/priv-app — папка с сервисами/приложениями Android.
папка /system/tts— папка с голосовыми движками системы.
файл /system/build.prop — конфигурационный файл с помощью которого можно изменить системные настройки.
[свернуть]
подробно о разделе proc
раздел /proc — виртуальный раздел содержащий информацию о ядре и его конфигурации.
[свернуть]
подробно о разделе mnt
раздел /mnt — в данный раздел монтируются (добавляются) карты памяти и внутренняя память и другие виртуальные разделы (также в новых версиях можно встретить раздел storage).
[свернуть]
подробно о разделе storage
раздел /storage — в данный раздел монтируются только реальные (существующие, то есть не виртуальные) карты памяти и внутренняя память.
[свернуть]
подробно о разделе mnt и storage
Все файлы которые существуют у вас на Android (картинки, мелодии, видео, документы) записаны либо на внутренней памяти или карте памяти. Если в Android присутствует собственная память (внутренняя память) то она имеет монтируется под именем.
/mnt/sdcard или /storage/sdcard
Да, я прекрасно понимаю что многие считают давать название собственной памяти таким именем, но что поделаешь…
Если же внутренней памяти нет, то это имя занимает карта памяти. Если же есть и внутренняя память и карта памяти, то внутренней так и остается под именем sdcard, а карта памяти берет одно из имен:
sdcard2external_sdsdcard1extSdCard
[свернуть]
24 января 2017
По материалам androidauthority.com

Файловые менеджеры на Android могут быть удобным инструментом для организации хранения данных в вашем смартфоне, но сама структура Android (или ее кажущееся отсутствие) c непривычки может показаться несколько запутанной. Данные приложений, картинки, музыка – и доступ к этому всему из одной корневой папки – это несколько иной подход к иерархической структуре, чем то, к чему привыкли пользователи ПК и Mac, и подход этот дает пользователям намного больше возможностей, чем iOS.
В Android вы не сможете получить доступ к глубоко спрятанным системным файлам через обычный файловый менеджер или с помощью подключения к ПК. Но это не значит, что вы можете удалить по своей прихоти любой файл, какой захотите. Давайте посмотрим, как организованы типичные папки в памяти устройства, для чего они нужны и что из этого вы можете удалить, а что нет.
Иерархия памяти устройства на Android
Поскольку Android – это операционная система на базе Linux, в вашем телефоне файловая система также организована по принципу Linux. В этой системе на каждом устройстве есть шесть основных разделов: boot, system, recovery, data, cache и misc. Карты памяти microSD также имеют собственную иерархию памяти. Устройства, несущие на борту Android 7.0 Nougat, получили возможность непрерывного обновления за счет того, что в пару к системному разделу создается второй и один из них в фоне обновляется, а при перезагрузке происходит переключение, позволяющее обновленной системе заработать.
Вот краткое описание того, что содержится в каждой папке.
- boot – Эта папка содержит ядро, виртуальный диск и др., то есть то, что требуется для загрузки телефона, когда вы его включаете.
- system – Папка system содержит файлы операционной системы (также известные как образ системы), которые включают в себя также графический интерфейс Android и предустановленные приложения.
- recovery – Альтернативная возможность загрузить ОС, программы из папки recovery позволяют пользователю делать бэкапы других папок и восстанавливать их.
- data – Папка data сохраняет информацию пользователя, от контактов и сообщений до приложений и музыки, и вот к этому разделу вы имеете доступ через файловый браузер. После сброса до заводских настроек этот раздел стирается.
- cache – Android хранит здесь часто используемые данные и компоненты приложений. Этот раздел может быть стерт для устранения определенных проблем и автоматически восстановлен и обновлен со временем.
- misc – Этот раздел содержит другую важную информацию о настройках системы, такую как конфигурация USB, настроек сети вашего оператора и другие аппаратные настройки, которые в графическом интерфейсе отображаются в виде переключателей вкл./выкл.
Без root–прав пользователи Android могут иметь доступ только к разделу с данными, который открывается вам, когда вы подключаете устройство к своему ПК или используете файловый браузер. Если память вашего телефона может быть расширена при помощи карты, память карты также включается в этот раздел с данными, доступными через ПК или просмотрщик файлов.
Обычно у вас есть доступ только данным приложений, которые хранятся в разделе пользовательских данных. Для доступа к остальной памяти вам потребуются root-права
Приложения и папки в разделе данных
Итак, бегло окинув взглядом основные папки, мы отметили, что у нас нет доступа к загрузочным файлам, файлам восстановления и или системным файлам Android, когда мы просто просматриваем файлы при помощи браузера. Из чего следует утешительный вывод: нельзя просто так взять и вызвать своими действиями крах системы. Совсем другая ситуация возникает, когда у вас есть root-права. Так или иначе, с тем, что хранится в данном разделе, надо быть поаккуратнее: определенные приложения могут задействовать данные, которые здесь сохранены, и перемещение или удаление их может повлечь за собой нестабильную работу системы.
Теперь давайте посмотрим, что находится в разделе данных на вашем устройстве. Для того, чтобы это было возможно, в телефонах с Android версий Marshmallow или Nougat есть свой файловый менеджер, который дает доступ ко всему разделу. Эту опцию можно найти в меню Настройки- Память-Накопитель-Другое. Ряд аппаратов на более старых версиях Android могут иметь, а могут не иметь собственный файловый менеджер, зависит от производителя.
В качестве альтернативы есть множество сторонних приложений, доступных в Play Store, которые выполняют ту же самую роль, например, FX File Explorer или Total Commander.
Можно также управлять вашими файлами с вашего ПК при помощи подключения по USB. Стоит только удостовериться, что ваш телефон находится в режиме MTP (Передача файлов), чтобы вы могли видеть все свои файлы.
Получить доступ к памяти вашего устройства можно при помощи ПК или напрямую через файловый браузер
Если у вас есть ощущение, что память устройства выглядит переполненной и папок слишком много, приглядитесь к ним. Вы увидите многочисленные папки, связанные с приложениями, возможно, даже остатки от тех приложений, что вы уже удалили. Как правило, лучше не трогать никакие папки приложений, но если вы помните, что приложение было удалено, а папка от него осталась, ее удаление вреда не причинит. Скорее всего, она пустая или в ней остались какие-то бесполезные лог-файлы.
Даже если вы не устанавливали большого количества приложений, по умолчанию этот раздел с пользовательскими данными может содержать ряд папок – в них хранятся ваши контакты, музыка, картинки и все остальное. Вот самые основные папки, не связанные со сторонними приложениями, которые вы можете найти.
- Android – это место, куда по умолчанию сохраняются кэш приложений и данные. Эту папку не рекомендуется удалять, если вы не хотите потерять данные приложений. Удаление этой папки может привести к некорректной работе некоторых из них.
- Alarms, Ringtones, Notifications – как видно из названий, в этих папках хранятся аудиофайлы для будильников, рингтонов и уведомлений, которые могут быть использованы как дефолтными, так и сторонними приложениями.
- Cardboard – здесь хранятся данные для ряда приложений VR, а если таковых нет, она остается пустой.
- DCIM – здесь лежат фотографии, которые вы делали при помощи своего основного приложения камеры. Также вы можете увидеть такую папку и на карте microSD, если вы сохраняете фотографии и на нее.
- Downloads – здесь находится все, что скачано вами в веб-браузере, например, в Chrome или Firefox.
- Pictures, Music, Movies, Video – Это папки, которые по умолчанию используются вашими медиаприложениями. Некоторые приложения позволяют вам назначать другие папки, но большая часть медиаплееров по умолчанию будет использовать эти директории. Скриншоты чаще всего сохраняются в папке с картинками.
- Podcasts – Эта папка используется рядом приложений, чтобы отделять подкасты от остальных музыкальных файлов. Если вы не пользуетесь приложениями для прослушивания подкастов, она будет пустой.
Итак, какие папки мне можно (или нужно) удалять?
Не уверен – не удаляй. Это справедливо для всех папок приложений, и трогать их не стоит, за исключением тех случаев, когда вы точно знаете, что хотите сделать. Добавлять и удалять файлы из любых папок с медиа абсолютно безопасно, но постарайтесь в порыве наведения порядка не снести саму папку. Если вы видите, что папка пуста, например, ничего нет в папке Alarms, вы, можете подумать, что она и сама не нужна. Но, с другой стороны, папка не занимает много места. И возможно, она потребуется какому-либо приложению впоследствии, поэтому так ли вам необходимо ее удалять?
Со временем встроенная память вашего устройства будет содержать гораздо больше папок, чем было перечислено выше. Вы будете устанавливать и удалять все большее число приложений. Поэтому наводить порядок в своем устройстве никогда не повредит, ну, разве что вы вообще редко перемещаете файлы в своем телефоне, скачиваете и удаляете их. И еще, удаление пустой папки не освободит вам дополнительного места в памяти. Так что, если требуется выиграть место, лучше посмотрите, какие вы можете удалить ненужные приложения/фильмы, которые не станете пересматривать и т.п.
Теперь, когда вы получили более полную картину того, что это за папки хранятся в памяти вашего устройства, вам будет проще управлять своими файлами, не боясь «сделать что-нибудь не то».
Файловая система андроид гораздо проще чем может показаться, и состоит всего из 6-ти разделов. Мы опишем назначение каждого раздела и подробно рассмотрим структуру папок в разделе data. Чтобы уверено сортировать и перемещать файлы на внутреннем накопителе, требуется знать назначение папок в файловой системе андроид. В статье мы подробно узнаем, в каких папках хранится пользовательская информация, а где данные приложения, удаление или перемещение которых нарушит работу установленных программ.
Где находится корневая папка
Что это такое — корневая папка, мы выяснили. Теперь необходимо разобраться, как ее найти и для чего это нужно. Где можно искать корневой каталог?
Это можно сделать в:
- компьютере;
- телефоне;
- карте памяти;
- сайте/блоге.
На флешке
Вы даже не представляете себе, как просто искать корень на флешке. Подключив карту памяти к компьютеру и открыв ее, вы сразу попадаете в корневую папку флешки. Если не создавать на флешке дополнительных личных папок, все, что загружается на флешку, загружается в корневую папку. Вот так. Все предельно просто.
На телефоне
Как искать корневую папку в телефоне? Телефон на андроиде может открыть вам доступ к корневой папке при помощи 2-х способов:
- с помощью файлового менеджера при подключении телефона к компьютеру;
- с помощью программы Total Commander.
Первый способ самый простой. Подключив телефон к компьютеру с помощью usb-провода, вы увидите на экране файловый менеджер, который предложит открыть папку для просмотра файлов. Папка, которую вы откроете и будет являться той самой корневой, которая содержит в себе множество полезных системных файлов и папку SD mini (карта памяти).
Категорически не рекомендуется удалять что-либо из корневой папки телефона. Системные файлы, содержащиеся в ней, обеспечивают надлежащую работу телефона, а их удаление может спровоцировать поломку.
Второй способ тоже достаточно простой. Если у вас телефон на ОС Андроид, скачайте программу Total Commander из Play market. Установив ее на телефон, откройте приложение. Вы увидите множество папок с разными названиями, среди них будет папка «Корень файловой системы». Это то, что вам нужно. Приложение выполняет полезную роль сортировщика файлов, их удаления. С его помощью можно нормализовать работу телефона и почистить его память.
На сайте
Гораздо труднее найти корневой каталог сайта. Как правило, с необходимостью найти корень сайта сталкиваются впервые, когда хотят загрузить что-то на собственный ресурс и нам предлагают загрузить файл в корневую папку для подтверждения права публикации.
Для соединения и входа в корень каталога можно воспользоваться FTP. Мы, к примеру, работаем либо через FileZilla, либо через Total Commander. Также еще можно воспользоваться панелью управления на хостинге.
Чаще всего директория веб-ресурса находится в папках со следующими названиями «HTDOCS», «www», «domains». В зависимости от выбранного вами хостинга названия папок могут отличаться. Если вы сами не можете найти корень сайта, то можно написать в службу поддержки хостера.
Файловый менеджер для открытия корневой папки сайта выглядит вот так:

Войдя в папку «www», у меня откроются вот такие папочки wp-admin, wp-content, могут быть robоts.txt, .htaccess.
Если вы работаете на платформе WordPress, то в корневом каталоге вы найдете такие же файлы.
На компьютере
Как найти корень на компьютере? Здесь все предельно просто. Все мы знаем о наличии в компьютере дисков С и D. Каждый диск является этой самой корневой папкой. То есть у диска С корневая папка имеет одноименное название. В ней находятся, как правило, другие папки с названием Документы, Видео, Музыка и т. д. Чтобы попасть в корневую папку диска С, вам нужно:
- нажать кнопку «Пуск»;
- открыть «Компьютер»;
- открыть диск С.
Как уже было сказано, диск С и есть та самая корневая папка, где хранятся все системные файлы и прочие компьютерные премудрости. Вот такое получается древо
***
Друзья, надеюсь, вы узнали нечто новое из этой статьи, что вам непременно пригодится, и я дала вам исчерпывающий ответ на вопрос «Что такое корневая папка?»
А вам было бы интересно понаблюдать за экспериментом «Комплексное продвижение блога»? Если да, то присоединяйтесь. Ведь в ходе данного эксперимента вы узнаете: какими методами мы будем продвигать блог, какие из них окажутся эффективными и какие результаты они принесут; какой прирост посещаемости будет у нас ежемесячно; сколько мы заработаем и многое другое.
Онлайн-эксперимент в блоггинге!
Следите за блогерским шоу, проходящем в реальном времени, на ваших глазах. Здесь и сейчас.
Не забывайте подписываться на получение анонсов статей с блога, а также на наши странички в соцсетях, Youtube-канал.
Мы ждем Вас!
С вами была Екатерина Калмыкова,
пока-пока!
Удаление содержимого при помощи ПК
Это первый способ, с помощью которого можно удалять папку Thumbnails или ее содержимое. В принципе, смысла удалять саму директорию нет, ибо система тут же создаст еще одну. А вот снести ее содержимое — это более эффективно. Итак, для начала нужно подключить гаджет к компьютеру в режиме медиаустройства. Так будет видно не только содержимое SD-карты (если она есть), но и файловую систему вашего телефона. Однако так просто искомую папку не найти. В «Проводнике» Windows нужно включить отображение скрытых файлов. Тогда она станет видна.

Теперь нужно открыть папку, выделить все ее содержимое и удалить привычным способом. Если система ругается на то, что «файл только для чтения», то нужно вернуться на шаг назад, щелкнуть на папке правой кнопкой мыши, открыть пункт «Свойства» и внимательно просмотреть атрибуты файла. Снять галочку «Только для чтения» и нажать «Применить ко всем файлам в каталоге». После этого повторить процедуру удаления.
Как найти файл или папку в Android смартфоне и планшете
Android – это полноценная ОС, имеющая свою файловую систему, посредством которой различные файлы записываются во внутреннюю память устройства или вставленную в него microSD карту, в зависимости от предпочтений пользователя.

Объемы внутренней памяти современных аппаратов и карт памяти позволяют хранить большой объем информации разного рода: аудио и видеозаписи, фотографии, архивы и пр. Владельцы смартфона/планшета охотно пользуются такой возможностью и накапливают гигабайты и гигабайты нужных и ненужных файлов, сталкиваясь позже с проблемой их нахождения на своем гаджете.
Если фотографии можно увидеть с помощью штатного приложения «Галерея», то что делать если необходимо найти файл или папку, ориентируясь по названию? В этом случае на помощь приходит класс приложений под общим названием Файловый менеджер, большое количество которых присутствует в магазине Google Play или уже сразу предустановленно производителем телефона.
Папки Андроид
Список папок может отличаться в зависимости от версии Android. Некоторые приложения могут создавать собственные каталоги в памяти — например, мессенджеры. Однако в целом список папок на всех версиях Android будет одинаковым, так что вам нужно лишь знать, что в них хранится.
- Cache — папка с временными файлами обновления. Если не собираетесь обновлять систему, можете ее удалить.
- data/app — установочные файлы всех сторонних приложений. Если вы ими не пользуетесь, можете удалить.
- data/data — настройки, сохранения и другая служебная информация, необходимая для работы приложений. Если не пользуетесь установленными программами, удалите каталог.
- data/clipboard — буфер обмена данными с последними скриншотами. Не рекомендуется удалять.
- data/dalvik-cache — область кеш-памяти для виртуальной java-машины, позволяющей телефону запускать APK-файлы. Необходимо регулярно чистить от файлов, но нельзя удалять. (читайте )
В папке Documents хранятся разнообразные документы. Если их содержание не интересует, спокойно удаляйте каталог. То же относится к директории Bluetooth, в которой расположены файлы, принятые по этой беспроводной технологии.
Увеличить
В папке DCIM хранятся фотографии, сделанные на камеру. Если нужных фотографий нет, можно безбоязненно стирать каталог. Не повлияет на работу Android удаление папок Images, Pictures, Musi, Audio и т.п.
Google Keep
Google Keep – мой личный фаворит, но даже если вы не будете пользоваться остальной экосистемой Google, стоит взглянуть на Keep.

Keep синхронизирует все ваши заметки с учетной записью Google и создаёт резервные копии. Вы можете читать свои заметки на любом устройстве с помощью приложения Google Keep (расширение iOS, Android или Chrome) или посетив веб-страницу Google Keep.
Keep позволяет вам раскрашивать заметки, прикреплять важные элементы к началу списка и архивировать заметки, которые вы не хотите видеть каждый день. Что касается самих заметок, вы можете создать контрольный список, нарисовать рисунок, написать от руки или просто набрать текст на клавиатуре. Вы также можете записать свой голос, вставить чертёж или добавить соавтора из ваших контактов.
Keep делает ещё один шаг вперед для голосовых записей: вы можете автоматически переводить их в текст.
Google Keep отличается минимализмом по сравнению с альтернативами, но это часть красоты. Вам не нужно перебирать кучу вариантов: просто запишите всё, что у вас на уме. Когда вы снова откроете Keep, вам не придётся перебирать кучу папок: всё либо у вас навиду, либо архивируется.
Способы удаления
Чтобы удалять системные папки, нужны права суперпользователя — root. Если у вас их нет, то вы точно никак не сможете сломать Андроид. При наличии нужно быть крайне осторожным — удаление важных системных файлов приведет к тому, что вам придется прошивать устройство заново.
Если вы разобрались, какие папки можно безболезненно удалить, то приступайте к очистке памяти с помощью стандартных функций:
- Откройте главное меню Андроид и запустите браузер файлов (менеджер файлов).
- , которую можно удалить. Нажмите на нее и держите палец.
- Когда появится меню, выберите «Удалить».
На представлен вариант менеджера с поддержкой множественного выбора. Кнопка удалить находится в данном случае сверху справа в виде иконки корзины.
В стандартном файловом менеджере не отображаются все файлы и папки Android. Чтобы хорошо почистить память устройства, используйте ES Проводник или другой сторонний менеджер файлов.
- Запустите ES Проводник.
- Выберите, что будете чистить — внутреннее хранилище (Internal Storage) или карту памяти.
- Удерживайте палец на папке, которую хотите удалить. Как только он будет отмечен, начните выделять другие файлы и папки.
- После выбора всех элементов для удаления нажмите на кнопку «Удалить» в нижнем меню.
Можно не пользоваться файловыми менеджерами на Android, а просто подключить телефон к компьютеру, выбрав режим медиа-устройство, в котором возможен просмотр и изменение содержимого памяти.
Все пользователи мобильных устройств на платформе «Андроид» отлично знают, насколько прожорлива эта операционная система. В данный момент речь идет не об оперативной памяти (хотя и ее «Андроид» хорошо «кушает»), а о памяти аппарата, доступной пользователю. Как правило, ее и без того катастрофически мало. И если у владельца гаджета нет карты памяти MicroSD, это становится проблемой. А со временем ситуация становится просто катастрофической. И это даже в том случае, когда бедный пользователь ничего не скачивает. А гигабайты все равно испаряются. Что делать? Одной из прични такого поведения «Андроида» может стать папка Thumbnails. Что это за папка и для чего она используется? На этот вопрос мы и попробуем ответить.
Где хранятся фото и видео на Android

Не всем людям нравится отправлять фотографии и видеофайлы на персональный компьютер (или другое стороннее хранилище) при помощи стандартного приложения “Галерея”. Сделать это можно и при помощи встроенного файлового менеджера. Фотографии и видео на Android хранятся в разделе DCIM/Camera. А уж где расположен DCIM – на телефоне или карте памяти – лучше знать только вам.
как создать скрытую папку на Андроид
В качестве совета: возможно, будет целесообразно создать отдельную папку с каким-нибудь неброским именем (желательно на латинице) — у меня, для примера и простоты, будет папка «Аудиокниги». …затем в эту созданную папку помещать все тайные подпапки и файлы, которые требуется скрыть — чтобы разом скрывать некие данные на Андроид от глаз любопытных товарищей, так сказать…
почему отдельную папку? узнаем из статьи…
Итак: для того, чтобы изучить вопрос сокрытия файловой информации на Андроид, нам потребуется Файловый менеджер — любой: или тот, который по умолчанию присутствует среди расширений Андроид, либо сторонний, который закачали, к примеру, с Плей Маркет — Google Play.
…приблизительно так может выглядеть экран мобильника среднестатистического пользователя: (я взял для примера простенький андроид — марка телефона не играет существенной роли: главное — принцип действий!
Как видите, приложение «Мои файлы» выведено на рабочий стол. Это приложение и есть файловый менеджер.
…или отыскать это приложение можно в разделе «Мои приложения», это если оно не выведено на рабочий стол: тюкните на синенькое поле с беленькими квадратами внутри и… откройте «Мои файлы».
Как только откроете приложение, перед глазами предстанут все имеющиеся на вашем телефоне папки и файлы.
Как и говорилось ранее, нам потребуется создать какую-то новую папку, в которую же будем помещать все файлы и папки, которые же требуется скрыть: я создал папку «Аудиокниги»:

как только папку создали, переходим к следующему шагу:
OneNote
Если вы предпочитаете услуги Microsoft, то OneNote может быть лучше для вас. OneNote синхронизируется с вашей учетной записью Microsoft, поэтому вы можете добавлять заметки на свой рабочий стол (Windows и macOS) или на смартфон (Android и iOS).

OneNote организует ваши заметки в блокноты, поэтому у вас могут быть разные блокноты для разных тем. Если вы хотите что-то сохранить как можно скорее, вы можете добавить заметку на свою домашнюю страницу. Способ, которым OneNote организует свои заметки, понравится не всем, но возможность добавлять свои любимые заметки на домашний экран должна порадовать тех, кто, как и я, чтобы всё было навиду.
OneNote имеет больше функций, чем Keep. Вы можете добавить изображения, голосовые заметки, рисунки или флажки для списка дел. OneNote может даже превратить ваше письмо в обычный текст и очистить ваши написанные математические уравнения (плюс, покажет, как их решать). Конечно, все эти дополнительные функции предоставляются за счет некоторого усложнения интерфейса.
Встраивание приложений в Android стандартным способом
1. Приложение Andoroid имеет название и файл расширение. Например: Name.apk где Name имя, а apk расширение.
2. Android приложения легко открываются с помощью архиватора (WinRar или 7zip)
3. В некоторых приложениях есть папки lib (если открыть приложение архиватором)

В данной папке может находится под-папки с названием

- Aremeabi – данная папка для архитектуры Arm в целом если отсутствует Aremeabi-v7a если данная папка присутствует, то только для Arm V6
- Aremeabi-v7a – данная папка только для архитектуры Arm V7
- Mips — только для архитектуры MIPS
- Mips64 — только для архитектуры MIPS64
- X86 – только для архитектуры x86
- X64 – только для архитектуры x64
(на какой архитектуре ваш Android устройство, автор не знает, к сожалению он не экстрасенс, уточняйте в интернете)
В данных папках есть файлы имеющие расширение *.SO
Инструкция как встроить приложение в Android
Для версий Android c 1.5 — по 4.4.4
Прежде чем встроить приложение в Android скачайте и установите приложение — файловый менджер Root Browser
1. Откройте Root Browser
Приложения которые встроены в систему Android находятся по пути
/system/app/приложение.apk
Приложения которые установлены пользователем в Android находятся по пути:
/data/app/приложение.apk

Если не видите приложение
Если не видите приложение, то зайдите в меню -> настройки ->приложения -> приложение-> переместить на телефон

Скопируйте необходимое приложение с /data/app/ и переместите его в /system/app/, но не забывайте, что многие приложения содержат файлы *.SO и которые необходимо встроить по пути: /system/lib/

Первый вариант чтобы получить необходимый *.SO файл это скопировать приложение на ПК и извлечь необходимое.
Второй вариант это перейти по пути /data/data/папка_название_приложения/lib/файл.so и переместить необходимый файл(ы) в /system/lib/

Для версий Android c 5.0 и новее
С версии Android 5.0 Lolipop компания Google внесла существенные изменения в установку приложений. Если ранее приложения APK размещались в одной папке /XXX/APP , то с версии Android 5.0 каждое отдельно установленное приложение размещается в собственной папке с необходимыми ему либами (*.SO) если эти либы конечно же имеются у приложения.

Теперь по сравнению с версиями Android 1.5 — 4.4.4 в Android 5.0 нет необходимости встраивать либы (*.SO) по пути /system/lib/ достаточно перенести папку с /data/app/Nazvanie_Prilogenia в /system/app/Nazvanie_Prilogenia (приложения которые встроены в систему Android находятся по пути /system/app).
Переходим в /data/app

Находим папку с необходимым приложением


Предисловие о структуре
У многих есть компьютер и на них установлена ОС Windows. Все прекрасно знают, что в данной ОС все распределено по дискам:
C: — на данном диске находиться система
D: — для личных файлов (диска может и не быть, если он не «разбит»)
E: — Z: — флешки, переносные жесткие диски, CD или DVD приводы.
В Windwows все рассредоточено по различным дискам. В UNIX/Linux куда входит и Android (а также BSD, куда входит Mac OS X) все выглядит все немного иначе. Файловая структура имеет древовидный вид. Возможно сейчас не понятно, но дальше с прочтением статьи будет более понятно.
Также стоит знать что Android как и в Linux, в отличие от Windows очень чувствительны к регистру. Например папка Name, NaMe, name, NAME — это 4 разных папки, тогда как Windows сможет создать только одну папку с таким именем.
Для того чтобы было более понятно о чем идет речь, рекомендуется установить файловый менеджер Root Browser.
Предупреждения
Статьи и Лайфхаки
Современный смартфон под управлением мобильной платформы представляет собой настоящий портативный мини-компьютер, в котором файлы распределены по папкам и организованы наиболее удобным образом. Данная статья подскажет, как зайти в папки в андроиде
и где они находятся.
Где находятся папки в Андроиде и как в них зайти?
Если мы пользуемся настольным компьютером с Windows, то наверняка привыкли к тому, что всё в этой системе распределено по дискам. К примеру, на диске C установлена система, а диск D используется для хранения личных файлов. Остальные диски могут использоваться, к примеру, для съёмных флэш-накопителей и внешних жёстких дисков (например, Z или E).
Система Android, основанная на ядре Linux, организована иным способом. Здесь предусмотрена древовидная структура файлов, отправным пунктом в которой выступает корень. Кроме того, сама мобильная операционная система весьма чувствительна к регистру. Так, если в Windows мы не можем создать в одном месте одновременно папки ALBUM и Album, то в Android это вполне возможно.
Раздел data на Linux содержит данные самого пользователя, а также персональные настройки, а раздел cache – временные файлы, включая и обновления системы. Информация об устройствах хранится в dev, а файлы, которые отвечают за идентификатор IMEI – в efs (хотя последний раздел встречается и не всегда). Системные папки находятся в system. Что касается сведений о ядре и его конфигурации, они содержатся в proc. Добавим, что для того, чтобы увидеть корневые разделы именно под такими названиями, нам понадобятся root-права, а также специальный файловый менеджер.
Если нас интересует, как зайти в папки в андроиде, и у нас нет root-прав, не стоит рисковать только ради того, чтобы увидеть разделы так, как это представлено изначально на ядре Linux. Лучше всего использовать один из самых распространённых файловых менеджеров вроде Total Commander. Через такой диспетчер мы сможем наглядно увидеть, что и где именно расположено.
Как зайти в папку с кэшем игр в Андроиде?
Чтобы игра работала корректно, нам никак не обойтись без набора дополнительных файлов, то есть без кэша. Это в особенности касается игр значительного объёма с 3D-графикой. Сразу же после установки и открытия игры кэш начинает загружаться через Интернет. Кроме того, мы можем заранее скачать и загрузить на мобильное устройство, подключив его по USB. Распаковываем кэш, используя архиватор вроде WinRar.
Добавим, что настоятельно рекомендуется загружать кэш по Wi-Fi. Если же прямо сейчас у нас нет доступа к Wi-Fi точке, однако есть стабильный и безлимитный мобильный Интернет, в крайнем случае, можно воспользоваться им, а также приложением под названием Reverse Tethering для Android. Рекомендуем отдельно ознакомиться с инструкцией по установке кэша формата obb. Зайти в него можно обычно по следующему адресу: sdcard/Android/obb.
Если найти папку obb мы не можем по причине её отсутствия, стоит создать её самостоятельно. Кэш другого типа можно поискать в sdcard/Android/data.
Разделы внутренней памяти
Внутренняя память устройства на андроиде разбита на несколько логических дисков (разделов).
Приведу только основные:

Bootloader – здесь находится микропрограмма (загрузчик), позволяющая запускать операционную систему, рекавери и другие сервисные режимы.
Recovery – как видно из названия, тут установлено инженерное меню восстановления или просто Рекавери.
Boot – сердце Андроид ОС, тут находится ядро, драйвера и настройки управления процессором и памятью.
System – системный раздел, в котором находятся все, необходимые для работы Android ОС, файлы, это как папка Windows на вашем диске С: (здесь и далее буду проводить ассоциацию с ОС Windows)
Data – раздел для установки приложений и хранения их данных. (Program files)
User – это всем известная sdcard или, проще говоря, место под пользовательские файлы (Мои документы). Здесь я вынужден сделать отступление, т.к. размещение данного раздела имеет несколько вариантов:
- Раздел отсутствует во внутренней памяти, а вместо него используется внешний накопитель — самый популярный вариант. (рис.1)
- В устройствах со встроенной памятью большого размера, данный раздел видится какsdcard, а внешняя карта памяти видится какsdcard2илиextsd(могут быть и другие варианты названия). Обычно, встречается на устройствах сAndroid3.2. (Рис.2 Вариант 1)
- Данный вариант пришел на смену предыдущему варианту, вместе с Андроид 4.0. РазделUserзаменили папкойmediaна разделеData, что позволило использовать всю доступную пользователю память для установки программ и хранения данных, а не то количество, что выделил нам производитель. Иными словамиsdcardиdataявляются одним целым. (Рис.2 Вариант 2)

Bootloader, Recovery, adb и fastboot
Теперь, когда мы знаем, что и где находится, давайте разберемся для чего оно там.
Файлы html на Android
Сохраняя веб-страницы в формате html или создавая документы с этим расширением, их практически невозможно открыть на смартфоне с Андроид – как правило, система выдаёт сообщение о невозможности открыть файл.
Позволить смартфону работать с html-документом могут несколько похожих по принципу действия приложения – HTML Viewer и HTML Reader/ Viewer.
Используя их, вы легко прочитаете информацию, сохранённую из сети. А, если она сохранена в виде архива .mhtml, стоит скачать приложение Mht Viewer.

Рис.12. HTML Viewer
Последние версии браузеров UC Browser и Firefox тоже позволяют открывать файлы mhtml и html в режиме чтения.
А для редактирования этой информации её стоит открыть в редакторе (который покажет не саму сохранённую страницу, а только её код) типа QuickHTML или WebMaster’s HTML Editor Lite.
Где находятся заметки в телефоне Самсунг?
Для того, чтобы найти приложение «Samsung Notes» необходимо:
- свайпнуть по экрану мобильника снизу-вверх;
- в списке появившихся приложений найти одноименную иконку.

После запуска утилиты, можно сразу приступать к созданию новых записей. Для этого достаточно тапнуть по значку «+» на главном экране (расположен в правом нижнем углу). Заметки оснащены редактором, который позволяет:
- добавить к записям рисунок или чек-бокс;
- создать маркированные списки;
- изменять размеры и виды шрифтов;
- сохранять созданные записи.
Скриншоты:

Скачать ADBplugin_v7.3.zip 7247
Редактирование системных приложений Андроид чаще всего осуществляется тогда, когда пользователя смартфона, планшета или другого аппарата, управляемого данной операционной системой, перестает удовлетворять текущий внешний вид программ, установленных в девайсе производителем или продавцом. Еще одной причиной может являться необходимость произвести не только изменения, касающиеся графического оформления приложений Андроид, но также затрагивающие расположение различных элементов и выполнения основных функций.
Для того чтобы вносить изменения в код, требуются элементарные навыки программирования практически на любых языках (желательно — Java и C++). Для замены графики сгодятся прямые руки и умение работать в графическом редакторе.
Прежде всего следует определиться, нужно ли просто заменить графику в приложениях Андроид либо необходимо менять расположение элементов в системе и делать более глубокие изменения в коде. От этого зависят дальнейшие шаги, предполагающие либо работу с приложением как с архивом, либо его полную разборку и редактирование.
Изменение графики в системных приложениях Андроид
Для того чтобы просто заменить либо видоизменить исходную графику (поменять цвета кнопок, перерисовать картинки и т.п.), достаточно иметь на компьютере стандартный архиватор WinRAR. На аппарате при этом у пользователя должны быть права «рут» (аналог учетной записи администратора на Windows), а также желательно иметь альтернативный рекавери (CWM) и рут-эксплорер (для доступа к файловой системе Андроид непосредственно в самом девайсе).
В первую очередь необходимо включить в аппарате «Отладку по USB», затем подключить его к компьютеру при помощи USB-кабеля и установить необходимые драйвера. Обычно они находятся на виртуальном диске, который появляется при подключении к компьютеру.
Затем нужно также скачать в сети Интернет ADB-плагин для файлового менеджера. Данный плагин позволяет видеть всю систему Андроид как подключенный диск с папками. Все системные приложения находятся по адресу /system/app, а также /system/framework. Найдя нужное приложение, просто копируем его на компьютер. Если плагин не ставится, можно с помощью рут-эксплорера скопировать приложение с расширением apk на съемную SD-карту, а затем уже с нее уже на компьютер.
Способ 2: Резервная копия
Многие приложения поддерживают автоматическое либо ручное создание резервных копий пользовательских записей, поэтому если в вашем решении такая возможность предусмотрена, разумно будет задействовать её. В качестве образца покажем работу с этой функцией в приложении ColorNote.
- Откройте программу, вызовите её главное меню и выберите пункт «Настройки».
- Прокрутите перечень до блока «Резервирование» и тапните по одноимённой опции.
- Появится список сохранённых копий, коснитесь нужной и выберите вариант «Вид».
- Выделите долгим тапом заметку или заметки, затем нажмите «Восстановление».
- По возвращении в основное окно запись будет доступна.





К сожалению, далеко не каждая программа-блокнот имеет в своём составе бесплатную опцию резервирования, поэтому такое решение подойдёт не для всех.
Что это за папка
Папка с интригующим названием «Thumbnails» является системной. Она используется операционкой для хранения кэша миниатюр изображений и видеофайлов. Это делается для того, чтобы ускорить процесс отображения их в таких приложениях, как «Галерея». Эта программа многим известна. Некоторые другие приложения тоже могут использовать сию папку. Если изображений на аппарате неприлично много, то размер кэша тоже весьма немаленький. И он съедает драгоценное место.
Что полезно знать тем, кто хочет покончить с этим безобразием, снести весь кэш и все, что можно удалить? Папка Thumbnails является системной. Это значит, что она скрыта и так просто до нее не добраться. К тому же удаление кэша на первых порах поможет. Но затем папка снова будет забита миниатюрами. Придется заново удалять все. Но о том, как затавить систему не заполнять данную папку, мы поговорим чуть ниже. А пока разберемся, как удалить миниатюры.
Корневые директории сайтов
При построении сайтов обычно используется точно такая же древовидная иерархическая структура, как и в случае со стандартным «Проводником». Иными словами, страницы или объекты, на которые можно осуществить переход, являются вложенными каталогами, а основная страница выполняет роль той самой корневой директории.
Так, если вы сначала зашли на главную страницу ресурса, а потом начали перемещаться по остальным ссылкам, использование кнопки «Назад» будет равносильно переходу на один уровень вверх. Если же вы сами создаете веб-страницы и просматриваете их содержимое, переход по уровням осуществляется точно так же, как и в файловых менеджерах (на уровень вверх и до тех пор, пока это возможно). Когда переход станет невозможным, а кнопка перехода перестанет быть активной, считайте, что вы добрались до корневого каталога.
Если приводить в пример вход в корневые директории FTP-ресурсов, когда вы используете какую-нибудь публичную (открытую) систему управления вроде UCOZ для просмотра содержимого собственно аккаунта, при открытии файлового менеджера вы автоматически попадете именно в корень сайта. При этом особо стоит учесть и тот момент, что настройки любого из известных сайтов попросту не дадут вам подняться выше корневого объекта, так что самая последняя и доступных папок в этом случае и будет являться корневой.
Evernote
Evernote появилась во времена, когда динозавры бродили по Земле, но в 2020 году всё ещё отличный вариант для заметок. Вы можете просматривать свои заметки на своем смартфоне (Android и iOS), приложении Evernote в Windows или на веб-странице Evernote.

Когда дело доходит до написания заметки, вы можете вводить текст, рисовать эскиз пальцем или стилусом, вставлять диаграммы или рисунки или записывать аудио. Вы также можете использовать речь для ввода текста, чтобы Evernote расшифровывала вашу заметку, если вы на ходу или не хотите беспокоиться о вводе текста.
Evernote организует ваши заметки в блокноты, но по умолчанию вы увидите все свои заметки при открытии приложения. Вы также можете делиться заметками с другими пользователями Evernote, чтобы, например, ваш партнер мог помочь вам с вашим списком покупок.
Приложения, способные скрывать или менять иконки на рабочем столе
Итак, существует ряд приложений, изначально предназначенных для защиты персональных данных – сообщений, контактов, папок с определенным содержимым и т.п. Например, ZERO Communication, KeepSafe, AppLock, Hide It Pro и другие.
Их функционал различается, но практически все они могут скрывать определенные папки или заменять их иконку на любую другую – например, похожую на обычное приложение вроде калькулятора или планировщика. Если вы попытаетесь открыть приложение с рабочего стола, под которым скрыта папка, скорее всего, система запросит пин-код, при неверном вводе которого на экране отобразится пустая папка. Наиболее продвинутые приложения позволяют не спрашивать пароль, а просто запускать нужную программу – так пользователь даже не догадается, что если выполнить дополнительные действия, то эта же иконка может открыть защищенную папку.
Все эти возможности могут быть крайне полезны в ситуации, когда телефон утерян и не защищен пин-кодом или графическим ключом – нашедший ваше устройство человек просто не сможет получить доступ к личным данным, даже если попытается. Но есть у этого функционала и обратная сторона – как правило, подобные приложения используют в своих целях подростки, за которыми слишком пристально следят родители, чтобы можно было хранить секретную (с их точки зрения) информацию практически на виду, но по факту к ней не будет доступа.
Samsung Notes
Если у вас есть телефон Samsung, особенно Galaxy Note, вы, вероятно, знакомы с Samsung Notes. Если вы его не используете, это удобная альтернатива, особенно если вы вообще организуете свои заметки. Samsung Notes позволяет разбить записи на разные коллекции, но вы также можете просмотреть все свои заметки на одной странице. Вы также можете установить важные заметки в качестве избранных или сортировать заметки по названию, дате или дате изменения.
Если вы используете S-Pen со своей записью Galaxy, вы с удовольствием узнаете, что Samsung Notes позволяет записывать несколько слов поверх заметки. Вы также можете прикрепить голосовую запись или фотографию.
К сожалению, Samsung Notes не хватает совместимости: он работает только на телефонах Samsung. Если вы любите свою Галактику, это здорово, но энтузиазм угаснет, если вы захотите синхронизировать заметки с рабочим столом или другим мобильным устройством.
Как посмотреть внутреннюю и оперативную память на телефоне Samsung
Не так давно, ко мне обратился знакомый с просьбой посмотреть, сколько свободной памяти осталось в его телефоне Samsung.
А так-же узнать общий объём оперативной памяти в его устройстве. Скажу честно, что пришлось немного покопаться в телефоне, прежде чем я нашёл нужную информацию.
Так как в настройках нет пункта с прямым названием, а все эти данные, хранятся в разделе «Обслуживание устройства», по названию сразу и не поймёшь, не правда ли.
Для того чтобы у других пользователей не возникало подобных вопросов, я решил привести небольшую инструкцию, с двумя способами.
Как узнать сколько внутренней и оперативной памяти на телефоне Samsung
Способ первый через настройки
1. Заходим в настройки нажав на иконку «Шестерёнка». 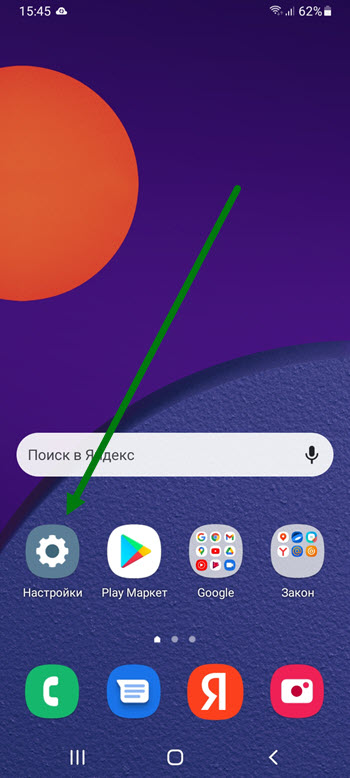
2. Находим раздел «Обслуживание устройства» и открываем его. 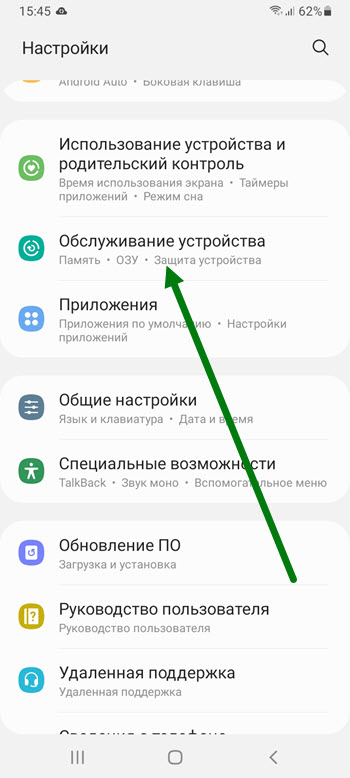
3. Ждём некоторое время, после чего перед нами откроется нужная информация. 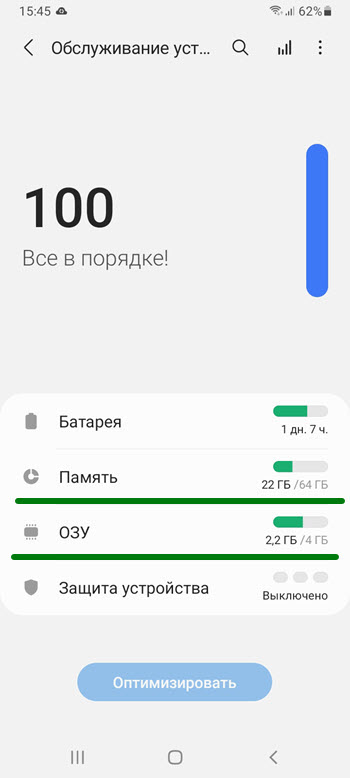
Способ второй через приложение мои файлы
1. Открываем папку «Samsung». 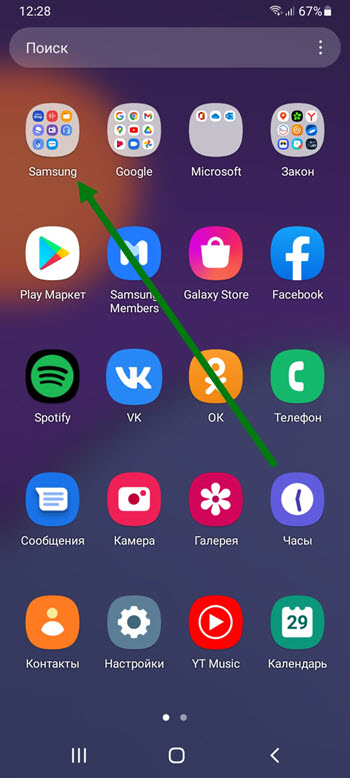
2. Далее запускаем проводник. 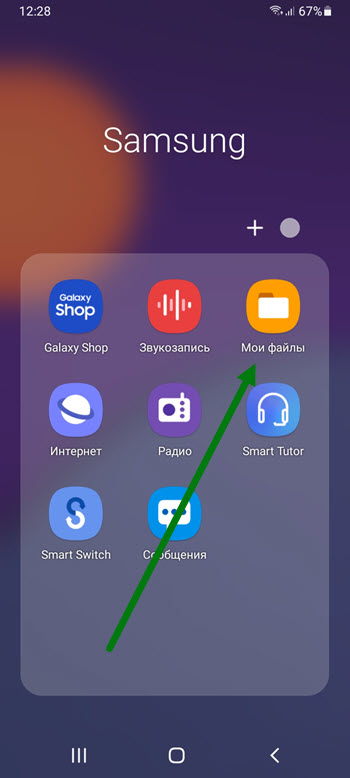
3. В данном окне указана занятая часть а так-же общий объём. 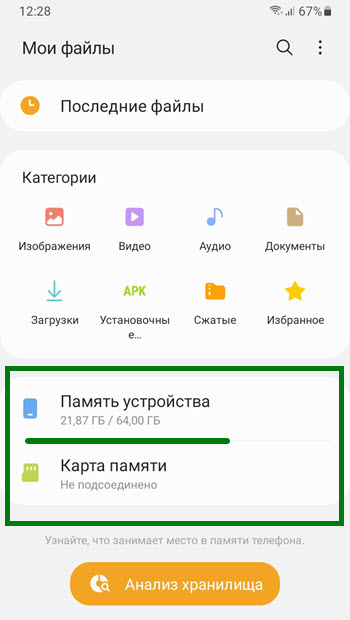
Источник
Где в самсунге находится хранилище?
Найдите приложение Мои файлы в меню устройства и откройте его. Часто оно находится в папке Samsung. На стартовом экране выберите Память устройства. Отобразятся папки и файлы так, как они хранятся в памяти устройства.
Как очистить хранилище на самсунге?
Для очистки кэша найдите кнопку в настройках мобильного телефона или приложения. Для устройств на базе Android очистка данных в кэше осуществляется с помощью стандартного инструмента. В меню настроек найдите пункт «Хранилище» или «Память» и перейдите на него. Далее перейдите в «Данные кэша» и выберите «очистить кэш».
Где находится папка хранилище?
Внутреннее хранилище данных
Находится в системном разделе /data. По умолчанию все файлы, которые там располагаются, доступны только тому приложению, которое их создало.
Как освободить хранилище в телефоне?
Для этого сделайте следующее:
Как очистить внутреннее хранилище телефона?
Чтобы избавиться от них, нужно почистить Андроид.
Как освободить место в памяти?
Для его очистки необходимо:
Что делать если память телефона заполнена но ничего нет?
Память заполнена на Android, хотя там ничего нет: почему и что делать
Что значит другое в хранилище самсунг?
Данные в разделе Другое включают кэш ОС Android, установочные файлы и кэшированные данные приложений, а также пакеты игровых данных, которые могут занимать много места в памяти.
Как очистить телефон самсунг перед продажей?
3. Первый способ сделать сброс данных — через меню
Где находится папка Emulated?
Папка «/ storage / emulated /» на самом деле не существует. Это то, что можно назвать «символической ссылкой» или, проще говоря, ссылкой на то, где хранятся реальные данные. Вам нужно будет найти фактическое физическое местоположение на вашем устройстве, где оно хранится.
Как освободить хранилище?
Как освободить место в хранилище
Как найти внутреннюю память в телефоне?
Чаще всего, информация о состоянии внутренней и внешней памяти мобильного телефона находится в разделе «Настройки-хранилище-память» или «Настройки-программы-состояние памяти». Возможны различные варианты в зависимости от версии андроид, версии оболочки и варианта перевода и русификации аппарата производителем.
Как освободить место на Андроиде не удаляя приложения?
Как освободить облачное хранилище?
Удаление резервных копий и отключение резервного копирования iCloud для устройства
Источник
Как увеличить свободное место в памяти на Android, очистив ненужные данные
Зачем нужно освобождать память
Недостаток места в оперативной памяти имеет неприятные последствия:
Таким образом, перегруженность памяти устройства ведет к нарушению его работы.
Освобождение оперативной памяти
Оперативная память (ОЗУ или RAM) активно используется загруженными на гаджет приложениями и служит хранилищем для временных данных. Чаще всего «оперативки» не хватает, если на устройстве одновременно запущено несколько приложений, часть из которых работает в фоновом режиме, а пользователь об этом даже не догадывается. Большая очередь задач может спровоцировать ошибки в отображении (например, при запуске браузера), тратит заряд аккумулятора и приводит к перегреву устройства.
Во многих смартфонах функции «очистки» ОЗУ заложены производителем и работают автоматически. Если все-таки требуется принудительное закрытие программ, это делается через кнопку «Настройки» → «Приложения». Далее откроется список всех приложений, при нажатии на каждый из них будет предложено два варианта действий: кнопка «Удалить» и «Остановить».
Также существует ряд специальных программ — task killers (с англ. «убийцы процессов»):
Очистка постоянной памяти
Постоянная память (ПЗУ или ROM) является частью внутренней памяти гаджета и нужна для хранения информации обо всех процессах, когда-либо запущенных на устройстве: кэш, учетные записи, фотографии и т.д. Эта память не стирается без ведома пользователя и остается постоянной на протяжении долгого времени.
Чтобы очистить ПЗУ, предпринимают следующие действия:
Кроме того, почистить ПЗУ позволяют приложения для Android:
Как очистить память телефона Самсунг с помощью встроенных средств
В отличие от ОЗУ, в котором данные хранятся временно и стираются после отключения питания, существует другой вид запоминающего устройства – постоянная память (ПЗУ или ROM). Здесь хранится информация обо всех процессах, запущенных на данном устройстве. Чтобы очистить ПЗУ, следует проанализировать содержимое смартфона и определить, какие данные занимают много свободного места. Для этого нужно:
Чтобы определить, какие данные подлежат уничтожению, следует знать, какие из них относятся к «мусору» и тормозят работу системы.
Для восстановления работоспособности смартфона следует удалить все ненужные файлы одним из описанных ниже способов.
Как очистить телефон с помощью инженерного меню
Этот способ считается чрезвычайно удобным, поскольку не требует прав «Суперпользователя» (ROOT). Однако он предусмотрен не во всех смартфонах Samsung. Чтобы выяснить поддерживает данное устройство подобную функцию, следует выполнить следующие шаги.
Если никаких изменений после активации опции не произошло, значит, функция устройством не поддерживается, и стоит воспользоваться другим методом.
Удаление кэша и cookie
Как упоминалось ранее, производители Самсунг предусмотрели автоматическое удаление временных файлов. Но если возникают проблемы с каким-то сайтом, который прежде работал нормально (проблема с загрузкой и отображением некоторых элементов), целесообразно очистить кэш и cookie. В Google сделать это легче всего.
После очистки некоторые настройки (имена и пароли) могут быть удалены, и их придется вводить заново.
Удаление лишних приложений
Одним из эффективных способов очистки ПЗУ смартфона Самсунг является удаление ненужных программ и приложений. Чтобы увеличить объем свободного пространства, нужно помнить, что после деинсталляции требуется провести чистку кэша. Процедура несложная и выполняется всего в несколько кликов. Для этого нужно:
Таким способом можно избавиться от всех ненужных приложений и оптимизировать работу системы Андроид.
Удаление лишнего контента
Для просмотра текстовых, медиа файлов и документов в смартфоне Самсунг имеется папка под названием «Мои файлы». Она выполняет функцию проводника на ПК с Windows.
Чтобы удалить всю лишнюю информацию следует проделать несколько манипуляций.
Читайте также: Как сбросить Windows 8 и Windows 10 до заводских настроек.
Перенос файлов на карту памяти
Если в вашем Самсунге используется SD-карта, разумным будет перенести на неё часть объёмных данных (видео, изображения, игровой кэш). Для этой операции можно использовать встроенный в прошивку файловый менеджер.

2. Выберите элемент «Память устройства» и зайдите в него.

3. Укажите файлы и/или папки, которые желаете перенести на SD, выделите каждый и тапните по трём точкам вверху справа, затем на кнопку «Переместить».

4. В качестве места для переноса укажите карту памяти и нажмите «Готово».

Возможность расширить хранилище является неплохим подспорьем, но всех проблем с переполнением памяти на Самсунге она не решит.
Добавление карты памяти
Если удалять из внутренней памяти гаджета нечего, а свободного места катастрофически не хватает, спасают внешние запоминающие устройства, например, карты памяти. Сюда можно перенести «тяжелые» файлы типа длинных видео, подборки аудиозаписей, фото.
При выборе флэш-карты обращают внимание на такие характеристики:
Для переноса данных на карту, нужно войти во встроенный диспетчер файлов: «Сервис» → «Мои файлы». Выбрать соответствующую папку или файл, нажать «Изменить», затем «Переместить» и в диалоговом окне выбрать «Карта памяти».
Ту же операцию позволяют выполнить приложения:
Замена карты памяти
Можем просто приобрести microSD-карту большего объёма. Современные смартфоны обычно поддерживают накопители на 128 Гб. С таким объёмом хранилища недостатка места наблюдаться не должно.
Важно! Многие смартфоны обладают совмещённым слотом. Это значит, что во второй слот можем установить либо 2-ю SIM, либо microSD-карты. Придётся правильно расставлять приоритеты.
Краткое резюме: недостаток памяти легко устранить с помощью удаления временных и бесполезных файлов. При желании сохранить все данные, можем просто установить более ёмкую флешку. Если многие данные с телефона устарели, имеет смысл перекинуть всё нужное на компьютер и отформатировать смартфон. Сброс к заводским настройкам освобождает наибольшее количество места.
Наверное, немногие знают, но при просмотре галереи система Android создаёт эскизы – это небольшие снэпы картинок. Их основная задача заключается в увеличении скорости следующей загрузки файлов. Несложно догадаться, что эти эскизы занимают место и имеют минимальную практическую пользу.
Что делать, если память телефона заполнена:
Со временем в данном разделе скапливаются данные на 1-2 Гб. Только их удаление поможет телефону, возможно, он даже перестанет тормозить.
Важно! Это действие рекомендуем выполнять с определенной периодичностью. В зависимости от активности использования смартфона – это 1-3 недели. Если забываем выполнить очистку, в разделе скопиться снова такое же количество файлов.
Сохранение данных с телефона на ПК для освобождения места в памяти
Функционал телефонов Самсунг позволяет расширять хранилище файлов за счёт увеличения объёма памяти на SD-карте. При этом бывают ситуации, когда телефон и СД-карта бывают забиты под завязку. Тогда вместо того, чтобы стирать ваши ценные воспоминания, мы рекомендуем перенести их в другое место.
К примеру, вы можете сделать резервную копию данных вашего телефона на компьютере. Для этого подключите ваш телефон к ПК с помощью кабеля ЮСБ. И перенесите хранимые на телефоне файлы (например, фото или видео) на жёсткий диск вашего ПК. Это позволит почистить память на вашем телефоне Samsung.

Перенесите ваши данные с телефона на ПК
Подключение к облачным хранилищам
В некоторых случаях слот на карты памяти бывает занят, например дополнительной SIM-картой в двухсимочном телефоне. Тогда нужные, но не слишком часто используемые файлы, можно перенести в облачные хранилища. Самые популярные из них в России:
На многих устройствах Android по умолчанию установлен Google Диск. Чтобы загрузить на него файлы, следует нажать на значок «+», в диалоговом окне «Новый объект» выбрать «Загрузить» и выбрать файл в памяти гаджета. Когда файл будет добавлен, его можно переименовать, переместить или разрешить доступ другим пользователям.
Облачные хранилища не только предоставляют дополнительный объем памяти и позволяют синхронизировать устройства одного пользователя (смартфон, планшет, стационарный компьютер и др.) между собой через удаленный сервер.
Google Files для очистки и хранения данных со смартфона Самсунг
Ещё одним удобным способом удалить ненужное из памяти на Самсунге является использование внешних приложений. Кроме упомянутого уже нами «Clean Master», мы рекомендуем обратить внимание читателя на приложение «Google Files».

Используйте приложение Google Files
| Чистка памяти. | Легко освобождает место на вашем мобильном телефоне. |
| Интеграция с облаком. | Сохраняет нужные файлы в облаке для освобождения пространства на устройстве. |
| Контроль данных. | Проверяет объём хранилища на Samsung для определения количества свободного места |
| Умный анализ. | Создает рекомендации, какие файлы необходимо удалить на Самсунге. |
| Автоматический поиск. | Быстро находит нужные файлы в устройстве. |
| Работа в офлайн режиме. | Делится файлами без подключения к Интернету. |

Храните ваши файлы в облаке используя Google Files
Работа с приложением проста и понятна, и не создаст сложностей даже новичку. Установите приложение, после чего оно проанализирует содержимое вашего телефона и выдаст вам результат. Останется нажать на кнопку «Освободить», и вы сможете увеличить свободную память на Самсунге.

Освобождайте место на телефоне с помощью Google Files
Сброс системы к заводским параметрам
Если источник засорения памяти Самсунга неясен, и все методы вычислить виновника или хотя бы очистить накопитель оказались неэффективны, стоит перейти к самому радикальному решению – сбросу девайса к заводскому состоянию. Применять его рекомендуется в ситуациях, когда постоянную нехватку места сопровождают дополнительные проблемы в работе вроде тормозов, разнообразных ошибок или вылетающих приложений. Подробности об особенностях данной процедуры на корейских смартфонах найдёте в материале далее.
Внимание! Не забудьте предварительно скопировать все важные данные!
Подробнее: Сброс Samsung к заводским настройкам

Другие способы очистки памяти
Если на телефоне получены ROOT права, можно удалить ненужные приложения, установленные еще на этапе производства, и освободить часть внутреннего хранилища. Ниже приведена таблица, сравнивающая три проверенные утилиты для таких целей.
Еще один простой способ оптимизировать внутреннее хранилище — перестать сохранять на него сделанные фото и скачанные файлы из интернета. Функция автоматического сохранения на SD карту есть в большинстве популярных браузеров, среди которых Mozilla Firefox, Google Chrome и Opera.
Заключение
В нашем материале мы разобрали перечень инструментов, позволяющих очистить забитую память на мобильном телефоне Самсунг. Помните, что на вашем устройстве должно быть свободно не менее 500 мегабайт свободного места, которые понадобятся для стабильного функционирования системы. Если у вас доступного места существенно меньше, рекомендуем воспользоваться всеми перечисленными нами инструментами.
Источник
Как найти хранилище в самсунге?
Найдите приложение Мои файлы в меню устройства и откройте его. Часто оно находится в папке Samsung. На стартовом экране выберите Память устройства. Отобразятся папки и файлы так, как они хранятся в памяти устройства.
Где хранилище в самсунге?
Android-телефоны поставляются с внутренним хранилищем 8 ГБ, 16 ГБ, 32 ГБ или более.
…
Просмотр статистики хранения
Где находится хранилище в телефоне?
Внутреннее хранилище (internal storage) располагается всегда в памяти смартфона вне зависимости от того, есть ли возможность установки карты памяти (и тем более того, вставлена ли она). Эта область памяти является защищенной. Находится в системном разделе /data.
Как очистить хранилище на телефоне?
Как освободить место в хранилище
Где в самсунге Внутренняя память?
Для настройки внутренней памяти перейдите в Настройки – Оптимизация – Память – Настройки памяти (верхний правый угол). Как можно еще освободить память? Удалить данные и кэш приложений и пользовательские данные – видео, аудио, картинки.
Как очистить хранилище на самсунге?
Зажимаем три кнопки: увеличения громкости, выключения смартфона и «Домой». Телефон перезагружается, появляется меню с непонятными командами.
…
Меню Android
Как освободить место на телефоне ничего не удаляя?
Как освободить память смартфона, ничего не удаляя
Как достать заметки из андроида?
Как восстановить удаленную заметку
Можно ли удалять данные кэша?
В старых версиях Android можно удалить сразу все кэшированные файлы, выбрав «Настройки» — «Хранилище» — «Данные кэша». Далее просто нажмите OK, если нужно удалить ненужные файлы.
Как очистить хранилище?
Для его очистки необходимо:
Что значит очистить хранилище?
Это значительно ускоряет процесс отображения информации на экране, потому что приложению не нужно обращаться на сервер за картинкой, а потом ее загружать и показывать. В этом случае приложение сразу берет картинку из кэша (хранилища) и показывает вам. … В этих случаях можно произвести очистку кэша.
Что делать если телефон пишет недостаточно памяти?
Дополнительные способы исправить ошибку «Недостаточно памяти на устройстве»
Где находится внутренняя память телефона?
Чаще всего, информация о состоянии внутренней и внешней памяти мобильного телефона находится в разделе «Настройки-хранилище-память» или «Настройки-программы-состояние памяти». Возможны различные варианты в зависимости от версии андроид, версии оболочки и варианта перевода и русификации аппарата производителем.
Что будет если стереть данные в хранилище мультимедиа?
Если вы используете Android 6.0 Marshmallow или более современную версию, то должны нажать на Хранилище в выбранном приложении. Если нажать Очистить данные, приложение будет сброшено. После этого может потребоваться заново вводить пароль и можно потерять сохранения в играх.
Как разрешить доступ к хранилищу Google Chrome?
Источник
Как очистить память Samsung Galaxy. Как перенести файлы на карту памяти.
Содержание
Нет времени читать? — Смотрите видео по теме:
Для данной статьи доступны видеорекомендации с сурдопереводом.
Что происходит, когда заполняется память
Когда память заполняется, устройство начинает медленно работать и зависать. Также на экране появляется соответствующее уведомление.

Чтобы такого не происходило, держите свободными не менее 500 Мб основной памяти. Если память все-таки заполнилась, воспользуйтесь рекомендациями из этой статьи.
Как посмотреть, сколько памяти свободно
На большинстве устройств объем памяти можно посмотреть в приложении Мои файлы (часто находится в меню, в папке Samsung). Первая цифра показывает сколько занято, вторая — сколько всего памяти.

Если на вашем устройстве в приложении Мои файлы такая информация не отображается, вы сможете найти ее в Меню → Настройки → Память.
Можно ли объединить внутреннюю память и карты памяти
Нет. Внутренняя память и карта памяти — это два отдельных хранилища с разными характеристиками. Поэтому не все, что хранится в памяти устройства, можно перенести на карту.
Как очистить память: удалите приложения, которыми не пользуетесь
Именно приложения обычно занимают основную память устройства. Чем меньше приложений на устройстве, тем больше свободной памяти и дольше держит аккумулятор.
Сделайте ревизию: проверьте приложения, которые установлены на вашем устройстве, и удалите ненужные.
Возможно, какую-то часть приложений получится перенести на карту памяти. Но не стоит на это сильно надеяться: такая опция зависит от разработчика конкретного приложения и таких приложений очень мало.
Как очистить память: удалите фото, музыку, видео и другие файлы или перенесите их на карту памяти
Для управления файлами на устройстве используется приложение Мои файлы. Это аналог проводника на компьютере с Windows.
Найдите приложение Мои файлы в меню устройства и откройте его. Часто оно находится в папке Samsung.

На стартовом экране выберите Память устройства.

Отобразятся папки и файлы так, как они хранятся в памяти устройства. Теперь необходимо найти папки большого размера. Чтобы это сделать, выделите любую папку (два варианта, способ зависит от устройства):
1. Либо нажмите на папку и подержите несколько секунд. Рядом с папкой появится квадрат или круг, а в нем галочка;
2. Либо, если рядом с папкой есть квадрат или круг, нажмите на него. В нем появится галочка.

Нажмите Опции в правом верхнем углу (может выглядеть как три точки) и выберите Свойства или Сведения.

Также этот пункт может быть в нижней части экрана (не нужно нажимать Опции).

В пункте Размер будет отображаться объем, который занимает папка. Если папка занимает много (больше 300 Мб), лучше перенести ее на карту памяти.
Обычно самые большие папки это: DCIM — фотографии и видео с камеры, Download — загруженные файлы с интернета, WhatsApp или название других мессенджеров — файлы из чатов в мессенджерах, Music — музыка.

Для перемещения опять выделите папку, нажмите Опции и выберите Переместить. Для удаления выберите Удалить. Можно перемещать не только папки, но и отдельные файлы, которые хранятся в этих папках.

Также эти пункты могут быть в нижней части экрана (не нужно нажимать Опции).

Выберите пункт Карта памяти, а затем Готово или Переместить сюда. Папка перемещена.

Что делать, если свободная память пропадает
Любое приложение состоит из трех частей: приложение, данные, кэш. Подробная статья, которая описывает все три части и для чего они нужны, находится ниже по ссылке.
Если вкратце, то данные и кэш — это изменяющиеся части приложения, которые нужны для его работы. Они могут увеличивать исходный размер приложения от нескольких мегабайт до нескольких гигабайт.
Именно поэтому может казаться, что память пропадает: при работе установленные приложения увеличивают свой объем. Сильнее всего увеличиваются приложения, которые работают с интернетом: YouTube, Facebook, Twitter, ВКонтакте, Instagram, WhatsApp, Браузеры и другие подобные приложения.
Например, YouTube сразу после установки занимает 30 МБ:

А после просмотра нескольких роликов уже 259 МБ:

Увеличение объема занимаемой памяти — нормальный процесс работы приложений. Поэтому, если память на устройстве постоянно заканчивается, есть два варианта:
1. Купить устройство с большим объемом памяти и перестать мучиться от недостатка памяти;
2. Уменьшить количество приложений и продолжать чистить память вручную.
Как найти приложения, которые занимают много места, и уменьшить их объем
Мы выяснили, что память сама по себе пропадать не может, за этим всегда стоят какие-то приложения. Вопрос – какие, ведь у каждого установлены разные. Поэтому необходимо выяснить, какие приложения занимают больше всего места именно на вашем устройстве: откройте Меню → Настройки → Приложения или Диспетчер приложений → Диспетчер приложений (если такой пункт есть) → откроется список приложений. Под каждым приложением отобразится, сколько памяти оно занимает.

Проверьте приложения одно за другим и выявите те, которые занимают больше всего памяти. С ними необходимо работать дальше.
WhatsApp: в списке чатов три точки справа вверху → Настройки → Данные и хранилище → в разделе Автозагрузка медиа, пункты Мобильная сеть, Wi-Fi, В роуминге → снимите все галочки. Также в пункте Хранилище вы можете посмотреть, сколько места занимают файлы для каждого контакта и удалить их, выбрав контакт и нажав кнопку Освободить место.
Telegram: в списке чатов три черточки слева вверху → Настройки → Данные и память → в разделе Автозагрузка медиа, пункты Через мобильную сеть, Через сети Wi-Fi, В роуминге → передвиньте выключатели влево.
Viber: в списке чатов три черточки внизу справа → Настройки → Данные и мультимедиа → пункты Автозагрузка в сети GSM и Автозагрузка по Wi-Fi → снимите все галочки.
Если много памяти занимают другие приложения, то скорее всего, память заполняется кэшем. Можно попробовать удалить его для каждого приложения.
Удаление кэша – не разовое действие. Придется повторять его каждый раз, когда память закончится.
Удаление кэша не должно, но может затронуть информацию, которая хранится в приложении.
Удаление кэша не должно, но может повлиять на дальнейшую работоспособность приложения.
Невозможно точно спрогнозировать, как поведет себя приложение после удаления кэша, потому что программист, который его написал, мог связать с ним важный функционал. Поэтому, если в приложении хранится какая-то важная информация, — не удаляйте кэш.
Для удаления кэша: откройте Меню → Настройки → Приложения или Диспетчер приложений → Диспетчер приложений (если такой пункт есть) → выберите приложение, для которого нужно удалить кэш → Память (если такой пункт есть) → Очистить кэш.
Почему свободной памяти меньше, чем заявлено в характеристиках
Один из частых вопросов, почему свободной памяти меньше, чем заявлено в характеристиках устройства, например, смартфон с 8 ГБ памяти, а свободно около 700 МБ.
В характеристиках устройства указывается физический объем модуля памяти, который в нем установлен. Чтобы смартфон или планшет работал, нужны операционная система и служебные приложения, которые устанавливаются на этот модуль. Объем, который они занимают, зависит от устройства: например, на Galaxy J1 — 6.5 ГБ, а на Galaxy S10 — 20 ГБ.
Получается, что из общего объема операционная система занимает часть свободного места. Именно поэтому свободной памяти остается меньше, чем указано в характеристиках.
Как вы могли убедиться из рекомендаций выше, картинки, видео, музыку легко перенести на карту памяти, а вот приложений, которые поддерживают такую функцию, очень мало.
Поэтому, если вы планируете загружать большое количество приложений, особенно игры, покупайте устройство с большим объемом памяти — минимум 16 ГБ, а чтобы комфортно использовать устройство — от 64 ГБ.
Выводы
1. Не держите на устройстве лишних приложений: они заполняют основную память и расходуют заряд аккумулятора.
2. Карта памяти не позволит существенно освободить место на устройстве от приложений. Чем больше планируете загружать приложений, тем больше должна быть встроенная память. Для комфортной работы приобретайте устройства с объемом памяти не меньше 64 ГБ.
3. Храните картинки, музыку и видео на карте памяти, если места не хватает.
4. Память не может пропадать сама по себе, это происходит из-за увеличения объема приложений в процессе их использования.
Источник
Перейти к содержанию
Как найти все файлы на телефоне самсунг галакси
На чтение 1 мин Опубликовано 10.07.2019
Привет! Сегодня я покажу вам как найти все файлы на телефоне самсунг галакси. Вы хотите узнать где находятся установочные файлы на смартфоне samsung galaxy, любой модели, A, S, J, Note, 1,2,3,4,5,6,7,8,9,10, X? Всё очень просто и быстро. Смотри инструкцию далее и пиши комментарии, если есть вопросы. Поехали!)
На главном экране, найдите папку Samsung и нажмите на неё.

Далее, нажмите на значок Мои файлы.

Далее, нажмите здесь на вкладку Память устройства.

Всё готово. Здесь вы можете найти любые файлы, которые были установлены на ваш смартфон. Здесь также все файлы по умолчанию, которые были изначально, при покупке телефона.

Остались вопросы? Напиши комментарий! Удачи!
