Чтение книг и не только с помощью приложения «Книги»
Покупайте, загружайте и читайте книги удобно в приложении «Книги».
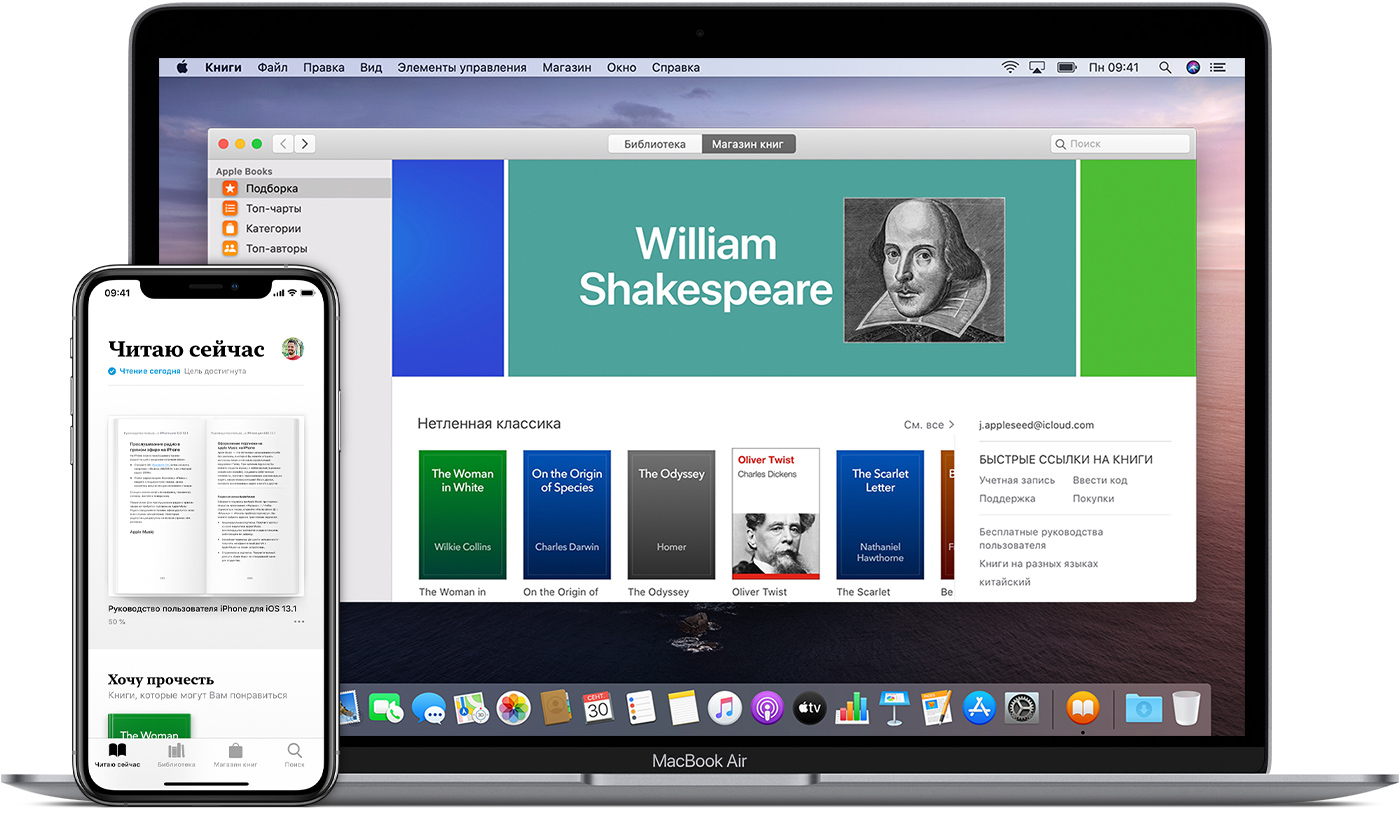
Обзор «Магазина книг»
В разделе «Магазин книг» можно искать и покупать книги из множества категорий и жанров.
Просмотр книг на устройствах iPhone, iPad и iPod touch
- Откройте приложение «Книги» и нажмите «Магазин книг» в нижней части экрана.
- Просмотрите рейтинги книг или рекомендуемые книги. Или нажмите значок просмотра разделов, чтобы просмотреть такие разделы магазина, как «Скоро в продаже», а также жанры — «Дети и молодежь» или «Нон-фикшн». Кроме того, можно открыть вкладку «Поиск», чтобы найти книгу по названию, автору, диктору и т. д.
- Коснитесь обложки книги. Вы можете нажать «Отрывок», чтобы прочитать отрывок из книги, или «Хочу прочесть», чтобы добавить книгу в соответствующий список на вкладке «Читаю сейчас».
Вы можете нажать «Купить» и подтвердить покупку книги. Все книги, серии книг, файлы PDF и аудиокниги, которые вы приобрели в «Магазине книг», «Магазине аудиокниг» или добавили на устройство вручную, отображаются на вкладке «Библиотека».
Просмотр книг на компьютере Mac
- Откройте приложение «Книги» и нажмите «Магазин книг» в верхней части окна.
- В боковом меню нажмите «Рейтинги книг», NYTimes или «Лучшие авторы», чтобы найти книги. Или нажмите «Категории», чтобы просмотреть жанры, например «Комиксы и графические романы», «История» или «Детективы и триллеры». Вы также можете воспользоваться поиском в правом верхнем углу.
- Нажмите название книги. Затем можно нажать «Загрузить отрывок», чтобы просмотреть книгу перед покупкой.
Вы можете нажать «Купить» и подтвердить покупку книги. Все книги, серии книг, файлы PDF и аудиокниги, которые вы приобрели в «Магазине книг», «Магазине аудиокниг» или добавили на компьютер Mac вручную, отображаются на вкладке «Библиотека» в меню «Все книги» на боковой панели.

Чтение книг
Коснитесь обложки книги или дважды нажмите ее, чтобы открыть и начать читать. Если закрыть книгу, приложение «Книги» запомнит страницу, на которой вы остановились. Элементы управления позволяют регулировать настройки и добавлять заметки. Вы также можете искать определенные слова или номера страниц и создавать закладки.
Управление чтением на устройствах iPhone, iPad или iPod touch
Нажмите по центру экрана на устройствах iPhone, iPad или iPod touch, чтобы открыть или закрыть элементы управления во время чтения. Можно нажать кнопку «Содержание» , чтобы перейти к другой главе или разделу, просмотреть добавленные закладки, выделенные моменты и заметки.
Управление чтением на компьютере Mac
Чтобы просмотреть элементы управления во время чтения на компьютере Mac, переместите указатель в верхнюю часть книги. Можно нажать кнопку «Содержание» , чтобы перейти к другой главе или разделу. Чтобы перейти к странице с закладкой, нажмите стрелку вниз рядом с кнопкой закладки .

Управление библиотекой
Упорядочивайте книги в своей библиотеке и загружайте их для чтения без подключения к Интернету. Если необходимо, можно удалить ранее загруженные книги и аудиокниги со своих устройств.
Загрузка книг на устройства iPhone, iPad или iPod touch
- Найдите объект в библиотеке. Не отображается необходимая книга?
- Нажмите книгу, чтобы открыть ее и загрузить автоматически. Вы также можете нажать кнопку «Ещё» под книгой и выбрать «Загрузить».
- Если книга является частью серии, сначала нужно открыть серию, затем нажать кнопку загрузки под книгой, которую необходимо загрузить.
Упорядочивание библиотеки на устройствах iPhone, iPad или iPod touch
- Нажмите «Библиотека».
- В разделе «Коллекции» нажмите слово рядом с «Сортировать». Если не показан параметр «Сортировать», смахните вниз по экрану, чтобы открыть его.
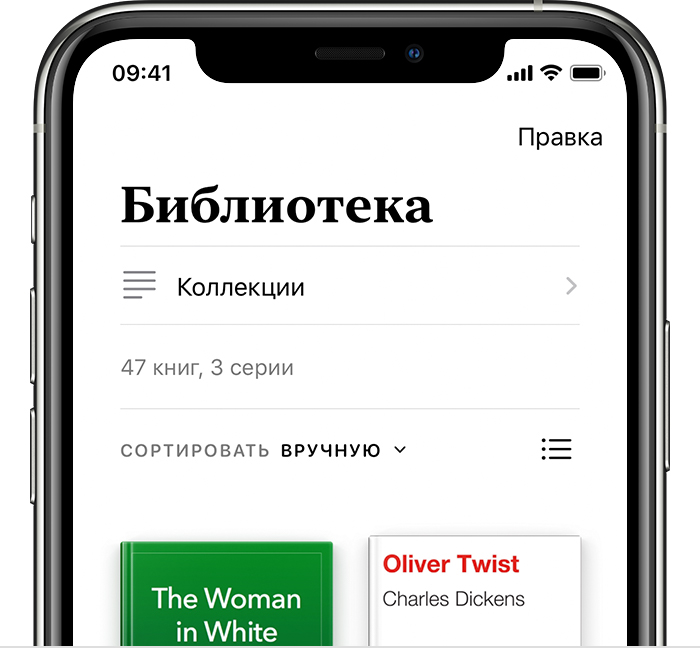
- В открывшемся меню выберите «Недавние», «Заголовок», «Автор» или «Вручную». Вы также можете сортировать другие коллекции. Например, перейдите в «Коллекции» > «Аудиокниги», чтобы отсортировать аудиокниги по автору.
Нажмите кнопку представления списка , чтобы просматривать книги в виде списка, а не сетки.
Загрузка книг на компьютер Mac
- Найдите объект в библиотеке. Не отображается необходимая книга?
- Нажмите значок облака в правом верхнем углу. Если значок облака не отображается, книга уже загружена на ваше устройство.
- Если книга является частью серии, сначала нужно открыть серию двойным нажатием, а затем нажать значок облака на книге, чтобы загрузить ее.
Упорядочивание библиотеки на компьютере Mac
- Нажмите «Все книги» на левой боковой панели.
- Нажмите «Сортировать» в правом верхнем углу.
- Выберите «Последние», «Заголовок» или «Сортировка вручную».
Нажмите кнопку представления списка , чтобы просматривать книги в виде списка, а не сетки.

Если книга не отображается
Если книга, приобретенная в «Магазине книг», не отображается в библиотеке, попробуйте выполнить следующие действия.
Обновление устройства
Убедитесь, что вы используете последнюю версию iOS или iPadOS на своем устройстве iPhone, iPad и iPod touch или последнюю версию macOS на компьютере Mac.
Включение службы iCloud на устройстве iPhone, iPad и iPod touch
- Откройте «Настройки».
- Нажмите [ваше имя] > iCloud
- Включите iCloud Drive и приложение «Книги».
- Затем перейдите в меню «Настройки» > «Книги». В разделе «Синхронизация» включите iCloud Drive.
Загрузка всех книг на компьютер Mac
- Откройте вкладку «Магазин книг» в верхней части окна.
- Нажмите «Подборка» на боковой панели.
- В разделе «Быстрые ссылки» нажмите «Покупки».
- Нажмите кнопку «Загрузить все» в нижнем правом углу.
Повторная загрузка или отображение книг
Повторно загрузите книги, чтобы снова добавить удаленные ранее покупки в свою библиотеку.
Если эти покупки были ранее скрыты, вы можете заново отобразить книги.

Другие способы чтения
- В приложении «Книги» на устройствах iPhone, iPad, iPod touch или компьютере Mac можно слушать аудиокниги. Также можно воспользоваться приложением iTunes на компьютере с ОС Windows.
- Устройство Apple TV может читать сказки вслух с помощью приложение iBooks StoryTime.
- В приложении «Книги» можно сохранять копии файлов PDF из сообщений электронной почты и с веб-страниц.
- Можно также добавлять в медиатеку незащищенные с помощью DRM книги в формате EPUB, книги iBooks Author, книги, созданные в приложении Pages, аудиокниги в форматах MP3 и AAC, а также аудиокниги, загруженные с веб-сайта Audible.com.
Информация о продуктах, произведенных не компанией Apple, или о независимых веб-сайтах, неподконтрольных и не тестируемых компанией Apple, не носит рекомендательного или одобрительного характера. Компания Apple не несет никакой ответственности за выбор, функциональность и использование веб-сайтов или продукции сторонних производителей. Компания Apple также не несет ответственности за точность или достоверность данных, размещенных на веб-сайтах сторонних производителей. Обратитесь к поставщику за дополнительной информацией.
Источник
Как закачать книги на Айфон?

iPhone можно смело называть идеальным гаджетом для любителей чтения, и дело не только в высочайшем разрешении дисплеев RETINA, позволяющем читать книги с экрана смартфона с комфортом и без страха испортить зрение. Прежде удобство использования Айфона в роли электронной книги ставилось под сомнение из-за небольшой диагонали экрана устройства (3,5 дюйма на 4-ой версии), однако, сейчас это сомнение «стерто в порошок» — более современные модификации имеют экраны внушительной величины (5,5 дюймов на iPhone 6 Plus и 7 Plus) и соответствующего разрешения. Читать текст с такого дисплея – сплошное удовольствие; неудивительно, что популярность электронных книг стремительно снижается.
Чтобы наслаждаться произведениями классической и современной литературы, владельцам «яблочных» гаджетов нужно лишь знать, как скачивать книги на Айфон.
Как загрузить книги через iTunes?
Прежде чем приступать к загрузке книг на устройство, уточните, какой формат у текстового файла и способно ли приложение, которое вы будете использовать в качестве «читалки», справиться с этим форматом.
Легендарной iBooks по силам всего два формата – ePub и PDF, однако, величие этой «читалки» давно в прошлом: разработчики Apple безнадежно испортили ее, пытаясь придать «современный» минималистичный вид и удалив главный и наиболее узнаваемый элемент – деревянные полочки. Сейчас пользователи iPhone все больше предпочитают альтернативные «читалки», вроде KyBook, которые являются «всеядными» в плане форматов.
Если формат «читалке» по силам, действуйте по такой инструкции:
Шаг 1. Откройте программу iTunes и в меню «Медиатеки» выберите раздел «Книги».

Шаг 2. Кликните по вкладке «Файл» в верхнем меню и отыщите в списке опций «Добавить файл в медиатеку».

Шаг 3. Через окно «Добавить в медиатеку» найдите на жестком диске компьютера текстовый файл и загрузите его. Мы будем использовать для примера файлы форматов PDF и ePub – другие iTunes отвергнет.

Шаг 4. В блоке «Медиатека» перейдите в раздел «PDF-файлы» — здесь вы увидите, что ваш файл уже загружен в iTunes.

Файлы, имеющие формат ePub, будут отображаться в разделе «Книги».

Любой из текстовых файлов в iTunes можно откорректировать с помощью книжного редактора — например, загрузить обложку для книги или прописать ее название и автора. Для этого нужно нажать на файл правой кнопкой мыши и выбрать «Сведения».

Данные прописываются в такой форме:

Рекомендуется указать как можно больше данных и присвоить обложку, чтобы загруженная книга не смотрелась «инородным телом» на красочных полках приложения-«читалки».
Шаг 5. Подключите Айфон к ПК через USB-кабель или Wi-Fi и перейдите в меню управления устройством, кликнув по кнопке с изображением смартфона в верхней панели iTunes.

Шаг 6. В блоке «Настройки» перейдите в раздел «Книги».

Шаг 7. Поставьте галочку напротив «Синхронизировать книги».

Шаг 8. Выберите один из вариантов: «Все книги» или «Выбранные книги». При первом варианте iTunes загрузит на Айфон все текстовые файлы, которые хранит; при втором вы сможете выбрать часть из них, а остальные – оставить в iTunes «на потом». Мы решаем загрузить в память устройства только файлы в формате PDF.

В выпадающем меню «Книги и PDF-файлы» выбирайте пункт «Только PDF-файлы» и ставьте галочки напротив отсортированных текстов.

Шаг 9. Нажмите на кнопку «Синхронизировать» и дождитесь завершения всех 5 шагов синхронизации.

Если на вашем iPhone не установлены ни iBooks, ни какая-либо другая «читалка», iTunes уведомит вас о том, что вы не сможете читать книги, и предложит загрузить iBooks.

Пользователь iPhone должен знать, что сейчас загрузить iBooks можно только на iOS 10-ой версии.
Несчастным обладателям iPhone 4 и 4S придется искать альтернативные варианты. Если же на вашем Айфоне уже установлено это приложение, то загруженные файлы вы найдете внутри него.
Как закачать книгу на Айфон через Safari?
Есть еще один способ скачать книги на «яблочный» гаджет, но он подойдет только при наличии стабильного интернет-соединения. Загрузить литературу бесплатно можно через встроенный браузер Safari – действовать нужно так:
Шаг 1. Откройте обозреватель Safari.
Шаг 2. Введите в адресную строку адрес любого сайта, предоставляющего возможность бесплатной загрузки книг в подходящих форматах. Вариантов масса:
Мы будем пробовать загружать с Etextlib.mobi.

Шаг 3. Используя поисковик по сайту, найдите нужную вам книгу.

Шаг 4. На странице с описанием книги кликните по ссылке загрузки в формате ePub.

Шаг 5. Браузер Safari предложит сохранить файл в iBooks – это то, что вам нужно. Нажмите «Открыть в iBooks».

Дождитесь завершения загрузки и наслаждайтесь чтением любимой литературы!
Как загрузить книги через облачное хранилище?
Этот способ актуален, скажем, для студентов, которым нужно скачать на телефон преподавательскую методичку, имеющую формат, недоступный для iTunes. Для реализации этого способа понадобится загрузить альтернативную «читалку» из App Store (в примере мы будем использовать KyBook) и завести собственный аккаунт на одном из облачных сервисов (у нас – Яндекс.Диск).
По завершении подготовительных действий следуйте инструкции:
Шаг 1. Загрузите текстовый файл в облачное хранилище с компьютера – используйте кнопку «Загрузить».

О завершении загрузки сервис оповестит таким сообщением:

Шаг 2. Откройте KyBook на смартфоне и на главном экране нажмите на иконку с карандашом.

Шаг 3. Пролистайте вниз и дойдите до блока «Облачные хранилища».

Шаг 4. Нажмите на вкладку «Яндекс Диск». Откроется окно авторизации:

Шаг 5. Введите логин и пароль от аккаунта Яндекс (данные, которые вы использовали при создании Диска) и нажмите «Войти». Появится сообщение, подтверждающее, что Яндекс. Диск подключен.

Шаг 6. На главном экране KyBook нажмите галочку – так вы покинете режим редактирования.

Шаг 7. Выберите «Яндекс Диск», и вы получите доступ ко всем текстовым файлам, которые содержатся в облачном хранилище.

Шаг 8. Выделите необходимый вам файл и нажмите на кнопку загрузки (со стрелкой вниз). По поводу формата можете не беспокоиться – как уже говорилось, KyBook работает с любыми текстовыми файлами.

По завершении закачки файл будет доступен для чтения в разделе «Загрузки».

Другие способы скачать на Айфон книги в нужных форматах
Для загрузки книги можно использовать следующие мобильные приложения:
Litres. Это мобильное приложение загружается из App Store совершенно бесплатно и дает возможность скачать и закинуть книгу сразу на полку iBooks. Минус приложения Litres заключается в том, что бесплатных книг довольно мало и все они принадлежат к классической литературе. Чтобы скачать современную прозу, придется платить, причем цена электронной версии соразмерна цене бумажной.
Bookmate. Bookmate — весьма удачная и к тому же бесплатная утилита для загрузки книг на Айфон. Уникальное преимущество этой программы – синхронизация между несколькими устройствами: вам достаточно скачать книгу на iPhone, и она появится на других устройствах Apple, принадлежащих вам. Кроме того, функционал Bookmate включает небольшую социальную сеть, которая позволит вам общаться с любителями чтения, имеющими схожий с вашим вкус – это тоже плюс приложения.
iBooks. У приложения от Apple тоже есть свой магазин – если вы хотите попасть в него, нажмите кнопку «Магазин» («Store») в верхнем левом или правом углу (зависит от версии приложения).

Главный плюс магазина iBooks кроется в сортировке по форматам книг. Сомневаться, подойдет ли конкретный текстовый файл для iPhone, не приходится – в магазине iBooks присутствуют текстовые файлы всего 2 форматов: ePub и PDF.
Заключение
Иностранным пользователям загрузить книгу на гаджет проще – они могут купить ее прямо в iTunes Store, а не искать по всему интернету. Россиянам iTunes Store тоже доступен, но на русском языке здесь присутствуют разве что руководства Apple и низкосортная литература, посвященная самосовершенствованию.
Однако у российских пользователей Apple есть свои преимущества: книги они могут получать бесплатно, просто скачивая их на специализированных сайтах прямо через Safari. За рубежом бесплатная раздача электронной литературы недопустима – это противоречит постулатам закона о защите авторских прав.
Источник
Оценка этой статьи по мнению читателей:
Последние 15 лет я практически не читаю бумажные книги. Все началось с покупки моего первого карманного компьютера HP iPAQ h1940. Не смотря на просто отвратительное, по современным меркам, качество его экрана (чего только стоило разрешение 320×240 точек при современных 2880×1440), неудобные приложения и перелистывание страниц специальным устройством под названием стилус, я провел на нем сотни часов за чтением различных текстов (книг и статей)!
Современные смартфоны, включая iPhone, предоставляют куда более широкие возможности, чем устройства того времени, а удовольствие от чтения сопоставимо с реальной книгой (идеальная четкость изображения, плавные 3D-анимации перелистывания страниц, красочные виртуальные полки с книгами и многое другое).
Поэтому, если у вас есть iPhone и вы любите читать книги — пришло время превратить свой смартфон в настоящую библиотеку (а для владельцев Android-смартфонов у нас есть отличный обзор-сравнение лучших читалок)! Сделать это можно тремя способами:
Способ 1. Приложение «Книги», как самое очевидное решение
На вашем iPhone уже изначально установлено приложение от Apple для чтения книг, которое так и называется Книги (если вы его удалили, скачать заново можно в App Store). Приложение имеет ограниченный функционал, хотя и сделано очень качественно. Если вы не слишком требовательный пользователь и готовы мириться с рядом ограничений, о которых я расскажу дальше — это отличный выбор!
В каких форматах можно читать книги?
Приложение поддерживает только один книжный формат — ePub. Да, вы без проблем можете открыть и PDF-файл, но читать его на маленьком экране iPhone, мягко говоря, будет неудобно (для этого больше подходит iPad).
Как скачать книгу на iPhone?
Самый простой способ — это запустить браузер Safari и в строке поиска написать фразу «книги в формате epub», после чего Google выдаст множество сайтов и каталогов книг:
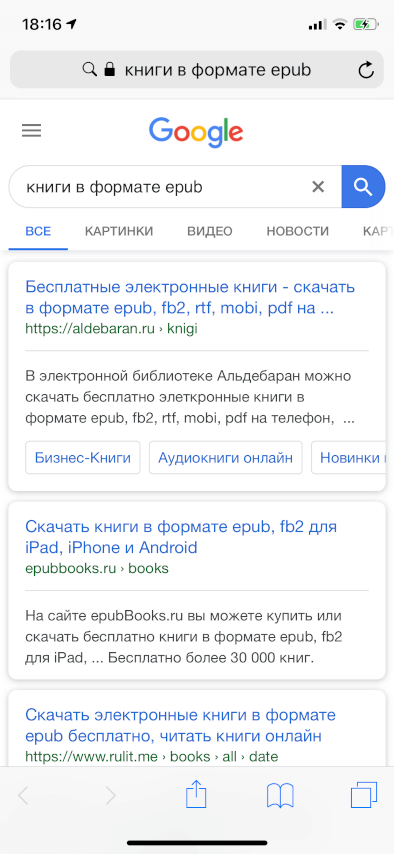
Когда вы нашли нужную книгу, скорее всего, на сайте будут доступны несколько форматов, но нас интересует лишь epub. Если такой формат есть на странице загрузки книги — нажимаем и ждем несколько секунд.
На экране должно появится предложение открыть книгу в соответствующем приложении. Если вместо этого будет указана другая программа, нажимаем чуть ниже меню «Еще..» и выбираем «Скопировать в Книги»:
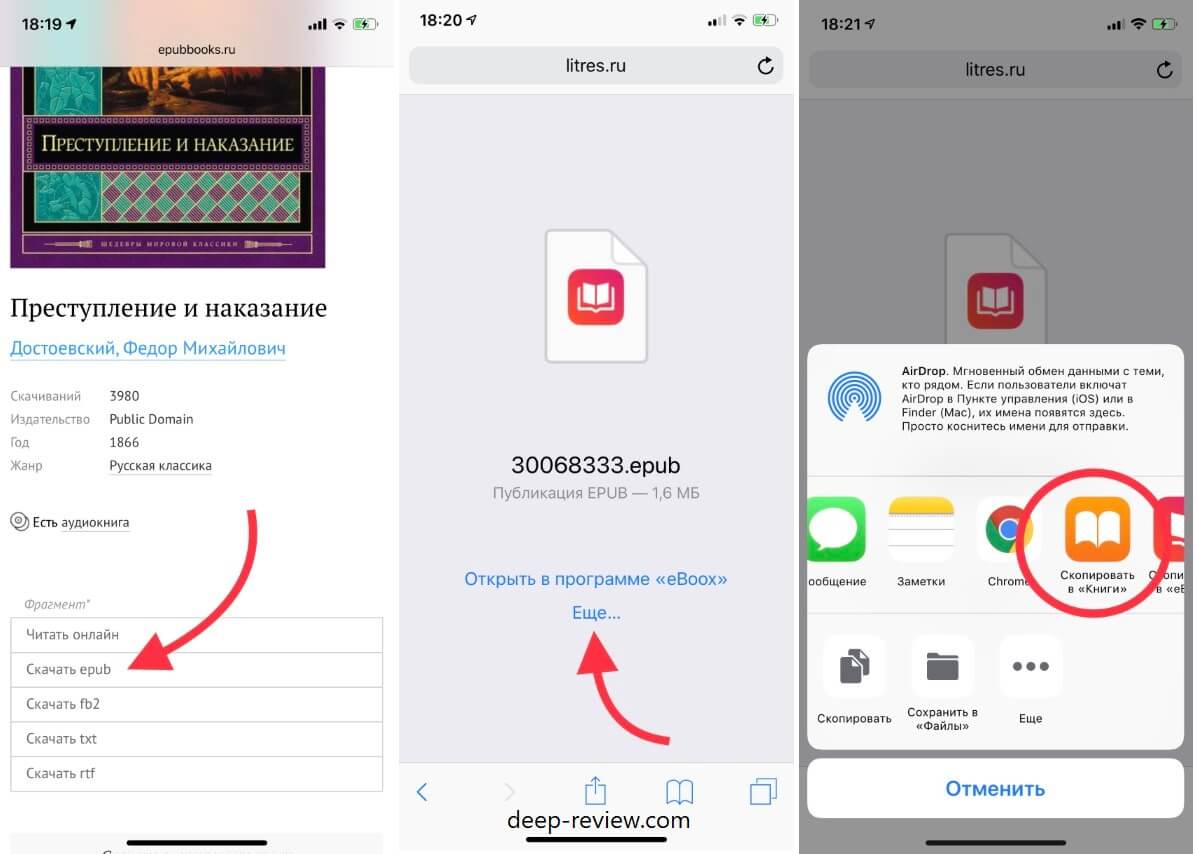
Теперь книга добавлена в приложение и доступна для чтения. В самой программе у вас будет минимальный набор настроек, а именно: начертание и размер шрифта, цвет фона, ночной режим (для снижения усталости глаз в полной темноте) и выбор способа отображения — постранично или сплошным текстом с вертикальной прокруткой.
Также в приложении можно выделять «маркером» (разными цветами) важные отрывки и оставлять свои комментарии по тексту. Все это будет храниться в облаке iCloud, поэтому, даже если с вашим телефоном или приложением что-то случится, все сделанные пометки и подчеркивания никуда не пропадут.
Иногда я выделяю самые важные и интересные, на мой взгляд, части из книги, а затем, спустя какое-то время, могу вернуться лишь к этим фрагментам и освежить в памяти основную идею книги.
Это была бы не Apple, если бы не добавила в свое приложение реалистичную трехмерную анимацию перелистывания страниц:
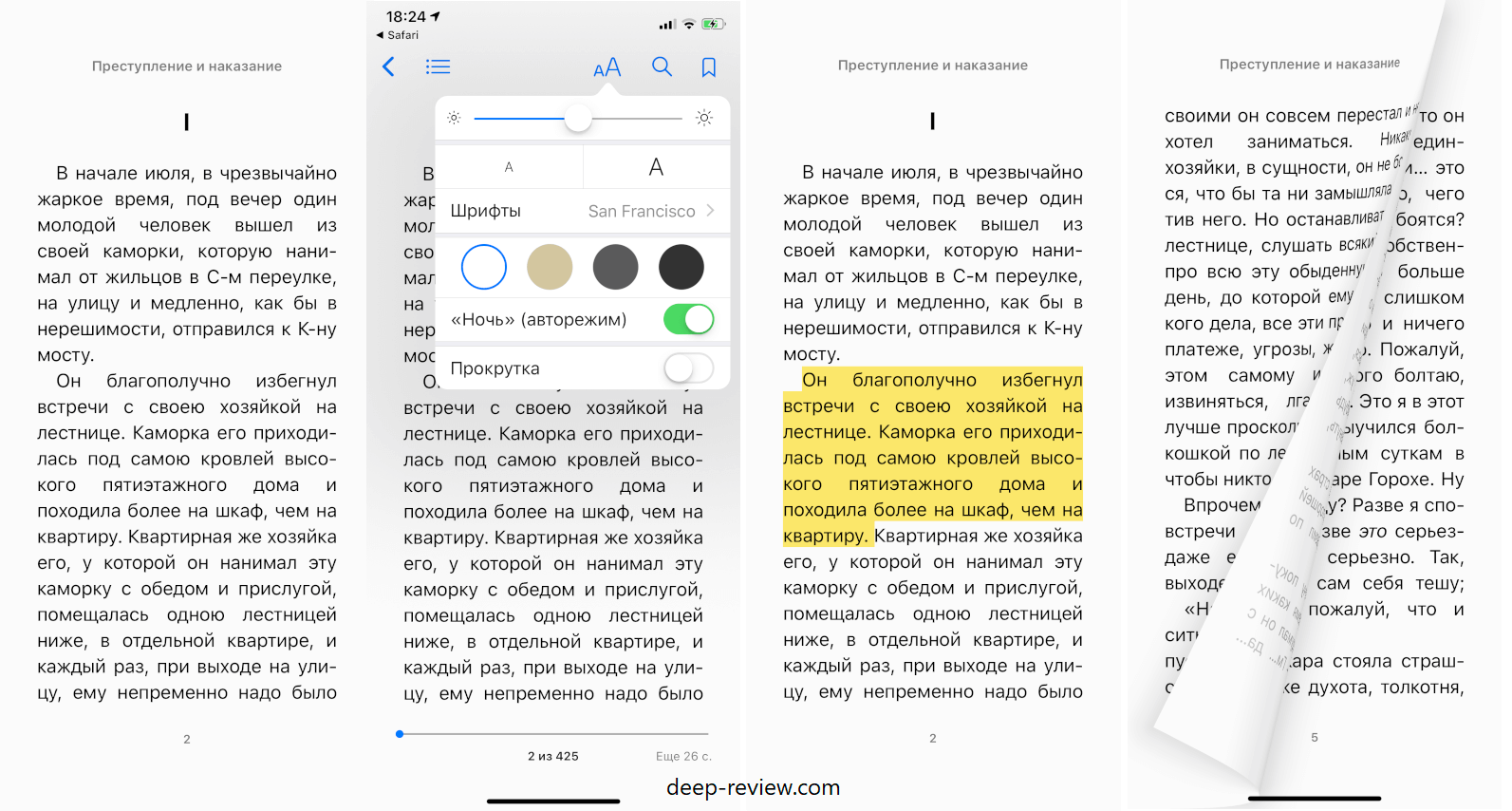
В чем же недостаток этого приложения?
Главным недостатком для многих станет отсутствие поддержки популярного электронного формата книг — fb2 (равно как и других — txt, rtf, doc, prc, html). Но для меня основным минусом является невозможность изменить ширину полей. Почему-то на iPhone поля слишком широкие и текст находится прямо в центре экрана. Теряется слишком много полезного пространства, текст читать становится не комфортно (очень короткие строки):

И если вам не подходит это приложение, есть второй вариант:
Способ 2. Альтернативные «читалки» с более богатым функционалом
В магазине приложений App Store содержится множество приложений для чтения книг. Хорошим примером, на мой взгляд, является программа eBoox. Она поддерживает все популярные форматы (включая epub, fb2, txt, docx), полностью бесплатна и содержит расширенные настройки отображения текста (ширина полей, междустрочный интервал, цвет фона, шрифт):
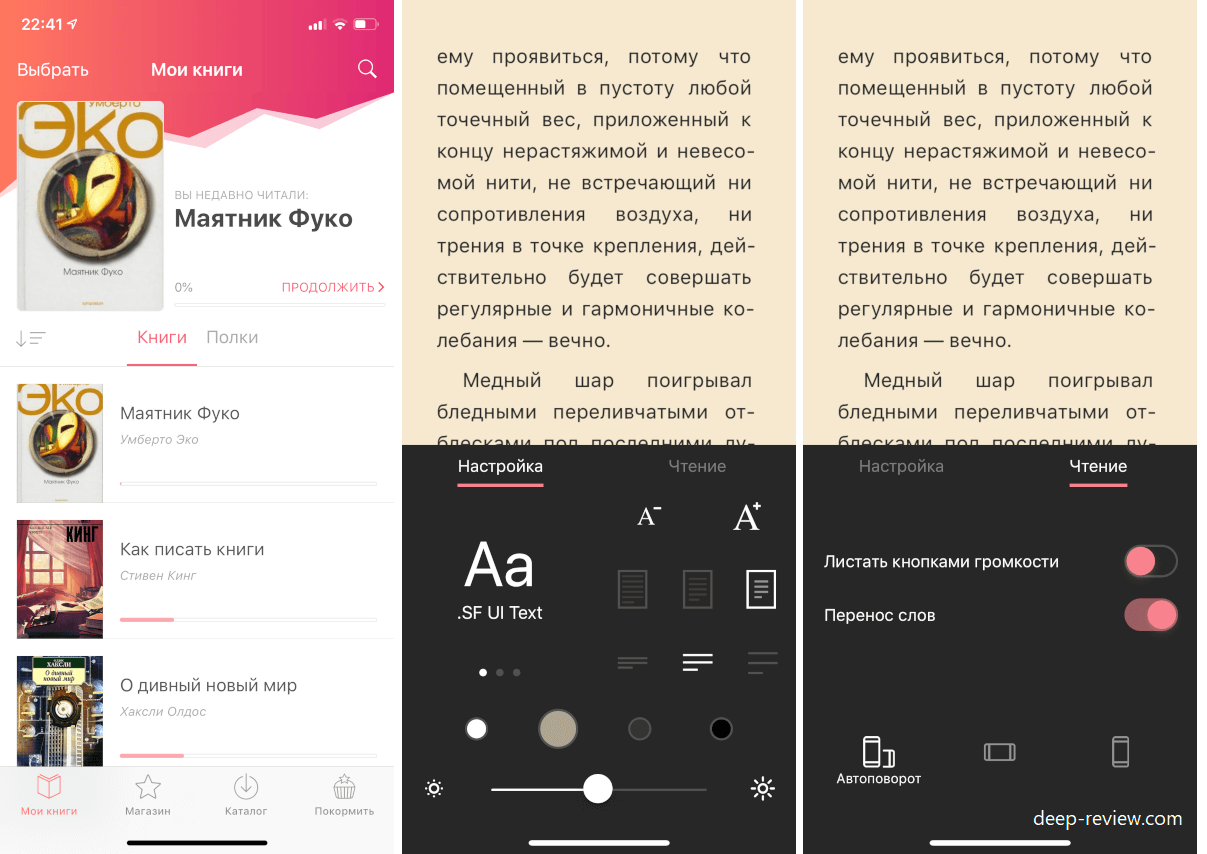
Вы можете найти в App Store любое приложение по своему вкусу. Добавлять свои книги можно точно так же, как и в Apple Книги, только вместо пункта меню «Скопировать в Книги», (в Safari) необходимо выбрать «Скопировать в eBoox» (или ту программу, которую вы выбрали в качестве основной читалки).
Есть, правда, еще один способ копировать все книги прямо со своего компьютера на смартфон, но он менее удобен. Вы можете подключить свой iPhone к компьютеру по проводу, запустить фирменное приложение iTunes и уже здесь выбрать читалку, после чего добавить в нее файлы с компьютера.
Разница между первым и вторым способом только одна — в первом случае вы пользуетесь официальным приложением от Apple, которое поддерживает всего 1 формат, во втором — от сторонних разработчиков. Поиск и загрузка книг идентичны. Но есть еще один способ читать книги, который отличается от двух предыдущих:
Способ 3. Читаем книги по подписке
Если вы не хотите тратить время на поиски нужной книги (а большинство из них все равно придется покупать), тогда есть удобный способ читать их по подписке! За определенную стоимость (зависит от приложения) вам будут доступны тысячи книг на русском.
Среди популярных приложений можно выделить MyBook:
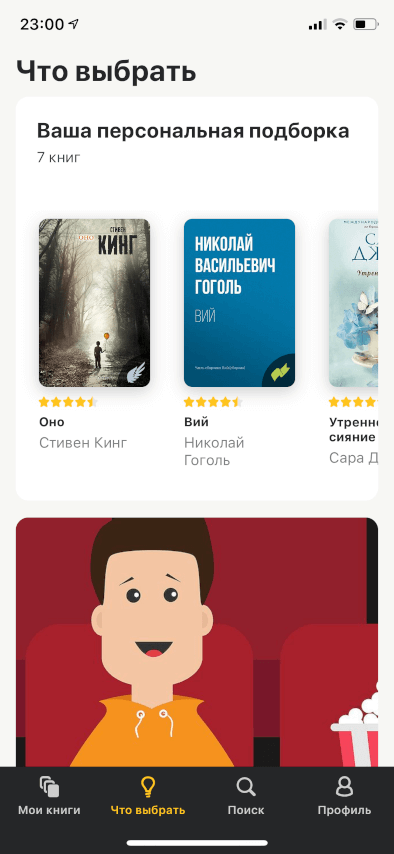
Также можно попробовать приложение BookMate:
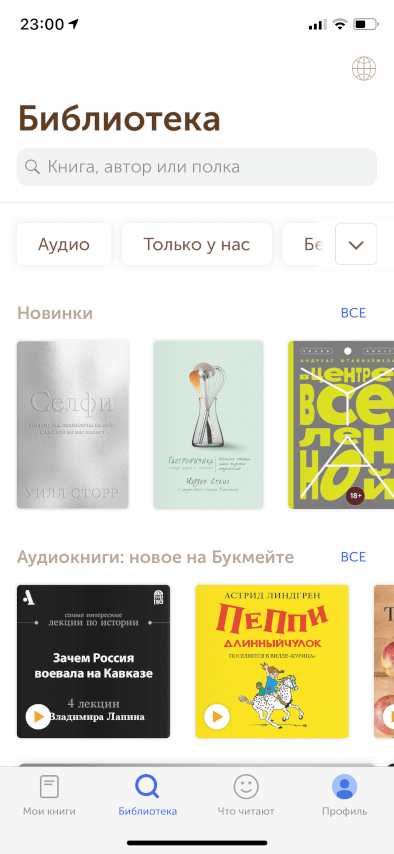
Принцип работы всех этих приложений один и тот же — вы оплачиваете подписку (приложение будет ежемесячно снимать определенную сумму денег с карты) и легально загружаете любое количество книг на свое устройство.
Данный вид приложений подойдет только тем людям, которые действительно читают много. В противном случае, гораздо дешевле будет покупать электронные книги поштучно и читать их в любимом приложении (Apple Книги и других).
P.S. Не забудьте подписаться в Telegram на наш научно-популярный сайт о мобильных технологиях, чтобы не пропустить самое интересное!
В наше время хранение файлов различных видео на смартфоне стало уже привычным опытом. Современные смартфоны располагают большим запасом памяти, и поэтому удобно использовать их в качестве «мобильного офиса». Большинство пользователей, даже новичков-любителей Apple, быстро осваиваются с процессом скачивания файлов на айфон. Но куда сохраняются скачанные файлы на iPhone? Где в iPhone найти и посмотреть загрузки? На эти вопросы сегодня подробно ответим в нашем материале, снабдив инструкцию фото-комментариями для удобства читателей
Вопрос хранения файлов на iPhone и работы с ними актуален для владельцев всех современных смартфонов. Поэтому информация о том, где найти в iPhone сохранённые файлы и какие существуют возможности редактирования загрузок, будет актуальна для всех моделей айфонов, имеющихся на данный момент в продаже и обиходе:
Где в iPhone искать загруженные файлы?
Вопрос «куда сохраняются на iPhone файлы при скачивании?» может возникнуть как у начинающих, так и более опытных пользователей, никогда до этого не работавших с файлами непосредственно на iPhone, а имевших дело с Андроид-девайсами или компьютерами на базе Windows. Загрузка состоит в том, что в операционной системе iOS не предусмотрено конкретное, в форме отдельной программы, хранилище для файлов.
Изначально так специально было задумано создателями, чтобы обезопасить информацию и сделать ее недоступной для мошенников, а также чтобы не столь опытные пользователи не «запутали» настройки хранилища.
Впоследствии, разработчики создали приложение Files специально для хранения и работы с загружаемыми документами разных типов. Программа, как и все другие утилиты для iOS, постоянно улучшалась и дополнялась, а с обновлением iOS до 13-ой версии, Файлы были снабжены целым рядом новых удобных функций, и это значительно оптимизировало процесс работы с сохранением файлов и последующих действий с ними на iPhone
Так где же находятся скачанные файлы на iPhone?
Приложение Файлы разработано с целью скачивания и управления документами различных форматов на девайсе. В нем есть специальный раздел Загрузки, где можно найти все экспортированные на смартфон документы и файлы. Также, в облачном хранилище iCloud Drive в разделе Загрузки тоже автоматизированно сохранятся все загружаемые на устройство файлы, и их всегда можно просмотреть там. То есть, по умолчанию записывается резерв всех документов, и все они объединяются между провязанными через учетную запись девайсами.

Где находятся Загрузки на iPhone и как изменить их расположение
Где на iPhone сохраняются Загрузки и где их посмотреть? Загружаемая информация может храниться либо на iCloud Drive, где бесплатное облачное хранилище предполагает всего лишь 5 Гб свободного пространства, либо на самом накопителе айфон. Где и как хранить предпочтительнее — решать каждому пользователю индивидуально, всегда можно просмотреть Загрузки и поменять их местонахождение. Как это сделать:
- Входим в Настройки iPhone, прокручиваем до папки Safari, в ней открываем меню «Загрузки»

- Выбираем, где сохранять Загрузки — на самом iPhone (внутренний накопитель девайса) или в iCloud Drive, ставим галочку напротив выбранного варианта.
- Вы всегда можете зайти в раздел под названием Загрузки приложения Файлы и найти там все скачанные на айфон документы.

Альтернативные программы для хранения и работы со скачанными файлами
Приложение Файлы стало первой разработкой по хранению и работе со скачанной на айфон информацией, и с момента его внедрения появилось множество схожих программ (менеджеров файлов). Одно из самых распространённых — Documents от Readdle:
Простое и интуитивно понятное приложение, позволяющее даже начинающим пользователям легко загружать файлы всевозможных форматов (документы word, excel, docs, музыку формата mp3, zip-архивы и pdf-Файлы), объединять на всех смежных девайсах синхронизирующиеся Файлы из облака.
Documents (Office Docs):
Удобный менеджер для работы, хранения и экспорта текстовых файлов и таблиц (форматы Word, Excel, Open Office, Numbers и другие офисные пакеты). Синхронизируется с хранилищами Dropbox, Google Drive и Microsoft One Drive.
Приложение Unzip:
Незаменимый помощник в раскрытии сжатых файлов-архивов форматов zip, rar, 7zip, tar, gzip, также позволяет распаковывать и просматривать видео и аудио-Файлы самых разных типов, работать с основными офисными документами.
Выводы
Итак, в сегодняшней статье мы узнали, где в iPhone сохраняются скачанные файлы, где найти Загрузки в iPhone и как поменять их местоположение, а также рассмотрели варианты альтернативных приложений для работы с разными типами файлов. Надеемся, читателям были понятны инструкции, и каждый без труда сможет разобраться с хранением и работой файлов на своём iPhone!
Желаем удачи в работе с вашими Apple-девайсами!
Предыдущая
СтатьиКак сменить язык в App Store?
Следующая
СтатьиЗачем нужен разъём thunderbolt?
Download Article
Download Article
This wikiHow teaches you how to find the files you’ve downloaded to your iPhone. If you’re tearing out your hair trying to find that important document, don’t worry—it’s probably hiding in the Files app. And in general, if you saved a photo from the web or another app, it’ll be in the Photos app. The music you’ve downloaded from Apple is available in the Downloaded section of the Music app.
-

1
Open the Files app. It’s the blue-and-white folder icon on your home screen and/or in the Productivity & Finance section of the App Library.
- When you tap the Save to Files option on a file, you’re prompted to choose a saving location. Depending on your settings, you’ll have the option to save to On My iPhone, iCloud Drive, and possibly other cloud drives. If you downloaded a file this way, you’ll find it in the Files app.
- If you’re looking for a photo you saved from the web, an app, or a message, you’ll probably find it in the Photos app, not the Files app. This is because when you save a photo, you’re prompted to Add to Photos. The only way your photo will not show up in the Photos app is if you selected Save to Files the option instead of adding it to your photos.
-

2
Tap Browse at the bottom-right corner. If you’re already on a screen that says “Browse” at the top, you can skip this step.
Advertisement
-

3
Tap On My iPhone. It’s under the “Locations” header at the top.
- Depending on how you downloaded the file you’re looking for, you may see it right here in the main On My iPhone folder.
- You’ll also find an iCloud Drive folder in this section, as well as any other cloud drive services you’ve set up on your phone. If you tap one of these folders, you may find downloaded files there, too.
-

4
Tap the Downloads folder. It’s the blue folder with a downward-pointing arrow at its center. This is typically where you’ll find downloaded files, such as PDFs, documents, audio files, and images you didn’t save to your Photos app.
Advertisement
-

1
Open your iPhone’s Music app. It’s the red-and-white music note icon on the home screen and/or in the App Library.
-

2
Tap Library. It’s the icon of 3 overlapping squares with a music note at the bottom of screen.[1]
-

3
Tap Downloaded. It’s one of the categories on the Library page. This displays another list of categories.
-

4
Tap a category to view downloaded music. For example, if you want to view your downloads by artist, tap Artists.
Advertisement
-

1
Swipe left across the home screen to the App Library. You may have to swipe several times to get to this screen. You’ll know you’re in the right place when you see a search bar that says “App Library” at the top and several categorized folders.
-

2
Tap the App Library search bar at the top. This displays a list of every app that’s installed on your iPhone.
-

3
Type an app’s name to search it. If you know the name of the app, you can type it into the search bar to find it in the list.
Advertisement
-

1
Open your iPhone’s Settings

. This is the grey gear icon on the home screen and/or in the App Library.
-

2
Tap General. It’s in the third group of settings.
-

3
Tap iPhone Storage. It’s about halfway down the page.
-

4
Browse the recommendations (optional). You may see some recommendations for saving space on your iPhone, such as enabling iCloud Photos or reviewing personal videos. Tap a recommendation to check it out, and if you’re interested, follow the on-screen instructions to proceed.
-

5
Tap an app to view its storage information. Most of the apps in the list display the amount of space it’s consuming on your iPhone. Tap an app to see how it’s using the listed amount of space.
- For example, tapping Instagram (if you have it) displays the amount of space used by the app itself, as well as the data it needs to save to your phone.
- Tapping Safari displays how much space is consumed by Documents & Data, your offline reading list, web history, and downloads.
Advertisement
Add New Question
-
Question
How do I find downloaded photos on my iPhone?

If you downloaded photos from the Internet, it should just show up in the Photos app. If not, try searching for it in the Files app.
-
Question
I downloaded a ‘story’ from Sleepiest to my iPhone so I could listen to it without using data. How do I find and play the story?

Minorite
Community Answer
This depends on your iOS and settings. If you are on iOS 13, go to Settings > Safari > Downloads and check what is your download location, it should be “On my iPhone”. Then, go to Files app > tap Browse at the bottom-right corner > tap on the Downloads folder.
-
Question
How to find & view downloaded pdf in ipad

Minorite
Community Answer
It depends on your iOS and settings. Check the Files app > tap Browse at the bottom-right corner > tap on the Downloads folder.
See more answers
Ask a Question
200 characters left
Include your email address to get a message when this question is answered.
Submit
Advertisement
Thanks for submitting a tip for review!
wikiHow Video: How to View Downloads on an iPhone
About This Article
Article SummaryX
1. Find saved photos in the Photos app.
2. Find downloaded music in the Music app under Library > Downloaded.
3. Find other files (and missing photos/audio) in the Files app.
4. View your available storage in the Settings app under General > iPhone Storage.
Did this summary help you?
Thanks to all authors for creating a page that has been read 1,792,273 times.
Is this article up to date?
Компания Apple заботится о функциональности своих устройств и их комфортного использования владельцами во всех сферах жизни — не только в области звонков и передачи сообщений, использовании бизнес-приложений, но и в сфере творчества и развития. Так, Apple усовершенствовала давно знакомое и любимое многими приложение для чтения книг — iBooks. Начиная с версии iOS 12 и на всех последующих, iBooks получили обновленный интерфейс, новую более удобную организацию и были переименованы в Apple Books — или, сокращённо, Книги. iBookstore также был переименован в Книжный магазин.
В сегодняшней статье мы собрали наиболее часто задаваемые вопросы по использованию iBooks, о которых и поговорим — как найти нужную книгу и пользоваться каталогом магазина, как скачать и читать ее, как выделять слова и добавлять заметки в книге. И, как всегда, наш рассказ будет дополнен подробными фото- и видео-инструкциями на примере iPhone 8 Plus.
Оглавление.
- Как найти и скачать нужную книгу из iBookStore.
- Как читать книгу и быстро находить нужную страницу.
- Как пользоваться коллекцией Want to read (Хочу читать).
- Как установить закладку и найти список закладок.
- Как найти оглавление.
- Выделение текста: как выделить, изменить цвет выделения.
- Заметки: как их создавать, просматривать и удалять из книги.
- Выводы.
Как найти и скачать нужную книгу из iBookStore.
Рассматривая широкие возможности iBook, начнём с главного: каким образом, открыв приложение, мы можем найти необходимую книгу и добавить ее себе. Обновлённый Книжный Магазин был реорганизован по разделам: рекомендациям, в том числе, персональным — основываясь на Ваших прежних покупках и предпочтениях; книги в тренде (Trending), самое популярное (Top Chart), жанры и другие категории. Как мы будем действовать:
- Заходим в iBooks.

Рисунок 1. Открываем Книги.
- Нажимаем на вкладку книжный магазин для просмотра виртуальных полок.

Рисунок 2. Выбираем «Магазин Книг».
- Нажимаем кнопку «Разделы» — нам откроются все разделы книжного магазина. Выбираем среди разделов, изучаем.

Рисунок 3. Выбираем в разделах книгу.
- Останавливаемся на понравившейся книге и нажимаем на неё для загрузки.

Рисунок 4. Нажимаем на выбранную книгу.
- Выбираем опции: «Получить» — если книга бесплатная, или «Купить» — если платная.
Если мы хотим загрузить отрывок главы из книги для предварительного ознакомления перед покупкой, выбираем «Образец».

Рисунок 5. Выбираем опцию.
- Чтобы получить дополнительную информацию о книге, прокрутим вверх по карточке книги.

Рисунок 6. Дополнительная информация о произведении.
- Чтобы загрузить книгу, выполните аутентификацию с помощью Вашего Apple ID

Рисунок 7. Загружаем книгу, введя свой Apple ID.
Если Вы знаете название/автора книги, просто наберите ее в строке поиска, затем нажмите «Искать». Затем смотрите полученные результаты в поле ниже, выбирайте и загружайтесь книгу.

Рисунок 8. Ищем книгу по автору/названию.
Как читать книгу и быстро находить нужную страницу.
- Нажав на вкладку Библиотека, Вы можете получить доступ к любой книге, которые были добавлены.

Рисунок 9. Вкладка «Библиотека».
Во вкладке «Читаю сейчас» отображается то, что Вы читаете в данный момент.

Рисунок 10. Вкладка «Читаю сейчас».
В разделе «Поиск» Вы всегда можете искать книгу по автору, названию или ключевому слову названия.

Рисунок 11. Как выглядит Поиск.
В разделе Магазин Книг Вы найдёте разделы и рекомендации:

Рисунок 12. Раздел «Магазин книг».
Чтобы открыть книгу в любом из разделов, нажмите на неё:

Рисунок 13. Нажимаем на книгу, чтобы открыть.
Чтобы листать страницы, проводите пальцем в нужную сторону: пролистать дальше — проводим пальцем справа налево; пролистнуть на страницу назад — слева направо.

Рисунок 14. Быстрое перелистывание страниц.
Когда на сегодня мы хотим закончить чтение — нажимаем на кнопку Назад в верхнем левом углу страницы, чтобы выйти из режима данной книги обратно в Библиотеку. Место, где Вы остановились, будет сохранено автоматически и откроется при следующем чтении.

Рисунок 15. Как выйти из режима чтения книги.
Страницы книги можно листать быстро одним движением пальца благодаря перемещению точки-движка по линии с номерами страниц в нижней части экрана. Если он не появился — нажмите пальцем в середине экрана.

Рисунок 16. Быстрое перемещение по страницам.
Как пользоваться коллекцией Want to read (Хочу читать).
Одно из удобных новшеств приложения Книги — список Хочу читать. Это своего рода список книжных хотелок — он содержит книги, которые Вам интересны, или те, которые Вам порекомендовали другие пользователи.
- Выбираем раздел Книжный Магазин и нажимаем на интересующую нас книгу.

Рисунок 17. Выбираем понравившуюся книгу.
- Нажимаем кнопку «Хочу прочесть», и книга добавляется в этот список.

Рисунок 18. Добавляем в список «Хочу прочесть».
Как установить закладку и найти список закладок.
Закладки легко и быстро устанавливаются, их можно поставить не в одном, а в нескольких местах в книге.
Смотрим на верхнюю часть страницы — там должны отображаться элементы управления (если их нет, нажмём пальцем в середине страницы, и они появятся). Нажимаем на значок закладки в правом верхнем углу экрана.

Рисунок 19. Нажимаем на значок Закладки для добавления ее в книгу.
- Значок станет красным — это значит, закладка добавлена. Чтобы снять закладку, коснитесь ее еще раз — она снова станет прозрачной (это значит, закладка удалена).

Рисунок 20. Снова нажимаем на красный значок Закладки, чтобы удалить её.
- Чтобы просмотреть список закладок, нажмём на значок списка в левом верхнем углу экрана.

Рисунок 21. Выбираем список, чтобы попасть в графу Закладок.
- Выбираем вкладку Закладки, затем нажимаем нужную Закладку.

Рисунок 22. Ищем нужную закладку в списке Закладок.
- Чтобы удалить закладку из списка, проведите пальцем влево и нажмите «Удалить».

Рисунок 23. Удаляем закладку из списка.
Как найти оглавление.
В большинстве из представленных в iBooks книг есть оглавление, которое облегчит поиск нужного места в произведении. Открыть его просто:
- Выбираем значок списка в левом верхнем углу экрана (если элементы управления не отображены, нажимаем пальцем в середине дисплея).

Рисунок 24. Выбираем значок списка вверху над книгой.
- Выбираем Оглавление и ищем нужную главу в нем.

Рисунок 25. Нажимаем Оглавление для поиска нужной главы.
Выделение текста: как выделить, изменить цвет выделения.
Чтобы отмечать в Вашей виртуальной книге важные места, создана опция создания заметок. При помощи собственного пальца в качестве маркера, Вы можете выделять любым цветом выбранный текст.
- Коснёмся того места в книге, с которого хотим начать выделение, слово выделится. Тянем выделение до необходимого конца. Нажимаем «Выделить» в открывшемся меню.

Рисунок 26. Выделяем часть текста.
- После того, как мы выделили текст, открывается меню с опциями работы с выделением. Выбираем кнопку с цветными кругами, чтобы изменить цвет выделения.

Рисунок 27. Находим меню для редактирования выделения.
- Выбираем другой цвет — выделение перекрашивается в него.

Рисунок 28. Меняем цвет выделения.
- Значок с подчёркнутый буквой позволяет не выделять цветом, а подчеркивать текст.

Рисунок 29. Опция подчеркивания текста.
- Если нужно удалить выделение или подчеркивание, нажимаем кнопку с мусорной корзиной — выделение будет удалено.

Рисунок 30. Удаляем выделение/подчеркивание.
Заметки: как их создавать, просматривать и удалять из книги.
К выделенным частям в тексте мы можем добавлять свои заметки — совсем как на полях в обычной книге.
- Коснёмся выделенного текста, нажмем кнопку «Примечание»

Рисунок 31. Нажимаем кнопку «Примечание»
- В появившемся поле печатаем свои мысли и замечания к этой части текста. Нажимаем кнопку «Готово», чтобы сохранить заметку.

Рисунок 32. Печатаем заметку.
- Чтобы впоследствии открыть заметку, нужно коснуться маленького цветного квадрата рядом с выделенным текстом. Ее можно редактировать.

Рисунок 33. Открываем заметку, нажав на квадрат рядом с выделением.
- Чтобы просмотреть все заметки, нажимаем на кнопку списка в верхнем поле книги слева, выбираем раздел «Заметки». Если заметок несколько, выбираем нужную.

Рисунок 34. Просматриваем все Заметки.

Рисунок 35. Выбираем нужную Заметку.
- Чтобы удалить заметки из книги, нажмём на выделенную заметку, и выберем кнопку с мусорной корзиной. Будет удалена как заметка, так и выделение текста.

Рисунок 36. Нажимаем кнопку «Удалить» над выделенным фрагментом.

Рисунок 37. Удаляется и заметка, и само выделение.
Также заметки можно удалять через список в левом верхнем углу экрана — нажав его, затем выбрав раздел «Заметки», и проведя пальцем справа налево в поле необходимой заметки, выбрав опцию «Удалить».

Рисунок 38. Открываем Заметки через Список.

Рисунок 39. Удаляем Заметку, свайпнув справа налево и вызвав меню «Удалить».
Выводы.
Итак, мы подробно рассмотрели все разделы и функции приложения Книги (iBooks). Как мы видим, находить книги стало ещё удобнее — это можно сделать по жанрам, по рекомендациям и по поиску названия или автора. Интерфейс программы весьма прост и интуитивно понятен.
Приложение позволяет легко добавлять книги себе в Библиотеку, их удобно листать и искать нужную часть по оглавлению. Весьма практична опция выделения текста и заметок.
Надеемся, наши инструкции были Вам полезны, и теперь наши читатели с легкостью разберутся с приложением. Пусть чтение самых интересных книг в iBooks будет доступно Вам в любом месте и в любое время, и приносит радость!
