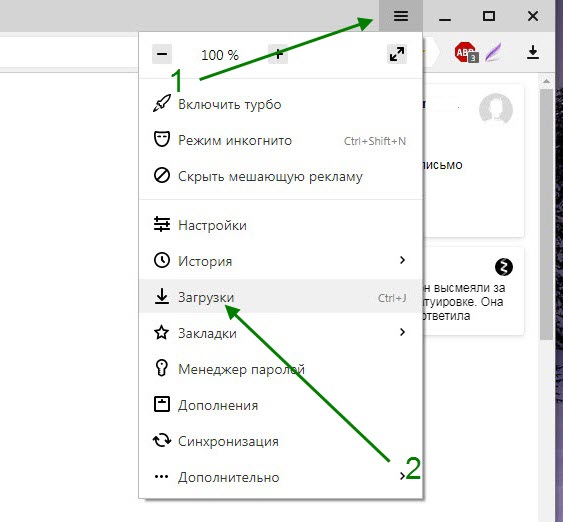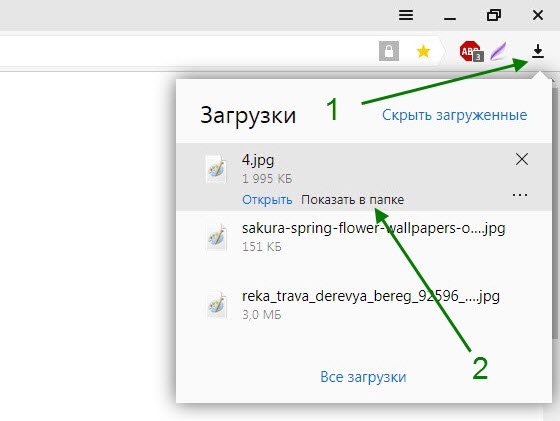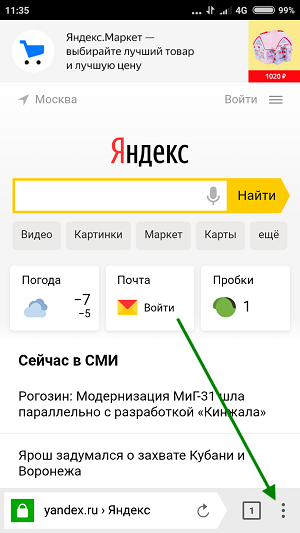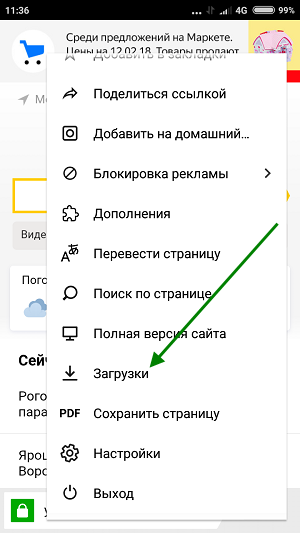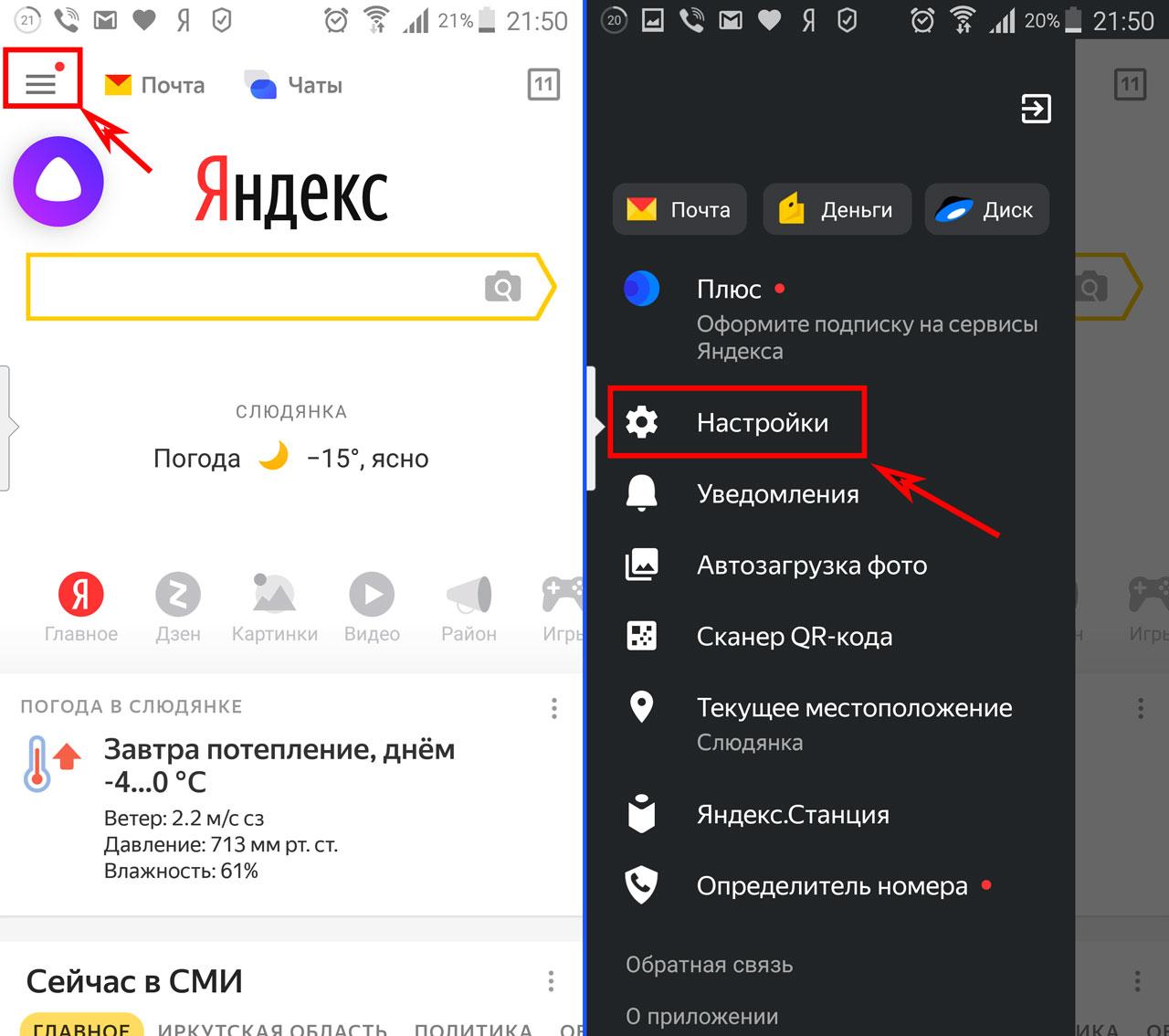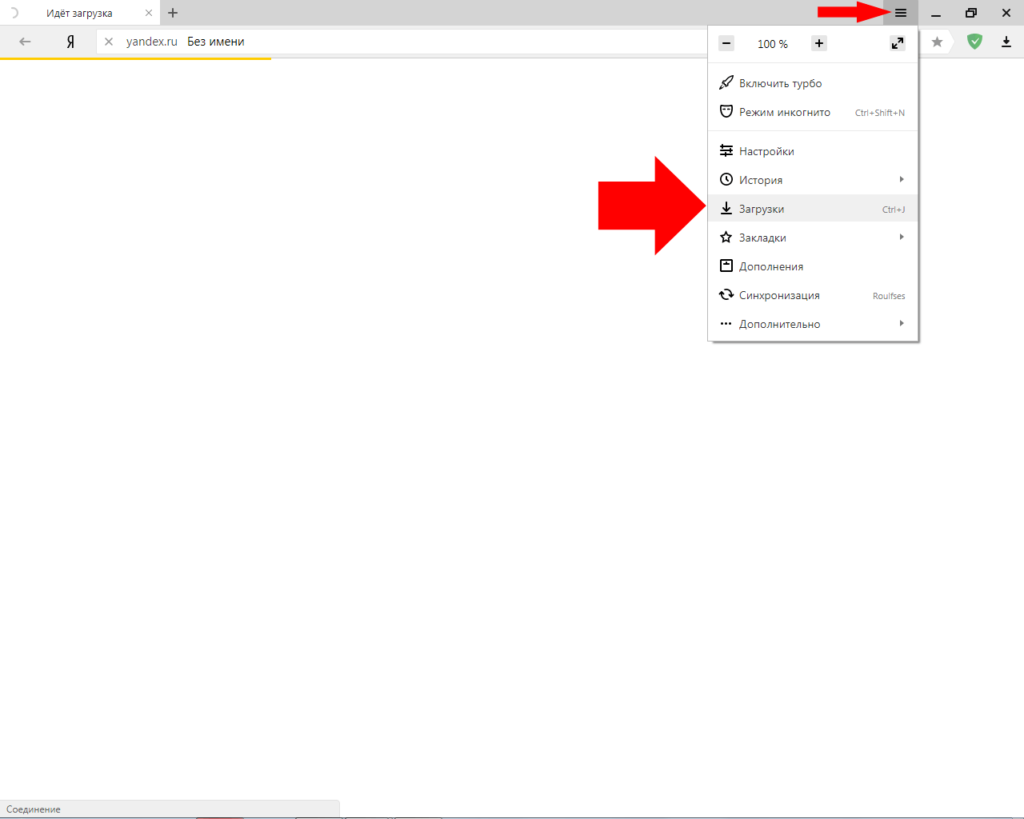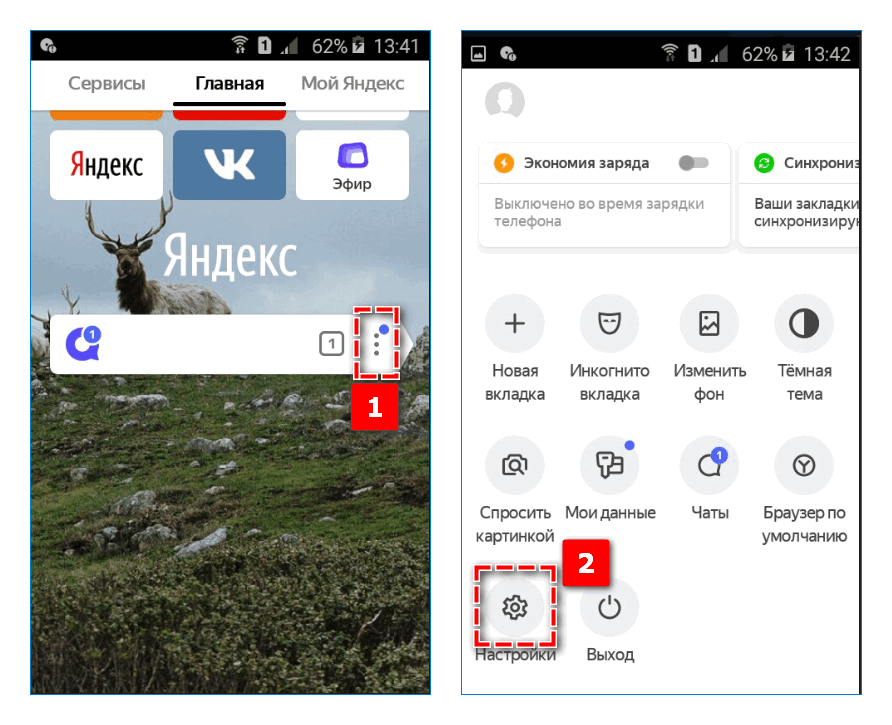-
Вызовите контекстное меню для значка загружаемого файла
.
-
Нажмите пункт Остановить загрузку.
-
Вызовите контекстное меню для значка загружаемого файла
.
-
Нажмите пункт Возобновить загрузку.
Остановить загрузку файла
Возобновить загрузку файла
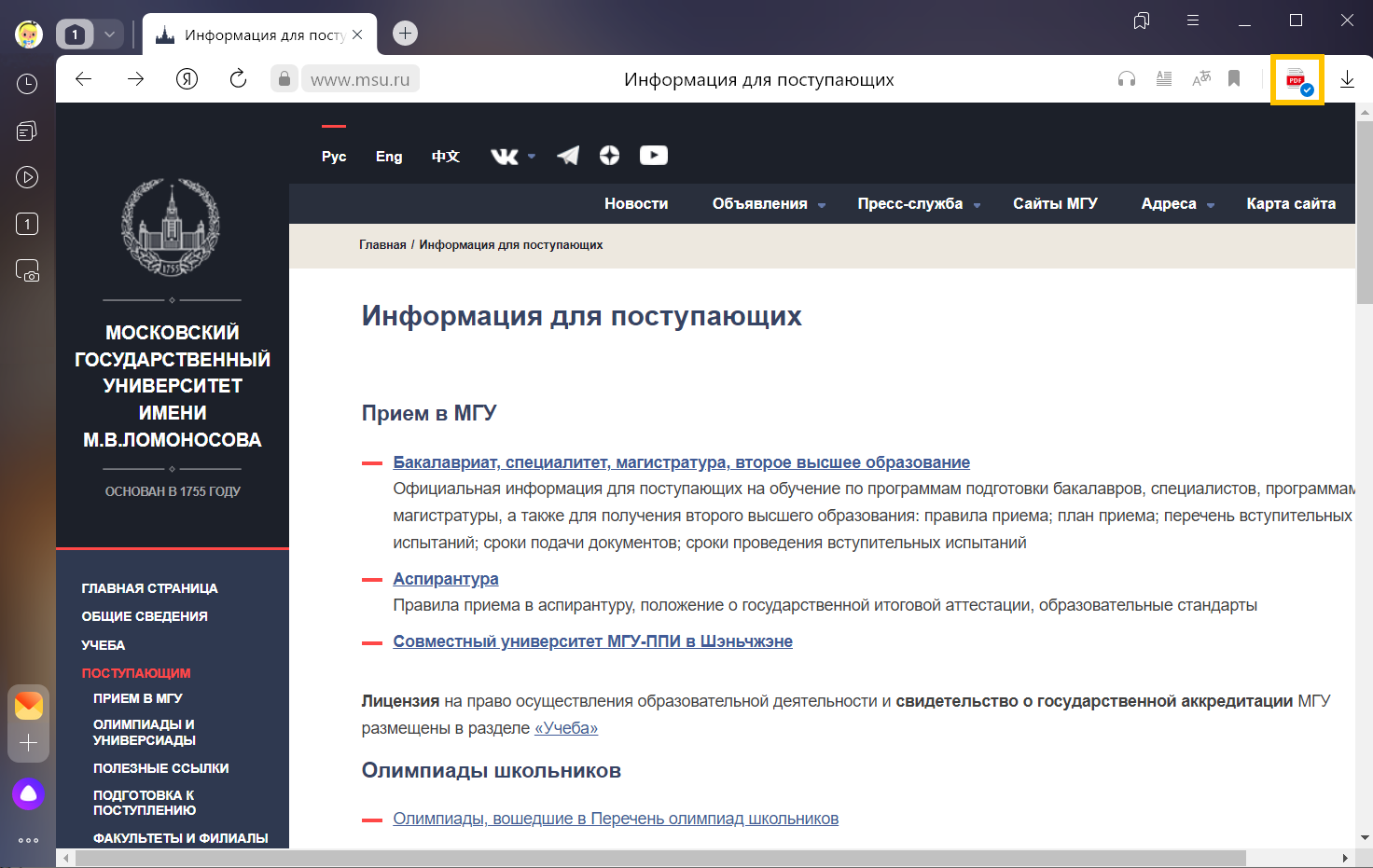
В правой части Умной строки нажмите кнопку Сохранить:
-
В правой части Умной строки нажмите значок
.
-
Выберите нужный файл. Если в списке последних загрузок его нет, нажмите ссылку Открыть папку.
-
В правой части Умной строки нажмите значок
.
-
Выберите файл нужного формата.
-
Нажмите .
Открыть загруженный файл
Открывать загруженные файлы автоматически
По умолчанию файлы сохраняются в следующих папках:
| Операционная система | Путь |
|---|---|
| Windows 7, Windows 8, Windows 10 | Users<учетная запись пользователя>Загрузки |
| macOS | Users/<учетная запись пользователя>/Downloads |
Примечание. Поддержка операционных систем Microsoft Windows XP и Vista прекращена с апреля 2017 года.
-
В правой части Умной строки нажмите значок
.
-
В правом верхнем углу открывшегося окна нажмите ссылку Открыть папку.
-
Нажмите .
-
В разделе Загруженные файлы указан путь к папке с файлами.
-
Нажмите .
-
В разделе Загруженные файлы нажмите ссылку с названием папки, где сохраняются файлы, и выберите папку.
Примечание. Чтобы Браузер запрашивал папку для сохранения файлов, включите опцию Всегда спрашивать, куда сохранять файлы. Это позволит и переименовывать файлы при загрузке.
Открыть папку Загрузки
Узнать, в какую папку у вас сохраняются загруженные файлы
Изменить папку для загруженных файлов
Чтобы перейти к списку всех загруженных файлов, нажмите .
-
Нажмите .
-
Выберите нужный файл.
-
Напротив файла нажмите Ещё и выберите пункт меню Убрать из списка.
-
Нажмите .
-
В левом нижнем углу страницы нажмите ссылку Скрыть загруженные.
-
Нажмите .
-
В левом нижнем углу страницы нажмите ссылку Открыть папку.
-
Выделите нужные файлы.
-
Нажмите клавишу Delete.
Скрыть файл из загрузок
Файл будет удален из списка загрузок, но не с компьютера. Вы найдете его в папке, в которой файл сохранился при загрузке.
Очистить список загрузок
В результате список загрузок в Браузере будет очищен. Сами файлы с компьютера удалены не будут.
Удалить загруженные файлы
Чтобы получать сообщения о завершении загрузки и предупреждения о том, что файл уже скачивался:
-
Нажмите .
-
В разделе Загруженные файлы включите опции Показывать уведомления об окончании загрузок и Предупреждать, если файл уже скачан.
| Горячие клавиши | |
|---|---|
| Открыть список загруженных файлов |
Ctrl + J |
| Открыть инструмент очистки истории, кеша и загрузок |
Ctrl + Shift + Del |
| Сохранить страницу как… |
Ctrl + S |
| Распечатать страницу |
Ctrl + P |
| Загрузить файл (формата epub, pdf) без предварительного просмотра |
Alt + нажать ссылку |
| Горячие клавиши | |
|---|---|
| Открыть список загруженных файлов |
Shift + ⌘ + J |
| Сохранить страницу как… |
⌘ + S |
| Распечатать страницу |
⌘ + P |
-
Нажмите или нажмите клавиши Ctrl + J.
-
Выберите нужный файл.
-
Справа нажмите Продолжить загрузку.
-
Нажмите или нажмите клавиши Ctrl + J.
-
Выберите нужный файл.
-
Справа нажмите Скачать заново.
-
Нажмите .
-
Перейдите на вкладку Безопасность.
-
В разделе Защита от угроз отключите опцию Проверять безопасность посещаемых сайтов и загружаемых файлов.
-
Откройте и отключите все расширения.
-
Повторите загрузку файлов.
-
Зайдите на сайт Google Диска. В правой части Умной строки нажмите значок
.
-
В разделе Трекеры на этой веб-странице нажмите ссылку Сайт не работает?
-
В открывшемся окне нажмите Разрешить сторонние cookie.
-
загрузка файла длится более 15 минут;
-
загружается несколько файлов.
-
Нажмите .
-
В разделе Загруженные файлы включите опцию Показывать уведомления об окончании загрузок.
Браузер блокирует загрузку файлов
Если загружаемый файл содержит вредоносную программу, Браузер заблокирует его. Подробнее см. раздел Блокировка опасных файлов.
Загрузка прервалась
Попробуйте возобновить загрузку:
Если загрузка не возобновляется, попробуйте скачать файл заново:
На загрузку может влиять антивирус, установленный на вашем компьютере. Попробуйте временно отключить антивирус и загрузить файлы снова.
Браузер слишком долго проверяет файлы
Внимание. Вы можете отключить проверку загружаемых файлов, но для этого вам придется полностью отключить в Браузере защиту от вредоносных сайтов и программ. Мы настоятельно рекомендуем этого не делать.
Если вы все-таки хотите отключить проверку файлов:
Медленная загрузка файлов
Не скачиваются файлы с Google Диска
Нет уведомления об окончании загрузки
Уведомление об окончании загрузки появляется, если:
Проверьте, включены ли в Браузере уведомления об окончании загрузки:
Картинка скачивается в формате WebP
Формат загружаемой картинки зависит от сервера. Сервер может генерировать формат WebP, если он определил Яндекс Браузер как программу, распознающую WebP. В этом случае Браузер не может повлиять на выбор формата.
Не везде картинки скачиваются в WebP. Например, изображение с Яндекс Картинок будет сохранено в формате JPEG.
Распространенная проблема, найти старые скаченные файлы на компьютере. Или еще хуже не знать, куда они скачиваются.
Все файлы по умолчанию скачиваются в папку “Загрузки”. Нужно зайти в любую папку и справа в проводнике будет папка “Загрузки”. Ниже способ как настроить нужную папку.
Как настроить свою папку для скачивания файлов?
Способ для Яндекс.Браузера:
1. Заходим в настройки. В браузере сверху есть три палочки, нажимаем туда и ищем пункт настройки.
2. Далее в боковом меню нажимаем “Инструменты”, спускаемся немного вниз и находим пункт “Загруженные файлы”
3. Чтобы поменять папку, жмем по зеленой области, как на скриншоте и после выбирайте нужную папку.
Прошу вас поставить палец вверх!
Как найти скачанные файлы в Яндекс браузере на компьютере и телефоне
07 августа 2021 (обновлено 07.08.2021) ·
На чтение: 1 мин
Комментарии: 0
Яндекс браузер, как и любой другой браузер имеет собственный загрузчик, благодаря которому, можно скачивать файлы к примеру музыку или какое-то видео на прямую, без применения сторонних программ.
Все эти файлы, загружаются в определённую папку, как на компьютере так и на телефоне. Для того чтобы посмотреть загрузки в Яндекс браузере, необходимо сделать следующее.
Как найти скачанные файлы в Яндекс браузере
- На компьютере
- На телефоне
На компьютере
Способ первый
Для того чтобы открыть папку загрузок, можно использовать сочетание горячих клавиш Ctrl + j на мой взгляд это самый простой вариант.
Способ второй
Второй вариант найти скачанные файлы, это использование меню. Для этого кликаем по значку меню, в правом верхнем углу браузера, в открывшемся списке выбираем пункт «Загрузки».
На открывшейся странице загрузок, переходим по ссылке «Открыть папку», расположенной в правом верхнем углу.
Способ третий
Жмём на значок «Загрузки» находящийся в правом верхнем углу, в открывшемся окне наводим курсор мыши на скачанный файл, далее кликаем по ссылке «Показать в папке».
На телефоне
Открываем меню.
Прокручиваем меню в самый низ, переходим в раздел загрузки.
Привет, дорогие друзья! Продолжаем наши уроки компьютерной грамотности для новичков. Сегодня разбираем, где найти скачанные файлы в браузерах Google Chrome, Опера, и Яндекс браузер.
А ещё мы настроим все три браузера таким образом, чтобы скачиваемые файлы сохранялись в удобное для вас место или спрашивали при загрузке место для сохранения.
По умолчанию все скачанные из интернета файлы хранятся в папке “Загрузки”, а сама папка находится на системном диске. Но это не совсем удобно, и в некоторых случаях мешает эффективно использовать компьютер.
Например, когда в папке большое количество загруженных файлов, то это приводит к заполнению диска C, что соответственно влияет на работу ПК.
Кроме этого, когда у вас в загрузках много неупорядоченных файлов, это похоже на заваленный бумагами рабочий стол, где трудно ориентироваться и найти нужный документ.
Гораздо удобней, когда каждый браузер сохраняет скачанные файлы в только ему предназначенную папку или спрашивает при загрузке куда сохранить файл, а вы сами указываете место.
Таким образом у вас на столе всегда порядок, и вы точно знаете, где лежит тот или иной документ. Теперь давайте узнаем где посмотреть скачанные файлы, и дадим определённые команды браузерам.
Содержание статьи
- Где хранятся скачанные файлы в Google Chrome
- Как изменить папку скачанных файлов в Google Chrome
- Где хранятся скачанные файлы в Опере
- Где хранятся скачанные файлы в Яндекс браузере
Где хранятся скачанные файлы в Google Chrome
Чтобы посмотреть, где находятся скачанные файлы в браузере Google Chrome, достаточно воспользоваться горячими клавишами или зайти в настройки управления браузера.
Открываем браузер и жмём комбинацию клавиш Ctrl + J (при нажатой клавише Ctrl, нажимаем и сразу отпускаем клавишу J).
Второй вариант, это зайти в настройки управления браузера и нажать вкладку “Загрузки”. Для этого переходим в правый верхний угол Google Chrome, там находим три вертикальные точки, нажимаем и выбираем нужную вкладку.
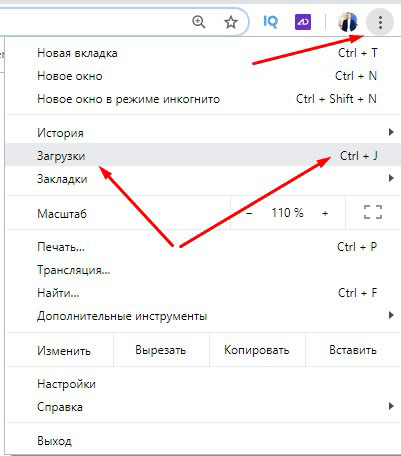
Перед вами откроется страница со всеми скачанными файлами. Если вам нужно открыть файл, просто жмёте “Показать в папке”. Бывает так, что нужно заново скачать удалённый файл, а вы не помните путь. В этом случае жмите ссылку ниже удалённого файла, и вы заново его скачаете.

Чтобы очистить все загрузки или открыть папку загрузок, переходите в правый верхний угол страницы и жмёте три вертикальные точки. Откроется меню с выбором действий.
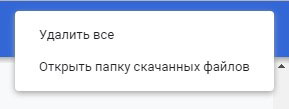
Внимание! При удалении скачанных файлов в браузере, вы удаляете только информацию, но не сами файлы.
Как изменить папку скачанных файлов в Google Chrome
Чтобы задать удобную папку для хранения скачанных файлов или настроить запрос места сохранения, нужно зайти в настройки через уже известные три точки в правом верхнем углу.
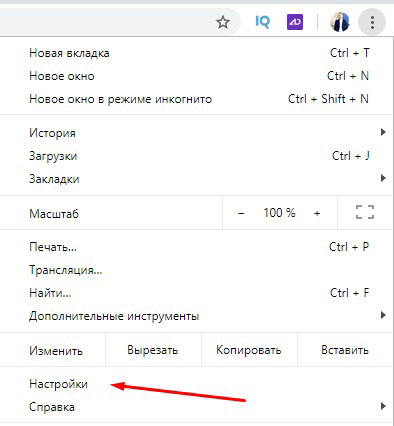
Далее слева открываете дополнительные настройки, выбираете “Скачанные файлы”, и здесь уже настраиваете необходимые параметры.
Вы можете включить “Всегда указывать место для скачивания” и больше ничего не менять. В этом случае при скачивании браузер будет запрашивать место куда сохранить файл, а вы вручную указывать место.
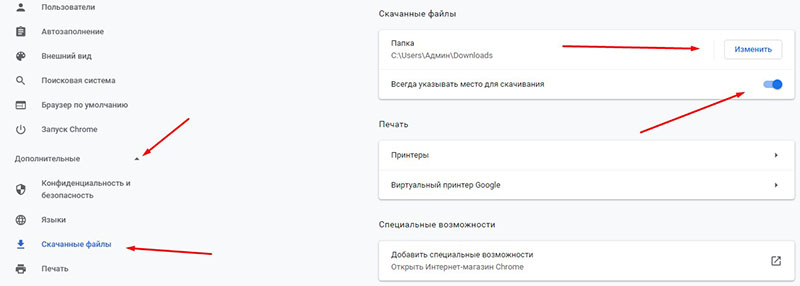
Или можете не включать настройку, но указать отдельную папку для сохранения скачанных файлов. Папку можете указать на любом диске.
Где хранятся скачанные файлы в Опере
В принципе во всех браузерах похожие параметры и настройки. Чтобы посмотреть скачанные файлы в Опере, пользуйтесь той же комбинацией клавиш Ctrl + J, что и в Chrome. Или в правом верхнем углу нажмите значок загрузки.
В первом варианте откроется полная страница загрузок, где вы можете отсортировать файлы по параметрам нажимая на соответствующие кнопки.
Так же здесь есть возможность заново скачать файлы, очистить страницу загрузок, и т. д.
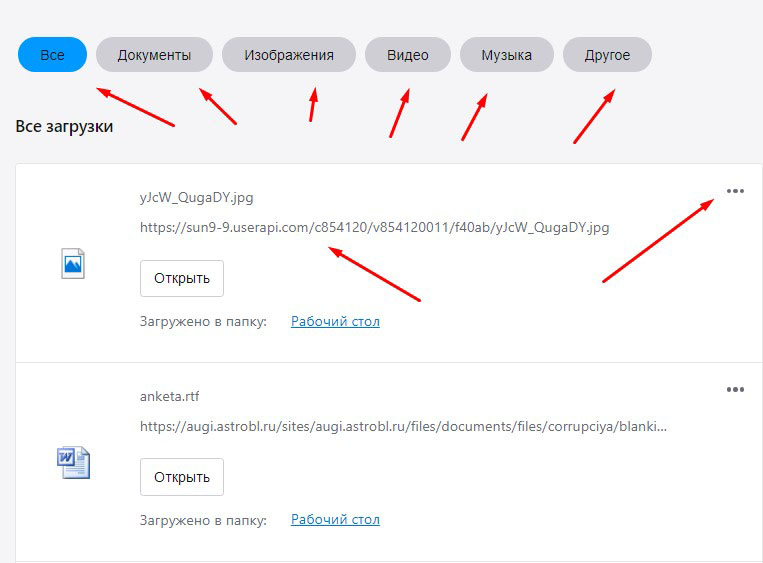
Второй вариант открывает небольшое окно, где можно выполнить ряд определённых действий, в том числе перейти на полную страницу загрузок нажав “Подробнее”. Наводите курсор мыши на иконки, и браузер выдаст подсказки.
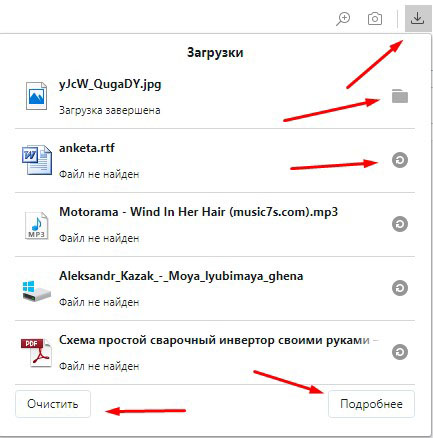
Чтобы настроить параметры загрузки в Опере, переходим в правый верхний угол и жмём три горизонтальные полосы. Если вам нужно только изменить папку сохранения скачанных файлов, то пролистав чуть ниже вы увидите настройку.
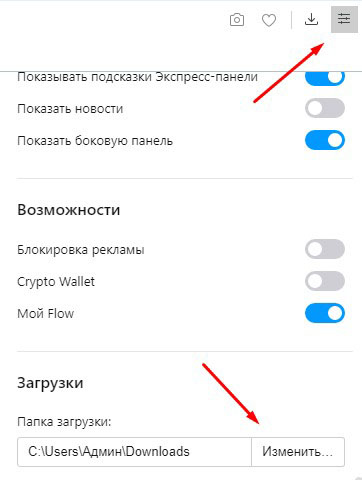
Если же нужно, чтобы браузер спрашивал путь, тогда листаете в самый низ и там находите значок шестерёнки “Перейти к настройкам браузера”
Дальше всё аналогично Chrome. Открываете дополнительные настройки, затем “Браузер”, и находите настройки загрузок.
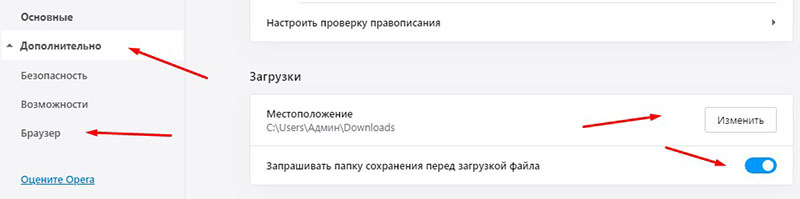
Где хранятся скачанные файлы в Яндекс браузере
Чтобы посмотреть скачанные файлы в Яндекс браузере, жмёте либо Ctrl +J, либо иконку загрузок в правом верхнем углу, а затем “Все загрузки”
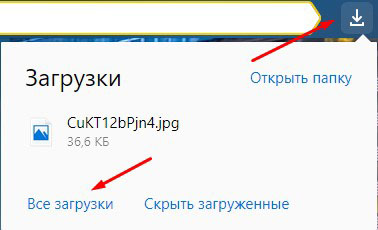
Здесь всё аналогично Опере, и думаю нет нужды показывать скриншоты. Чтобы настроить сохранение скачанных файлов, жмёте три горизонтальные полоски вверху справа и открываете настройки Яндекс браузера.
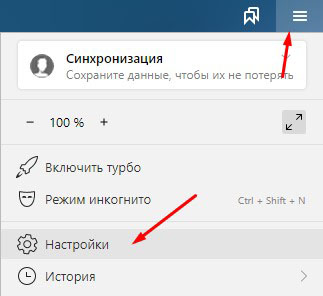
Переходите к настройкам инструментов, и здесь настраиваете необходимые параметры скачиваемых файлов.
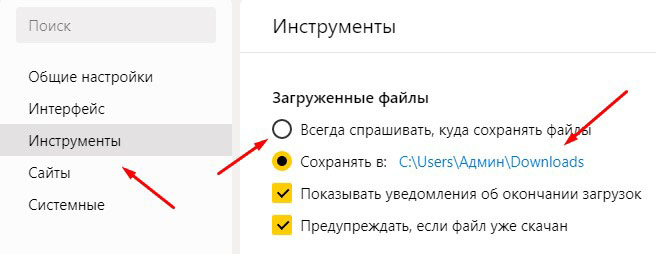
Вот так всё просто! До связи!

Руслан Ошаров
Основатель и технический руководитель серии образовательных проектов Rosh School
Написать

Где найти на телефоне Яндекс загрузки и как их очистить
03.04.2023
Общая информация
2,958 Просмотров
Яндекс Браузер относится к лидерам среди онлайн-обозревателей, которые доступны на Виндовс и Андроид. Обладатели мобильных гаджетов используют его, чтобы посещать сайты и скачивать самые разные файлы. Для последних существует специальная папка, но многим её бывает сложно обнаружить, когда требуется запуск воспроизведения либо удаление лишнего. Итак, выясним, где найти Яндекс загрузки на телефоне.
Оглавление
- 1 Где искать загрузки с Яндекса на смартфоне Android
- 1.1 Где искать загрузки в Яндекс Браузере
- 1.2 Как войти в загрузки на Айфоне
- 2 Что делать с загрузками Яндекса
- 3 Открытие загрузок в Яндексе
- 4 Изменение папки с целью сохранить файлы, закачанные через Yandex
- 5 Очистка загрузок с Яндекса
- 5.1 Один файл
- 5.2 Массовая очистка
Где искать загрузки с Яндекса на смартфоне Android
Место, где в конкретном смартфоне находятся файлы, скачанные с Яндекса, зависит от ОС, на которой работает устройство. Рассмотрим, где нужно искать «загрузки» на вашем смартфоне.
Где искать загрузки в Яндекс Браузере
Файлы, которые пользователь загрузил посредством обозревателя, идут в папку, далее они переносятся в новую директиву, запускаются с помощью совместимого приложения либо отправляются на мейл, в сообщения. Просматривать то, что было загружено на телефоне в Яндекс Браузере, можно 2-мя путями.
Первый из них выглядит так:
- Зайти на основную страницу. Открыть «Ещё» (меню в поисковой строке).
- Выбрать «Загрузки».
2-й путь, который доступен при веб-серфинге:
- Нажать «Ещё» в углу справа снизу.
- Потянуть пальцем книзу в новом окошке, тапнуть на иконку, где изображена стрелка, направленная книзу.
Как войти в загрузки на Айфоне
Гаджеты с iOS запрещают загружать из Яндекса, по этой причине там зайти в него невозможно.
Что делать с загрузками Яндекса
Проследовав в загрузки в данном браузере, Вы получите ряд возможностей:
- откроются перечни скачанного;
- возможны запуск и открытие apk-файлов, медиаконтента;
- возможно передавать, удалять, переименовать — с этой целью потребуется выбрать то или иное действие, держа палец на определённом документе.
Открытие загрузок в Яндексе
Открываются только через просмотр вкладки.
- Открыть любую из вкладок.
- Нажать»3 точки», пройти в «Загрузки». Возникнет список загрузившихся файлов.
Изменение папки с целью сохранить файлы, закачанные через Yandex
Для смены папки при сохранении загрузок потребуются:
- попадание в быстрое меню — представляет собой иконку с 3-мя точками либо 3-мя горизонтальными параллельными полосками;
- просмотр возникшего реестра и нахождение опции «Дополнительные настройки»;
- зайдя в «Скачанные файлы», сменять папку, где надлежит сохраняться загрузкам, нажав «Изменить».
Очистка загрузок с Яндекса
Скачав файл, владелец смартфона видит возможности работы с данными. Эти возможности ограничиваются исключительно функциональностью его устройства. Загруженная информация также может быть удалена.
Один файл
Когда требуется удалить только 1 загруженный медиафайл либо документ, можно совершить это, соблюдая несложный алгоритм.
- Запуск Браузера Яндекс.
- Переход в раздел, где находятся загруженные данные.
- Нажатие кнопки в виде 3-х точек, которая находится напротив файла, который был скачан.
- Выбор опции «Удалить».
Массовая очистка
Чтобы очистить всю скачанную информацию, потребуется:
- Запуск Яндекс.Браузера.
- Открытие настроек посредством «трёх точек».
- Переход в «Очистить данные».
- Нажатие галочки возле «Загрузки».
- Дать команду «очистить данные» нажатием соответствующей кнопки.
Следуя достаточно простым правилам, вы научитесь находить, просматривать и удалять скачанные из Интернета файлы. Эти манипуляции нельзя назвать сложными, их может быстро освоить любой пользователь мобильных устройств.
Поделиться ссылкой:

Загрузка…
Автор: natalia
Рекомендуем вам

Как выйти из аккаунта Гугл на телефоне с Андроид
Учётные записи приложений, в которые вы совершали вход, сохраняются в памяти устройства для быстрого доступа …

Как узнать IMEI телефона на Андроиде, Айфоне
Каждому телефону присваивается уникальный идентификатор, который используется оператором для отслеживания клиента в мобильной сети. Он …
 .
.  .
. 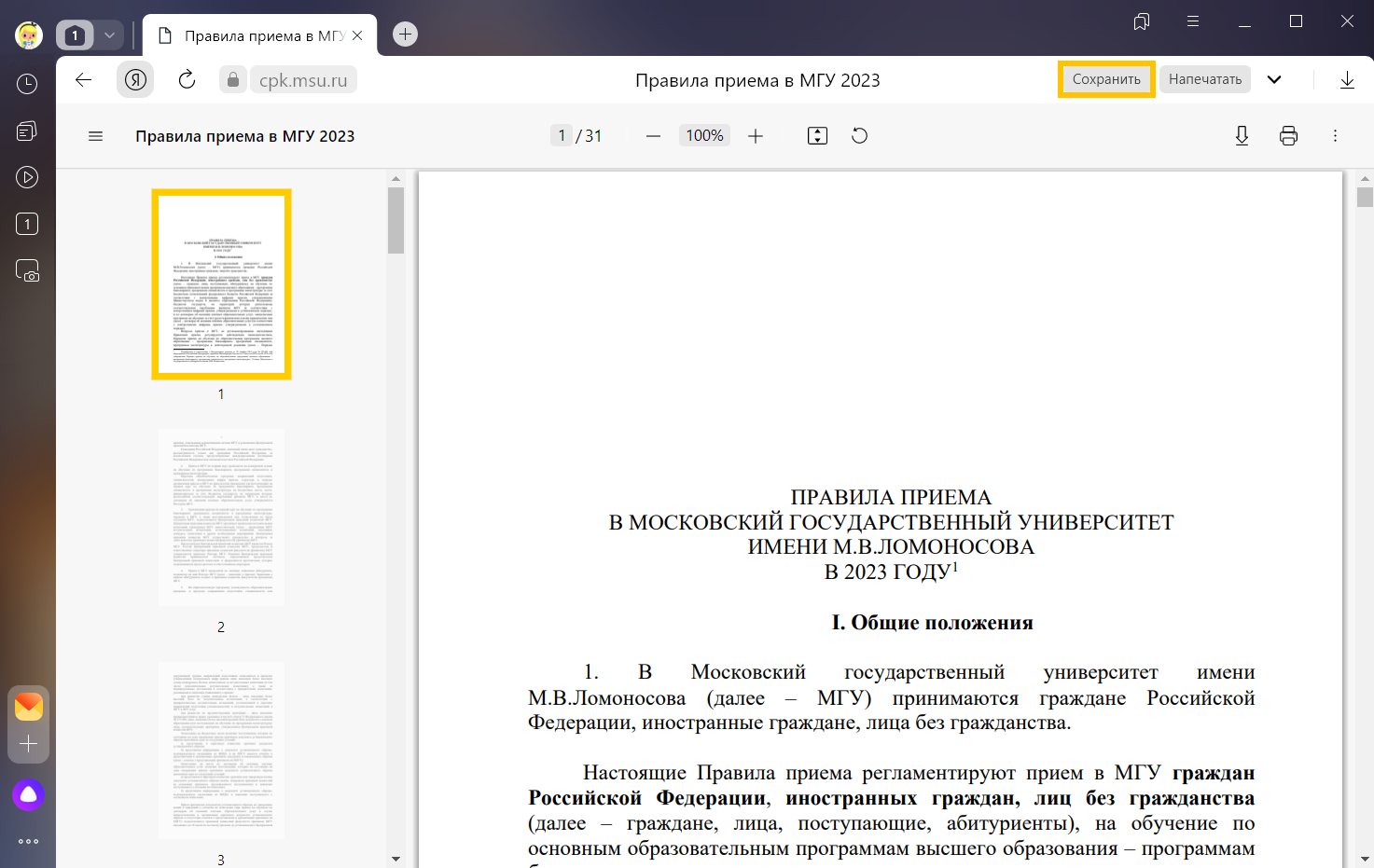
 .
. .
.