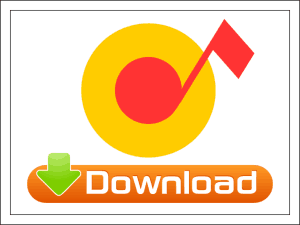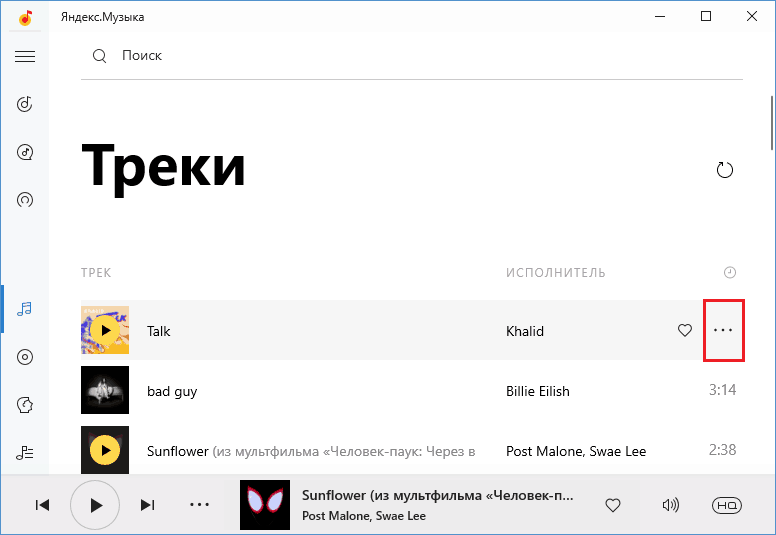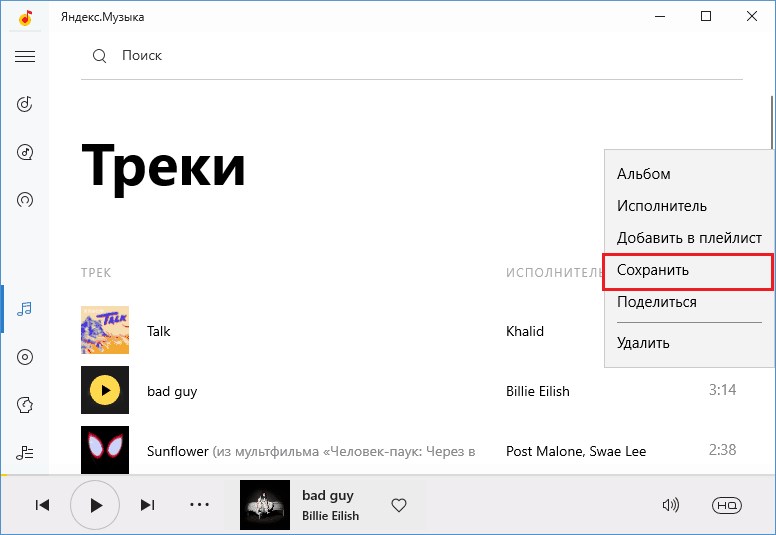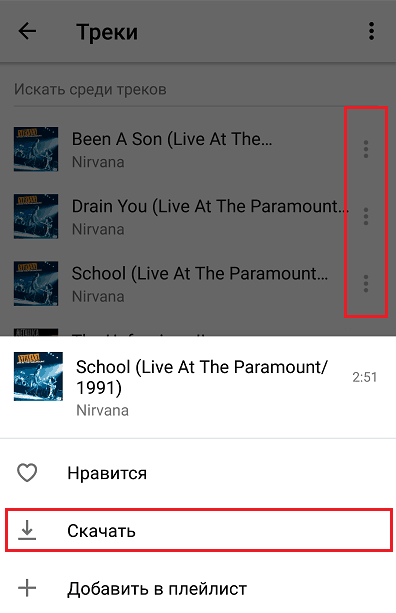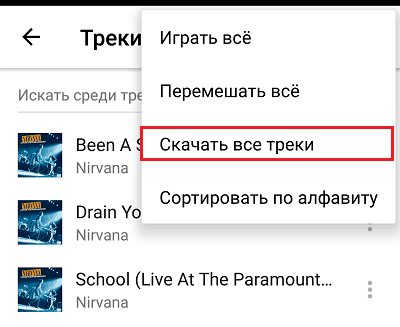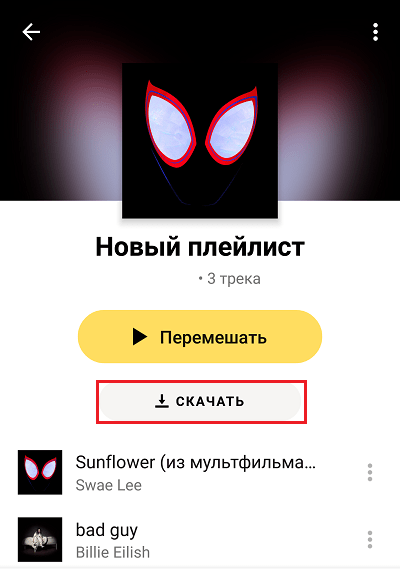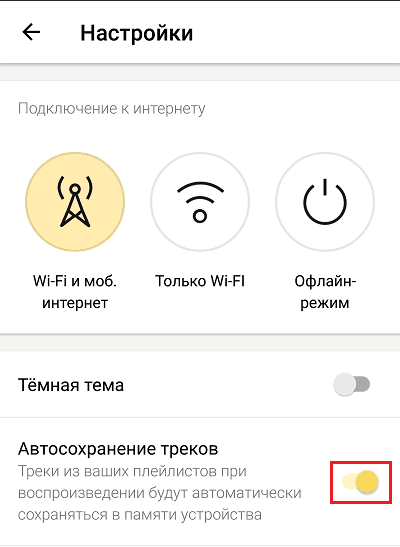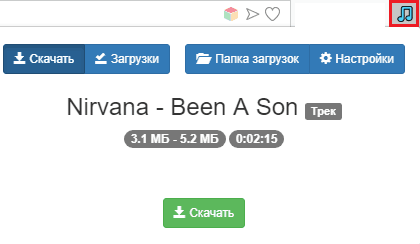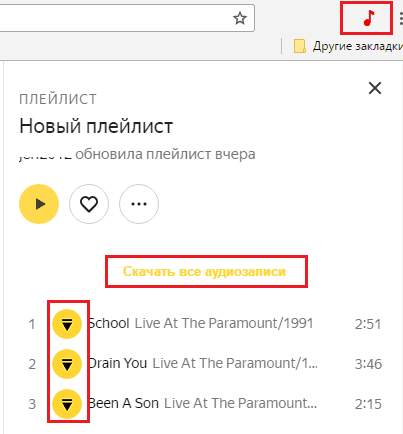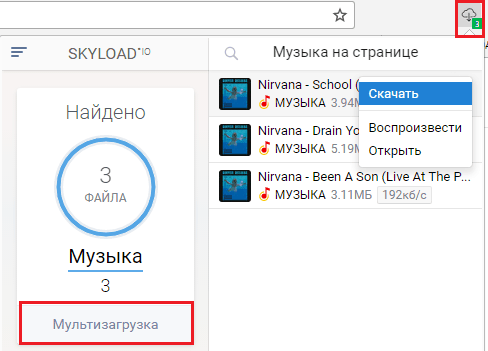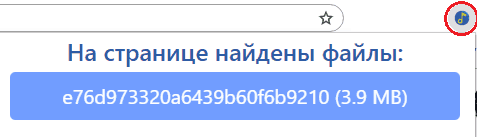куда сохраняются файлы яндекс музыка на андроид? Какая папка и тд?
Ученик
(93),
закрыт
1 год назад
Андреевич
Знаток
(415)
4 года назад
Внутренний общий накопительAndroiddataru.yandex.musicfilesusermusicaac
Петр СмирновУченик (183)
1 год назад
в папке music у меня нет подпапки aac, у меня там папка chunk! ПО дате “скачивания” в папке music_cache есть много папок и по дате есть файлы с расширением exo а муз файлов нет!
ЭОЧПУ АИТ
Ученик
(162)
1 год назад
Скачанные треки сохраняются в памяти устройства в зашифрованном виде. Загрузить их в память устройства или на другой сервис невозможно. Чтобы поделиться треком, отправьте ссылку на него в приложении Яндекс. Музыка.
Вкладку Скачанные треки вы найдете в разделе Коллекция.
Alexius
Профи
(509)
6 месяцев назад
Треки можно скачивать в открытом виде mp3 только установив взломанное приложение Я музыка. Удобно их найти можно файловым менеджером X-plore, включив карту диска в графическом виде.
Александр Просяник
Ученик
(164)
5 месяцев назад
Я ХЗ как найти песню в хранилище, лично у меня ничего не получилось, даже покопавшись и просмотрев видео с В/Х: “You Tube„, нифига, лично я пользуюсь таким способом:
- Кликаем: “Поделиться„|Кнопка справа от названия(“стрелочка” возле ‘Ӡ-ех точек/“Опции”
- Выбирае “Ссылка„|Ӡ-яя кнопка
- Появляется системное уведомление «Ссылка скопирована»
- Вставляем ссылку в браузер
- Появляется трек и мы без ошибочно копируем информацию о песне(название, исполнитель)
- Вставляем скопированное
- Ищем, скачиваем с любого сайта
- Готово
Может это и слишком трудно, но у меня сразу все получилось. Сорян за то, что скорее всего, не помог. Удачи ‘пацаны/девки!
кочанУченик (150)
5 месяцев назад
Обычно таким способом можно загрузить только треки низкого битрейда

Куда сохраняет музыку Яндекс Музыка?
Чтобы разобраться, куда сохраняет музыку Яндекс Музыка, надо установить приложение на смартфон или планшет. Через него (при наличии подписки) можно скачать треки из собственной подборки. Не важно, происходит загрузка в автоматическом или в ручном режиме, аудиофайлы сохраняются в одну папку. Хранятся они на устройстве в зашифрованном виде. Чтобы посмотреть загруженные песни, перейдите на вкладку «Моя музыка», а затем коснитесь «Скачанные файлы».
Чтобы посмотреть, сколько места занимают композиции, надо перейти в раздел «Коллекция» и коснуться изображения шестеренки в правом верхнем углу. В настройках ищите строку «Скачанные треки». Рядом с ней показано количество занимаемого места. Объем файлов будет зависеть от настроек приложения:
- час мелодий с обычным качеством звука занимает около 85 Мб;
- столько же времени песен с высоким качеством звучания – 145 Мб.
Но даже при загрузке аудиозаписей на телефон интернет-трафик может расходоваться. Это связано с отправкой запросов серверам Яндекса или с обновлением данных приложения.
Как удалить загруженные на устройство треки?
Куда сохраняет музыку Яндекс Музыка – разобрались, осталось понять, как удалить файлы и что делать, если они пропали. Первое, что надо сделать – проверить, отключен ли офлайн-режим. В этом режиме удалить композиции не получится. Затем откройте песню, которую надо убрать из памяти устройства, и коснитесь трех вертикально расположенных точек справа от названия.
Откроется небольшое меню, где надо выбрать пункт «Удалить с устройства». В итоге музыкальный файл исчезнет из памяти смартфона или планшета, но останется в списке песен вашей фонотеки.
Также вы можете убрать альбом или плейлист. Надо открыть его, а затем нажать кнопку «Скачан». Вычистить все загруженные композиции из памяти гаджета чуть сложнее:
- перейдите в раздел «Моя коллекция»;
- коснитесь изображения шестеренки в правом верхнем углу;
- в настройках жмите «Скачанные треки»;
- следом коснитесь кнопки «Удалить».
Важно понимать, что при удалении стираются сохраненные в кэше музыкальные файлы. В результате при повторном прослушивании будет потрачен трафик для загрузки песни. Если файлы пропали сами собой, надо проверить:
- действует ли подписка;
- очищался ли кэш в ближайшее время;
- под каким аккаунтом грузили аудиозаписи.
Мелодии не удалось найти – обратитесь в службу поддержки сервиса.
Содержание
- Импорт треков с компьютера
- Импорт треков с компьютера
- Куда сохраняет музыку Яндекс Музыка?
- Как удалить загруженные на устройство треки?
- Как скачать трек или альбом с Яндекс.Музыки: 5 рабочих способов
- Собственные возможности сервиса Яндекс.Музыка
- Порядок действий на компьютере под Windows
- Порядок действий на Андроиде
- Yandex Music Fisher
- YandexMusic.pro
- Skyload
- Music Downloader
- Импорт треков с устройства
- Импорт треков с устройства
- Где хранится музыка скачанная из Яндекс музыки?
- Куда сохраняется скачанная Яндекс музыка?
- Как скачать свой плейлист с Яндекс музыки?
- Куда сохраняется музыка из Apple Music Android?
- Куда сохраняется Яндекс музыка на ПК?
- Как найти скачанную музыку на телефоне?
- Как скачать музыку из Яндекс музыки на андроид?
- Как скачать музыку на телефон с Яндекс музыки?
- Как открыть плейлист в Яндекс музыке?
- Как перенести музыку из Яндекс музыки в Apple Music?
- Где хранится музыка из Apple Music?
- Как скинуть музыку на айфон через айтюнс 2020?
- Как загрузить сразу всю музыку из Apple Music?
- Как слушать музыку в Яндексе без интернета?
- В каком качестве музыка на Яндексе?
Импорт треков с компьютера
Загруженные с компьютера треки доступны для прослушивания только в приложении, они не синхронизируются с веб-версией и другими устройствами. Чтобы слушать загруженную музыку на разных устройствах, импортируйте треки в веб-версии сервиса.
Загруженные треки отмечаются значком и доступны только вам, ими нельзя поделиться с другими пользователями Яндекс.Музыки. Если вы создадите из загруженных треков плейлист и поделитесь им с друзьями, они получат пустой плейлист.
Вы можете загрузить для личного прослушивания даже те треки, которые уже есть в каталоге Яндекс.Музыки.
Если вы хотите разместить на сервисе свои собственные произведения, ознакомьтесь с условиями размещения музыки.
Импорт треков с компьютера
Загруженные с компьютера треки доступны для прослушивания только в приложении, они не синхронизируются с веб-версией и другими устройствами. Чтобы слушать загруженную музыку на разных устройствах, импортируйте треки в веб-версии сервиса.
Загруженные треки отмечаются значком 
Вы можете загрузить для личного прослушивания даже те треки, которые уже есть в каталоге Яндекс.Музыки.
Если вы хотите разместить на сервисе свои собственные произведения, ознакомьтесь с условиями размещения музыки.
Источник
Куда сохраняет музыку Яндекс Музыка?
Чтобы разобраться, куда сохраняет музыку Яндекс Музыка, надо установить приложение на смартфон или планшет. Через него (при наличии подписки) можно скачать треки из собственной подборки. Не важно, происходит загрузка в автоматическом или в ручном режиме, аудиофайлы сохраняются в одну папку. Хранятся они на устройстве в зашифрованном виде. Чтобы посмотреть загруженные песни, перейдите на вкладку «Моя музыка», а затем коснитесь «Скачанные файлы».
Чтобы посмотреть, сколько места занимают композиции, надо перейти в раздел «Коллекция» и коснуться изображения шестеренки в правом верхнем углу. В настройках ищите строку «Скачанные треки». Рядом с ней показано количество занимаемого места. Объем файлов будет зависеть от настроек приложения:
Но даже при загрузке аудиозаписей на телефон интернет-трафик может расходоваться. Это связано с отправкой запросов серверам Яндекса или с обновлением данных приложения.
Как удалить загруженные на устройство треки?
Куда сохраняет музыку Яндекс Музыка – разобрались, осталось понять, как удалить файлы и что делать, если они пропали. Первое, что надо сделать – проверить, отключен ли офлайн-режим. В этом режиме удалить композиции не получится. Затем откройте песню, которую надо убрать из памяти устройства, и коснитесь трех вертикально расположенных точек справа от названия.
Откроется небольшое меню, где надо выбрать пункт «Удалить с устройства». В итоге музыкальный файл исчезнет из памяти смартфона или планшета, но останется в списке песен вашей фонотеки.
Также вы можете убрать альбом или плейлист. Надо открыть его, а затем нажать кнопку «Скачан». Вычистить все загруженные композиции из памяти гаджета чуть сложнее:
Важно понимать, что при удалении стираются сохраненные в кэше музыкальные файлы. В результате при повторном прослушивании будет потрачен трафик для загрузки песни. Если файлы пропали сами собой, надо проверить:
Мелодии не удалось найти – обратитесь в службу поддержки сервиса.
Источник
Как скачать трек или альбом с Яндекс.Музыки: 5 рабочих способов
Всем нам время от времени хочется свежей музычки. А где ее взять? Правильно, в интернетах. В специальных «кладовочках», где она любой вкус и в несметном количестве. Например, в социальной сети ВКонтакте или на Яндекс.Музыке. Но… эти сервисы не торопятся раздавать нам ее направо-налево: авторские права, понимаешь, и все дела. Да и денег за прослушивание срубить охота.
Однако вряд ли кто-то кинется-опрокинется платить за подписку, если хочет послушать всего-то пару-тройку новых альбомов. Поэтому на каждый хитрый болт… В общем, поговорим, как качать музыку с Яндекс.Музыки пятью рабочими способами.
Собственные возможности сервиса Яндекс.Музыка
Да-да, качайте на здоровье, никто не запрещает. Тем более вы – подписчик. Только кайфовать под любимую мелодию вы сможете ровно до окончания срока оплаты подписки. Потом все скачанные треки просто превратятся в тыкву (перестанут играть).
Сервис Яндекс.Музыка позволяет платным подписчикам скачивать контент без ограничений, что дает возможность слушать любимые песни без подключения к Интернету. Но на устройстве пользователя они хранятся в зашифрованном виде и могут воспроизводиться только в собственном плеере Яндекса. Другие проигрыватели их не читают.
Порядок действий на компьютере под Windows
Программа не предлагает выбрать место сохранения файла. Он будет помещен в одну из ее внутренних папок под другим именем.
Порядок действий на Андроиде
Закачка аудиофайлов на смартфоны и планшеты выполняется так же, как на ПК, но здесь на пару возможностей больше. Вы можете разом скачать все записи из одного или нескольких плэйлистов, а также настроить автоматическое сохранение на устройстве всей музыки, которая была проиграна в приложении.
Yandex Music Fisher
Yandex Music Fisher (сейчас он называется YaMusic.pro) – это расширение для скачивания аудиофайлов из браузерной версии Яндекс Музыки и Яндекс Радио. Оно доступно даже тем пользователям, кто не подписан на сервис. Загруженные с его помощью записи можно слушать и хранить на чем угодно. Кроме того, их можно переименовывать и перемещать с устройства на устройство, как любые другие файлы вашей музыкальной коллекции. Впрочем, такую же возможность дают и остальные расширения, о которых рассказано ниже.
Пользоваться расширением Yandex Music Fisher исключительно просто. Во время проигрывания песни в его окошке появляется кнопка «Скачать». При желании можно включить в настройках функцию скачивания кликом по треку.
Количество одновременных загрузок здесь – от 1 до 8. Вместе с аудио можно качать обложки альбомов.
YandexMusic.pro
Файлы сохраняются с битрейтом 192 kbps.
Skyload
Пользоваться Skyload’ом тоже очень легко: во время проигрывания музыки на сайте он отображает в своем окне все записи, доступные для загрузки. А кроме того, добавляет кнопки скачивания отдельных треков в плейлисты.
Music Downloader
Music Downloader не так функционален, как предыдущие расширения, зато «всеяден», надежен и прост. Он работает на разных веб-сайтах, где воспроизводится аудио, в том числе на сервисах Яндекса. Загруженные файлы сохраняет в одном из четырех форматов – MP3, MP4, WAV и OGG.
Чтобы научиться использовать Music Downloader, достаточно беглого взгляда. Во время игры музыкального файла в окошке расширения появляется кнопка загрузки. Один щелчок – и ваша фонотека пополнилась новой записью. Словом, четко, стабильно и быстро.
Удачного пополнения музыкальной коллекции!
Понравилась статья? Оцените её:
Ещё у меня лично незнаю как у других с яндекс музыки качает менеджер загрузок Internet Download Manager версия 6.36 build 7. Браузер фаирфокс последней версии. Музыка за играла появляется кнопка от этой программы где то на странице смотрите. Нажимаем и выдаёт список где каждый или почти каждый трек по два раза написан. Качаем тот что меньшего размера. Пока что качает в отличии от популярного Yandex Music Fisher. Сегодня заметил что не качает и всё тут. Может временно не знаю поглядим.
Яндекс Фишер помог, огромное спасибо за статью!!
это снова я, как писалось ниже yandexmusic.pro – самое удобнейшее приложение. Кстати скачать можно перейдя на их сайт, он так и называется – yandexmusic.pro
Скачивает плейлесты с яндекс музыки или отдельные треки. Очень прям классное!
Все ваши расширения скачивают только 30 секунд.
А качество остается таким же?
YandexMusic.pro – Cамая классная и топовая! Больше не представляю без нее жизни. Автору статьи здоровья и успеха в жизни! Спасибо!
Безусловно мой комментарий ранее (Анатолий) предполагает использование браузера ГуглХром–привык и удобно закладки ставить==к ранее сказанному можно добавить расширение Vidio Downloader(целое семейство)-не пугайтесь слова видио-музыку на яндексе качает+++попробуйте эксперимент=открывать альбом по его названию и по его автору==в последнем случае расширение видит и другие альбомы автора(в открывшемся окне нажимаете поместить в папку-вот там они и будут)
При скачивании сборников не рекомендую нажимать педальку =поместить в папку=(сами потом поместите скаченное а иначе каждый файл будет в отдельной папке)
есть неудрбство в хроме подтверждать каждый трек, при выборе скачать все.
Круто, все работает! Рекомендую! Огонь. 1
Уважаемые. Из практики докладываю всем заинтересованным=== Yandex Music Fisher – было замечательным расширением (одно время возможно было скачать с Я-музыки 100 и более альбомов – запустил и оно работало N-часов) Теперь Гугл Хром забанил это расширение(не установить) – авторы расширения испугались и зарубили свою курицу== оно работает но возможно скачивать по одному альбому (установить возможно на ОПЕРУ)=== хорошо работает Skyload Pro Downloader и ему подобные (с облаком) расширения именно на Я-музыке=отлично видит все файлы альбома без прослушивания(на других сайтах слушать(тыкать нужно на плей чтобы расширение увидело и достаточно) и не более 20 файлов(если файлов больше-скачивать частями по 20шт)===Проблема и с SAveFrom–очень удобно расширение===его ГуглХром и ранее банил но. ===была найдена прокладка-расширение(кубик)-его устанавливаешь а потом только SaveFrom=== теперь такой номер с установкой не проходит(установил на Оперу без прокладок)=== очень рекомендую это расширение для скачивания альбомов и плейлистов (открыл альбом-потом расширение(один клик)-начал слушать последний трек-снова клик по открытому расширению(оно открывает следующее окно и определяет количество файлов)-снова клик и скачивание пошло всего альбома(при больших количествах треков 200 и более возможны ошибки(пропуски)=== чтобы было понятно см сайт my.mail.ru/music — там куча плейлистов различной тематики(вот это расширение и будет вам в тему)==== успехов.
в яндексе каждую песню подтверждать надо путь скачивания
Вы как-то совершенно забыли сказать, что всё это расширения для Google Chrome. У кого он не является браузером №1 статья практически бесполезна
Есть такая фишка: выделяете в тексте имя расширения, жмете Ctrl+С, открываете в своем браузере магазин расширений и жмете Ctrl+V. Часто помогает. Например, Skyload есть в версии для Оперы.
Потом, расширения для Google Chrome ставятся в другие хромоногие браузеры – Яндекс, Orbitum и т. д. А если в ваш не ставятся, то что мешает разок запустить Google Chrome в качестве браузера №2?
Источник
Импорт треков с устройства
Треки с устройства — это треки, которые вы загрузили на устройство не через Яндекс.Музыку (например, скачали из интернета или загрузили с компьютера). Вы можете прослушивать такие треки с помощью плеера приложения или импортировать их в свою фонотеку.
Треки с устройства хранятся локально, не синхронизируются с веб-версией сервиса и не могут добавляться в плейлисты. Вы можете импортировать эти треки в свою фонотеку, чтобы слушать их на всех устройствах, где установлена Яндекс.Музыка, и в веб-версии сервиса:
Яндекс.Музыка сопоставит названия треков на вашем устройстве со своим каталогом. Все найденные треки будут добавлены в новый плейлист. Если импортируемых треков больше 10 000, приложение создаст для них несколько плейлистов.
Импорт треков с устройства
Треки с устройства — это треки, которые вы загрузили на устройство не через Яндекс.Музыку (например, скачали из интернета или загрузили с компьютера). Вы можете прослушивать такие треки с помощью плеера приложения или импортировать их в свою фонотеку.
Треки с устройства хранятся локально, не синхронизируются с веб-версией сервиса и не могут добавляться в плейлисты. Вы можете импортировать эти треки в свою фонотеку, чтобы слушать их на всех устройствах, где установлена Яндекс.Музыка, и в веб-версии сервиса:
Яндекс.Музыка сопоставит названия треков на вашем устройстве со своим каталогом. Все найденные треки будут добавлены в новый плейлист. Если импортируемых треков больше 10 000, приложение создаст для них несколько плейлистов.
Источник
Где хранится музыка скачанная из Яндекс музыки?
В папке Android/Data/ru. yandex. music/files/user/music(Тут две папки и в них всё скаченная музыка из приложения)/aac/название видно только через программу а на самом устройстве они изменены на числа!
Куда сохраняется скачанная Яндекс музыка?
Скачанные в приложении Яндекс Музыка треки сохраняются в памяти устройства в зашифрованном виде. Загрузить их в память устройства или на другой сервис невозможно. А если вы хотите поделиться треком, отправьте ссылку на него в приложении Яндекс.
Как скачать свой плейлист с Яндекс музыки?
Откройте страницу с нужным альбом или плейлистом. Чтобы скачать один трек, нажмите на стрелку рядом с ним. Чтобы загрузить все либо несколько песен, нажмите на иконку Skyload на панели расширений браузера, выберите «Мультизагрузка», отметьте нужные треки и кликните «Скачать».
Куда сохраняется музыка из Apple Music Android?
Теперь пользователи Apple Music на Android смогут загружать и сохранять музыку для прослушивания в оффлайне на карты памяти SD. Среди других новшеств — полное расписание программ радиостанции Beats 1, просмотр My Music по композиторам и сборкам, что должно помочь находить музыку альбомами или саундтеки к фильмам.
Куда сохраняется Яндекс музыка на ПК?
основной диск user/user/AppData/local/Packages/. Yandex. Music_*/LocalState/Music/название папки не известно из за защиты пк но она там одно так что разберётесь там находится все загруженные треки из приложения я. музыка на пк!
Как найти скачанную музыку на телефоне?
Все скачанные из Интернета файлы хранятся в папке «Download». Для её открытия вам требуется открыть файловый менеджер, затем найти в каталогах данную папку. После этого вы сможете открыть любой скачанный ранее файл, в том числе установочный *. apk, *.
Как скачать музыку из Яндекс музыки на андроид?
Порядок действий на Андроиде
Для закачки одного трека: откройте список песен или плэйлист. Коснитесь кнопки с тремя точками в выбранной строке. Нажмите «Скачать».
Как скачать музыку на телефон с Яндекс музыки?
Чтобы скачать музыку, нужно войти в личную учётную запись на сайте «Яндекс. Музыка». Затем нажмите на значок загрузки рядом с песней, чтобы скачать её. Если кликнуть на «Скачать все аудиозаписи», то загрузятся все треки.
Как открыть плейлист в Яндекс музыке?
Откройте сайт Яндекс. Музыки. Нажмите Моя коллекция в правом верхнем углу.
…
Поделиться умным плейлистом
Как перенести музыку из Яндекс музыки в Apple Music?
Как перенести плейлисты от Yandex Music к Apple Music?
Где хранится музыка из Apple Music?
На вашем устройстве iOS, Перейдите в Настройки > Музыка. Там вы можете настроить следующие параметры: Медиатека iCloud: Если вы подписаны на Apple Music или iTunes матча, превратить это в доступ ваш контент на всех ваших устройствах. Узнать больше о Медиатеки iCloud.
Как скинуть музыку на айфон через айтюнс 2020?
Для того, что «залить» музыку в память iOS-девайса необходимо предварительно загрузить ее в медиатеку айтюнса.
Как загрузить сразу всю музыку из Apple Music?
Откройте iTunes на компьютере и перейдите во вкладку «Библиотека». В открывшемся окне появятся все песни и музыкальные композиции, загруженные на компьютер, а также панель управления слева. В панели управления вызываем контекстное меню на пункте «Музыкальные плейлисты» и нажимаем «Новый смарт-плейлист…».
Как слушать музыку в Яндексе без интернета?
Чтобы включить офлайн-режим:
В каком качестве музыка на Яндексе?
Музыке необязательно обозначает, что сервис передаёт треки с битрейтом 320 kbps, самым качественным для выбранного Яндексом mp3-формата. Даже после включения опции «HQ» Яндекс. Музыка может передавать записи со сниженным качеством 192 kbps (как в бесплатной версии).
Источник
8 сентября 2022 года, компания Sony Music объявила об окончательном уходе с рынка России. Для многих меломанов это означает неминуемую утерю любимых композиций 💔
Права на треки международных исполнителей не включены в условия сделки, поэтому все оставшиеся композиции должны будут убрать из российских стриминговых сервисов
[ ℹ Есть обновления] Что же делать, как спасти свою музыкальную коллекцию? Не буду тянуть кота за известное место и сразу перейду к сути. Есть два способа:
🕒 UPD №1
Способ №1 «Изи катка». Экспортировать список треков в текстовом формате
Для этого понадобится расширение для браузера под названием «YaMuTools», ссылка:
- для Хрома, Оперы, Яндекса и Эджа — https://chrome.google.com/webstore/detail/yamutools-новые-функции-д/dgjneghdfaeajjemeklgmbojeeplehah?hl=ru
- для Огнелисы — https://addons.mozilla.org/ru/firefox/addon/yamutools/
- Github — https://github.com/Chimildic/YaMuTools
После установки и простой настройки, надо обновить страницу с ЯМузыкой, перейдите на страницу плейлиста и нажать на кнопку YaMuTools → Экспортер
В зависимости от количества треков в плейлисте, плагин чуток подумает и скопирует список всех треков в буфер обмена. Содержимое оного можно сразу вставлять в блокнот, игнорируя рекомендацию перейдите на spotlistr или tunemymusic, — там обычный не форматированный текст (список с названиями композиций).
Способ №2 «Уровень сложности “Азиат”». Скачать любимые треки, спарсить список id треков, переименовать файлы.
Дисклеймер: все рекомендации ниже по тексту даны исключительно в образовательных целях. Повторять всё увиденное и прочитанное никому не рекомендуется.
Второй способ абсолютно выдуманный, совпадения с любыми реальными действиями случайны!
Данный способ позволяет сохранить на ваш ПК практически любой плейлист из библиотеки Яндекс Музыки. Почему практически любой? Потому что авторы плейлистов редко обновляют оные, и если в плейлисте будут недоступные треки, то могут возникнуть ошибки при сохранении плейлиста.
Итак, надо понадобится
- приложение Яндекс.Музыка из Microsoft Store — https://www.microsoft.com/ru-ru/p/yandexmusic/9nblggh0cb6d#activetab=pivot:overviewtab
- программа для пакетного переименования файлов «Advanced Renamer» — https://www.advancedrenamer.com/
- блокнот (например, notepad++)
- немного внимательности и терпения
- умения пользоваться сочетанием клавиш ctrl+c / ctrl+v
Итак,
☕ Подготавливаемся
- Качаем и устанавливаем Advanced Renamer, устанавливаем с выбором русского языка, запускаем его и откладываем
- Авторизовываемся в приложении Яндекс.Музыка для Windows
- Идём в настройки (левый нижний угол) и тыкам переключатель
— «Высокое качество звука»
— «Не засыпать при загрузке» - Переходим во вкладку «Плелисты», выбираем нужный и жмём «Скачать»
⚠ имейте ввиду, треки качаются на диск C:/,
⚠ каждый трек может весить до 15мб и у вас должно быть достаточно свободного места на диске! - Пока скачиваются ваши треки, переходим найти папку, куда Яндекс.Музыка качает свои файлы. Папка находится по следующему адресу:
C:Users{__ПРОФИЛЬ__}AppDataLocalPackagesA025C540.Yandex.Music_vfvw9svesycw6LocalStateMusic
Если вы не можете сразу найти папку, тогда
- перейдите в директорию
C:Users{__ПРОФИЛЬ__}AppDataLocal - найдите папку Packages
- в ней будет куууча подпапок, ориентируйтесь на название, оно содержит длинное название из цифр и букв, в центре которого .Yandex.Music_
- в этой папке переходите в LocalStateMusic
- там будет папка со скаченными треками 🙂
✨ Парсом список треков
Не пугайтесь, тут нет ничего сложного 🙂
- Заходите в веб-версию Яндекс.Музыки, переходите в ваш любимый плейлист и теперь надо запустить Инструменты разработчика (DevTools).
- В Google Chrome, Firefox, Edge, Яндекс.Браузер это делается через комбинацию клавиш ctrl + shift + i
⚠ Важно, чтобы плейлист был публичным. Если вы хотите скачать свой плейлист, тогда убедитесь, что у него не стоит приватный режим. Для этого надо перейти в плейлист, нажать на три точки (…) и в конце списка взглянуть на пункт «Приватный плейлист», переключатель должен быть серым:
Итак, вы открыли страницу с нужным плейлистом и запустили DevTools,
- Переходите во вкладку «Network»
- Убедитесь, что не стоит галочка «Disable cache»
- Переключите сортировку на «Fetch/XHR»
- Теперь обновите страницу с плейлистом не закрывая окна DevTools; во время обновления страницы, в большом поле под панелью фильтров начнут появляться данные. Дождитесь, когда страница с плейлистом перезагрузится.
- Теперь ищите в левом столбце «Name» строку, содержащую следующий текст: playlist.jsx?owner=
- кликните на неё и в правом окне выберите вкладку «Preview»; в появившемся ниже окне наводим курсор на ►playlist:
- теперь жмём правую кнопку мышки и выбираем
«Store object as global variable»
- Теперь переходим во вкладку «Console», ищем глазами две нижние строчки, первая из которые начинаются с temp1
- В нижнем поле, напротив знака > вставляем следующий код:
var count = temp1.tracks.length
var playlist = temp1.tracks
var list = new Array()
for (var i = 0; i < count; i++){
list[i] = playlist[i].realId + “.mp3″ + ” ; ” + playlist[i].artists[0].name + ” – ” + playlist[i].title}
window.open().document.write(list.join(‘<br/>’))
После того, как вы нажмёте Enter, откроется новая вкладка, в которой будет спарсен список треков с указанием внутреннего id ЯндексМузыки + приставка .mp3, а также название трека согласно плейлисту. Вам необходимо скопировать весь текст в любой текстовый редактор и сохранить файл.
Всё. Это была самая сложная часть гайда, теперь можно выдохнуть 🙂
⚠Чуть не забыл!
Обязательно проверьте названия ваших треков.
Из названия необходимо убрать следующие символы: < > : ” / * ?
Например, Яндекс.Музыка вуалирует «плохие» слова звёздочками: Nigga → N****
Ещё необходимо заменить все буквы с акутом. Это буквы с ударением, например é → e
🎶 Переименовываем треки
Самое сложное позади, осталась рутина:
- Переходим в папку Яндекс.Музыки с уже скаченными треками; видим, что все треки называются набором цифр, — это внутренний id ЯндексМузыки, мы его уже спарсили.
- Копируем все треки в отдельную папку.
- В эту же папку копируем текстовый файл со спарсенным списком треков.
- Переходим в Advanced Renamer, жмём кнопку в верхнем меню «Импорт», выбираем «CSV файл …»
- В открывшемся окне надо указать путь к текстовому файлу, для этого жмём кнопку с тремя точками […] и в Проводнике находим нужную директорию (рекомендую её скопировать); директория будет пустая, и для того, чтобы программа увидела текстовик, надо сменить тип файлов с *.csv на *.*
- Теперь надо указать путь к папке с треками. Для этого просто вставьте в поле «Папка исходных файлов:» ранее скопированный путь и поставьте в конце знак слеша (если его там нет). Программа сразу всё подтянет.
- Если же вы не копировали путь в Проводнике, или у вас нет поля с адресом папки (например, из-за настроек отображения проводника), тогда вам придётся вручную, через не очень удобное меню тыкаться к папке. В общем, разберётесь 😉
Итак, вы указали путь к папке со скаченными треками, указали путь к текстовому файлу со списком id треков и названиями.
- Если в окне «Импорт из CSV файла» везде стоят «ОК», можете жать кнопку «Импорт» ✨
- Ренеймер немного подумает и откроет основное окно, в нём вам надо найти глазами колонку «Список», а в ней, в низу таблицы выпадалку «Применить к:» и сменить текущее значение на «Имя».
- Всё. Жмите «Запустить»
Вот и всё 🙂
Вы большой молодец и спаситель библиотеки Яндекс.Музыки от забвения! 💖🎶✨
UPD №1. Способ №3 «Уровень сложности “Ленивый идиот”». Берём чужое и ломаем его.
Почему идиот? Потому что ничего умнее я не придумал 🤷♂
Некоторые пользователи, включая меня самого, у кого в библиотеке более 150 треков, могли столкнуться с проблемой ограничения кол-ва элементов массива списка треков, который грузится по ссылке playlist.jsx?owner=
— Да что ты, черт побери, такое несёшь?! — спросите вы и будете правы. Ведь я сам не знаю, что происходит, но я уже нашёл, как это исправить!
Итак,
🤦♂ нам понадобится чуть подправить расширение YaMuTools из Способа №1
- устанавливаем расширение, если ещё не сделали этого
- открываем в Проводнике Windows
C:Users{__ПРОФИЛЬ__}AppDataLocalGoogleChromeUser DataDefaultExtensionsdgjneghdfaeajjemeklgmbojeeplehah - Ну или по шагам, вначале переходим в директорию
C:Users{__ПРОФИЛЬ__}AppDataLocal - находим папку Google
- в ней Chrome
- далее переходим User DataDefault
Это папка вашего профиля Google Chrome, если у вас несколько профилей, то вместо Default надо выбрать ваш. - в папке Default нам нужна Extensionsdgjneghdfaeajjemeklgmbojeeplehah
этот набор букв это папка, в которой находится искомое расширение. Оно уникально для всех расширений и также является уникальной ссылкой в магазине приложений Google (просто вбейте в поисковике эту белиберду).
🤦🏿♀ Стадия I
В этой папке будет ещё одна папка с указанием версии приложения, не редактируйте в ней ничего, для начала скопируйте её в любое место за пределами диска C:
После того, как скопировали папку с указанием версии приложения в другое место, надо удалить всё содержимое папки dgjneghdfaeajjemeklgmbojeeplehah. Это удалит оригинальное расширение и позволит избежать конфликтов.
Далее,
- Скопировав папку, переходим в неё, ищем папку
«Script» → «Tools» → «Playlist» - в ней нас интересует файл «exporter.js»
- открываем его любым редактором (лично я использую Notepad++ [https://notepad-plus-plus.org/downloads/]), и ищем 31 строку:
let title = `${source[i].realId} ${source[i].artists[0].name} ${source[i].title}`;
- и заменяем её на
let title = `${source[i].realId}mp3`+`; `+`${source[i].artists[0].name}`+`_`+`${source[i].title}`;
- либо же просто замените всё содержимое файла вот этим (это тоже самое, что и пунктом выше, но без необходимости искать строки):
const idExporterTool = ‘btnExporterTool’;
const EXPORTER_MENU_ITEM = {
title: getMessage(‘exporter_title’),
handler: onClickExporterTool,
};
function onClickExporterTool() {
toggleDropdown(‘menuPlaylistMain’);
receiveTracksFromPlaylist((tracks) => {
outputTracksWithAlert(tracks)
});
}
function outputTracksWithAlert(tracks) {
copyTracksToClipbloard(tracks).then(() => {
Ad.showAdIfCan(“треки собираются..”).then(() => {
Swal.fire({
html: ‘<p>Список треков скопирован в буфер обмена. Перейдите на <a target=”_blank” href=”https://spotlistr.com/search/textbox”>spotlistr</a> или <a target=”_blank” href=”https://tunemymusic.com”>tunemymusic</a> и вставьте его в поле.</p>’
})
})
}, (e) => {
console.error(e)
fireSwal(‘Ошибка при при копировании списка треков. Повторите попытку или сообщите об ошибке по обратной связи (ссылка в настройках)’, ‘error’);
});
}
function copyTracksToClipbloard(source) {
let tracks = [];
for (i = 0; i < source.length; i++) {
if (source[i].artists && source[i].artists.length > 0 && source[i].title) {
let title = `${source[i].realId}mp3`+`; `+`${source[i].artists[0].name}`+`_`+`${source[i].title}`;
tracks.push(`${title} ${source[i].version || ”}`.trim().formatName());
} else if (source[i].title) {
tracks.push(`${source[i].title}}`);
console.log(`У трека с индексом ${i + 1} (${source[i].title}) нет данных об исполнителе.`);
} else {
console.log(`О треке с индексом ${i + 1} нет данных. Возможно он заблокирован.`);
}
}
return navigator.clipboard.writeText(tracks.join(‘n’));
}
Молодцом! Сохраняйте изменения и погнали дальше!
🤦🏾♂ Стадия II
- Теперь надо установить наше модифицированное расширение.
- Для этого переходим в раздел расширений в Хроме, вбиваем в адресной строке этот адрес chrome://extensions/
- Жмём в верхнем правом углу тумблер «Режим разработчика»
- И тыкаем в пункт «Загрузить распакованное расширение»
- Выбираем папку с модифицированным расширением и жмём «Выбор папки».
- Готово, расширение загружено и должно появится в списке всех расширений браузера.
Проверяем, всё ли нормально: ищем в списке наше расширение, переходим в «Сведения», скроллим вниз и ищем надпись
Источник
Распакованное расширение
Загружено из: {__ВАШЕ_МЕСТО__}
🤦♀ Стадия III
- Переходим на ЯндексМузыку, в нужный вам плейлист
- Повторяем действия из Способа №1: жмём YaMuTools → Экспартёр
- Вставляем полученные данные в блокнот, например Notepadd++,
- Скопированные данные будут выглядеть следующим образом:
104931799mp3; антоха мс_тропики
95082603mp3; антоха мс_выше
24294779mp3; антоха мс_лето прием
- Внимательный читатель заметит, что расширение файла (mp3) слилось с названием трека (с его realid), что не хорошо.
- Исправить это можно следующим образом:
- В Notepadd++ надо нажать сочетание клавиш Ctrl+F и в появившемся окошке выбрать вкладку «Замена»;
- Далее выделяем и копируем «mp3;» (mp3 и точка с запятой), вставляем в поле «Найти:»;
- А в поле «Заменить на:» пишем это «.mp3 |» (mp3 и вертикальная черта), жмём кнопку «Заменить всё»
Если у вас нет Notepad++, тогда подойдёт обычный Блокнот Windows. Окно замены вызывается через «Правка» → «Заменить» или CTRL + H.
Ура! Список всех ваших треков, вне зависимости от того, сколько их у вас, готов! Вы большой молодец во второй раз 💖💖
PS: далее надо скормить список треков Advanced Renamer, но в поле «Разделитесь:» вместо точки с запятой указать вертикальную черту |
Но это вы уже умеете 😉
PSS: Всем, кто спрашивал и хочет спросить про плейлист для катки. Он не мой, я им не управляю и удалить / добавить ничего не могу 🙂 Лично я из этого плейлиста слушаю около 15 треков.
Ссылка на музыка для катки — https://music.yandex.ru/users/jmkt-tech/playlists/1010
Яндекс Музыка – это один из самых популярных и удобных сервисов для прослушивания музыки онлайн. Но что делать, если вы хотите загрузить музыку на свой компьютер и слушать ее без доступа в интернет? В этом случае, необходимо знать, где хранятся скачанные треки из Яндекс Музыки на ПК.
В этом гайде мы расскажем, где искать скачанные треки в зависимости от используемого браузера, также рассмотрим как настроить файлы для хранения на жестком диске компьютера и как управлять ими, чтобы всегда было легко найти необходимую композицию.
Будьте внимательны и не пропустите наши советы, чтобы сохранить любимые песни на своем ПК и пользоваться ими в любое время и в любом месте.
Определение места хранения
Если вы используете Яндекс Музыку на ПК, то треки, которые вы добавляете в свой плейлист, сохраняются на жестком диске вашего компьютера. Но как точно определить место, где хранятся эти файлы?
Для начала, вам нужно зайти в настройки Яндекс Музыки на ПК. Для этого, откройте приложение и нажмите на иконку шестеренки в правом верхнем углу экрана. В выпадающем меню выберите пункт «Настройки».
Далее, пролистайте вниз и найдите раздел «Папка загрузок». Здесь будет указано место, куда по умолчанию сохраняются все загруженные вами песни. Нажав на кнопку «Открыть», вы сможете перейти к этой папке и убедиться, что все ваши треки находятся именно здесь.
Если вам нужно изменить папку загрузок или выбрать другое место хранения, то просто нажмите на кнопку «Изменить» и выберите нужную папку.
Важно: если вы добавляете в свой плейлист музыку, которую вы не загрузили с компьютера, то она не будет сохраняться на жесткий диск и не будет отображаться в папке загрузок. В этом случае треки хранятся в облаке Яндекс Музыки и доступны только через интернет.
Поиск сохраненных треков в приложении Яндекс Музыка
Шаг 1: Открытие приложения
Перед тем, как начать поиск сохраненных треков в приложении Яндекс Музыка, необходимо открыть данное приложение на своем устройстве. Для этого вам необходимо нажать на иконку Яндекс Музыка, которая расположена на вашем экране.
Шаг 2: Поиск треков
Для того, чтобы найти все сохраненные треки в приложении, вам необходимо нажать на значок «Библиотека» на нижней панели приложения. Здесь вы можете найти все свои сохраненные треки в разделе «Музыка».
Шаг 3: Фильтрация треков
Если вам сложно найти конкретный трек среди всех запомненных в библиотеке, вы можете воспользоваться функцией фильтрации. Для этого вам необходимо нажать на фильтрануть значок в правом углу экрана. Затем выберите нужную опцию фильтрации, чтобы быстро найти интересующий вас трек.
Шаг 4: Воспроизведение трека
Чтобы воспроизвести сохраненный трек, вам необходимо нажать на его обложку. После этого трек начнет воспроизводиться автоматически.
Поиск сохраненных треков через файловый менеджер
Если вы не хотите использовать приложение Яндекс Музыки, чтобы прослушивать свои сохраненные треки на ПК, то можно открыть их через файловый менеджер.
Для этого нужно зайти на ваш компьютер в папку, в которой хранятся скачанные файлы. Обычно это «Загрузки», «Музыка» или «Аудио».
После открытия папки, найдите файл с треком, нажмите на него правой кнопкой мыши и выберите «Открыть с помощью» (или «Открыть с» в зависимости от вашей операционной системы).
В появившемся списке программ выберите плеер, который вы хотите использовать для прослушивания трека, например, «Windows Media Player» или «VLC Media Player».
Когда вы выбрали плеер, нажмите на кнопку «Открыть» и слушайте свои сохраненные треки прямо на ПК через файловый менеджер!
Изменение места сохранения треков
Если вы хотите изменить место сохранения треков, загруженных с Яндекс Музыки на ваш ПК, то существует несколько простых способов это сделать.
- Первый способ заключается в том, чтобы в настройках программы для загрузки музыки задать новую папку для сохранения треков. Для этого необходимо запустить программу, выбрать в меню настроек пункт «Путь сохранения» и указать новую папку для сохранения треков.
- Второй способ заключается в том, чтобы просто скопировать уже загруженные треки из старой папки в новую. Для этого необходимо найти папку, в которой сохраняются треки (обычно это папка «Downloads»), скопировать все треки в новую папку и указать в программе для воспроизведения музыки новый путь к папке с треками.
В любом случае, не забывайте, что если вы собираетесь менять место сохранения треков, то обязательно сохраните резервную копию ваших треков, чтобы избежать потери музыкальной библиотеки в случае непредвиденных проблем.
Перенос сохраненных треков на другой компьютер
Для переноса сохраненных треков с Яндекс Музыки на другой компьютер необходимо выполнить несколько простых шагов.
- Авторизуйтесь на новом компьютере в своем аккаунте на Яндекс Музыке.
- Установите приложение Яндекс Музыка на новый компьютер, если еще не сделали это.
- Откройте меню настроек в приложении Яндекс Музыка и перейдите в раздел «Сохраненные треки».
- Выберите опцию «Восстановить из файла» и укажите путь к файлу, в котором хранятся ваши сохраненные треки.
- Подождите, пока все треки загрузятся на новый компьютер.
После выполнения этих шагов вы сможете наслаждаться сохраненными треками на новом компьютере. Обратите внимание, что если вы храните сохраненные треки на серверах Яндекс Музыки, то вам не придется выполнять эту процедуру, так как все сохраненные треки будут автоматически доступны из любой точки мира, где есть доступ к интернету.
Как проверить наличие сохраненных треков на ПК в Яндекс Музыке?
Чтобы проверить наличие сохраненных треков на ПК, вам нужно перейти в раздел «Моя музыка» на сайте Яндекс Музыки и выбрать вкладку «Коллекция». Здесь вы увидите все сохраненные аудиофайлы, включая отдельные треки, альбомы и плейлисты.
Если вы не можете найти нужный трек, возможно, он не был сохранен на ПК. Для того чтобы сохранить аудиофайл на жесткий диск, вам необходимо нажать на кнопку «Сохранить на ПК» рядом с треком или альбомом.
Если вы используете мобильное приложение Яндекс Музыки, вы можете проверить список сохраненных треков, нажав на иконку «Коллекция» в нижней части экрана и выбрав вкладку «Сохраненное».
Кроме того, вы можете использовать поисковую строку на сайте Яндекс Музыки и ввести название желаемого трека или исполнителя. Если трек был сохранен на ПК, вы найдете его в списке результатов поиска.
Наконец, вы можете проверить наличие сохраненных треков на ПК, используя специальную программу для поиска файлов на вашем компьютере, такую как «Проводник» на Windows или «Finder» на MacOS. В поисковой строке введите название трека или имя исполнителя, и программа покажет вам все соответствующие файлы на жестком диске.
Использование сохраненных треков в других приложениях
Сохраненные треки с Яндекс Музыки могут быть использованы и в других приложениях, например, в видеоредакторах или при создании музыкальных проектов. Для этого требуется скачать трек на компьютер и импортировать его в необходимое приложение.
Шаг 1 — после сохранения трека в Яндекс Музыке, нажмите на кнопку «Скачать».
Шаг 2 — найдите загруженный файл на компьютере и скопируйте его в папку, которую Вы планируете использовать для проекта или в другое удобное для Вас место.
Шаг 3 — импортируйте трек в нужное приложение, следуя инструкциям данного приложения. Обычно для этого нужно выбрать пункт «Добавить файл» и выбрать нужный трек.
Таким образом, сохраненные треки с Яндекс Музыки могут быть использованы в различных приложениях для создания музыкальных композиций или видеороликов.
Как удалить сохраненные треки с ПК
Если вы больше не хотите слушать какой-то аудиоматериал, который сохранен на вашем ПК, вы можете его удалить. В отличие от удаления трека с Яндекс Музыки, где удаление происходит безвозвратно, удаление трека с ПК — это просто удаление файла.
Чтобы удалить трек с ПК, вам нужно найти его на компьютере. Обычно сохраненные треки располагаются в папке «Загрузки» или «Музыка». Вы можете также воспользоваться поиском, чтобы быстро найти нужный файл.
Как только вы нашли файл, который нужно удалить, выделите его и нажмите кнопку «Delete» на клавиатуре или нажмите правую кнопку мыши на файле и выберите опцию «Удалить».
Удаление может занять несколько секунд, в зависимости от размера файла. После того, как файл удален, он не будет больше отображаться в вашем плеере или других соответствующих приложениях.
Не забывайте, что удаление файла — это окончательный процесс, и удаленный файл нельзя будет восстановить. Поэтому убедитесь, что вы точно хотите удалить трек с вашего ПК, прежде чем нажимать на кнопку «Delete».
Облачное хранение треков в Яндекс Музыке
Яндекс Музыка предлагает своим пользователям удобную и надежную возможность хранения музыкальных треков в облаке.
Облачное хранение позволяет слушать любимую музыку не только на одном устройстве, но и на любом другом удобном устройстве с доступом в интернет.
Система Яндекс Музыка автоматически синхронизирует музыкальную библиотеку пользователя, что обеспечивает быстрый доступ к трекам и сохранение плейлистов, созданных пользователем.
Дополнительно, пользователь может разделить свою музыкальную библиотеку на несколько папок, в которые он может загружать треки как с компьютера, так и из интернета.
Важной особенностью облачного хранения на Яндекс Музыке является безопасность и защита данных пользователя. Также, пользователь имеет возможность удаленной блокировки доступа к своей музыкальной библиотеке в случае утери устройства.
Преимущества хранения треков на ПК
Быстрый доступ: Загрузка треков на ПК обеспечивает быстрый доступ к музыкальным композициям. Вы можете слушать песни мгновенно, без ожидания загрузки.
Экономия интернет-трафика: Возможность хранения треков на ПК позволяет экономить интернет-трафик, так как вы можете слушать музыку без подключения к сети Интернет.
Удобство доступа: Вы можете доступаться к своей музыкe, даже если вы вне дома или офиса, не зависит от наличия интернета на устройстве.
Неограниченная коллекция: Хранение треков на ПК позволяет создавать неограниченную коллекцию музыкальных композиций без ограничений по емкости и доступности материала.
Безопасность: Хранение музыкальных файлов на ПК обеспечивает безопасность вашей коллекции, так как вам не нужно опасаться возможного удаления или потери треков из-за контроля со стороны поставщика музыкальных сервисов.