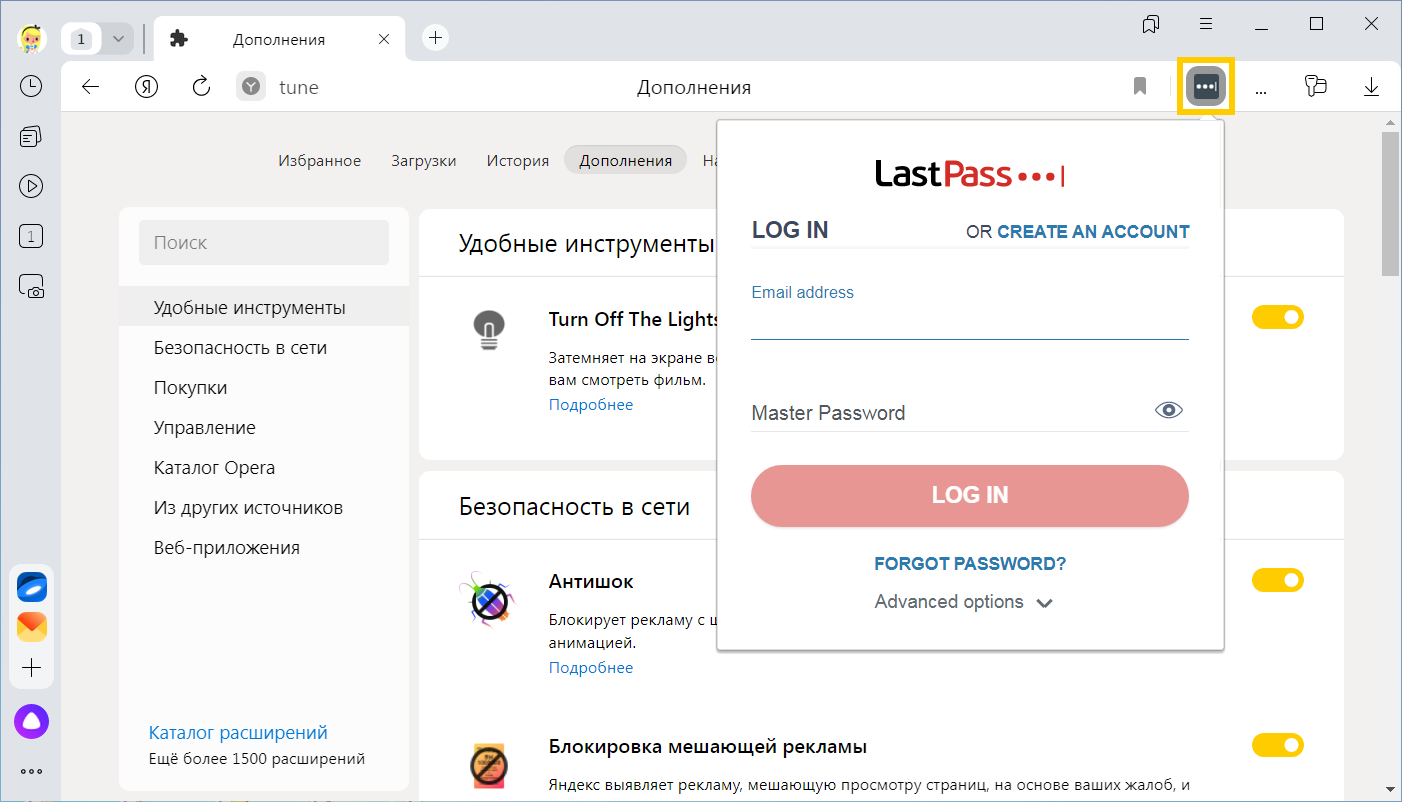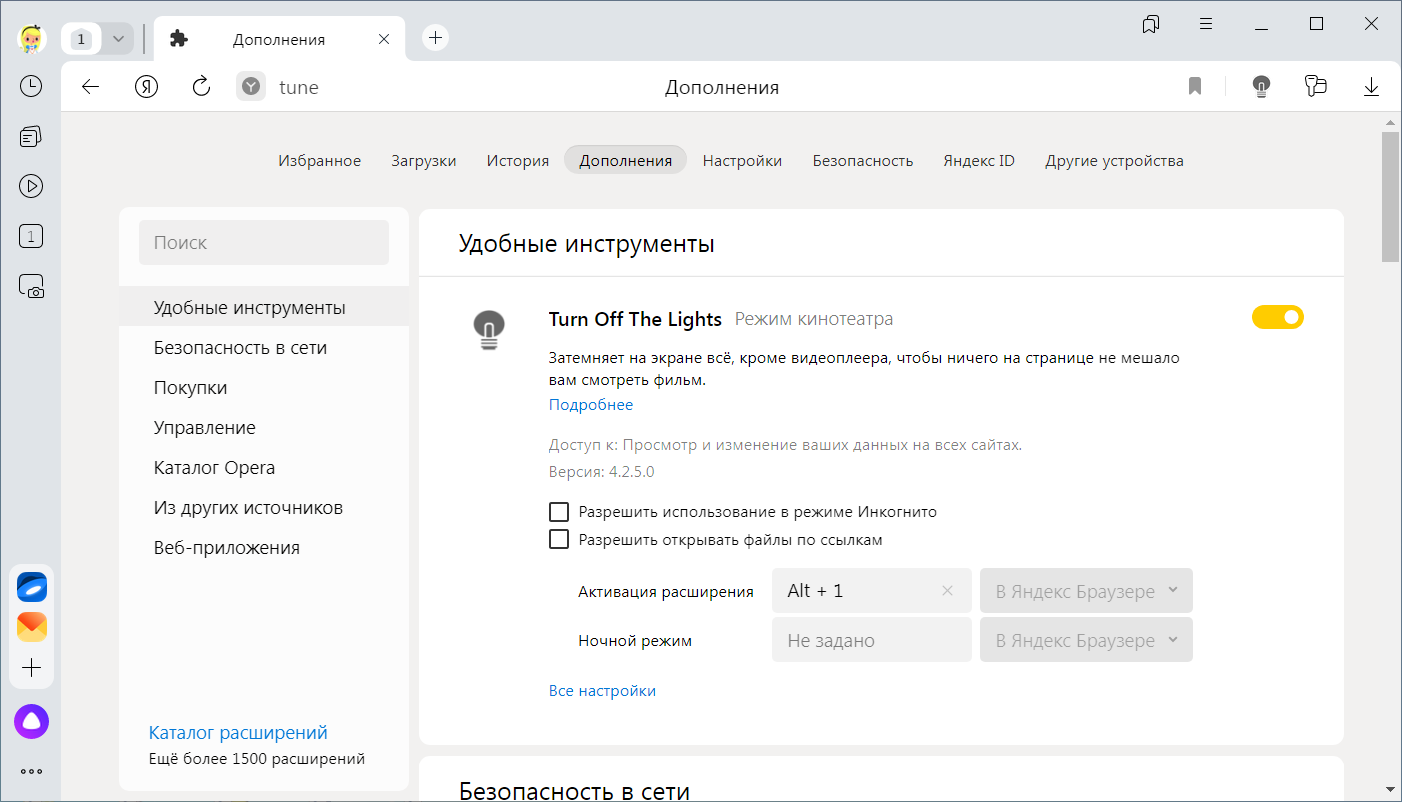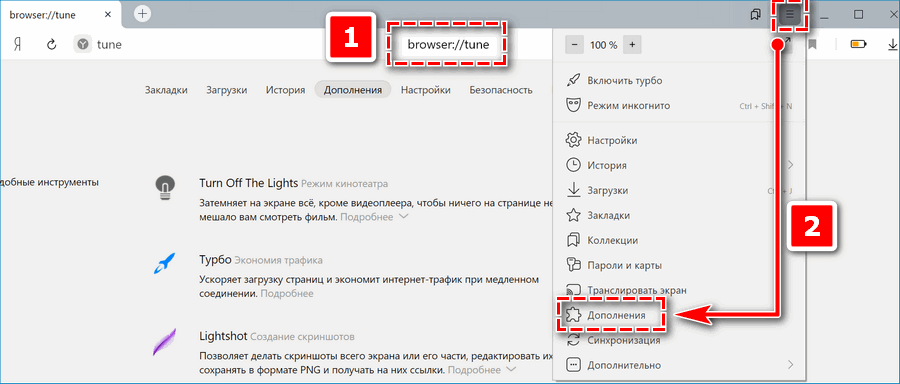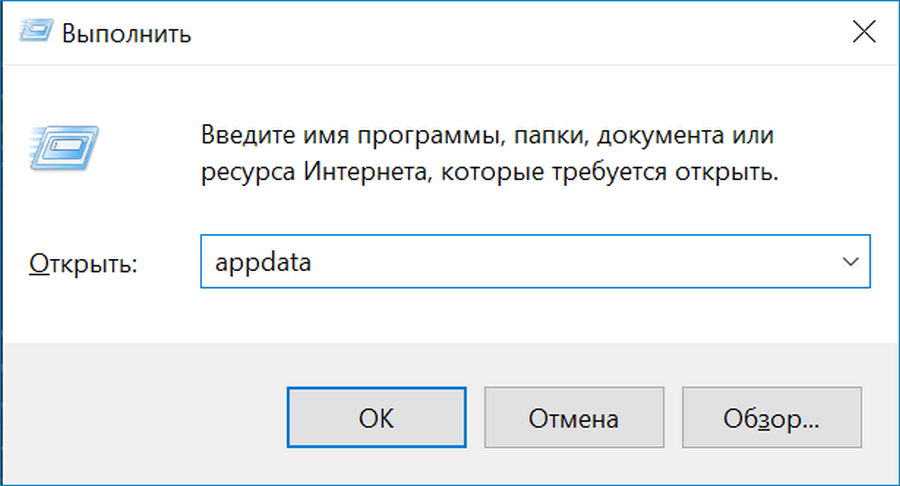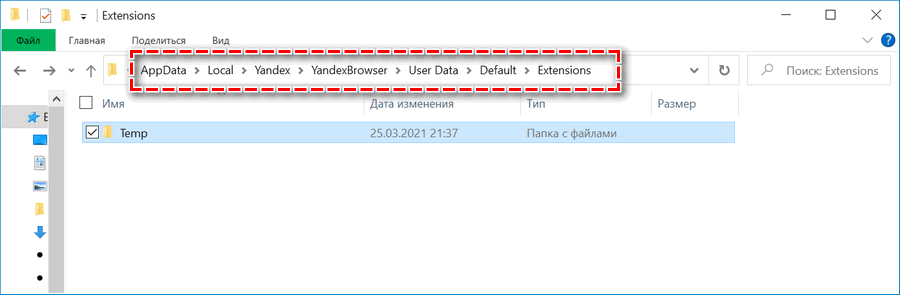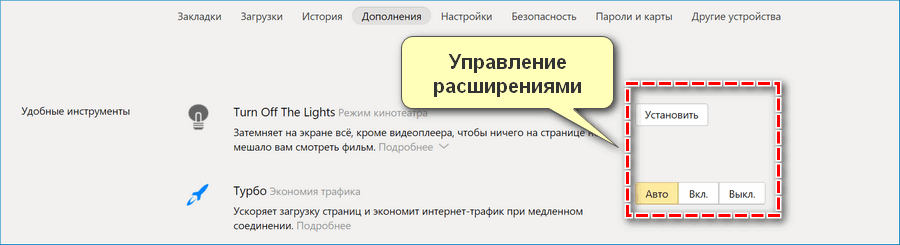Важная информация для пользователей расширений
SaveFrom.net, Frigate и ряда других
Расширения отключены в связи с потенциально опасным и недобросовестным
поведением. Подробности в блоге Браузера и на Хабрахабре.
Примечание. Если нужного расширения нет в списке или оно не устанавливается, скорее всего вы используете Яндекс Браузер для организаций, а ограничения выставлены политикой «Настройки черного списка расширений».
Анализ существующих расширений и изучение предпочтений пользователей позволили отобрать для Браузера наиболее популярные, полезные и безопасные расширения.
Чтобы открыть список расширений, нажмите .
В списке перечислены предустановленные расширения (например, Антишок) и дополнительные функции Браузера (например, синхронизация).
-
Нажмите .
-
Выберите расширение и нажмите кнопку Установить.
-
Нажмите .
-
В нижней части страницы слева нажмите Каталог расширений.
-
Перейдите на страницу нужного расширения и нажмите + Добавить в Яндекс Браузер.
-
В открывшемся окне ознакомьтесь со списком данных, к которым расширение получит доступ. Если вы согласны дать доступ к своим данным, подтвердите установку.
Отобранные
Из каталога
Вы можете установить расширения из Каталога браузера Opera, совместимого с Яндекс Браузером.
-
Нажмите .
-
Найдите в списке нужное расширение, а затем включите или отключите его.
Чтобы получить доступ к настройкам расширения:
-
Нажмите .
-
В описании нужного расширения нажмите Подробнее.
-
Под описанием нажмите Все настройки. Если такой кнопки нет, значит у расширения нет настроек.
-
Нажмите .
-
В описании нужного расширения нажмите Подробнее.
-
Нажмите Удалить.
-
Откройте страницу browser://extensions.
-
Найдите нужное расширение и нажмите Удалить.
Предустановленные
Предустановленные расширения (Антишок, Блокировка рекламы, Советник, Почта и т. п.) удалить нельзя, их можно отключить.
В разделе «Из других источников»
В других разделах
Расширение удалится из файлов Браузера, но не пропадет со страницы Дополнения. При включении оно будет скачано и установлено заново.
После включения некоторых расширений их значок появляется справа от . Нажав его, вы получите доступ к функциям расширения:
-
Нажмите правой кнопкой мыши на значок расширения.
-
Выберите пункт Скрыть расширение.
Если значок расширения не отображается на панели Браузера:
-
Нажмите .
-
В описании нужного расширения нажмите Подробнее.
-
Нажмите Показать кнопку.
Если значков на панели много, их можно свернуть:
-
Наведите указатель на область между Умной строкой и значками расширений — указатель изменится на двустороннюю стрелку.
-
Удерживая левую кнопку мыши, потяните вправо.
Чтобы увидеть все свернутые расширения, нажмите 
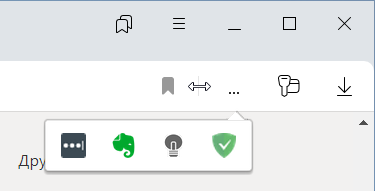
Вы можете задать горячие клавиши, чтобы быстро активизировать нужное расширение или выполнять действия во время его работы:
-
Нажмите .
-
Выберите нужное расширение и нажмите Подробнее.
-
Если у расширения есть горячие клавиши, то вы увидите их в описании расширения.
-
Выберите действие, для которого нужно задать последовательность горячих клавиш, и установите курсор в поле справа от его названия.
-
Нажмите и удерживайте одну или несколько служебных клавиш (Ctrl, Shift, Alt) и клавишу по вашему выбору.
Браузер поддерживает только расширения из Каталога браузера Opera, где они проверяются на безопасность. Если вы пытаетесь установить расширение из другого источника, то увидите одно из сообщений:
| Сообщение о несовместимости | Причина отказа |
|---|---|
|
Yandex заблокировал установку потенциально опасного расширения |
Расширение является вредоносным и находится в черном списке |
|
Яндекс Браузер не поддерживает это расширение |
Расширение несовместимо с Браузером технически |
|
Инсталлятор сообщает об успешной установке расширения, но оно не появляется на странице дополнений. |
Расширение несовместимо с Браузером технически |
-
Запакуйте расширение в архив
crx3. -
Откройте в Браузере страницу
browser://tune. -
Откройте папку с архивом и перетащите его в окно Браузера.
После установки расширение появится в разделе Из других источников.
-
Откройте в Браузере страницу browser://extensions.
-
Найдите нужное расширение и нажмите кнопку Удалить.
-
Снова установите расширение со страницы browser://tune или из источника, откуда вы раньше его устанавливали.
-
Откройте в Браузере страницу browser://extensions.
-
Найдите нужное расширение и нажмите кнопку Удалить.
-
Снова установите расширение со страницы browser://tune или из источника, откуда вы раньше его устанавливали.
Расширение перестало работать
Попробуйте переустановить его:
Не работает расширение Яндекс Почты, Диска, Погоды или Пробок
Расширения «Элементы Яндекса» (Почта, Погода, Пробки и Диск) больше не развиваются и не устанавливаются, их корректная работа не гарантируется. Установите эти сервисы в качестве веб-приложений.
Расширение не меняет вид новой вкладки
Браузер игнорирует расширения, которые меняют внешний вид или функционал новой вкладки, чтобы не пропадала полезная информация. Вы можете сами отключать ненужные вам блоки: сайты, закрепленные на Табло, новости, погоду и другие виджеты. Также вы можете добавить свой фон Браузера и изменить тему оформления.
Сбой в работе расширения, оно выключается
Попробуйте переустановить его:
Как устанавливать расширения и управлять ими
Чтобы добавить в браузер нужные вам функции, установите расширения из Интернет-магазина Chrome.
Как установить расширение
Важно! В режиме инкогнито и гостевом режиме устанавливать расширения нельзя.
- Откройте Интернет-магазин Chrome.
- Найдите нужное расширение.
- Нажмите Установить.
- Некоторым расширениям могут понадобиться разрешения или доступ к определенным данным. Чтобы предоставить доступ, нажмите Добавить расширение.
- Внимание! Одобрять следует только надежные расширения.
Чтобы начать работу с расширением, нажмите на его значок справа от адресной строки.
Обратите внимание: если вы используете компьютер на работе или в учебном заведении, некоторые расширения могут быть заблокированы.
Установка расширений с помощью телефона
- Откройте приложение Chrome
на телефоне. При необходимости войдите в Chrome.
- Найдите нужное расширение.
- Нажмите Установить на компьютер.
- Подтвердите действие.
Когда вы откроете Chrome на компьютере, то увидите сообщение об установке расширения. Также появится запрос на разрешения, если они необходимы. Чтобы согласиться, нажмите Включить расширение.
Автоматическая установка расширений вместе с приложениями для Windows и macOS
Когда вы устанавливаете некоторые приложения для Windows или macOS, расширение для Chrome добавляется автоматически. При следующем запуске браузера:
- чтобы предоставить разрешения и начать использовать расширение, нажмите Включить;
- чтобы убрать расширение из браузера, нажмите Удалить.
Установка расширений при использовании улучшенного Безопасного просмотра
Чтобы обеспечить дополнительную защиту при установке расширений из интернет-магазина Chrome, вы можете использовать улучшенный Безопасный просмотр. Эта функция будет предупреждать вас, если расширение ненадежно. Расширение считается надежным, если его разработчик следует Правилам программы для разработчиков, действующим в интернет-магазине Chrome.
Обычно, чтобы мы присвоили новому разработчику статус надежного, требуется несколько месяцев. Мы стремимся к тому, чтобы его получили все разработчики расширений, отвечающих нашим правилам.
Установка надежных расширений
Когда вы попытаетесь установить расширение, появится диалоговое окно.
- Если расширение не отвечает стандартам улучшенного Безопасного просмотра, вы увидите сообщение об этом в диалоговом окне.
- Если вы все равно хотите начать установку, нажмите Установить.
- Чтобы прервать установку, нажмите Закрыть.
- Если расширение отвечает стандартам улучшенного Безопасного просмотра, нажмите кнопку Установить расширение.
Как управлять расширениями
- Откройте Chrome на компьютере.
- В правом верхнем углу окна нажмите на значок “Настройка и управление Google Chrome”
Дополнительные инструменты
Расширения.
- Внесите изменения.
- Включите или отключите расширение.
- Разрешите использовать в режиме инкогнито. Для этого нажмите кнопку Подробнее, а затем установите соответствующий переключатель в нужное положение.
- Исправьте повреждения. Если расширение не работает, нажмите Восстановить, а затем Восстановить расширение.
- Разрешите доступ к сайтам. Рядом с расширением нажмите Подробнее. В пункте “Разрешить расширению просмотр и изменение ваших данных на посещаемых сайтах” выберите При нажатии, На выбранных сайтах или На всех сайтах.
Как удалить вредоносное ПО
Как разрешить расширению работать с данными сайтов
Некоторым расширениям требуется разрешение на чтение и изменение данных сайтов. Такое разрешение можно отозвать в любой момент.
- Откройте Chrome на компьютере.
- В правом верхнем углу экрана выберите “Расширения”
.
- Нажмите на значок с тремя точками
выберите “Расширение может получать доступ к данным сайта и изменять их”.
- Предоставьте расширению одно из следующих разрешений:
- При нажатии на расширение. Расширение будет получать доступ к открытой вкладке (или окну), если нажать на него. Если открыть тот же сайт снова, расширение нужно будет включить повторно.
- [текущий адрес сайта]: вкл. Расширение будет автоматически работать с данными текущего сайта и сможет изменять их.
- На всех сайтах. Расширение сможет автоматически работать с данными всех сайтов и изменять их.
Как разрешить или запретить доступ на отдельном сайте
- Откройте Chrome на компьютере.
- В правом верхнем углу окна нажмите на значок “Настройка и управление Google Chrome”
Дополнительные инструменты
Расширения.
- Рядом с расширением нажмите кнопку Подробнее.
- Добавьте или удалите сайт в разделе “Разрешения”.
Как удалить расширение
Найдите значок расширения справа от адресной строки. Нажмите на него правой кнопкой мыши и выберите пункт Удалить из Chrome.
Если найти значок расширения не удалось:
- Откройте Chrome на компьютере.
- В правом верхнем углу окна нажмите на значок “Настройка и управление Google Chrome”
Дополнительные инструменты
Расширения.
- Рядом с расширением нажмите кнопку Удалить.
- Подтвердите операцию, нажав Удалить.
Как пользоваться установленными расширениями на других устройствах
Чтобы использовать расширения на другом компьютере, войдите в Chrome.
Как упорядочить расширения на панели инструментов
Значки расширений расположены справа от адресной строки.
- Откройте Chrome на компьютере.
- Перетащите значок на нужное место.
Как скрыть расширение
- Чтобы скрыть то или иное расширение, выполните следующие действия:
- Нажмите на значок правой кнопкой мыши.
- Выберите Открепить из Быстрого запуска.
- Чтобы посмотреть скрытые расширения, нажмите на значок “Расширения”
.
Как вернуть скрытые расширения на панель инструментов
Для этого выполните следующие действия:
- Нажмите на значок “Расширения”
.
- Найдите скрытое расширение.
- Нажмите на значок “Закрепить”
.
- Внимание! Эта возможность доступна не для всех расширений.
Эта информация оказалась полезной?
Как можно улучшить эту статью?
Где найти в Яндекс.Браузере расширения
Автор:
Обновлено: 11.11.2019
Расширения (дополнения) – это встроенные мини-приложения, добавляющие браузеру различные функции, например, блокировку рекламы, сохранение паролей, скриншот и др. Яндекс.Браузер уже имеет список рекомендованных расширений, которые по умолчанию отключены. Также он поддерживает расширения из каталогов браузеров Опера и Хром.
Из публикации вы узнаете, как найти расширения в Яндексе и работать с ними.
Где найти в Яндекс.Браузере расширения
Содержание
- Как найти дополнения в Яндексе
- Процесс установки расширения в браузере Яндекс
- Установка через встроенный в Yandex каталог
- Установка через интернет-магазин Хром
- Руководство по работе с дополнениями в Яндексе
- Настройка предустановленных расширений
- Настройка, отключение, удаление дополнений из каталогов
- Расширения в мобильной версии Яндекса на Android
- Установка расширений на Android
- Инструкция по настройке и удалению расширений на Андроид
- Заключение
- Видео — Как установить расширения в Яндекс.Браузере. Как найти расширения в Яндекс
Как найти дополнения в Яндексе
- Сверху в правом углу щелкните левой кнопкой мыши по значку с тремя горизонтальными линиями.
Щелкаем левой кнопкой мыши по значку с тремя горизонтальными линиями в правом верхнем углу
- В открытом меню найдите строку «Дополнения» и кликните по ней.
Находим строку «Дополнения» и кликаем по ней
- Откроется страница со списком собранных расширений, которые достаточно активировать, передвинув ползунок в режим «Вкл.». После активации данное расширение установится, а на панели браузера отобразится его значок.
Список собранных расширений, которые достаточно активировать, передвинув ползунок в режим «Вкл.»
После активации значок расширения появится на панели браузера
Процесс установки расширения в браузере Яндекс
Если среди списка предустановленных расширений не оказалось нужного вам, обратитесь к основным источникам для поиска и установки. Для этого следуйте инструкциям, указанным ниже.
Установка через встроенный в Yandex каталог
- Перейдите в меню с расширениями.
Находим строку «Дополнения» и кликаем по ней
- Прокрутите страницу вниз, кликните по графе «Каталог расширений для Яндекс.Браузера».
Прокручиваем страницу вниз, кликаем по графе «Каталог расширений для Яндекс.Браузера»
- В открывшейся странице с перечнем дополнений выберите подходящее и откройте его.
Выбираем нужное расширение и открываем его
- Щелкните по опции «+Добавить в Яндекс.Браузер».
Щелкаем по опции «+Добавить в Яндекс.Браузер»
- Подтвердите процедуру, щелкнув «Установить расширение».
Подтверждаем процедуру, щелкнув «Установить расширение»
Через несколько секунд появится значок на панели браузера и сообщение с информацией об успешной установке и работе данного расширения.
Об успешной установке свидетельствует наличие значка расширения в панели браузера и соответствующее сообщение
На заметку! Более быстрый способ попасть на страницу с расширениями – скопировать адресную ссылку и перейти по ней https://addons.opera.com/ru/extensions/.
Копируем и вставляем адресную ссылку в строку, нажимаем «Enter»
Установка через интернет-магазин Хром
Если же в каталоге Опера вы не нашли подходящего расширения, перейдите в интернет-магазин Хрома. Для этого:
- Скопируйте адрес https://chrome.google.com/webstore/category/extensions, вставьте в адресное поле, нажмите клавишу «Enter».
Копируем ссылку, вставляем в адресное поле, нажимаем клавишу «Enter»
- Выберите расширение и откройте его.
Выбираем подходящее расширение и открываем его
- Кликните по опции «Установить».
Кликаем по опции «Установить»
- Подтвердите установку, кликнув «Установить расширение».
Подтверждаем установку, кликнув «Установить расширение»
- Во время установки вас может перебросит на страницу разработчика расширения, просто закройте ее. Значок установленного расширения появится сверху в правом углу.
Закрываем страницу сайта разработчика, на панели браузера находим значок установленного расширения
Расширения из каталогов попадают в раздел «Из других источников». В дальнейшем их можно отключать, настраивать и удалять.
Расширения, установленные из каталогов находятся в разделе «Из других источников»
Важно! Рекомендуем устанавливать расширения только из описанных выше источников, так, как они проходят тщательную проверку на безопасность, и не принесут вред вашему браузеру или компьютеру.
При попытке установки расширение из стороннего ресурса вы можете получить сообщение с отказом. Рассмотрим содержание таких сообщений и их причины в таблице.
Яндекс.Браузер заблокировал установку вредоносного расширения
Таблица возможных неполадок при установке расширения и их причины.
| Текст сообщения | Причина |
|---|---|
| «Яндекс заблокировал установку потенциально опасного расширения» | Расширение вредоносное и внесено в черный список |
| «Браузер Яндекс не поддерживает это расширение» | Техническая несовместимость дополнения с браузером |
| Инсталлятор уведомляет, что установка успешна, но расширение не появилось в списке дополнений | Техническая несовместимость дополнения с браузером |
Руководство по работе с дополнениями в Яндексе
Отличие предустановленных расширений в браузере с установленными из каталогов является то, что первые невозможно удалить, а лишь настроить и отключить. Установленные же расширения можно легко удалить, а также настраивать и отключать. Рассмотрим инструкции по работе с дополнениями.
Настройка предустановленных расширений
Дополнения, собранные в каталоге браузера можно только активировать, отключать и настраивать.
Чтобы активировать расширение достаточно:
- открыть список с расширениями;
Находим строку «Дополнения» и кликаем по ней
- переместить ползунок в режим «Вкл.», справа от нужного расширения, для отключения соответственно в режим «Выкл.».
Перемещаем ползунок в режим «Вкл.»
Для отключения передвигаем левым щелчком мышки ползунок в режим «Выкл.»
Для настройки необходимо:
- нажать по графе «Подробнее»;
Нажимаем по графе «Подробнее»
- далее кликнуть по кнопке «Настройки»;
Кликаем по кнопке «Настройки»
- ознакомиться с функциями, отключить или включить некоторые из них.
Изучаем настройки, отключаем или включаем нужные и ненужные функции
Справка! Если вы не нашли кнопку «Настройки», это означает, что данная опция не предусмотрена разработчиком.
Если кнопки «Настройки» нет, значит она не предусмотрена разработчиком
У некоторых расширений есть функции:
- работы в режиме Инкогнито;
- открытие файлов по ссылкам.
Для их активации достаточно отметить необходимый пункт. Рекомендуем отмечать функцию на странице в Инкогнито для дополнений, которые блокируют рекламу.
Отмечаем подходящую функцию
Настройка, отключение, удаление дополнений из каталогов
Установленные расширения включаются и отключаются, также, как и собранные в браузере по умолчанию, через кнопку с ползунком «Вкл./Выкл.». Режим настроек тоже аналогичен. Рассмотрим подробнее инструкцию по удалению:
- наведите курсор мыши на дополнение в блоке «Из других источников», кликните по опции «Удалить»;
В разделе «Из других источников» наводим курсор мыши на дополнение, кликаем по опции «Удалить»
- подтвердите процедуру, нажав по опции «Удалить».
Подтверждаем процедуру, нажав «Удалить»
Удалить расширение возможно также через графу «Подробнее», затем кликнуть по опции «Удалить».
Нажимаем по графе «Подробнее», затем по опции «Удалить»
На заметку! Чтобы открыть настройки активированного расширения, нужно кликнуть по его значку в панели браузера правой клавишей мыши и выбрать необходимую опцию.
Кликаем по значку расширения в панели браузера правой клавишей мыши, выбираем необходимую опцию
Читайте интересную и полезную информацию, как ускорить работу яндекс браузера, в нашей новой статье.
Расширения в мобильной версии Яндекса на Android
В мобильном браузере Яндекс пользователи тоже могут устанавливать расширения. Список совместимых дополнений конечно меньше, чем на версии для компьютера, но он постепенно расширяется.
Активация расширений в мобильной версии аналогична активации на компьютере. Рассмотрим подробнее установку, настройку и удаление.
Установка расширений на Android
- Нажмите по значку меню браузера, на котором изображены три горизонтальных линии.
Нажимаем по значку меню с изображением трех линий
- Далее по строке «Настройки».
Нажимаем по строке «Настройки»
- Затем переместитесь в «Каталог дополнений».
Перемещаемся в «Каталог дополнений»
- Откроется список уже собранных расширений, для активации которых достаточно переместить ползунок в режим «Вкл.». Чтобы добавить новое расширение, необходимо внизу нажать по графе «Каталог расширений для Яндекс.Браузера».
Для активации расширения перемещаем ползунок в режим «Вкл.», для отключения в режим «Выкл.»
Нажимаем по графе «Каталог расширений для Яндекс.Браузера»
- Выберите подходящее и откройте его.
Выбираем расширение, открываем его
- Нажмите по опции «+Добавить в Яндекс.Браузер».
Нажимаем по опции «+Добавить в Яндекс.Браузер»
- Подтвердите процесс установки, нажав по опции «Установить расширение».
Подтверждаем установку, нажав по опции «Установить расширение»
Примечание! В Яндексе на Андроид также доступна установка дополнений из интернет-магазина Хром, процесс аналогичен инструкции по установке на ПК.
Инструкция по настройке и удалению расширений на Андроид
Чтобы удалить расширение на мобильном устройстве, нужно:
- Нажать на иконку меню.
Нажимаем по значку меню с изображением трех линий
- Далее по строке «Дополнения».
Нажимаем по строке «Дополнения»
- Из списка отображенных дополнений выбрать и нажать на нужное, или выбрать опцию «Еще дополнения».
Открываем нужное расширение или нажимаем «Еще дополнения»
- Затем нажать на ссылку «Подробнее», выбрать подходящую опцию «Настройки» или «Удалить».
Выбираем подходящую опцию «Настройки» или «Удалить»
Заключение
В данной статье мы узнали, как активировать расширения в браузере, установить их, настроить и удалить. Но стоит помнить, что, установка большого количества расширений приведет к снижению производительности самого устройства. Рекомендуем использовать самые необходимые расширения из проверенных источников, и отключать их в случае ненадобности.
Видео — Как установить расширения в Яндекс.Браузере. Как найти расширения в Яндекс
Рекомендуем похожие статьи
Просмотров 3k.
Обновлено 14.04.2021
Расширения в браузере – небольшие программы, позволяющие решить конкретные задачи в пределах используемого обозревателя. Это исключает потребность в применении десктопных версий приложений, упрощает работу, нужно просто установить плагин в режиме онлайн. Рассмотрим подробнее, что такое плагины, как с ними работать и где найти расширения в Яндекс браузере.
Для чего нужны расширения в браузере Яндекс
После установки браузера в нем будут стандартные настройки, а также несколько программ по умолчанию для решения простых задач. Установка других расширений позволит скачивать музыку, видео, работать с соцсетями и т.д. Веб-мастера легко обрабатывают через них сайты, меняют стили. Обычные пользователи могут установить блокировщик рекламы, антивирус и много других полезных расширений.
Как найти расширения в Яндекс Браузере
Управлять расширениями можно прямо из браузера Яндекс. Для их просмотра необходимо перейти в меню с установленными дополнениями любым из удобных методов:
- В адресную строку вставить browser://tune/.
- Справа от адресной строки есть иконки с активированными расширениями. Навести курсор на любое, кликнуть правой кнопкой мыши для вызова меню, выбрать «Настройка расширения».
- В Яндекс браузере перейти в настройки, кликнуть на троеточие справа вверху. Во всплывающем меню перейти в «Дополнения».
Любое описанное действие приводит к странице с расширениями браузера.
Дополнения могут быть встроенными разработчиками или записаны лично. Часть из них находится в активном режиме, другие отключены. Также представлена небольшая информация о версии, самой программе, есть индикатор для переключения режима работы.
Как найти расширения браузера на компьютере
После записи любой программы, даже через обозреватель, она хранится на компьютере. Найти, где находится то или иное расширение, можно только после отображения скрытых файлов и папок:
- Одновременно нажать Win+R или в меню «Пуск» открыть «Выполнить».
- Прописать запрос appdata.
- Перейти в таком направлении Local-Yandex-YandexBrowser-User Data-Default-Extensions.
Все папки будут иметь случайные подписи из символов. Чтобы определить, какое расширение где находится, необходимо открывать их последовательно.
Настройки находятся в разделах Extension Rules и State.
Действия с расширениями
Браузерные дополнения можно полностью редактировать под себя, задавать настройки, удалять или устанавливать новые. Функционал зависит от самого расширения. Подобные программы для работы используют системные ресурсы, поэтому после включения браузера Яндекс они автоматически запускаются в фоновом режиме.
Расширения могут нагружать систему, от чего подвисают, работают некорректно или тормозят быстродействие ПК.
В зависимости от поставленных целей необходимо загружать те программы, с которыми будет проводиться регулярная работа. Если расширения эксплуатируются периодически, лучше их записать на компьютер в десктопной версии или отключать дополнения через настройки после работы с ним.
Горячие клавиши для расширения в браузере
Установленными расширениями лучше всего пользоваться горячими клавишами. Это удобнее и быстрее, чем постоянно искать кнопку активации. Кроме того, можно настраивать управление через кнопки для различных функций. Для этого нужно:
- Открыть браузер.
- Перейти в меню настроек к разделу «Дополнения».
- Опустить в самый низ и нажать на «Быстрые клавиши для расширений».
- В новом меню откроется список программ, которые доступны в браузере и настройки кнопок для них. Напротив каждого есть пустая строка, кликая по которой можно задать сочетание кнопок для активации.
Одна комбинация работает только для одной программы. Зная, как посмотреть расширения в браузере Яндекс, можно делать ревизию, удаляя их, добавляя новые и настраивать для эффективной работы.
Storage Location for Unpacked Extensions
Extension engine does not explicitly change their location or add a reference to its local paths, they are left in the place where there are selected from in all Operating Systems.
Ex: If I load a unpacked Extension from E:Chrome Extension the unpacked Extension is still in the same location
Storage Location for Packed Extensions
Navigate to chrome://version/ and look for Profile Path, it is your default directory and Extensions Folder is where all the extensions, apps, themes are stored. (If you have several browser profiles set up in Chrome, you will want to view the chrome://version/ page from the profile where the extension is installed.)
Examples
Windows
If my Profile Path is %userprofile%AppDataLocalGoogleChromeUser DataDefault then my storage directory is:
C:Users<Your_User_Name>AppDataLocalGoogleChromeUser DataDefaultExtensions
Linux
~/.config/google-chrome/Default/Extensions/
MacOS
~/Library/Application Support/Google/Chrome/Default/Extensions
Chromium
~/.config/chromium/Default/Extensions