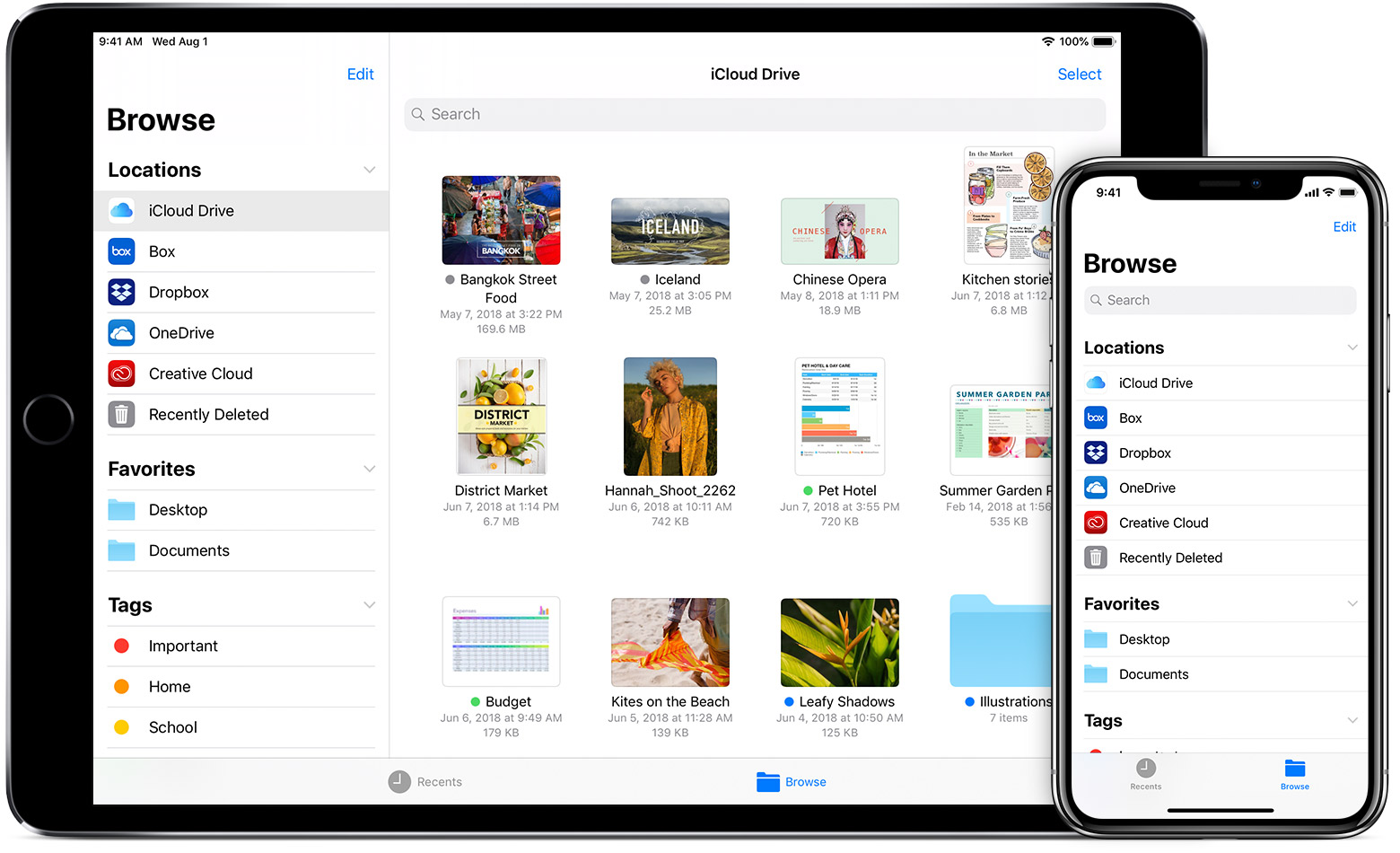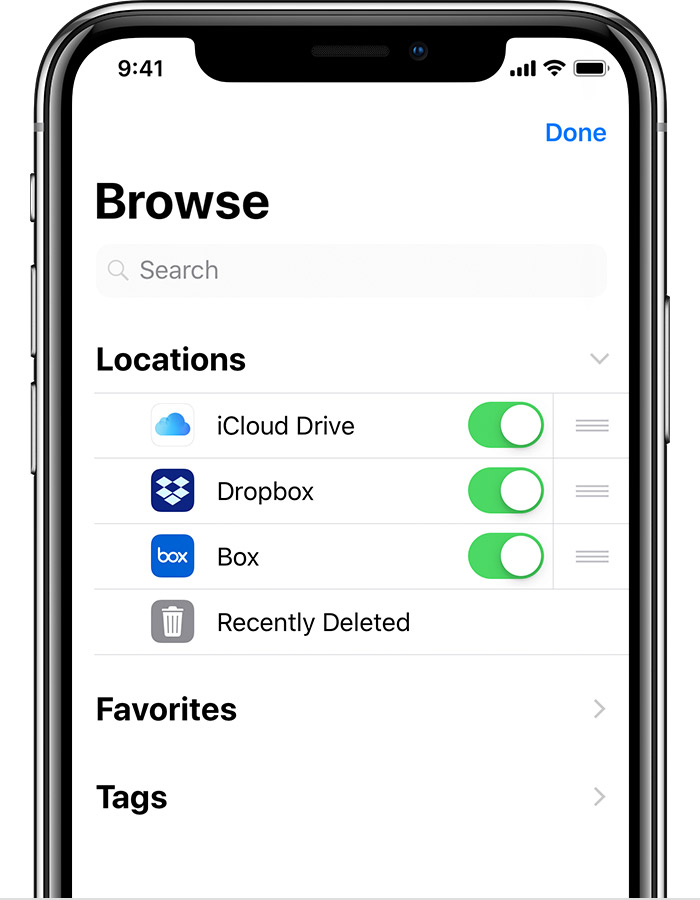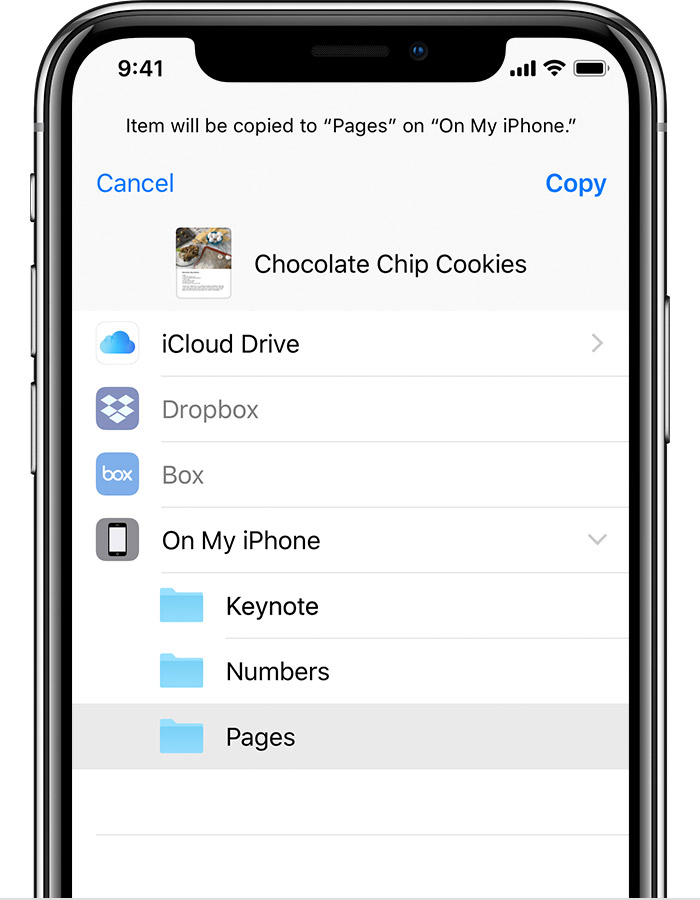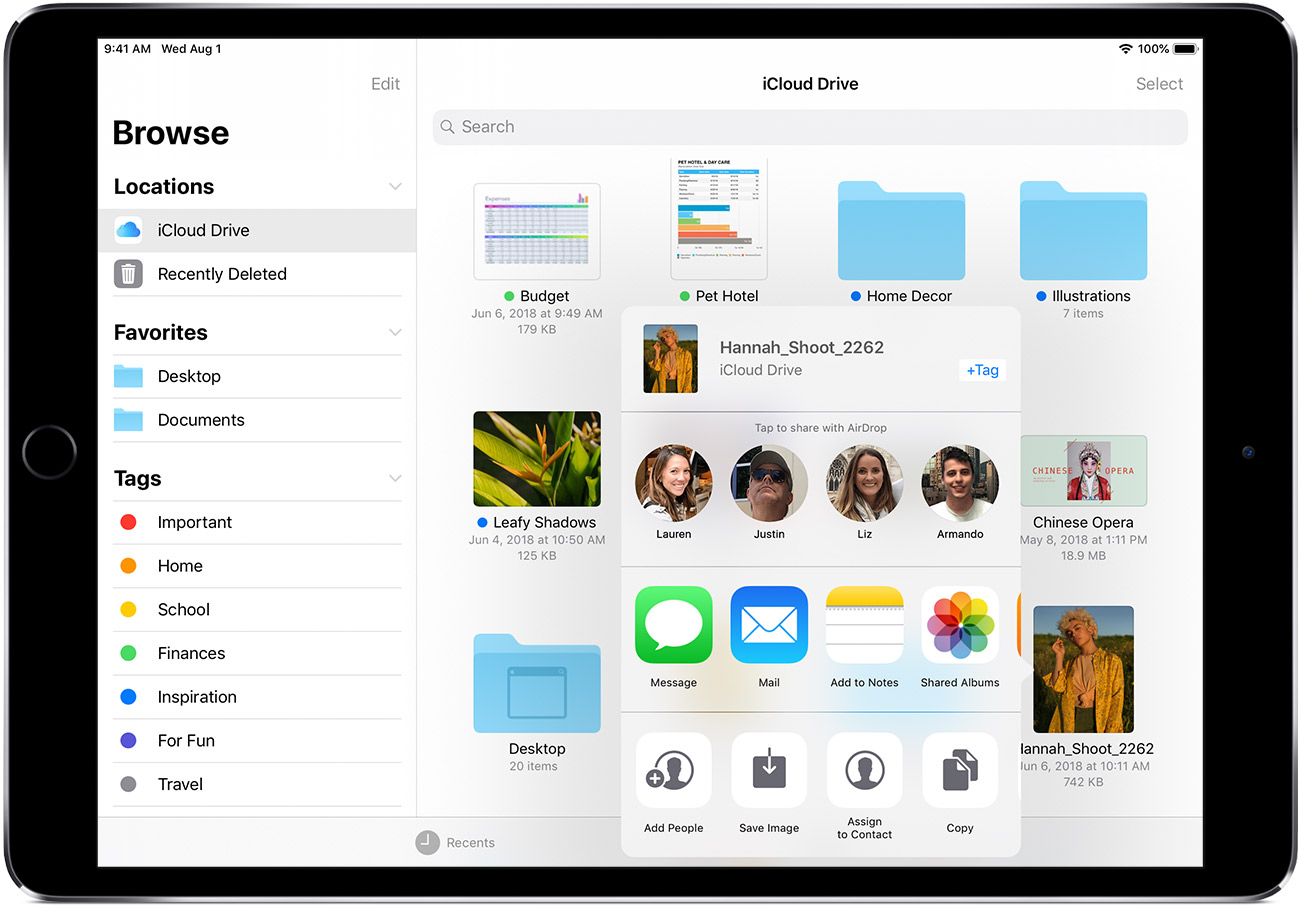На чтение 3 мин. Просмотров 16.6k. Опубликовано 03.08.2019
Содержание
- Хитрость в управлении загрузками iPad
- Где находятся загрузки на моем iPad?
- Как выбрать, где сохранить файл
- Сохранение файла из почты
- Сохранение файла из Safari
- Сохранение изображения из Safari
- Как найти загрузки на вашем iPad
Хитрость в управлении загрузками iPad
Ваш iPad очень похож на то, чтобы всегда иметь при себе тонкий компьютер. Он может хранить все ваши любимые приложения и файлы, облегчая доступ к важным документам, где бы вы ни находились. Конечно, это предполагает, что вы знаете, как найти загрузки на своем iPad и как управлять своими файлами. Узнайте все, что вам нужно знать об управлении загрузками iPad.
Инструкции в этой статье относятся к iPad под управлением iOS 11 и выше.
Где находятся загрузки на моем iPad?
Использование iOS на любом устройстве Apple, как правило, является простым процессом, но это не относится к управлению файлами. Там нет папки загрузок iPad, где все файлы сразу же становятся похожими на ПК или Mac, а файловая система iOS не так проста для просмотра, как файловая система Android.
То, где загружается файл, во многом зависит от того, с каким приложением вы его просматриваете, хотя все стало немного легче понять благодаря появлению приложения «Файлы» в iOS 11.
Как выбрать, где сохранить файл
Важно сохранить ваши файлы в месте, которое вы можете легко найти снова. По пути есть различные варианты, но вот как легко сохранять файлы из часто используемых приложений.
Сохранение файла из почты
Часто вы хотите сохранить вложение из полученного вами письма. Вот как выбрать, куда файл идет.
-
Откройте соответствующую электронную почту.
-
Нажмите значок вложение .
-
Нажмите Параметры в правом верхнем углу экрана.
-
Выберите приложение для отправки файла. В зависимости от файла вы обычно можете нажать Сохранить изображение для изображений, Скопировать в iBooks для PDF-файлов или Сохранить в файлы , чтобы сохранить его в файлах. приложение для общего пользования.
Нажмите значок Еще , чтобы найти дополнительные параметры.
-
Если вы нажмете Сохранить в файлы , то сможете выбрать сохранение файла на диск iCloud или непосредственно на iPad, а затем нажмите Добавить .
Если вы хотите получить доступ к файлу с других устройств iOS или Mac, нажмите iCloud Drive .
-
Отлично сработано. Вы успешно сохранили файл в выбранном вами месте!
Сохранение файла из Safari
Вот как сохранить файл из стандартного веб-браузера Safari.
-
Откройте файл в Safari.
-
Нажмите Параметры .
-
Выберите, где сохранить.
Возможно, вам придется прокрутить вправо, чтобы найти дополнительные параметры, например Сохранить в файлы , в зависимости от того, сколько приложений доступно для использования файла.
Сохранение изображения из Safari
Сохранение изображения еще проще.
-
Откройте изображение в Safari.
-
Держите палец на изображении, затем отпустите через мгновение или два, чтобы открыть диалоговое окно.
-
Нажмите Сохранить изображение , чтобы сохранить изображение в папке «Фото».
Как найти загрузки на вашем iPad
Как только вы загрузили файл, куда вы отправляетесь, чтобы найти его? Вот различные места, где это может быть:
- Изображения . Если это файл изображения, он почти наверняка хранится в приложении “Фото”.
- PDF . Если вы нажмете Копировать в iBooks , файлы PDF будут отправлены или скопированы в iBooks, чтобы вы могли легко просматривать файлы, как книги или руководства.
- Другие файлы . Все остальные файлы, вероятно, хранятся в приложении “Файлы”. Это приложение объединяет все ваши файлы в iCloud, поэтому оно также может включать документы с вашего Mac или других устройств iOS.
Если на вашем iPad установлены сторонние приложения, такие как Google Drive или Dropbox, они будут отображаться в меню «Поделиться» при сохранении файла. Не забудьте проверить, если вы предпочитаете использовать решение для хранения файлов не от Apple.
Manage iPad files and choose where to save them
What to Know
- Choose where downloads from Safari or Mail go: Select the file > Options > select a location.
- You usually have these choices: Save Image, Copy to iBooks, or Save to Files.
- If you can’t find a file, check any third-party cloud storage apps you have on your iPhone.
This article explains where to find downloads on an iPad. Instructions apply to iPads with iOS 11 and above.
Where Are Downloads on My iPad?
Unlike PCs and Macs, the iPad has no designated Downloads folder where all downloaded files immediately go. And, the iOS file system isn’t as easy to browse as an Android file system.
A downloaded file’s location largely depends on the app you’re in when you access that file, although things have become a little easier with the Files app’s introduction in iOS 11.
Choose Where to Save a File
Save your files to a location you can easily find again. While you have many options, here’s how to save files from commonly used apps.
Saving a File From Mail
Frequently, you’ll want to save an attachment from an email you receive. Here’s how to choose where the file goes.
-
Open the relevant email.
-
Tap the Attachment icon.
-
Tap Options in the top right of the screen.
-
Choose where to send the file. Depending on the file, you can usually tap Save Image for images, Copy to iBooks for PDFs, or Save to Files to save it to the Files app for general use.
Tap the More icon to find more options.
-
If you tap Save to Files, choose to either save the file to your iCloud Drive or directly to the iPad, then tap Add.
If you want to access the file from other iOS or Mac devices, tap iCloud Drive.
-
You’ve successfully saved the file to your chosen location.
Saving a File From Safari
Here’s how to save a file from the default web browser, Safari.
-
Open the file in Safari.
-
Tap Options.
-
Choose where to save it.
You may need to scroll to the right to find more options such as Save to Files, depending on how many apps are available to use the file.
Saving an Image From Safari
Saving an image is a simple process.
-
Open the image in Safari.
-
Hold your finger to the image, then release it after a moment or two to bring up the dialog box.
-
Tap Save Image to save the image to your Photos folder.
How to Find Downloads on Your iPad
If you’ve downloaded a file and you’re unsure where it went, check some of the likely locations.
Images
If you’re searching for a downloaded image file, it’s almost certainly stored within your Photos app.
If you tap Copy to iBooks, PDF files are sent or copied to iBooks so you can easily browse the files as you would a book or manual.
Other Files
Any other files likely ended up in the Files App. This app brings together all your files across iCloud, so it can also include documents from your Mac or other iOS devices.
If you have third-party apps such as Google Drive or Dropbox installed on your iPad, they’ll show up on the Share menu when you’re saving a file. Remember to check there if you prefer to use a non-Apple-based solution for your file storage.
FAQ
-
How do I delete downloads on iPad?
Delete photo downloads: Open Photos, tap Select, choose photos, and tap Trash Can > Delete Photos. Video downloads: Go to Photos > Videos and follow the same steps. Delete music downloads from the Apple Music app. Other downloads: Open Files, tap Browse, tap a folder > More (three dots) > Select, choose your files, and tap the Trash Can.
-
How do I turn on automatic downloads on an iPad?
To turn on automatic downloads on an iPad, open Settings and tap App Store. Under Automatic Downloads, toggle on Apps. Any purchases or free downloads made on your other devices will automatically download to your iPad, as well.
-
How do I download apps to an iPad?
To download apps to an iPad, tap the App Store > Apps. Browse apps or search for an app by name. When you find an app you want, tap its price or tap Get for free apps. Tap Buy or Install and enter your Apple ID if prompted.
Thanks for letting us know!
Get the Latest Tech News Delivered Every Day
Subscribe
17 декабря 20201 марта 2023
Если вы часто скачиваете файлы на устройство из интернета, то уже привыкли к этому процессу. Возможно, вы даже поменяли папку для сохранения скачанных файлов. Однако, если вы никогда не скачивали файлы через Safari, то даже не знаете, куда они сохраняются.
Ниже мы расскажем, как найти скачанные файлы через Safari на iPhone и iPad.
Самый простой способ просмотреть скачанные файлы – через сам браузер Safari.
Для этого нажмите значок менеджера загрузок в правом верхнем углу окна Safari. Он выглядит так же, как на Mac. Здесь вы можете выбрать любой файл из списка, чтобы его открыть. Чтобы открыть папку с файлом, нажмите значок с увеличительным стеклом.
Если у вас не отображается значок менеджера загрузок, браузер мог удалить ваши файлы. Зайдите в Настройки > Safari > Загрузки и выберите опцию Очищать список загрузок. Здесь доступно три варианта: через день, после удачной загрузки и вручную.
Открыть загрузки через Файлы
По умолчанию скачанные через Safari файлы отправляются в папку «Загрузки» в приложении Файлы. Если не получилось открыть загрузки через браузер, откройте приложение Файлы, выберите iCloud Drive, а затем папку Загрузки.
Также советуем почитать о том, как изменить папку сохранения файлов из Firefox и Chrome на Mac.
Это всё, теперь вы знаете, куда скачиваются все файлы на айфоне!
Safari
Храните все ваши файлы в один удобный приложение, которое вы можете просматривать и управлять с любого iPhone, iPad, и касание iPod. Тогда это просто, чтобы найти то, что вы ищете, независимо от того, где вы его сохранили или какое устройство вы используете.
Файлы приложений приносит все ваши файлы в iOS 11 или позже. Вы можете легко просматривать, искать и организовывать все ваши файлы в одном месте. Не только на устройства вы используете, но и в приложениях, на других ваших устройствах iOS в iCloud Drive и других облачных сервисов.
Начнем
Добавить сторонние приложения
Приложение файлов позволяет добавлять свои сторонние сервисы, как облачные коробка, Dropbox, OneDrive, в, Adobe творческая облако, Гугл Диск, и больше—так что вы можете получить доступ все ваши файлы на всех ваших устройствах. Файлы, хранящиеся в iCloud Drive автоматически появляются в приложении Файлы, но вам нужно настроить другие облачные сервисы для доступа к ним в файлы приложения.
Выполните следующие действия на устройстве iPhone, iPad или iPod touch с iOS версии 11 или более поздней версии:
- Скачать и установить сторонних облачных приложений.
- Откройте приложение Файлы.
- Локациями Нажмите > Изменить.
- Слайд для включения сторонних приложений, которые вы хотите использовать в приложении Файлы.
- Коснитесь Готово.
Если вы не видите один из ваших сторонних облачных сервисов в файлы приложение, проверьте с вашим провайдером облачных.
Найти ваши файлы
Чтобы получить доступ к вашим файлы, просто откройте приложение файлов и выбрать расположение файла, который вы ищете.
Если вы не видите на [устройство] в вашем выборе, это означает, что вы не имеете файлы, сохраненные локально в своей речи, цифры, или приложения страниц. Используйте эти шаги, чтобы сделать копию файла и сохраните его прямо на ваш iPhone, iPad или iPod касание:
- Выберите файл, который вы хотите сохранить на вашем устройстве.
- Нажмите на файл и выберите команду переместить.
- В соответствии с [устройство], выберите числа, Keynote, или страниц.
- Коснитесь Копировать.
Ищу свои файлы на других устройствах? Следуйте инструкциям для вашего устройства.
- На Mac, перейдите в Finder > диск с iCloud.
- На iCloud.com перейдите в iCloud Drive приложение.
- На вашем ПК с iCloud для Windows, Откройте «проводник» > iCloud диск.
Сохранить ваши файлы организованы
Легко найти и систематизировать все файлы, хранящиеся в iCloud диск—в том числе Pages, Numbers и Keynote документы. Когда вы вносите изменения на одном устройстве, то ваши изменения будут автоматически обновлены на всех устройствах с помощью iCloud езды.
Наслаждайтесь свободой перемещения файлов из iCloud Drive другим адресам в приложение Файлы. На вашем iPad, просто перетащите файлы в мою папку на iPad. Выполните следующие действия на вашем iPhone и iPod.
Перейти на iCloud Drive файлы
- Перейти для выбора.
- Нажмите на файл, который вы хотите переместить.
- Нажмите для перемещения или
.
- Выберите папку, в которую вы хотите переместить файл.
- Нажмите Переместить.
Перемещение сторонних облачных файлов
- Откройте файл, который вы хотите переместить.
- Нажмите Поделиться или
> копия.
- Откройте папку, в которую вы хотите переместить файл.
- Фирма нажимаете на экран.
- Выберите «Вставить».
Просмотреть файлы по имени, дате, размеру, или теги, которые вы добавляете. С красочными и пользовательские метки можно присваивать теги, чтобы ваши файлы любым способом, который вам нравится. Это означает, что вы быстро найдете именно проект или документ вам нужен. Вы также можете сделать свои собственные папки. Или переименовать файлы и папки у вас уже есть, когда вы твердо нажмите на них.
Управление теги
- Перейти к адресам > изменить.
- Выберите имя существующего тега.
- Введите имя нового тега.
- Коснитесь Готово.
Создавать новые папки
- Идти до места.
- Нажмите значок iCloud Drive, на [устройство], или имя стороннего облачного сервиса, где вы хотите сохранить вашу новую папку.
- Если вы выберете на [устройство], нажмите на существующих страницах, цифр или Программной папке.
- Проведите вниз на экране.
- Нажмите
.
- Введите имя новой папки. Затем нажмите Готово.
Если вы не видите или он серый, то сторонних облачных сервисов не поддерживают новые папки.
Обмениваться и работать с файлами с вашими друзьями
Хочу поделиться документ с другом или коллегой? Отправьте им ссылку на любой файл, сохраненный в iCloud Drive непосредственно из приложения файлов. Выберите Файл и нажмите Отправить или . Затем отправить файл через функцию AirDrop, сообщения, Почта, общая внимание, и многое другое.
Или может быть, вы хотите совместно работать над проектом в режиме реального времени. Файлы приложений позволяет сделать это с ваших страниц, Numbers и Keynote документы. Выберите Файл и нажмите Отправить или > добавить людей. Вы можете пригласить их к сотрудничеству через сообщения, почту или скопировать и вставить ссылку. Ваши участники имеют цветовую маркировку. И вы можете видеть, когда они онлайн, активно работал над общим документом.
Удалить файлы от файлов приложения
Выберите файлы, которые вы не хотите больше, и нажмите Удалить или . Если вы удаляете файлы из папки iCloud Drive на одном устройстве, они тоже удалить на других устройствах. iCloud диск удаляет файлы с любого устройства, что вы вошли в тот же идентификатор Apple.
Когда вы удаляете файл из iCloud Drive или на [устройство], он идет в папке Недавно удаленные. Если вы передумали или случайно удалить файл, у вас есть 30 дней, чтобы вернуть его. Перейти к адресам > Недавно удаленные. Выберите файл, который вы хотите сохранить, и нажмите Восстановить. После 30 дней, ваши файлы будут удалены из Недавно удаленные.
Вы также можете войти в iCloud.com с вашего Mac или PC, затем перейдите в iCloud Drive и проверить Недавно удаленные. Или зайти в Настройки > Восстановление файлов.
Информация о продуктах, произведенных не компанией Apple, или о независимых веб-сайтах, неподконтрольных и не тестируемых компанией Apple, не носит рекомендательного характера и не рекламируются компанией. Компания Apple не несет никакой ответственности за выбор, функциональность и использование веб-сайтов или продукции. Apple не делает никаких заявлений относительно стороннего точность сайт или надежность. Риски, связанные с использованием Интернета. Обратитесь к поставщику за дополнительной информацией. Другие названия компаний и продуктов могут быть товарными знаками их соответствующих владельцев.
Дата Публикации: Февраль 06, 2019
Вопрос загрузки и последующего сохранения документов и других файлов не имеет большого значения, если вы работаете на компьютере или на смартфоне под управлением Android. Но при использовании iPhone или iPad дело обстоит иначе. Apple не особо активно позволяет пользователям iOS осуществлять прямую загрузку файлов. Но рабочие способы все-таки имеются. В этой статье мы и расскажем вам, как можно загрузить требуемые файлы на iPhone и iPad.
♥ ПО ТЕМЕ: Какой iPhone лучше держит батарею? Сравнение времени автономной работы всех актуальных iPhone в 2022 году.
Одной из самых неприятных проблем при работе с устройствами под управлением iOS было отсутствие традиционной файловой системы, с которой можно было бы работать с локальными файлами. С одной стороны это здорово, потому как благодаря этому она защищена как от злоумышленников извне, так и от кривых ручек пользователей, которые могут случайно что-нибудь поломать.
Однако, с появлением приложения «Файлы» на iPhone и iPad эта проблема в некоторой степени была решена. Тем не менее, говорить о полноценном решении еще рано, есть весомые отличия относительно Android или Windows. Зато такой подход уже способен удовлетворить большинство потребностей пользователей, а с выходом iOS 13 появилось еще больше возможностей для работы с файлами.
Ранее нельзя было загружать файлы на iPhone и iPad, так как ими не было возможности управлять. Теперь, если вы загружаете файл, документ или даже видео на iPad или iPad, все они будут сохранены непосредственно в приложении «Файлы» прямо на устройстве. В каталоге iCloud Drive в приложении «Файлы» есть папка «Загрузки», в которую iOS по умолчанию сохраняет все загруженные файлы.
Таким образом автоматически создается резервная копия всех загруженных файлов и потом она синхронизируется на всех ваших устройствах Apple, объединенных одной учетной записью Apple ID (iCloud).
♥ ПО ТЕМЕ: Как передать пароль от Wi-Fi на чужой iPhone или iPad «в один тап», при этом не раскрывая его.
Как изменить местоположение папки Загрузки на iPhone и iPad?
Помимо Safari в App Store существует и множество других веб-браузеров для iPhone и iPad. Однако вы можете загружать файлы и мультимедиа на устройство только с помощью браузера Safari. Местом загрузки в Safari по умолчанию является хранилище iCloud Drive в приложении Файлы, которое очень быстро заполнится, если вы используете бесплатный тариф на 5 ГБ. Поэтому вам определенно следует рассмотреть возможность изменения места загрузки на локальное хранилище своего устройства вместо облачного хранилища iCloud. Для этого:
1. Откройте приложение «Настройки» на iPhone или iPad.
2. Прокрутите вниз и найдите раздел Safari.
3. Найдите опцию «Загрузки» и нажмите на нее.
4. Выберите «На iPhone» или «На iPad», сменив прежний вариант iCloud Drive.
5. Вы также можете нажать «Другая…», чтобы выбрать другой каталог по вашему выбору.
Теперь все файлы, которые вы загружаете на iPhone или iPad, будут сохранены в их локальном хранилище. Вы можете найти их с помощью приложения «Файлы» на устройстве.
♥ ПО ТЕМЕ: Как отключить звук (щелчки) клавиатуры на iPhone или iPad.
Как скачать видео на iPhone и iPad из Интернета?
Загрузка видео, особенно с YouTube, Facebook, ВКонтакте, instagram и других платформ, очень важна для пользователей iOS. Большинство из нас обычно стараются каким-то образом записать видео для последующего просмотра со своего устройства без доступа к Интернету. Вот какие методы для загрузки видео есть на iPhone и iPad.
1. Откройте страницу, откуда вы хотите скачать видео и скопируйте ссылку на ролик. На скриншотах ниже изображен пример загрузки видео на iPhone из YouTube.
2. Откройте, например, сайт 9xbuddy.org или выберите другой из нашего обзора сайтов, которые используются для скачивания видео из соцсетей и вставьте скопированный URL-адрес в указанном поле.
3. Нажмите кнопку «Скачать» и выберите качество загружаемого видео.
4. В появившемся всплывающем окне нажмите «Загрузить». В правом верхнем углу Safari появится значок Загрузки, в котором будет отображаться прогресс скачивания.
5. Загруженное видео будет сохранено в папке Загрузки приложения «Файлы».
6. Если вы хотите сохранить загруженное видео в приложение «Фото», то запустите видео в приложении Файлы и нажмите кнопку Поделиться → Сохранить видео.
Видео будет сохранено в папке Видео приложения Фото.
♥ ПО ТЕМЕ: В каком смартфоне самая лучшая камера в 2021 году – Топ 10.
Как скачать документы (файлы) на iPhone и iPad?
Как и для любых других типов файлов, процесс загрузки документов на iPhone и iPad стал намного проще. Вы можете скачивать файлы самых различных форматов, будь то PDF-документы, Word, Excel, PowerPoint, .zip, .txt, .mp3, .M4a, .wav, .mov и так далее. Загруженный файл появится в каталоге «Загрузки» приложения «Файлы».
1. Перейдите на нужный веб-ресурс (сайт) в браузере Safari.
2. Нажмите и удерживайте ссылку с файлом документа, который необходимо скачать для работы на iPhone или iPad.
3. В появившемся всплывающем меню выберите пункт Загрузить файл по ссылке.
4. Нажмите значок загрузки на вкладке Safari, чтобы просмотреть и открыть загруженный документ в приложении Файлы.
К счастью, в настоящее время iOS поддерживает практически все основные форматы документов, включая Doc, Docx, PPTX, PDF и другие. Если вы хотите загрузить и сохранить документы, полученные через WhatsApp, Telegram, Viber то выполните следующие действия. На скриншотах ниже изображен пример загрузки документа на iPhone из приложения WhatsApp.
1. Загрузите файл документа, который вы получили в мессенджере.
2. Откройте файл из окна чата.
3. Нажмите значок «Поделиться» в верхнем правом углу.
4. Выберите «Сохранить в Файлы».
5. Выберите требуемый каталог и нажмите «Сохранить».
Точно так же без особых хлопот вы можете сохранять документы из различных приложений в файловую систему вашего iPhone.
♥ ПО ТЕМЕ: Как сканировать документы на Mac, используя iPhone вместо сканера.
Как скачивать песни на iPhone или iPad?
Если вы когда-то пользовались Android, то помните о возможности там загружать или передавать музыку в виде файла и воспроизводить ее потом с помощью любого музыкального проигрывателя по вашему усмотрению. Apple не одобряет прямую передачу файлов MP3 на устройства iPhone или iPad и последующее их воспроизведение с помощью любых медиаплееров. Самым простым способом скачивания песен на iPhone является использование потоковых сервисов, таких как Apple Music, Яндекс.Музыка, Google Музыка, Spotify и т.д. Но все они платные.
Если вы все еще хотите загрузить файлы MP3 на свой iPhone и делиться ими с друзьями, то это тоже возможно. Вы можете загружать файлы MP3 из различных веб-источников и сохранять их в приложении «Файлы». Возможно, вы не сможете увидеть их в Apple Music или в других приложениях. Тем не менее, можно воспроизводить музыку из файлов. Вот как вы можете скачать песни на iPhone.
1. Запустите браузер Safari на iPhone.
2. Перейдите на веб-ресурс, с которого вы хотите скачать песни.
3. Нажмите кнопку «Скачать».
4. Выберите «Загрузить» во всплывающем окне с вопросом.
5. Нажмите значок «Загрузки» в правом верхнем углу окна, чтобы увидеть ход загрузки.
6. Когда загрузка закончится, вы можете нажать на имя файла в списке загрузок Safari, чтобы воспроизвести музыку.
Кроме того, вы можете перейти в Файлы → На iPhone / iCloud Drive → Загрузки, чтобы найти загруженную музыку и поделиться ею с друзьями через WhatsApp, AirDrop или другие приложения.
♥ ПО ТЕМЕ: Как поставить на iPhone или iPad пароль из 4 символов (цифр) вместо 6.
Как скачать zip-архивы на iPhone?
Загрузка zip-файлов в iOS и iPadOS не отличается от вышеперечисленных типов медиафайлов.
1. Откройте Safari, почтовую программу или мессенджер, в котором размещен архив файлов в формате ZIP.
2. После касания файла архива он будет автоматически загружен в папку Загрузки (если файл был скачан из Safari) или откроется предварительный просмотр, в котором необходимо нажать кнопку Поделиться, а затем выбрать пункт Сохранить в Файлы.
Выберите необходимую папку и нажмите «Сохранить».
3. Откройте приложение «Файлы».
4. Перейдите в папку «Загрузки».
5. Нажмите на Zip-файл, чтобы извлечь его в той же директории.
♥ ПО ТЕМЕ: Все функции кнопок оригинальных наушников из комплекта iPhone.
Сохранение файлов на iPhone или iPad с Яндекс.Диска, Google Диска, Dropbox или других сторонних облачных хранилищ
Яндекс.Диск, Google Диск и Dropbox для многих пользователей являются самыми популярными источниками хранения и совместного использования файлов или документов на нескольких устройствах. Преимущество Google Диска обусловлено дополнительной возможностью создавать документы с помощью сервиса Google Документы и последующего их сохранения прямо в нем же.
Все перечисленные облачные хранилища обеспечивают кроссплатформенный доступ с любого из ваших устройств, включая компьютеры, смартфоны и т.д. с возможностью прямой загрузки для сохранения документов из облака в хранилище устройства.
Скачать Google Диск для iPhone, Android, Windows и Mac
Скачать Яндекс.Диск для iPhone, Android, Windows и Mac
Скачать Dropbox для iPhone, Android, Windows и Mac
♥ ПО ТЕМЕ: Фото контакта при звонке на весь экран iPhone – как сделать?
Альтернатива приложению Файлы на iPhone и iPad?
В качестве альтернативного варианта можно воспользоваться различного рода менеджерами закачек, которых в App Store пруд-пруди или менеджерами файлов со встроенным браузером (по сути это одно и то же).
Достаточно продвинутым вариантом станет приложение Documents (обзор) для iPhone, iPod touch и iPad от Readdle.
Скачать Documents 5 для iPhone, iPod touch и iPad (App Store)
Загрузка и сохранение файлов на iPad и iPhone перестало быть большой проблемой с тех пор, как Apple представила приложение «Файлы» и опцию прямой загрузки в Safari. Вы можете загружать множество типов файлов и легко обрабатывать их с помощью приложения «Файлы» на iPhone или iPad.
Смотрите также:
- Как снимать крутые видео на iPhone – советы от профессионала.
- Как изменить мелодию вызова (рингтон) на Айфоне.
- Как быстро переводить сайты (веб-страницы) в Safari на iPhone и iPad: 3 способа.