В Облаке Mail.ru можно быстро находить любые фото, видео, файлы и папки, которые вы храните.
- Откройте Облако в браузере с компьютера.
- Установите курсор в строку поиска в верхнем правом углу.
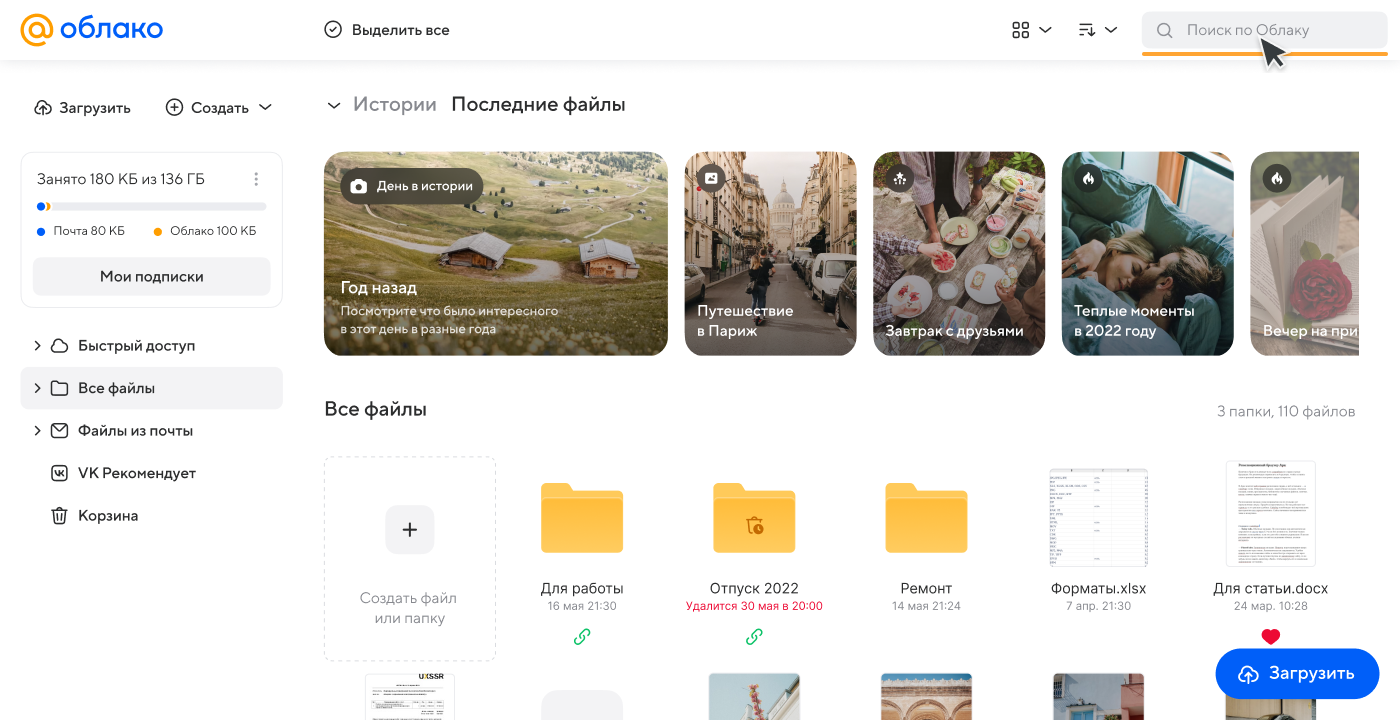
- Напишите слово или фразу, по которым хотите выполнить поиск.
- Чтобы сделать поиск более точным, выберите категорию: изображения, музыка, видео, документы, архивы или папки.
- Нажмите
 .
.
Облако покажет все подходящие результаты.
В приложении Облака для Android, в разделах «Галерея» и «Альбомы» можно находить фото людей или объектов. В разделе «Файлы» можно находить по названию фото, видео, любого другого файла или папки. В «Документах» — по типу документа: паспорт, загранпаспорт, СНИЛС и так далее.
-
Откройте приложение Облака.
-
Перейдите в нужный раздел, нажав одну из кнопок внизу экрана:
 ,
,  ,
,  или
или 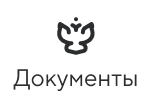 .
. - Нажмите
 .
. -
Напишите слово или фразу, по которым хотите выполнить поиск.
Облако покажет все подходящие результаты.

В приложении Облака для iOS, в разделах «Альбомы» можно находить фото людей или объектов. В разделе «Файлы» можно находить по названию фото, видео, любого другого файла или папки. В «Документах» — по типу документа: паспорт, загранпаспорт, СНИЛС и так далее.
-
Откройте приложение Облака.
-
Перейдите в нужный раздел, нажав одну из кнопок внизу экрана:
 ,
,  или
или 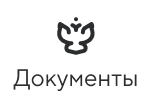 .
. -
Зажмите любую область на экране и проведите вниз, чтобы вверху появилась строка поиска.
-
Коснитесь строки поиска.
-
Напишите слово или фразу, по которым хотите выполнить поиск.
Облако покажет все подходящие результаты.
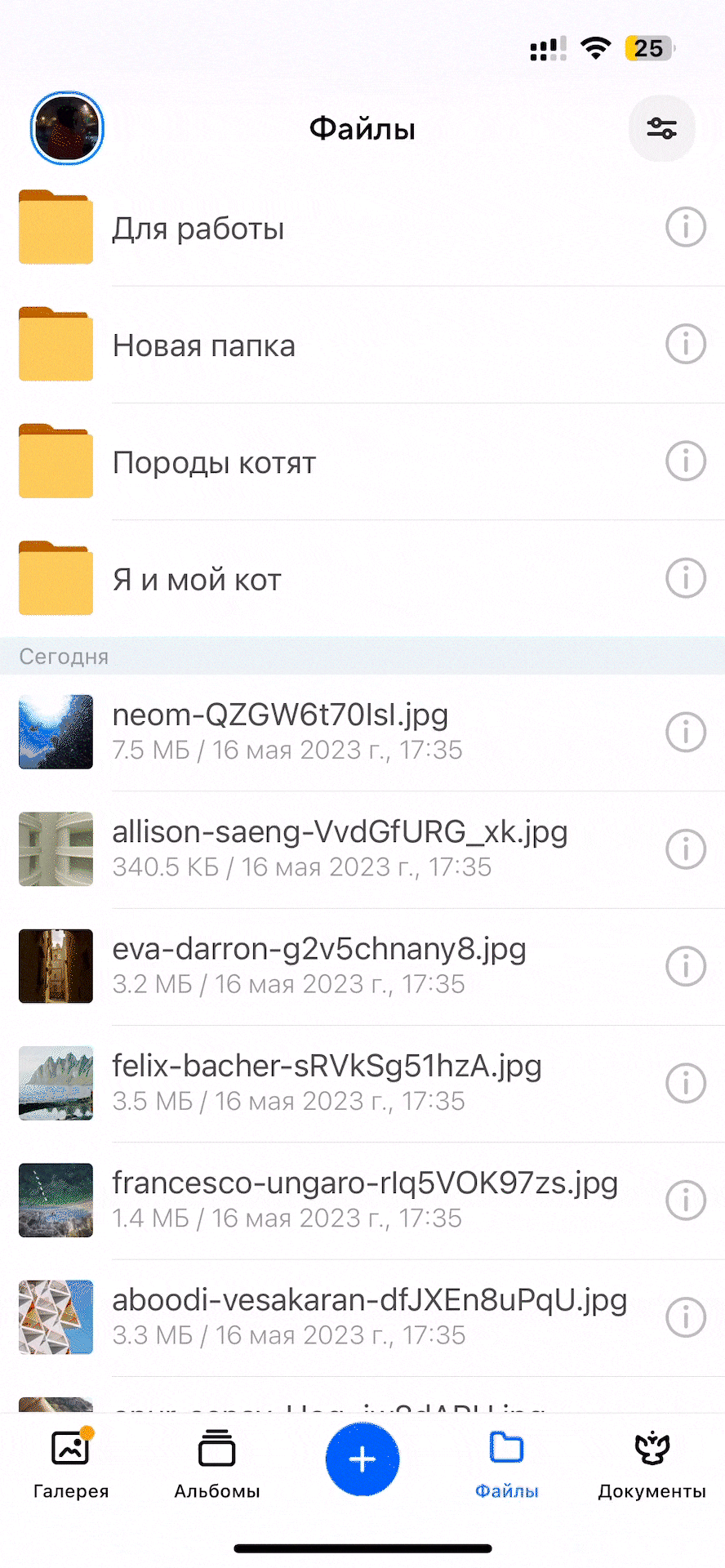
-
Откройте Облако в браузере с телефона.
-
Нажмите
 в правом верхнем углу.
в правом верхнем углу. -
Напишите в строке поиска слово или фразу, по которым хотите выполнить поиск.
Облако покажет все подходящие результаты.
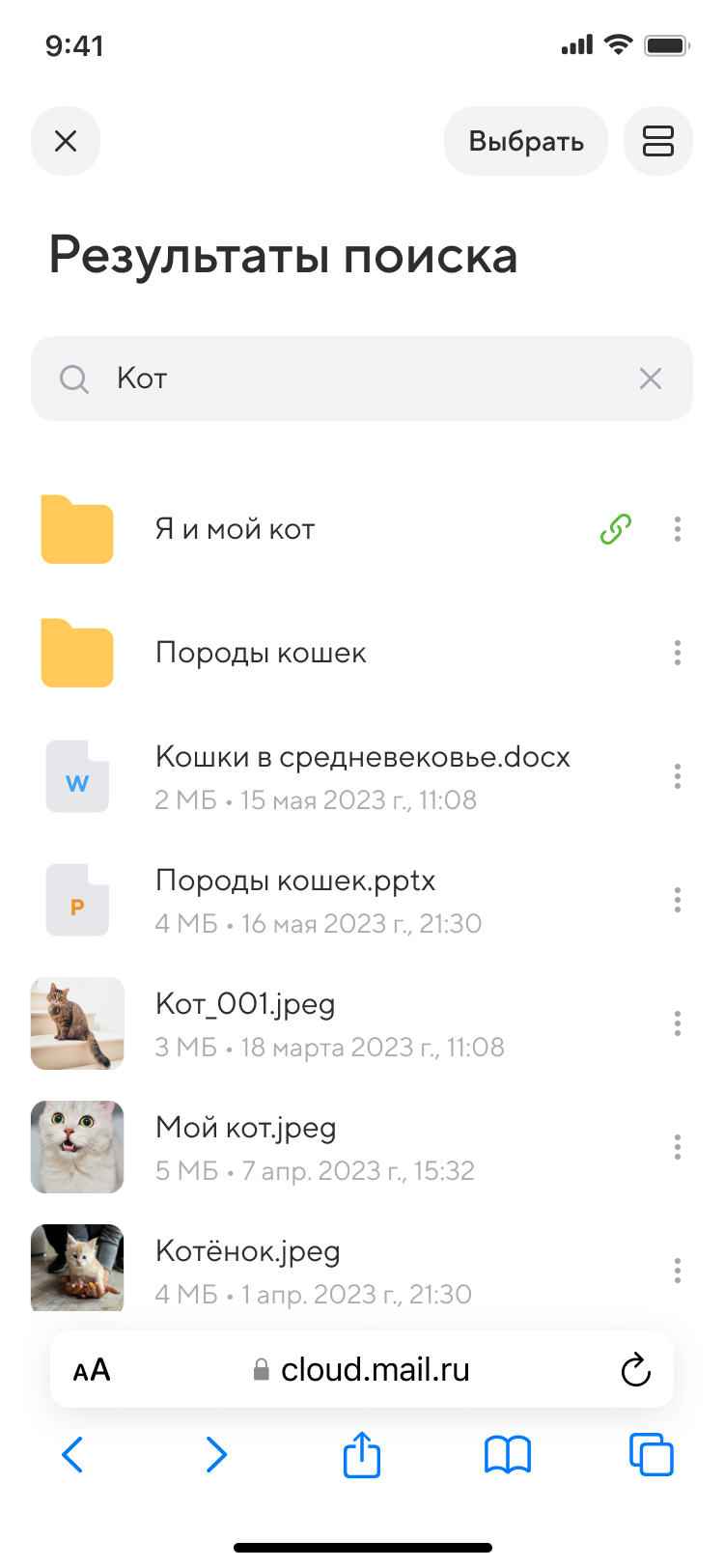

Вы также можете пользоваться поисковыми рекомендациями Облака. Перейдите в разделы «Галереи» или «Альбомы», коснитесь
и нажмите фото объекта или аватар человека, которые предлагает приложение. Облако покажет все фото с этим человеком или объектом.
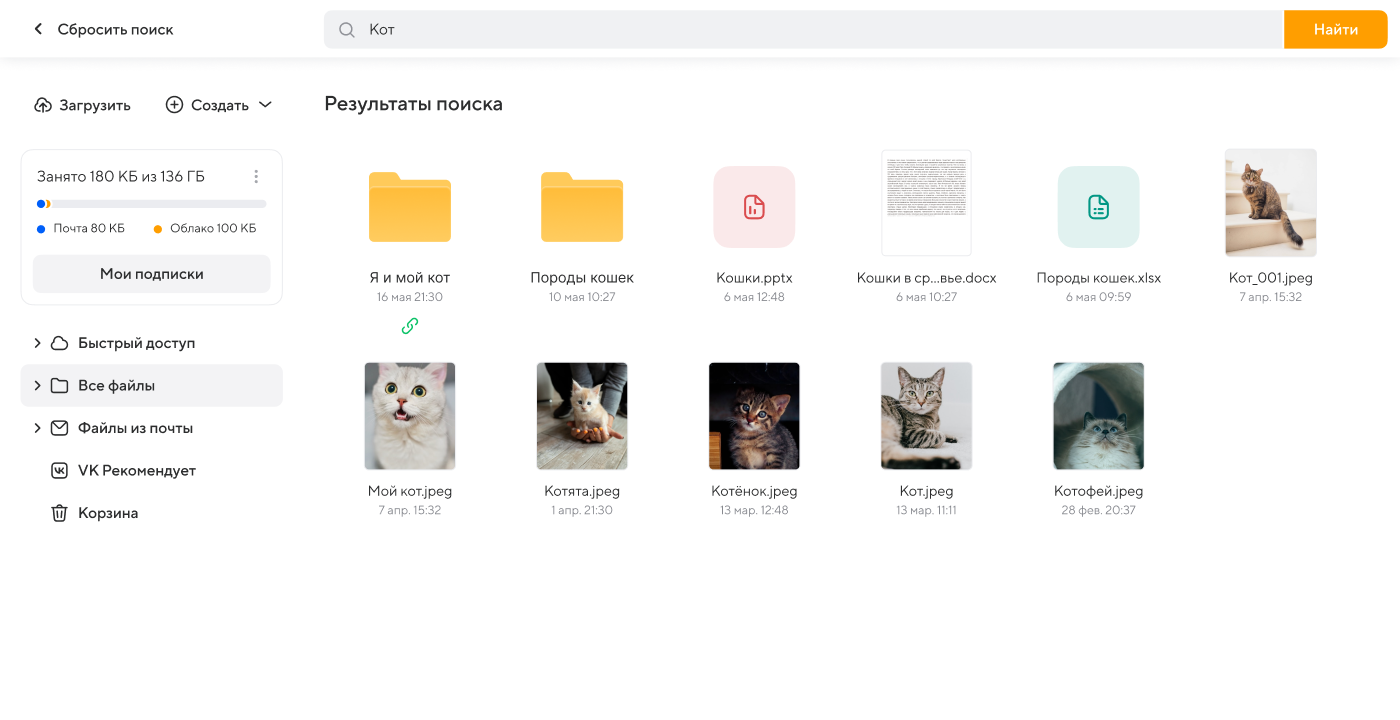
__
__
Где сие Облако, не могу найти свой файл.
Облако-виртуальный Диск, если что.
В этом самом облаке (виртуальный диск или облачное хранилище) и искать. При чем, в облаке этот файл может находиться в папке или вне папки.
На облако на мэйл.ру можно перейти с главной страницы мэйл.ру. Ссылка должна быть где-то в строке, где перечислены сервисы мэйл.ру.
Откройте диск и опишите. Из вопроса непонятно, зарегистрированы ли вы на облаке или нет. Возможно, придется пройти регистрацию и согласиться с условиями использования Облака.
автор вопроса выбрал этот ответ лучшим
![]()
Tanyetta
[298K]
7 лет назад
Звучит конечно вопрос намного странно, если совсем не пользоваться интернетом, да и компьютером в целом. Но, вообще, эта проблема , легко решаема, главное знать где найти эти самые облака. Для начала вам необходимо зайти в майл, а точнее в свою почту. Там вы увидите в верху с правой стороны название на панели ” Облако “, вот туда вам и следует зайти. Именно в эти облака и спряталась ваша информация, да ваши сохраненные файлы. согласитесь, все очень просто, главное знать что делать , и куда заходить. Вообще, майл очень интересная почта и если с ней немного поработать и ознакомиться, то вы для себя там откроете много нового и несомненно интересного.
[пользователь заблокирован]
[20.4K]
7 лет назад
Все довольно легко и просто.
Заходите в свою почту; e-mail.ru
И на панели верхней, где вкладки-Письма, Контакты, Файлы, Темы, Еще и продолжая вправо вы увидите вкладку-Облако. Заходите туда, и там ищите все свои файлы или информацию, которую вы туда сохраняли.
Вот вам скриншот.

![]()
Красное облако
[248K]
более года назад
В “облаке” и искать нужно тот самый файл.
Я использую Яндекс. заходу в почту, авторизуюсь, далее жму на Яндекс диск открываю и передо мной вся информация и тот самый файл в том числе.
Есть ещё специальная программа Яндекс диск, там тоже всё интуитивно понятно.
![]()
КорнетОболенский
[160K]
более года назад
В настоящее время “облаков”, т.е. облачных хранилищ большое количество. Пользователю интернета следует знать, в каком именно облаке он файл сохранял. Именно в этом же самом его и следует искать в дальнейшем.
![]()
Чосик
[208K]
более года назад
Если документы сохранены на облачном хранилище, то в таковом его и стоит искать. Попасть в облако можно несколькими способами:
- Заходим на свою почту Mail.ru и видим в верхнем после надпись “Облако”;
- Заходим в поисковую систему Mail.ru, сверху находим кнопку “Все проекты”, нажимаем на нее. Открываемся список и в таковом находим “Облако”.
После этого человек оказывается на “Облаке” и ищет необходимый файл.
![]()
владсандрович
[766K]
более года назад
Вам просто необходимо будет на Mail.ru, и в ее поисковой системе в частности, найти такую графу, которая носит название “Все проекты”. Затем после того как вы на нее нажмете и тем самым ее активируете, то перед вами будет тот список, в котором вы с легкостью сможете найти “Облако”.
Знаете ответ?
Cправка – Аккаунт Google
Войти
Справка Google
- Справочный центр
- Сообщество
- Аккаунт Google
- Политика конфиденциальности
- Условия предоставления услуг
- Отправить отзыв
Тема отзыва
Информация в текущем разделе Справочного центра
Общие впечатления о Справочном центре Google
- Справочный центр
- Сообщество
- Начало работы с аккаунтом Google
Аккаунт Google
Как найти файлы
Справку можно найти в следующих разделах.
-
Поиск файлов на сайте OneDrive.com
-
Поиск в корзине
-
Проверка наличия файлов в личном сейфе
-
Поиск файлов в другой учетной записи Майкрософт
-
Если вы по-прежнему не можете найти файлы
-
Папка была удалена из OneDrive
-
Дальнейшие действия
Поиск файлов на сайте OneDrive.com
Если вам нужно выполнить поиск во всех файлах и папках, но у вас включена функция “Файлы по запросу” или вы синхронизируете только определенные папки, вы можете выполнить поиск в Интернете.
-
Войдите на веб-сайт OneDrive по адресу https://www.onedrive.com.
-
Используйте опцию Поиск везде для поиска файлов. Вы можете найти файл по имени или прокрутить список отображаемых файлов.
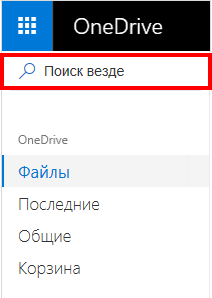
Примечание: Файлы из личного сейфа не отображаются в результатах поиска. Личный сейф — это место в облаке, защищенное с помощью проверки личности и доступное только для домашних и личных планов. Если он у вас есть, вы увидите его в папке Мои файлы в OneDrive.
Поиск в корзине
-
В левой части страницы выберите Корзина.
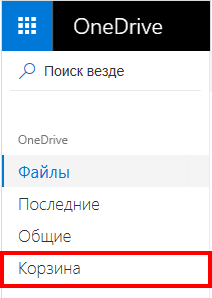
-
Если вы нашли элемент, который искали, выберите его и щелкните Восстановить в верхней части страницы. Если не удается найти элемент в длинном списке, можно выбрать Восстановить все элементы в верхней части страницы.
Примечание: Файлы, удаленные из личного сейфа, отображаются в корзине, только если личный сейф разблокирован перед проверкой корзины. Вы можете разблокировать личный сейф и просмотреть эти элементы, если выберите Показать элементы в личном хранилище в корзине. Если вы не видите этот параметр, возможно, ваш личный сейф уже разблокирован.

-
Подписчики Microsoft 365 могут восстановить все хранилище OneDrive до предыдущего состояния. Вы можете использовать функцию Восстановление файлов, чтобы отменить все действия, произошедшие в файлах и папках за последние 30 дней. Дополнительные сведения о восстановлении OneDrive.
Если вы удалите какой-либо элемент из корзины, у вашего администратора может быть возможность восстановить его. См. статью Управление корзиной веб-сайта SharePoint.
Проверка наличия файлов в личном сейфе
Файлы из личного сейфа не отображаются в результатах поиска, поэтому вам может потребоваться убедиться, что отсутствующие файлы не размещены в личном сейфе.
Чтобы разблокировать личный сейф и просмотреть элементы в нем, выберите Показать элементы в личном хранилище в корзине. Если вы не видите эту команду, ваш личный сейф уже разблокирован.

Поиск файлов в другой учетной записи Майкрософт
Если вы не можете найти файлы, которые удалили, проверьте, что вы вошли в правильную учетная запись Майкрософт — ваши файлы могут безопасно размещаться в другом хранилище OneDrive.
Если вы являетесь пользователем OneDrive для работы и учебы, вы могли случайно сохранить файлы, используя рабочую учетную запись вместо личной. Чтобы узнать, есть ли у вас файлы в OneDrive для работы и учебы, перейдите на вкладку OneDrive для работы или учебы в верхней части этой статьи.
Использовали ли вы компьютер или учетную запись другого пользователя при сохранении файла? Если это так, выйдите из своей учетной записи OneDrive и снова войдите с помощью другой учетной записи.
Если вы по-прежнему не можете найти файлы
Возможно, ваш файл еще не синхронизирован. Файлы, сохраненные с помощью Office 2016, сначала отправляются в OneDrive, а затем синхронизируются с локальным компьютером. Если возникла проблема с синхронизацией файлов Office, возможно, причина в том, что система кэша центра отправки Office мешает синхронизации OneDrive. Возможно, ваш файл еще не синхронизирован. Чтобы узнать, как устранить проблемы с синхронизацией, см. статью Устранение проблем с синхронизацией OneDrive.
Если на вашем устройстве с iOS включена оптимизация фотографий для iCloud, они не хранятся на устройстве и не могут быть добавлены в OneDrive. Чтобы отключить оптимизацию для iCloud на устройстве с iOS, выберите Настройки > iCloud > Фото и снимите флажок Оптимизировать хранилище.
Примечание: Если учетная запись OneDrive была неактивна в течение двух лет, файлы могли быть удалены.
Папка была удалена из OneDrive
Если вы получили письмо или уведомление с текстом “Папка [имя папки] была удалена из OneDrive”, это означает, что общая папка удалена.
Примечания:
-
Вы не сможете восстановить папку, к которой вам был предоставлен общий доступ.
-
Если вы предоставили общий доступ к папке другим пользователям и они удалили ее содержимое, вы можете найти содержимое в своей корзине.
Дальнейшие действия
Если файлы не найдены при поиске или в корзине OneDrive, их обычно нельзя получить. Чтобы специалист службы проанализировал проблему, укажите следующие сведения.
-
Имена файлов или папок, которые вы пытаетесь найти. Если файлами являются фотографии и видео, укажите даты, когда они были созданы.
-
Приблизительная дата последнего доступа к файлам и использовавшееся при этом устройство (например, компьютер, Android, iPhone).
-
Согласие на просмотр нами вашей истории файлов.
-
Если вы выполнили инструкции, приведенные в этой статье, но вам все еще нужна помощь, отправьте сообщение в службу поддержки OneDrive.
Дополнительные сведения
Как найти файлы
Справку можно найти в следующих разделах.
-
Поиск файлов в OneDrive в Интернете
-
Поиск в корзине
-
Поиск файлов SharePoint в OneDrive
-
Поиск файлов в другой учетной записи Майкрософт
-
Если вы по-прежнему не можете найти файлы
-
Папка была удалена из OneDrive
-
Дальнейшие действия
Поиск файлов в OneDrive в Интернете
Если вам нужно выполнить поиск во всех файлах и папках, но у вас включена функция “Файлы по запросу” или вы синхронизируете только определенные папки, вы можете выполнить поиск в Интернете.
-
Войдите в OneDrive с помощью рабочей или учебной учетной записи.
-
Используйте поиск OneDrive для поиска файлов.
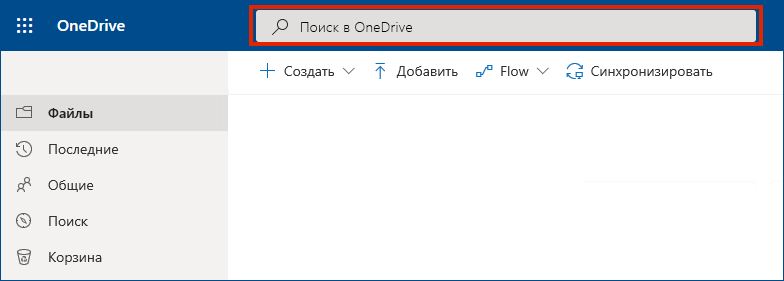
Поиск в корзине
-
В левой части страницы выберите Корзина.
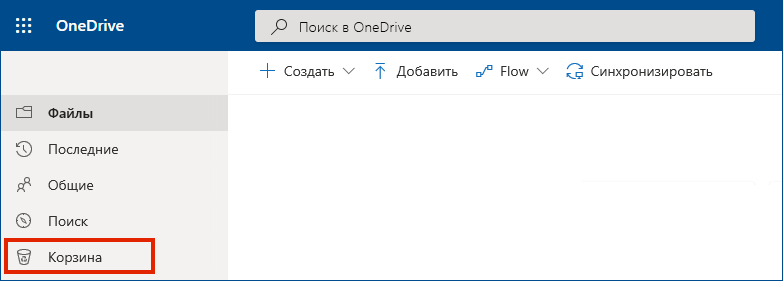
-
Если вы нашли элемент, который искали, выберите его и щелкните Восстановить в верхней части страницы. Если не удается найти элемент в длинном списке, можно выбрать параметр Восстановить все элементы в верхней части страницы.
-
Пользователи OneDrive для работы и учебы могут восстановить все хранилище OneDrive до предыдущего состояния. Перейдите к параметрамOneDrive в Интернете, чтобы отменить все действия, произошедшие в файлах и папках за последние 30 дней.
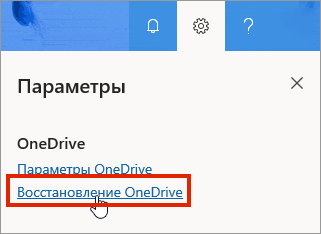
Дополнительные сведения о восстановлении OneDrive.
Поиск файлов SharePoint в OneDrive
Дополнительные сведения см. в статье Поиск файлов SharePoint и Teams в OneDrive для работы и учебы.
Поиск файлов в другой учетной записи Майкрософт
Если вы не можете найти файлы, которые удалили, проверьте, что вы вошли в правильную учетная запись Майкрософт — ваши файлы могут безопасно размещаться в другом хранилище OneDrive, например в личной учетной записи OneDrive. Для проверки выйдите из своей учетной записи OneDrive и снова войдите с помощью другой учетной записи.
Если вы по-прежнему не можете найти файлы
Возможно, ваш файл еще не синхронизирован. Файлы, сохраненные с помощью Office 2016, сначала отправляются в OneDrive, а затем синхронизируются с локальным компьютером. Если возникла проблема с синхронизацией файлов Office, возможно, причина в том, что система кэша центра отправки Office мешает синхронизации OneDrive. Попробуйте отключить соответствующий параметр в настройках OneDrive.
Если на вашем устройстве с iOS включена оптимизация фотографий для iCloud, они не хранятся на устройстве и не могут быть добавлены в OneDrive. Чтобы отключить оптимизацию для iCloud на устройстве с iOS, выберите Настройки > iCloud > Фото и снимите флажок Оптимизировать хранилище.
Папка была удалена из OneDrive
Если вы получили письмо или уведомление с текстом “Папка [имя папки] была удалена из OneDrive”, это означает, что общая папка удалена.
Примечания:
-
Вы не сможете восстановить папку, к которой вам был предоставлен общий доступ.
-
Если вы предоставили общий доступ к папке другим пользователям и они удалили ее содержимое, вы можете найти содержимое в своей корзине.
Дальнейшие действия
Если файлы не найдены при поиске или в корзине OneDrive, их обычно нельзя получить. Чтобы ИТ-администратор или специалист службы поддержки проанализировал проблему, укажите следующие сведения.
-
Имена файлов или папок, которые вы пытаетесь найти. Если файлами являются фотографии и видео, укажите даты, когда они были созданы.
-
Приблизительная дата последнего доступа к файлам и использовавшееся при этом устройство (например, компьютер, Android, iPhone).
-
Согласие на просмотр нами вашей истории файлов.
Перейти к контенту

Поиск по облаку mail cloud необходим при большом скоплении данных. Бесплатное удалённое размещение на 100 гигабайт может содержать тысячи различных видов информации. В результате необходимо ориентироваться в имеющейся информации.
Быстрый отчёт по бесплатному хранилищу позволяет, используя ручной ввод названия данных или всему фильтров подобрать необходимый для работы объект.
Содержание
- Поиск документа в облаке
- Способ 1: Общий поиск
- Способ 2: Поиск по конкретному типу данных
Поиск документа в облаке

Как найти объект в облаке Майл? Для этого разработчики установили специальную панель, расположенную в верхней части рабочего окна сайта облачного ресурса.
Доступны 2 вида запросов:
- Общий;
- Через платформу фильтров.
Каждый из методов выполняется через панель. При оставлении вопроса с наименованием файла необходимо точно указывать его название.
Важно! Запрос проводится только на основном сервере облачного ресурса информации. Через программу найти необходимые файлы человек не сможет
Способ 1: Общий поиск
Общий параметр формируется на главном портале облачного ресурса последующему принципу:
- Перейти на официальный сайт ресурса.

- В правой верхней панели ввести название файла.

- Нажать на лупу или на клавишу Enter.
Платформа автоматически произведет вычисление и подберёт требуемый по формату объект. Вычислительная модель не отличается от классической. Скорость формирования итогов практически моментальная. Обработка операции зависит от количества загруженных на сервер данных и скорости интерне соединения.
Способ 2: Поиск по конкретному типу данных
Второй способ проводится следующим образом:
- В системной строке нажать по вкладке «все типы».

- Выбрать основной вид документа.

- Ввести его название.
- Нажать на значок лупы.
После операции система будет формировать обработку через систему фильтров по установленному виду и расширению документа. Второй метод сокращает время поиска и повысить шансы на успех подбора нужного файла.

Оба рассмотренных способа позволяют быстро найти через операцию систему фильтров нужный тип информации. Система индексирует каждый скопированный модуль. В результате формируется установленная клиентом библиотека информации. Реестр поиска в течение пары секунд поможет подобрать нужный модуль при правильном построении запроса.
( 5 оценок, среднее 1 из 5 )
