Как найти папку загрузки в наиболее популярных браузерах?
Вопрос о том где найти скачанные файлы очень часто возникает у начинающих пользователей ПК. Почти каждый неопытный пользователь сталкивается с ситуацией, когда файл загрузился, но найти его на компьютере не получается. Чтобы не столкнуться с подобной проблемой, необходимо знать, куда именно наиболее популярные браузеры скачивают файлы.
- Как узнать, в какую папку скачиваются файлы и как ее изменить в различных браузерах
- Где найти загрузки в браузере Firefox?
- Где находятся загрузки в браузере Google Chrome?
- Как открыть загрузки в браузере Internet Explorer?
- Как посмотреть загрузки в браузере Microsoft Edge?
- Где хранятся загрузки в Яндекс Браузере?
- Куда скачивает файлы браузер Opera?
- Как поменять папку для загрузок скачанных файлов
- В браузере Firefox
- В браузере Google Chrome
- В браузере Internet Explorer
- В браузере Microsoft Edge
- В Яндекс.Браузере
- В браузере Opera

Пользователи интернета ежедневно скачивают сотни файлов на свои компьютеры. Каждый браузер устроен немного по-разному, и даже самые элементарные функции могут отличаться. Например, если пользователь браузера Opera перешел на браузер Internet Explorer, ему придется достаточно долго искать папку, в которую скачиваются файлы.
Найти папку с загрузками в браузере Firefox можно буквально за несколько секунд. В правом верхнем углу откройте меню «бургер» и выберите из появившегося списка пункт «Настройки».

После того, как перед вами откроется окно с настройками, потребуется немного пролистать его вниз – до пункта «Файлы и приложения». Ниже, рядом с надписью «Загрузки», будет указана папка, в которую по умолчанию сохраняются скачиваемые файлы.

Если вы не можете найти этот пункт, просто введите в поисковом поле, расположенное в верхней части окна, слово «Загрузки».
Чтобы узнать, в какую папку сохраняет скачанные файлы браузер Google Chrome, нужно зайти в опции, которые располагаются в верхней панели справа и выбрать в выпадающем списке пункт «Настройки». В самом низу открывшейся страницы перейдите в раздел «Дополнительные настройки». Пролистав вниз, вы увидите пункт «Загрузки», в котором будет указан путь к папке, в которую по умолчанию сохраняются скачиваемые файлы. Выглядит это примерно так: C:UsersAdminDownloads.
Нажмите на значок шестеренки, расположенный вверху справа, и в открывшемся окне выберите пункт «Просмотреть загрузки», после чего откроется новое окно со скачанными файлами. Чтобы узнать, где располагаются эти файлы, нажмите на любой из них правой кнопкой мыши и выберите в контекстном меню пункт «Открыть содержащую объект папку».

По умолчанию браузер Microsoft Edge скачивает файлы в строго определенное место: C:UsersAdminDownloads. Чтобы убедиться в этом, откройте меню, расположенное справа, и выберите пункт «Загрузки». После этого откроется панель, в верхней части которой нужно будет выбрать пункт «Открыть папку», и вы окажетесь в папке со скачанными файлами.
По умолчанию Яндекс.Браузер сохраняет файлы в папку «Загрузки». Если вы меняли стандартное местоположение, но не можете вспомнить, на какое, зайдите в меню, расположенное в правом верхнем углу, откройте раздел «Инструменты» и пролистайте вниз, пока не увидите блок «Загруженные файлы». Рядом с ним будет указан путь к папке.
Чтобы найти папку с загрузками в браузере Opera, перейдите в меню, расположенное слева вверху, и из появившегося списка выберите пункт «Настройки». В открывшемся окне листайте в самый низ и после раздела «Языки» вы увидите раздел «Загрузки». Ниже будет указано местоположение папки со скачиваемыми файлами. По умолчанию там должна быть указана папка «Downloads».

По умолчанию файлы всегда скачиваются в папку «Загрузки», которая, как правило, располагается на диске C. Это не всегда удобно, так как свободного места на этом диске обычно меньше. При желании можно выбрать любое другое место на компьютере, в которое будут сохраняться скачанные картинки, музыка, документы и прочее.
Чтобы изменить папку для загрузок в браузере Firefox, нужно зайти в меню, расположенное в правом верхнем углу, и в открывшемся списке выбрать пункт «Настройки». В появившемся окне листайте до блока «Файлы и Приложения». Рядом с полем, в котором указана текущая папка для загрузок, будет располагаться кнопка «Обзор», нажав на которую можно будет сменить стандартное место для скачивания файлов.
Откройте меню, расположенное в верхней боковой панели, и выберите пункт «Настройки». В открывшемся окне внизу перейдите в раздел «Дополнительные настройки». Пролистав страницу вниз, вы увидите блок «Загрузки», в котором будет указана стандартная папка для загрузок, а рядом будет располагаться кнопка «Изменить».
Справа вверху нажмите на шестеренку, затем выберите пункт «Просмотреть загрузки». Далее откроется окно с загрузками, где в левом нижнем углу нужно будет нажать на кнопку «Параметры». В параметрах скачивания будет доступна кнопка «Изменить». Нажмите на нее и выберите нужное расположение на компьютере.
Перейдите в меню, расположенное справа вверху, и выберите пункт «Параметры», (предпоследний снизу). Далее откроется меню с общими настройками. Пролистайте его примерно до середины, и вы увидите блок «Загрузки», в котором можно будет изменить папку для хранения загрузок.
Перейдите в настройки, доступные в верхней панели справа, и выберите раздел «Инструменты». В блоке «Загруженные файлы» нажмите на кнопку с названием текущей папки, в которую сохраняются скачиваемые файлы и выберите необходимое вам расположение.
Если вы хотите, чтобы в будущем браузер каждый раз спрашивал, куда необходимо сохранять скачиваемый файл, поставьте галочку рядом с функцией «Всегда спрашивать, куда сохранять файлы».
Откройте меню Opera, расположенное слева вверху, и перейдите к настройкам. На открывшейся после этого странице в самом низу расположен блок «Загрузки», в котором указано местоположение файла, а рядом размещена кнопка «Изменить».
Все браузеры по умолчанию сохраняют скачанные файлы в папку «Загрузки». В этом можно убедиться самостоятельно, перейдя в меню с настройками. Там же можно сменить стандартную папку для загрузок на любую другую. Во всех браузерах это делается примерно одинаково, за исключением Internet Explorer.
-
Чтобы узнать, где браузер сохраняет скачанные файлы, просмотрите параметры браузера.
-
Например, в новом браузере Microsoft Edge выберите Параметры и прочее > Параметры > Загрузки . Путь к скачанным файлам (например, C:Users[ваше имя]Downloads) указан в разделе Расположение.
-
В устаревшей версии Microsoft Edge выберите Параметры и прочее > Параметры . Затем прокрутите страницу вниз до раздела Загрузки. Путь к скачанным файлам (например, C:Users[ваше имя]Downloads) указан в разделе Выберите расположение для сохранения.
Узнайте, где Windows сохраняет загружаемые файлы
Нужна дополнительная помощь?
Нужны дополнительные параметры?
Изучите преимущества подписки, просмотрите учебные курсы, узнайте, как защитить свое устройство и т. д.
В сообществах можно задавать вопросы и отвечать на них, отправлять отзывы и консультироваться с экспертами разных профилей.
Распространенная проблема, найти старые скаченные файлы на компьютере. Или еще хуже не знать, куда они скачиваются.
Все файлы по умолчанию скачиваются в папку “Загрузки”. Нужно зайти в любую папку и справа в проводнике будет папка “Загрузки”. Ниже способ как настроить нужную папку.
Как настроить свою папку для скачивания файлов?
Способ для Яндекс.Браузера:
1. Заходим в настройки. В браузере сверху есть три палочки, нажимаем туда и ищем пункт настройки.
2. Далее в боковом меню нажимаем “Инструменты”, спускаемся немного вниз и находим пункт “Загруженные файлы”
3. Чтобы поменять папку, жмем по зеленой области, как на скриншоте и после выбирайте нужную папку.
Прошу вас поставить палец вверх!
Привет, дорогие друзья! Продолжаем наши уроки компьютерной грамотности для новичков. Сегодня разбираем, где найти скачанные файлы в браузерах Google Chrome, Опера, и Яндекс браузер.
А ещё мы настроим все три браузера таким образом, чтобы скачиваемые файлы сохранялись в удобное для вас место или спрашивали при загрузке место для сохранения.
По умолчанию все скачанные из интернета файлы хранятся в папке “Загрузки”, а сама папка находится на системном диске. Но это не совсем удобно, и в некоторых случаях мешает эффективно использовать компьютер.
Например, когда в папке большое количество загруженных файлов, то это приводит к заполнению диска C, что соответственно влияет на работу ПК.
Кроме этого, когда у вас в загрузках много неупорядоченных файлов, это похоже на заваленный бумагами рабочий стол, где трудно ориентироваться и найти нужный документ.
Гораздо удобней, когда каждый браузер сохраняет скачанные файлы в только ему предназначенную папку или спрашивает при загрузке куда сохранить файл, а вы сами указываете место.
Таким образом у вас на столе всегда порядок, и вы точно знаете, где лежит тот или иной документ. Теперь давайте узнаем где посмотреть скачанные файлы, и дадим определённые команды браузерам.
Содержание статьи
- Где хранятся скачанные файлы в Google Chrome
- Как изменить папку скачанных файлов в Google Chrome
- Где хранятся скачанные файлы в Опере
- Где хранятся скачанные файлы в Яндекс браузере
Где хранятся скачанные файлы в Google Chrome
Чтобы посмотреть, где находятся скачанные файлы в браузере Google Chrome, достаточно воспользоваться горячими клавишами или зайти в настройки управления браузера.
Открываем браузер и жмём комбинацию клавиш Ctrl + J (при нажатой клавише Ctrl, нажимаем и сразу отпускаем клавишу J).
Второй вариант, это зайти в настройки управления браузера и нажать вкладку “Загрузки”. Для этого переходим в правый верхний угол Google Chrome, там находим три вертикальные точки, нажимаем и выбираем нужную вкладку.
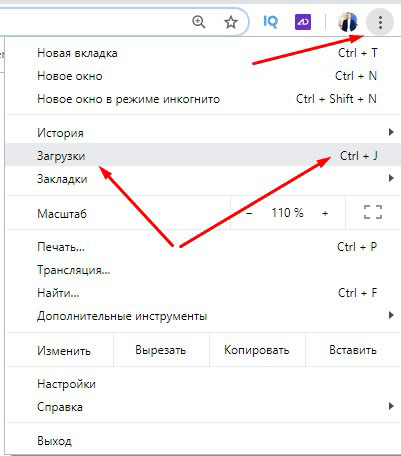
Перед вами откроется страница со всеми скачанными файлами. Если вам нужно открыть файл, просто жмёте “Показать в папке”. Бывает так, что нужно заново скачать удалённый файл, а вы не помните путь. В этом случае жмите ссылку ниже удалённого файла, и вы заново его скачаете.

Чтобы очистить все загрузки или открыть папку загрузок, переходите в правый верхний угол страницы и жмёте три вертикальные точки. Откроется меню с выбором действий.
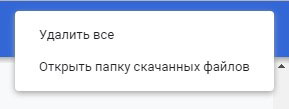
Внимание! При удалении скачанных файлов в браузере, вы удаляете только информацию, но не сами файлы.
Как изменить папку скачанных файлов в Google Chrome
Чтобы задать удобную папку для хранения скачанных файлов или настроить запрос места сохранения, нужно зайти в настройки через уже известные три точки в правом верхнем углу.
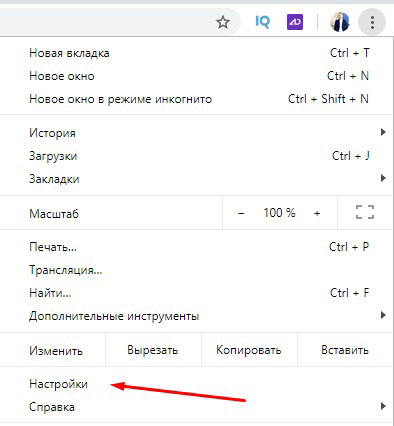
Далее слева открываете дополнительные настройки, выбираете “Скачанные файлы”, и здесь уже настраиваете необходимые параметры.
Вы можете включить “Всегда указывать место для скачивания” и больше ничего не менять. В этом случае при скачивании браузер будет запрашивать место куда сохранить файл, а вы вручную указывать место.
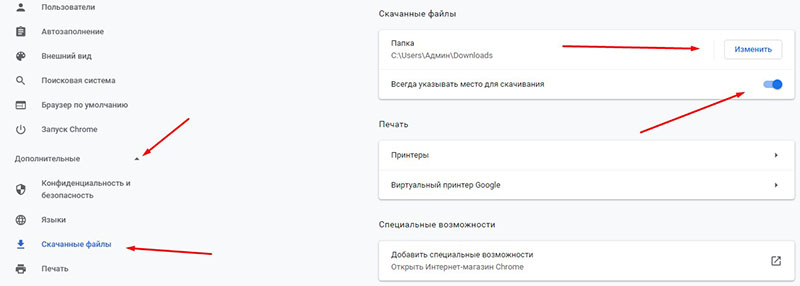
Или можете не включать настройку, но указать отдельную папку для сохранения скачанных файлов. Папку можете указать на любом диске.
Где хранятся скачанные файлы в Опере
В принципе во всех браузерах похожие параметры и настройки. Чтобы посмотреть скачанные файлы в Опере, пользуйтесь той же комбинацией клавиш Ctrl + J, что и в Chrome. Или в правом верхнем углу нажмите значок загрузки.
В первом варианте откроется полная страница загрузок, где вы можете отсортировать файлы по параметрам нажимая на соответствующие кнопки.
Так же здесь есть возможность заново скачать файлы, очистить страницу загрузок, и т. д.
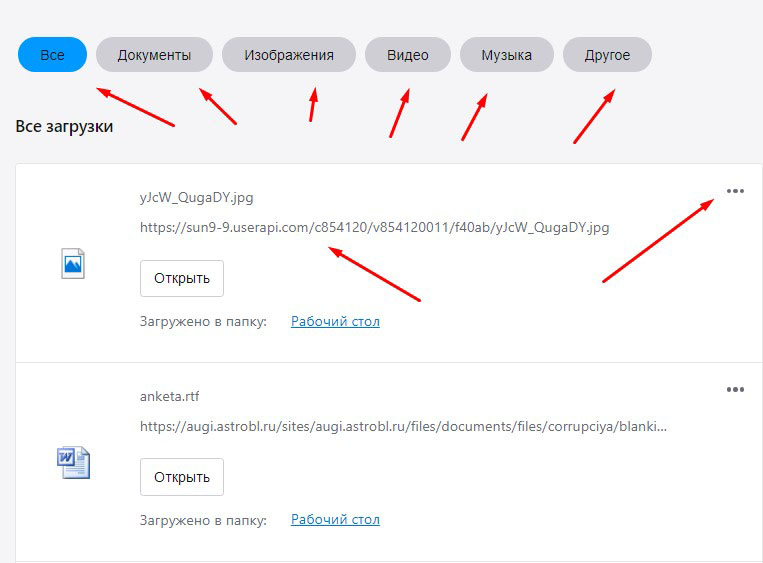
Второй вариант открывает небольшое окно, где можно выполнить ряд определённых действий, в том числе перейти на полную страницу загрузок нажав “Подробнее”. Наводите курсор мыши на иконки, и браузер выдаст подсказки.
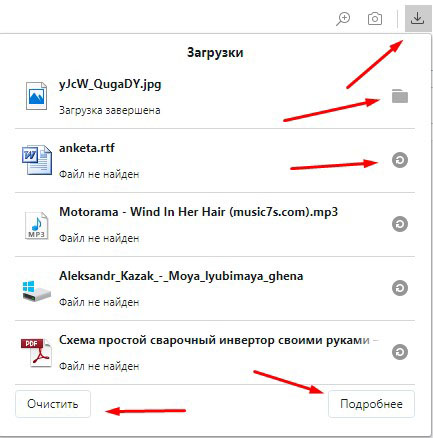
Чтобы настроить параметры загрузки в Опере, переходим в правый верхний угол и жмём три горизонтальные полосы. Если вам нужно только изменить папку сохранения скачанных файлов, то пролистав чуть ниже вы увидите настройку.
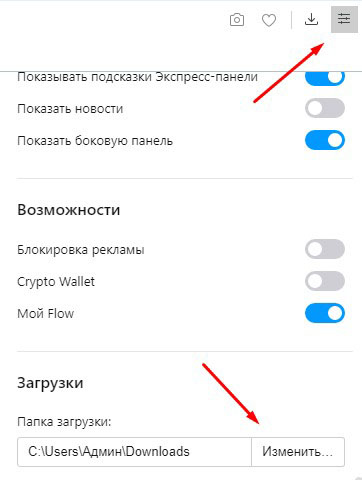
Если же нужно, чтобы браузер спрашивал путь, тогда листаете в самый низ и там находите значок шестерёнки “Перейти к настройкам браузера”
Дальше всё аналогично Chrome. Открываете дополнительные настройки, затем “Браузер”, и находите настройки загрузок.
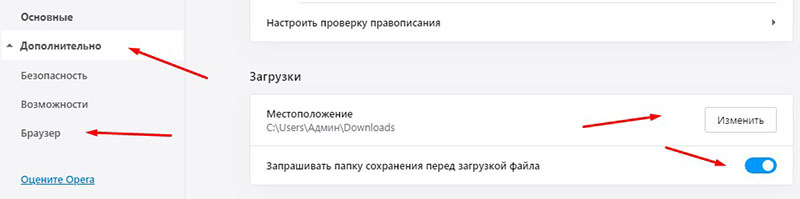
Где хранятся скачанные файлы в Яндекс браузере
Чтобы посмотреть скачанные файлы в Яндекс браузере, жмёте либо Ctrl +J, либо иконку загрузок в правом верхнем углу, а затем “Все загрузки”
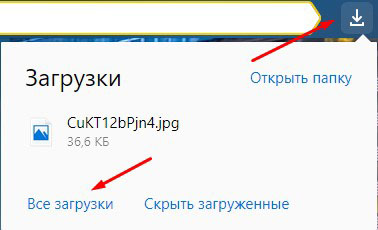
Здесь всё аналогично Опере, и думаю нет нужды показывать скриншоты. Чтобы настроить сохранение скачанных файлов, жмёте три горизонтальные полоски вверху справа и открываете настройки Яндекс браузера.
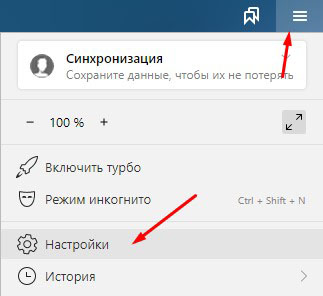
Переходите к настройкам инструментов, и здесь настраиваете необходимые параметры скачиваемых файлов.
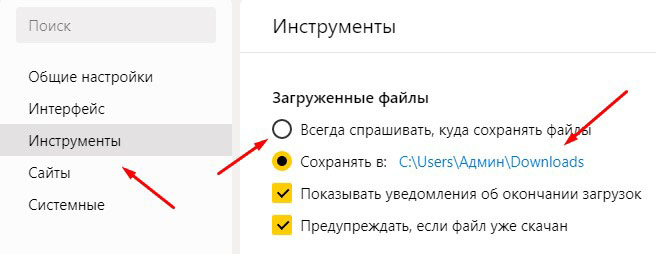
Вот так всё просто! До связи!

Руслан Ошаров
Основатель и технический руководитель серии образовательных проектов Rosh School
Написать
Многие из нас предпочитают не только смотреть фильмы, читать текст, слушать музыку в Интернете. Наиболее интересное и полезное хочется скачать на свой компьютер или ноутбук. А вот где потом найти скачанные файлы? В некоторых случаях поиск может представлять определенную сложность.

Содержание:
1. Папка «Загрузки» в разных браузерах и как ее поменять
2. Загрузки в Google Chrome
3. Где загрузки в Яндекс Браузере
4. Папка Загрузки в Mozilla
5. Папка Загрузки в Опере
6. Где загрузки в Edge
7. Проводник для поиска файлов, скачанных из Интернета
8. Строка «Поиск» для поиска скачанного файла
Хотя постепенно многие отказываются от идеи – скачивать файлы на свой ПК, понимая, что любую информацию можно вновь и вновь находить в Интернете. Но, во-первых, безлимитный Интернет есть не везде. Во-вторых, доступ в Интернет не всегда дешевый или бесплатный. В-третьих, просто хочется иметь полюбившиеся файлы на своем ПК или ноутбуке. Хочется, и все тут.
Поэтому задача скачивания является актуальной. Вроде как скачалось, а куда все это делось, где найти скачанные файлы?
Рассмотрим 3 (три) способа для того, чтобы на компьютере найти скачанные файлы из Интернета:
- в папке «Загрузки», которая есть в каждом браузере;
- с помощью Проводника, который есть на компьютерах с операционной системой Windows,
- через «Поиск».
Папка «Загрузки» в разных браузерах и как ее поменять
Для выхода в Интернет обычно используется браузер. С помощью браузера пользователи выходят в соц.сети, заходят на различные сайты. Поэтому и файлы из Интернета (картинки, песни, видео и т.п.) чаще всего скачивают через браузер. В браузере есть папка «Загрузки», в которой можно найти скачанные файлы из интернета.
Ниже рассмотрим, как найти папку «Загрузки» в браузерах Google Chrome, Mozilla Firefox, Opera, Яндекс Браузер, Edge. Также разберем, как поменять стандартную папку загрузки скачанных файлов на удобную папку.
Итак, будем искать скачанные файлы в браузере, в папке «Загрузки». Для этого обычно надо зайти в меню любого браузера.
Загрузки в Google Chrome
В браузере Google Chrome в правом верхнем углу кликаем по кнопке — меню. Оно называется «Настройка и управление Google Chrome». Откроется меню, в котором нужно щелкнуть по опции «Загрузки».

Рис. 1. Папка «Загрузки» в браузере Google Chrome.
Если кликнуть по опции «Загрузки», увидим скачанные файлы.
Как удалить историю скачанных файлов в Google Chrome?
Чтобы удалить что-нибудь ненужное, достаточно кликнуть по крестику напротив неактуального файла (рис. 2 ниже). При этом сам файл останется на компьютере, но из браузера будет удалена строка о том, что файл был скачан.

Рис. 2. Скачанные файлы в папке «Загрузки» в Google Chrome
Кратко о том, как еще можно удалить историю тех файлов, которые были скачаны из интернета.
В настройках браузера есть вкладка «Конфиденциальность и безопасность» (рис. 5), а в ней есть кнопка «Очистить историю». Так можно быстро удалить историю скачанных файлов за какой-то промежуток времени:
- за прошедший час,
- за вчерашний день,
- за прошлую неделю,
- за последние 4 недели, за все время.
При этом удаляется список файлов, скачанных с помощью Google Chrome. Сами файлы остаются на компьютере.
Как поменять папку Загрузки в Google Chrome
По умолчанию в браузере Google Chrome файлы сохраняются в папки:
- Windows 10: Users<имя_пользователя>Downloads
- Windows 7/Windows 8/Vista: Пользователи<имя_пользователя>Загрузки
- Windows XP: Documents and Settings<имя_пользователя>My DocumentsDownloads
- Mac OS: /Пользователи/<имя_пользователя>/Загрузки
- Linux: /home/<имя пользователя>/Downloads
Чтобы поменять папку Загрузки, открываем настройки Google Chrome (выше рис. 1). В левой колонке с настройками кликаем по строке «Скачанные файлы» (1 на рис. 3).

Рис. 3. Можно поменять расположение скачиваемых файлов в Google Chrome.
Чтобы изменить папку «Загрузки», щелкаем на кнопку «Изменить» (2 на рисунке 3). И переходим к поиску той папки или того диска на компьютере, куда хотим скачивать файлы из интернета.

Рис. 4. Выбор новой папки или другого диска, чтобы изменить папку загрузкив Google Chrome.
В окне «Папка» (рисунок 4) можно в левой колонке найти желательную папку или диск для загрузки файлов из интернета. При желании можно нажать на команду «Новая папка», дать другое имя этой папке и затем скачивать файлы именно туда.
Изменив папку загрузки, не забудьте нажать на кнопку «Выбор папки» (рис. 4).
Скриншоты приведены для браузера Google Chrome версии 103.0.5060.114.
Где загрузки в Яндекс Браузере
Яндекс Браузер имеет такой же движок, что и браузер Google Chrome, поэтому в настройках этих браузеров много общего.
В Яндекс Браузере в правом верхнем углу кликаем по меню «Настройки Яндекс.Браузера» (1 на рис. 5), а в появившемся меню щелкаем по строке «Загрузки».

Рис. 5. Загрузки в Яндекс.Браузере.
Открываем «Загрузки» и видим скачанные файлы. Подводим курсор мыши к скачанному файлу и кликаем по кнопке 1 на рис. 6. Либо можно кликнуть ПКМ (правой кнопкой мыши) по файлу. Появится список операций, которые можно применить к скачанному файлу. Например, можно «удалить файл из списка» (2 на рис. 6), но на компьютере он останется.

Рис. 6. Что можно делать со скачанными файлами в Яндекс.Браузере.
Как изменить папку Загрузок в Яндекс Браузере

Рис. 7. Как изменить папку для загрузки в Яндекс Браузере.
Чтобы изменить стандартную папку Загрузок в Яндекс Браузере на другую папку, надо открыть «Настройки» (3 на рис. 5).
Затем на странице настроек кликнуть в левой колонке «Инструменты» (рис. 7). В соседней, правой колонке найти строку «Загруженные файлы». Чтобы поменять папку для загруженных файлов, следует щелкнуть на кнопку «Изменить».
Появится такое же окно, как и для браузера Google Chrome (рис. 4). В этом окне можно выбрать подходящую папку для сохранения скачанных файлов или иной диск.
Загрузки в Mozilla

Рис. 8. Загрузки в Мозилле.
Папка Загрузки Mozilla имеет вид стрелки вниз (обведена в красную рамку на рис. 8). Если кликнуть по этой стрелке, появится выпадающее меню.
Щелкнув опцию «Показать все загрузки» (рис. 8), увидим все скачанные файлы в браузере Мозилла.
Как изменить стандартную папку Загрузки в Мозилле на другую папку? В правом верхнем углу нажимаем на кнопку из трех горизонтальных черточек. Кнопка называется «Открыть меню приложения» (рис. 9). Клик по ней, затем «Настройки», откроется окно «Основные».

Рис. 9. Изменить папку «Загрузки» для скачанных файлов в Мозилле.
Можно кликнуть по кнопке «Обзор» (рис. 9) и выбрать другую папку, чтобы в ней сохранялись скачанные файлы (рис. 4).
Скриншоты приведены для браузера Mozilla версии 102.0.1.
Папка Загрузки в Опере

Рис. 10. Папка «Загрузки» в браузере Опера.
Чтобы найти скачанные файлы в Опере:
– кликаем «Меню» в левом верхнем углу браузера Опера (1 на рис. 10 ),
– открываем «Загрузки» (цифра 2 на рисунке 10).
Как изменить папку загрузки в Опере

Рис. 10-1. Папка Загрузки в Опере. Кнопка «Изменить».
Чтобы изменить папку загрузки для скачанных файлов из Интернета, нажимаем «Настройки» (3 на рис. 10).
Затем во вкладке «Дополнительно» напротив «Загрузки» кликаем по кнопке «Изменить» (рис. 10-1). И выбираем другую папку для загрузки скачанных файлов (рис. 4).
Скриншоты для браузера Opera версии 88.0.4412.74.
Где загрузки в Edge
Прежний браузер Internet Explorer уже не поддерживается. Вместо него теперь Edge.
Как найти скачанные файлы в браузере Edge? В правом верхнем углу клик по меню из трех точек (рис. 11), там есть строка «Загрузки».

Рис. 11. Загрузки в браузере Edge.
Как изменить загрузки в браузере Edge? Понадобится перейти в настройки.
В правом верхнем углу клик по значку меню (рис. 11). Затем спускаемся в этом меню вниз и находим «Настройки».

Рис. 12. Как в браузере Edge изменить папку «Загрузки».
В «Настройках» есть строка «Загрузки», клик по ней. Чтобы поменять папку «Загрузки», щелкаем на кнопку «Изменить» (рис. 12).
Скриншоты для браузера Edge версии 103.0.1264.44.
Проводник для поиска файлов, скачанных из Интернета
Можно искать файлы с помощью Проводника. Этот способ подходит тем, у кого на компьютере установлена операционная система Windows.
Открываем Проводник. В Windows 7 Проводник находится рядом с кнопкой Пуск:

Рис. 13. Скачанные файлы из интернета находятся в папке «Загрузки» в Проводнике.
В Проводнике есть папка «Загрузки» (1 на рис. 13). Если по ней кликнуть, то в этой папке можно увидеть скачанные файлы из интернета.
Строка «Поиск» для поиска скачанного файла
На компьютере строку «Поиск» можно найти, например, в Windows 7 в меню «Пуск».

Рис. 14. Строка «Поиск», чтобы найти скачанный файл.
Кликаем «Пуск» (1 на рис. 14), в строку «Поиск» нужно ввести имя файла, скачанного из Интернета (цифра 2). Результаты поиска файла отмечены цифрой 3.
Если имя файла в «Поиск» будет введено более-менее достоверно, то весьма вероятно, что файл в результате поиска будет найден.
Спору нет, поиск файла по его имени – удобный сервис на компьютере. Да только кто же помнит имя файла, когда-то скачанного в Интернете?
Возьму на себя смелость утверждать, что большинство пользователей его не помнит. К тому же скачанные из Интернета файлы могут иметь странные имена, которые невозможно не только запомнить, но и даже понять, абракадабра какая-то. Поэтому проще всего искать файлы в папке Загрузки на своем компьютере, как это показано в начале статьи.
Видео-версия статьи «Где найти скачанные файлы из интернета на своем компьютере»
Также по теме:
1. Как правильно чистить кэш браузера
2. Почему долго грузятся страницы сайтов: основные причины
3. Что такое фотохостинги или как загрузить картинку и получить ссылку
4. Как файл перенести с Гугл диска на Яндекс диск
Статья опубликована 25 января 2017 года.
Последнее обновление 7 июля 2022 года.
Получайте новые статьи по компьютерной грамотности на ваш почтовый ящик:
Необходимо подтвердить подписку в своей почте. Спасибо!
