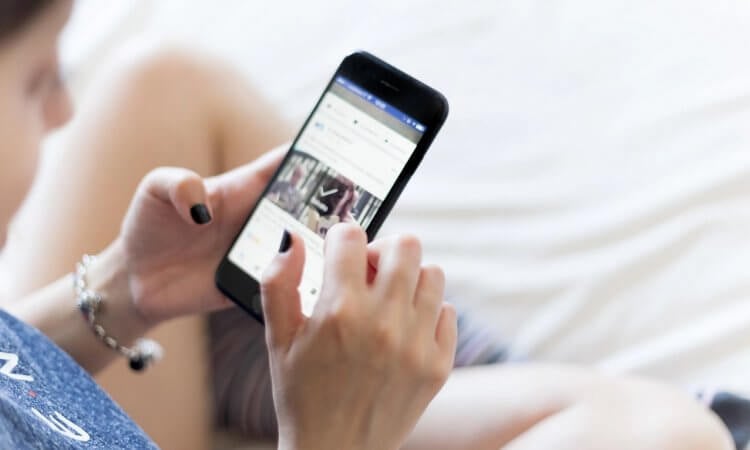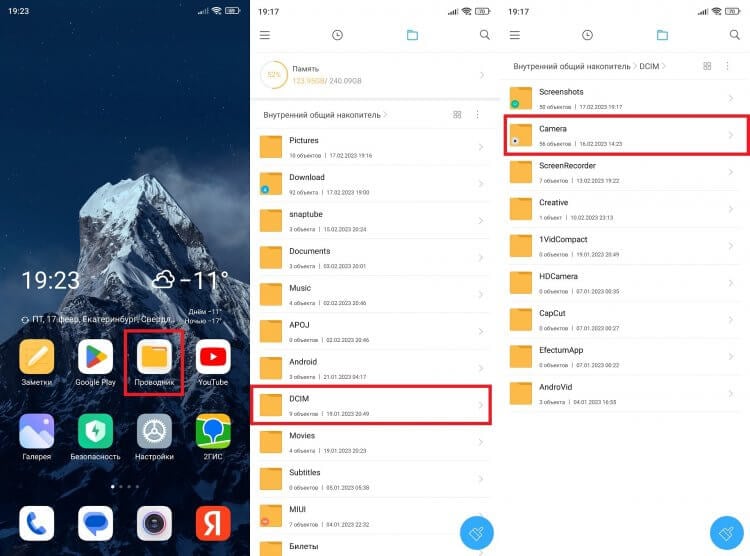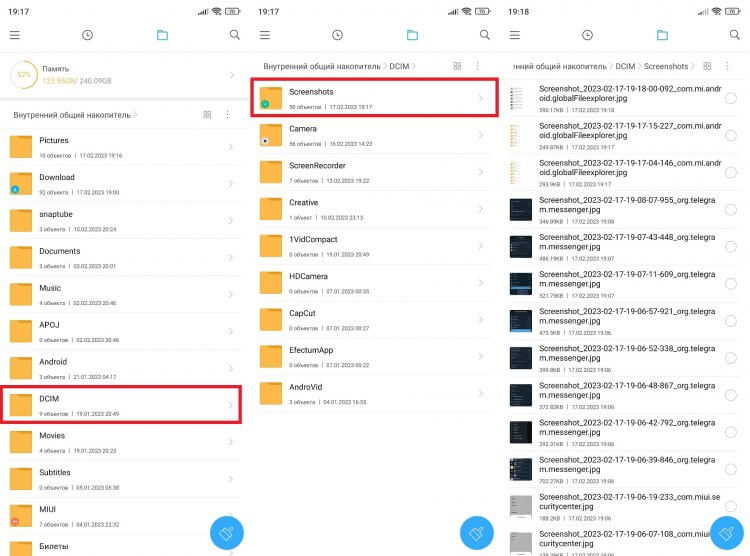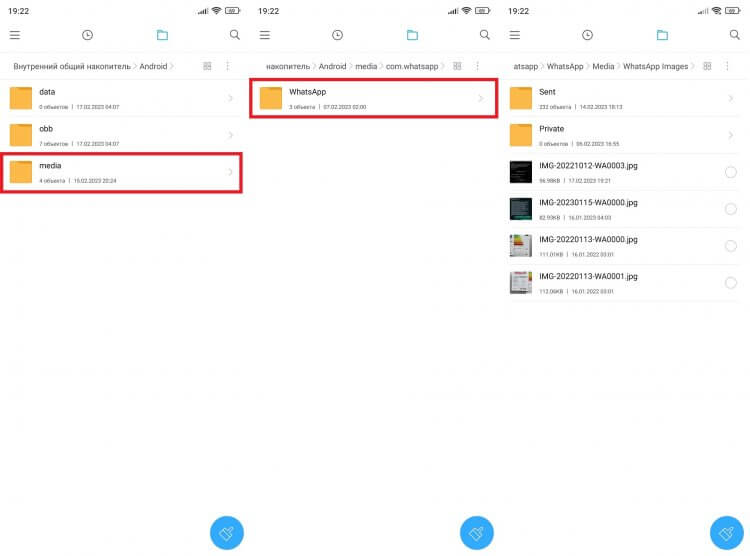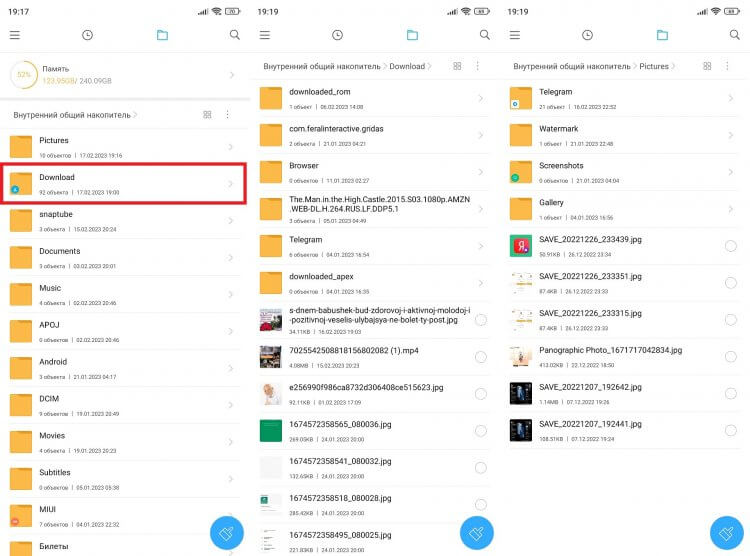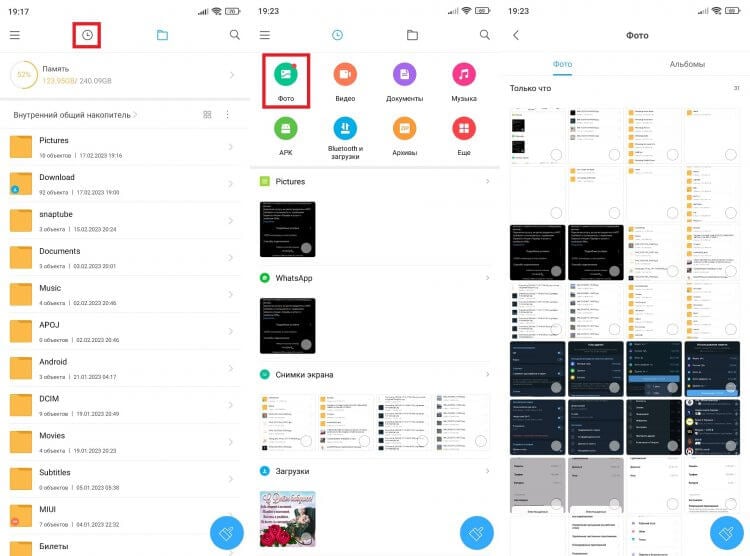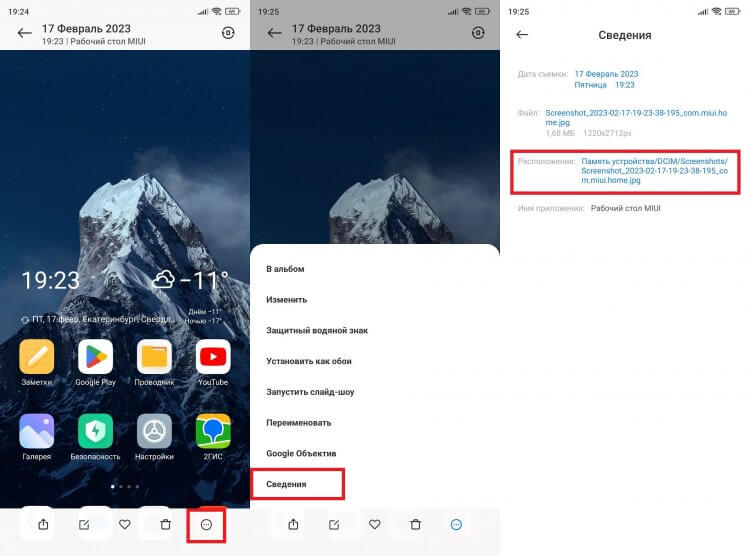Основные способы поиска данных на компьютере, использование расширенного функционала обновлённого поиска Windows 10, а также примеры и методы поиска данных по заданным параметрам.
Содержание:
Еще с самых первых версий операционной системы Windows для удобства поиска файлов и информации была введена встроенная поисковая утилита, позволявшая быстро найти файлы и данные на жестком диске.
В Windows 10 поиск был существенно модифицирован и доработан. В нём появились дополнительные функции, расширенные средства для быстрого нахождения, а также другие изменения, позволяющие системе поиска быть максимально точной и удобной для всех пользователей, независимо от опыта и навыков владения компьютером.
Для примера нововведений следует привести систему Cortana, представляющую собой виртуального голосового помощника с функцией поиска. Подобная утилита уже встречалась в последних устройствах от Apple, где завоевала большую популярностью среди пользователей.
Отметим, что в данный момент Cortana не адаптирована для русскоговорящего сегмента, поскольку помощник еще не «понимает» русскую речь. Возможно, в скором времени в Cortana будет добавлен русский язык, но до этих пор пользователям русскоязычной Windows 10 остается довольствоваться другими средствами для поиска данных на компьютере, о которых пойдет ниже.
Поиск данных через меню «Пуск»
Одним из самых удобных средств для поиска файлов на компьютере является встроенная поисковая утилита, расположенная прямо в меню кнопки «Пуск». Чтобы приступить к поиску, пользователю достаточно нажать левой кнопкой мыши по «Пуску» в левом нижнем углу и уже в открытом окне можно начинать набирать имя искомого объекта. Помимо этого, вызывать поиск можно нажав по соответствующей иконке лупы на прямо на панели.
Встроенная утилита отлично подойдет для быстрого поиска информации на компьютере, также в её функционале присутствуют специальные фильтры, способные отсортировать типы данных, область поиска и другие дополнительные функции, предназначенные для сужения круга поиска и увеличения его эффективности. Для перехода в режим фильтров поиска, достаточно обратить внимание на верхнюю часть окна поиска и задать требуемые параметры сортировки.
Помимо заданных системой параметров поиска, пользователь может вручную настроить область работы системы поиска данных. Для этого достаточно нажать по иконке трех точек и в открывшемся меню нажать по кнопке «Параметры индексирования».Находясь в окне параметров индексирования, следует нажать по кнопке «Изменить».В открывшемся меню следует добавить папки или целые разделы для поиска. После добавления, подтверждаем действие кнопкой Ок.
Добавляя в поиск проиндексированные папки и разделы, пользователь сможет значительно увеличить скорость и эффективность поиска, а также снизить нагрузку на оперативную память, которая задействуется в процессе поиска данных.
Поиск файлов в проводнике
Иным способом поиска данных на компьютере является встроенный поиск в проводнике. Данная утилита позволяет производить поиск файлов по выбранным параметрам в конкретных папках, расположенных на жестких дисках или съемных накопителях.
Чтобы перейти в поиск, достаточно отыскать в правом верхнем углу окна любой папки или каталога «Этот компьютер» графу поиска, куда можно вводить имя искомого объекта.
Если Вы примерно знаете в какой папке расположен объект, но не можете отыскать его среди множества файлов, рекомендуется перейти в папку и производить поиск оттуда, поскольку это значительно сузит круг поиска и позволит быстрее найти необходимые данные.
Поиск в проводнике также обладает расширенными настройками. Чтобы перейти в их меню следует нажать по иконке тех точек на верхней панели. Настройки представлены выпадающем меню, где пользователь может ограничить поиск по заданным параметрам: дате изменения, размеру, типу файла и т.д.
К примеру, в настройках можно выбрать пункт «Дополнительные параметры» (обозначен символом документа над дискетой) и расширить поиск не только по названиям, но и по содержимому файлов.
Для поиска в содержимом следует поставить галочку напротив соответствующего пункта в дополнительных настройках.
Поиск данных по размеру
Зная примерный размер данных, пользователь сможет быстро отыскать их, воспользовавшись функционалом «Поиск по размеру». Для сортировки и сужения выдачи поиска достаточно нажать по кнопке «Размер» и указать необходимые пределы размера файла.
Как найти все фотографии и изображения на компьютере?
Для поиска утерянных фотографий на компьютере также можно воспользоваться функционалом встроенного в проводник поиска.
Для начала перейдем в папку «Этот компьютер», что поиск распространялся на все жесткие диски, подключенные внешние накопители и другие запоминающие устройства. После этого переходим в поисковую строку и нажимаем по кнопке «Поиск» для развертывания меню дополнительных настроек поиска. Теперь следует нажать по пункту «Тип» и в выпадающем окне выбрать «Изображение».
Результатом такого поиска станет нахождение абсолютно всех изображений, иконок, фотографий и других графических файлов.
Аналогичным способом можно найти все видеозаписи, звуковые дорожки и другие данные требуемого типа.
Быстрый поиск в списке файлов
Помимо вышеуказанных способов в Windows 10 присутствует возможность поиска данных прямо в папке, используя клавиши клавиатуры.
Если пользователь не может быстро отыскать файл среди большого списка данных, следует просто нажать первую букву имени искомого объекта, после чего система автоматически выделит первый файл с такой буквой. При сортировке данных по имени, данный способ позволит не перелистывать целый список данных колесиком мыши, а быстро перейти к объекту при помощи нажатия всего одной клавиши.
Также данный способ можно использовать в некоторых списках, диспетчере задач и других окнах Windows 10.
Что делать если поиск не находит требуемые файлы?
Если Вышеперечисленные способы не дали должных результатов, возможно причина проблемы кроется в отсутствии файлов.
Стоит отметить, что пропажа информации может произойти по многим причинам. Это может быть случайное или умышленное удаление, форматирование, изменение логической структуры дисков или вредоносная деятельность вирусов, уничтожающих файлы определенного типа (фото, видео, документы и т.д.).
В таких ситуациях верным помощником сможет стать специальная утилита для быстрого восстановления данных RS Partition Recovery.
При помощи программы Вы сможете оперативно вернуть удаленные файлы, отформатированные фото, уничтоженные вирусами документы и другую информацию с жестких дисков HDD и SSD, флешек и карт памяти любых типов, а также других запоминающих устройств.
Из ключевых преимуществ RS Partition Recovery следует выделить:
- Высокую скорость поиска утерянных данных.
- Наличие быстрого и полного сканирования для поиска давно удаленных данных.
- Низкие системные требования, позволяющие использовать программу даже на офисном ПК.
- Интуитивно понятный графический интерфейс, в котором сможет разобраться любой пользователь, независимо от опыта работы с программой.
- Возможность выгрузки восстановленных данных на FTP, сохранения на сторонний диск, флешку или оптический диск, для избегания перезаписи восстановленных данных.
На смартфонах мы храним самые разные файлы от песен и документов до игр и приложений. Порой их бывает сложно найти. Особенно, когда дело доходит до того, чтобы перекинуть фото с телефона на компьютер. Мы всегда видим снимки и скачанные картинки в галерее, но не понимаем, в какой папке они хранятся. Давайте разберемся, куда сохраняются фото с камеры, интернета и сторонних приложений наподобие WhatsApp для получения быстрого доступа к ним.
Все фотографии отображаются в галерее, но знаете ли вы, в какой папке они лежат?
Содержание
- 1 Куда сохраняются фотографии
- 2 Куда сохраняются скриншоты
- 3 Где хранятся фото Ватсап
- 4 Куда скачиваются картинки
- 5 Как найти фото в телефоне Андроид
Куда сохраняются фотографии
Папка камеры на всех смартфонах под управлением Android одинакова, а располагается она по пути DCIM/Camera. Чтобы получить к ней доступ, сделайте пару простых шагов:
- Запустите приложение «Проводник» (может называться «Менеджер файлов»).
- Выберите отображение папок.
- Перейдите в каталог «DCIM», а затем — «Camera».
Фотографии могут храниться как на внутреннем накопителе смартфона, так и на карте памяти
Важное уточнение: если в настройках камеры выбрано сохранение фото на карту памяти, в проводнике нужно переключиться на SD-карту. То же самое касается случаев, если мы подключаем телефон к ПК.
⚡ Подпишись на Androidinsider в Дзене, где мы публикуем эксклюзивные материалы
Еще одна делать касается сценария, когда создается отдельный альбом в Галерее. Выполняя перенос фотографий, вы помещаете их в папку, расположенную по пути Pictures/Gallery. Будьте внимательны.
Куда сохраняются скриншоты
Как и фотографии с камеры, скриншоты на Андроиде попадают в «DCIM». Но хранятся они в папке с говорящим названием «Screenshots», а полный путь выглядит как DCIM/Screenshots. Кстати, здесь же вы найдете каталог «ScreenRecorder», где находятся записи экрана.
Также в каталоге «DCIM» могут находиться папки, в которых хранятся картинки из сторонних приложений, но чаще всего они оказываются не здесь
Если для создания скриншотов вы используете не стандартные средства системы, а сторонние приложения, то они могут оказаться в другой папке. Далее вам станет ясно, в какой именно.
🔥 Загляни в телеграм-канал Сундук Али-Бабы, где мы собрали лучшие товары с АлиЭкспресс
Где хранятся фото Ватсап
Часто нам требуется найти фото Ватсап на Андроиде. Но в папке «DCIM» их нет. Дело в том, что этот каталог предназначен лишь для хранения картинок, созданных на смартфоне. Данные извне попадают в иной раздел. В случае с WhatsApp он располагается по пути Android/Media/com.whatsapp/WhatsApp/Media/WhatsApp Images.
Фотографии из WatsApp прячутся очень глубоко
В той же логике стоит действовать, занимаясь поиском фото из сторонних приложений (например, Telegram). Перейдите в Android/Media и выберите каталог, чье имя совпадает с названием приложения.
Куда скачиваются картинки
Папка с картинками из интернета находится в совершенно другом месте. Если говорить точнее, все скачанные файлы (то есть не только изображения) попадают в каталог «Download», который вы можете видеть сразу после запуска проводника.
Иногда скачанные из интернета картинки попадают в каталог «Pictures»
Отдельного внимания заслуживает папка «Pictures». Она вообще представляет из себя сборную солянку. В ней могут оказаться как изображения из интернета, так и отредактированные фотографии, сделанные на камеру смартфона. Очень сложно все это держать в голове, правда?
⚡ Подпишись на Androidinsider в Пульс Mail.ru, чтобы получать новости из мира Андроид первым
Как найти фото в телефоне Андроид
Разнообразие папок с фото значительно затрудняет их поиск. Но есть несколько способов быстро найти картинку на телефоне. В этом вам поможет либо «Проводник», либо стандартное приложение «Галерея»:
- Запустите приложение «Проводник».
- Переключитесь с просмотра папок на недавние файлы.
- Выберите «Фото».
Проводник умеет сортировать файлы по типу, что помогает быстрее найти фото
Так вы увидите все фотографии на смартфоне. Однако, глядя на их список, сложно понять, в какой именно папке они находятся. Чтобы уточнить эту информацию, воспользуйтесь краткой инструкцией:
- Откройте фотографию через галерею или менеджер файлов.
- Нажмите на «три точки».
- Перейдите в раздел «Сведения».
В сведениях файла можно посмотреть точное расположение фото
Здесь вам нужно обратить внимание на пункт «Расположение». Именно он сообщает, по какому пути располагается папка с фотографиями. Также здесь можно заметить имя файла и дату его создания. А еще не стесняйтесь пользоваться обращаться к поисковой строке, доступной в приложении «Проводник».
❗ Поделись своим мнением или задай вопрос в нашем телеграм-чате
Она поможет найти картинку, если вы помните хотя бы примерное название. В случае с фото и скриншотами отталкивайтесь от даты создания, поскольку на большинстве смартфонов она зашифрована в имени: например, «IMG_20230217_75387», где вторая часть — это день, в который была сделана фотография (2023.02.17).
Вы сделали множество фотографий или скачали ряд изображений из Сети, но не знаете, где они хранятся в смартфоне? Знакомьтесь с нашей статьей. В ней мы разберем, где находятся ваши фото во внутренней памяти устройства и на внешнем накопителе.
В современном смартфоне хранится большое количество изображений. Это фотографии, скачанные картинки из Интернета, социальных сетей и мессенджеров, эскизы и т.д. Чтобы избежать захламления памяти устройства, рекомендуется знать, где хранятся фото на Андроиде. Это позволит иметь к ним доступ и при необходимости удалять ненужные файлы, копировать, перемещать (например, на ПК или карту MicroSD) или отправлять другим пользователям.
В этой статье мы разберем, где сохраняются фото на Android, а также куда помещаются другие изображения, например, после загрузки из интернета или скачанные из иных источников.
Содержание
- 1 Где хранятся фото на Android
- 2 Что такое миниатюры изображений и где они хранятся
- 3 Где хранятся изображения из социальных сетей, мессенджеров и интернета
- 4 Хранение изображений в облаке
- 5 Заключение
Фото на Android хранятся по умолчанию в папке DCIM (Digital Camera Images, что переводится как «Изображения с цифровой камеры»). Она находится в корне внутренней памяти или внешнего накопителя, в зависимости от того, куда отправляются изображения. Это местоположение является стандартным для всех цифровых фотоаппаратов и смартфонов, оснащенных камерой.
Если вы желаете посмотреть фотографии через встроенный проводник ОС Android, путь к ним следующий: /внутренняя память/DCIM/Camera или /CD-карта (карта памяти)/DCIM/Camera. Аналогичным образом путь выглядит в некоторых файловых менеджерах, например, в Cx Проводник или в Mi проводник.
В других файловых менеджерах путь к папке во внутренней памяти может выглядеть как: /storage/emmc/DCIM/Camera или /storage/emulated/DCIM/Camera. Если же это внешний накопитель, то найти фотографии можно следующим образом: /storage/sdcard/DCIM/Camera.
Фотографии, сделанные основной камерой, находятся в папке Camera. Но помимо нее, в DCIM могут быть и другие папки, догадаться о предназначении и содержимом которых можно по их названию:
- Video – видеозаписи, снятые пользователем;
- Selfie – фотографии, сделанные фронтальной камерой;
- Panorama – изображения, снятые с помощью режима «Панорама»;
- Screenshots – скриншоты, сделанные владельцем гаджета.
Наличие и количество папок зависит от марки смартфона, встроенной оболочки от производителя и версии Android. Кроме того, в DCIM могут быть папки приложений, сохраняющих изображения на телефон. Это программы для обработки фото, создания анимации и т.д. Обычно такие папки имеют название, как и у приложения, к которому относятся.
В названиях папок в DCIM могут быть цифры от 100 до 999. Фотографии по умолчанию отображаются в том порядке, в котором они были созданы. В их названии, как правило, зашифровано точное время и дата съемки.
Что такое миниатюры изображений и где они хранятся
После сохранения в телефоне каждое изображение получает эскиз или миниатюру. Они используются, чтобы ускорить загрузку фотографий при навигации или просмотре. Хранятся такие миниатюры в папке «.thumbnails», которая обычно находится в Pictures, но иногда встречается и в других разделах, например, в DCIM.
По умолчанию папка «.thumbnails» является скрытой и для ее просмотра потребуется включить отображение скрытых файлов во встроенном проводнике Android или в файловом менеджере.
Данные из «.thumbnails» занимают достаточно большой объем памяти, поэтому их рекомендуется периодически удалять. Рассмотрим, как это сделать на примере проводника Files от Google, который сегодня часто предустановлен по умолчанию на смартфоне. Инструкция:
Шаг 1. Откройте Files и нажмите на кнопку в виде трех горизонтальных полос, чтобы вызвать меню.
Шаг 2. Выберите «Настройки».
Шаг 3. Напротив строки «Показывать скрытые файлы» переведите переключатель вправо.
Шаг 4. Откройте внутренний накопитель смартфона и перейдите в «Pictures».
Шаг 5. Найдите скрытую папку «.thumbnails» и перейдите в нее.
Шаг 6. В меню кнопки в виде трех точек в правом верхнем углу выберите «Выделить все».
Шаг 7. Повторно нажмите на кнопку в виде трех точек и выберите «Удалить навсегда». Это позволит избежать перемещения файлов в корзину, где они хранятся в течение 30 дней для возможности восстановления, и только потом стираются. Также их можно оттуда удалить вручную.
Начнется удаление файлов. Продолжительность процесса зависит от их количества и размера. Очистку «.thumbnails» рекомендуется выполнять регулярно, чтобы избежать захламления внутреннего накопителя гаджета. Этот процесс можно выполнять и с помощью утилит для очистки памяти смартфона, например, CCleaner.
Где хранятся изображения из социальных сетей, мессенджеров и интернета
Изображения из социальных сетей и мессенджеров, например, Вайбер или WhatsApp, сохраняются в памяти устройства в папках под собственным названием.
Все фотографии и другие картинки, полученные от сторонних пользователей в Телеграм, хранятся в корне внутренней памяти. Для доступа к ним найдите папку Telegram, а в ней – Telegram Images. Если же вы хотите посмотреть фото, сделанные камерой смартфона через интерфейс мессенджера, то путь будет иной: Внутренняя память/Pictures/Telegram.
Изображения из WhapsApp хранятся в корне по пути: Внутренняя память/WhatsApp/Media/WhatsApp Images. Однако основная папка может находиться и папке Android в корне. В таком случае искать фото нужно по следующему адресу: Внутренняя память/Android/media/com.whatsapp/WhatsApp/media/WhatsApp Images. Здесь находятся как изображения, полученные от других пользователей, так и сделанные камерой через интерфейс мессенджера.
Фотографии, сделанные на камеру в Viber на Андроид, а также изображения, загруженные из других чатов, сохраняются по пути: внутренняя память/Pictures/Viber. По схожему пути: Внутренняя память/Pictures/Instagram размещаются данные из популярной социальной сети Инстаграм.
Изображения, скачанные из ВКонтакте, сохраняются в папку Download, где находятся совместно с другими скачанными файлами. Для более удобного поиска выберите в настройках «Сортировать» и установите значение «Сначала новые».
Если вы хотите посмотреть картинки или фото, загруженные из «Одноклассников», то их вы найдете, открыв путь: Внутренняя память/Pictures/Odnoklassniki.
Изображения, скачанные из интернета, по умолчанию отправляются в папку «Download». Однако в настройках браузера вы можете изменить папку на другую по вашему желанию.
Хранение изображений в облаке
Если на телефоне есть приложение Google Фото, то ваши изображения могут сохраняться в облаке, при условии, что вы не отключали автозагрузку. Это – удобная функция, т.к. она позволяет вам получать доступ к снимкам с других гаджетов или упростить перенос данных при переходе с одного устройства на другое. Также через этот сервис вы можете быстро делиться изображениями с друзьями и близкими.
Чтобы убедиться, что автозагрузка включена, выполните следующие действия:
Шаг 1. Откройте приложение Google Фото.
Шаг 2. Нажмите на кнопку с вашими инициалами в правом верхнем углу для вызова меню.
Шаг 3. В поле «Автозагрузка» нажмите «Включить».
Шаг 4. Выберите, в каком качестве должны храниться файлы – в исходном или сжатыми. Во втором случае экономится память, но уменьшается разрешение изображений. Для подтверждения нажмите «ОК».
Отключить автозагрузку вы можете аналогичными действиями.
Заключение
В смартфонах с ОС Android фотографии, сделанные на встроенную камеру, хранятся в папке DCIM во внутренней памяти гаджета или на внешнем накопителе. Если у вас есть приложение Google Фото и в нем включена автосинхронизация, то копии изображений вы найдете в облачном хранилище, откуда легко можете получить к ним доступ с другого устройства или просто поделиться ими с родными или друзьями.
Изображения, загруженные из социальных сетей, мессенджеров или из Интернета, находятся в папках Download, Pictures или просто в корне памяти телефона в папке с названием приложения. Получить доступ к ним можно через встроенный проводник, но удобнее воспользоваться файловым менеджером.
Для поиска загрузок на компьютере выполните следующие действия.
-
Выберите Проводник на панели задач или нажмите клавишу Windows + E.
-
В разделе Быстрый доступ выберите Загрузки.
Вы также можете найти папку Загрузки в разделе Этот компьютер.

Просмотр места сохранения загрузок в браузере
Нужна дополнительная помощь?
Нужны дополнительные параметры?
Изучите преимущества подписки, просмотрите учебные курсы, узнайте, как защитить свое устройство и т. д.
В сообществах можно задавать вопросы и отвечать на них, отправлять отзывы и консультироваться с экспертами разных профилей.

Довольно забавная ситуация: сделать фото или скриншот — на современных смартфонах не так уж и сложно, а вот найти потом его в памяти среди множества каталогов — вопрос тот еще… (а уж если аппарат не стандартный с “кривой” прошивкой — может потребоваться время).
Обычно с этой задачей сталкиваются начинающие пользователи при подключении аппарата к компьютеру для передачи фото на жесткий диск.
Вообще, телефоны довольно строго разграничивают изображения по крайней мере на 2 категории:
- снимки, полученные с камеры устройства;
- картинки и фото, загруженные из соц. сетей, мессенджеров и пр.
Разумеется, в этой заметке рассмотрим поиск и тех, и других (а то мало ли?.. 👀).
*
📌 Важно!
Если к вашему телефону подключена SD-карта — то проверьте нижеперечисленные каталоги не только во внутренней памяти телефона, но и на ней!
*
Содержание статьи
- 1 Где хранятся фото и картинки
- 1.1 Первое — см. сведения, свойства
- 1.2 Каталог DCIM
- 1.3 Каталоги Pictures, Movies
- 1.4 Каталог Download
- 1.5 Каталоги Viber, Telegram и пр.
- 1.6 Облачные диски: Яндекс-диск, например
→ Задать вопрос | дополнить
Где хранятся фото и картинки
Первое — см. сведения, свойства
Для начала дам банальный совет… (для тех, у кого телефон в порядке и исправен)
Какой бы марки не был ваш телефон — попробуйте в его галерее найти нужное вам фото/картинку, открыть ее и посмотреть свойства (сведения). Помимо размера изображения, даты, и его имени — там должна быть информация о папке, в которой оно сохранено.
В моем случае — каталог “Download” (в него помещаются всё загружаемое с др. сайтов по умолчанию). 👇
Смотрим в каком каталоге сохранена картинка
*
Каталог DCIM
Этот каталог телефон использует по умолчанию на подавляющем большинстве смартфонов для размещения фотографий с камеры и скриншотов.
Чтобы его найти — вам нужно либо на телефоне запустить приложение “Проводник” (“Мои файлы”), либо 📌подключить аппарат к USB-порту компьютера и просмотреть его память. См. скрин ниже. 👇
*
📌 Примерное расположение:
Galaxy M31PhoneDCIM (где Galaxy M31 — марка телефона, обычно, она отображается в “Моем компьютере” при подключении аппарата к ПК).
Galaxy M31CardDCIM
*
📌 Обратите внимание, что в “DCIM” могут быть несколько других папок: например, в “Camera” — расположены снимки с камеры, а в “ScreenShots” — скрины с экрана.
Camera — фото с камеры
Обратите внимание, что каталог “DCIM” может быть как во внутренней памяти телефона, так и на SD-карте! И, разумеется, что снимки могут быть в одном из этих каталогов!
*
Каталоги Pictures, Movies
Эти каталоги используются для хранения:
- скриншотов и видеороликов;
- медиа-файлов из соц. сетей и мессенджеров (Viber, Telegram и пр.).*
*
* Правда, что касается мессенджеров — то у них могут быть доп. и свои каталоги, в которых и будут автоматически сохранятся все файлы, которые вы видите при переписке (просмотре каналов).
Pictures
*
Каталог Download
“Download” — каталог, используемый большинством приложений (Chrome, uTorrent, Viber и пр.) для сохранения скачиваемых файлов. Т.е. после того, как вы нажали кнопочку “Скачать”, — с высокой долей вероятности файл будет загружен и сохранен в “Download”. 👇
Разумеется, в этой папке сохраняются не только фото и картинки, но и видео, и документация, и др. типы файлов.
*
📌Важно: обратите внимание, что на некоторых устройствах по умолчанию включена опция очистки папки загрузки (т.е., скажем, через 30-60 дней все загруженные файлы будут удалены).
Google Chrome – скачать изображение
*
Каталоги Viber, Telegram и пр.
С этими каталогами, наверное, всё очевидно — в них хранятся файлы от одноименных программ (мессенджеров). Чаще всего, те файлы, которые вы видите в различных каналах – автоматически “прогружаются” к вам в эти каталоги: “Viber”, “Telegram” и пр.
📌 Обратите внимание, что в них могут быть свои внутренние подкаталоги: “Telegram Images” (для картинок), “Telegram Video” (для видео) и т.д.
📌 Да, и на некоторых устройствах они могут автоматически “чистится” по истечении определенного времени (если вам кто-то скинул нужное фотографии в одном из мессенджеров — рекомендовал бы их пересохранить!).
Telegram Images — картинки из Телеграмма
*
Облачные диски: Яндекс-диск, например
Если у вас на телефоне установлены облачные диски (например, Яндекс-диск, Dropbox, облако от Mail и пр.) — обязательно проверьте настройки этого приложения!
Дело в том, что в настройках приложения может быть включена автозагрузка фото, картинок и видео — и, само собой, всё это “добро” вы можете найти не только в памяти телефона, но и в “облаке”. 👀
*
📌 В помощь!
Яндекс Диск: как им пользоваться, загружать и скачивать файлы, фото. Как настроить авто-создание копии моих документов.
Яндекс-диск — автозагрузка фото и видео включена в настройках
*
Иные “места” и рекомендации — можно указать в комментариях!
Удачи!
👋


Полезный софт:
-
- Видео-Монтаж
Отличное ПО для создания своих первых видеороликов (все действия идут по шагам!).
Видео сделает даже новичок!
-
- Ускоритель компьютера
Программа для очистки Windows от “мусора” (удаляет временные файлы, ускоряет систему, оптимизирует реестр).